[已修复] 哎呀。 您选择的图片加载失败
已发表: 2021-08-02尝试在其 Windows 10 计算机上执行某些操作时,用户可能会遇到不同的错误消息。 这些问题没有什么好笑的,因为它们会阻止您执行重要任务。 虽然可以纠正它们,但了解它们是什么或它们是如何产生的对于轻松解决它们起着至关重要的作用。
一个常见的 Windows 10 错误会显示一条消息,“糟糕。 您选择的图像无法加载。” 根据投诉,此问题通常在用户尝试使用 Gmail 时出现。 其他人在使用浏览器时会遇到此错误消息。 无论您发现自己属于哪个组,您都可能想知道如何删除“哎呀。 您选择的图像无法加载”消息。
尽管 Gmail 仍然是个人和公司中流行的网络邮件服务,但它远非完美。 这意味着它可能会不时出现一些问题。 “哎呀。 您的 Windows 10 PC 上可能会出现“您选择的图像无法加载”错误。 在本文中,我们将研究其中的一些因素,并为您提供解决方案,让您摆脱这个特殊问题。
为什么你会看到“糟糕”。 您选择的图像无法在您的 PC 屏幕上加载错误消息? 让我们来了解一下。
“糟糕,您选择的图像无法加载”问题是什么意思?
当您在 Windows 10 设备上遇到此问题时,这可能意味着一些事情。 一方面,这可能意味着您的计算机上的特定扩展存在问题。 要解决此问题,您需要禁用导致错误的扩展。 当问题与您的浏览器扩展有关时,消息可能会说:“糟糕。 您选择的图片无法在 Gmail 中加载。”
可能导致您的 PC 上出现此问题的另一件事是防病毒软件会干扰您的系统或浏览器。 发生这种情况时,您可能会看到一条消息,内容为“糟糕,您选择的图像无法加载 Windows 10”。 这种错误类型常见于特定的第三方防病毒应用程序。
如果您的系统上安装了可疑的应用程序或恶意软件,您也会发现自己面临此错误。 这些恶意应用程序可能是偷偷摸摸的,并且可以逃避常规防病毒程序的检测。 这意味着您必须使用正确的反恶意软件工具才能将它们找出来。 不用担心,您将在下一节中学习如何做到这一点。
可能在您的 Windows 10 PC 上导致此错误的因素包括:
- 损坏、损坏或错误的扩展程序
- 干扰浏览器或系统的防病毒应用程序
- 在您不知情的情况下将可疑应用程序或恶意软件安装到您的计算机上
现在我们对“哎呀”有了更好的理解。 您选择的图像无法加载'错误消息的全部内容,让我们转向解决方案。
如何修复“糟糕,您选择的图像无法加载”错误
有多种方法可以修复 Windows 10 PC 上的“糟糕,您选择的图像无法加载”错误消息。 但是,适合您的方法将取决于导致计算机出现问题的因素。 因此,无法知道哪些修复程序适合您。
您不一定必须应用本指南中的每个解决方案。 但是,您必须一个接一个地尝试它们,直到找到适合您的那个。 以下是推荐的修复程序列表,可帮助您在 PC 上解决此问题:
- 检查您的防病毒软件是否造成干扰
- 扫描隐藏的恶意软件
- 以隐身模式启动 Chrome 浏览器
- 删除有问题的扩展
- 确保您的浏览器已更新
- 清除浏览器缓存
- 删除系统上的任何可疑应用程序
- 重置您的 Chrome 浏览器
- 卸载并重新安装 Chrome 或安装其他浏览器
- 尝试使用电子邮件客户端
让我们详细看看这些方法。
解决方案 1:检查您的防病毒软件是否造成干扰
虽然您的防病毒软件旨在保护您的计算机免受威胁,但有时,它可能会阻碍设备的正常功能。 发生这种情况时,可能会导致很多问题。 如果您的防病毒应用程序干扰浏览器或系统操作,可能会导致出现“糟糕,您选择的图像无法加载”错误消息。
在这种情况下,建议您禁用防病毒软件中可能导致此问题的某些功能。 许多用户报告说,应用这种方法帮助他们解决了这个问题。
如果关闭某些功能后问题仍然存在,则应尝试禁用防病毒程序。 如果这不起作用,那么您可能必须完全从您的计算机中删除第三方防病毒软件。
许多 Windows 10 用户已将 Avast 报告为可能导致此问题的防病毒应用程序之一。 但是,还有其他防病毒程序也可能导致此问题。 要确定是否应归咎于您的防病毒软件,请卸载该应用程序并检查问题是否消失。 如果错误消息没有再次出现,则确认您的防病毒软件是罪魁祸首。
这就是为什么为您的 Windows 设备选择正确的安全工具至关重要的原因。 您可以下载并安装 Auslogics Anti-Malware,该软件已被证明可以无缝删除偷偷摸摸的恶意软件。

使用反恶意软件保护 PC 免受威胁
检查您的 PC 是否存在您的防病毒软件可能遗漏的恶意软件,并使用 Auslogics Anti-Malware 安全删除威胁
解决方案 2:扫描隐藏的恶意软件
既然您了解了为您的计算机选择正确的安全工具的重要性,那么是时候检查有害应用程序了。 如果卸载您的防病毒软件没有修复错误,那么您必须扫描您的 PC 以查找恶意软件。 如果不加以检查,这些恶意文件会带来很多麻烦。 他们可能导致的问题之一包括“糟糕”。 您选择的图像无法加载'错误。 因此,下一个明显的步骤是获取专门为此目的设计的应用程序。
有时,即使您的常规防病毒工具也可能会错过隐藏在您系统中的恶意软件。 这是因为这些威胁被设计为偷偷摸摸和谨慎的。 要查找和删除它们,您需要安装一个可以与常规防病毒应用程序一起使用的补充程序。
例如,Auslogics Anti-Malware 是一种补充工具,可检测任何逃避常规防病毒应用程序检测的威胁。 它为您的系统增加了一层额外的保护,并且不会与您计算机上已安装的任何安全程序发生冲突。
如果恶意软件导致“糟糕”。 您选择的图像无法在您的设备上加载错误,Auslogics Anti-Malware 将找到并删除它们。 它通过检查您的系统内存并分析注册表中的可疑条目来工作。 它还跟踪可能在未经您许可的情况下收集您的私人数据的自动启动项目和 cookie。
此外,Auslogics Anti-Malware 会扫描您的浏览器扩展以查找可疑行为。 考虑到这个错误可能是由错误的扩展引起的,这个工具就派上用场了。 它会定位任何行为异常的浏览器扩展,并为您提供详细报告。 此外,该应用程序允许您将检测到的文件添加到隔离列表中。 这样,您可以在需要时随时恢复它们。
Auslogics Anti-Malware 具有三种不同的模式:
- 快速扫描:对可以发现威胁的常见位置进行快速分析。
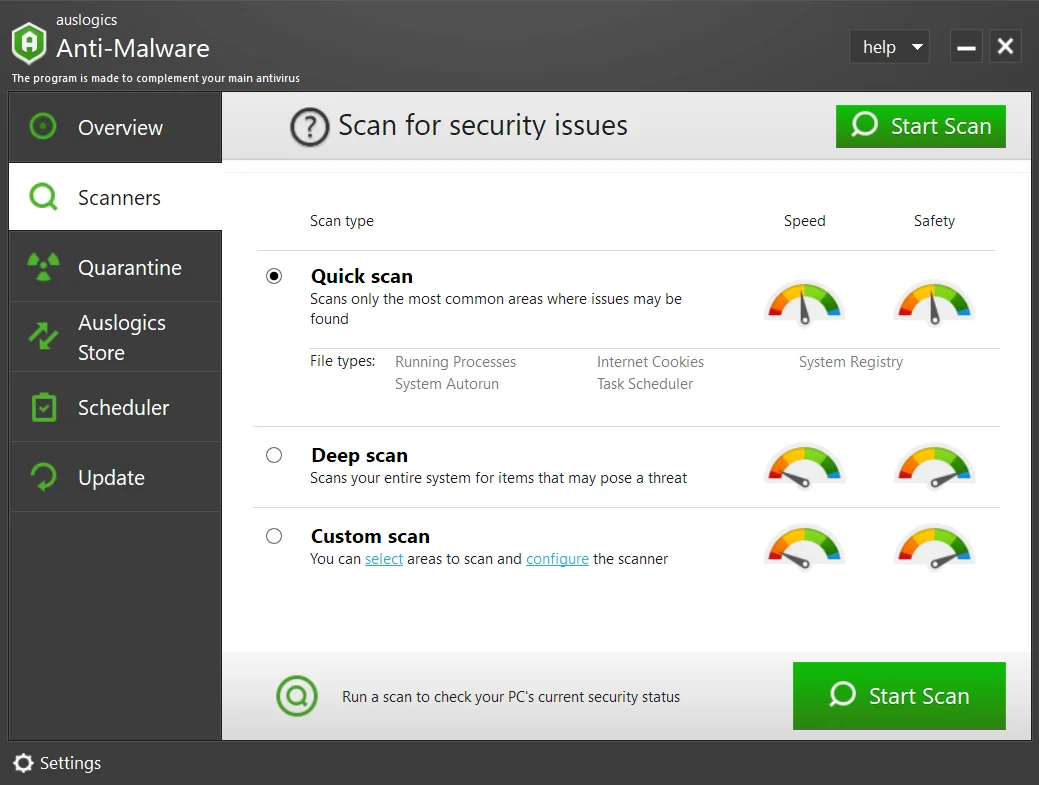
- 深度扫描:对您的整个系统(包括注册表)执行更广泛的扫描,以检测可能构成风险并导致意外错误的项目。
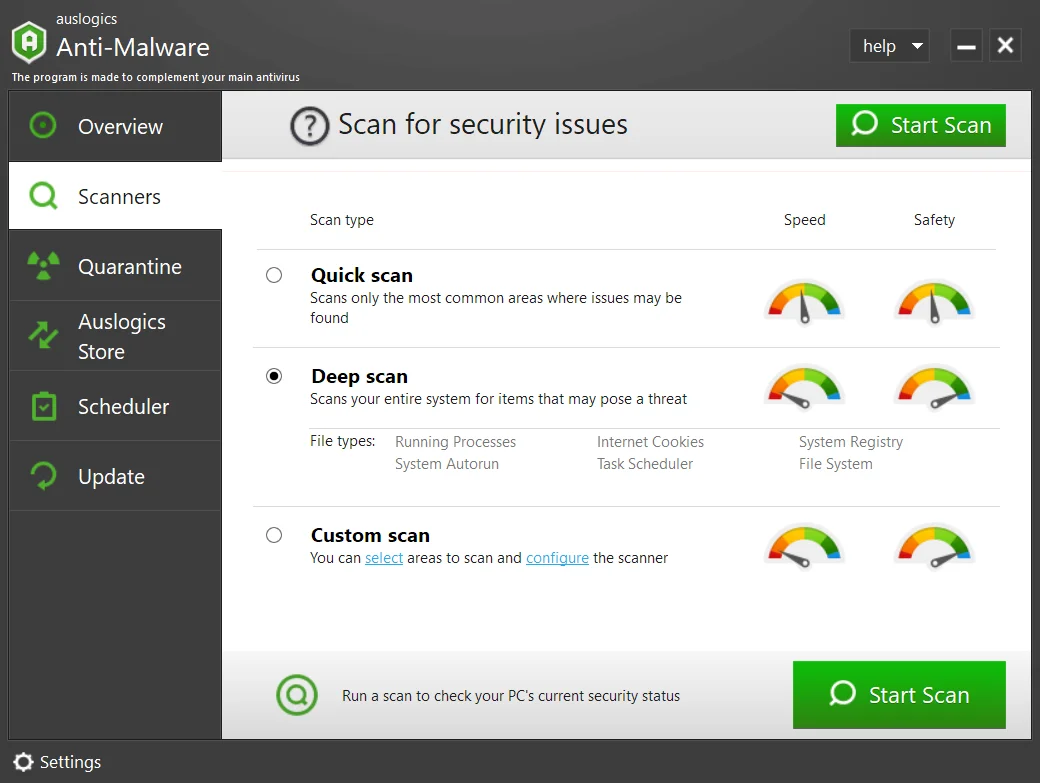
- 自定义扫描:这允许您选择要扫描威胁的特定文件夹。
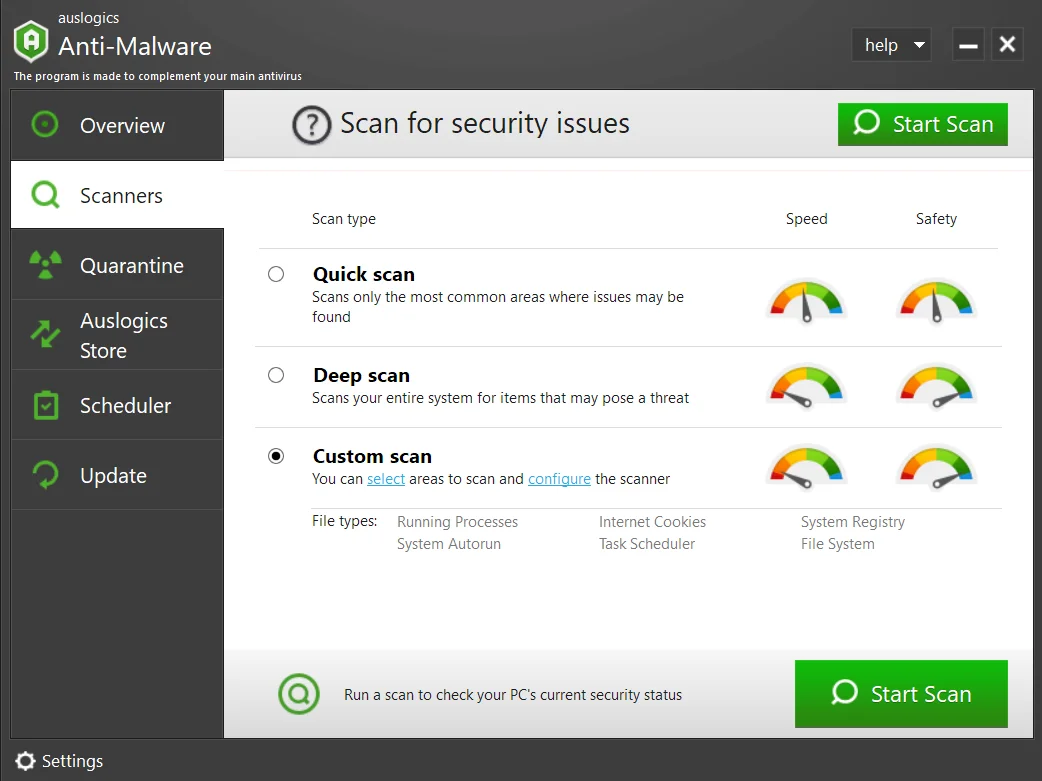
为了修复'哎呀。 您选择的图像无法加载”错误,用户建议您使用深度扫描模式。 分析完成后,检查错误是否已修复。
解决方案 3:以隐身模式启动 Chrome 浏览器
根据能够在 Windows 10 上解决此错误的用户的说法,您的浏览器扩展程序也可能导致此问题。 要解决此问题,您需要以隐身模式启动 Chrome。
如果您还不知道这一点,隐身模式不会保存您的浏览历史记录和缓存。 此外,它不会启用在您的正常浏览器模式下已经处于活动状态的任何扩展。 这使其成为解决 PC 上与扩展相关的错误的绝佳方法。
要以隐身模式启动 Chrome 浏览器,请按以下步骤操作:
- 打开 Chrome 浏览器后,单击位于窗口右上角的菜单按钮。
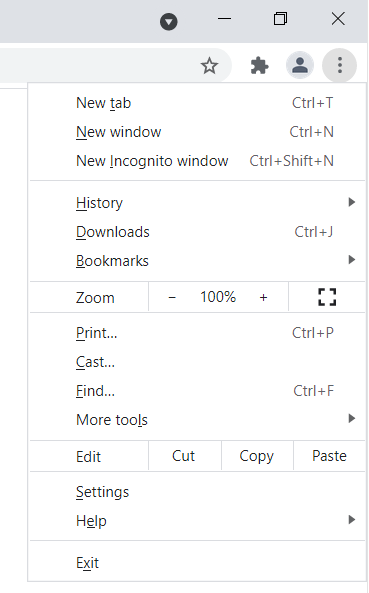
- 单击新建隐身窗口选项。 或者,按快捷键 Ctrl + Shift + N 快速打开隐身模式。
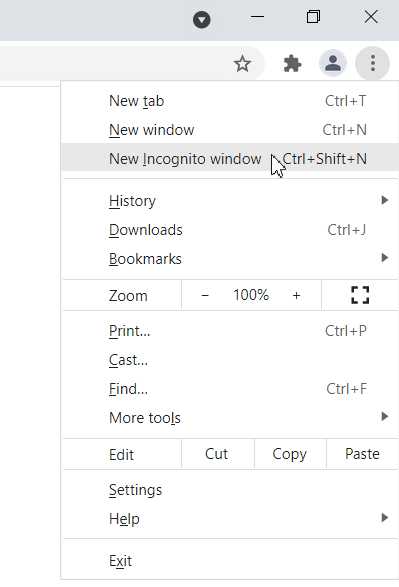
- 在出现的新浏览器窗口中,访问 Gmail 以查看错误是否已解决。
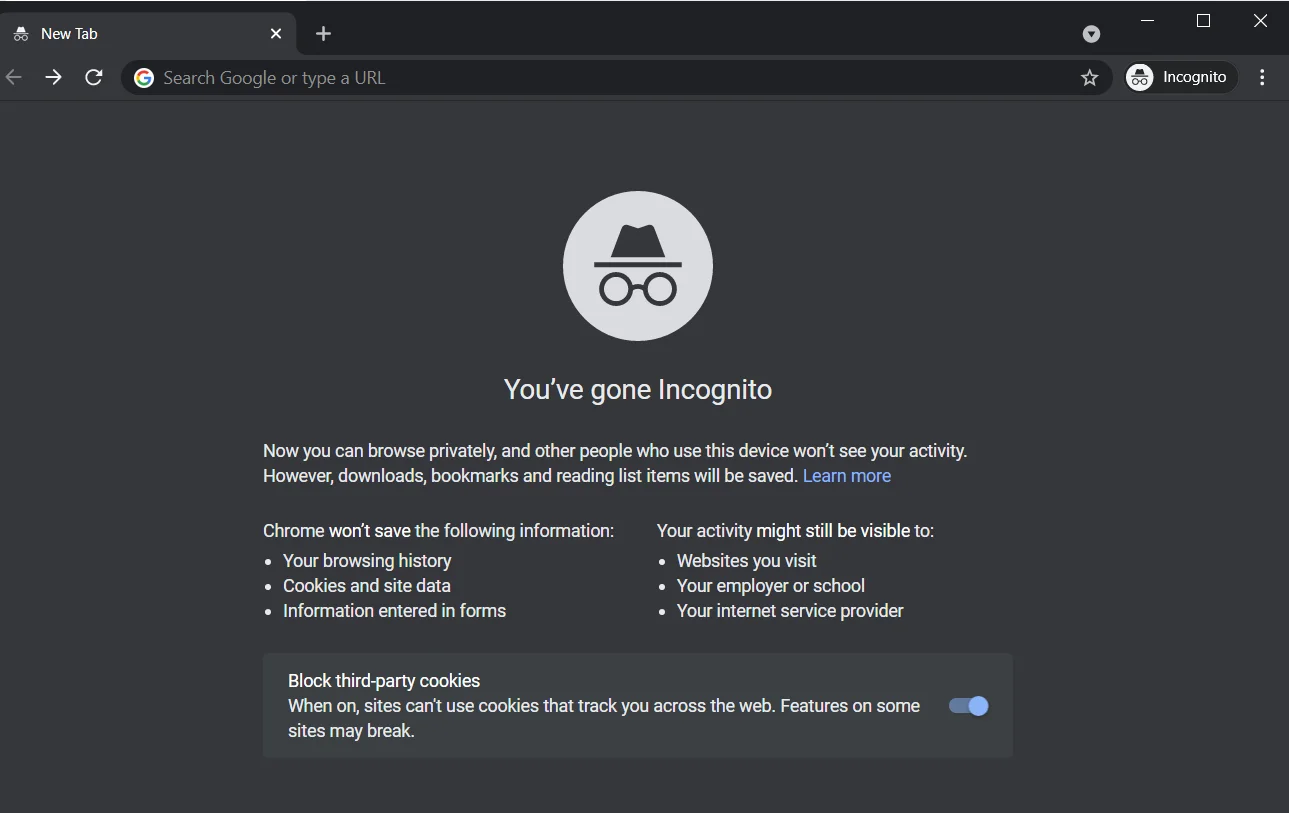

如果问题没有再次出现,这意味着您的扩展程序之一有故障,需要删除或禁用。 但是,如果再次弹出错误消息,请转到下一个解决方案。
解决方案 4:删除有问题的扩展
为确保您的浏览器上没有有问题的扩展程序,建议您禁用所有这些扩展程序。 如果这停止了错误,下一步是尝试通过一个接一个地启用每个问题来重现问题。
要禁用扩展,请按照下列步骤操作:
- 选择位于屏幕右上角的菜单图标,然后单击更多。
- 从这里,从选项中选择扩展。 这将在您的浏览器上显示扩展列表。
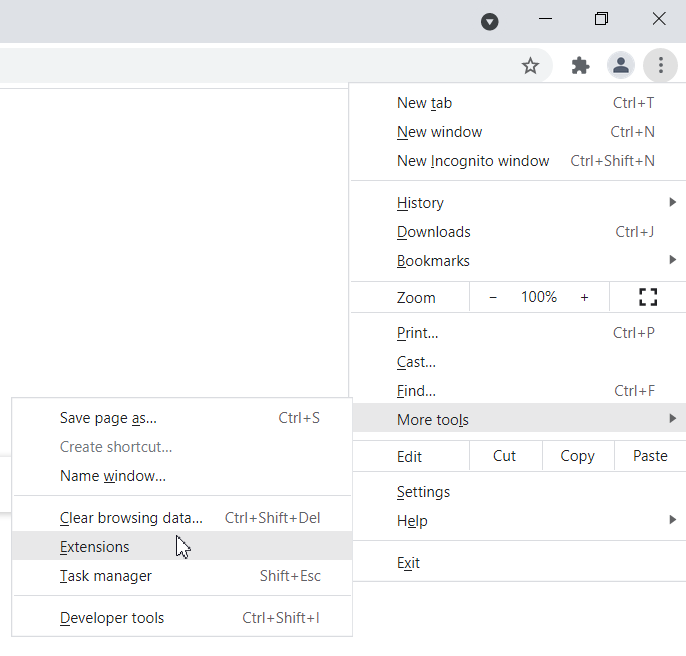
- 转到您要禁用的扩展程序并关闭它旁边的开关。 对所有扩展重复此操作。
禁用扩展程序后,重新启动 Chrome 浏览器并检查错误是否已修复。 如果问题没有再次出现,则意味着您需要删除有问题的扩展程序。
要找出导致错误的具体原因,请在检查您的 Gmail 时一个接一个地启用扩展程序。 确定有问题的扩展程序后,将其禁用或永久删除。 但是,如果即使在禁用扩展程序后此错误仍然存在,则很明显它们不是问题所在。 检查下一个解决方案。
解决方案 5:确保您的浏览器已更新
定期发布更新以解决或修复应用程序中存在的安全漏洞或错误。 当您的应用程序过时时,它可能会出现异常并引发错误。 用户报告说更新他们的 Chrome 浏览器有助于解决这个问题。 如果您启用了自动更新,Chrome 会自动更新。 但是,有时您需要手动检查更新。
为确保您的 Chrome 是最新的,请按以下步骤操作:
- 单击位于浏览器窗口右上角的菜单按钮,然后选择帮助选项。
- 在此处,单击关于 Google Chrome。
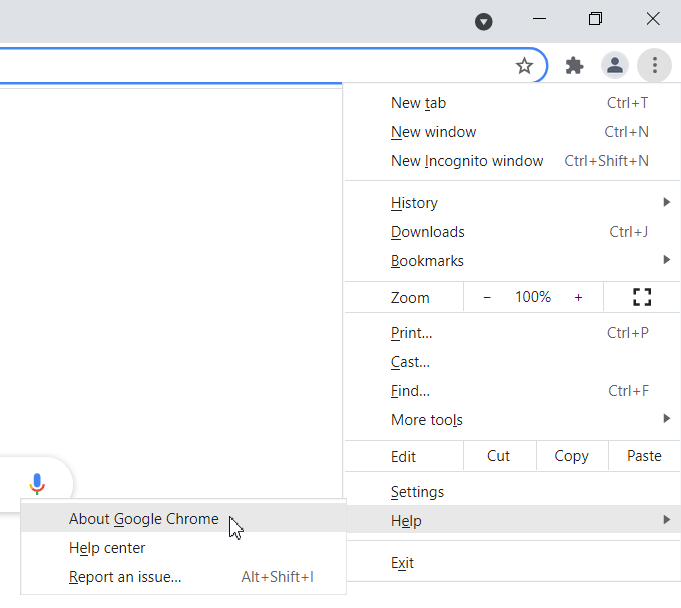
- 在打开的新页面上,Chrome 会自动搜索可用的更新,您可以下载并安装这些更新。
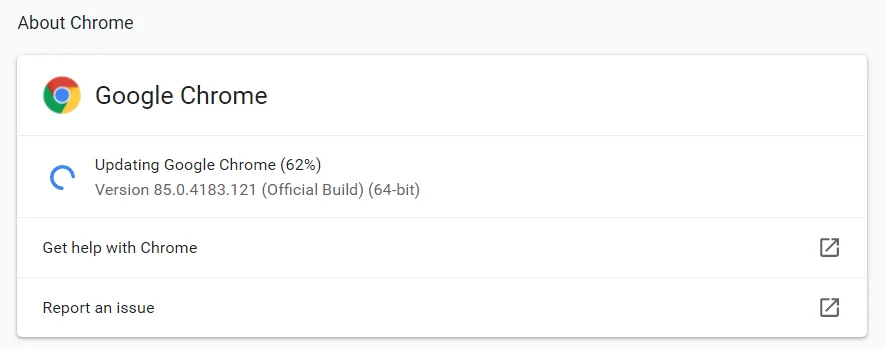
更新 Chrome 后,问题应该会得到解决。
解决方案 6:清除浏览器缓存
当您使用浏览器上网时,它会在您的 PC 上存储大量临时文件。 它使用这些信息来更快地加载某些页面并顺利运行操作。 但是,这些文件可能会损坏并导致“糟糕”。 屏幕上弹出您选择的图像加载失败的错误消息。 要确定您的缓存中是否存储了损坏的文件,用户建议将其清除。
要清除缓存,请执行以下步骤:
- 转到窗口的右上角,然后单击菜单图标。 从选项中选择设置。
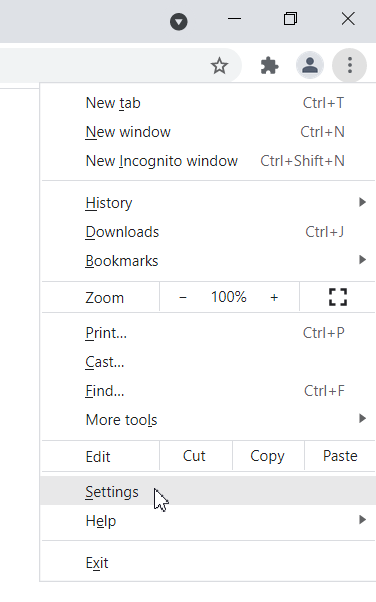
- 设置窗口打开后,向下滚动以找到并单击高级。
- 单击“清除浏览数据”选项。
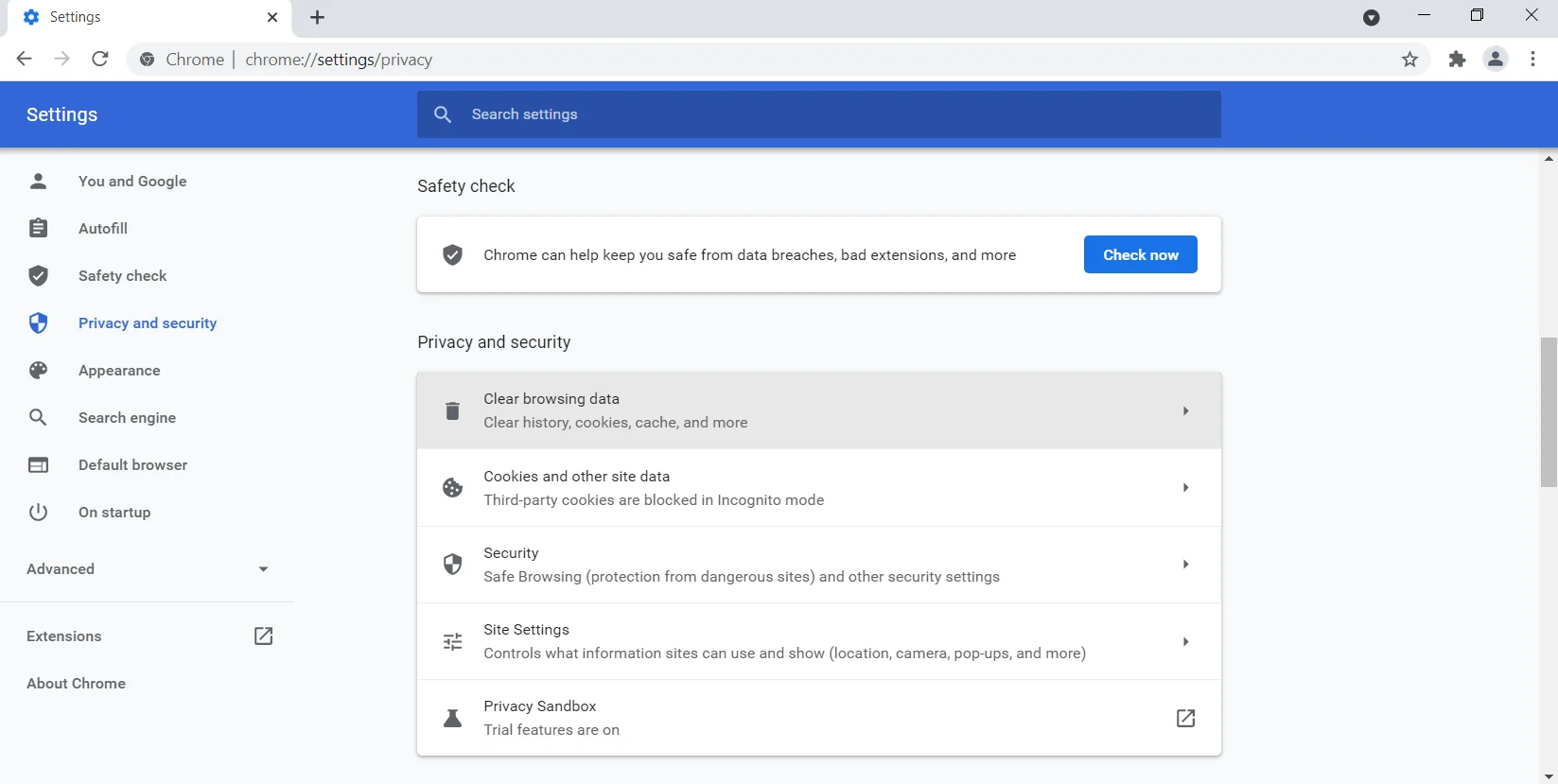 从这里,转到时间范围并将其设置为所有时间。 现在,选择清除数据按钮。
从这里,转到时间范围并将其设置为所有时间。 现在,选择清除数据按钮。 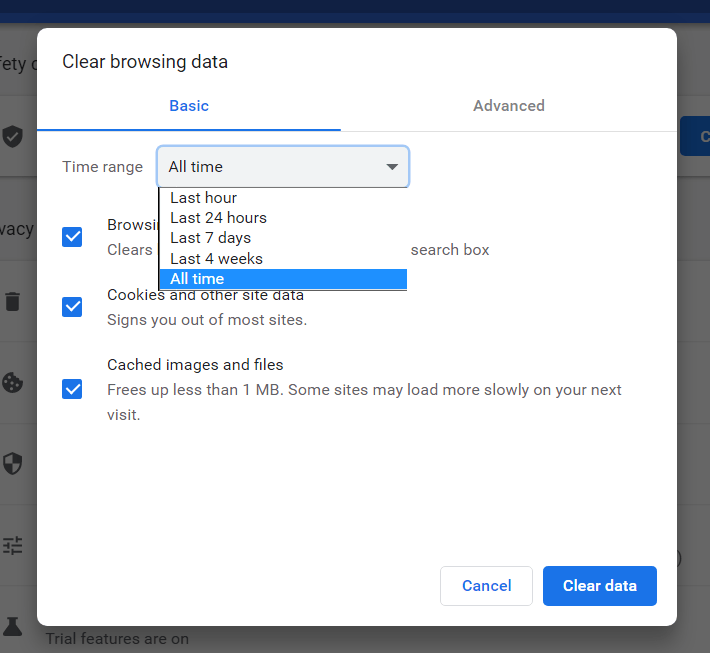
- 耐心等待 PC 完成缓存清除过程。 完成后,重新启动浏览器并检查问题是否已解决。
这不是最常见的解决方案,但用户报告说他们能够用它消除错误。
解决方案 7:删除系统上的任何可疑应用程序
某些应用程序可能会干扰系统功能。 无论您是无意还是有意下载了它们,您都必须从您的 PC 中找到并删除它们。 这些应用程序甚至可以安装垃圾文件,这会影响您的浏览器并导致“糟糕”。 您选择的图像无法加载”错误消息。
要解决此问题,您需要卸载您不记得在计算机上安装的可疑应用程序。 为确保删除它们,包括任何注册表项,您可以使用 Auslogics BoostSpeed 卸载管理器。 该程序将摆脱不需要的应用程序和任何顽固的残留文件。
如果这样做不能解决问题,请尝试下一个解决方案。
解决方案 8:重置您的 Chrome 浏览器
如果您的个人资料或 Chrome 浏览器设置存在问题,您也可能在计算机上遇到此错误。 要解决此问题,您必须将 Chrome 重置为其默认设置。 您可以通过以下步骤轻松完成此操作:
- 打开菜单图标并向下滚动到设置。 打开“设置”选项卡后,找到并单击“高级”。
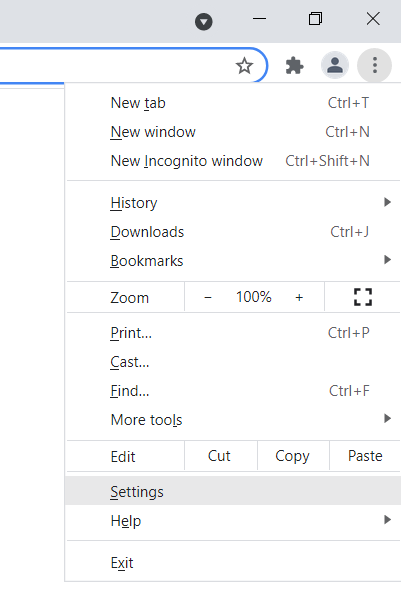
- 现在,转到“重置和清理”部分并选择“将设置恢复为原始默认值”选项。
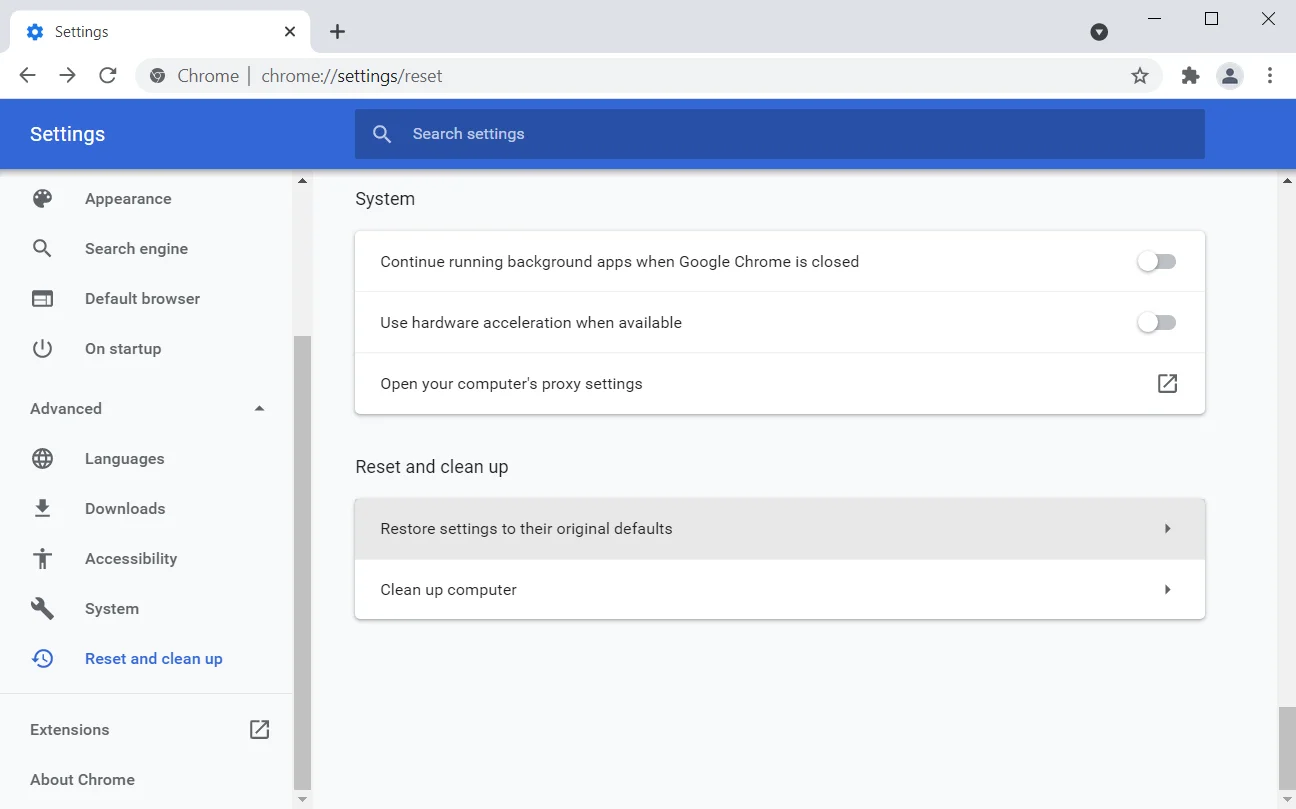
- 将出现一个提示框,要求您确认您的选择。 单击“重置设置”按钮执行命令。
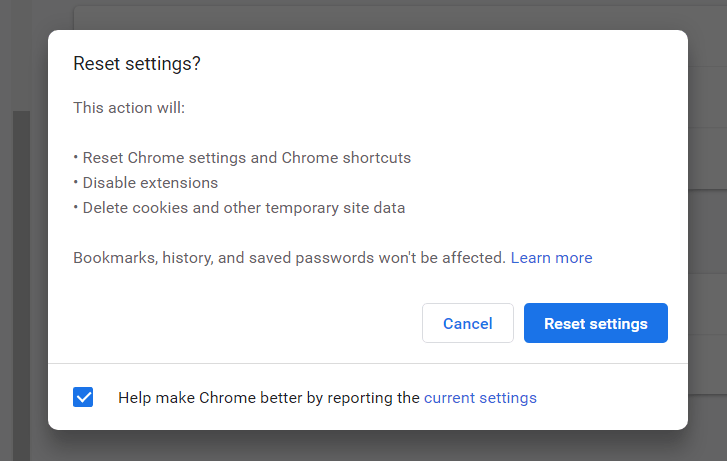
耐心等待 Chrome 将其设置重置为默认值。 完成后,它将清除您的浏览历史记录、设置甚至扩展。
注意:确保在执行重置之前启用同步选项。 这样,如果您改变主意或重置选项无法解决问题,您可以轻松恢复到以前的状态。
解决方案 9:卸载并重新安装 Chrome 或安装其他浏览器
您的浏览器安装可能存在问题。 如果是这种情况,它可能会导致您的浏览器行为不端并导致此错误。 要修复它,您可以选择卸载 Chrome 浏览器并重新安装。
或者,您可以下载并安装其他浏览器。 Firefox、Opera 和 Microsoft Edge 都是不错的选择。
解决方案 10:尝试使用电子邮件客户端
如果您发现此错误仅在您在 PC 上打开 Gmail 时出现,那么您可能需要考虑使用电子邮件客户端。 这些是帮助您组织电子邮件的便捷工具。 您可以在一个电子邮件客户端应用程序中接收不同的邮件。 想象一下将您的 Yahoo、Gmail 和 Outlook 电子邮件集中在一个地方。
您可以尝试的高效电子邮件客户端是Mailbird 。 它支持多个帐户,是组织和分类电子邮件的好方法。 如果您处理不同的电子邮件,此工具是必备工具。
结论
这就对了! 我们已经探索了用户用来修复“糟糕”的推荐解决方案。 您选择的图像无法在 Windows 10 上加载错误消息。我们相信这也将帮助您摆脱 PC 上的问题。
如果您有任何问题或建议,可以将它们放在下面的评论部分。
