修复 Windows 10 中的 OneDrive 0x8004de40 错误
已发表: 2022-08-01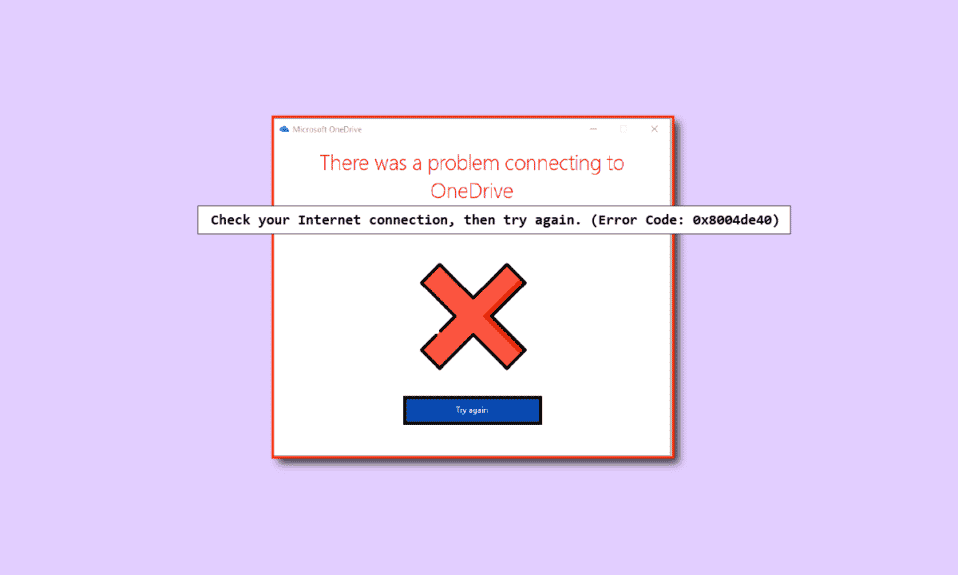
OneDrive 0x8004de40错误表示 OneDrive 应用面临一些连接问题。 如果您的 OneDrive 应用程序中出现此错误,则可能是由于 Internet 连接不良或故障,代理或防病毒软件也是此错误的一些原因,您必须检查并更改 Internet 的某些设置。 如果您在 Windows 10 PC 中也遇到同样的问题,这里有一些方法可以帮助您修复 OneDrive 错误代码 0x8004de40。
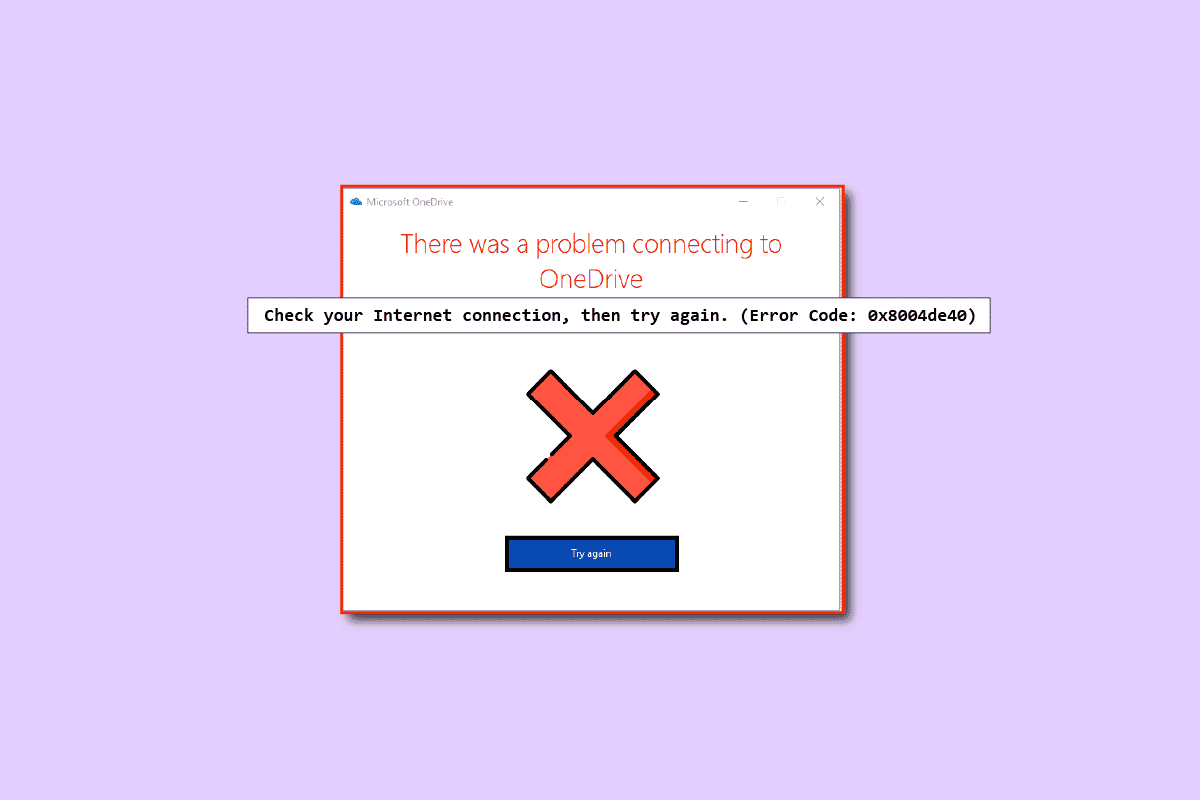
内容
- 如何修复 Windows 10 中的 OneDrive 0x8004de40 错误
- 基本故障排除方法
- 方法一:重新登录 OneDrive
- 方法 2:排除网络连接故障
- 方法 3:删除损坏的文件
- 方法 4:按需禁用文件
- 方法 5:调整 Internet 属性
- 方法 6:禁用代理服务器
- 方法 7:更新 Windows
- 方法 8:暂时禁用第三方防病毒软件(如果适用)
- 方法 9:禁用 Windows Defender 防火墙(不推荐)
- 方法 10:重置 Windows 套接字
- 方法 11:重置 OneDrive
- 方法 12:执行干净启动
- 方法 13:重新安装 OneDrive
- 方法 14:联系 Microsoft 支持团队
如何修复 Windows 10 中的 OneDrive 0x8004de40 错误
在本节中,我们收集了导致 Windows 10 PC 上的 OneDrive 错误 0x8004de40 的可能原因列表。 深入分析它们以了解正确的故障排除方法。
- 错误的 Windows 更新或过时的窗口:如果您的 Windows 版本过时,您可能会遇到此问题。 由于 KB4457128 之类的更新可能会关闭 OneDrive 的自动同步,您也可能会遇到此错误。
- 按需文件设置已启用:如果启用了 OneDrive 应用上的按需文件设置,您可能会遇到此错误。
- 已禁用同步选项:如果您的同步选项因 PC 上的第三方应用程序而被禁用,您也可能会遇到此错误。
- OneDrive 应用程序中的文件损坏或丢失:如果 OneDrive 应用程序的文件损坏,您可能无法使用该应用程序进行同步。 如果您尝试同步到 OneDrive 的文件在源位置中丢失,您也可能会遇到此错误。
- 同步文件夹中的故障:如果您尝试同步到 OneDrive 应用程序的文件夹被卡住,您将无法将文件上传到 OneDrive 应用程序,从而导致讨论的错误代码。
- OneDrive 所需的注册表项丢失:如果 OneDrive 应用程序所需的注册表项在注册表编辑器中损坏或丢失,您可能会遇到错误OneDrive 0x8004de40错误代码。
- OneDrive 应用程序可能未启用:如果 OneDrive 应用程序可能未在您的 PC 上启用或未激活,您也可能会遇到此错误。
- 您的 PC 上的问题:如果您不配置您的 PC,您可能无法使用 OneDrive 应用程序。 如果您的 PC 感染了任何病毒或恶意软件,您也可能会遇到此错误OneDrive 错误代码 0x8004de40 。
- 网络连接不佳:由于 OneDrive 是一款需要稳定互联网连接的应用程序,因此如果您的互联网连接不佳,您可能会遇到此错误。
- OneDrive 应用程序安装不当:如果您的 PC 上未正确安装 OneDrive 软件,您将无法在 PC 上使用 OneDrive 应用程序。
以下是一些常见的故障排除方法,可帮助您修复设备上的 0x8004de40 错误代码。
基本故障排除方法
在本节中,您可以看到一些可以在您的 PC 上执行的基本故障排除方法。 这些方法将帮助您修复 OneDrive 应用程序上的OneDrive 错误提示 0x8004de40 。
1.重启电脑
重新启动您的 PC 可能会修复您计算机上的所有基本故障。
1. 按Windows 键并左键单击电源选项。
2. 单击重新启动选项以重新启动 PC。
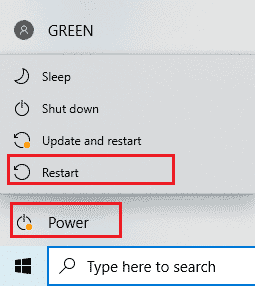
3. 如果进程卡住,您可以通过按下 PC 的电源按钮强制重启 PC。
2.修改PowerPlan设置
如果您正在使用带有节电模式的 PC,或者您的 PC 上打开了 Powerplan,您可能需要将其更改为更好的计划才能访问 OneDrive 应用程序。 切换到支持在电源选项中上传/打开 OneDrive 文件的 PowerPlan 可以帮助您修复 OneDrive 错误 0x8004de40 问题。
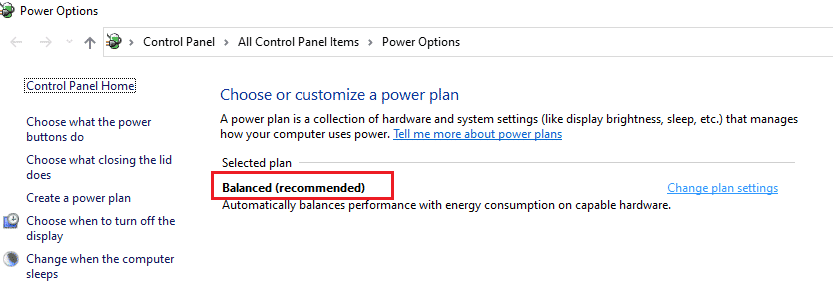
3. 运行 Windows 更新疑难解答
如果最新的 Windows 更新出现任何故障,例如 Windows 更新错误,您可以尝试 Windows 更新疑难解答,然后您可以修复 OneDrive 错误代码 0x8004de40。
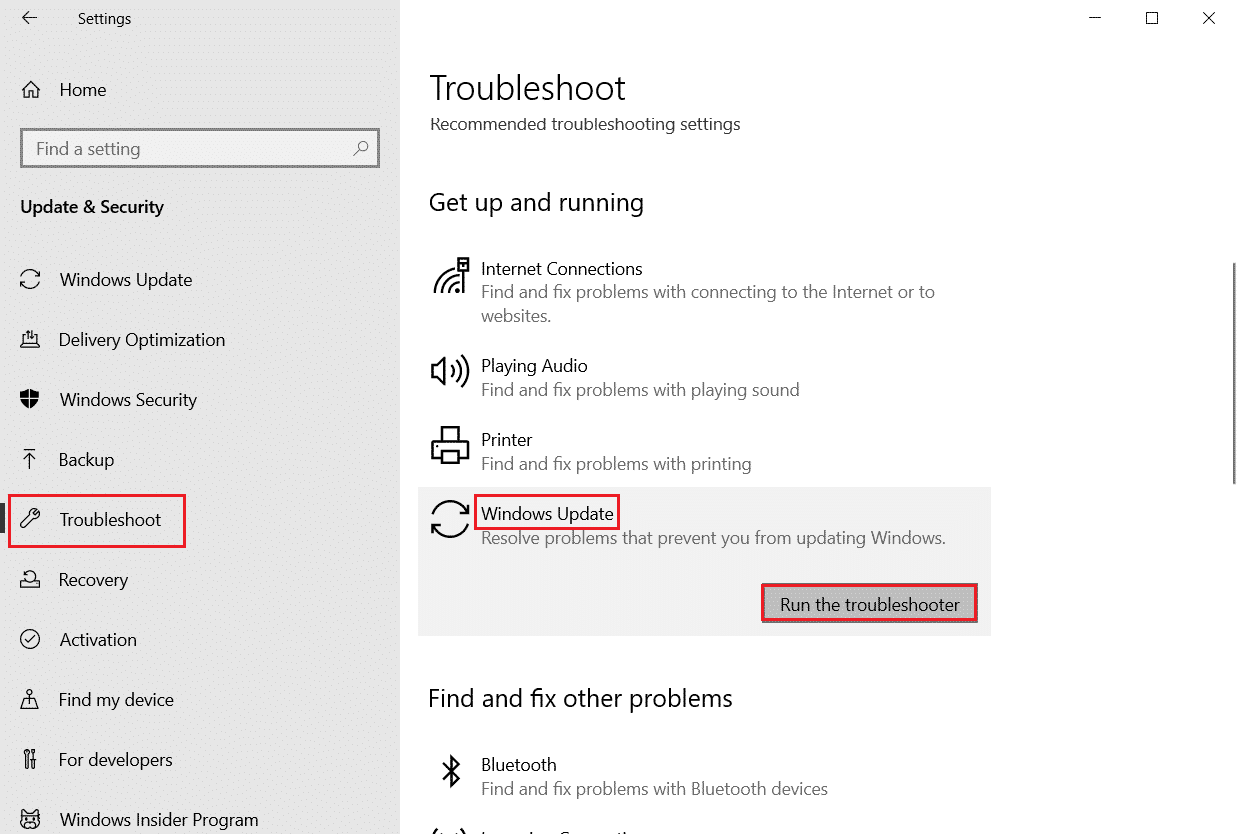
4. 重置 Windows 更新组件
如果您仍然遇到此问题,您可以尝试重置 Windows 更新组件的方法来解决 OneDrive 错误 0x8004de40 的问题。
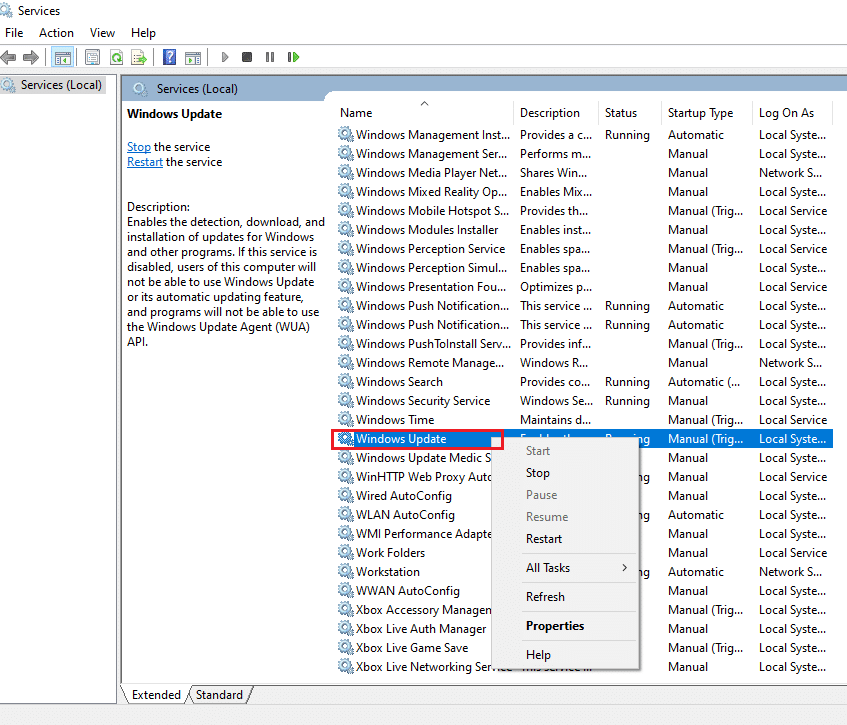
5.删除SoftwareDistribution文件夹
如果您的 PC 上有 SoftwareDistribution 的文件夹,您可能必须删除该文件夹以修复 OneDrive 0x8004de40。 删除 SoftwareDistribution 文件夹后重新启动您的 PC。
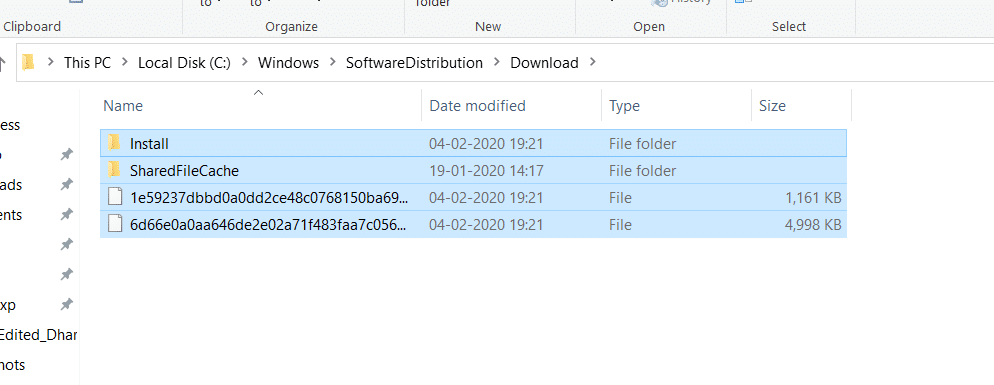
6.修复损坏的文件
您可以使用系统文件检查器或 SFC 扫描执行快速扫描并修复此错误。 此操作将提示您损坏计算机上的文件,然后您可以清除它们,这将修复错误 OneDrive 错误提示 0x8004de40。 除此之外,DISM 工具还允许您扫描 PC 上的恶意软件文件,并且您将能够修复计算机上损坏的文件。 此过程将清除您 PC 上的所有问题,您可以解决问题。 您还可以阅读我们关于在 Windows 10 上修复损坏的系统文件的文章。
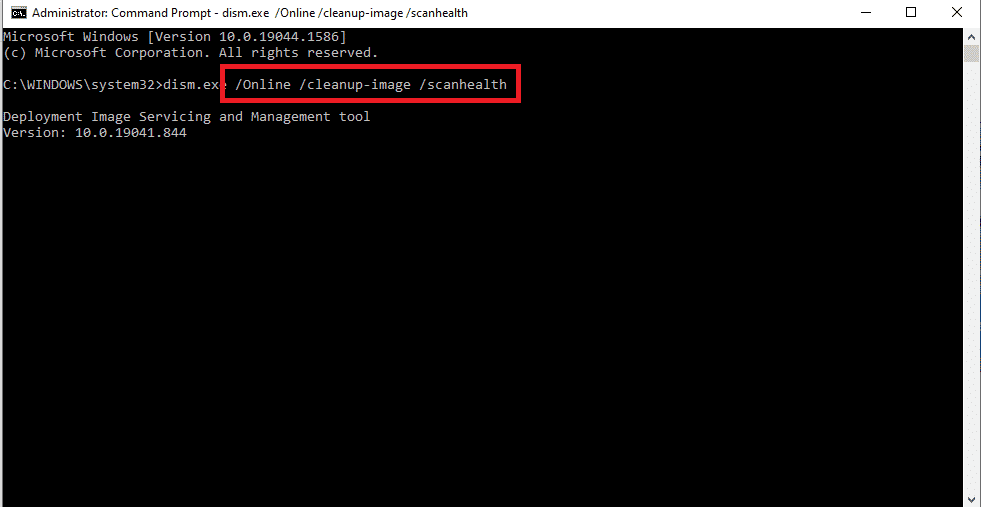
7.修复微软Office
您可以通过链接尝试修复 PC 上的 Microsoft Office 套件。 您可能能够修复 OneDrive 错误提示 0x8004de40。
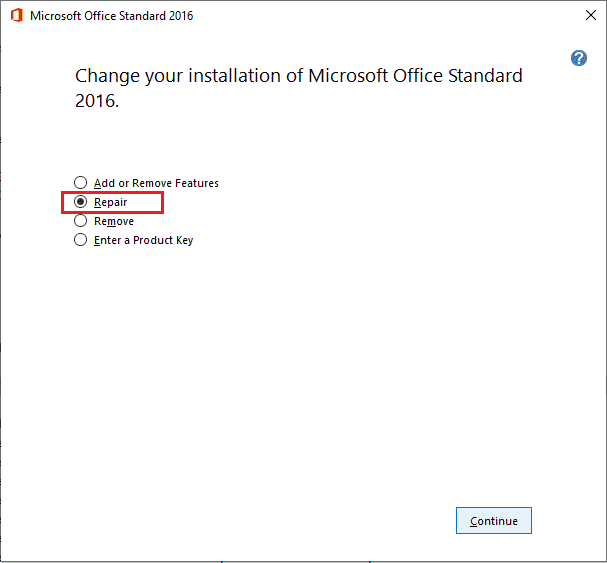
8.修复安装Windows 10
当上述方法都不适合您时,将此修复作为您的最后选择,您可以在您的 PC 上执行 Windows 10 的修复安装,这将重置整个 Windows 组件并为您提供全新的操作系统。 这也会删除您 PC 上的垃圾文件。
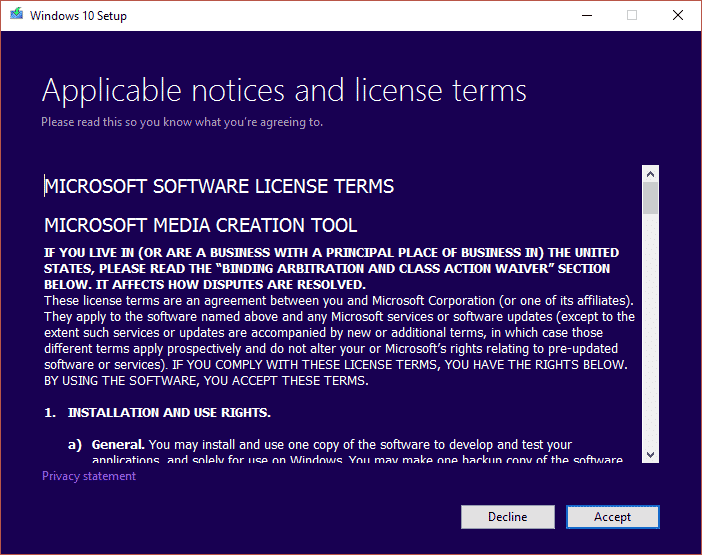
另请阅读:在 Windows 10 PC 上禁用 OneDrive
现在,如果您遇到错误OneDrive 0x8004de40,您将在下面看到一些要执行的方法。
方法一:重新登录 OneDrive
首先,您可以退出,然后再次登录 OneDrive 并检查错误是否仍然存在。 请按照下列步骤操作;
- 检查文件数量是否在限制范围内:在 OneDrive 应用中,您一次最多可以同步 1000 个文件。 因此,请确保您选择了限制范围内的文件。 如果文件数超过限制,您可能会收到错误消息。
- 注销并再次登录 OneDrive:如果 OneDrive 应用仍然面临问题,您可以尝试注销 OneDrive 应用。 然后,您可以通过使用相同的 Microsoft 帐户详细信息再次登录应用来检查问题是否已解决。
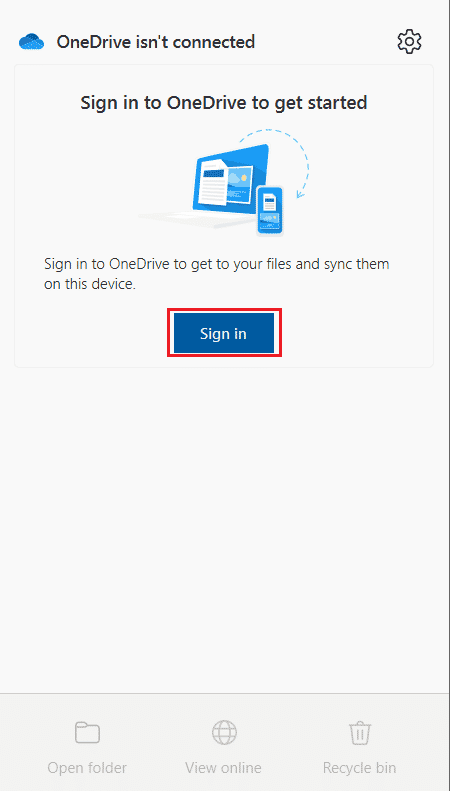
方法 2:排除网络连接故障
根据微软的说法,错误OneDrive 0x8004de40显示 OneDrive 上连接到 OneDrive 时出现问题意味着该应用程序在连接到云时遇到困难。 不稳定的互联网连接是造成这种情况的主要原因。 如果您遇到此问题,首先要确认您的互联网连接,您可以通过两种方法来完成。
- 确保电缆已正确插入。如果您的连接是无线的,请确认您的路由器运行顺畅。 您也可以尝试重新启动您的 PC 。
- 通过启动您的网络浏览器打开几个网页。 如果您的浏览器成功打开,那么您的互联网连接没有问题。
- 按照我们的指南解决 Windows 10 上的网络连接问题。
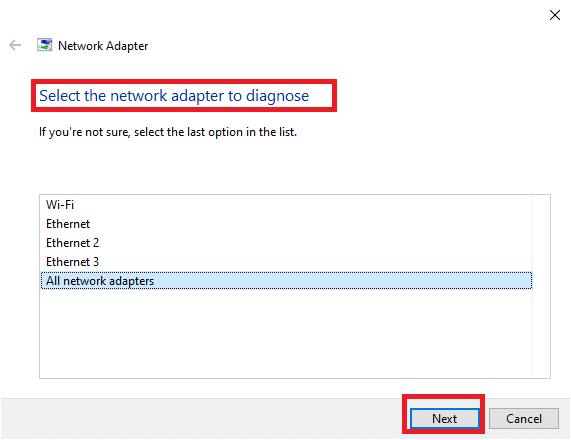
另请阅读:如何从 Windows 10 文件资源管理器中删除 OneDrive
方法 3:删除损坏的文件
如果您无法删除 OneDrive 应用程序上的损坏文件,则可以尝试创建一个新文件夹,然后轻松删除这些文件。
1. 同时按下Windows + E 键启动文件资源管理器。
2. 现在,打开菜单左侧窗格中的OneDrive文件夹。
3. 右键单击任何空白区域并转到新建选项。
4. 现在,选择文件夹选项。
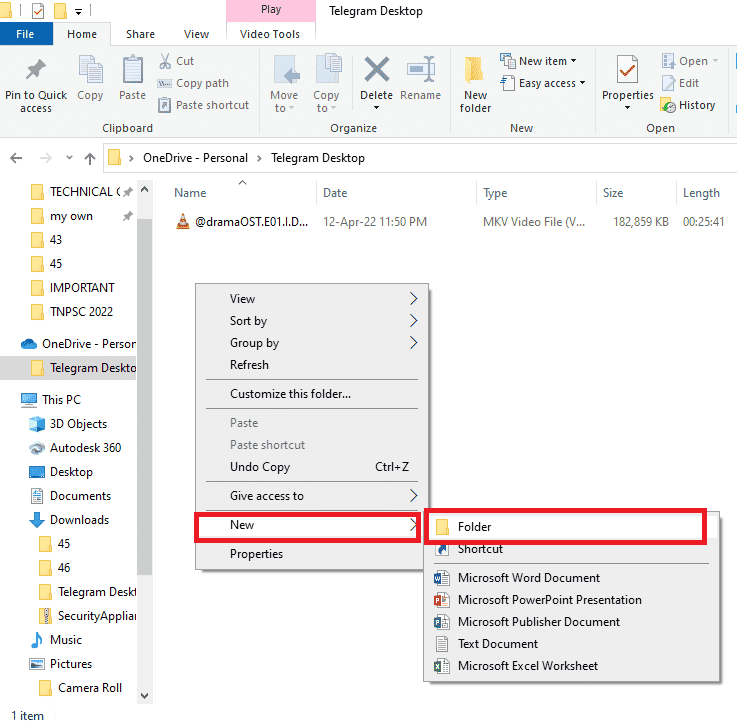
5. 通过手动将文件拖到文件夹中,将 OneDrive 应用程序中所有损坏的文件移动到新文件夹。
6. 单击新建文件夹,然后按Delete键删除 OneDrive 文件夹中的文件夹。
方法 4:按需禁用文件
如果您的 PC 上启用了按需文件,您可能难以将文件同步到 OneDrive 应用程序。 禁用此设置可能会帮助您修复OneDrive 0x8004de40。
1. 右键单击任务栏右下方的OneDrive按钮。
注意:如果您没有找到该按钮,请在显示隐藏图标中查找它,该图标由任务栏上的上拉箭头表示。
2. 单击帮助和设置按钮,然后选择菜单上的选项设置。
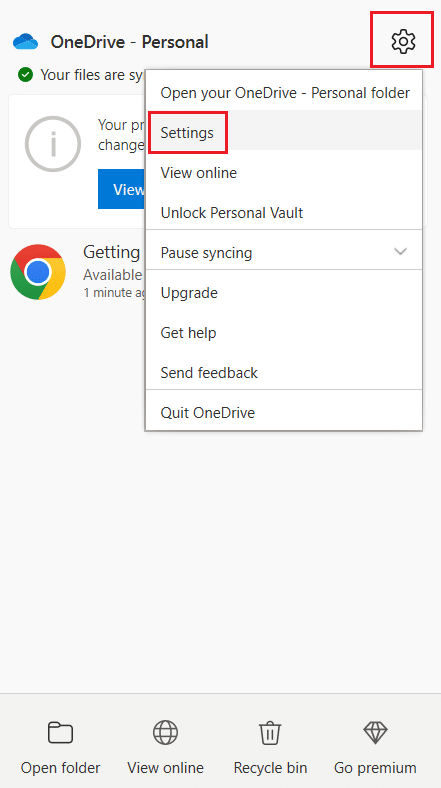
3. 转到设置选项卡,然后取消选中按需文件部分中的保存空间并在使用文件时下载文件选项。
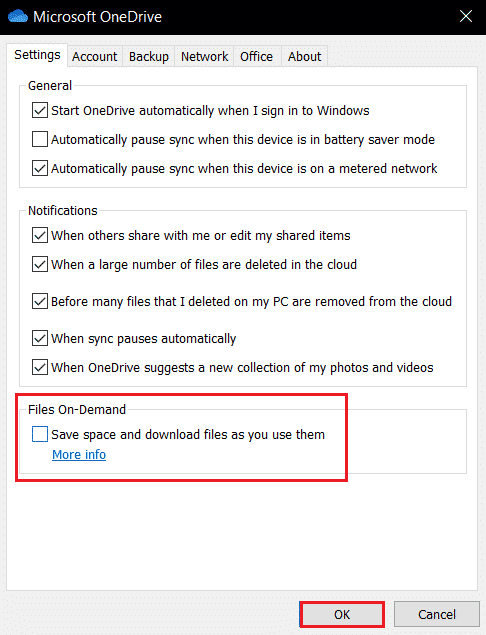

4. 单击禁用文件按需确认上的确定按钮结束该过程。
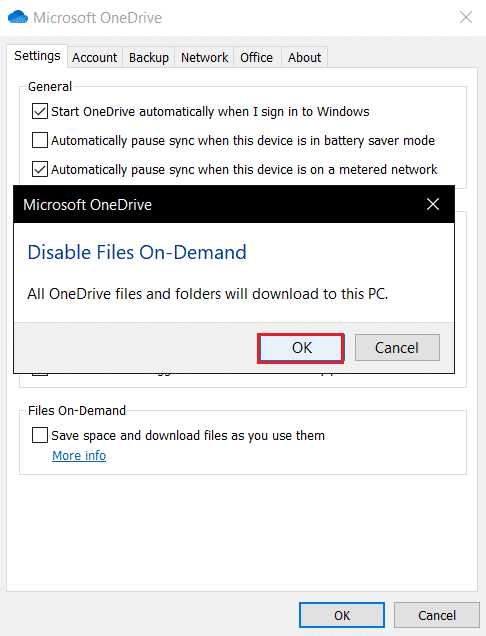
5. 最后,单击确定,然后重新启动 PC。 检查 OneDrive 错误 0x8004de40 的问题是否已解决。
另请阅读:修复 Microsoft 安装程序引导程序已停止工作
方法 5:调整 Internet 属性
TLS 1.0 及更高版本是一种安全协议,有助于在计算机网络上建立加密通道。 禁用这些协议后,您的 OneDrive 客户端可能无法正常运行。 您可以按照以下步骤在 Internet 属性中启用 TLS 1.0 及更高版本。
1. 同时按下Windows + R 键打开运行对话框。
2. 输入inetcpl.cpl然后点击OK打开Internet 属性窗口。
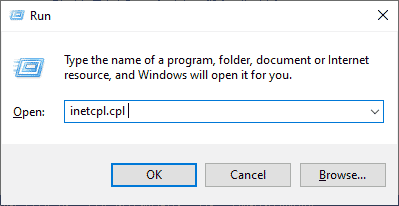
3. 在 Internet 属性窗口中打开高级选项卡。
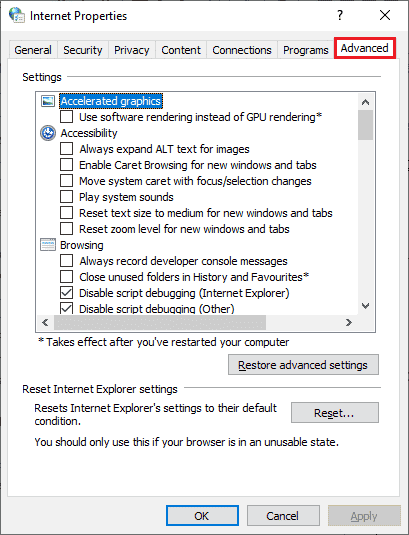
4. 在设置中,向下滚动并查找以下选项,然后选中它们的框。
- 使用 TLS 1.0
- 使用 TLS 1.1
- 使用 TLS 1.2
5. 单击应用和确定以保存更改。 重新启动计算机后检查错误 OneDrive 0x8004de40 是否已修复。
方法 6:禁用代理服务器
在某些情况下,如果启用了代理设置,您可能会遇到此问题。 如果您在 PC 上安装了任何 VPN 服务,请阅读我们关于如何在 Windows 10 上禁用 VPN 和代理的文章,并按照文章中的说明进行操作。
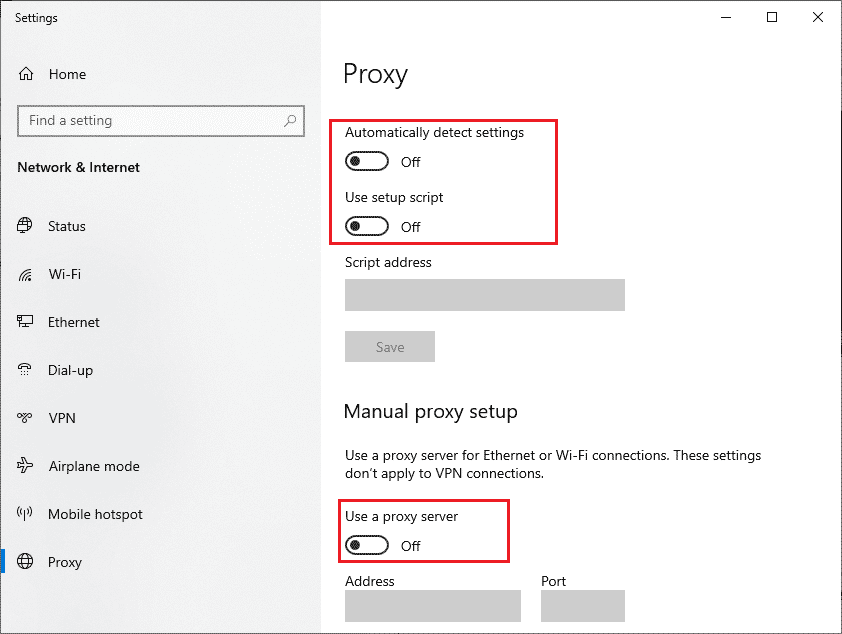
另请阅读:修复 Windows 无法自动检测此网络的代理设置
方法 7:更新 Windows
如果您的 PC 中存在错误,您也可能会遇到此问题,这可以在 Windows 更新后修复。 Microsoft 定期发布更新以修复所有错误。 因此,请确保您已更新您的 Windows 操作系统,如果您有任何待处理的更新,请使用我们关于如何下载和安装 Windows 10 最新更新的文章。 更新操作系统后,检查是否修复了 OneDrive 0x8004de40 错误。
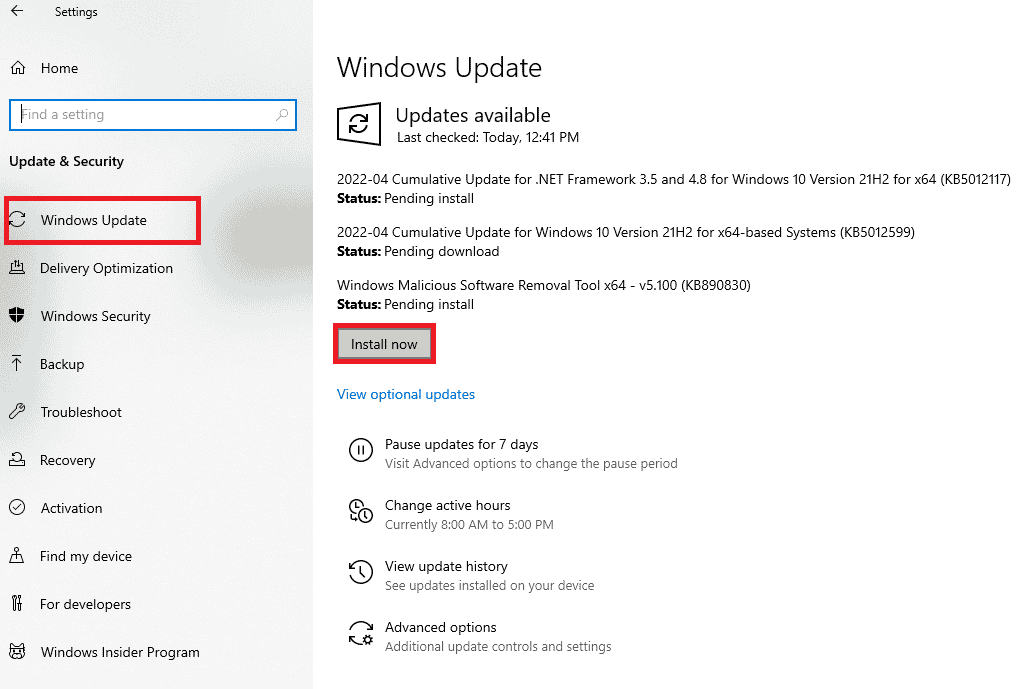
方法 8:暂时禁用第三方防病毒软件(如果适用)
通常,防病毒软件可以保护您的 PC 免受任何恶意攻击,但有时它可能会错误地阻止 OneDrive 连接到云。 阅读我们关于如何在 Windows 10 上临时禁用防病毒软件的指南,并按照其中指示的步骤在您的 PC 上临时禁用防病毒软件。
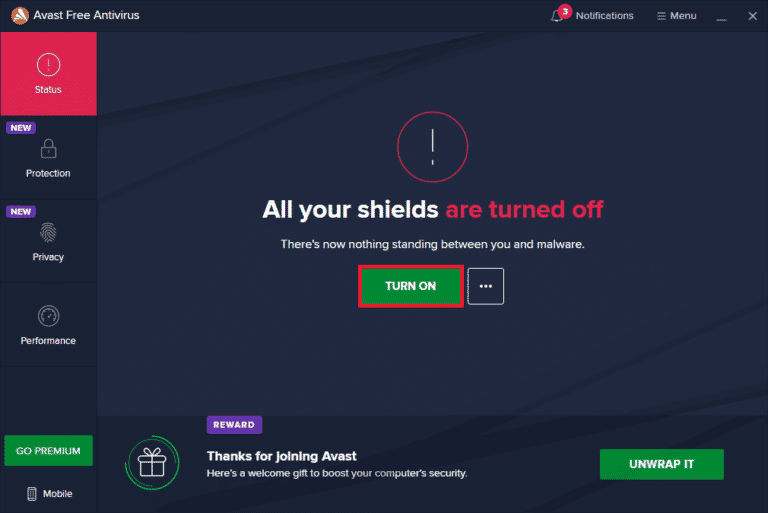
另请阅读:修复 Avast Antivirus 中的病毒定义失败
方法 9:禁用 Windows Defender 防火墙(不推荐)
有时,出于某些安全原因,您计算机中的 Windows Defender 防火墙可能会阻止 OneDrive 访问。 如果万一该应用程序已被 Windows Defender 防火墙阻止,您必须暂时从您的计算机启用它或禁用防火墙证券。 如果您不知道如何禁用 Windows Defender 防火墙,我们的如何禁用 Windows 10 防火墙指南将帮助您做到这一点。 您还可以按照我们的指南通过 Windows 防火墙允许或阻止应用程序来允许该应用程序
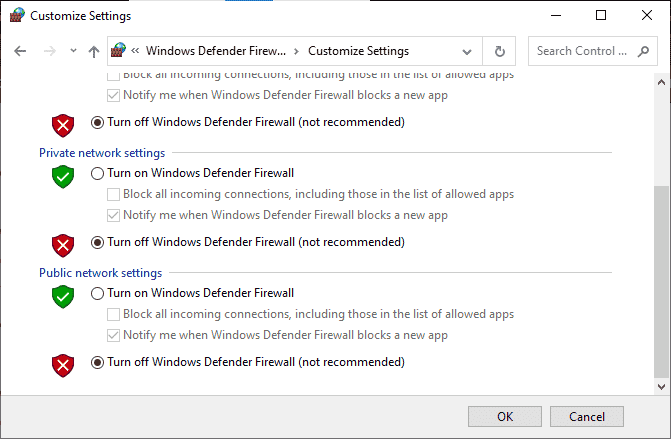
访问 OneDrive 后,请确保再次启用防火墙套件,因为没有安全程序的计算机始终是一种威胁。
方法 10:重置 Windows 套接字
针对您计算机上的网络连接问题的最有效和最常见的故障排除解决方案之一是重置您的 Windows Socket,它简称为 Winsock。 这可能是您的 OneDrive 可以使用 Internet 的原因。 如果您有一个强大而稳定的互联网连接,并且如果您的某些应用程序无法访问网络,则重置 Winsock 可以修复 OneDrive 错误 0x8004de40,这里是如何做到的。
1. 点击Windows 键,输入cmd并单击以管理员身份运行。
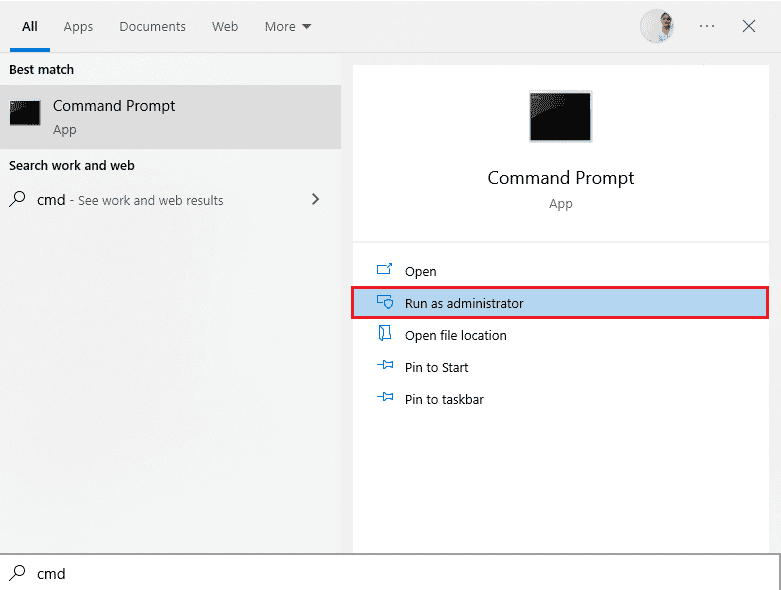
2. 在命令提示符中键入以下命令,然后按Enter 键。
netsh winsock 重置
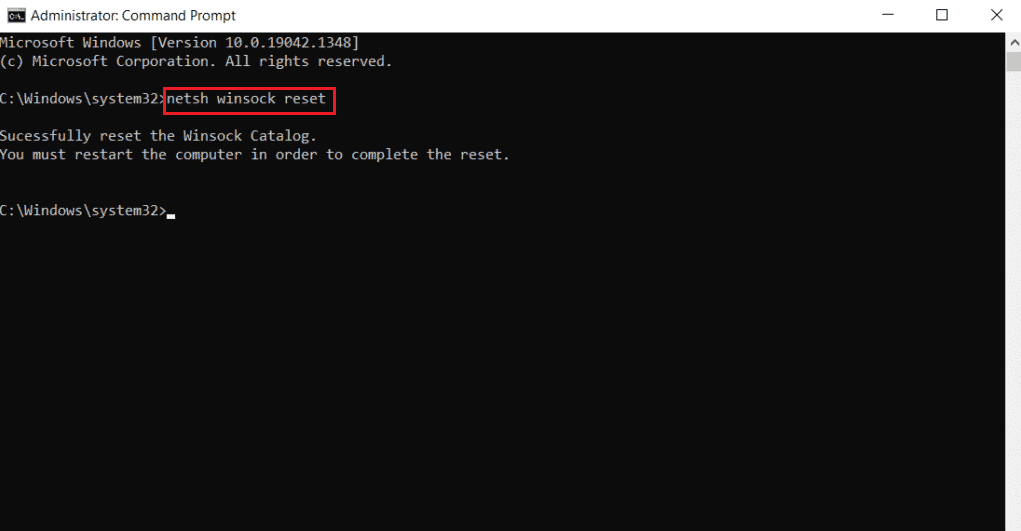
3.命令执行成功后关闭命令提示符,重启电脑后检查OneDrive错误0x8004de40问题是否解决。
另请阅读:修复 Windows 10 上的 OneDrive 脚本错误
方法 11:重置 OneDrive
如果 OneDrive 错误代码 0x8004de40 问题在您的 OneDrive 应用上仍然存在,您可以尝试使用此处提到的简单方法在您的 PC 上重置 OneDrive 应用。
1. 同时按下Windows + R键打开运行对话框。
2. 键入以下命令并单击“确定”按钮。
%localappdata%\Microsoft\OneDrive\onedrive.exe /reset
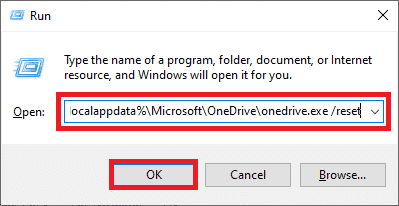
3. 在搜索栏搜索 OneDrive,然后单击应用结果以启动OneDrive应用。
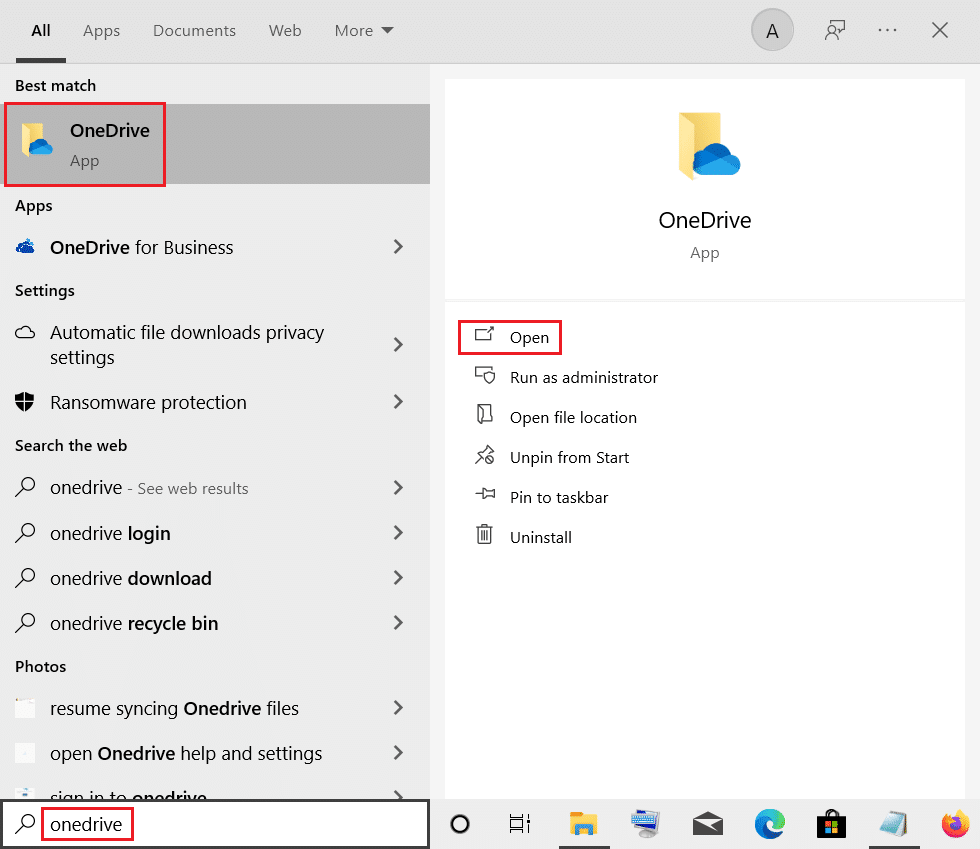
4. 右键单击任务栏右下角的OneDrive按钮。
注意:如果您找不到该按钮,请在任务栏上的上拉箭头所示的显示隐藏图标中进行检查。
5. 单击屏幕右下角的帮助和设置按钮,然后选择菜单中的选项设置。
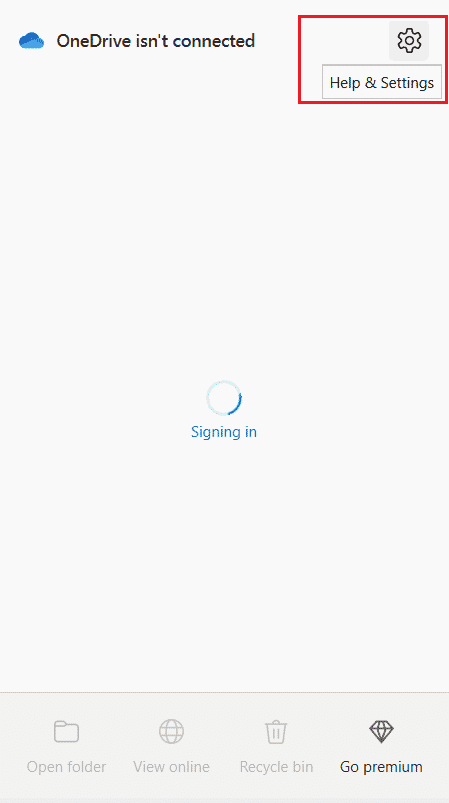
6. 导航到“设置”选项卡,然后选择“登录 Windows 时自动启动 OneDrive”选项。
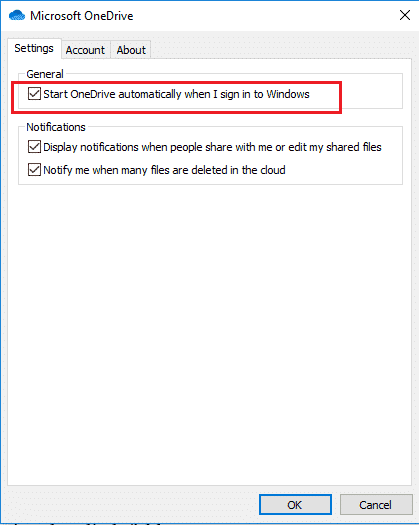
方法 12:执行干净启动
如果 OneDrive 应用程序不支持您的 PC,您可以尝试在您的 PC 上执行干净启动,这可以修复 OneDrive 错误代码 0x8004de40。
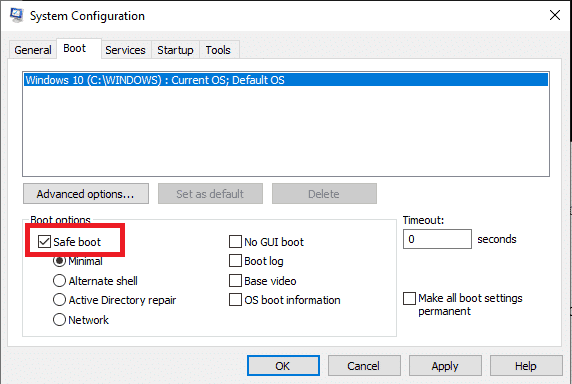
另请阅读:修复 Windows 10 上的 OneDrive 同步问题
方法 13:重新安装 OneDrive
如果这些方法都不适合您,请考虑卸载 OneDrive 应用,然后在您的 PC 上重新安装该应用以修复 OneDrive 0x8004de40。
1. 按Windows 键,键入应用程序和功能,然后单击打开。
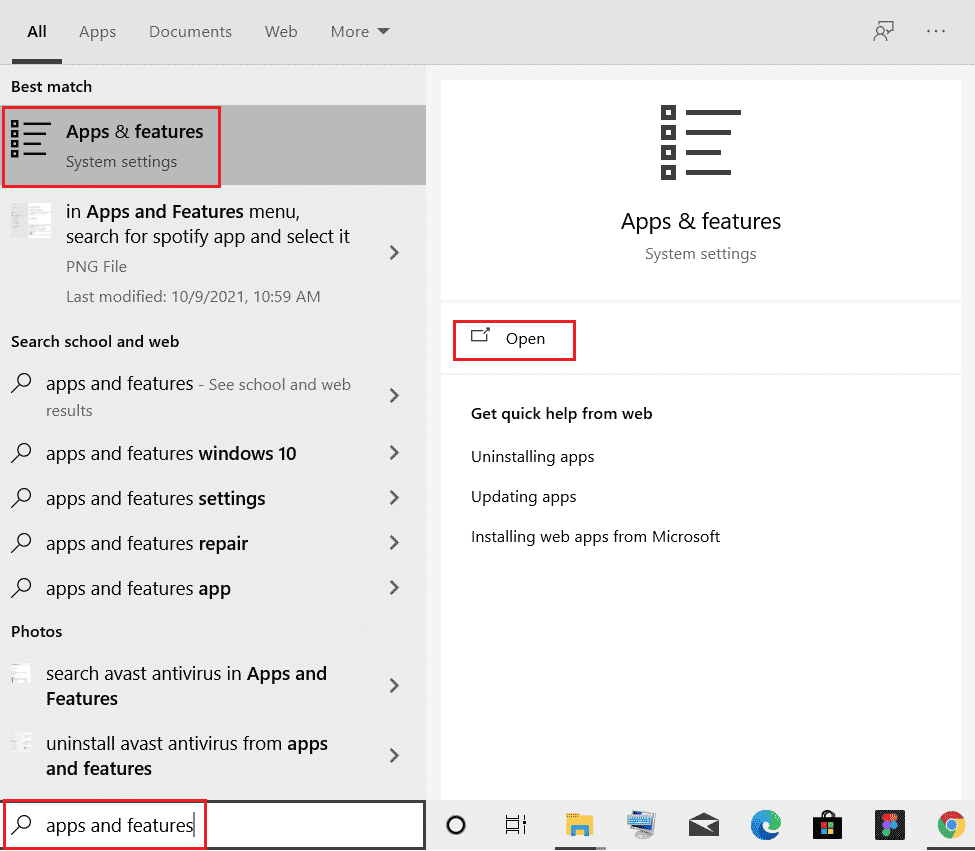
2. 单击窗口左窗格中的应用程序和功能选项卡,然后单击Microsoft OneDrive应用程序。
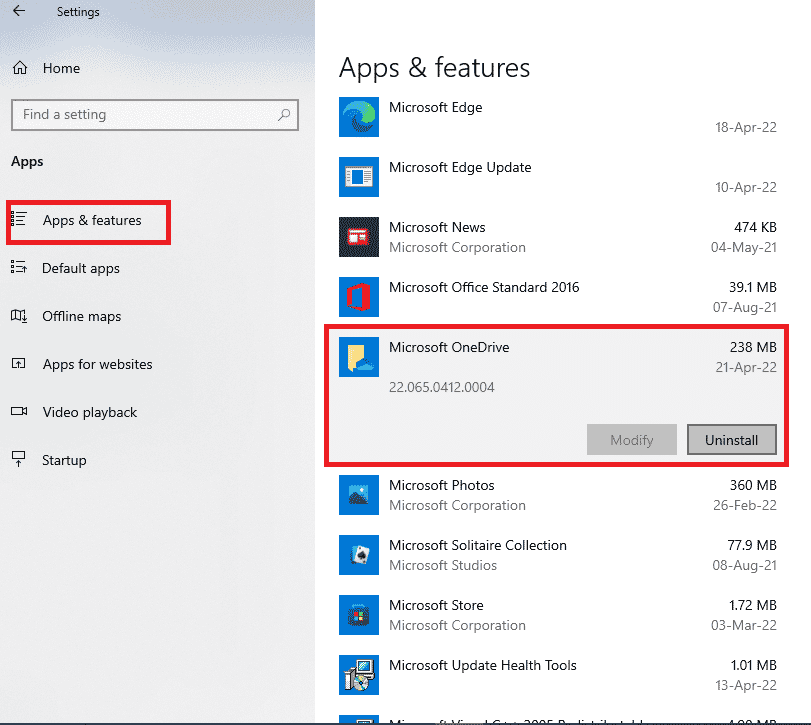
3. 在可用选项中,单击卸载按钮卸载 OneDrive 应用程序。
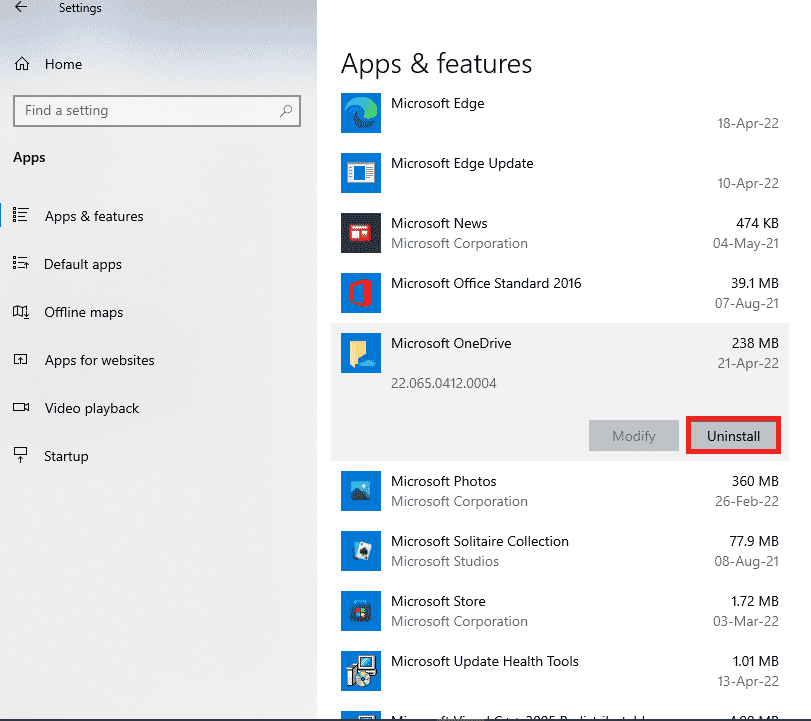
4. 单击确认窗口上的卸载按钮以确认卸载选择。
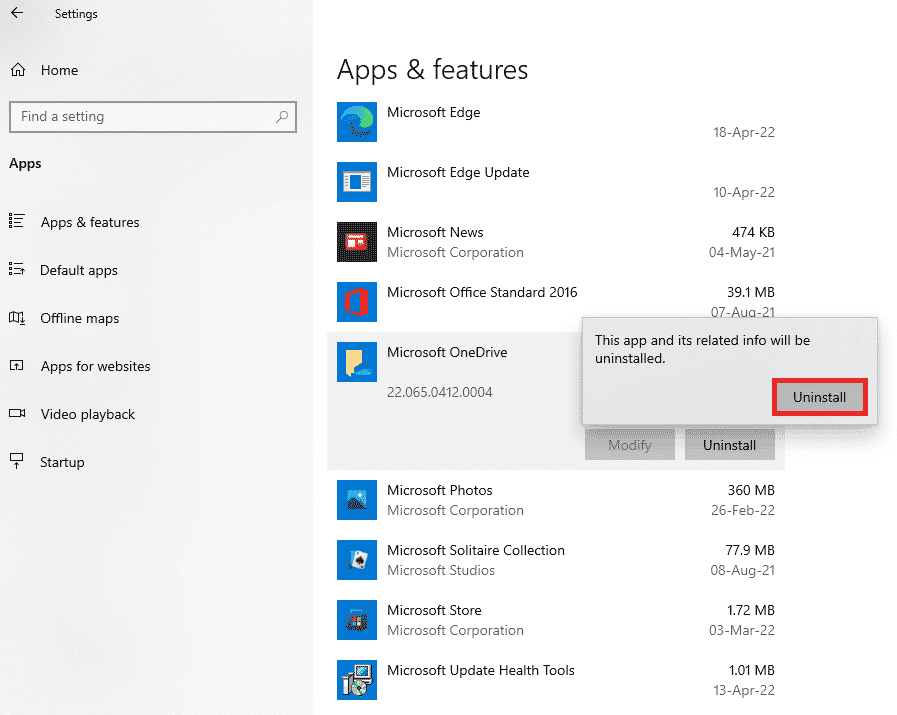
5. 可以从微软官网重新安装OneDrive应用。
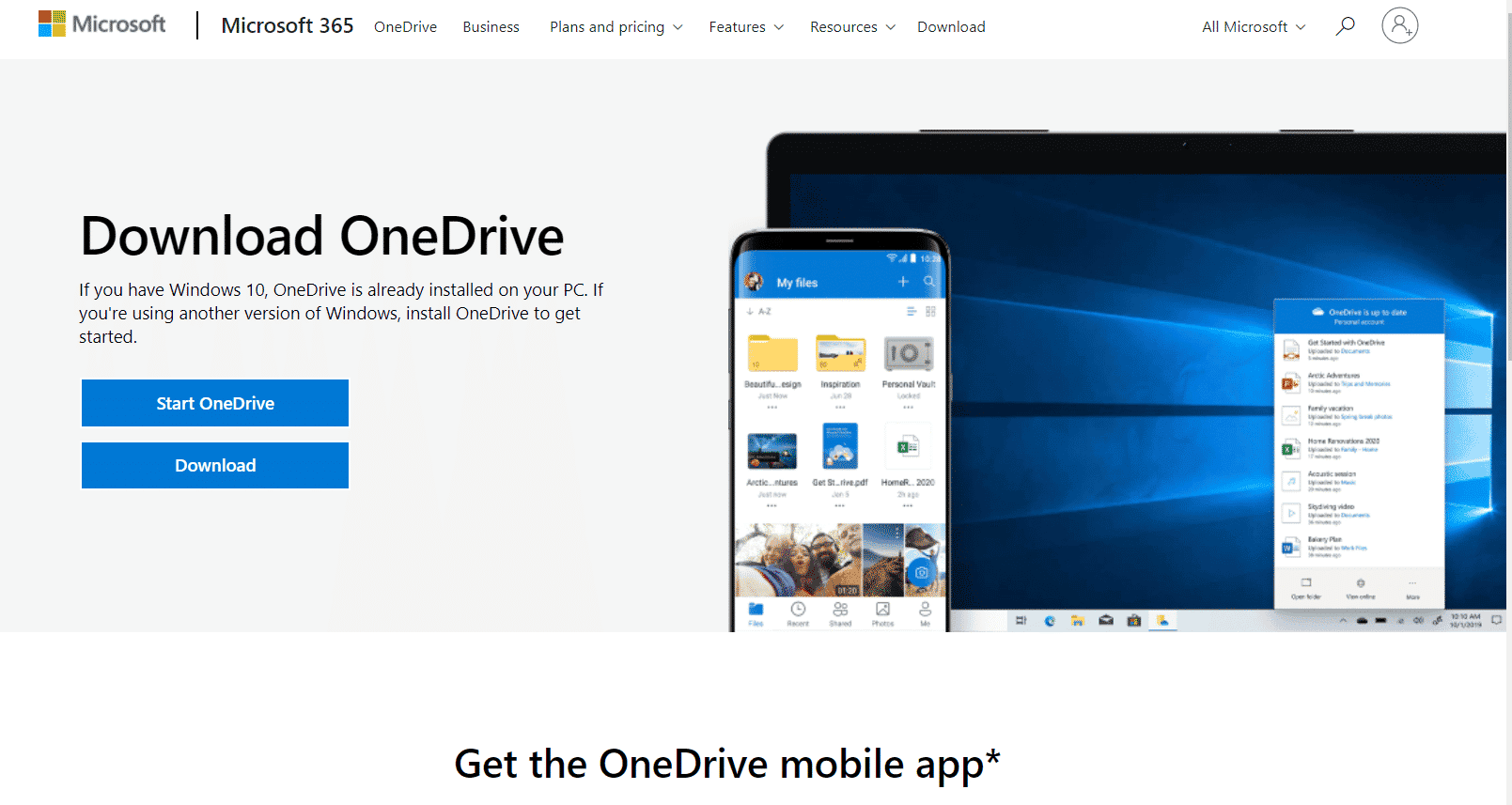
另请阅读:如何使用 OneDrive:Microsoft OneDrive 入门
方法 14:联系 Microsoft 支持团队
如果这些方法都不适合您,那么您可以尝试联系 Microsoft 支持团队并解决您的 OneDrive 错误代码 0x8004de40 问题,然后您将在几天内收到该问题的解决方案。
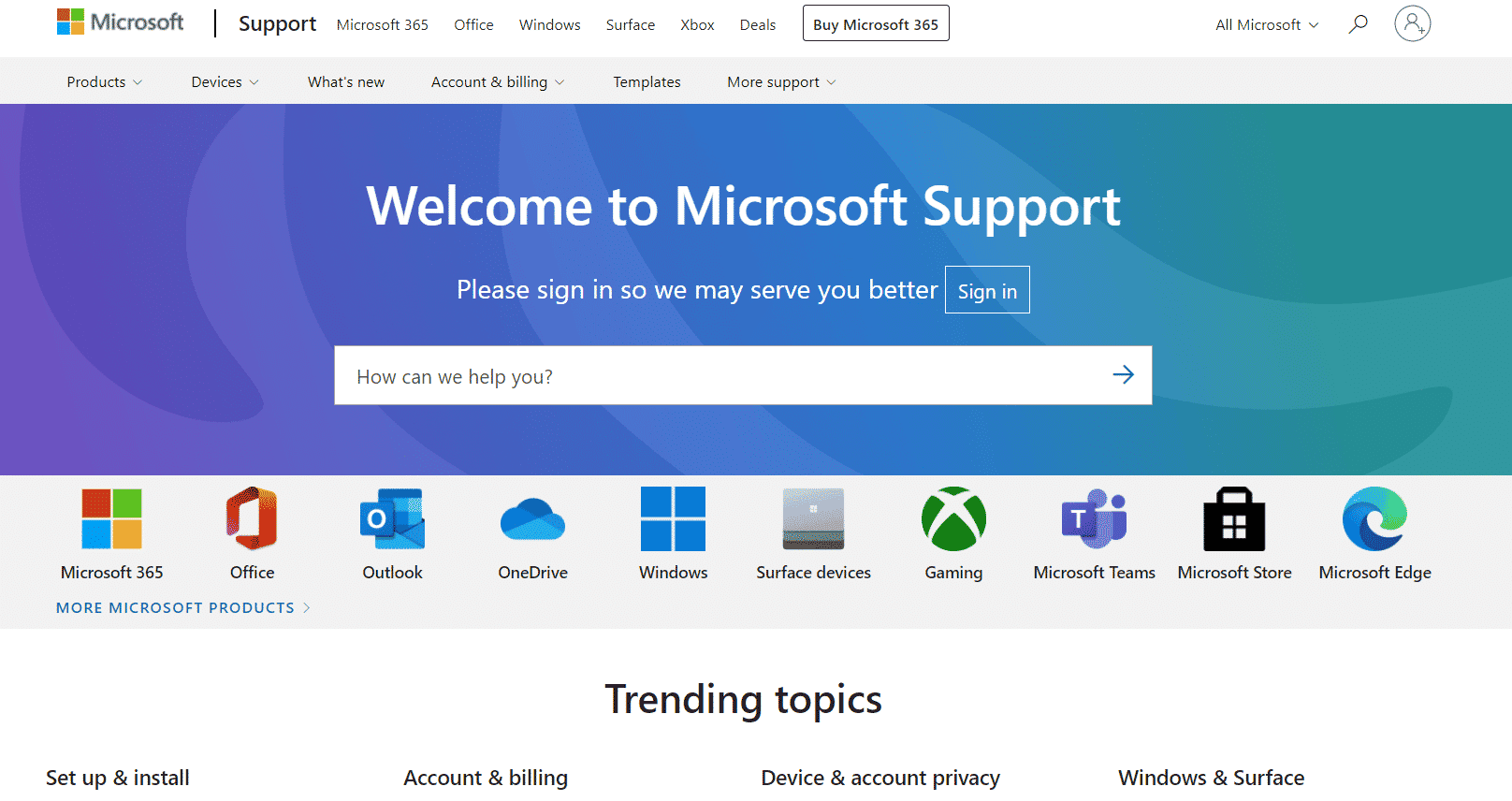
推荐的:
- 修复在 Windows 10 中未检测到 Creative Sound Blaster
- 修复 Dropbox 在 Windows 10 中下载文件时出错
- 修复远程桌面无法连接到远程计算机
- 修复 Google Drive 禁止下载错误
我们希望本指南对您有所帮助,您可以修复 Windows 10 PC 上的OneDrive 0x8004de40错误。 让我们知道您接下来想了解什么。 此外,如果您对本文有任何疑问/建议,请随时将它们放在评论部分。
