修复 Office 365 保存错误时文件名无效
已发表: 2022-09-09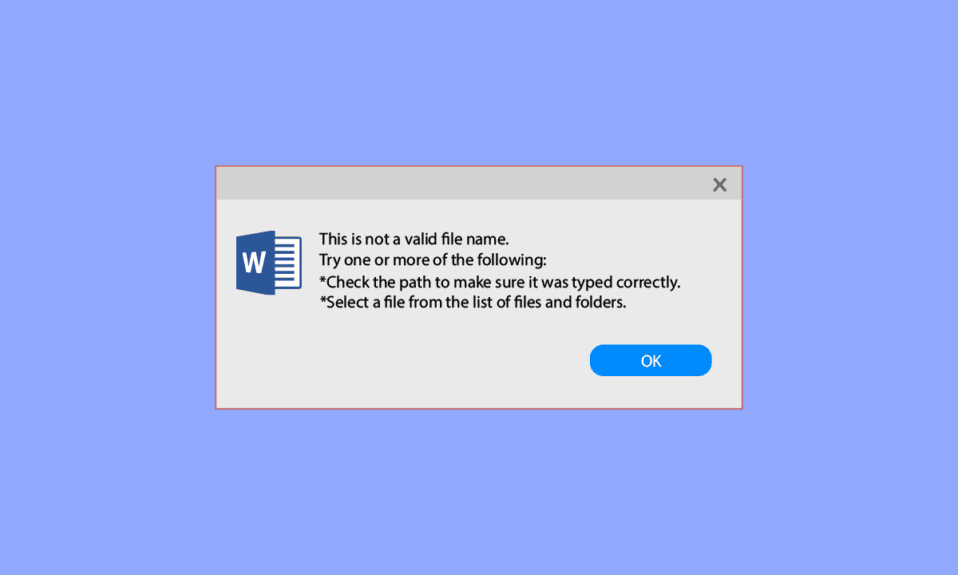
Microsoft Office 365 是 Microsoft 开发的一组服务,Office 365 包含、Microsoft Word、PowerPoint、Excel、Outlook 和其他必不可少的 Microsoft 办公工具。 用户可以使用 OneDrive 撰写、组织和编辑他们的文件。 但是,许多用户在尝试将文件保存在各种 Microsoft 应用程序上时经常遇到困难。 有时,在从 Outlook 保存附件时,用户会遇到一条消息,指出这不是一个有效的文件名 Outlook 错误,这通常发生在文件名中有不受支持的特殊字符时; 但是,这也可能是由于其他原因。 在本指南中,我们将探讨解决 Microsoft Office 365 问题的原因和方法,保存问题时文件名无效。
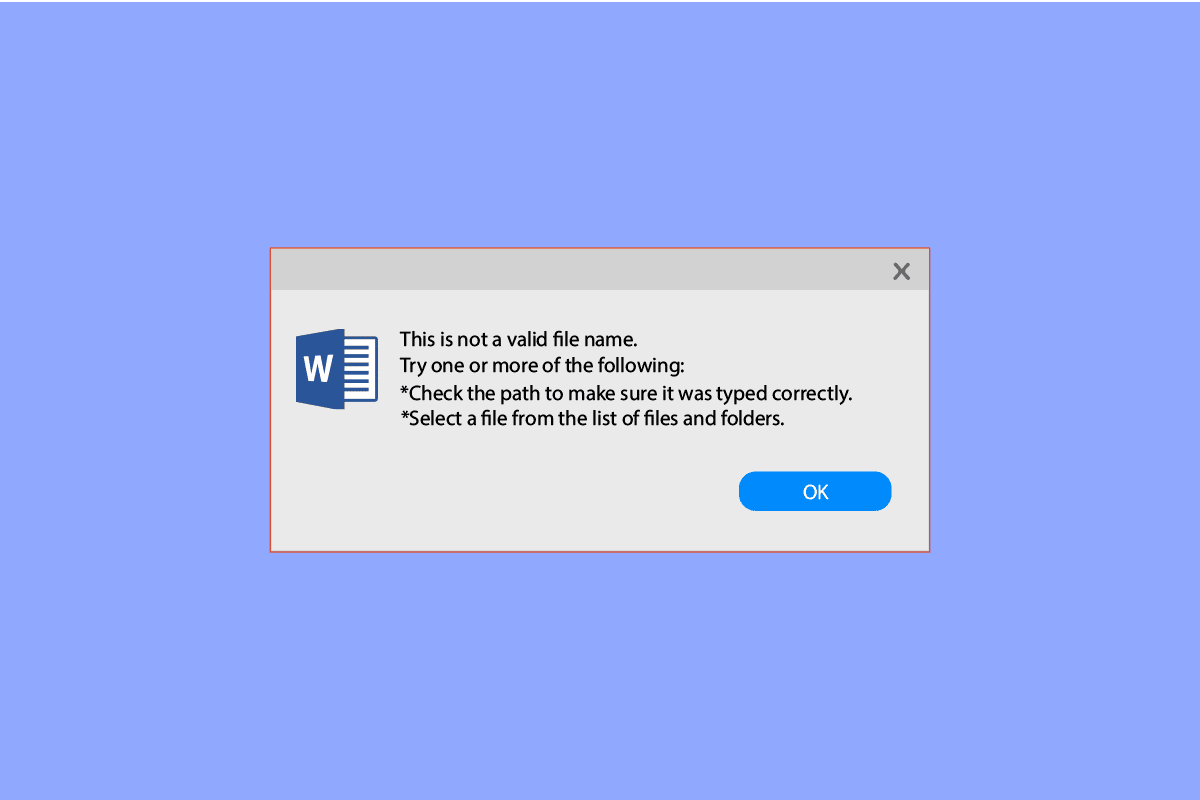
内容
- 如何修复Office 365保存错误时文件名无效
- 方法 1:使用不同的文件名
- 方法 2:禁用云同步
- 方法3:使用不同的驱动器
- 方法 4:建立新的 Outlook 配置文件
- 方法五:修复Office 365
- 方法 6:执行系统还原
如何修复Office 365保存错误时文件名无效
此错误可能有多种原因,下面列出了一些可能的原因。
- 当文件名中有不受支持的字符或符号时,Microsoft Outlook 可能会在保存文件时出现问题。
- 如果启用云同步,不正确的配置可能会导致多个错误,包括尝试保存文件时的错误
- 损坏的计算机驱动器也可能在将文件保存在计算机上时导致错误
- PST 文件的几个问题也可能导致 Outlook 出现此错误
- Outlook 的不正确登录和配置文件问题有时也会导致保存文件错误
- Office 365 软件的问题也可能导致此错误
- 各种系统错误也可能导致 Outlook 在您的计算机上保存文件时出现问题
以下指南将为您提供解决 Office 365 在您的计算机上保存文件时文件名无效问题的方法。
方法 1:使用不同的文件名
如果您的文件名包含特殊字符,例如句号、逗号和其他此类符号,您可能无法保存文件。 这是因为 Microsoft 应用程序不支持包含特殊字符的文件名,导致这不是有效的文件名 Outlook 错误消息,要解决此问题,您可以尝试通过重命名来更改文件名。
方法 2:禁用云同步
如果您使用 Google Drive 或 OneDrive 等云存储服务来保存 Office 365 文件,则出现此错误的原因可能与这些云服务有关。 当这些服务的配置出现错误时,Office 365 应用程序可能无法保存文件。 您应该考虑使用各自的云应用程序禁用云同步选项以避免此错误。
方法3:使用不同的驱动器
有时 Office 365 保存文件时文件名无效问题可能是由您尝试保存文件的驱动器引起的,如果所选驱动器已损坏,则可能会阻止您在计算机上下载文件。 要解决此问题,您可以尝试将文件下载到计算机上的其他位置。
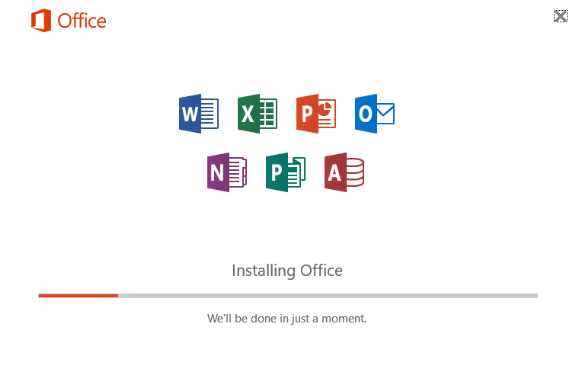
另请阅读:修复 Microsoft Office 无法在 Windows 10 上打开的问题
方法 4:建立新的 Outlook 配置文件
如果以前的方法没有帮助,Office 365 文件名无效时保存问题可能是由您的电子邮件配置文件问题引起的; 您可以通过为 Outlook 创建新的电子邮件配置文件来解决 Outlook 文件名无效或文件保存错误。 按照这些简单的步骤来修复这不是一个有效的文件名 Outlook 错误。
1. 按Windows 键,键入控制面板,然后单击打开。
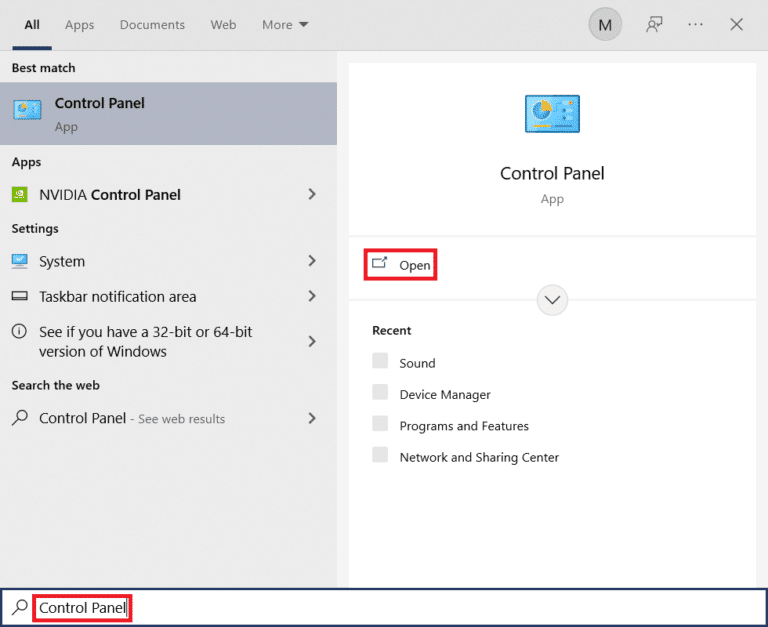
2. 设置查看方式 > 大图标,然后点击邮件设置。
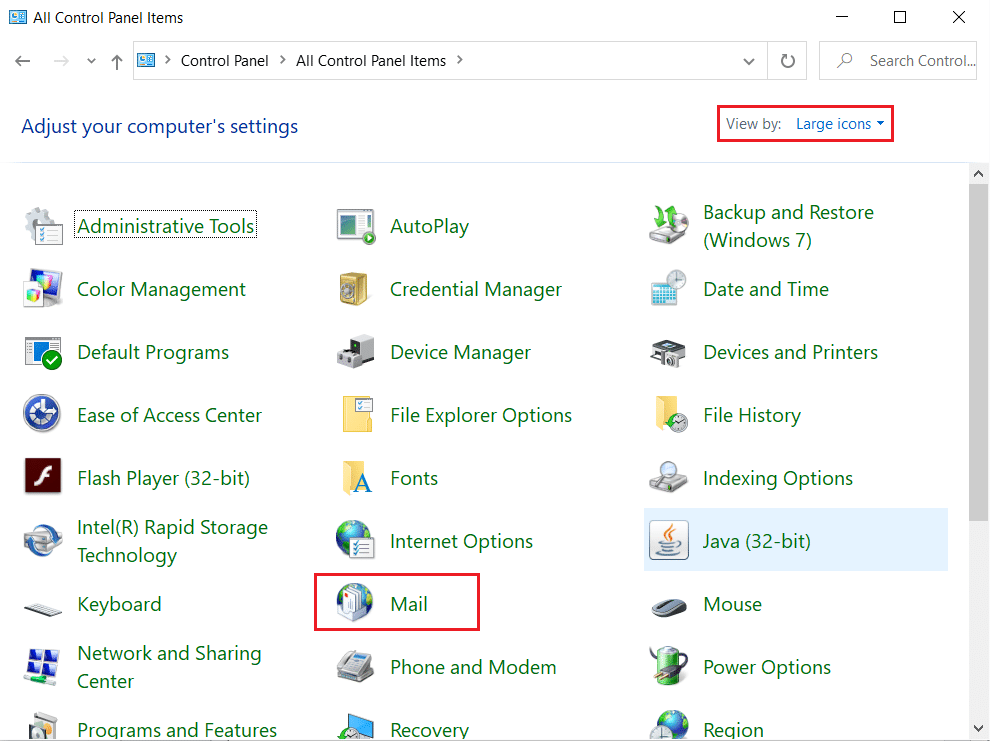
3. 从搜索结果中选择邮件。
4. 在邮件设置 - Outlook对话框中单击显示配置文件...。
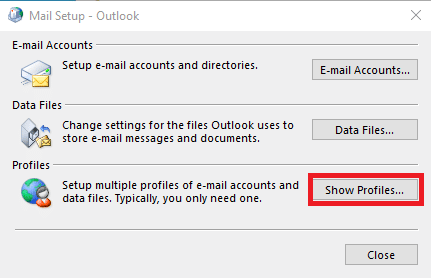
5. 在新邮件对话框中,单击添加...。
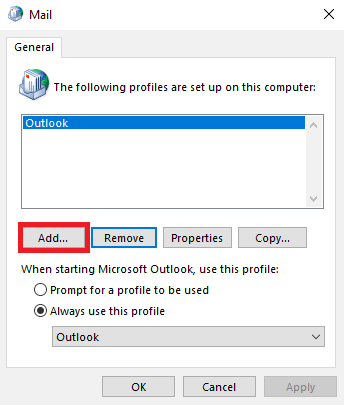

6. 为配置文件命名并单击确定。
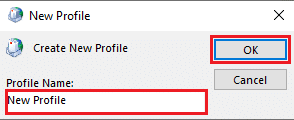
7. 选择手动设置或其他服务器类型,然后单击下一步 > 。
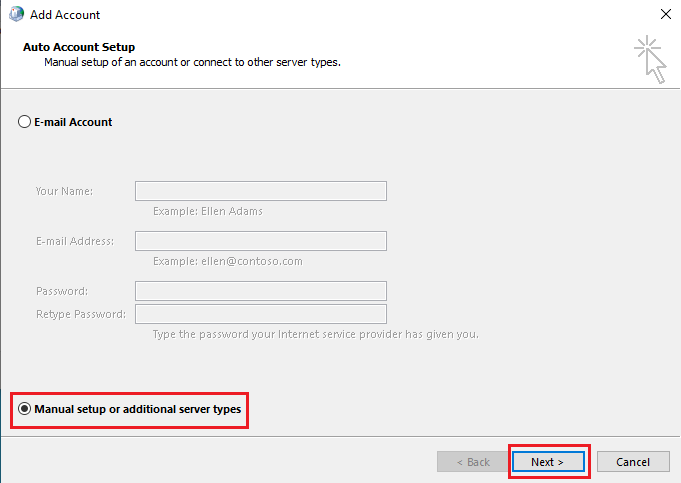
8. 选择POP 或 IMAP并单击Next >按钮。
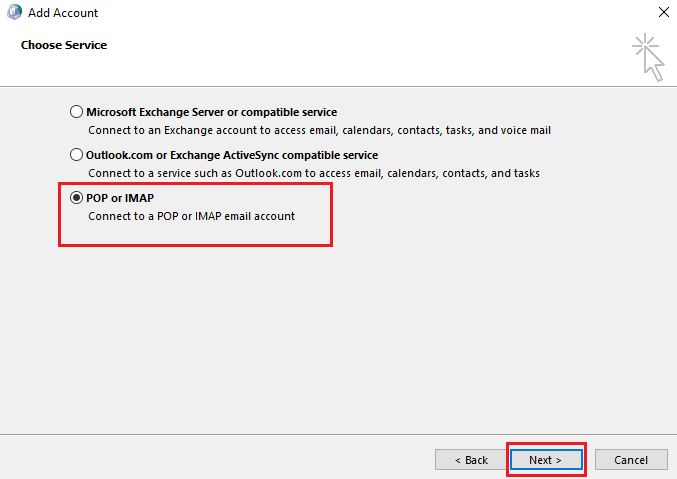
9. 输入您的凭据并选择帐户类型POP3 。
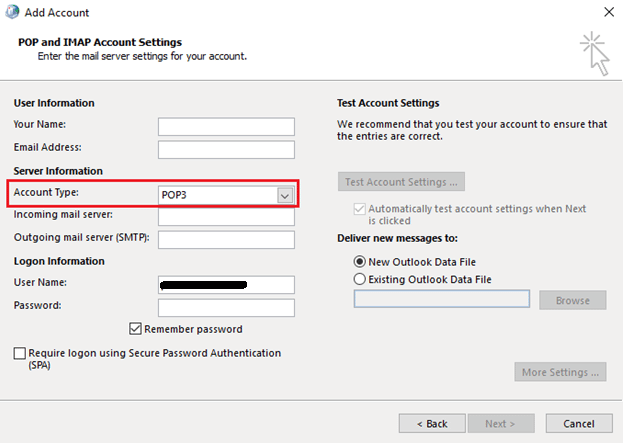
10. 单击下一步并保存此配置文件。
另请阅读:如何将 Microsoft Office 转移到新计算机?
方法五:修复Office 365
如果上述方法都不适合您,那么 Office 365 保存时文件名无效可能是由于您的 Microsoft Office 365 程序本身而发生的问题。 要通过在设备上保存文件来解决 Office 365 错误,您可以尝试修复 Microsoft Office 365 软件。
1. 打开控制面板应用程序。
2. 在控制面板窗口中设置查看方式 > 类别。
3. 单击卸载程序。
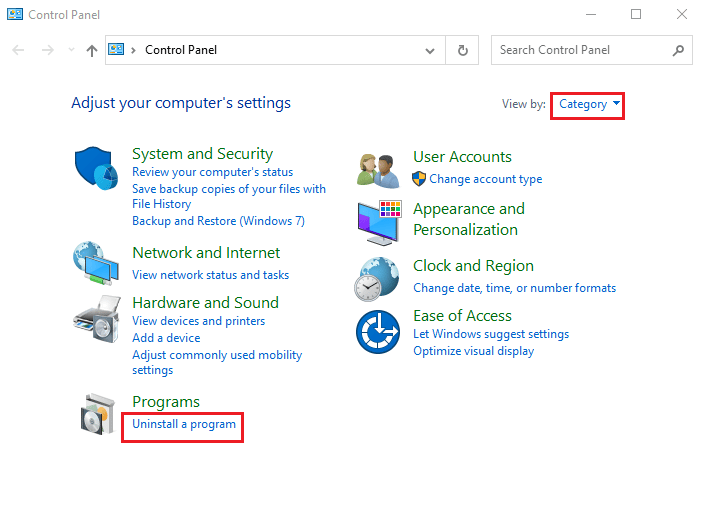
4. 找到Microsoft Office Professional Plus 2013并右键单击它并单击更改。
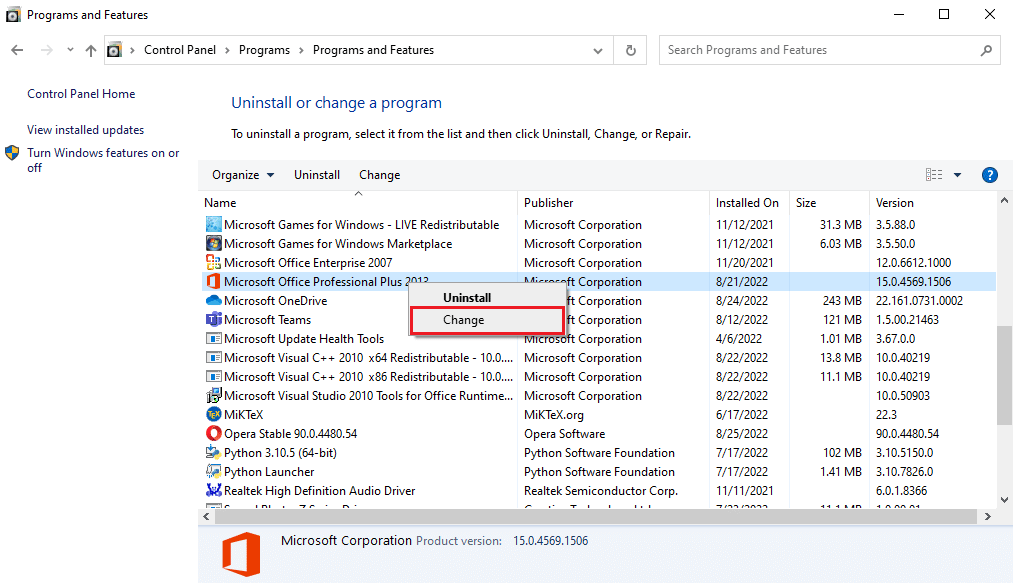
5.授予计算机权限。
6. 在 Microsoft Office 窗口中选择修复并单击继续。
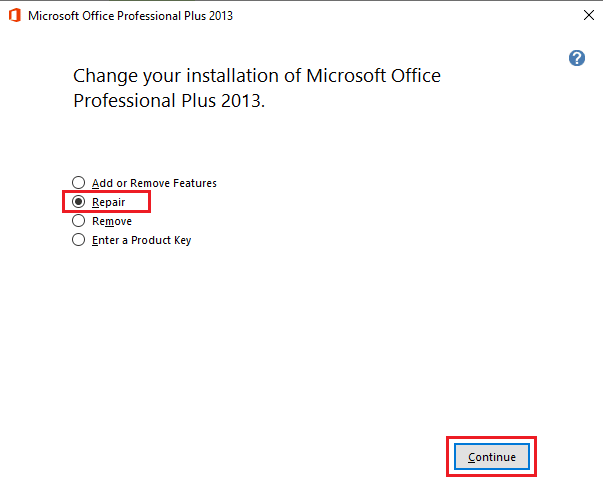
如果修复 Office 365 软件也没有帮助,请尝试按照下一步执行系统还原。
另请阅读:如何下载 Microsoft Office 图片管理器
方法 6:执行系统还原
如果前面提到的方法都不起作用并且这不是有效的文件名 Outlook 错误仍然存在,则设备的系统文件可能损坏,这将要求您执行 Windows 10 计算机的系统还原,按照如何在 Windows 10 上使用系统还原指南安全地执行系统还原并修复 Office 365,在您的计算机上保存错误时文件名无效。 阅读我们关于如何在 Windows 10 上使用系统还原的指南。
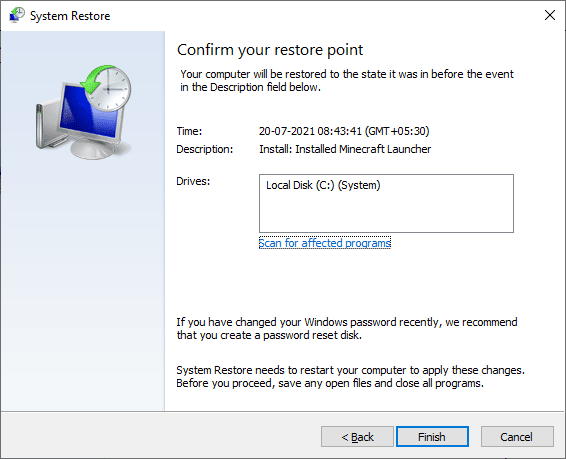
常见问题 (FAQ)
Q1。 为什么 MS Office 无法在我的计算机上保存文件?
答。 通常,如果您的文件名包含字符或符号,Microsoft Office 应用程序将不会保存此类文件,因为这些应用程序不接受文件名中的此类字符。
Q2。 是什么导致 Outlook 中的文件保存错误?
答。 使用 Outlook 保存文件错误可能有多种原因,包括配置文件错误和其他系统文件错误。
Q3。 如何解决 Office 365 错误?
答。 Office 365 软件的多个问题可能会导致多个错误,您可以尝试通过修复 Office 365 软件来解决此问题。
推荐的:
- 32 款最佳游戏,如安卓版《塞尔达传说》
- 修复 PowerPoint 不保存文件错误
- 如何修复移动 Excel 列错误
- 修复 Windows 10 中的 Office 错误代码 1058 13
我们希望本指南对您有所帮助,并且您能够修复Office 365 保存时文件名无效的问题。 让我们知道哪种方法适合您。 如果您有任何建议或疑问,请在下面的评论部分告诉我们。
