修复OBS错误连接服务器失败
已发表: 2022-09-13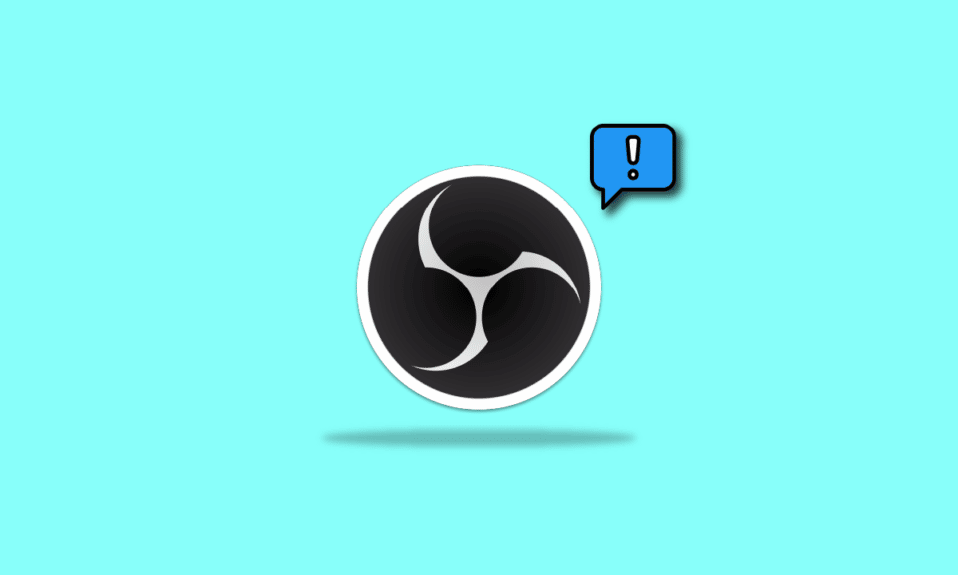
Open Broadcaster Software (OBS) 是一种开源软件,用于直播和视频录制。 这个免费软件似乎是最流行的流媒体编码器之一。 在开发人员社区的支持下,OBS 可用于 Windows、macOS、BSD 和 Linux。 游戏玩家也经常使用该程序来共享屏幕截图,以用于教程或视频演示。 OBS 提供多种音视频源,让最终输出创意十足。 在各自的系统上使用 OBS 时,用户报告遇到 OBS 错误无法连接到服务器。 该问题通常在通过 OBS 应用程序进行流式传输时出现。 如果您面临同样的问题,那么我们为您提供了一份完美的指南,将帮助您通过一些简单有效的方法解决此问题。 但在直接深入修复之前,让我们探讨导致连接问题的原因。
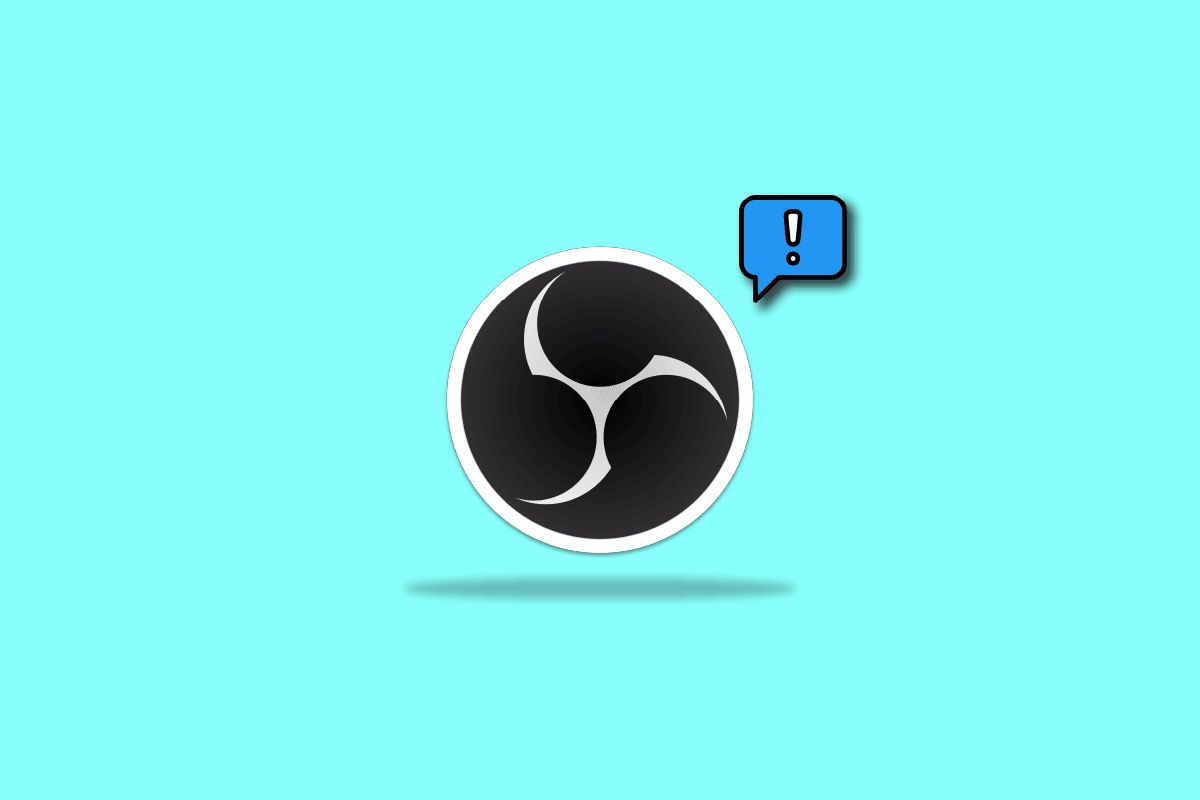
内容
- 如何修复 OBS 错误无法在 Windows 10 中连接到服务器
- 方法一:更换流媒体服务器
- 方法 2:启用动态比特率
- 方法 3:创建并重新输入新的 Stream Key
- 方法四:更新OBS应用
- 方法 5:编辑绑定 IP 选项
- 方法 6:更新 Windows
- 方法七:允许OBS通过防火墙
- 方法 8:降低 MTU 大小
- 方法9:重置路由器
如何修复 OBS 错误无法在 Windows 10 中连接到服务器
通过应用进行流式传输时,通常会提示 OBS 与服务器的连接问题。 有几个原因可以触发此问题,如下所列:
- 互联网连接问题。
- 流媒体服务器问题。
- OBS 安装过时。
- 过时的系统软件。
- 绑定 IP 或 MTU 配置错误。
- OBS 访问被防火墙阻止。
- 更大的 MTU 大小。
- 损坏的路由器设置。
在开始使用解决 OBS 中服务器连接问题的方法之前,请确保流媒体服务器已启动。 此外,请检查您的互联网连接,如果它很弱或没有连接,请稳定它。 除此之外,您还可以尝试简单地重新启动系统来解决问题。 如果这些方便的修复不起作用,请按照下面提到的顺序转到方法列表:
方法一:更换流媒体服务器
如果服务器不可用或宕机,则提示OBS error failed to connect to server 错误。 因此,第一种方法涉及检查流媒体服务器,然后将流媒体服务器更改为其他位置以解决问题。
注意:在开始执行以下步骤之前,请使用端口扫描程序检查服务器端口是否打开。
1.打开OBS应用程序,选择顶部的文件选项卡,然后在其中启动设置。
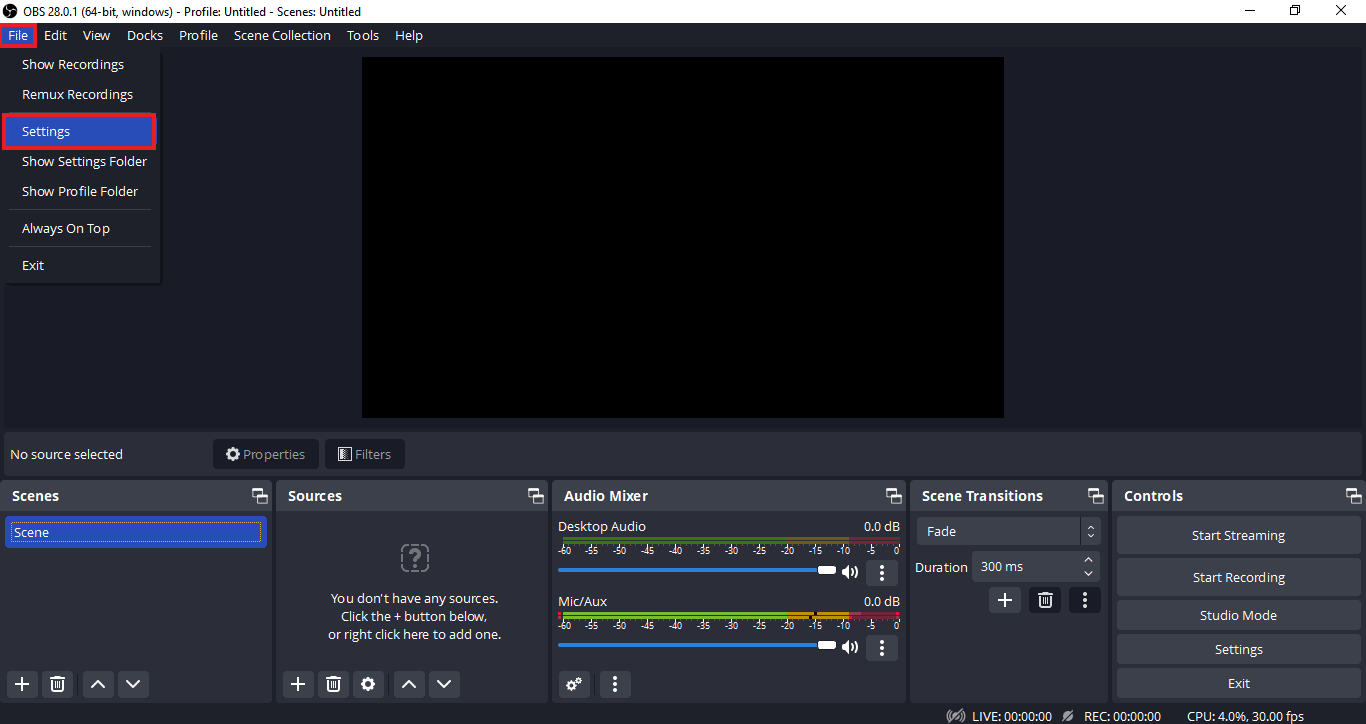
2. 现在,单击流选项卡。
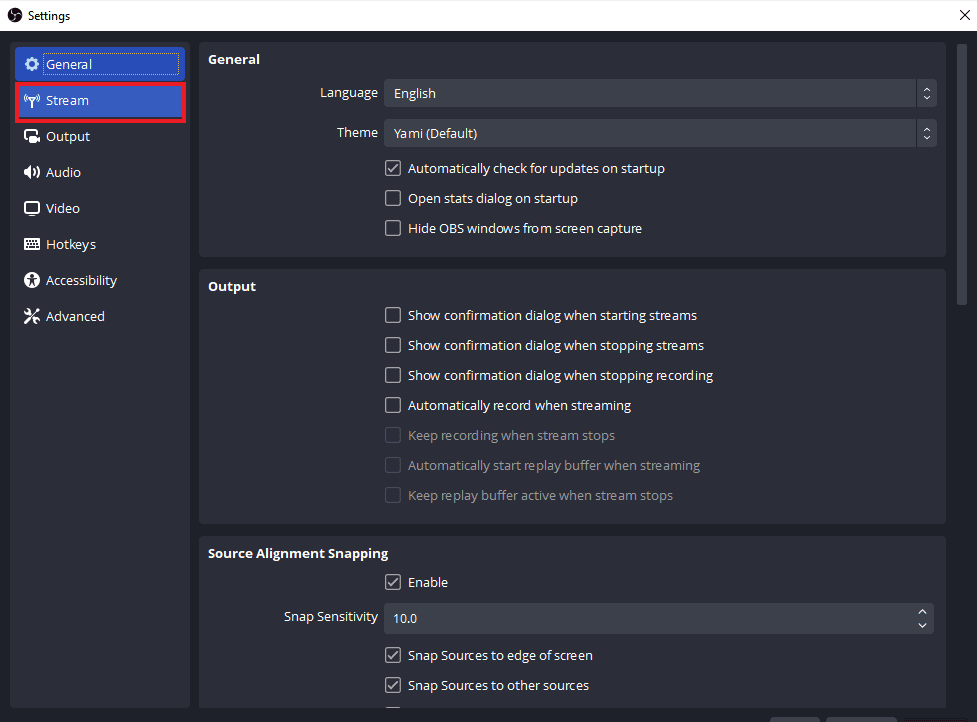
3. 接下来,单击服务器旁边的选项卡以展开下拉菜单。
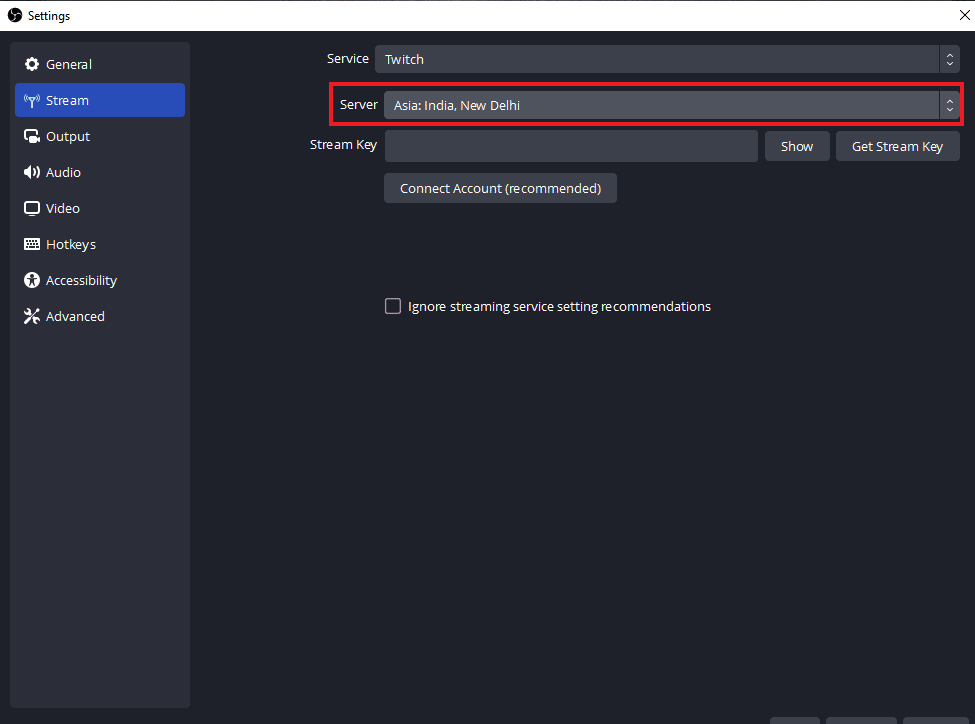
4. 现在,选择不同的服务器并应用更改。
5.最后,在执行这些步骤后重新启动OBS应用程序并检查服务器问题是否已解决。
方法 2:启用动态比特率
如果您仍然面临与 OBS 中的服务器的连接问题,下一个救援方法是在 OBS 中启用动态比特率。 通过在 OBS 的高级设置中激活动态比特率,可以解决流式处理过程中面临的帧丢失问题。 有关此修复的更多详细信息,请查看下面给出的步骤:
注意:动态比特率选项仅适用于 OBS 版本 24 及更高版本。
1. 在您的系统上启动OBS 应用程序,选择文件选项卡,然后在其中打开设置。
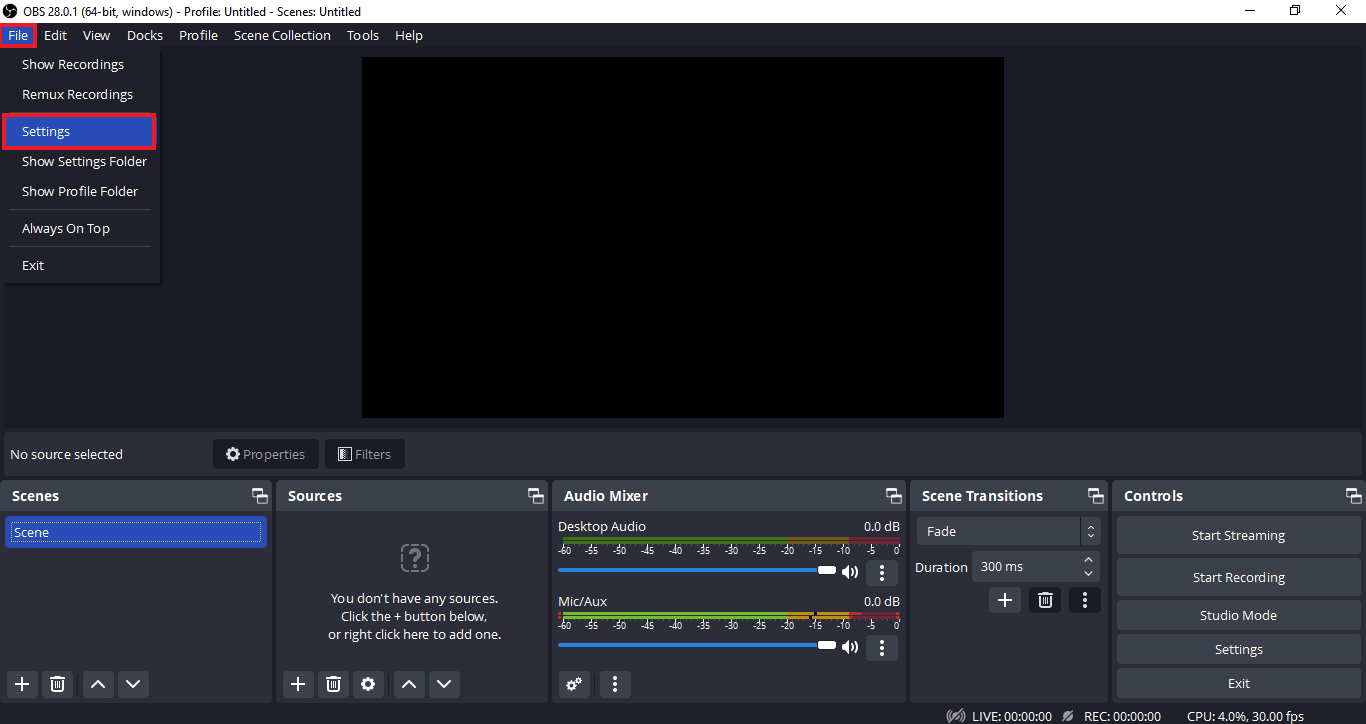
2. 现在,选择高级选项卡。
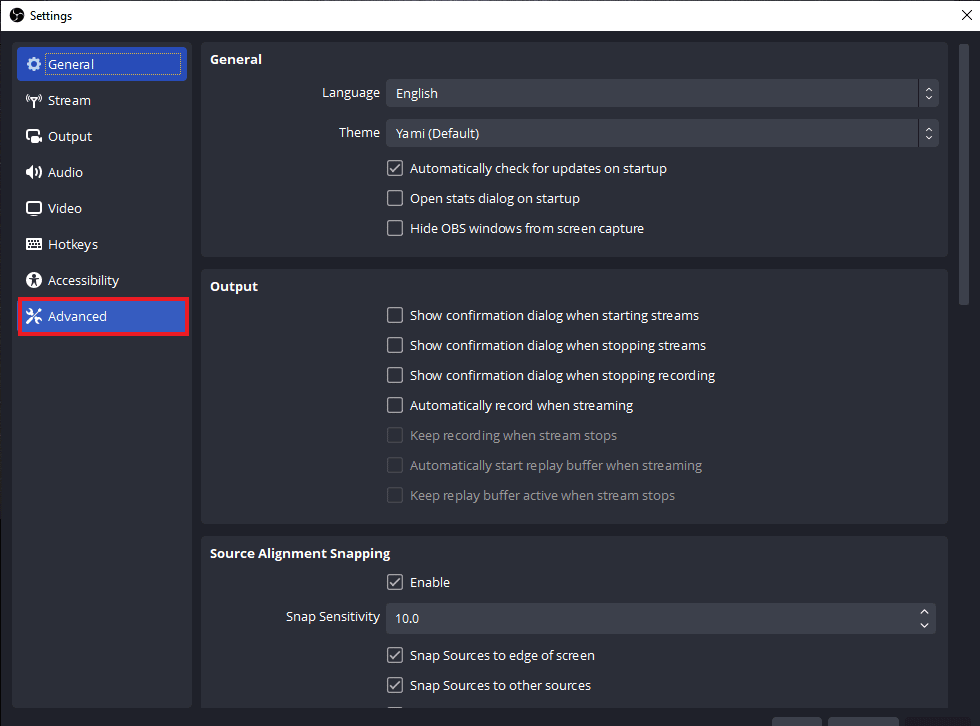
3. 接下来,在网络部分,选择动态更改比特率以管理拥塞 (Beta)选项。
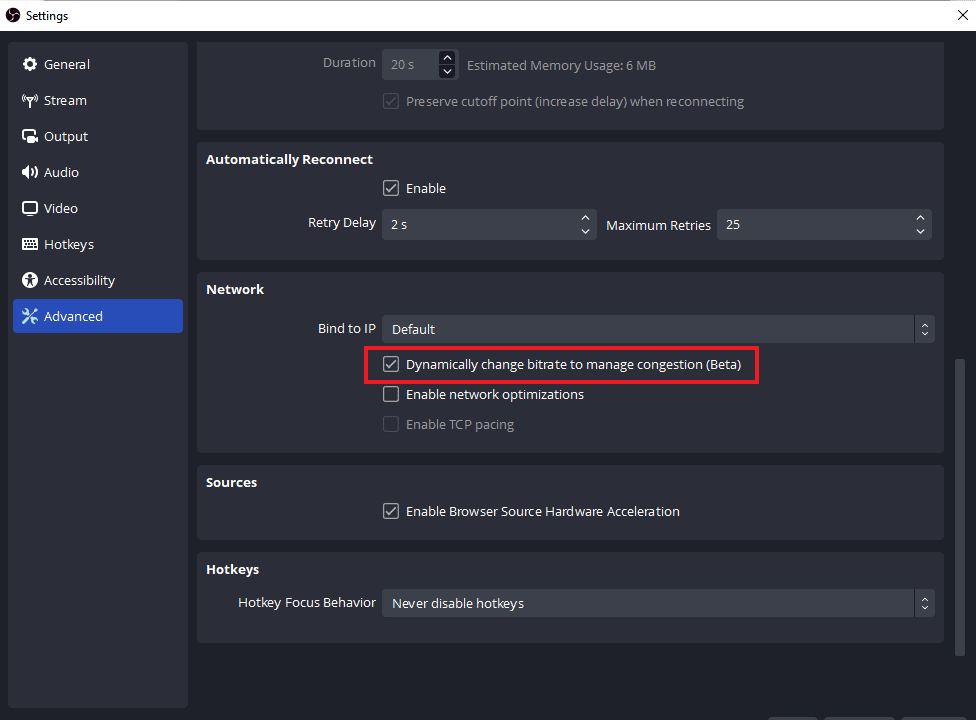
4. 现在,应用所做的更改并再次启动 OBS 应用程序以检查连接问题是否已解决。
另请阅读:如何修复 OBS 无法捕获游戏音频
方法 3:创建并重新输入新的 Stream Key
由于OBS应用程序和流媒体服务之间的问题,无论是故障还是缺陷,都可能触发OBS未连接到服务器问题。 如果您遇到这种情况,请尝试创建一个新的流密钥,然后重新输入。 请按照以下说明创建新的流密钥:
注意:这里使用的流媒体服务是Facebook ,您也可以使用YouTube 。
1. 启动您的网络浏览器,在其中打开您的 Facebook 帐户。
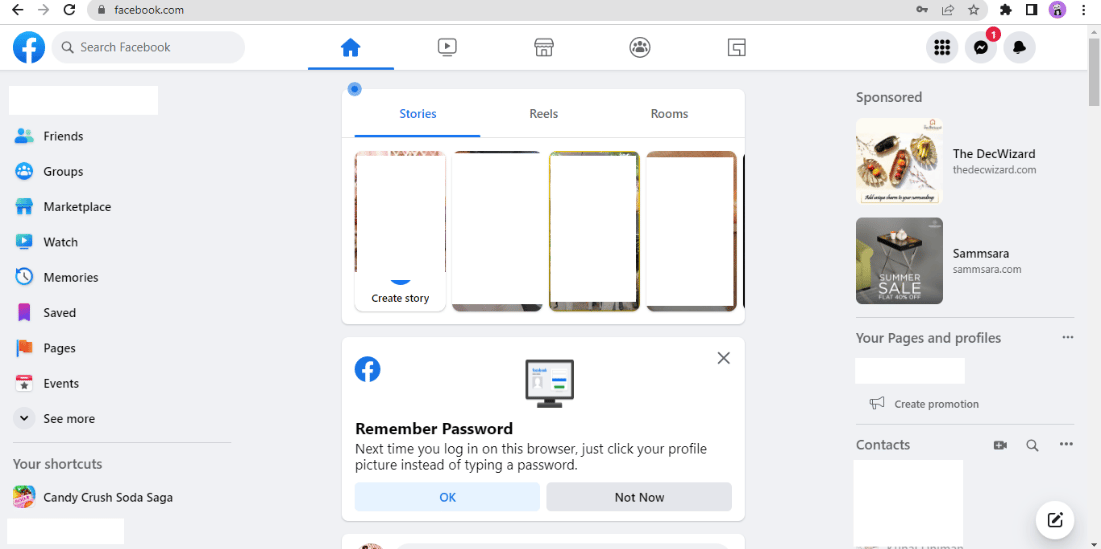
2. 单击主页上的实时视频选项。
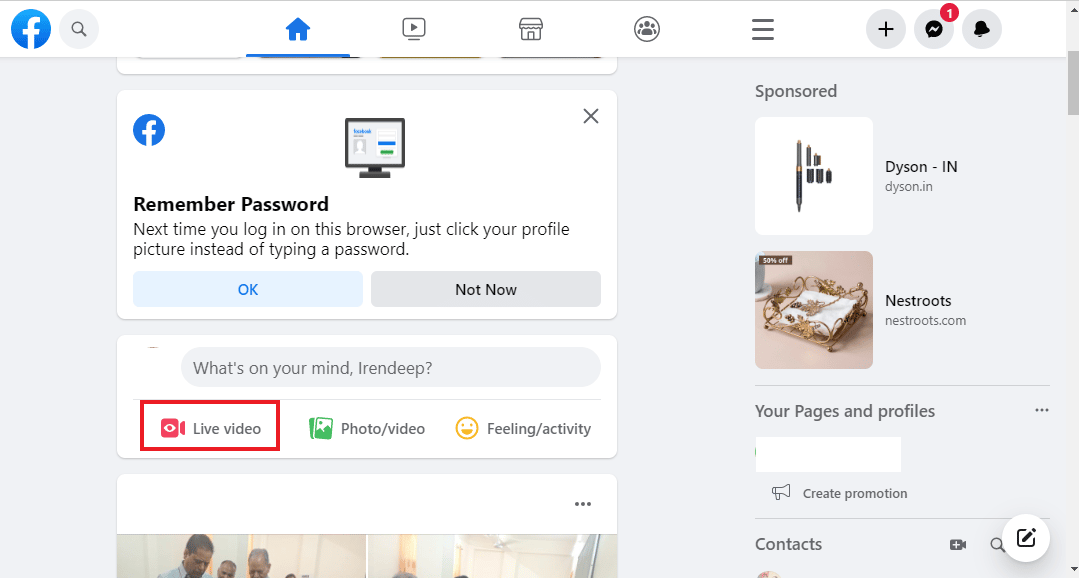
3. 现在,点击流媒体软件。
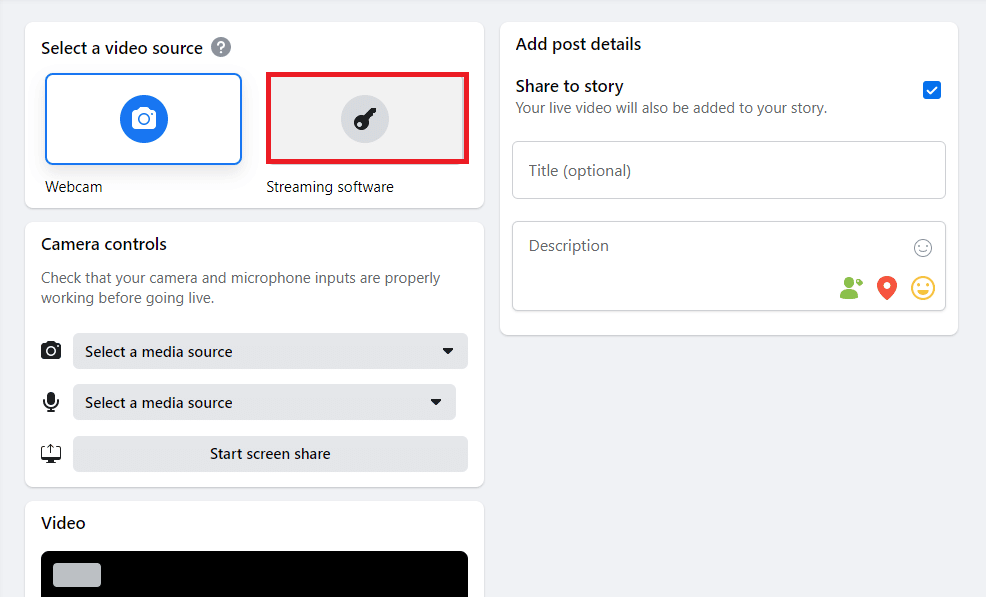
4. 接下来,单击重置以创建新的流密钥。
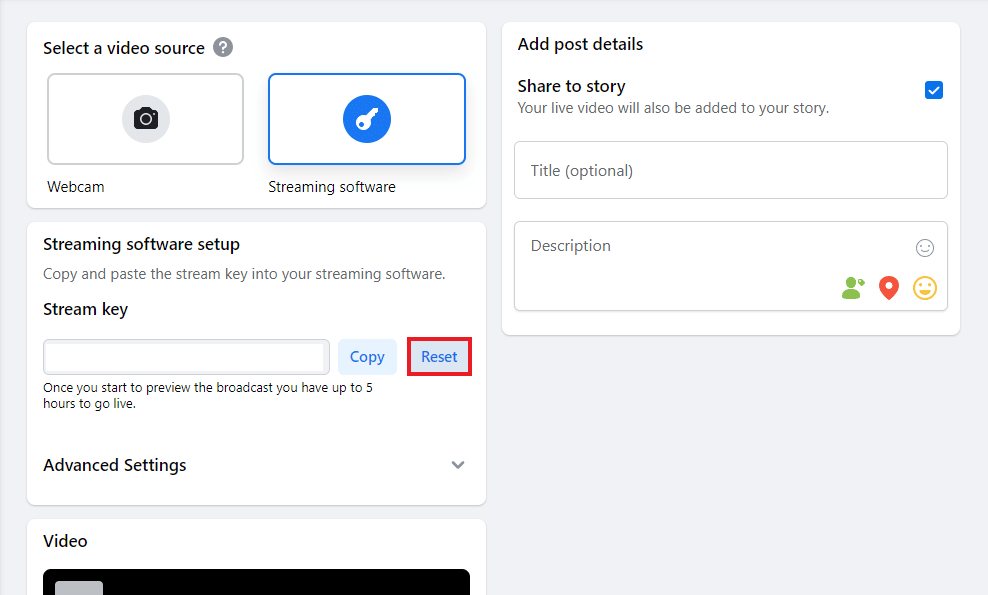
5. 现在,复制Stream 密钥并启动OBS 应用程序。
6. 在其中,启动设置并打开流选项卡。
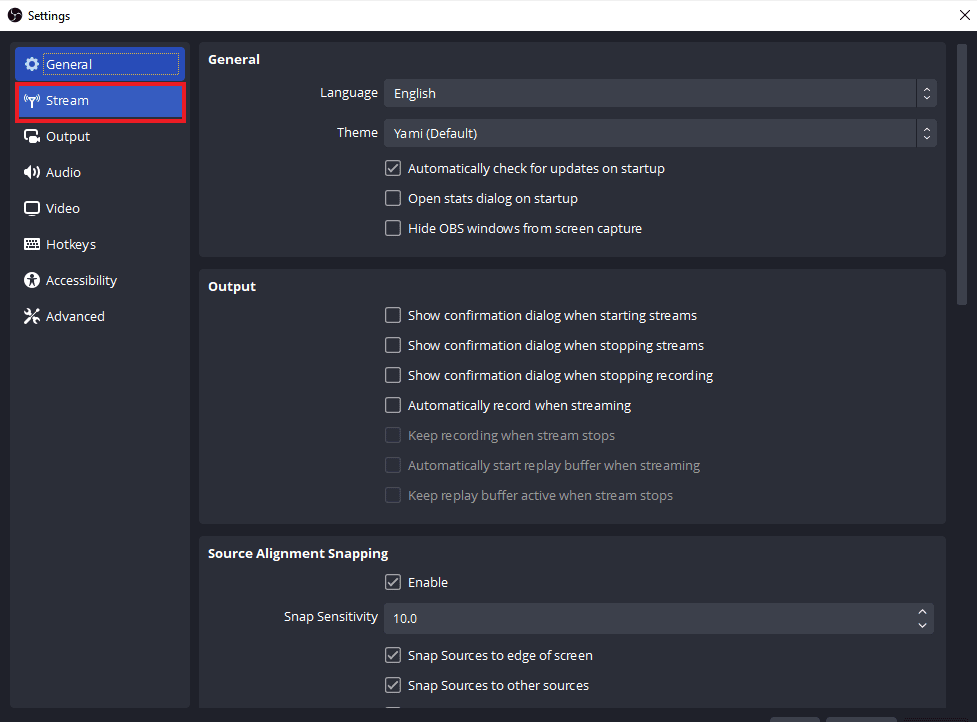
7. 将复制的密钥从 Facebook 粘贴到其中的Stream Key选项并应用更改。
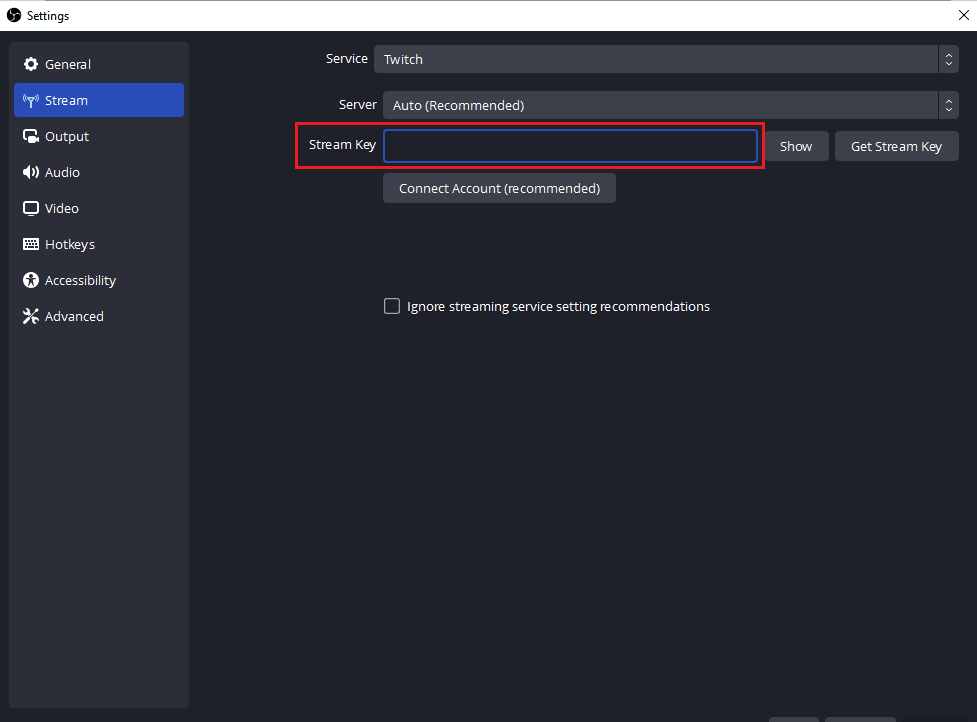
执行这些步骤后,关闭 OBS 并再次启动它以检查连接服务器问题是否已解决。
方法四:更新OBS应用
如果您系统上的 OBS 应用程序已过时,也可能会触发 OBS 无法连接到服务器错误。 这可能会提示不兼容问题,因此将 OBS 更新到最新版本很重要,请使用以下步骤:

1. 在桌面上启动 OBS,然后单击帮助选项。
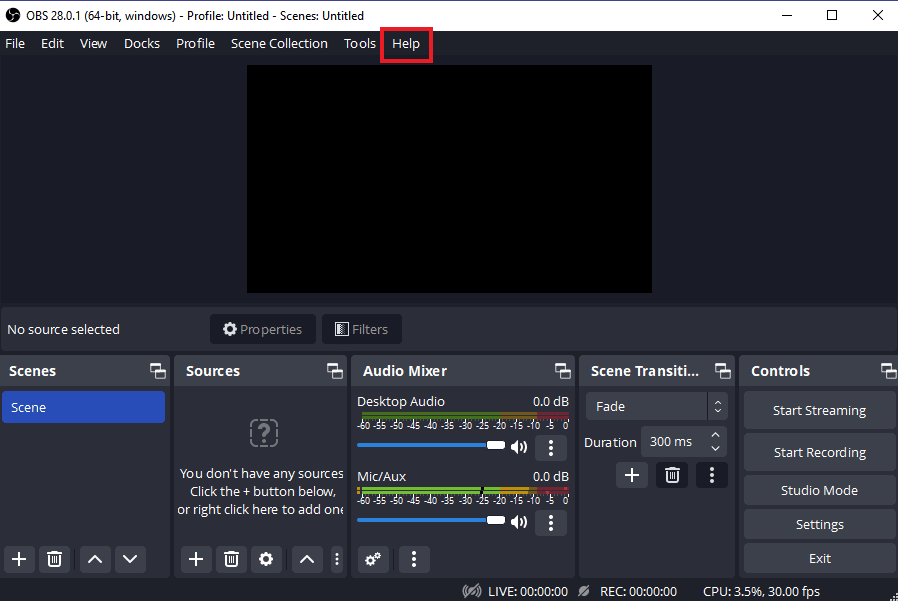
2. 现在,从下拉菜单中选择检查更新。
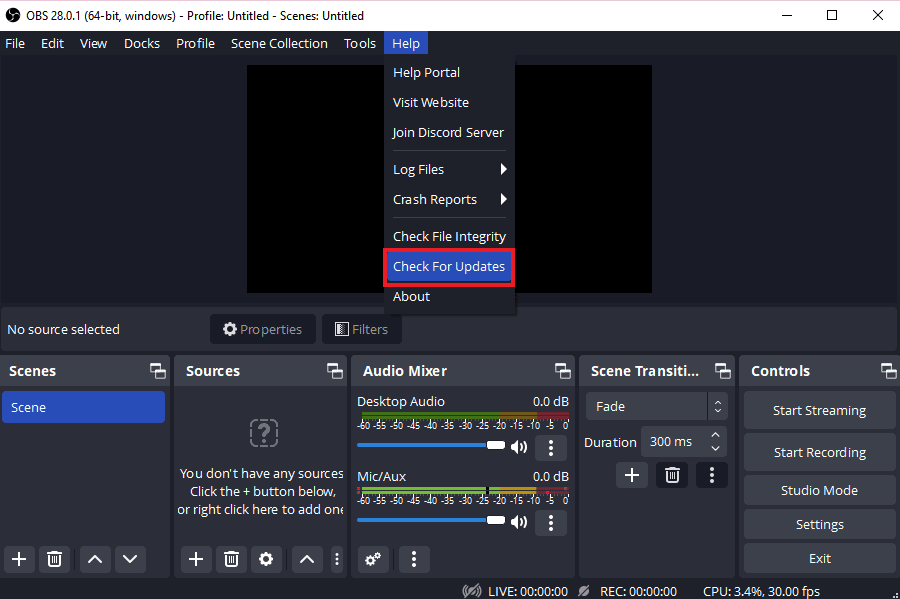
3. 如果有可用更新,请安装它,然后重新启动设备以启动 OBS,而不会出现连接问题。
另请阅读:修复 Windows 10 中未在网络上显示的计算机
方法 5:编辑绑定 IP 选项
另一个可以帮助您解决无法连接到服务器的 OBS 错误的修复方法是编辑高级 OBS 设置中的绑定 IP 选项。 将绑定到 IP 更改为默认值或其他可用选项有助于解决连接错误。 尝试下面给出的步骤来编辑它:
1.启动OBS程序并点击文件打开设置。
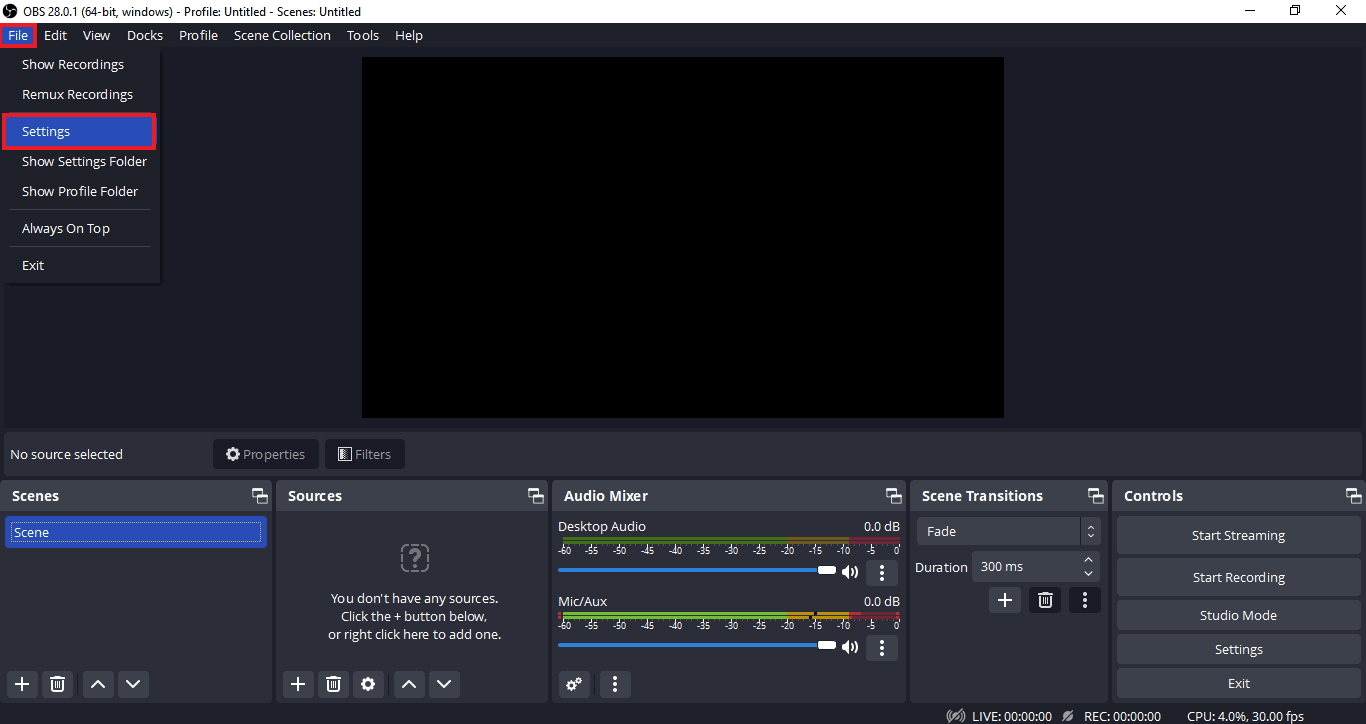
2. 现在,在其中单击Advanced 。
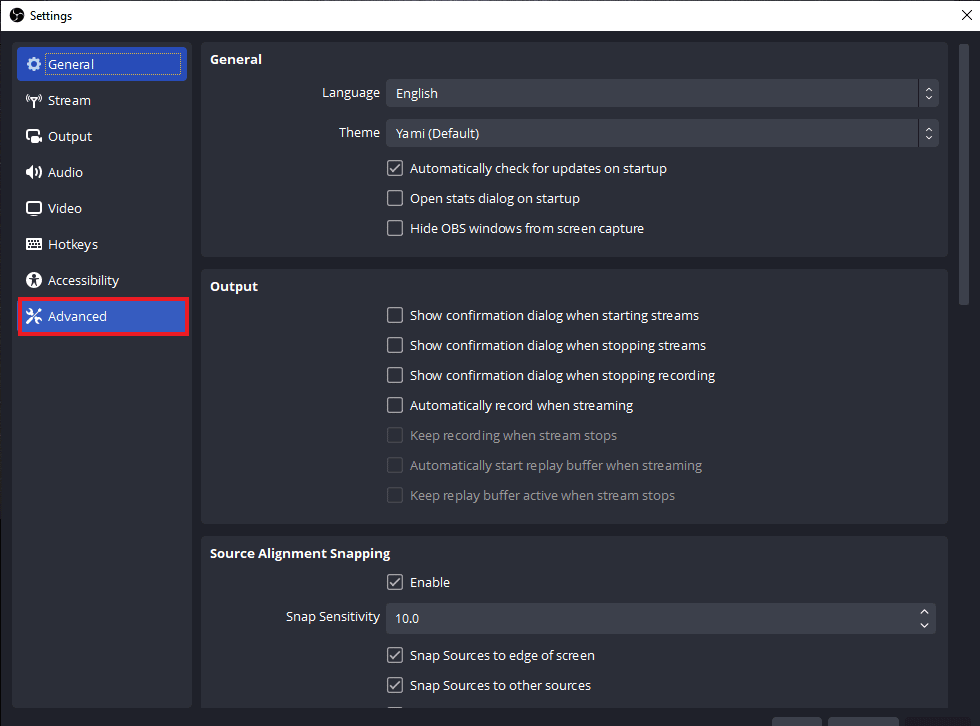
3. 接下来,向下滚动到Network部分并展开Bind to IP的下拉菜单。
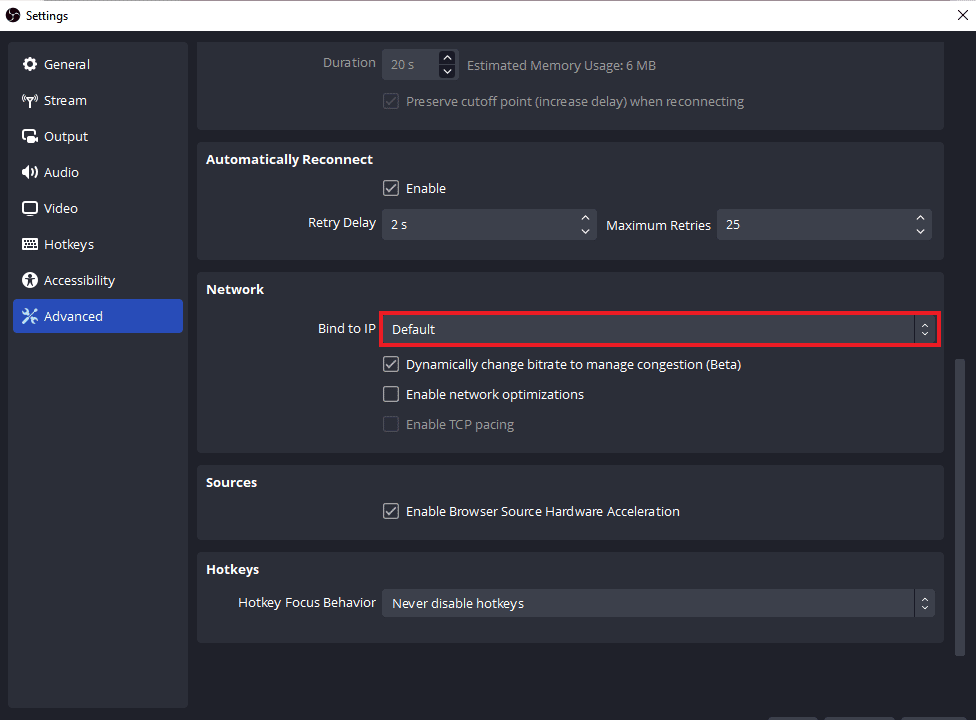
4. 将其设置为Default ,如果它已经处于 Default 状态,则选择带有 IP 地址的网络连接名称。
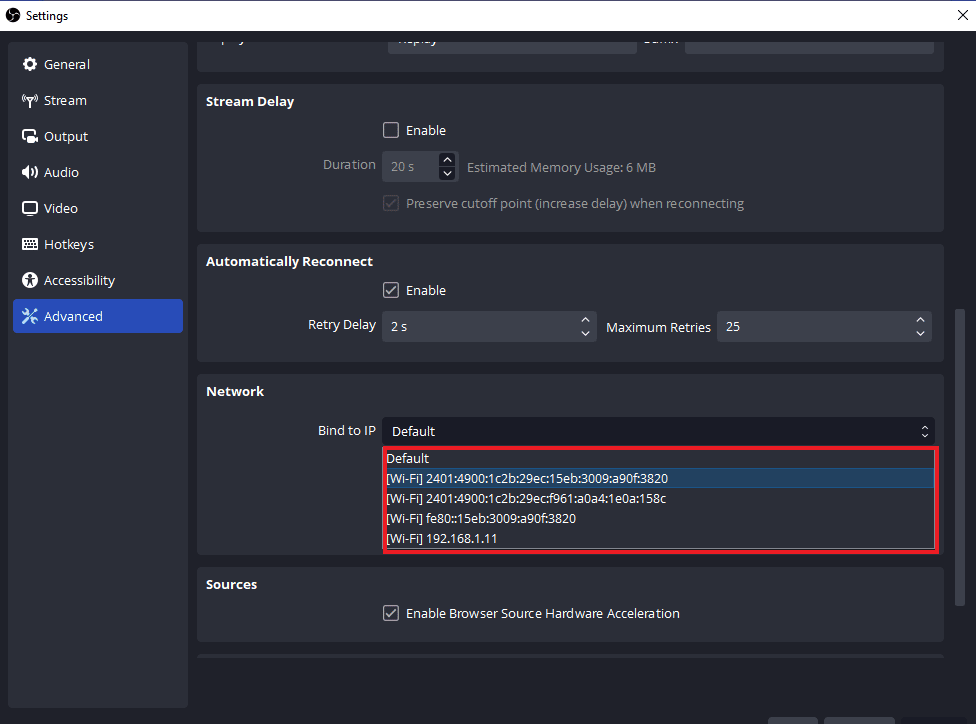
5. 完成后,应用更改并检查 OBS 现在是否能够连接到服务器。
方法 6:更新 Windows
如果您的设备上没有可用于 OBS 应用程序的更新,或者即使在更新后您仍然遇到 OBS 错误,那么您必须检查系统的更新。 过时操作系统与 OBS 程序更新版本的不兼容问题可能是导致此问题的原因,因此请尝试在我们的指南如何下载和安装 Windows 10 最新更新的帮助下为您的系统安装全新更新。
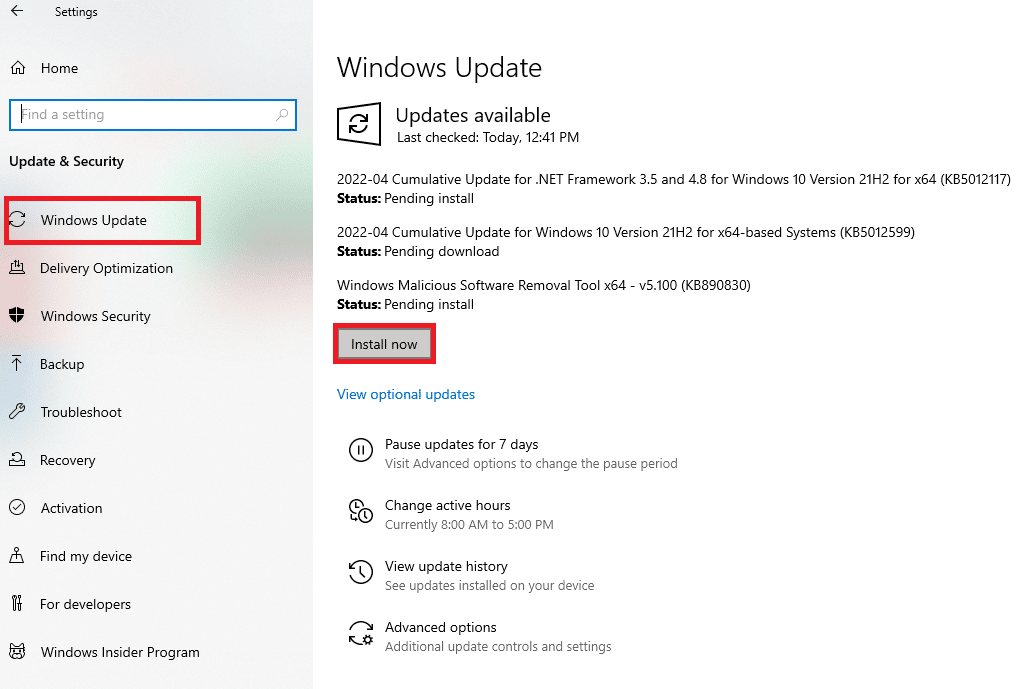
另请阅读:如何在 Windows 10 上重置网络设置
方法七:允许OBS通过防火墙
当应用程序无法连接到服务器时,下一个非常有用的方法,类似于这种情况,是检查系统预装的安全软件防火墙是否阻止了应用程序。 如果您的情况有可能,那么您必须允许 OBS 通过系统中的防火墙来解决 OBS 未连接到服务器的问题。 您还可以查看我们的指南通过 Windows 防火墙允许或阻止应用程序来实施该方法。
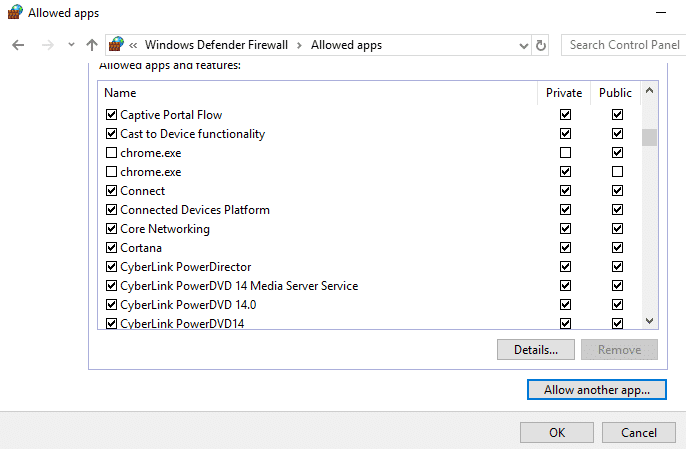
方法 8:降低 MTU 大小
最大传输单元,也称为MTU,是OBS用来设置网络数据包的最大大小的。 用于 OBS 的流服务器可以丢弃客户端发送的实际上比配置的 MTU 大得多的数据包。 如果发生这种情况,可能会出现 OBS 无法连接到服务器的问题。 在这种情况下,降低 MTU 可能会有所帮助。 您可以使用以下步骤减小其大小:
1. 在Windows 搜索栏中,输入Powershell ,然后单击Run as Administrator 。
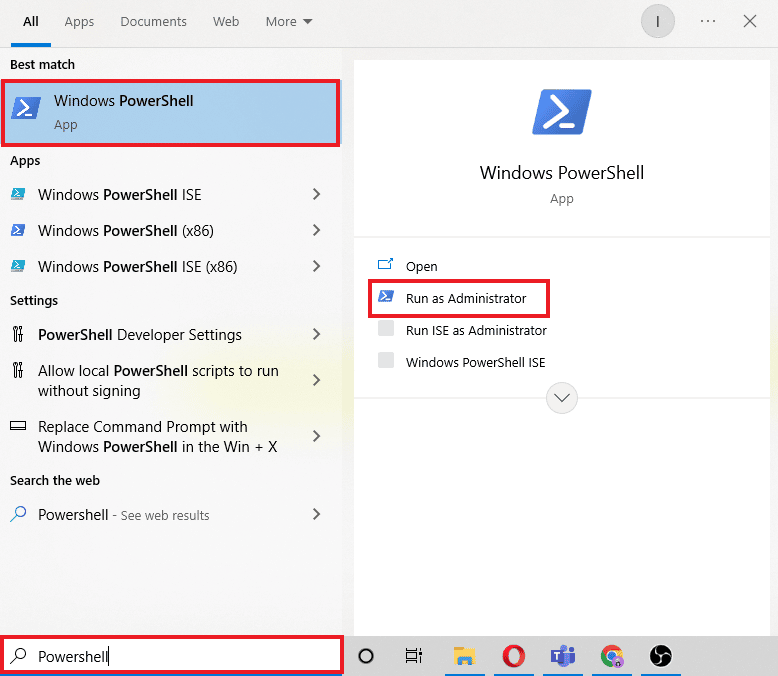
2. 键入以下命令并按Enter 键。
netsh int ipv4 显示子接口
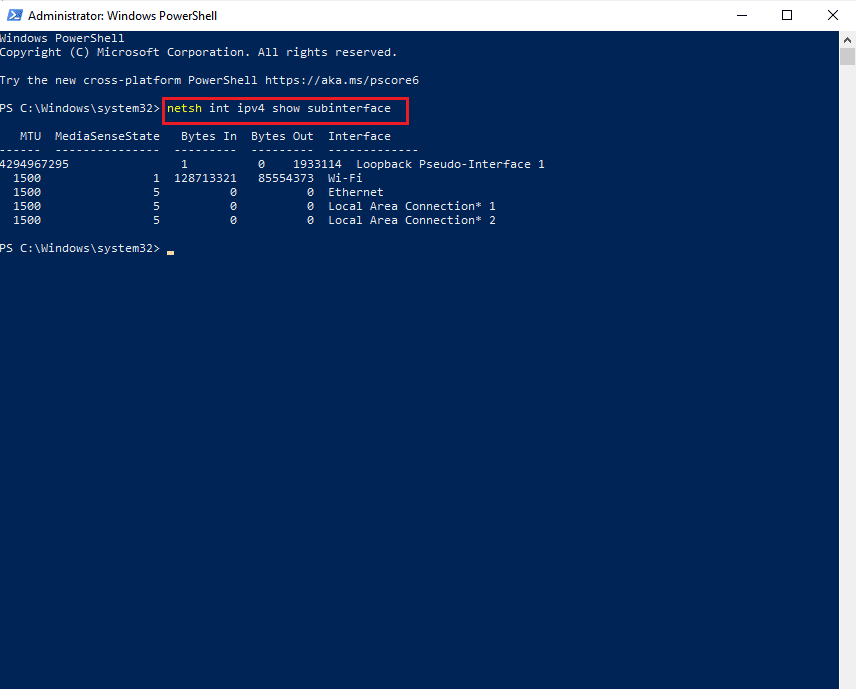
3.接下来,检查接口列中的网络名称并执行给定的命令。
netsh 接口 ipv4 设置子接口 <子接口名称> mtu=1400 store=persistent
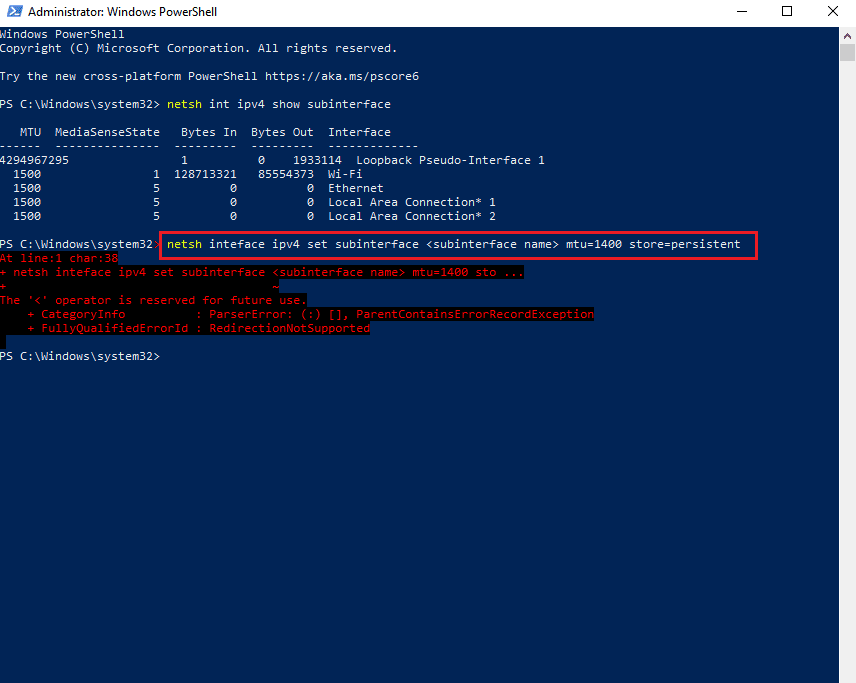
4. 现在,再次执行以下命令,检查MTU 大小是否发生了变化。
netsh int ipv4 显示子接口
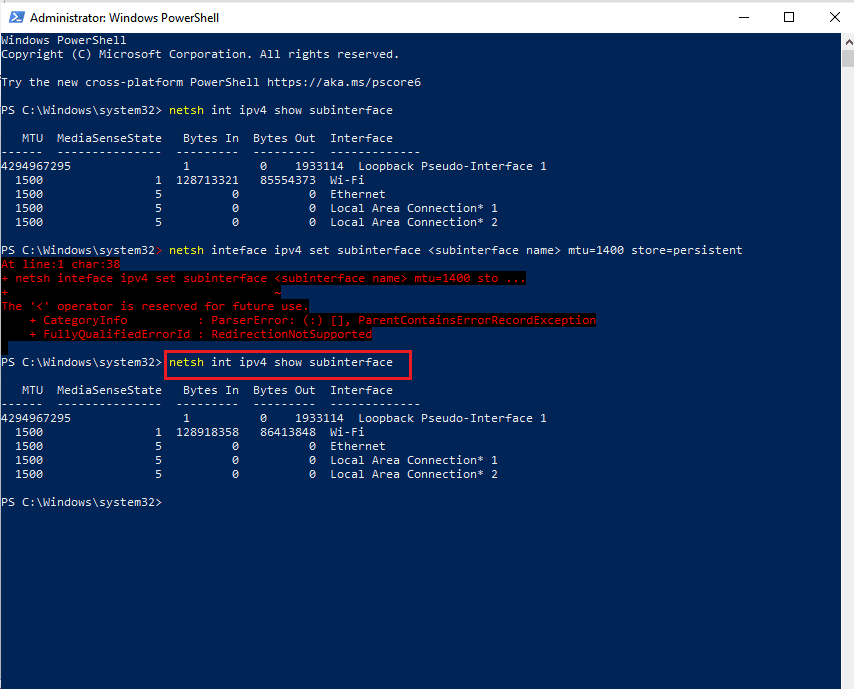
5. 最后,重启PC ,检查OBS中的连接问题是否已经解决。
另请阅读:修复不支持的 Twitch 资源格式
方法9:重置路由器
如果到目前为止上述方法都没有帮助您,最后一个可能的原因可能是路由器设置损坏导致 OBS 错误无法连接到服务器。 在这种情况下,请将路由器重置为出厂默认设置。 这可以通过按下路由器背面的重置按钮或通过门户网站来完成,步骤如下:
注意:重置路由器将重置所有设备设置。
1. 打开浏览器并在其地址栏中输入192.168.1.1 或 192.168.1.2 。
2. 现在,输入您的凭据并单击登录。
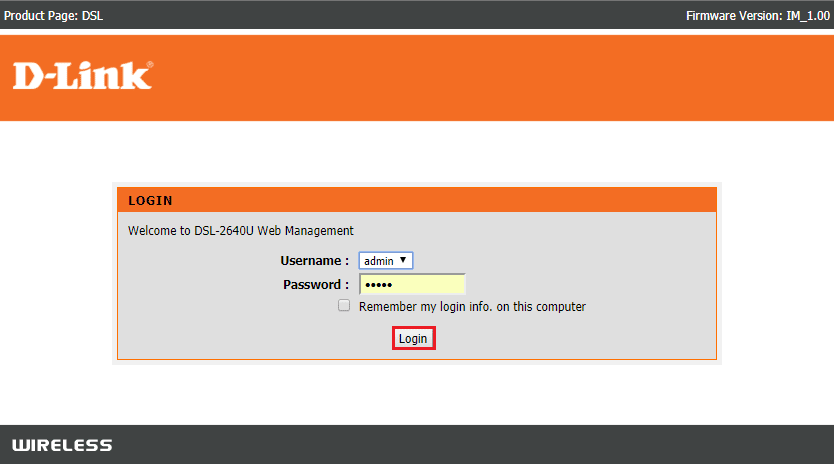
3. 接下来在设置中,选择重置,然后打开诊断。
4. 现在,在维护选项卡中,单击恢复默认设置。
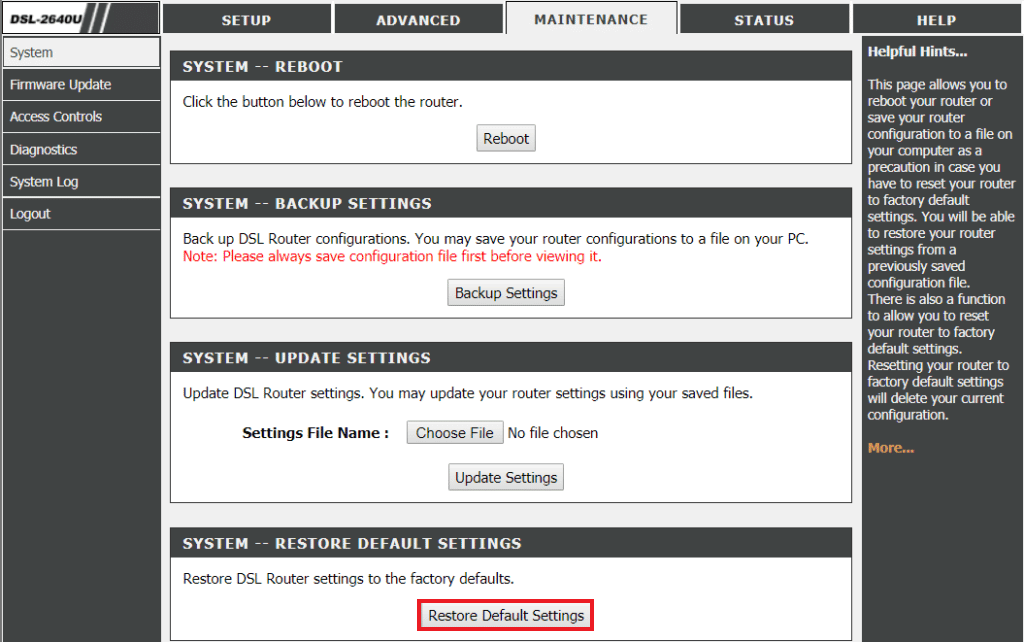
该过程完成后,路由器将自行重启。
推荐的:
- 修复 Windows 10 上播放设备的 Skype 错误
- 修复 Twitch 无法连接到聊天
- 修复当前无法在 Windows 10 上发送您的消息
- 修复 Google Chrome 中的 YouTube 错误 400
我们希望这个文档可以帮助您使用 9 种最佳方法来修复 OBS 错误无法连接到服务器。 如果您有任何疑问或建议,请随时将它们放在下面的评论部分中。
