修复 NVIDIA 覆盖在 Windows 10 上不起作用
已发表: 2022-06-15
作为这个技术时代的游戏玩家,您需要拥有先进的设备来进行连续流式传输。 所需的图形驱动程序或 NVIDIA GPU 提供的好处之一是游戏内覆盖。 想象一下,当您尝试将最困难的游戏关卡流式传输给您的观众时,显示 NVIDIA 覆盖无法正常工作的消息。 尽管您已达到游戏的最终关卡,但您可能无法将胜利时刻流式传输给您的粉丝,因为最受信任的功能失败了。 换句话说,游戏内覆盖不起作用会阻碍您计划向观众流式传输的展示。 为了彻底解决手头的问题,本文列出了各种方法。 本文将介绍解决 GeForce 体验覆盖在您的 PC 上不起作用的方法,您可以轻松地使用 NVIDIA 显卡的覆盖功能进行流媒体播放。

内容
- 如何修复 NVIDIA 覆盖在 Windows 10 上不起作用
- 方法一:基本故障排除方法
- 方法 2:GeForce Experience 客户端故障排除
- 方法 3:启用实验功能
- 方法 4:禁用 NVIDIA 第三方服务
- 方法 5:在 NVIDIA GPU 上禁用 NVFBC 捕获(如果适用)
- 方法 6:修改 Spotify 设置
- 方法 7:安装媒体功能包(适用于 Windows N)
如何修复 NVIDIA 覆盖在 Windows 10 上不起作用
本节列出了 NVIDIA GeForce Experience Client 的游戏内覆盖功能可能无法正常工作的原因列表。 因此,如果您在使用叠加功能时遇到任何问题,您可以使用本节来很好地了解问题的原因。
- 错误的 NVIDIA 显卡驱动程序 - 您 PC 上损坏或过时的 NVIDIA 显卡驱动程序可能无法让覆盖功能在游戏中运行。
- PC 上的 Windows 过时 - 如果您的 PC 上的 Windows 过时,覆盖功能可能会被禁用。
- 不提供管理员权限- 管理员权限是使用游戏应用程序上的覆盖功能所必需的。 如果您没有授予 GeForce Experience 客户端管理权限,您可能无法使用覆盖功能。
- 在 GeForce Experience 客户端中禁用实验性设置 -如果在 GeForce Experience 客户端中禁用了实验性设置,则可能会出现 NVIDIA 覆盖不起作用的问题。
- 您 PC上的 NVIDIA 第三方服务 - NVIDIA GeForce Experience Client 的第三方服务可能会干扰 PC 的功能,您可能无法在任何游戏应用程序上使用覆盖功能。
- 安装在 PC 上的 Microsoft Visual C++ Redistributable Package 的问题 - 安装在 PC上的 Microsoft Visual C++ Redistributable Package 需要更新并处于工作状态,以允许您将 PC 用于高级流程,例如在游戏中使用覆盖功能应用。
- Windows N PC 上未安装媒体功能包 - 如果您的 PC 上未安装媒体功能包,您可能会遇到 NVIDIA 覆盖无法在 Windows N PC 上运行的问题。
- NVIDIA GPU 上的 NVFBC 捕获设置已在 Steam 应用程序上启用- NVIDIA GPU 上的 NVFBC 捕获设置可能已在您的 PC 上启用。 虽然它可以帮助您在 Steam 应用上使用 Capture 功能,但由于干扰,您可能无法使用 GeForce Experience Client 的叠加功能。
- 在 Spotify 应用程序中启用了硬件加速和覆盖设置- Spotify 应用程序还具有附加功能,即硬件加速和覆盖。 这些将有助于在 PC 上轻松使用 Spotify 应用程序,但会妨碍使用 NVIDIA 显卡的常规功能或游戏内覆盖功能。
方法一:基本故障排除方法
在尝试使用任何高级方法解决 NVIDIA 覆盖无法正常工作的问题之前,您可以尝试下面介绍的基本修复程序来解决您 PC 上的问题。
1.重启电脑
覆盖功能可能因 PC 故障而被禁用; 您可以重新启动 PC 以解决问题。 按Windows键,单击“开始”菜单上的“电源”按钮,然后单击“重新启动”选项以强制重新启动 PC。
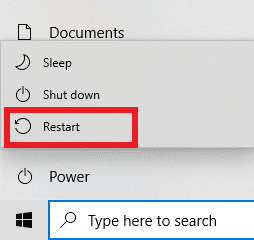
2. 更新视窗
如果您使用的是过时的 Windows,您可能会在 PC 上遇到错误。 要解决此问题,请尝试更新您 PC 上的 Windows 操作系统。 阅读有关如何下载和安装 Windows 10 最新更新的文章。
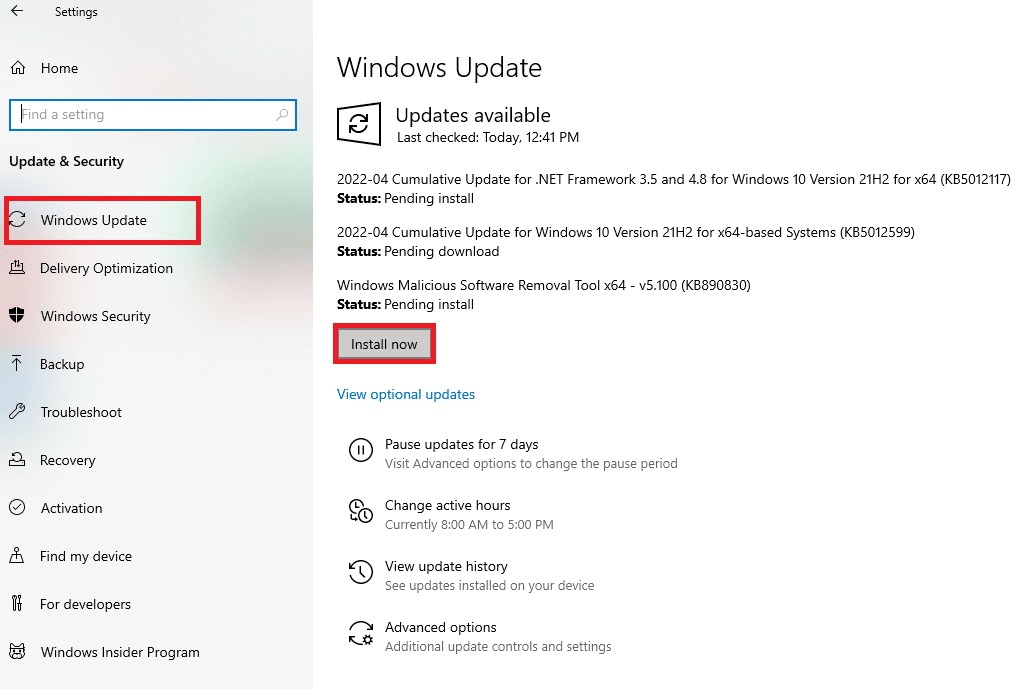
3. 关闭 GeForce Experience 客户端
如果您的 PC 上打开了多个 GeForce Experience Client 实例,您可能无法使用覆盖功能。 您可以尝试在任务管理器上关闭应用程序的所有实例,然后重新启用应用程序上的覆盖。 请参阅有关如何使用此处的链接关闭后台应用程序的文章; 选择 GeForce Experience 客户端并单击结束任务按钮以解决问题。
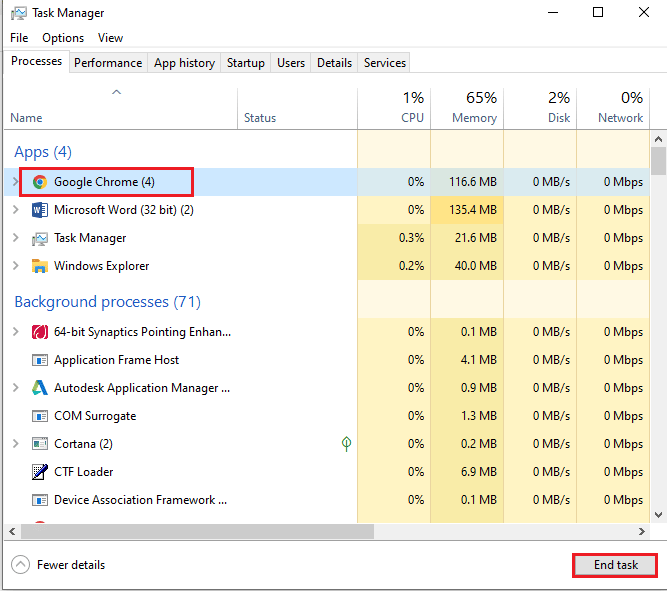
以下故障排除方法可以修复由于 PC 上的某些功能而导致的错误。 这些方法将有助于清除 NVIDIA 覆盖不起作用的问题并清除 PC 上的所有错误。
4.使用叠加功能的键盘组合
有时,使用在 GeForce Experience 客户端上启用它的传统做法,覆盖功能可能无法正常工作。 在这种情况下,请尝试同时按 Ctrl+ Shift + Windows + B键,并检查您是否可以在游戏中使用叠加功能。
5.更新NVIDIA显卡驱动
由于 NVIDIA GeForce Experience Client 需要高度更新的图形驱动程序才能使用游戏覆盖功能,因此您 PC 上过时的驱动程序可能会干扰该功能。 请参阅有关如何在您的 PC 上更新 NVIDIA 显卡驱动程序以解决此问题的文章。
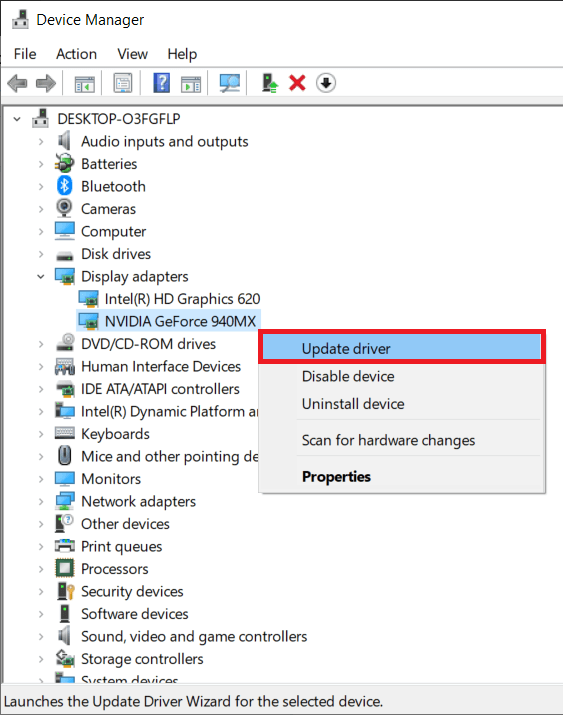
6.修复Microsoft Visual C++ Redistributable Package
Microsoft Visual C++ Redistributable Package 在您的 PC 上可能已损坏或过期,并且可能不允许您使用图形驱动程序的任何功能。 如果是这种情况,您可以使用此处给出的文章来修复 Microsoft C++ Redistributable Package 以修复游戏覆盖问题。
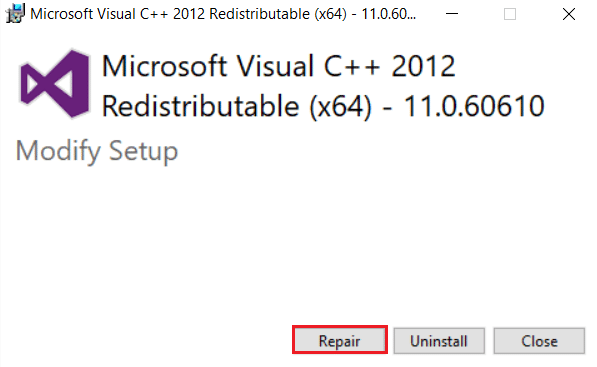
另请阅读:修复 Geforce Experience 错误代码 0x0003
方法 2:GeForce Experience 客户端故障排除
本节中描述的基本故障排除方法将帮助您解决 GeForce Experience 客户端应用程序上的 NVIDIA 覆盖不起作用的问题。
1.启用游戏内叠加
解决游戏内覆盖功能问题的第一种方法是检查您的 PC 上是否启用了该功能。 使用此处提供的链接阅读有关如何在 GeForce Experience 客户端上启用游戏内叠加功能的方法。
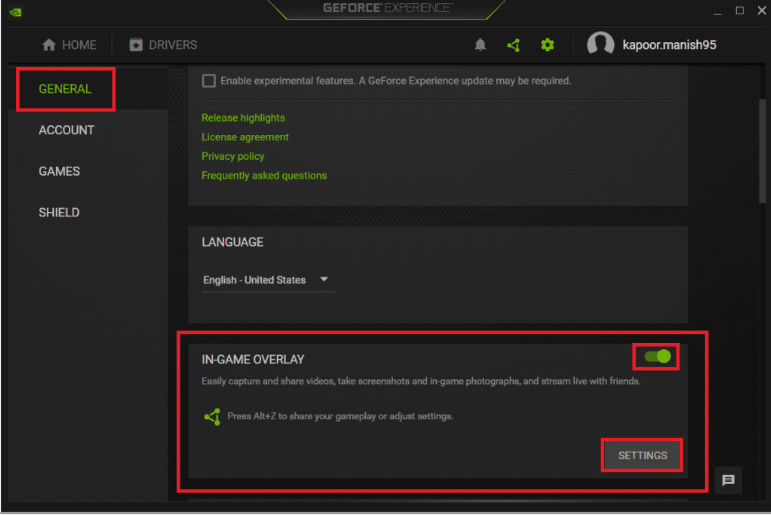
2. 以管理员身份运行 GeForce Experience Client
GeForce Experience Client 需要管理员的许可才能使用应用程序上的功能。 您可以使用该文章阅读以管理员身份运行 GeForce Experience 客户端以在您的 PC 上解决此问题的方法。 然后,您可以在提供管理权限后尝试在应用上启用游戏内覆盖功能。
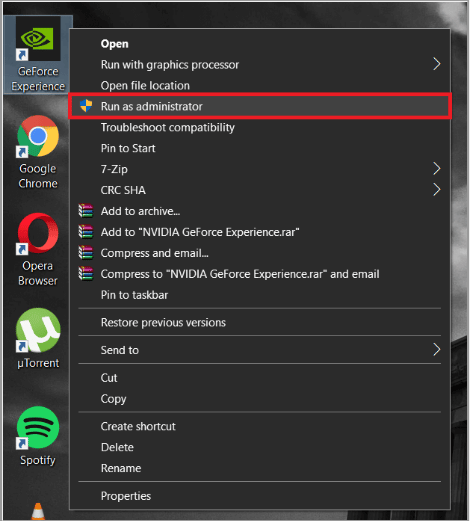
3.重新安装GeForce Experience Client
如果您仍然无法解决游戏内覆盖的问题,您可以尝试在 PC 上卸载并重新安装 GeForce Experience Client 的方法。 使用此处提供的链接阅读有关如何在您的 PC 上卸载和重新安装 GeForce Experience 客户端以解决此问题的方法。
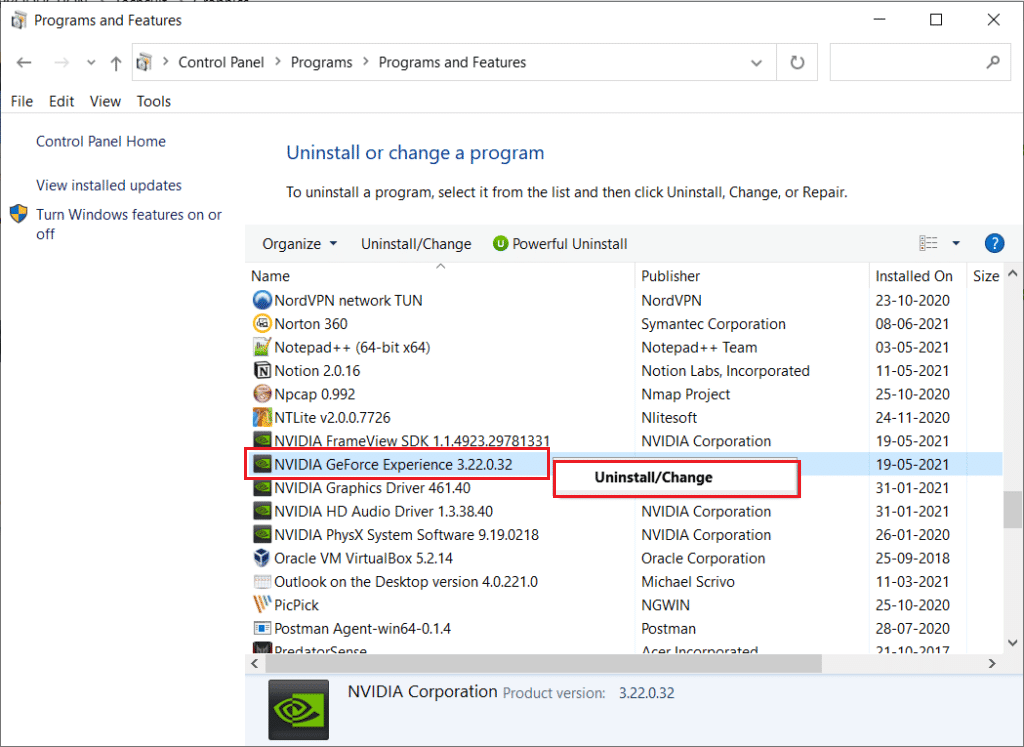
方法 3:启用实验功能
GeForce Experience Client 应用程序上的实验性功能提供对未发布给所有用户的更新和功能的访问。 如果您的 PC 上未启用实验性功能,则可能会出现 NVIDIA 覆盖无法正常工作的问题。
1. 在搜索栏中搜索GeForce Experience ,然后单击应用结果以在您的 PC 上启动应用。
2. 单击 GeForce Experience 主屏幕上的设置按钮。
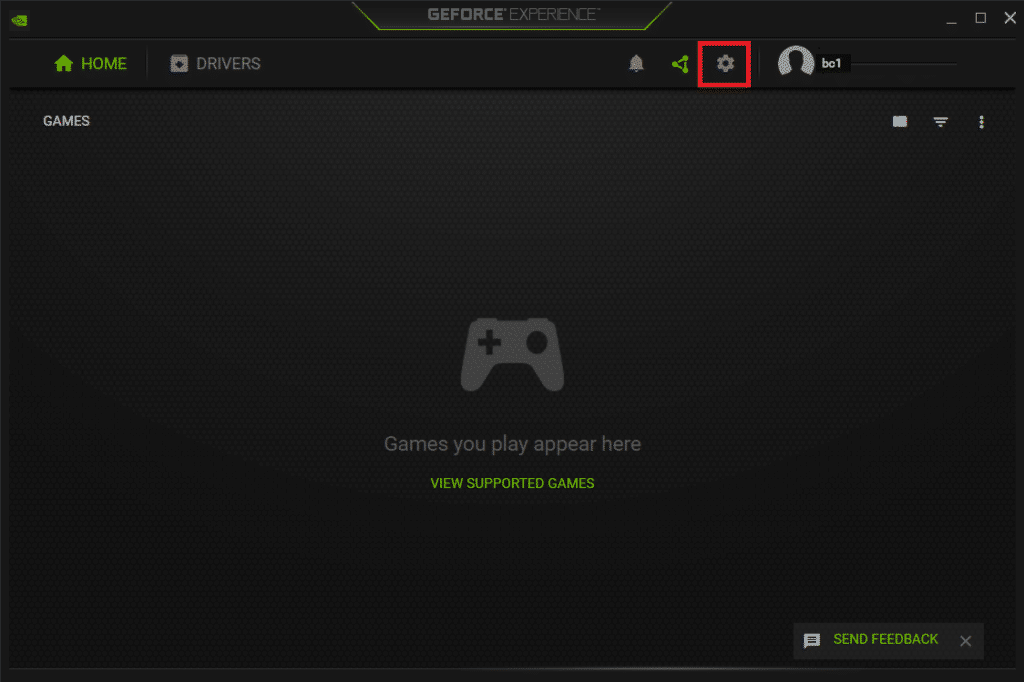

3. 单击窗口左侧窗格中的GENERAL选项卡并选中Allow Experimental features选项。 窗口的“关于”部分可能需要 GeForce Experience 更新。
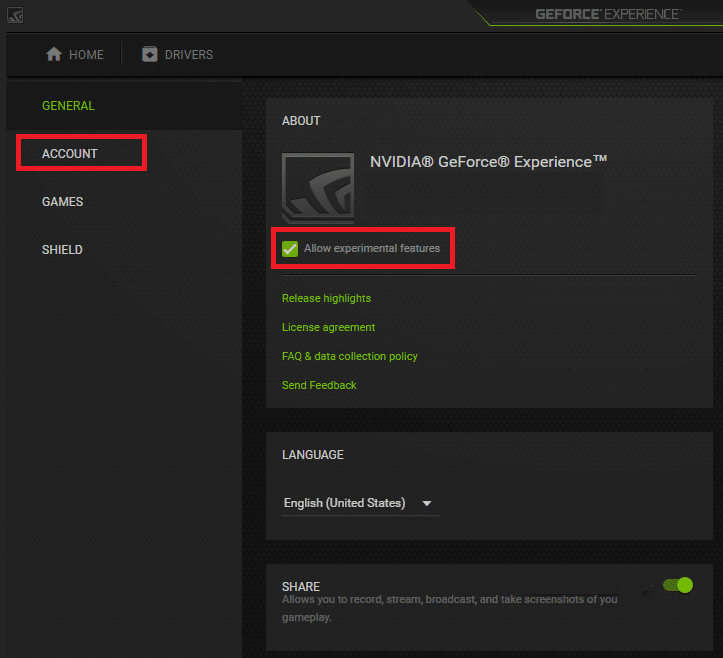
另请阅读:如何手动将游戏添加到 GeForce Experience
方法 4:禁用 NVIDIA 第三方服务
您 PC 上 NVIDIA 显卡的第三方服务可能会导致 NVIDIA 覆盖无法正常工作的问题。 要解决此问题,您可以尝试使用本节中提供的步骤禁用 PC 上的所有第三方服务。
1. 按Windows 键,键入系统配置,然后单击打开。
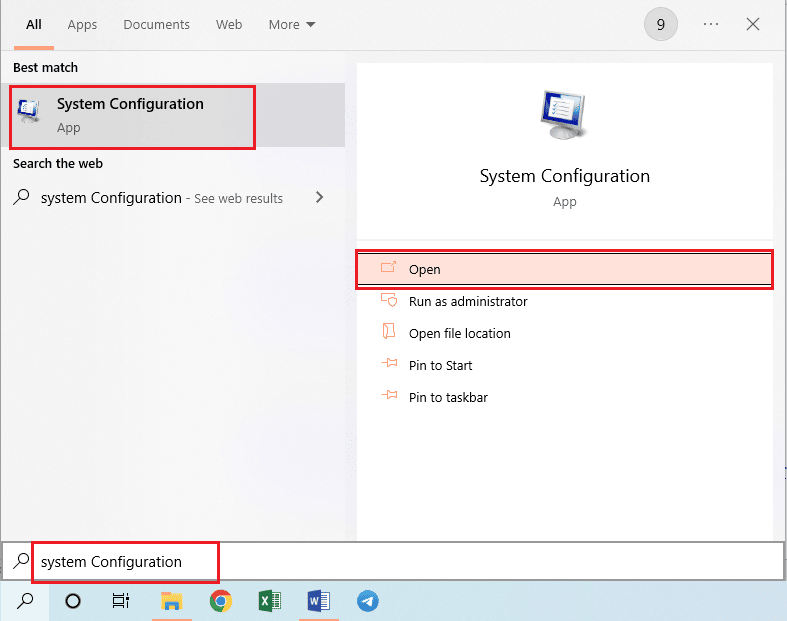
2. 导航到服务选项卡,选择选项隐藏所有 Microsoft 服务,选择所有 NVIDIA 服务,然后单击应用和确定按钮。
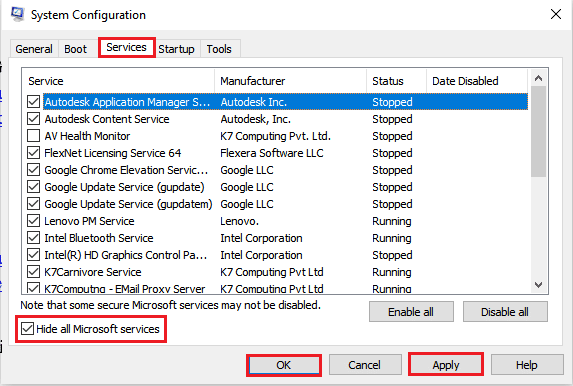
3. 单击重新启动按钮以重新启动您的 PC 以保存更改。
注意:您可以通过单击Exit without Restart按钮退出服务窗口而不重新启动。
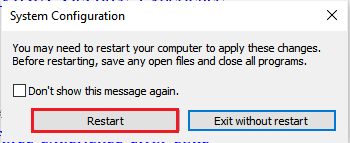
方法 5:在 NVIDIA GPU 上禁用 NVFBC 捕获(如果适用)
NVFBC Capture on NVIDIA GPU 设置允许您使用 NVIDIA GPU 来捕捉 Steam 应用程序上玩的游戏。 但是,在您的 PC 上启用此功能时,您可能会遇到 NVIDIA 覆盖不起作用的问题,因为这两个功能会相互干扰。
1. 按Windows 键,输入Steam并点击打开。
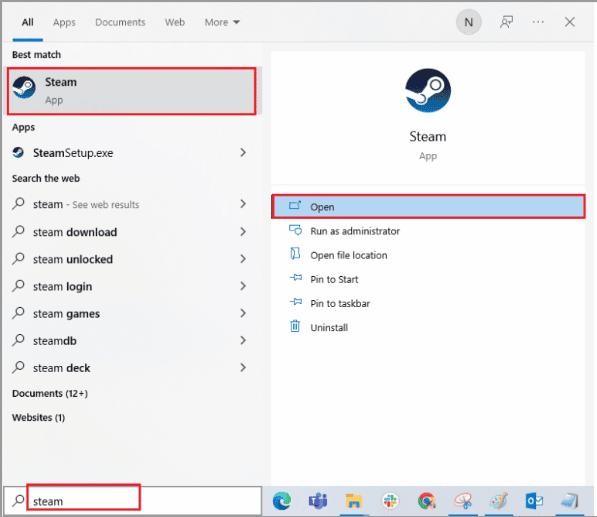
2. 点击首页顶部的Steam标签,然后在显示的列表中点击设置标签。
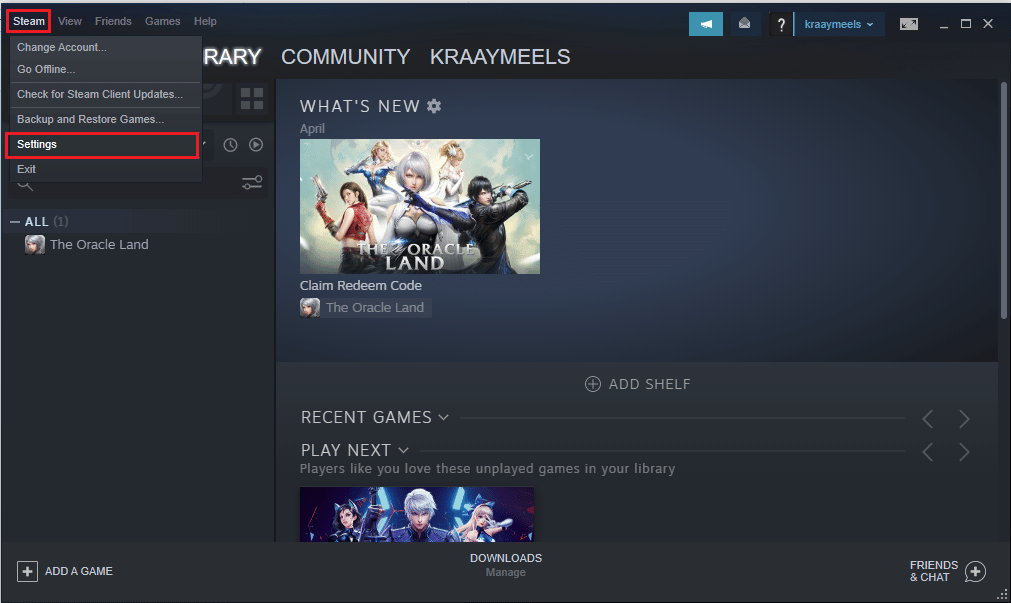
3. 单击窗口左侧窗格中的In-Home Streaming选项卡,在Advanced Host Options部分中选择Use NVFBC capture on NVIDIA GPU ,然后单击OK按钮。
4. 关闭Steam应用并检查GeForce Experience Client是否与您 PC 上的覆盖选项一起使用。
另请阅读:修复 GeForce Experience 无法在 Windows 10 中打开
方法 6:修改 Spotify 设置
Spotify 应用程序启用了其他设置,有助于将 Spotify 应用程序用于流媒体目的。 这些附加设置可能会导致 NVIDIA 覆盖在 PC 上无法正常工作,因为这两个设置会相互干扰。
1. 按Windows 键,键入Spotify ,然后单击打开。
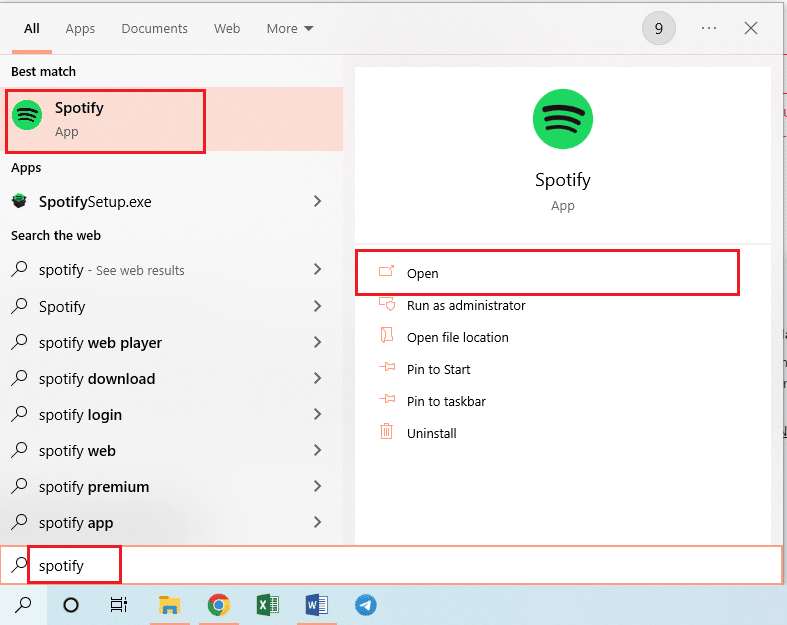
2. 点击首页左上角的三个横点,将光标移至列表中的编辑选项卡,然后点击相邻菜单的首选项选项卡。

3. 在“设置”屏幕中,关闭“显示”部分中的“使用媒体键时显示桌面覆盖”设置以关闭“显示覆盖”。
注意:关闭 Spotify 应用上的显示覆盖后,您将能够使用 NVIDIA GPU 的游戏内覆盖,因为干扰已被清除。
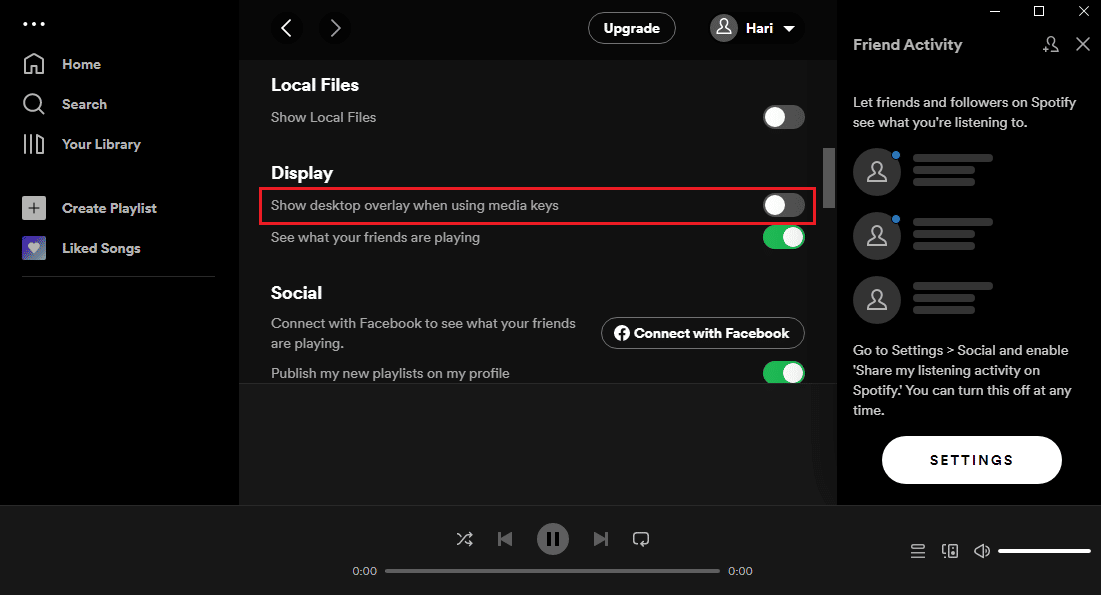
4. 在设置屏幕的兼容性部分中关闭选项启用硬件加速设置。
注意:硬件加速是一项附加功能,有助于在 Spotify 应用程序上播放列表的流式传输过程。
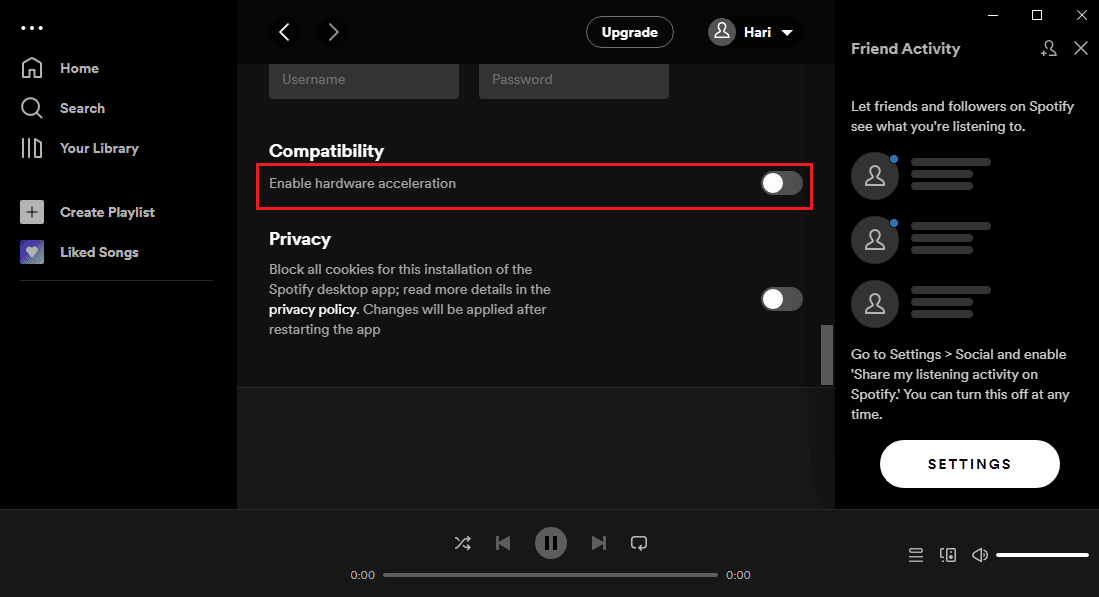
另请阅读:修复无法通过 GeForce Experience 安装驱动程序更新
方法 7:安装媒体功能包(适用于 Windows N)
安装 Windows 功能包的方法仅适用于 Windows 10 N 用户。 因此,在继续此方法之前,请检查您 PC 上的系统规格。 在您的 Windows N PC 上安装 Windows Feature Pack 有助于解决 NVIDIA 覆盖在 GeForce 体验客户端上不起作用的问题。
1. 按Windows 键,输入Google Chrome并点击打开。
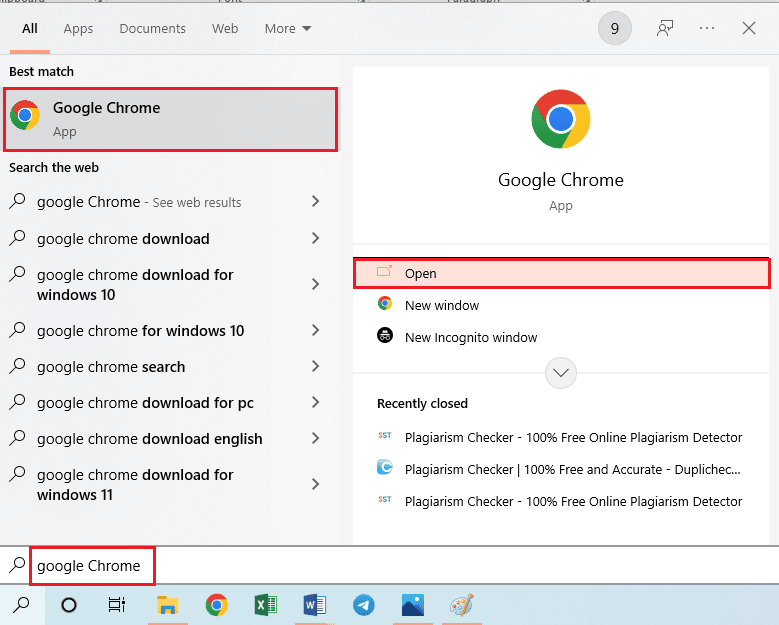
2. 打开微软媒体包下载页面的官方网站。
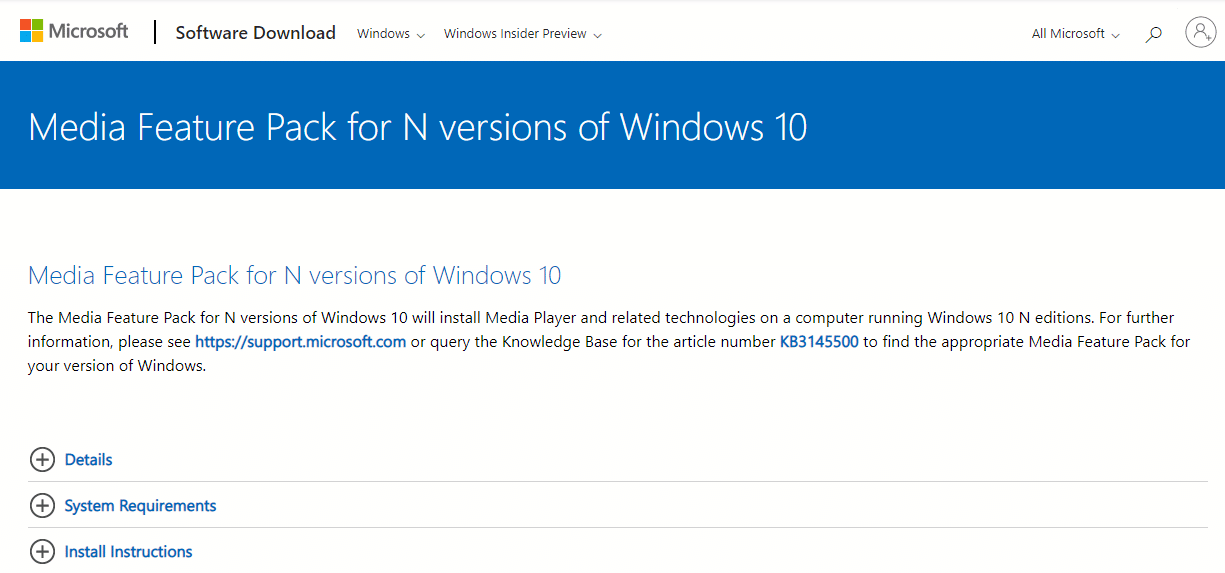
3. 在下载部分,单击选择版本下拉菜单,然后在显示的列表中单击选项媒体功能包 - 版本 1903(2019 年 5 月) 。
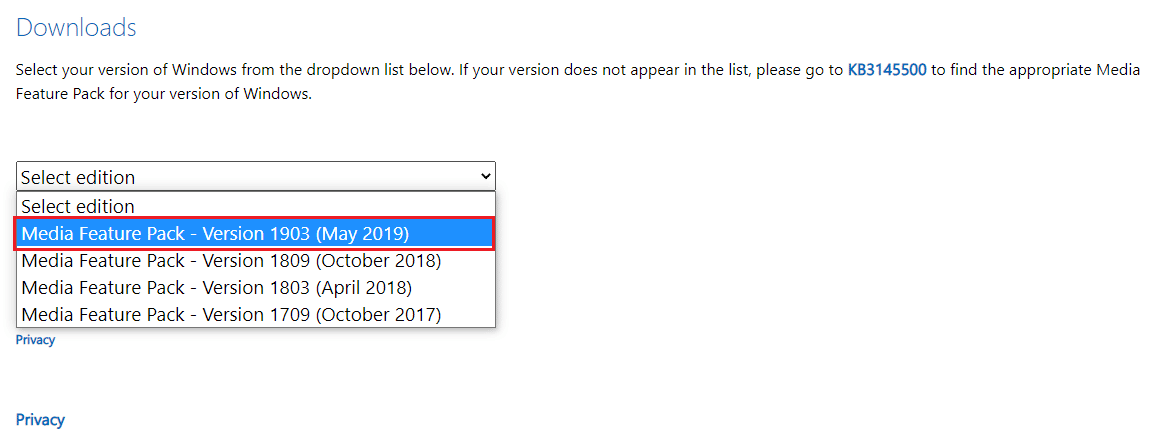
4. 单击该部分的确认按钮以确认媒体功能包的选择。
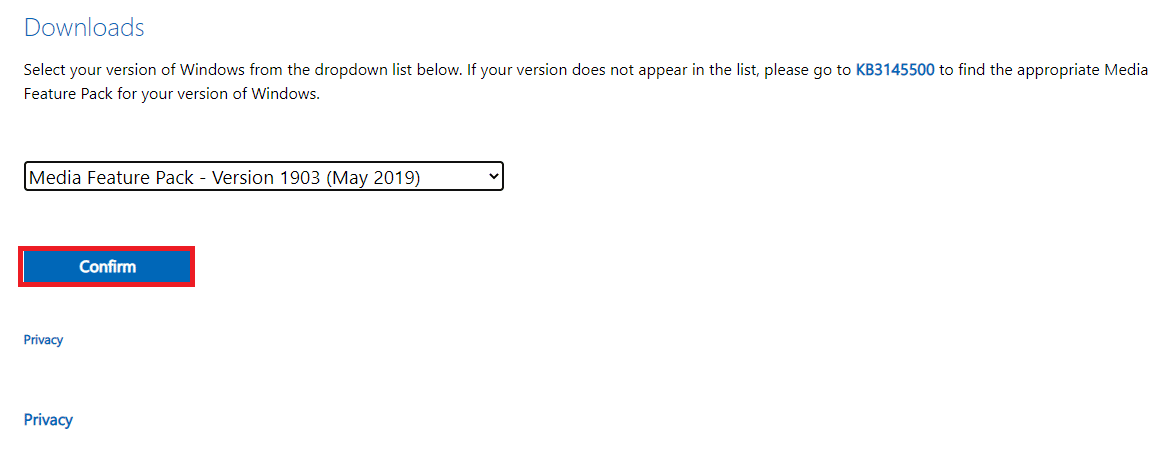
5. 单击屏幕上的64 位下载按钮下载媒体功能包。
注意:如果 PC 有 32 位规格,请单击32 位下载按钮下载应用程序。
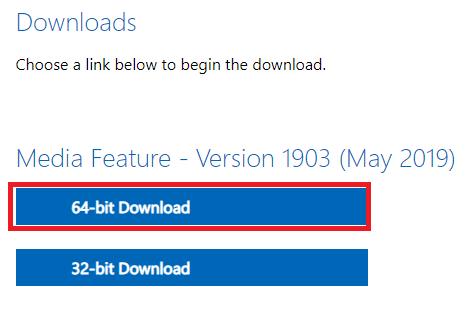
6. 运行下载的可执行文件并按照屏幕上的说明在您的 PC 上安装媒体功能包。
推荐的:
- 修复前置音频插孔在 Windows 10 中不起作用
- 修复 MSI 游戏应用程序无法打开的 7 种方法
- 修复 Windows 10 上的 NVIDIA Container 高 CPU 使用率
- 如何修复 NVIDIA ShadowPlay 不录制
本文的主要目的是详细说明在 Windows PC 上修复NVIDIA 覆盖不工作问题的方法。 如果您在反复试用后遇到 GeForce 体验覆盖在您的 PC 上无法正常工作的问题,您可以使用本文中介绍的方法来解决您 PC 上的问题。 尝试在您的 PC 上实施所有方法,以解决在 GeForce Experience 客户端应用程序上无法在您的 PC 上运行的游戏内覆盖问题。 请让我们知道您对 NVIDIA 覆盖问题的建议,并随时在下面的评论部分提出您的疑问。
