修复 NVIDIA OpenGL 驱动程序错误代码 8
已发表: 2022-09-07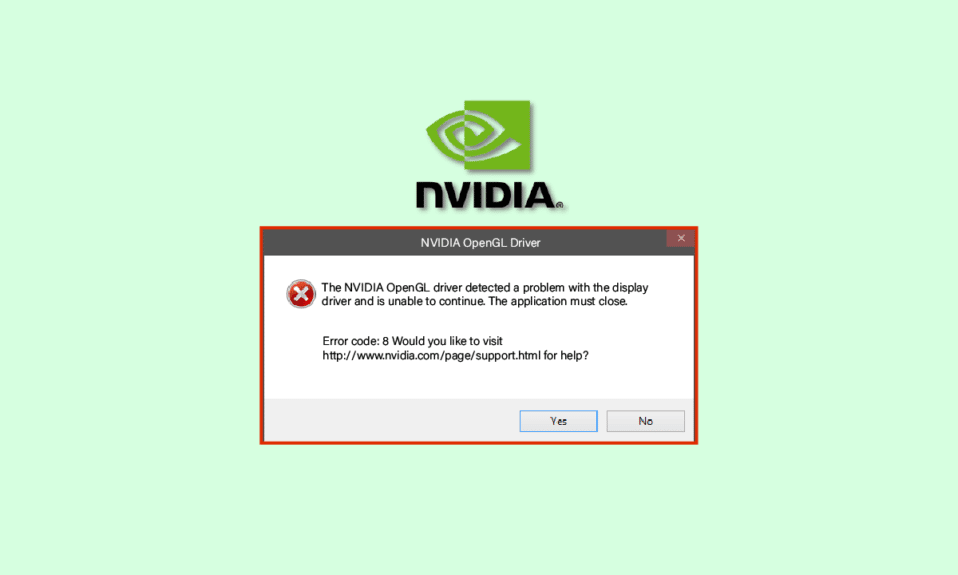
NVIDIA OpenGL 驱动程序错误代码 8 问题是常见错误。 此错误可能会导致您的计算机出现多个错误,包括屏幕冻结、蓝屏错误和其他系统错误。 它甚至可能对您的计算机造成严重损坏,例如导致 Windows 故障。 NVIDIA 错误代码 8 可以通过以下几种故障排除方法来解决,我们将在本指南中讨论这些方法。
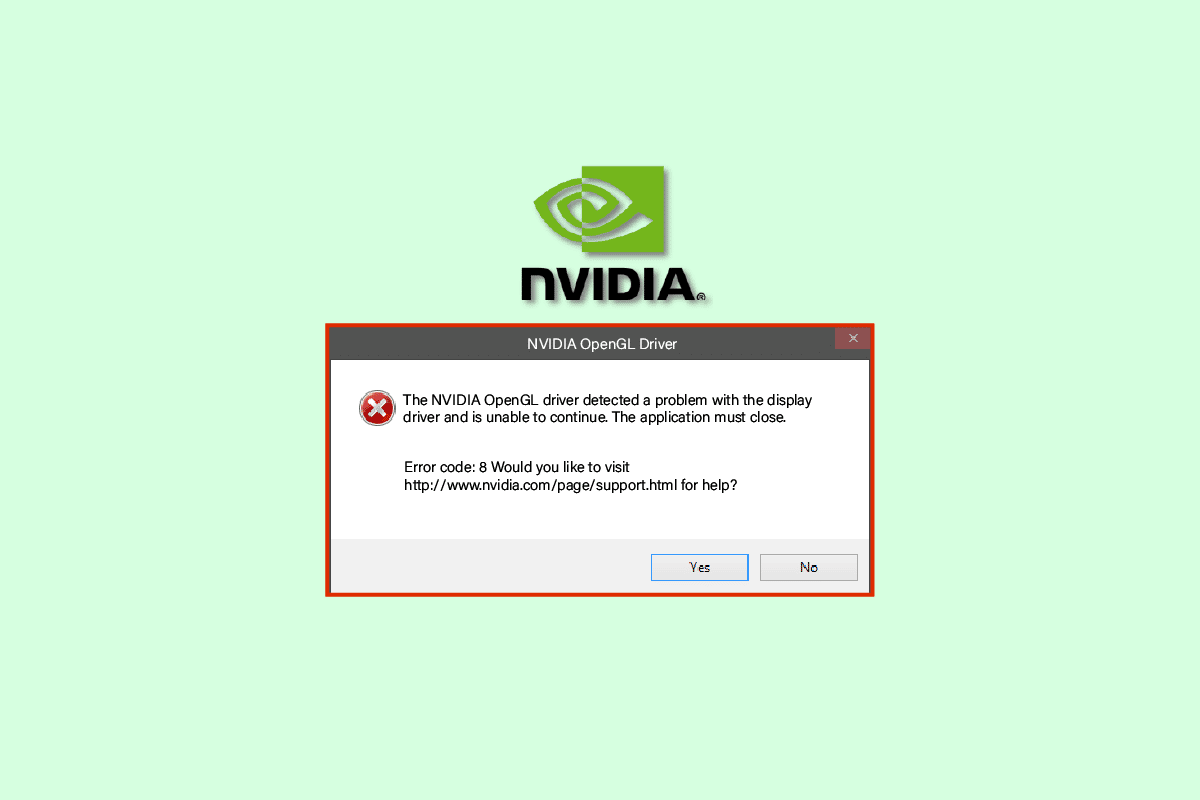
内容
- 如何修复 NVIDIA OpenGL 驱动程序错误代码 8
- 方法一:重启电脑
- 方法 2:验证 GPU 温度
- 方法 3:运行 Windows 内存诊断工具
- 方法 4:更新设备驱动程序
- 方法 5:重新安装设备驱动程序
- 方法 6:禁用第三方防病毒软件(如果适用)
- 方法 7:修改 Windows 注册表项
- 方法8:重置电脑
如何修复 NVIDIA OpenGL 驱动程序错误代码 8
NVIDIA OpenGL 错误代码 8 问题可能有多种原因,下面列出了一些可能的原因。
- 过时或损坏的驱动程序通常是此错误的最常见原因
- 显卡过热也会导致各种 NVIDIA 驱动错误,包括错误代码 8
- 有时,您计算机上安装的第三方防病毒软件会干扰驱动程序并导致此错误
- 内存和 RAM 问题也可能触发 NVIDIA 驱动程序的错误代码 8 问题
在以下指南中,我们将讨论解决 NVIDIA OpenGL 驱动程序错误代码 8 问题的方法。
方法一:重启电脑
当系统文件无法正确加载时,通常会发生 NVIDIA OpenGL 驱动程序错误代码 8 错误。 您只需重新启动计算机即可轻松避免此错误。
1. 按Windows 键打开开始菜单。
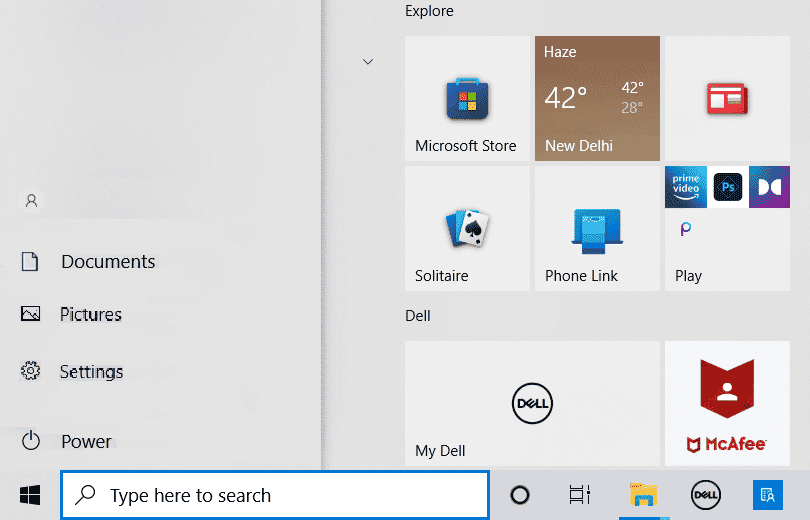
2. 现在,单击电源按钮。
3.在这里,单击重新启动选项。
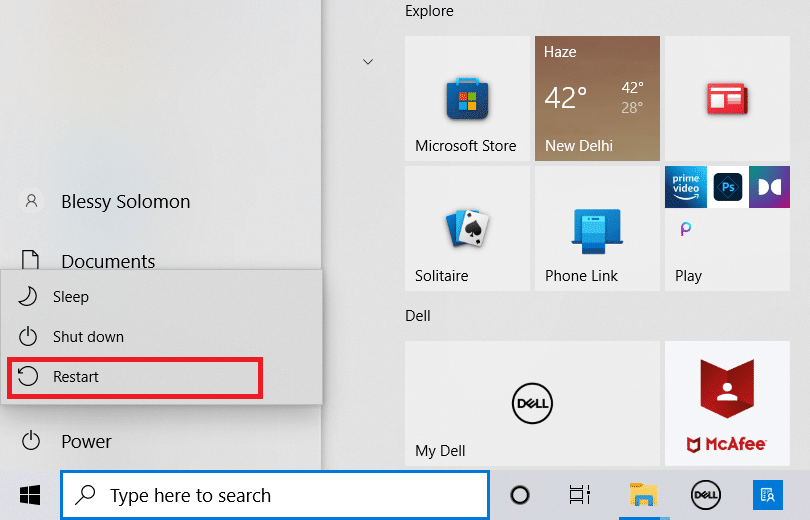
4. 等待计算机关闭并自行重新启动。
方法 2:验证 GPU 温度
过热是各种机械(包括计算机)出现技术错误的主要原因。 如果您遇到 NVIDIA OpenGL 驱动程序错误代码 8 问题,这可能是因为显卡过热。 为确保您的计算机和显卡的安全,请检查是否过热,如果是,则快速将其移除并关闭所有程序几分钟。 等待显卡冷却后再重新启动程序,这样可以有效解决 NVIDIA 错误代码 8 的问题。
另请阅读:修复 NVIDIA 显示设置不可用错误
方法 3:运行 Windows 内存诊断工具
此错误可能是由您计算机上的某种内存错误触发的; 在 Windows 10 计算机上,您可以尝试使用 Windows 内存诊断工具解决此问题,该工具有助于解决多个系统错误。
1. 在开始搜索菜单中,键入Windows 内存诊断,然后单击打开。
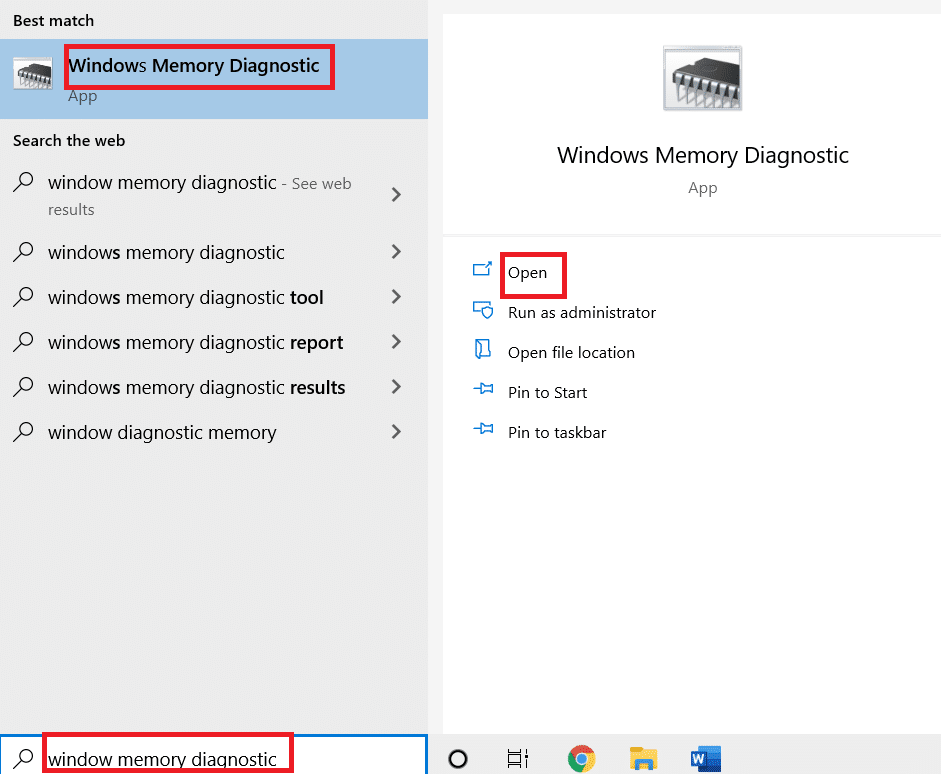
2.在这里,单击立即重新启动并检查问题(推荐)选项。
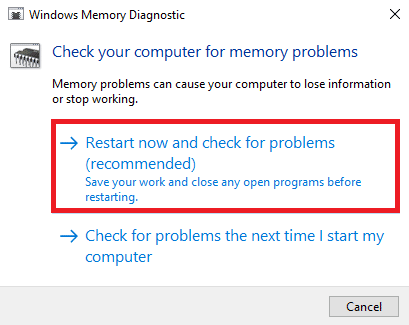
Windows 将开始寻找可能的问题并尝试修复它们。 等待计算机自行重启。
方法 4:更新设备驱动程序
由于系统驱动程序过时或损坏,NVIDIA 错误代码 8 故障是很常见的。 要解决由系统驱动程序引起的 NVIDIA OpenGL 错误 8 问题,您可以尝试更新它们。 请访问如何在 Windows 10 上更新设备驱动程序,按照说明安全更新您的系统驱动程序。 一般来说,可以通过更新系统驱动程序来解决问题,但是,如果您仍然收到相同的错误,请尝试下一种方法。
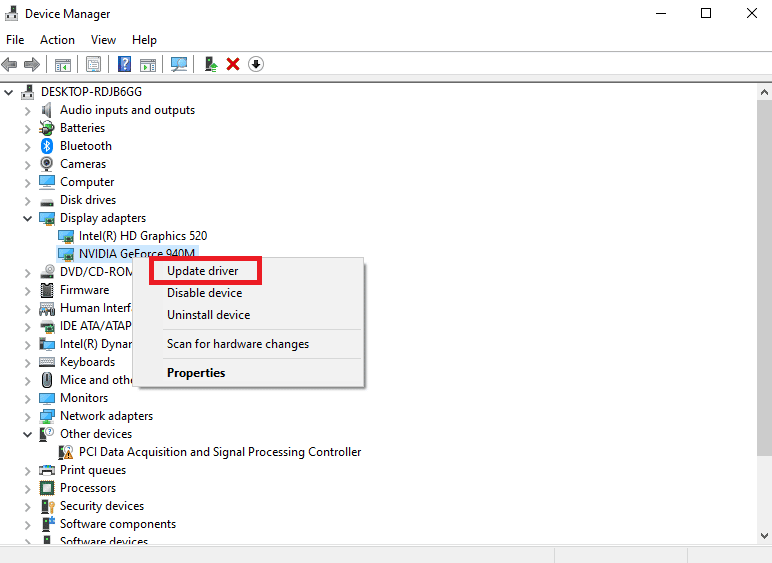
另请阅读:如何禁用或卸载 NVIDIA GeForce Experience
方法 5:重新安装设备驱动程序
当更新系统驱动程序没有帮助并且问题仍然存在时,您可以尝试重新安装系统驱动程序。 您可以通过从设备管理器卸载并重新安装系统驱动程序来使用此方法。 您可以查看如何在 Windows 10 上卸载和重新安装驱动程序,按照说明在 Windows 10 计算机上安全卸载和重新安装系统驱动程序。
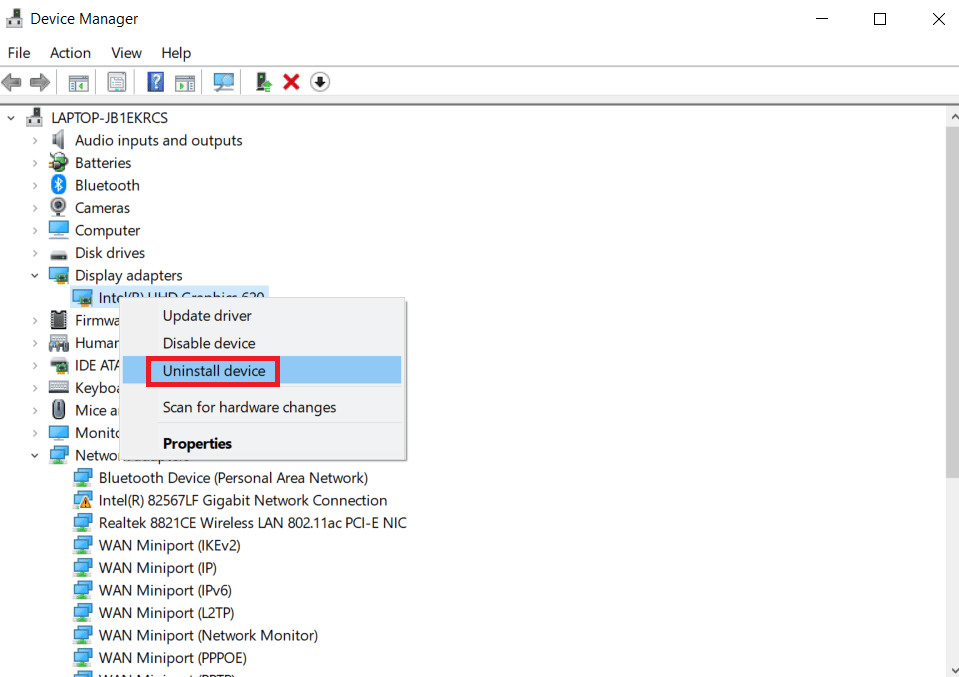

方法 6:禁用第三方防病毒软件(如果适用)
有时,NVIDIA OpenGL Error 8 的原因可能是您的防病毒软件。 如果您的防病毒软件认为有驱动程序更新或程序对计算机构成威胁,则可能会发生此错误。 要解决此类问题,您可以尝试禁用第三方防病毒软件。 查看如何在 Windows 10 上临时禁用防病毒指南,了解如何安全地禁用计算机上的防病毒软件。
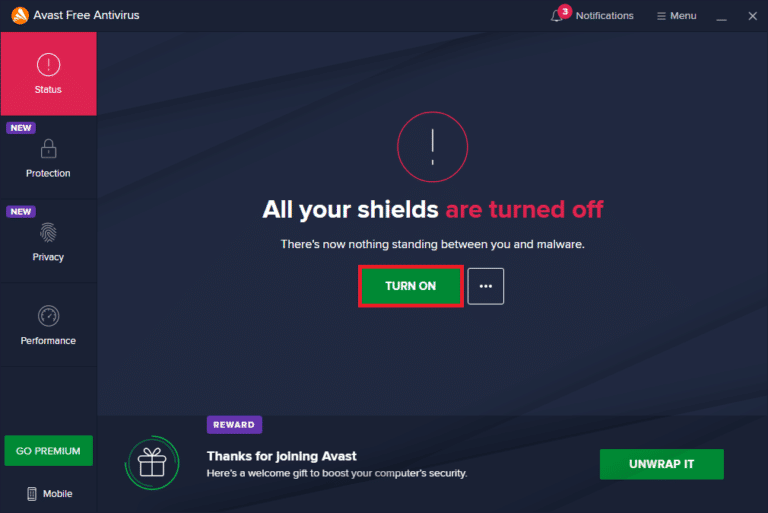
另请阅读:如何修复 NVIDIA ShadowPlay 无法录制
方法 7:修改 Windows 注册表项
如果以前的方法不起作用并且 NVIDIA 错误代码 8 问题继续困扰您,那么您应该考虑修改 Windows 注册表以修复 NVIDIA OpenGL 错误 8 问题; 修改注册表可以有效解决这个问题。
1. 同时按下Windows + R 键打开运行对话框。
2. 在这里,输入regedit并按Enter 键打开注册表编辑器。
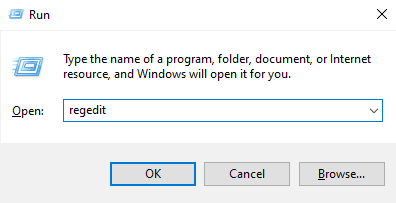
3. 导航到以下位置路径。
HKEY_LOCAL_MACHINE\SYSTEM\CURRENTCONTROLSET\CONTROL\MUI
4.在这里,右键单击 MUI Key 并单击New然后选择Key 。
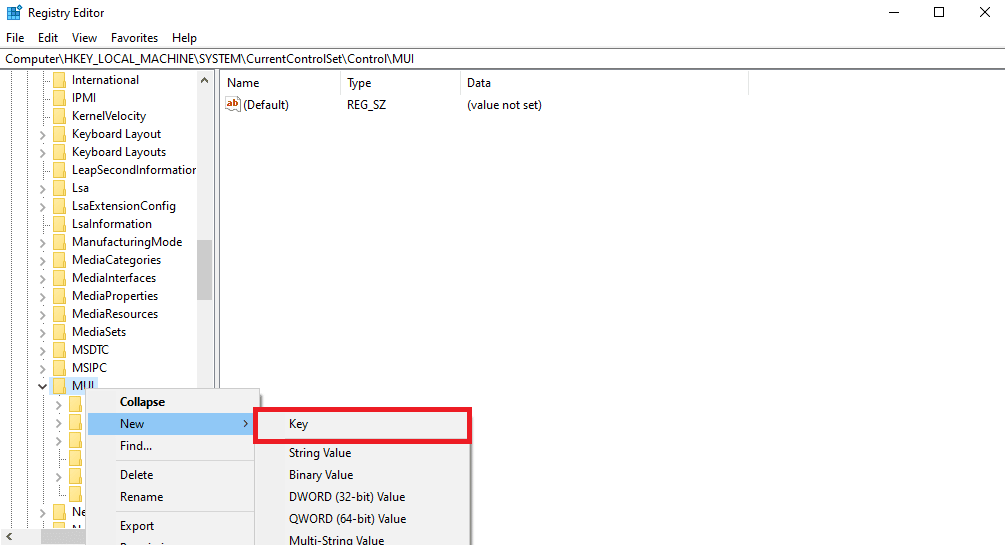
5. 将新键保存为StringCacheSetting。
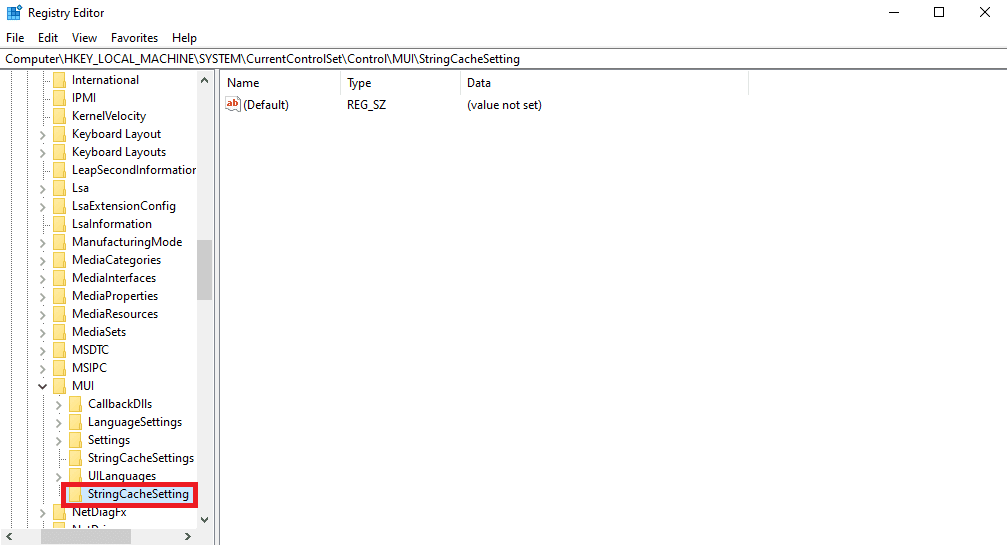
6. 在新密钥的右侧面板中,右键单击面板并单击新的DWORD (32-bit) Value 。
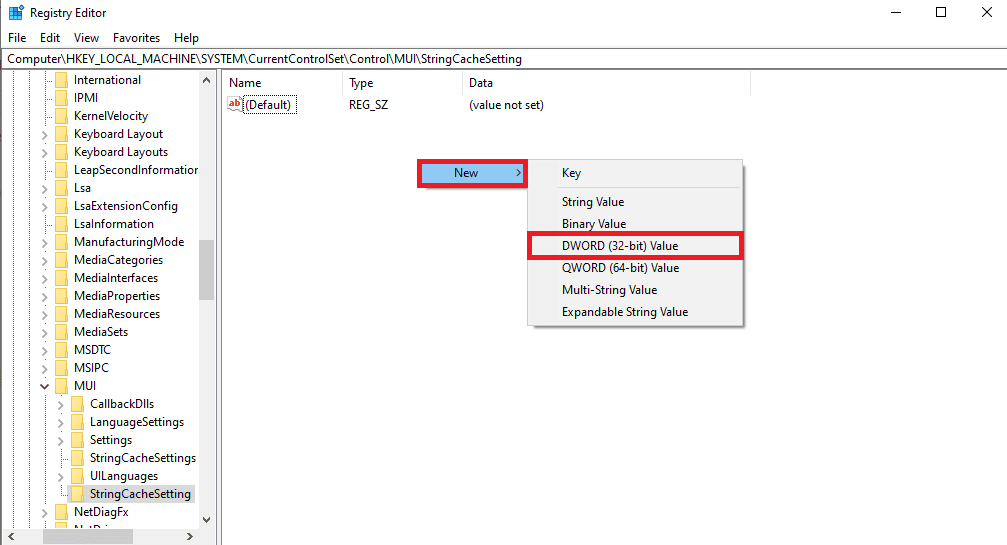
7. 将此 DWORD 键命名为StringCacheGeneration。
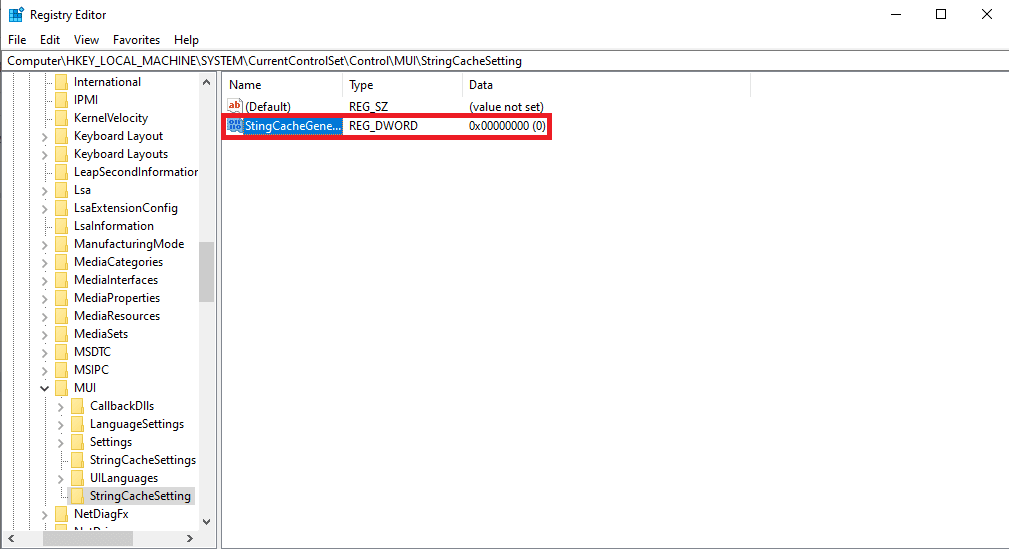
8. 那么, 键入数值数据为38b ,然后单击确定保存更改。
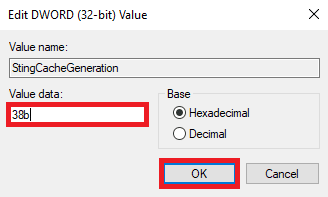
另请阅读:修复 Windows 10 上的 NVIDIA 容器高 CPU 使用率
方法8:重置电脑
如果之前的方法都不起作用并且您不断收到相同的 NVIDIA opengl 驱动程序错误代码 8,您可以尝试重置您的 Windows 以解决所有系统问题。 重置 Windows 可以从您的计算机驱动器中删除数据,因此,请确保在重置 Windows 之前备份了重要数据。 您可以查看如何在不丢失数据的情况下重置 Windows 10 指南,按照说明安全地重置 Windows 10。
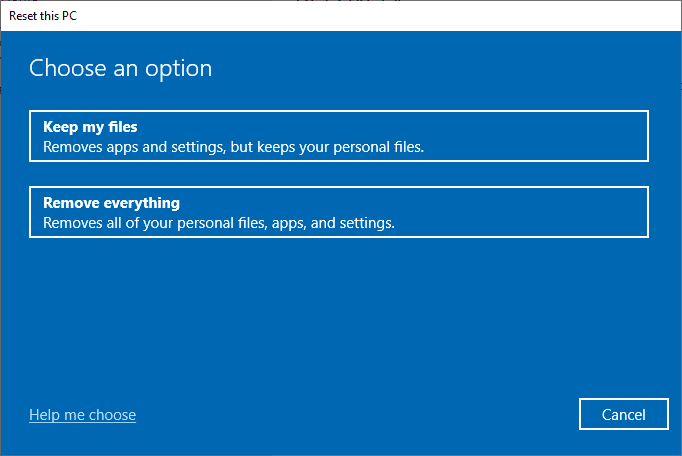
常见问题 (FAQ)
Q1。 什么是 NVIDIA 驱动程序?
答。 他们是计算机驱动程序和显卡的领先供应商之一,大多数计算机使用这些驱动程序来体验更好的计算机用户体验。
Q2。 显卡过热怎么办?
答。 过度使用显卡会导致它们过热。 这可能会导致一些错误,包括程序运行缓慢甚至崩溃。 要解决过热问题,您应该拔下显卡一段时间。
Q3。 我应该重置我的 Windows 以修复 NVIDIA 驱动程序的错误代码 8 问题吗?
答。 重置 Windows 会清除 Windows 中的所有数据,但是,此过程很可能会解决您的问题,但在执行 Window 重置时要小心谨慎,这一点很重要。
推荐的:
- 修复 Google 相册无法保存更改
- 修复 NVIDIA 安装程序无法继续此显卡驱动程序无法找到兼容的显卡硬件错误
- 修复在 Windows 10 中锁定的 NVIDIA 用户帐户
- 修复 NVIDIA 覆盖在 Windows 10 上不起作用
我们希望本指南对您有所帮助,并且您能够修复NVIDIA OpenGL 驱动程序错误代码 8问题。 让我们知道哪种方法最适合您。 如果您有任何建议或疑问,请写在评论部分。
