修复 Nvidia 安装程序无法继续此图形驱动程序无法找到兼容的图形硬件错误
已发表: 2022-08-18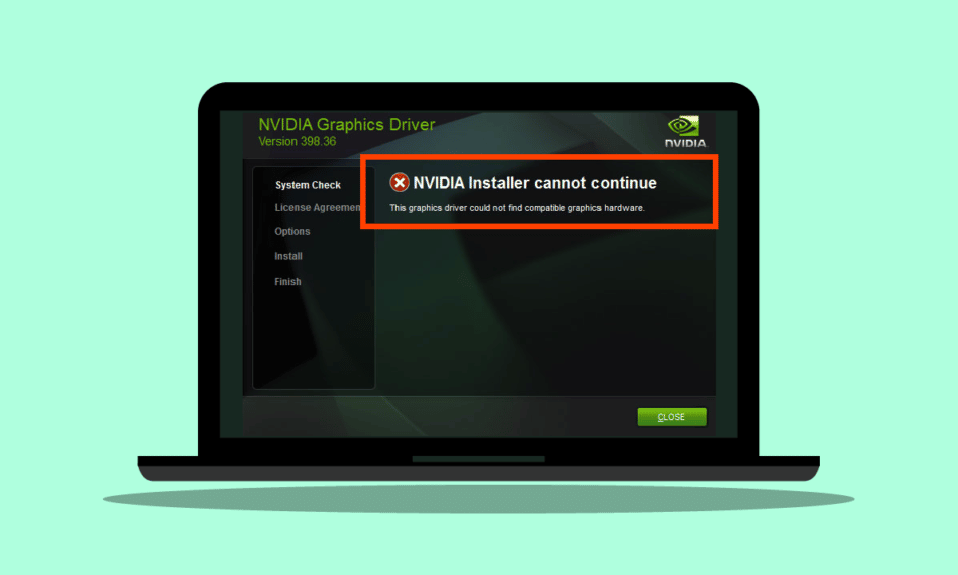
Windows 用户在尝试安装图形软件时报告了一个名为 NVIDIA Installer cannot continue this graphics driver could not find compatible graphics hardware 的错误。 遇到此错误令人沮丧,因为您拥有强大的硬件并想知道可能出了什么问题。 如果您正在寻找如何解决这个特定问题,那么您来对地方了。 在这里,我通过为您提供有关如何解决和修复错误的方法来向您展示如何解决此问题。 让我们开始吧。
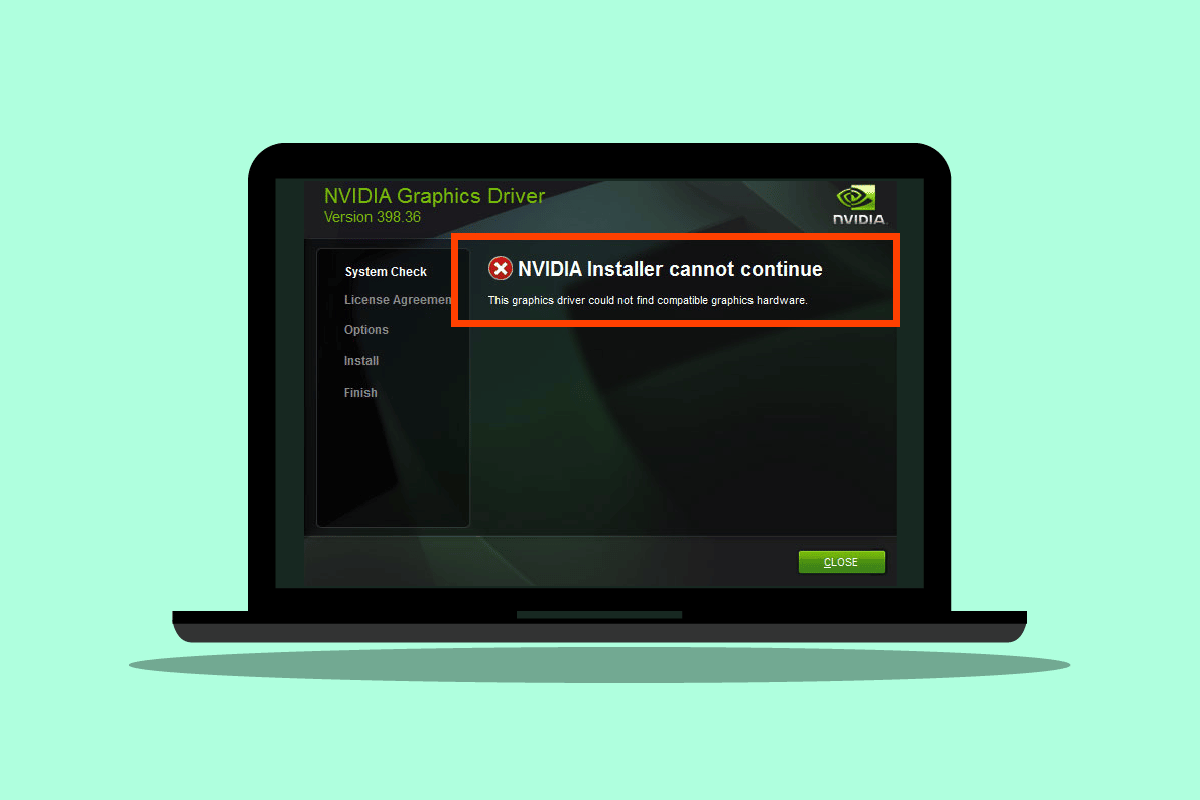
内容
- 如何修复 NVDIA 安装程序无法继续此图形驱动程序找不到兼容的图形硬件错误
- 方法一:重启电脑
- 方法 2:重新安装图形适配器
- 方法 3:使用供应商软件
- 方法 4:暂时禁用防病毒或防火墙
- 方法 5:安装最新的 Nvidia 驱动程序
- 方法 6:驱动程序签名强制执行
- 方法 7:NVDIA 适配器的设备 ID
- 方法8:重新安装驱动程序
如何修复 NVDIA 安装程序无法继续此图形驱动程序找不到兼容的图形硬件错误
在开始之前,让我们看看这个问题的可能原因
- NVDIA 图形适配器未正确初始化
- 损坏的 NVDIA 驱动程序
- 驱动程序设备 ID 的问题
- 驱动程序签名强制执行问题
- 供应商修改的图形驱动程序
方法一:重启电脑
如果其他安装需要重新启动或 RAM 中的任何剩余应用程序。 安装可能有问题。 因此,建议通过简单的 Windows 重启来修复 NVDIA 安装程序无法继续此显卡驱动程序找不到兼容的显卡硬件错误。
1. 单击开始菜单。
2. 单击电源按钮并选择重新启动选项。
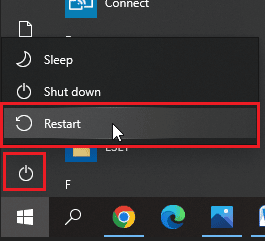
方法 2:重新安装图形适配器
如果您购买了全新的显卡并安装了它,则计算机可能尚未检测到它。 查看是否正确检测到图形适配器。 安装不当可能会显示此图形驱动程序找不到兼容的图形硬件 NVDIA 错误。
1. 单击开始,键入设备管理器并按Enter 键。
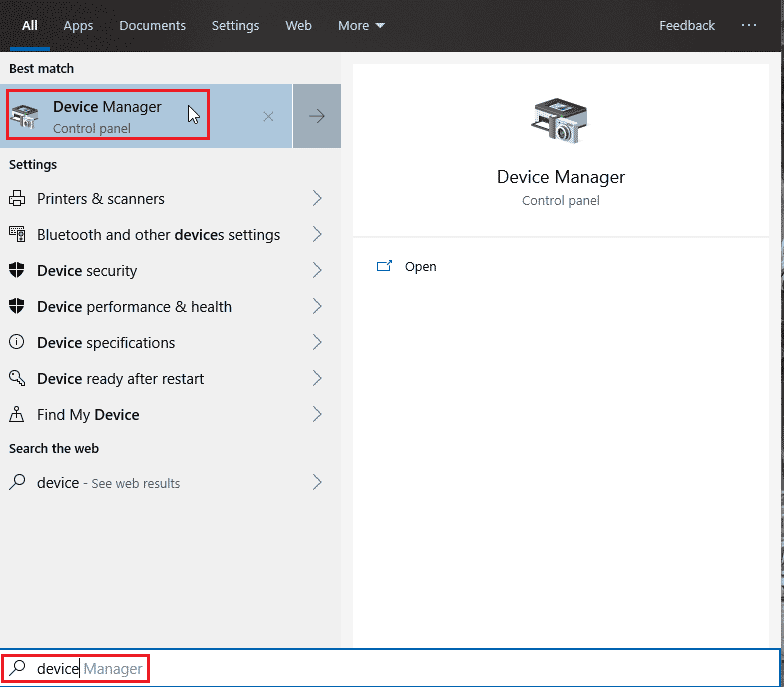
2. 双击显示适配器将其展开。 如果检测到图形适配器,那么它将显示在显示适配器中。
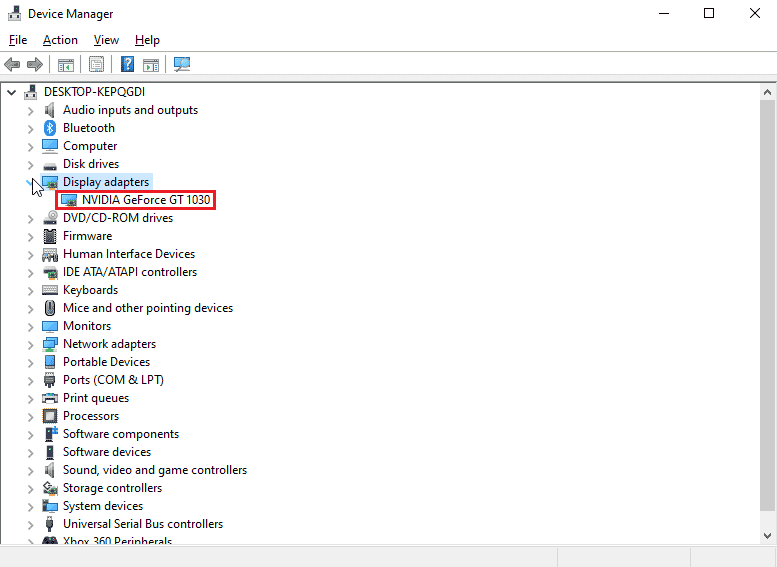
3. 如果没有图形适配器,请尝试移除或重新安装图形适配器。
另请阅读:修复 Windows 10 上的 NVIDIA 容器高 CPU 使用率
方法 3:使用供应商软件
如果图形适配器是从特定供应商(例如华硕或技嘉)购买的,您可以尝试根据您的供应商为您的适配器下载驱动程序。 以下是一些图形适配器供应商
- 华硕
- 技嘉
- 索泰克
- EVGA
- 纽约市
- 微星
- 银河
- 华擎
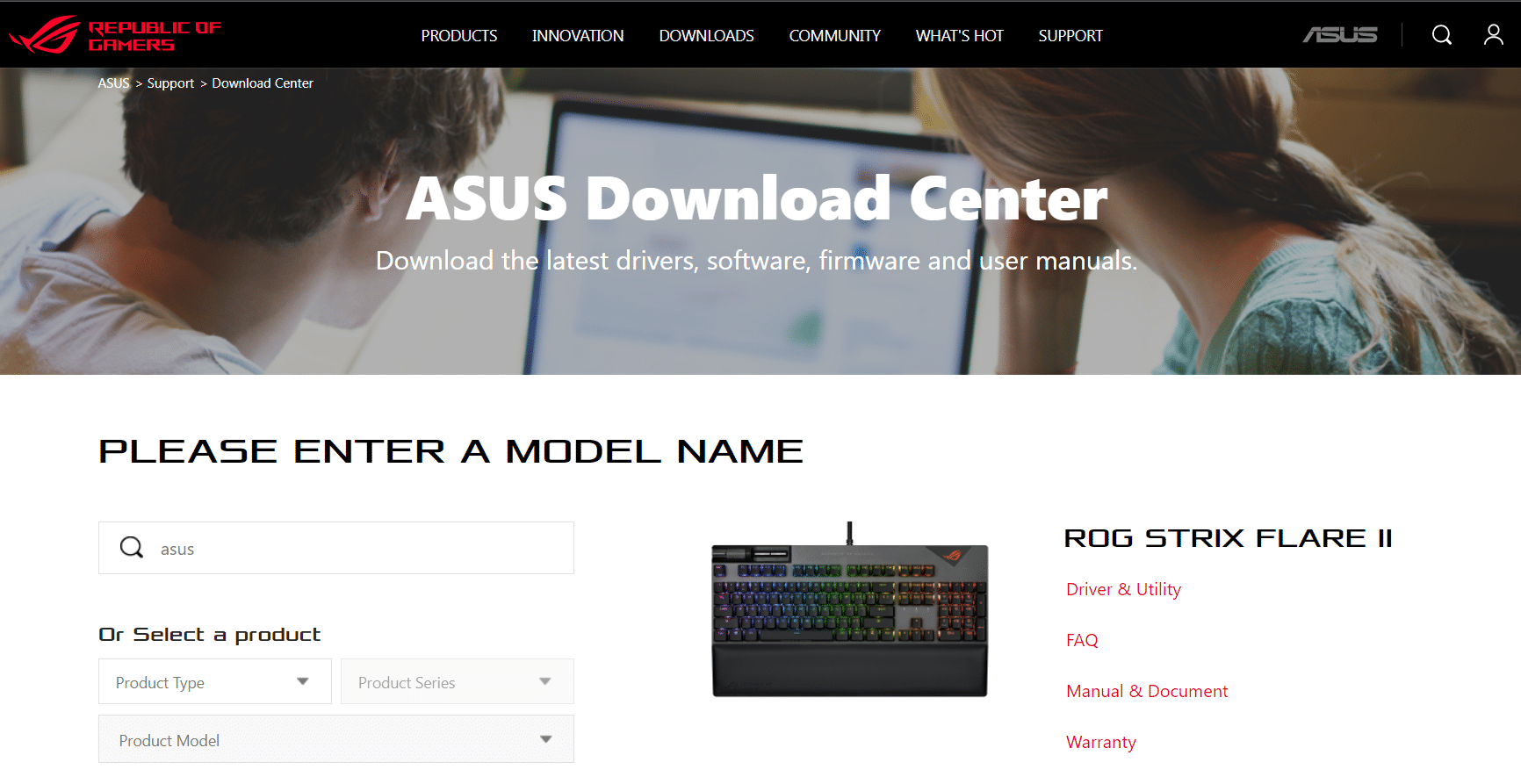
方法 4:暂时禁用防病毒或防火墙
有时由于系统冲突,驱动程序无法按预期检测到硬件,在这种情况下,您可以尝试禁用防火墙和防病毒软件。
选项 I:禁用防病毒软件(如果适用)
打开您的防病毒软件并禁用设置或工具中的保护以修复 NVDIA 安装程序无法继续此图形驱动程序找不到兼容的图形硬件错误。
注意:我们以ESET Internet Security为例。
1. 启动ESET Internet Security并单击设置选项。
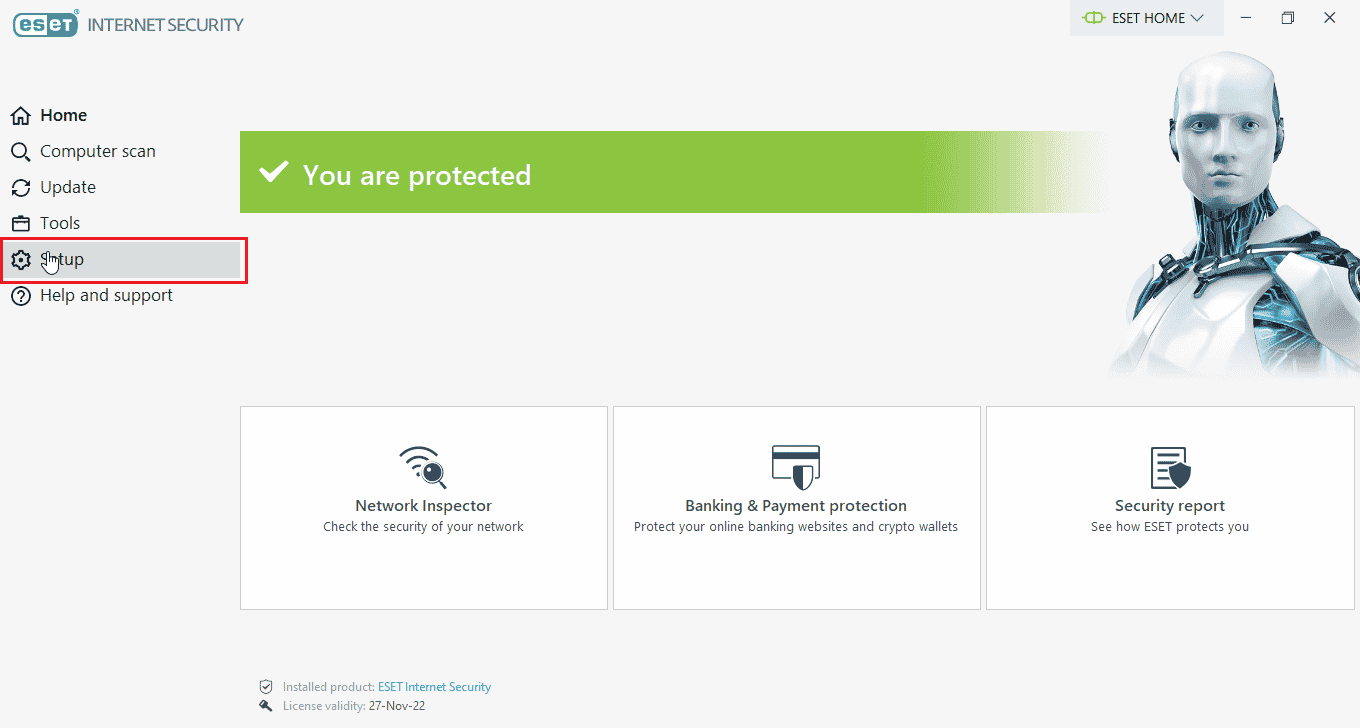
2. 单击计算机保护选项。
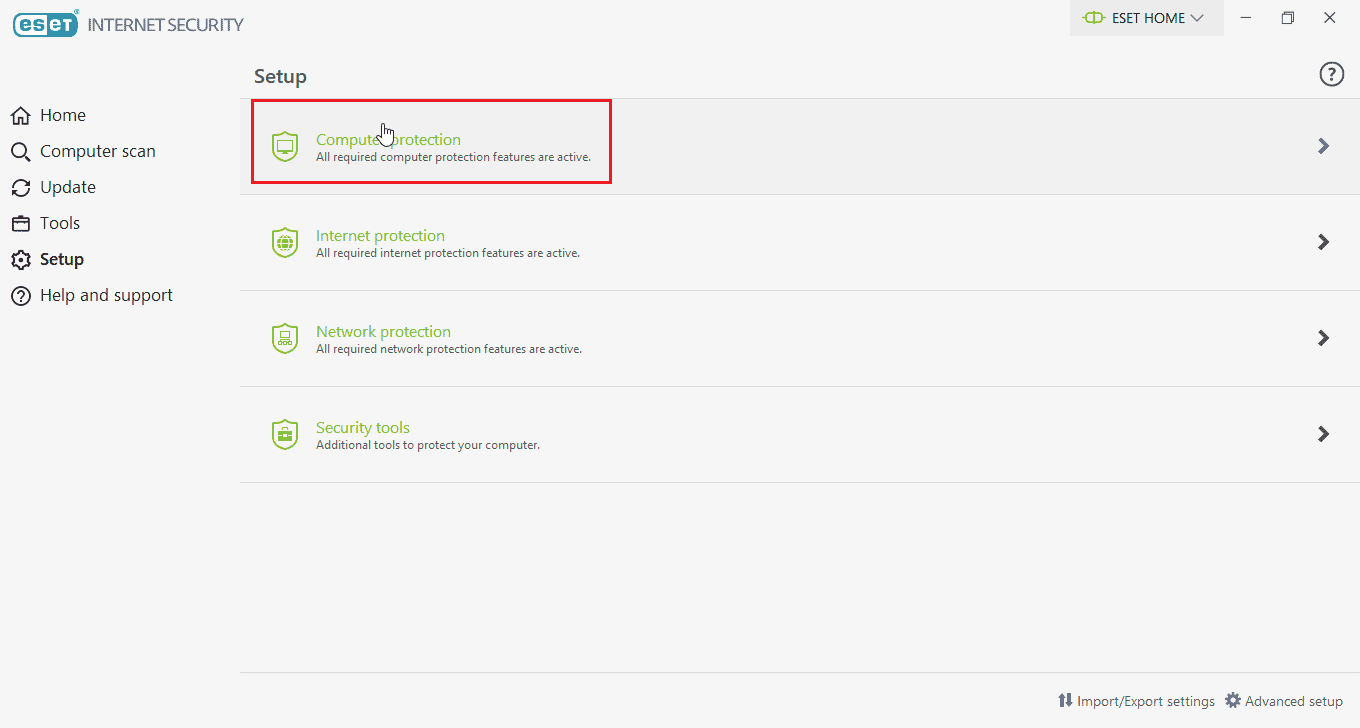
3. 打开实时文件系统保护。
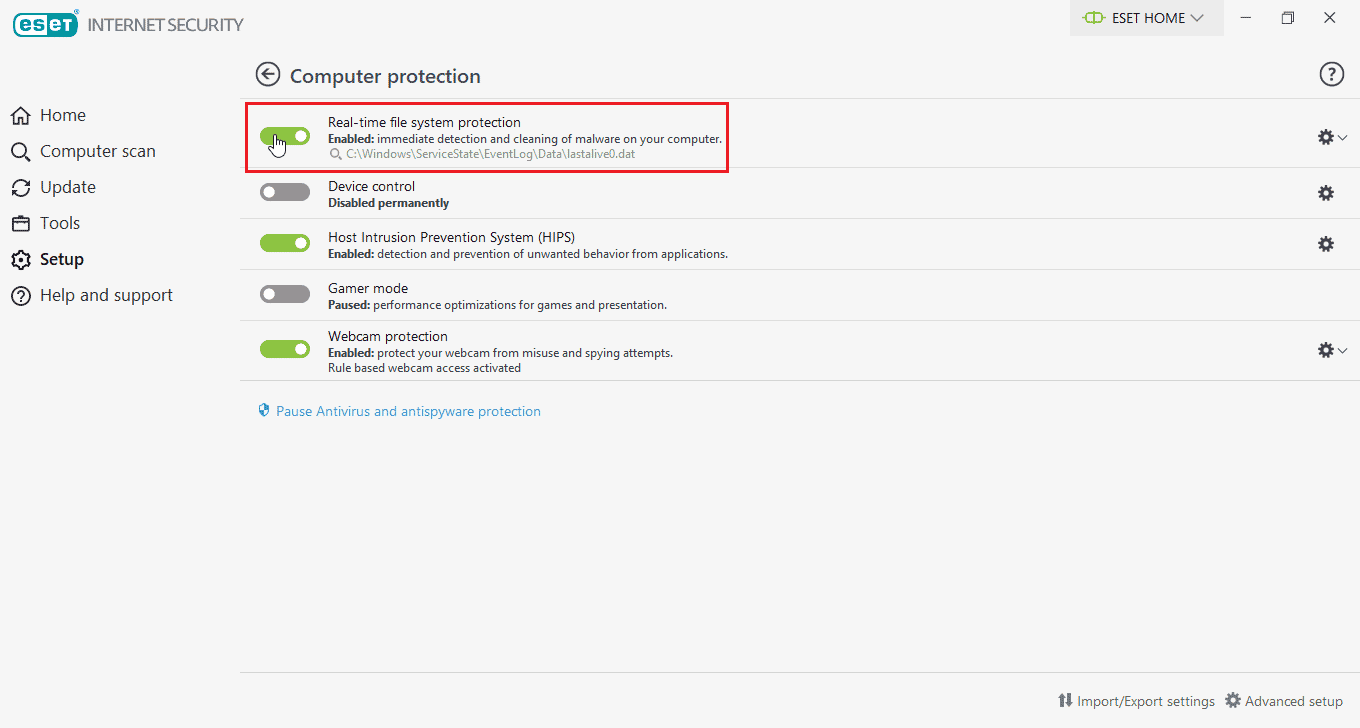
另请阅读:如何修复 NVIDIA ShadowPlay 无法录制
选项二:禁用 Windows Defender 防火墙(不推荐)
要禁用 Windows Defender 防火墙,请按照下面列出的给定步骤操作;
1. 按Windows 键,键入Firewall with advanced security ,然后按Enter 键。
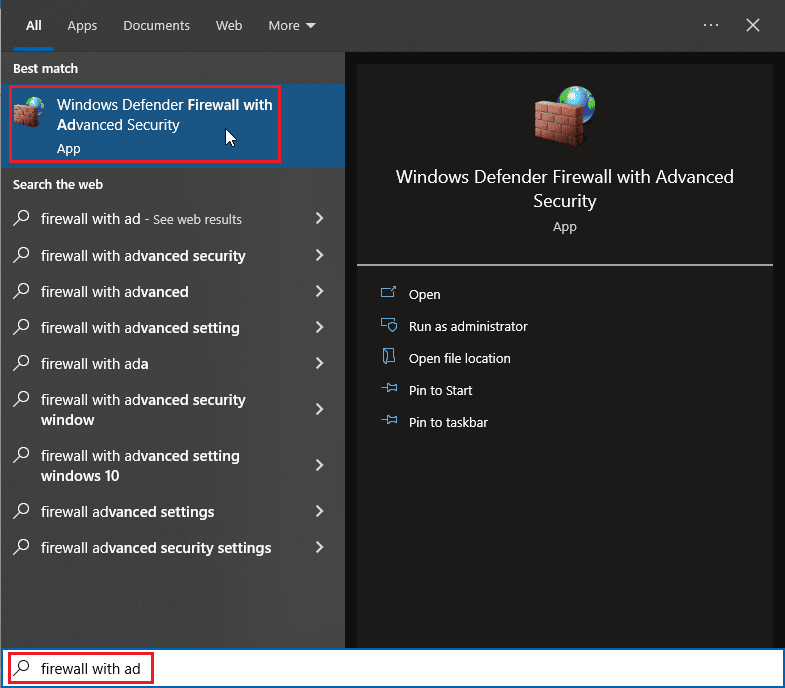
2. 右键单击具有高级设置的 Windows Defender 防火墙,然后选择属性
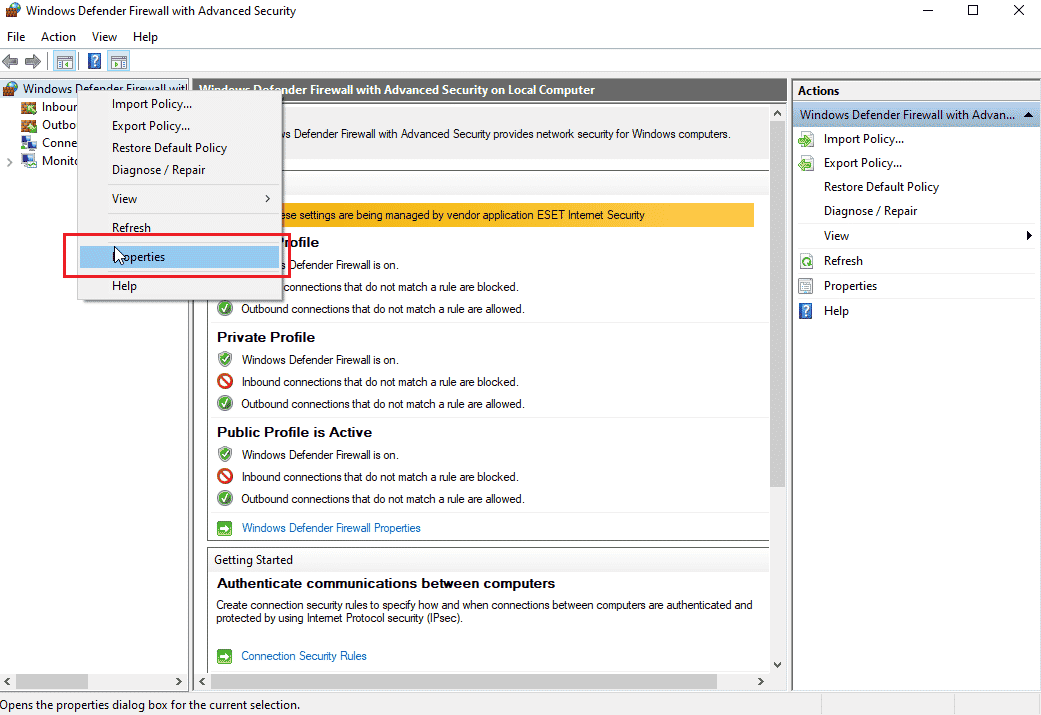
3. 在域配置文件、私有配置文件和公共配置文件选项卡上将防火墙状态选择为关闭。
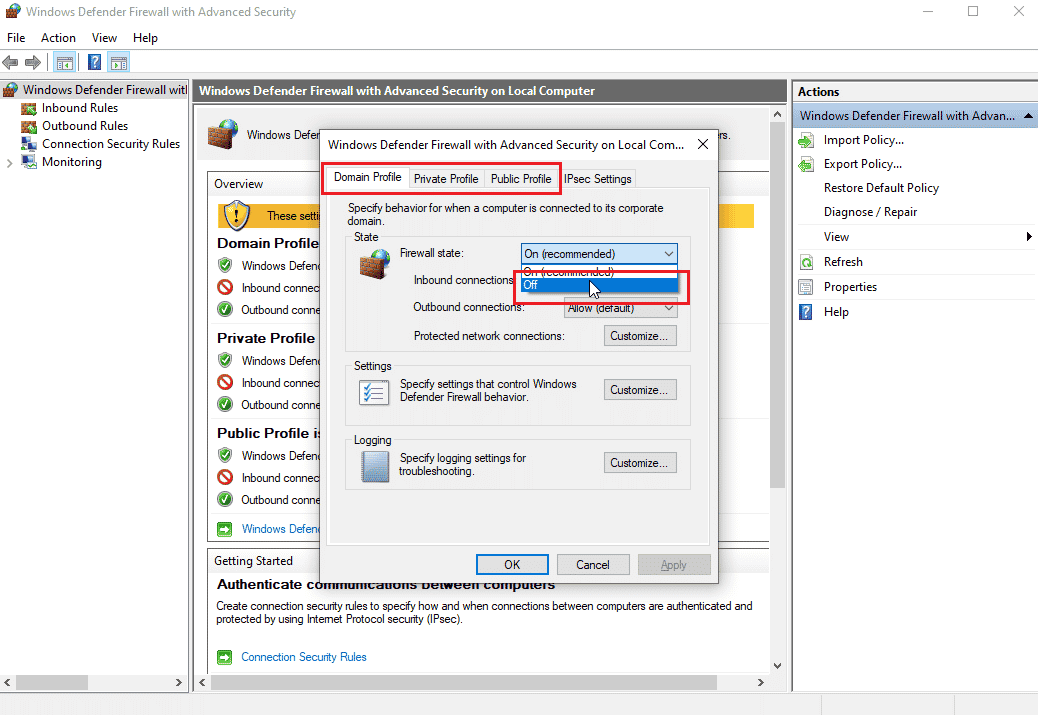
注意:如果此解决方案不能解决您的问题,请不要忘记打开防火墙并重新打开防病毒保护。
方法 5:安装最新的 Nvidia 驱动程序
尝试从NVDIA官网选择相应的操作系统和图形适配器重新下载NVDIA驱动程序修复Nvidia Installer无法继续此图形驱动程序找不到兼容的图形硬件。
1. 访问 NVDIA 官方网站。
2. 单击产品类型下拉框并选择 GeForce。 对于 RTX 卡,在此下拉菜单中选择 RTX。
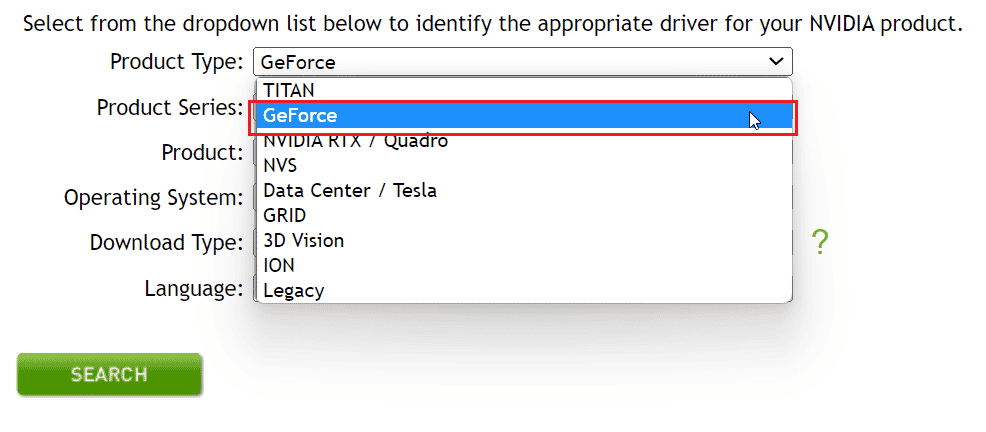
3. 点击产品系列选择您的图形适配器系列,例如图形适配器代
4. 单击产品下拉菜单并选择您的图形适配器
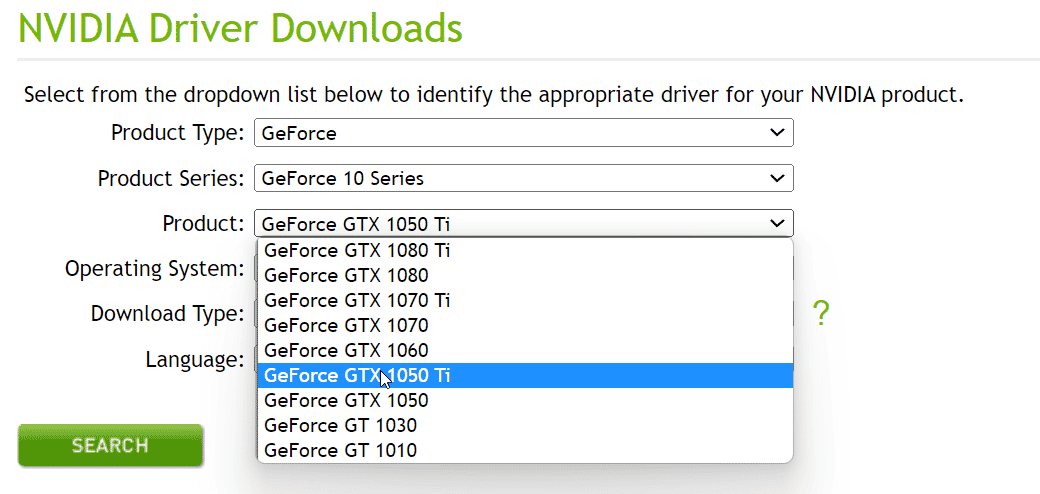
5.点击操作系统并选择Windows 10 64位或您使用的操作系统
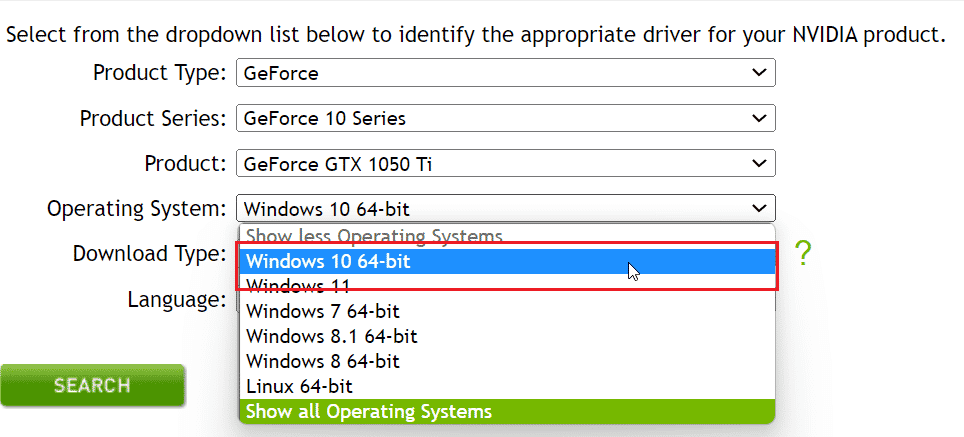
6.接下来,点击搜索搜索驱动程序
7. 收到兼容的驱动后,点击下方的Download即可下载驱动
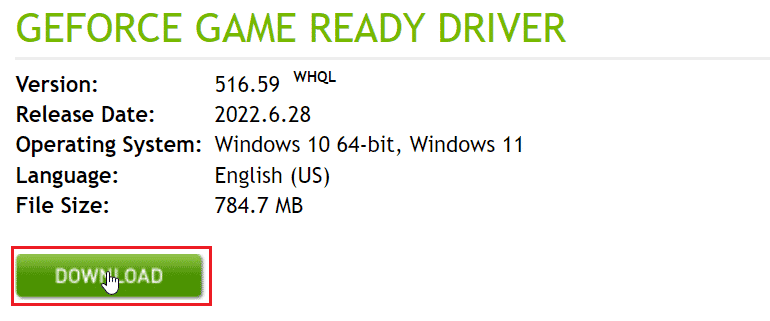
方法 6:驱动程序签名强制执行
有时由于 Windows 10 中的驱动程序签名强制功能可能是导致此图形驱动程序找不到兼容的图形硬件 NVDIA 错误的原因。 禁用此设置可能会解决此问题。 要禁用此
1. 按Windows 键,键入更改高级启动选项,然后按Enter 键。
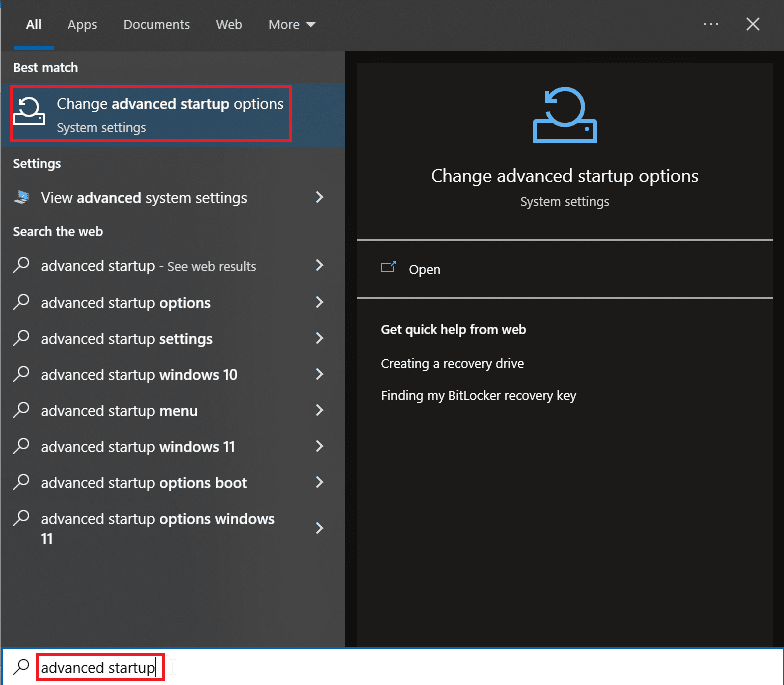
2.单击立即重新启动以启动到恢复菜单
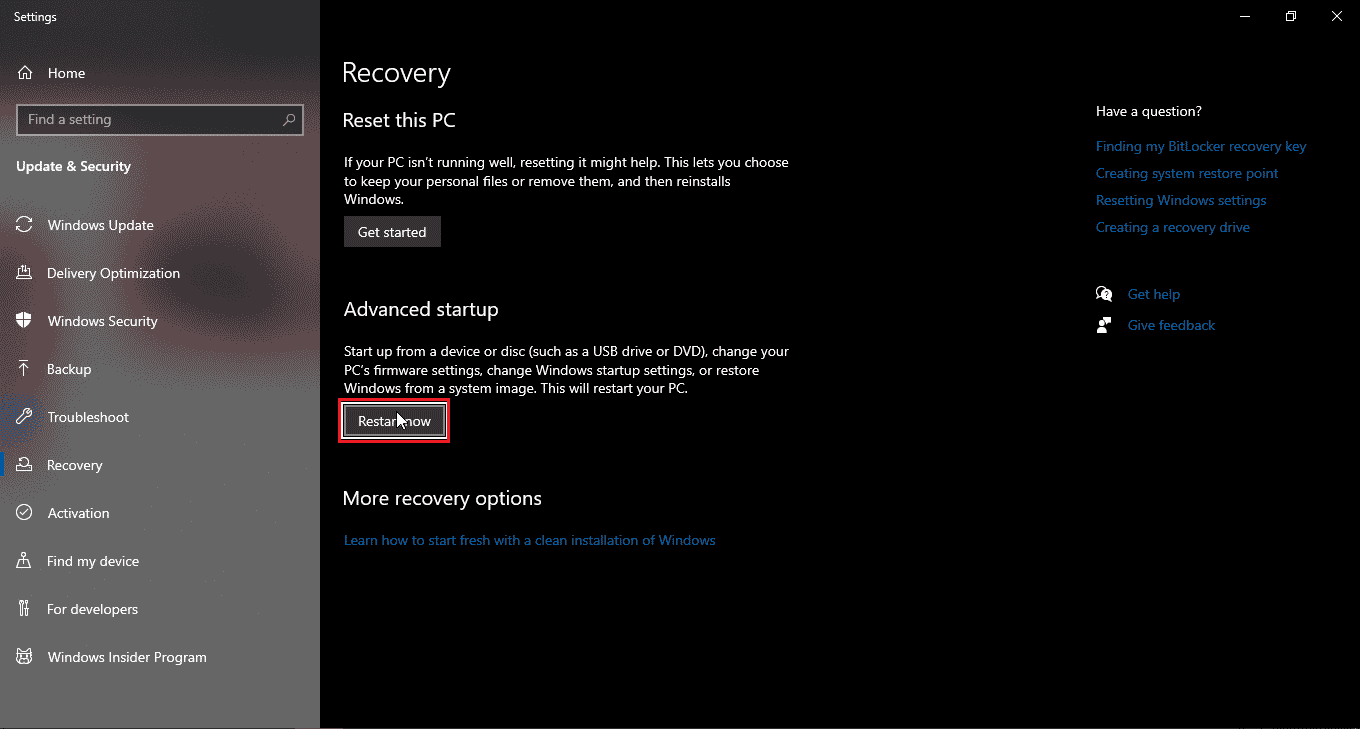
3. 现在,PC 将启动进入高级模式,如下图所示
4. 单击疑难解答选项。
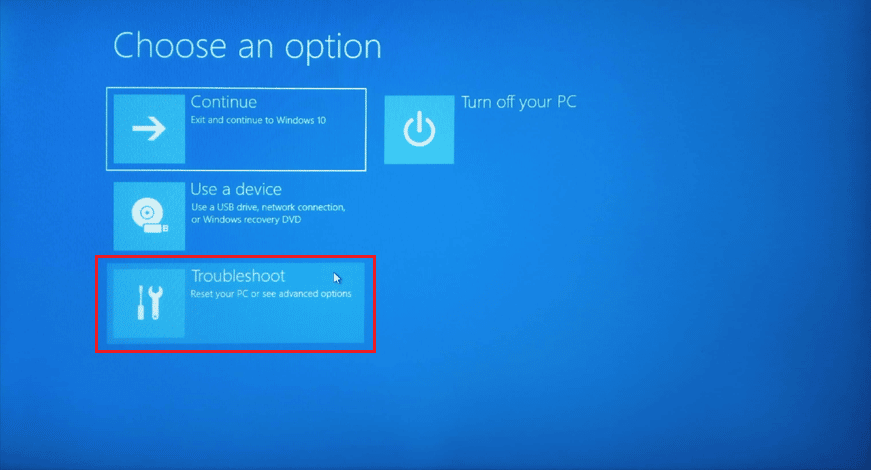
5.点击高级设置
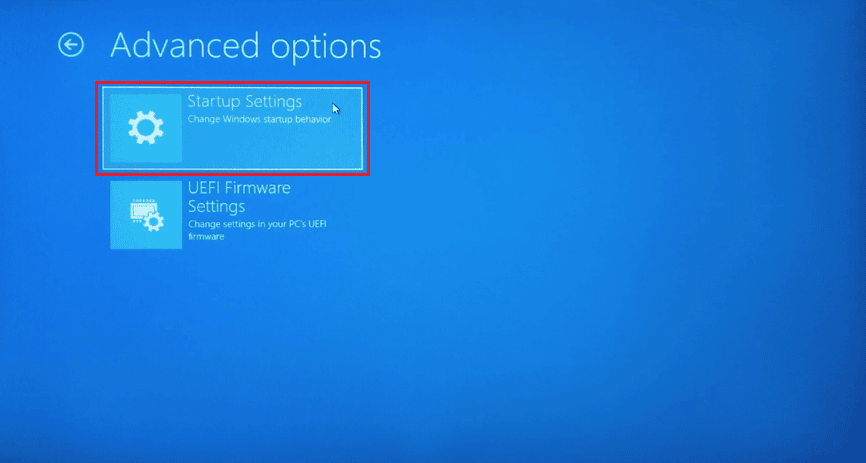

6.单击重新启动以访问特殊设置
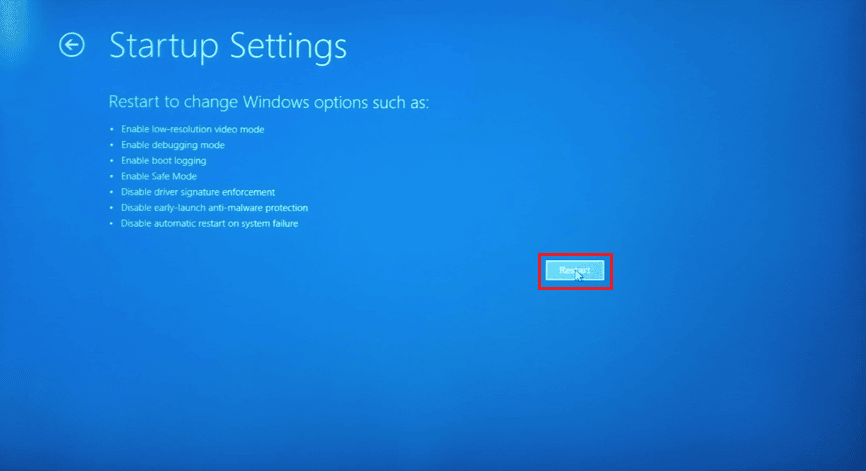
7.按选项对应的数字键禁用驱动程序签名强制
8. 在这种情况下,按8或者您可以按功能键 (F8)将其禁用。
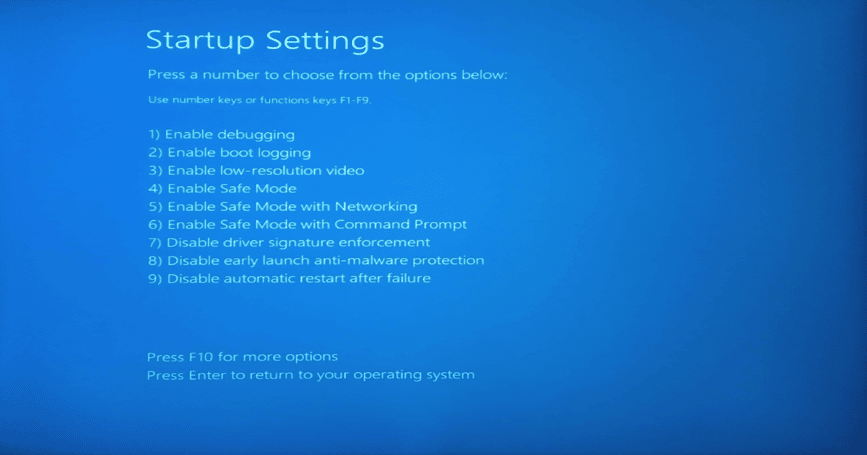
9. 按Enter 键返回到操作系统,保存更改。
另请阅读:如何禁用或卸载 NVIDIA GeForce Experience
方法 7:NVDIA 适配器的设备 ID
在驱动程序的任何文件中都没有检测到您的图形适配器 ID 的可能性很小,这些错误很少见,必须手动修复,这些是 NVDIA 安装程序无法继续的主要原因 此图形驱动程序找不到兼容的图形硬件类型的错误。
1. 按Windows 键,键入设备管理器,然后按Enter 键。
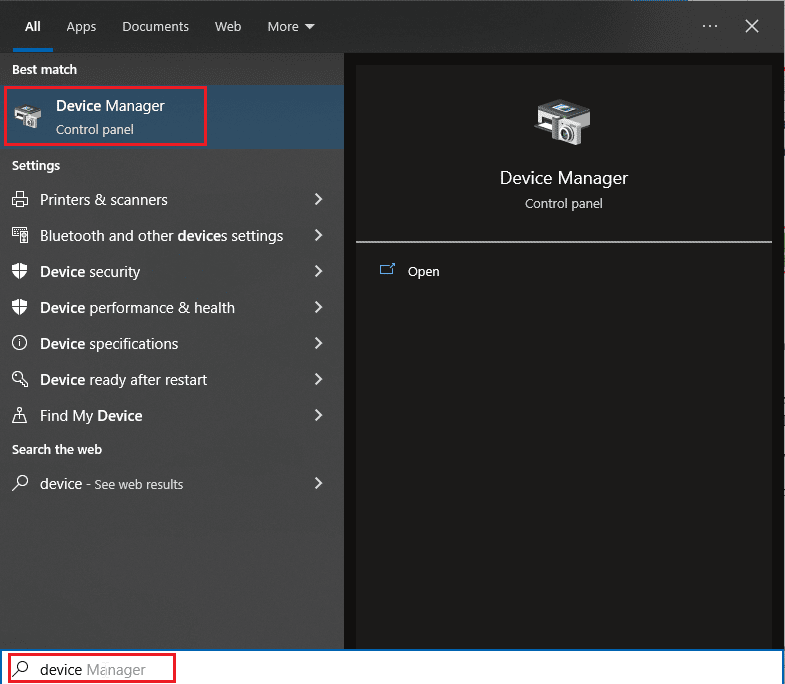
2. 在设备管理器菜单中,单击显示适配器标题附近的箭头。
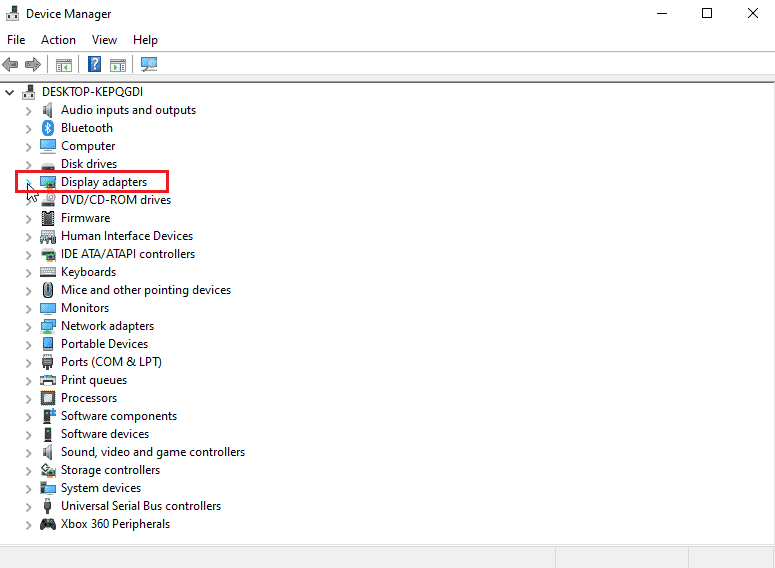
3. 右键单击您的图形适配器并选择属性。
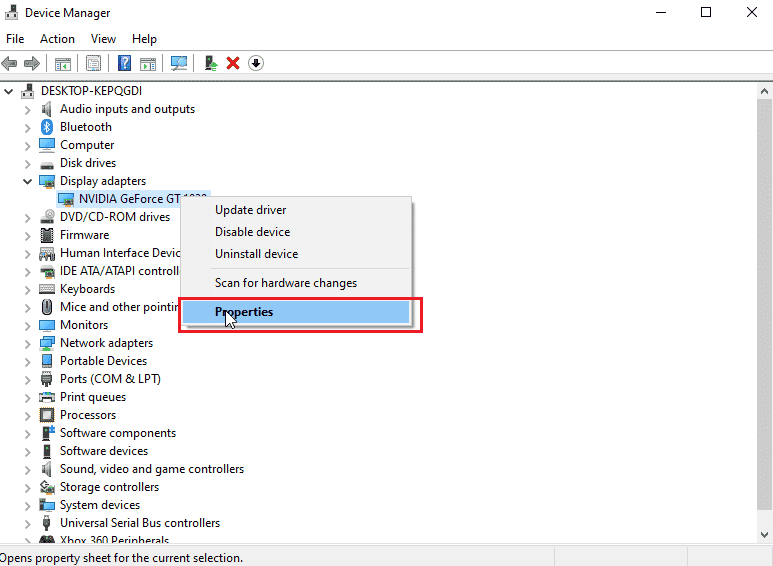
4. 单击属性中的详细信息选项卡。
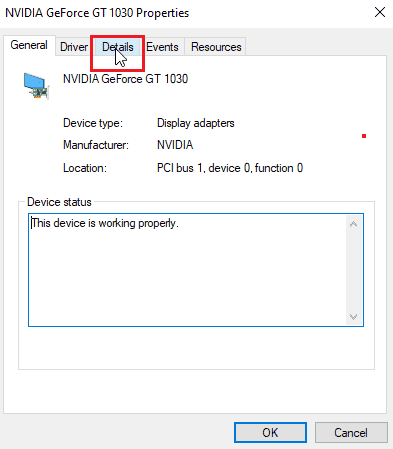
5. 现在点击属性下拉框,选择设备实例路径。
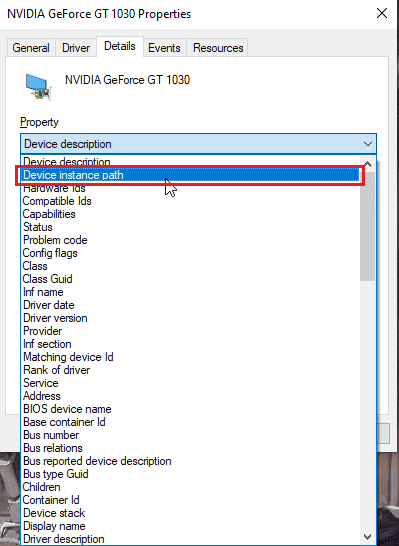
6. 在值框中,您会看到类似于下图的值。
注: VEN_10DE 为厂商 ID,DEV_1D01 为芯片组 ID,SUBSYS_85F41043 为系统型号
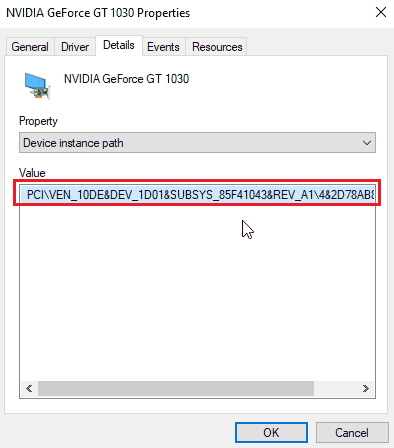
7. 现在,打开您从网站下载的 NVDIA 驱动程序
8. 安装驱动前会提示你将驱动解压到下图的特定位置,记下
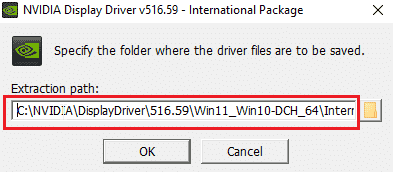
9. 等待文件保存到您的计算机。
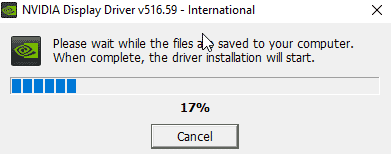
10.开始解压,解压完成后报错如上,先不要关闭窗口,现在定位解压位置。
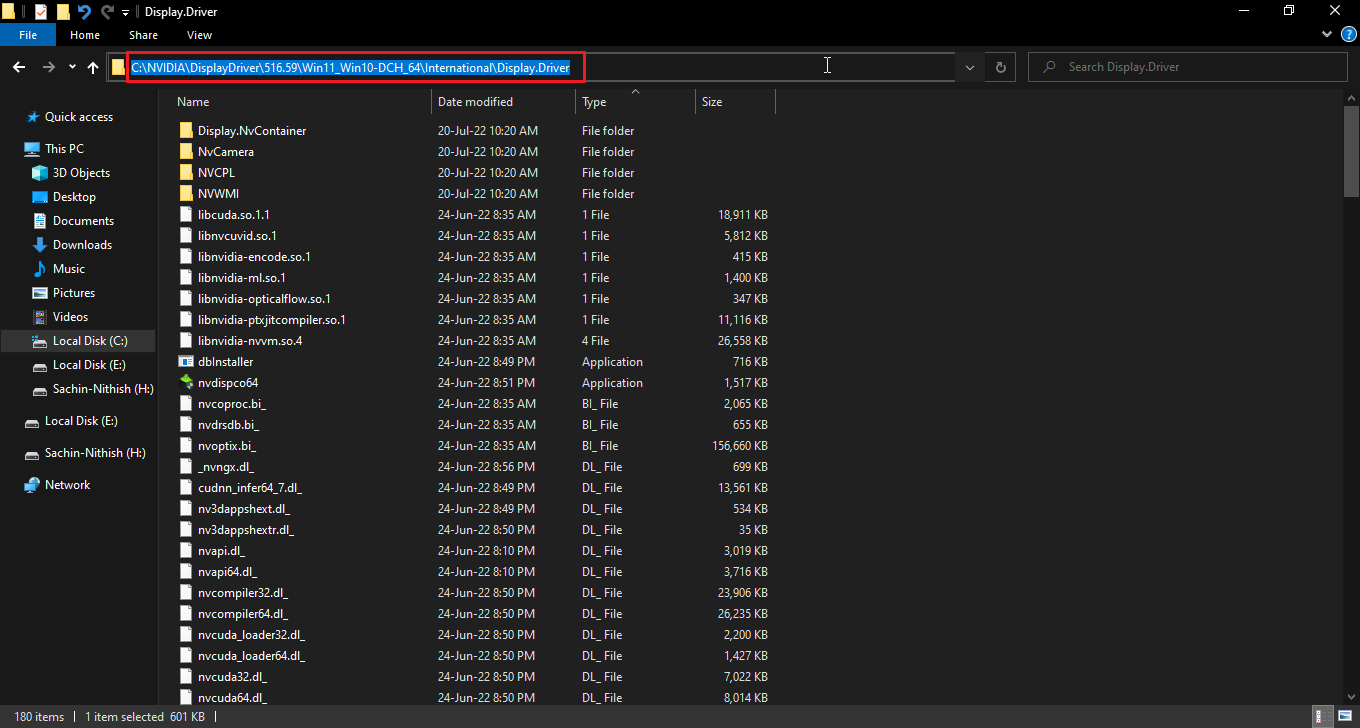
11. 定位文件前点击类型对文件类型进行排序,这样更容易获取文件
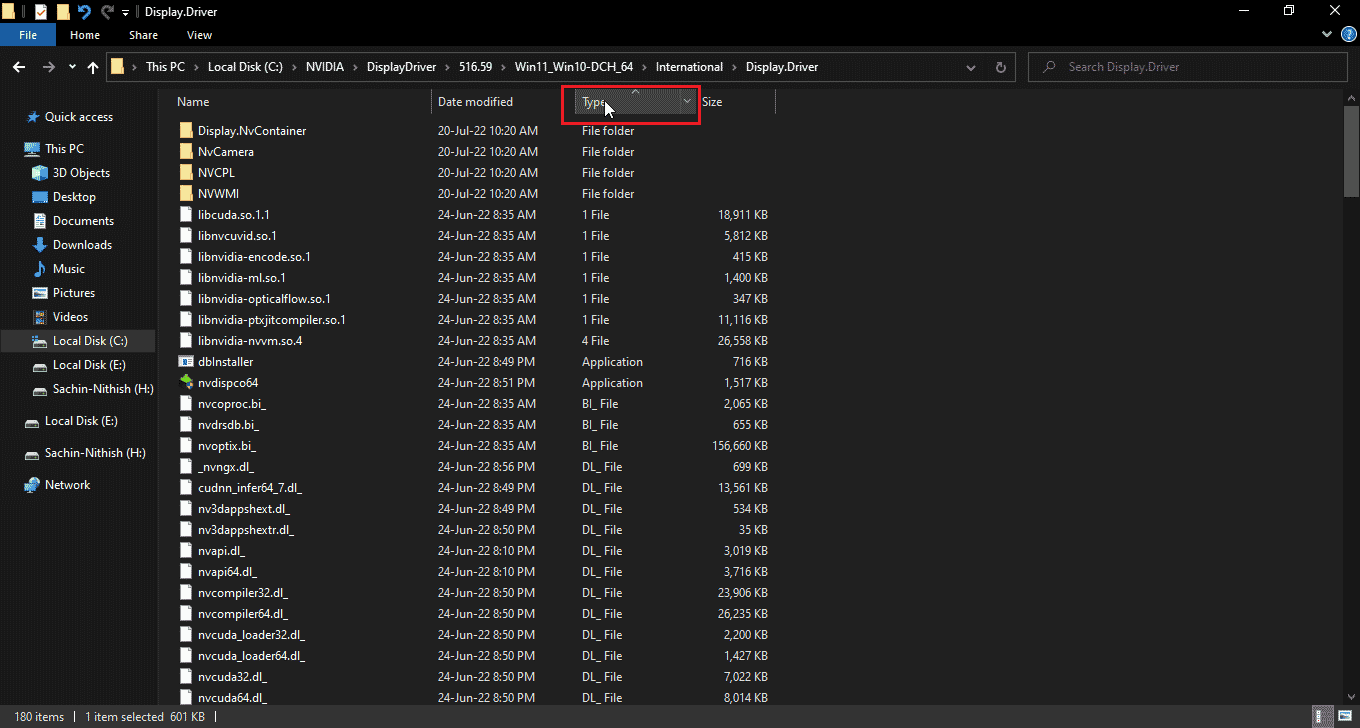
12. 搜索以 Setup Information 类型命名的文件,然后打开以下任何给定文件。 我为本教程选择了 nvacig.INF。 通过复制以下文件并将它们粘贴到其他任何位置来备份它们
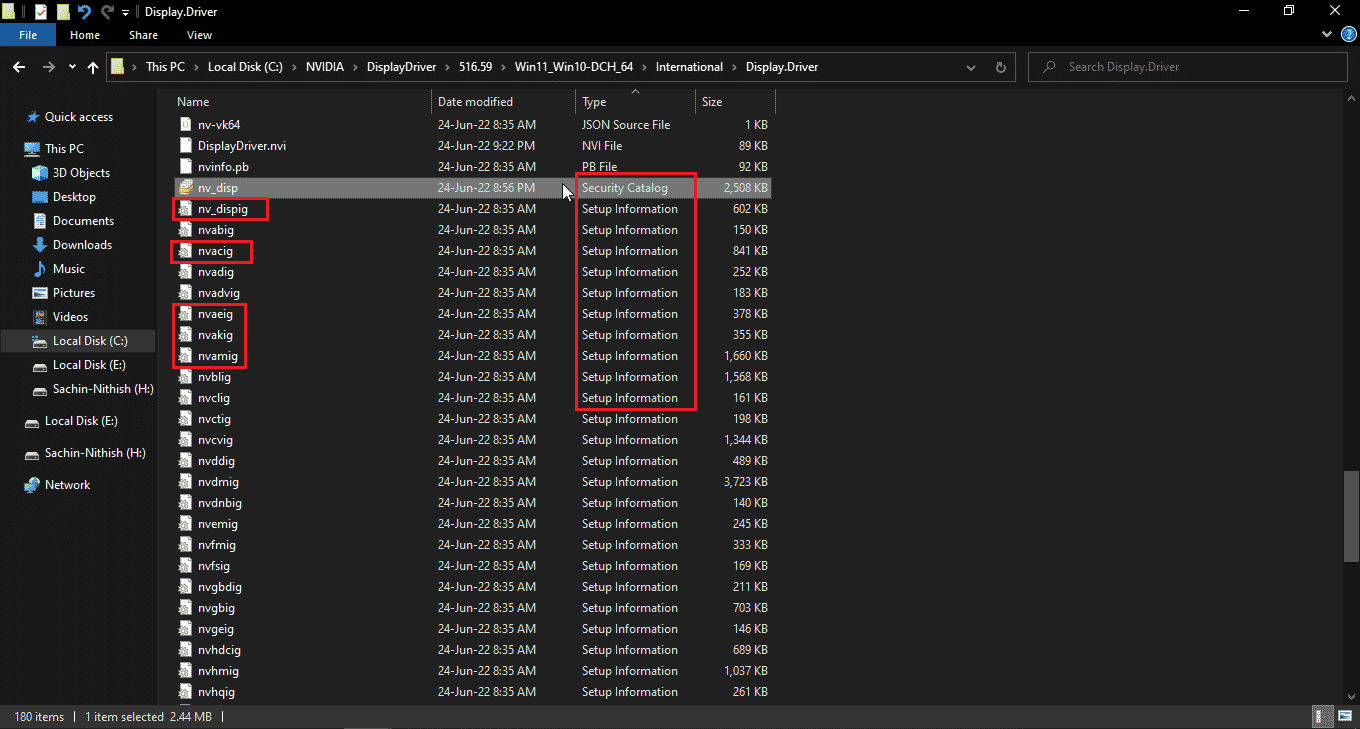
13.打开INF文件并搜索与类似的行
[制造商] %NVIDIA_A% = NVIDIA_Devices,NTamd64.10.0...14393,NTamd64.10.0...17098 [NVIDIA_Devices.NTamd64.10.0...14393] %NVIDIA_DEV.1EB5.1375.1025% = 第 033 节,PCI\VEN_10DE&DEV_1EB5&SUBSYS_13751025 %NVIDIA_DEV.1EB5.1386.1025% = 第 034 节,PCI\VEN_10DE&DEV_1EB5&SUBSYS_13861025 %NVIDIA_DEV.1EB5.1401.1025% = 第 035 节,PCI\VEN_10DE&DEV_1EB5&SUBSYS_14011025
注意:根据您的系统标题可能会根据 32 位或 64 位操作系统而更改
14.您需要向下滚动,直到看到与您的供应商ID和设备ID相似的行,详细信息在步骤8中给出
15. 向下滚动前面提到的所有文件,直到在所有 ID 中都找不到绝对匹配。
16. 所以我的设备实例路径是PCI\VEN_10DE&DEV_1D01&SUBSYS_85F41043&REV_A1\4&2D78AB8F&0&0008
要插入的密钥看起来像
%NVIDIA_DEV.25A9.1617.1025% = 第 102 节,PCI\VEN_10DE&DEV_1D01&SUBSYS_85F41043

在这里,最后一行是我们的图形适配器。
17. 现在在同一个文件中搜索字符串
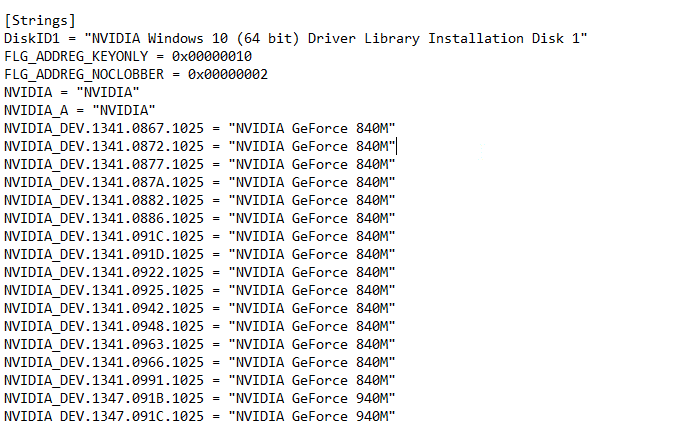
18. 在字符串部分插入图形适配器的名称
19. 添加之前插入的密钥中的 Nvidia_DEV 名称,并输入带有引号的图形适配器的名称。
20. 保存文件并转到您提取安装文件的位置并再次运行安装程序
注意:不要运行下载的设置,因为编辑的文本将被覆盖,所有文本都需要重新完成。
另请阅读:修复 NVIDIA 显示设置不可用错误
方法8:重新安装驱动程序
如果您的图形驱动程序已更新为新应用程序,请先卸载驱动程序并从安装文件重新安装驱动程序可能有助于修复 NVIDIA 安装程序无法继续此图形驱动程序找不到兼容的图形硬件问题。
1. 单击开始,键入控制面板并按Enter 键。
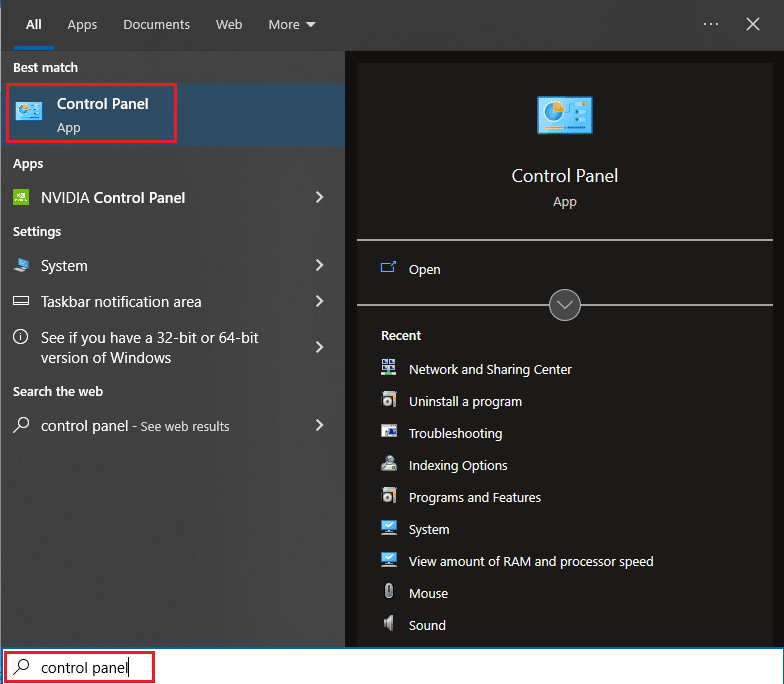
2. 设置查看方式 > 类别,然后点击卸载程序。
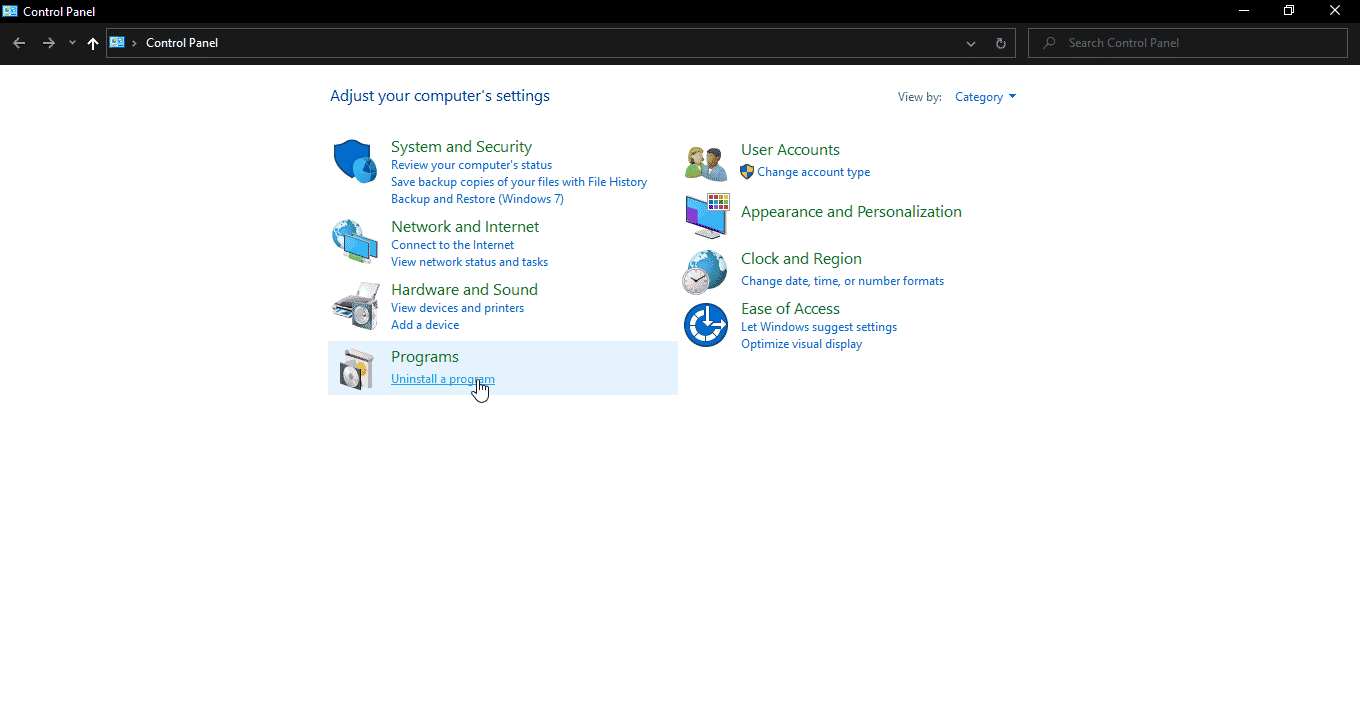
3、右击Nvidia驱动,点击卸载卸载驱动
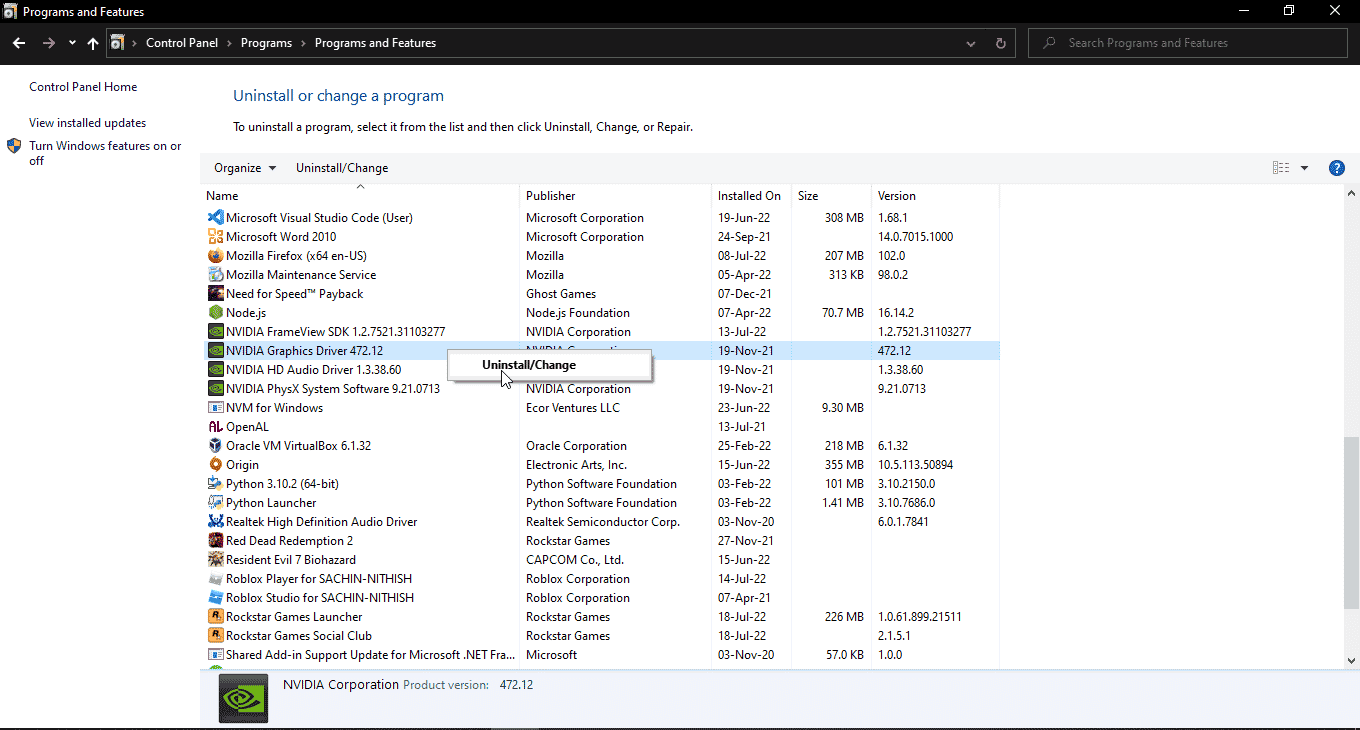
4. 然后,重启电脑。
5. 现在,访问 NVDIA 官方网站并下载最新的驱动程序。
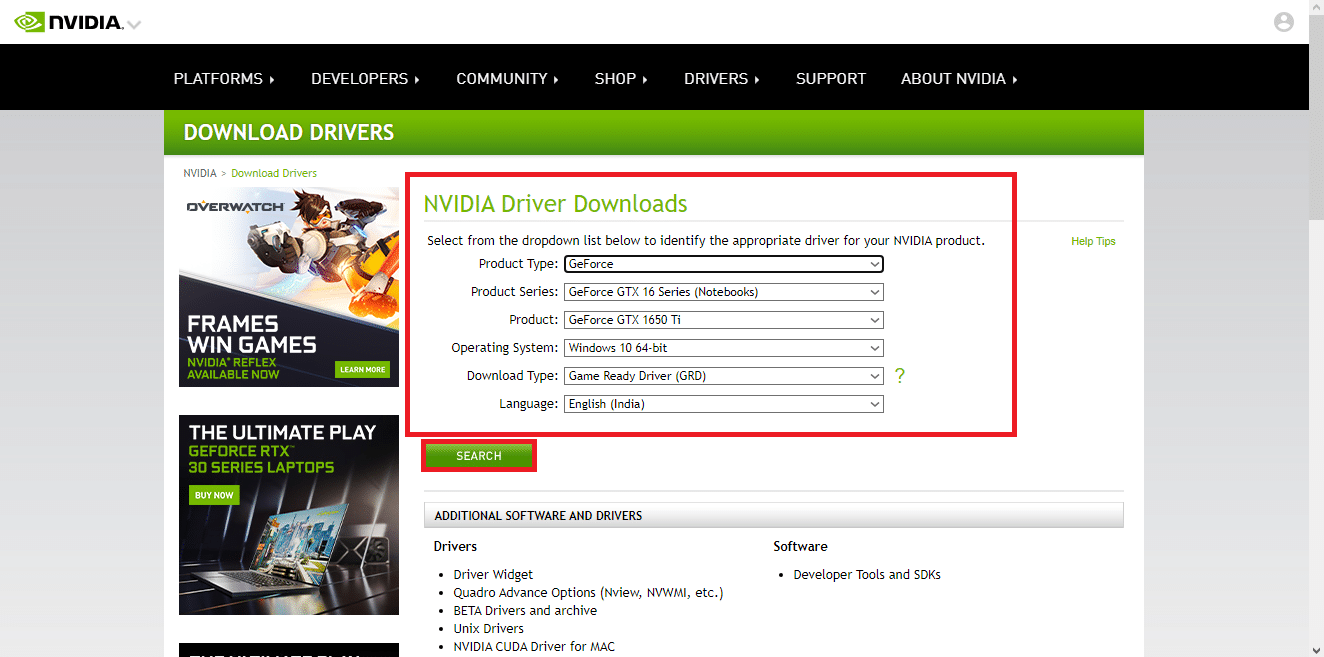
6. 最后,运行下载的安装文件并按照屏幕上的说明安装驱动程序。
常见问题 (FAQ)
Q1。 如何重新安装 NVDIA 驱动程序?
答。 首先从控制面板卸载 NVDIA 驱动程序,然后从官网下载 NVDIA 驱动程序并运行安装程序。
Q2。 卸载 NVDIA 驱动程序是否安全?
答。 是的,如果正在使用另一个显示适配器驱动程序,卸载图形驱动程序是安全的。
Q3。 我需要 NVDIA 驱动程序吗?
答。 是的,您需要图形驱动程序才能玩游戏和使用 3D 应用程序。 没有它们,这些将无法运行。
Q4。 NVDIA 与英特尔兼容吗?
答。 NVDIA 支持范围广泛的处理器,包括AMD和Intel 。
推荐的:
- 25 个最佳免费视频剪辑应用程序
- 修复 DS4 Windows 无法在 Windows 10 中打开
- 修复 Windows 10 中的 Nvxdsync exe 错误
- 修复在 Windows 10 中锁定的 NVIDIA 用户帐户
我们希望这份详尽的指南对您有所帮助,并且您能够成功解决有关如何修复 NVIDIA 安装程序无法继续的问题 此图形驱动程序找不到兼容的图形硬件。 如果有任何疑问和/或建议来改进文章,请不要犹豫,在下面的评论中分享。
