修复 Windows 10 上的 NVIDIA Container 高 CPU 使用率
已发表: 2022-05-18
这些天来,许多人对游戏充满热情。 为了真实高效地体验游戏,狂热的游戏玩家甚至普通人都在为他们的 CPU 添加显卡等外部插件以提高效率。 其中一种流行的显卡是 NVIDIA,它由一家专门生产用于最大游戏体验的显卡的美国公司所有。 不幸的是,有时在后台运行许多进程会使 CPU 过热,从而减慢其功能。 当它发生时,它会自动影响系统以及游戏性能。 这个 NVIDIA 容器 CPU 使用率高的问题应该尽快修复。 否则,它可能会威胁到您 PC 的生计。 因此,本文将指导您使用所有可能的方法来找到针对 NVIDIA 容器高内存使用的潜在解决方案。

内容
- 如何在 Windows 10 上修复 NVIDIA Container 高 CPU 使用率
- 方法一:重启电脑
- 方法二:更新显卡驱动
- 方法 3:安装较旧的 NVIDIA 驱动程序版本
- 方法 4:禁用 NVIDIA 任务计划程序
- 方法5:禁用NVIDIA Telemetry Container Service
- 方法六:重启英伟达服务
- 方法 7:禁用 Shadowplay 属性
- 方法 8:关闭 nvdisplay.container.exe
- 方法 9:卸载 GeForce Experience
- 方法10:卸载遥测容器包
如何在 Windows 10 上修复 NVIDIA Container 高 CPU 使用率
有几个原因导致 Nvidia 容器 CPU 使用率高。 查看下面提到的列表以了解其因素。
- 最近更新的 NVIDIA 图形驱动程序出现故障。
- 附加软件 GeForce Experience 有时会因为不兼容问题导致 CPU 过载。
- 启用的 NVIDIA Telemetry Container 可能会影响通常的 CPU 使用率,因为它们负责收集特定于显卡功能的数据。
以下是解决上述问题的所有可能的故障排除方法。
方法一:重启电脑
对于遇到的任何类型的错误,您需要执行的简单而基本的事情应该是重新启动系统或笔记本电脑。 这个基本步骤可以解决您的问题,尤其是与显卡相关的问题。 通常的事实是,在系统大量使用期间,CPU 管理内存以调节各种功能。 不过,超频会影响 CPU。 此外,近来显卡正成为任何 PC 的重要组成部分,许多游戏玩家使用 NVIDIA 显卡,因为它被认为是市场上最强大的显卡。 请按照以下步骤重新启动 PC。
1. 按Windows 键。
2. 单击电源图标。
3. 然后,选择重新启动选项。
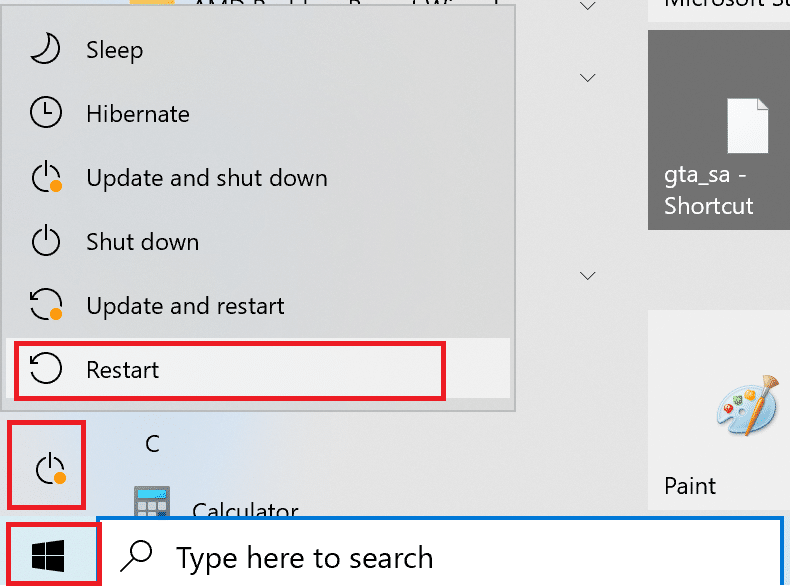
如果重新启动没有帮助,请尝试下面给出的其他方法。
方法二:更新显卡驱动
图形驱动程序是任何在线游戏的重要属性。 如果您是狂热的游戏玩家,那么您可能知道 GPU 制造商发布更新和最新功能的事实。 此外,为避免任何类型的技术故障,必须更新图形驱动程序,因为它们落后于系统性能。 因此,请更新图形驱动程序,看看此更新是否对您有利。 阅读我们的指南,了解在 Windows 10 中更新图形驱动程序的 4 种方法。
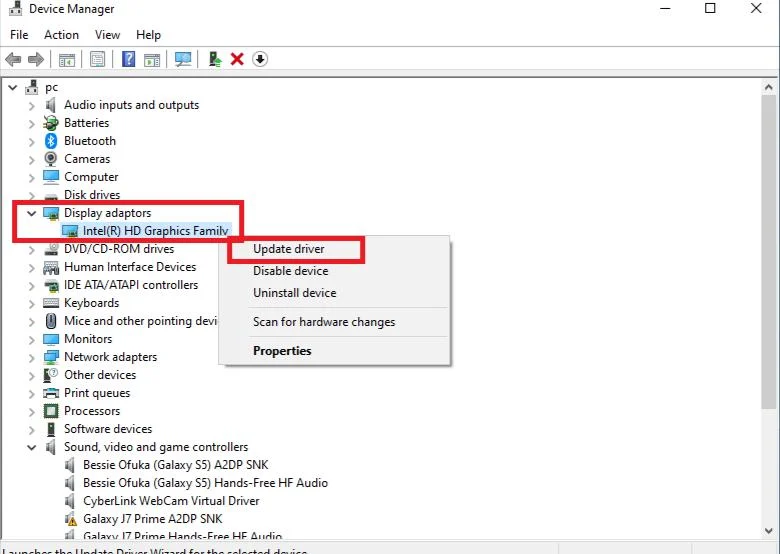
另请阅读:什么是 NVIDIA 虚拟音频设备 Wave 可扩展?
方法 3:安装较旧的 NVIDIA 驱动程序版本
许多用户报告说他们正面临这个问题,尤其是在更新 NVIDIA 驱动程序之后。 这可能是可能的,因为最新版本可能带有某些尚未修复的错误。 因此,这里最好的选择是卸载当前的 NVIDIA 驱动程序并下载旧版本。 为此,请按照以下步骤操作。
1. 点击Windows 键,输入设备管理器,然后点击打开。
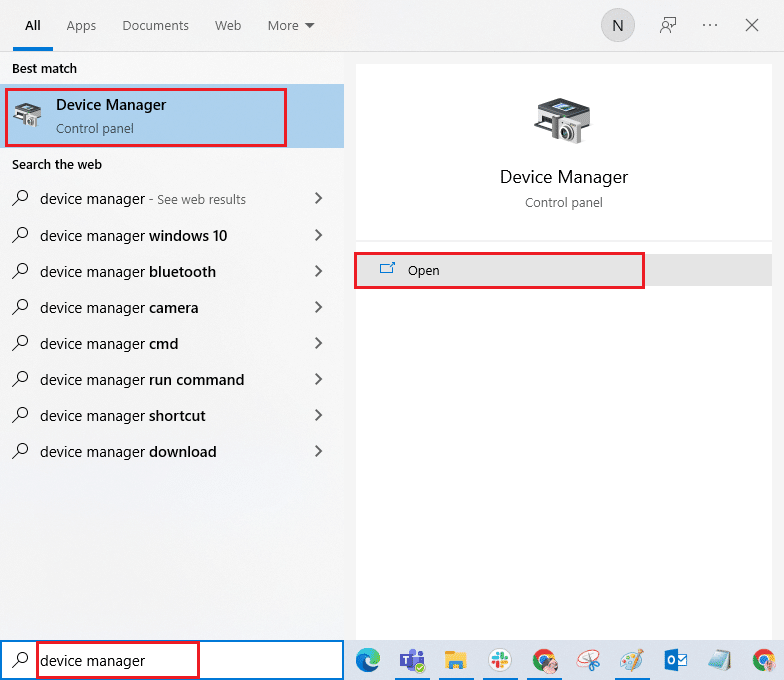
2. 双击显示适配器以展开驱动程序。
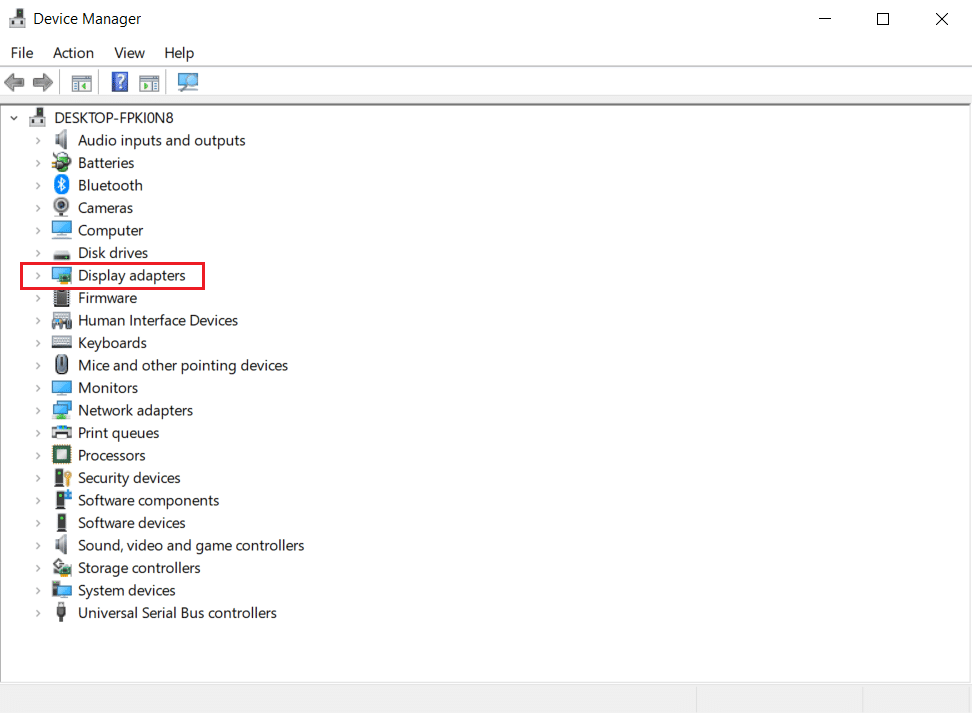
4. 在这里,右键单击NVIDIA 图形驱动程序或适配器,然后在上下文菜单中选择卸载设备。
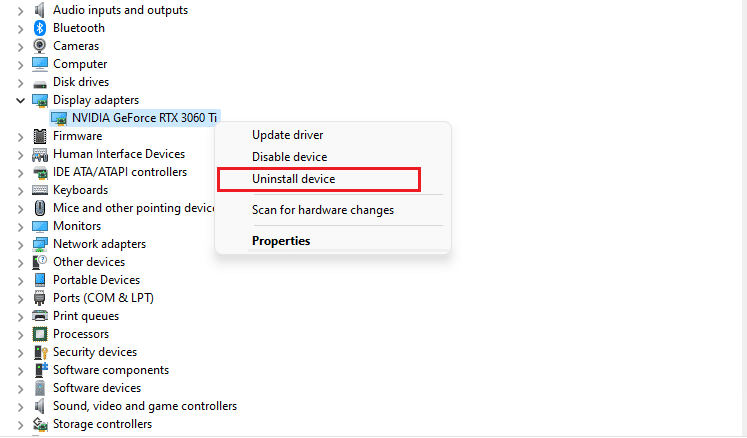
5. 按照屏幕上的说明卸载驱动程序。
6. 访问 NVIDIA 官方网站并填写NVIDIA 适配器型号详细信息,然后选择“搜索”按钮。
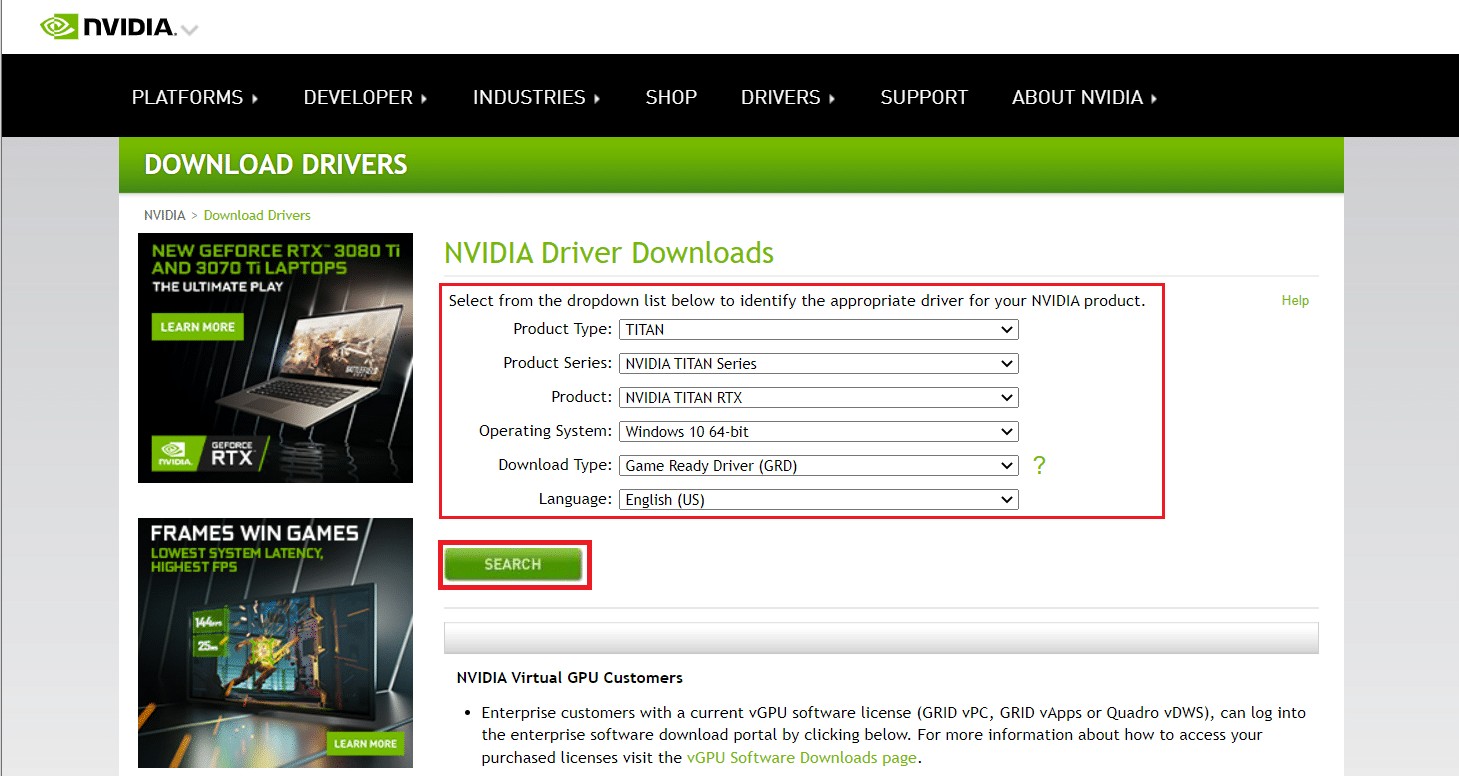
7. 在新页面上,单击下载以下载旧版本。
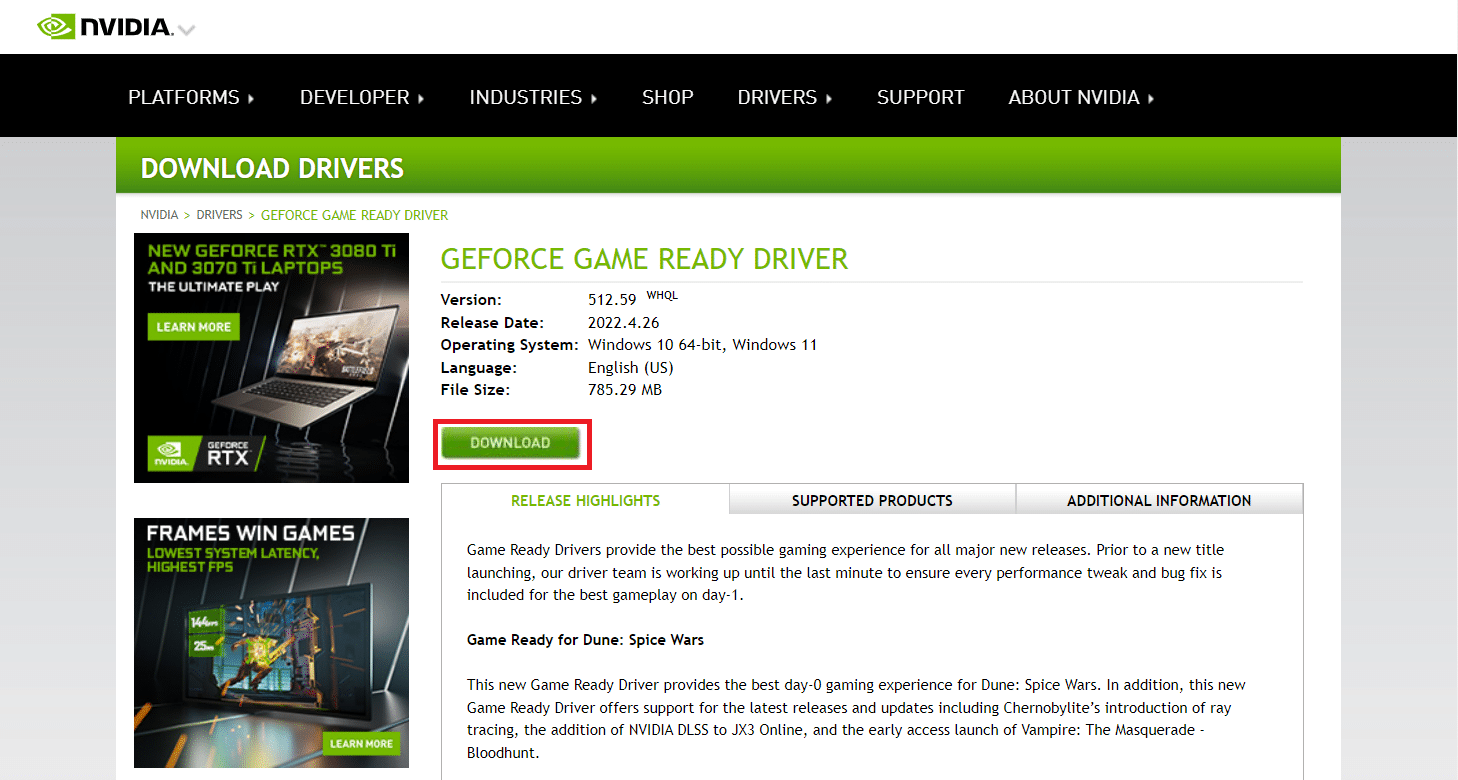
8. 运行安装文件并按照屏幕上的说明安装驱动程序。
9. 安装后,重新启动 PC并检查 NVIDIA 容器高内存使用问题是否已修复。
方法 4:禁用 NVIDIA 任务计划程序
系统中的任务调度程序用于设置许多任务,例如为 NVIDIA 软件创建日志、报告错误等。 许多用户报告说,禁用 NVIDIA Task Scheduler 有可能解决 NVIDIA 容器高 CPU 使用率的问题。 但是,请注意,关闭它不会以任何方式影响个人游戏体验。 执行下面给出的说明:
1. 同时按下Windows + R键以启动运行对话框。
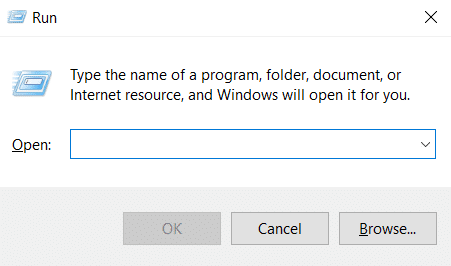
2. 输入taskschd.msc并按Enter 键打开任务计划程序。
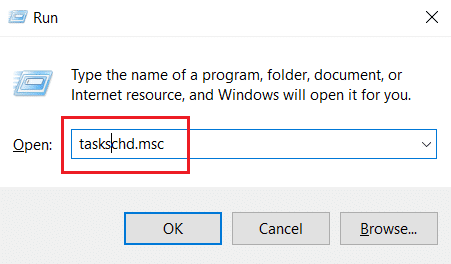
3. 选择左侧窗格中的任务计划程序库。
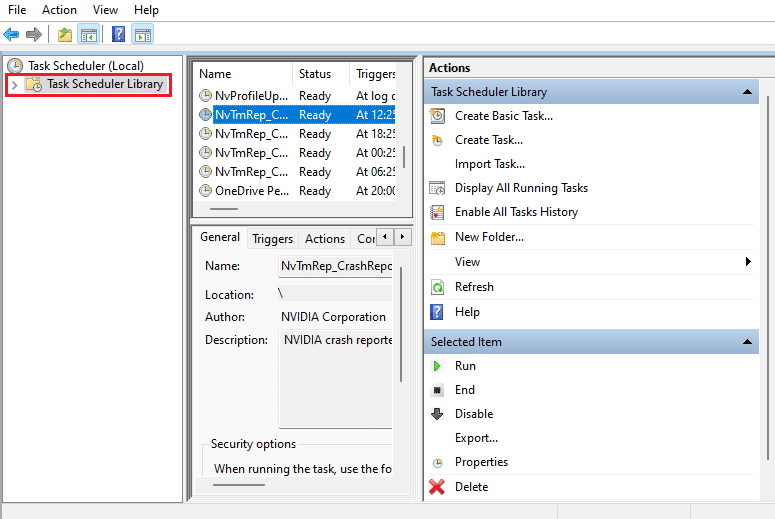
4. 搜索NvTm任务。
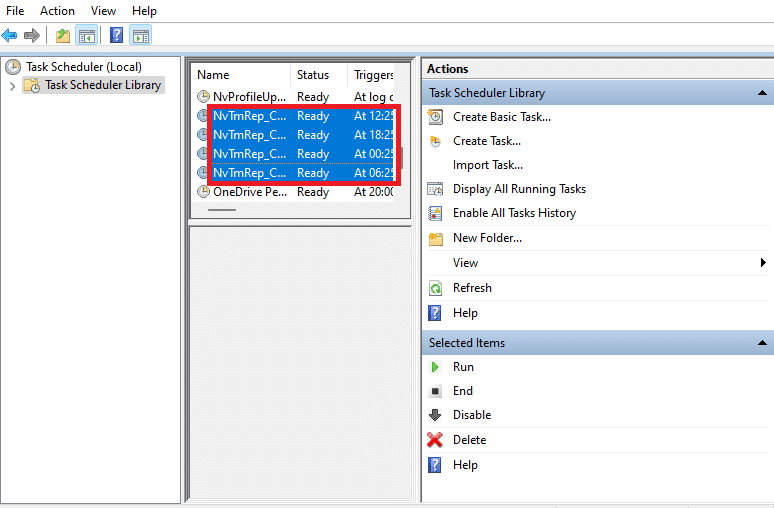
5. 右键单击每个任务并从上下文菜单中选择禁用。
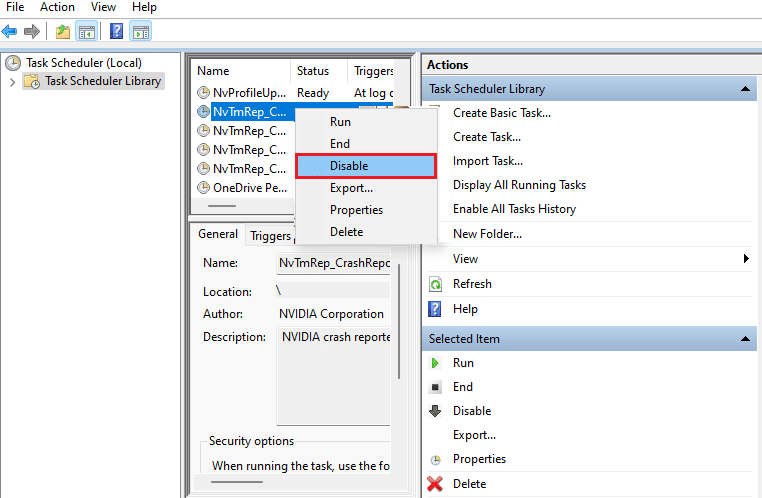
6. 最后,重启你的电脑。
另请阅读:如何修复 NVIDIA ShadowPlay 无法录制
方法5:禁用NVIDIA Telemetry Container Service
NVIDIA Telemetry Container 随附 NVIDIA 软件即服务程序。 它有助于维护系统的日志和行为。 此外,它们还用于向 NVIDIA 披露任何不希望发生的事情。 与 NVIDIA 任务调度程序类似,禁用 NVIDIA Telemetry Container 以修复 NVIDIA 容器高 CPU 使用率问题。 请按照步骤进行操作。
1. 打开运行对话框,输入services.msc ,然后按 Enter 键启动服务。
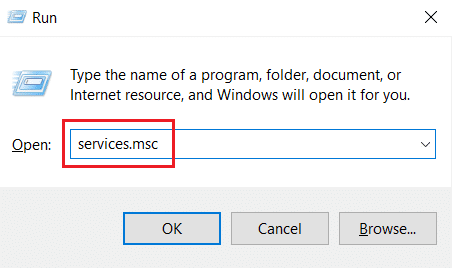
2. 在服务窗口中找到NVIDIA Telemetry Container 。 然后,右键单击它并从上下文菜单中选择属性。
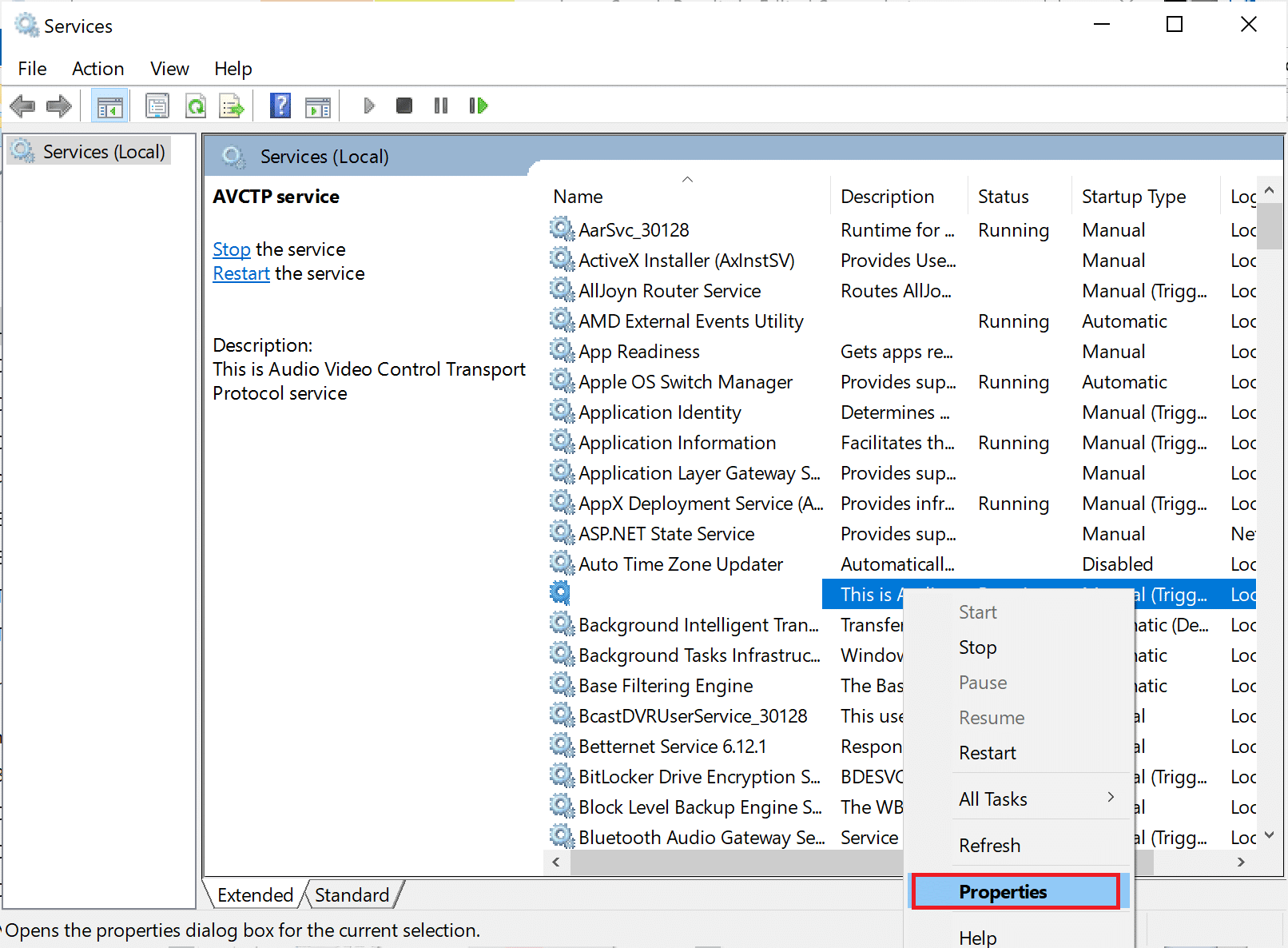
3.在这里,从下拉选项中将启动类型设置为禁用。
注意:如果服务状态为Running ,请单击Stop按钮。
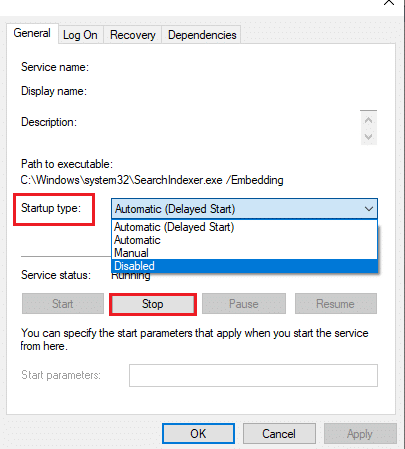

4. 现在,单击应用,然后单击确定以保存所做的更改。
完成后,检查 NVIDIA 容器高 CPU 使用率问题是否已解决。
方法六:重启英伟达服务
只需重新启动某些与 NVIDIA 相关的服务即可解决任何与计算机内存相关的问题。 这是因为一些服务限制了 GPU 的全部功能,从而导致 CPU 使用率过高。 以下是如何重新启动一些 NVIDIA 服务。
1. 从运行对话框启动服务。
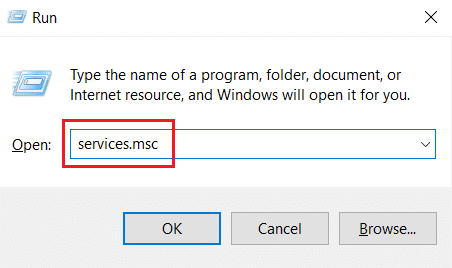
2. 在服务窗口中,从服务列表中找到NVIDIA Display Container Local System 。 然后,右键单击它并从上下文菜单中选择停止。
3. 现在,再次右键单击NVIDIA Display Container Local System并从下拉菜单中选择重新启动。
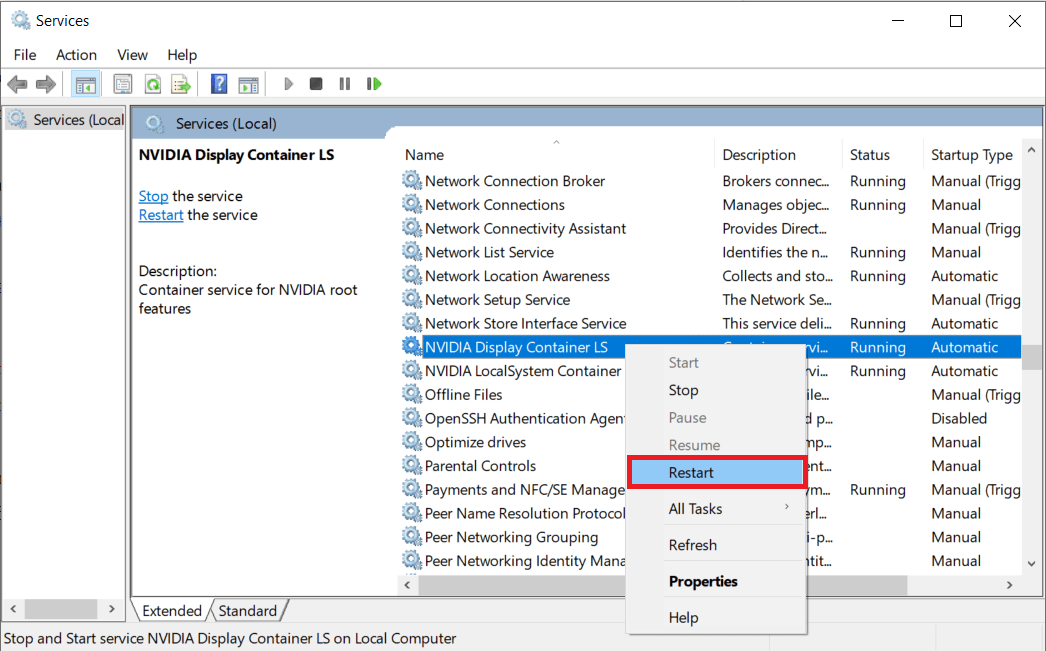
4. 重复上述步骤也重启以下服务:
- NVIDIA 显示容器 LS
- NVIDIA FrameView SDK 容器
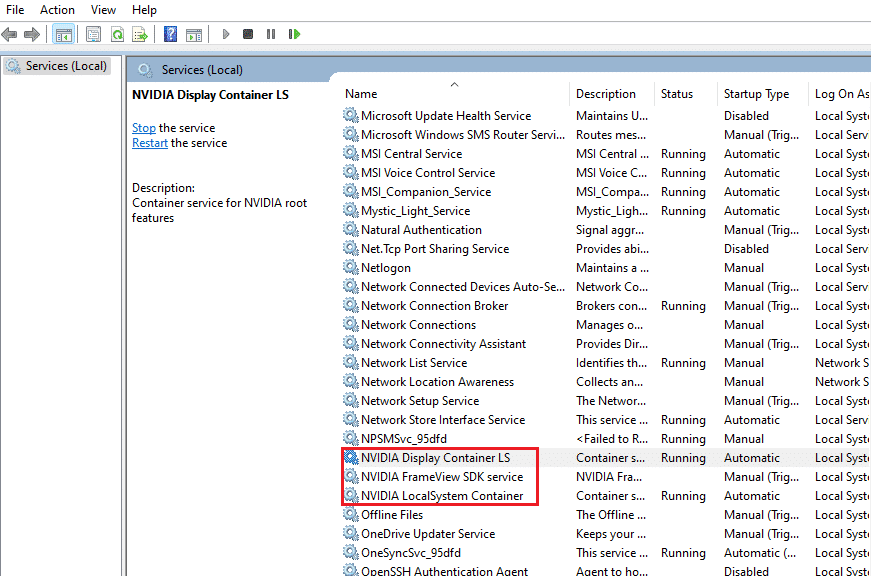
另请阅读:修复 Windows 10 中缺少的 NVIDIA 控制面板
方法 7:禁用 Shadowplay 属性
如果 GeForce Experience 中存在 Shadowplay 属性,该属性用于记录游戏过程并在游戏过程中捕获图片,从而对游戏造成阻碍,则可能会弹出错误。 因此,请关闭游戏内覆盖功能。 执行下面给出的步骤来做到这一点。
1. 启动GeForce Experience应用程序。
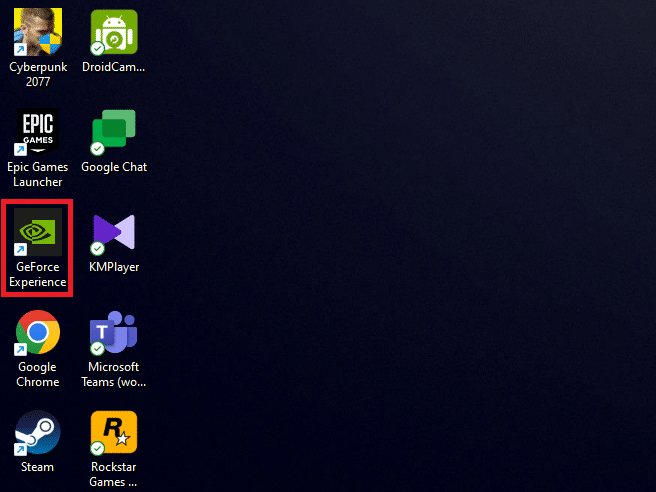
2. 如果未登录,请使用您的帐户凭据登录并等待片刻。
3. 然后,点击齿轮图标进入设置。
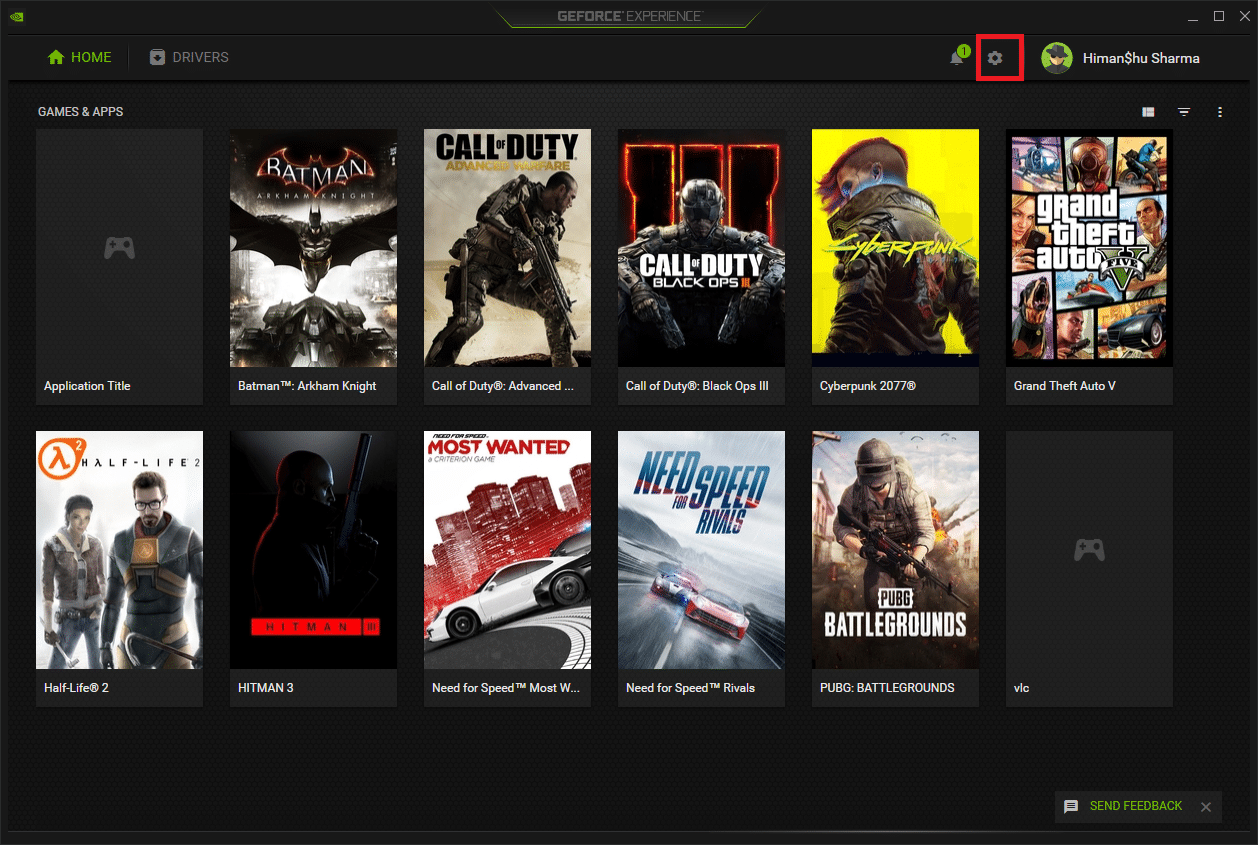
4. 在General选项卡上,找到IN-GAME OVERLAY 。 将其关闭以禁用其工作模式。
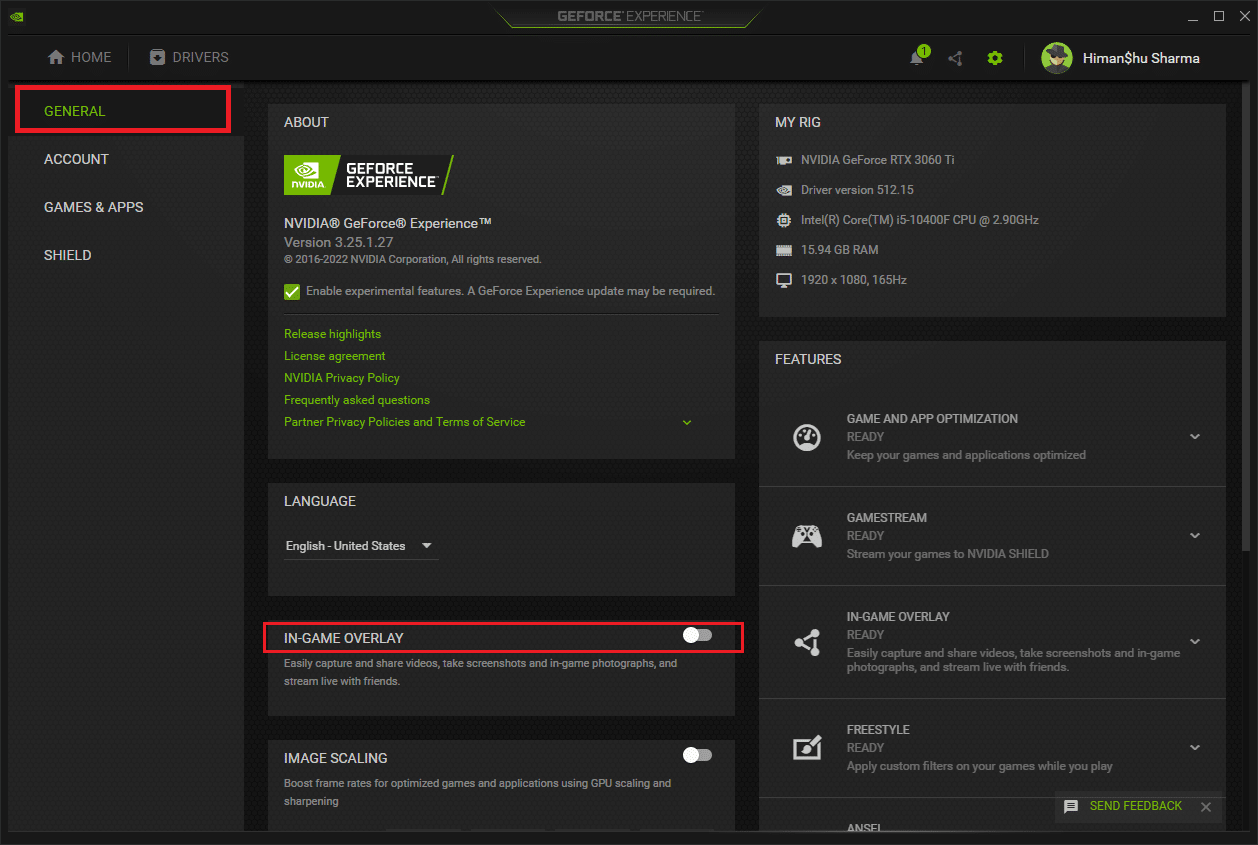
方法 8:关闭 nvdisplay.container.exe
NVIDIA 容器的常见问题是,每当安装新软件或驱动程序时,都会添加新的文件目录源。 现在,此类文件会阻止软件运行并产生冲突。 另外请注意,删除这些文件不会导致任何数据丢失或损害。 因此,请按照以下说明删除这些新创建的文件以修复 NVIDIA 容器高内存使用问题。
1. 同时按下Windows + E键并启动文件资源管理器。
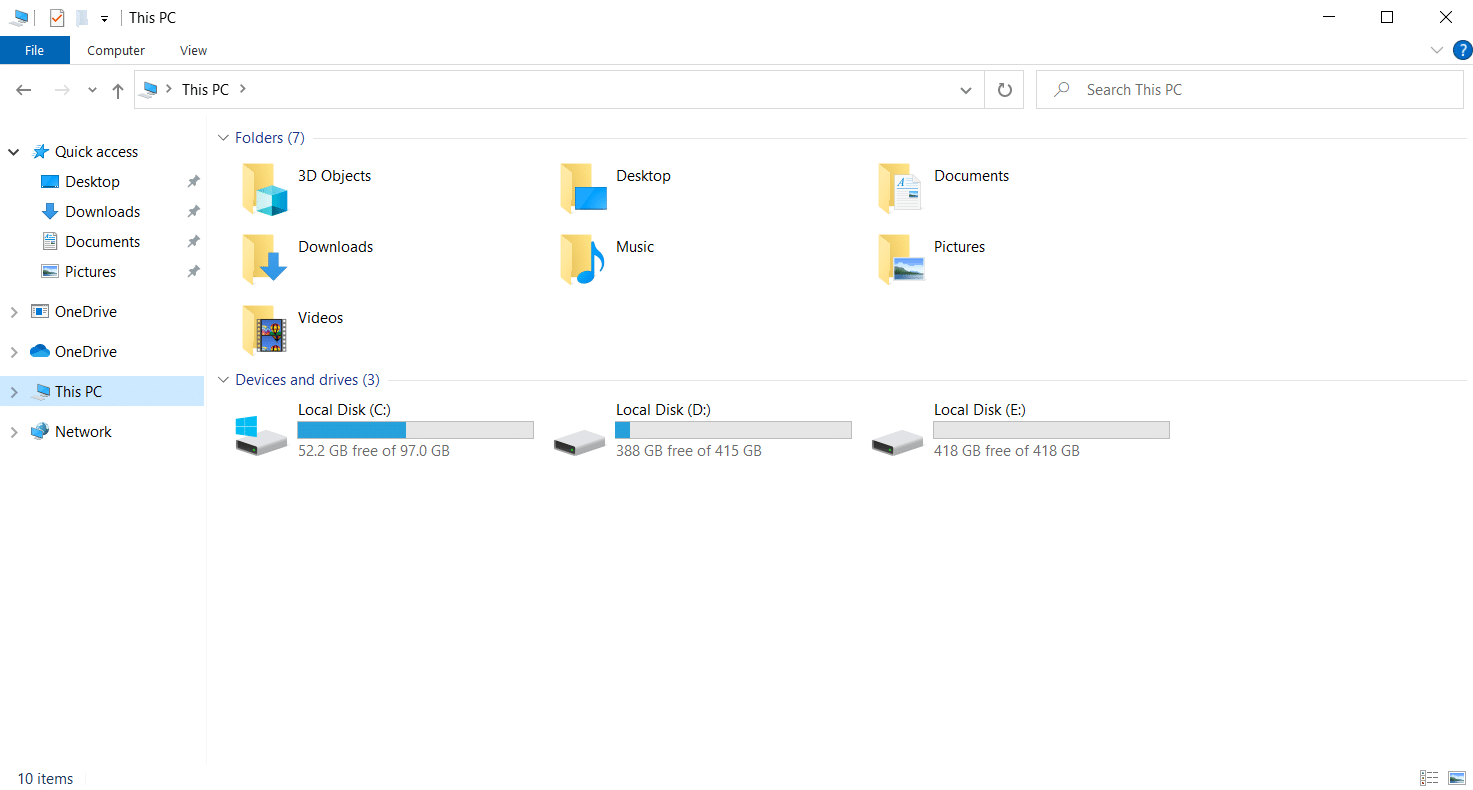
2. 导航到以下文件夹路径。
C:\Program Files\NVIDIA Corporation\Display.NvContainer\plugins\LocalSystem\
注意:位置可能因您的安装而异。
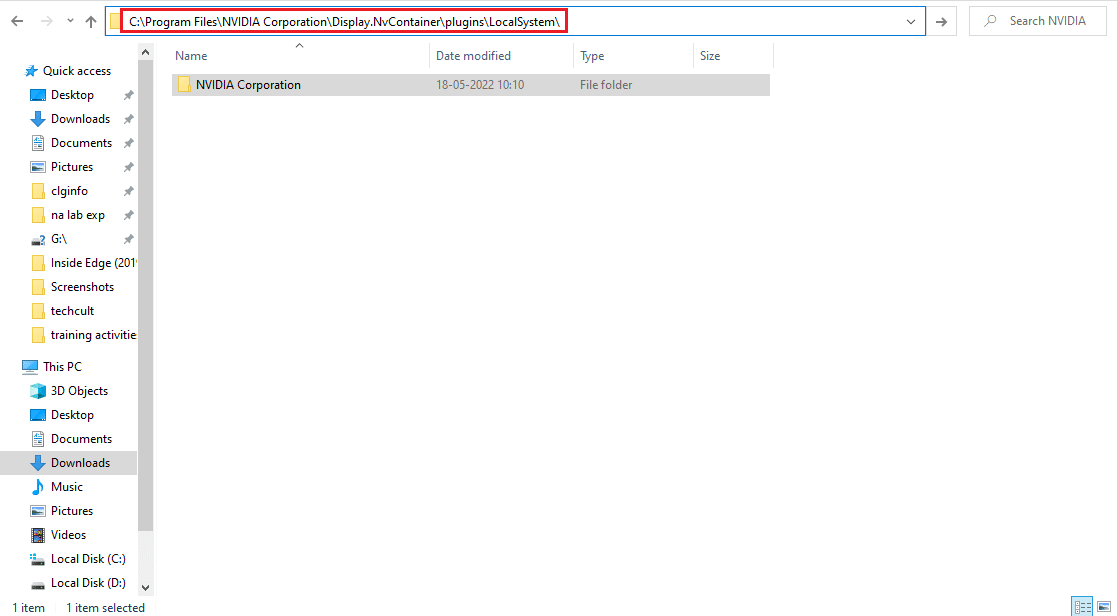
3. 选择DisplayDriverRAS文件夹并同时按下Shift + Delete键。 然后,移动到下面的给定文件夹位置路径。
C:\Program Files\NVIDIA 公司
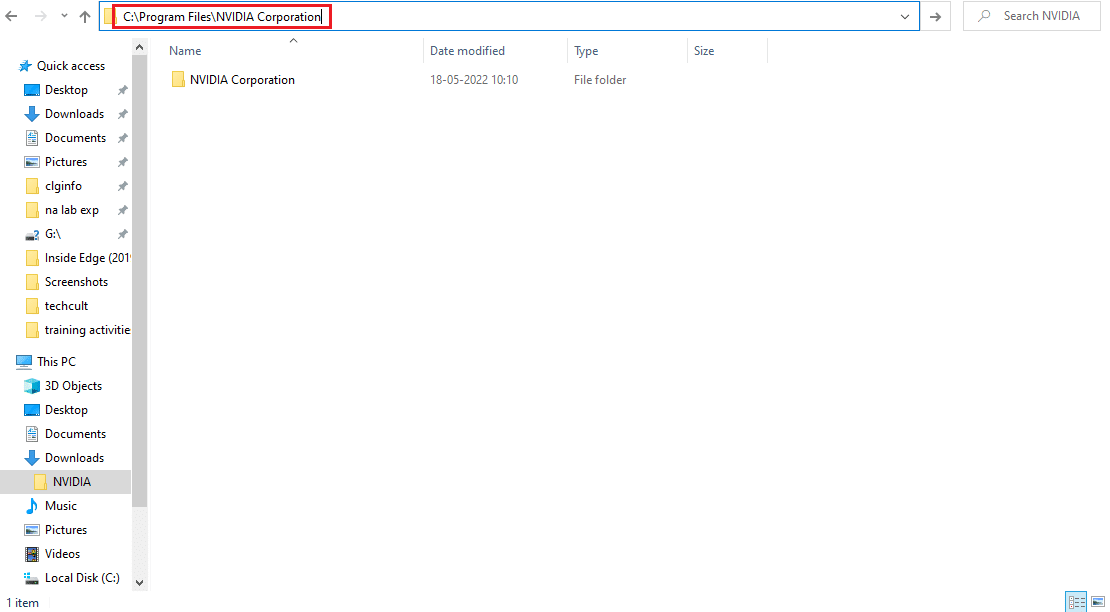
4. 再次从此处删除文件夹。
5. 同时按Ctrl + Shift + Esc键打开任务管理器。
6. 选择nvdisplay.container.exe进程并单击结束任务按钮。

7. 最后,重新启动您的 PC并检查 NVIDIA 容器高内存使用情况是否得到纠正。
另请阅读:修复 NVIDIA 控制面板无法打开
方法 9:卸载 GeForce Experience
即使应用程序是由 NVIDIA 开发的,GeForce 也带有 GeForce 显卡。 在某些情况下,用户在安装此软件后立即面临 NVIDIA 容器高内存使用问题。 因此,请执行以下步骤并卸载 GeForce Experience Application。
1. 按Windows键并在搜索栏上键入control 。 单击打开以启动控制面板应用程序。
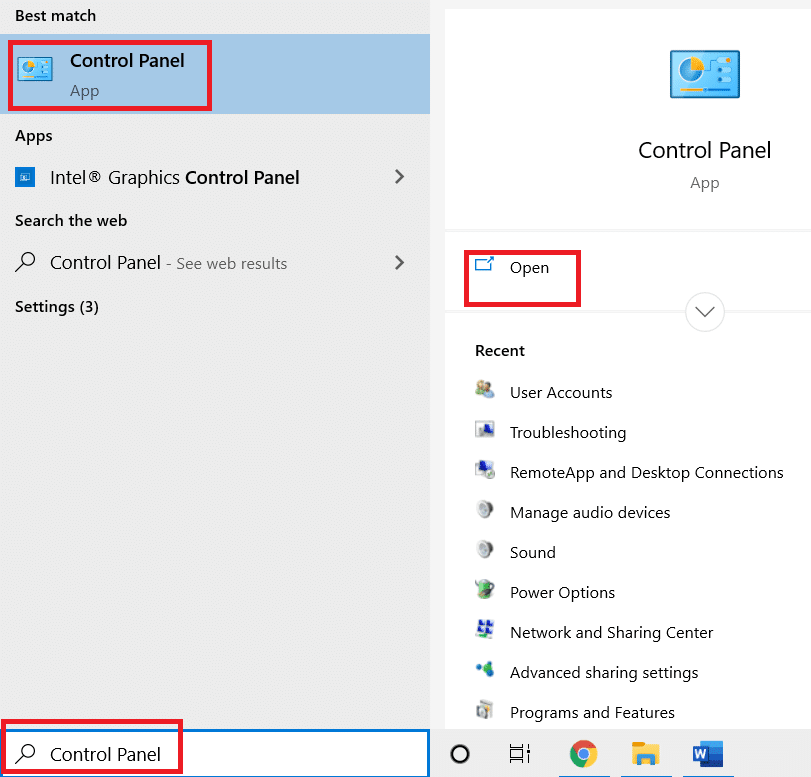
2. 设置查看方式 > 类别,然后单击程序设置。
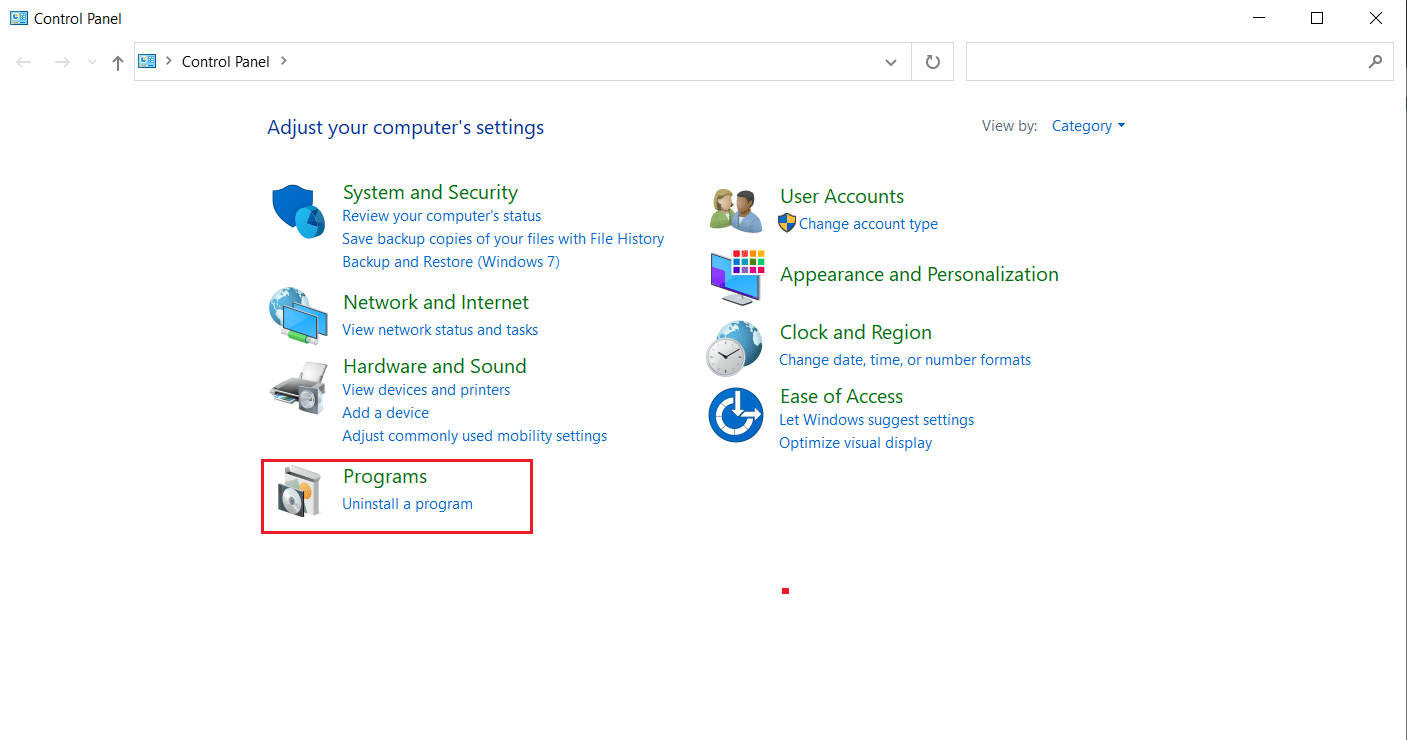
3. 单击程序和功能部分下的卸载程序。

4. 从程序列表中找到NVIDIA GeForce Experience 。 右键单击它并选择卸载。
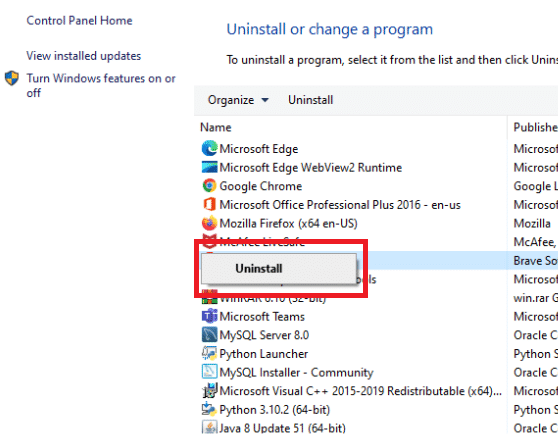
5. 在确认提示窗口中单击卸载。
6. 现在。 重新启动您的 PC并检查 NVIDIA 容器高 CPU 使用率是否已解决。
另请阅读: Windows 10 上的 NVIDIA 安装程序失败错误 [已解决]
方法10:卸载遥测容器包
还是没有运气? 然后还有最后一种方法可以尝试。 但请注意,不建议将此解决方案作为潜在的修复方法,因为它可能会损坏系统。 确保在尝试此方法之前创建还原点。 阅读我们关于如何在 Windows 10 上创建系统还原点以创建备份的指南。
遥测容器包是控制整个过程的包。 因此,删除它解决了许多用户的高 CPU 使用率问题。 以下是如何执行它。
1. 按Windows键并键入命令提示符,然后单击以管理员身份运行。
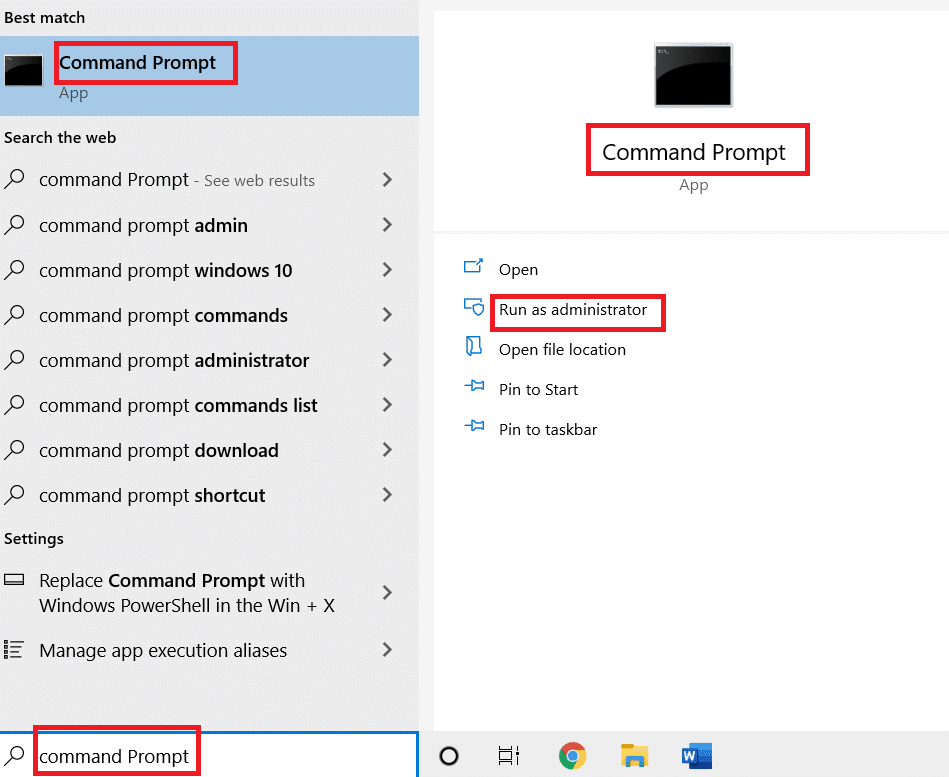
2. 键入以下命令并按Enter 键执行。
rundll32 "%PROGRAMFILES%\NVIDIA Corporation\Installer2\InstallerCore\NVI2.DLL",UninstallPackage NvTelemetryContainer

检查此方法是否修复了 NVIDIA 容器高 CPU 使用率问题。
推荐的:
- 修复 Android 上的 Netflix 音频和图片不同步
- 修复由于致命设备硬件错误导致请求失败
- 修复 ARK 在 Windows 10 上不断崩溃
- 修复 Frosty Mod Manager 无法在 Windows 10 中启动游戏
我们希望本指南对您有所帮助,并且您能够修复 Windows 10 上的 NVIDIA 容器高 CPU 使用率。让我们知道哪种方法最适合您。 如有任何疑问或建议,请随时通过下面给出的评论部分与我们联系。
