修复 Ntoskrnl.exe 高 CPU 使用率
已发表: 2022-02-18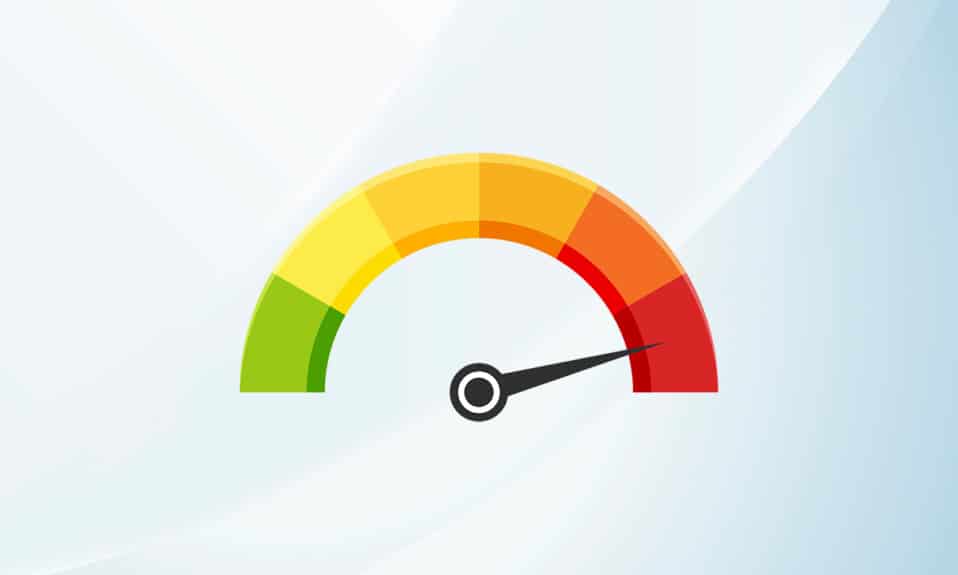
Ntoskrnl.exe 等系统进程可能会降低 PC 的整体性能。 它被扩展为 Windows NT 操作系统内核可执行文件。 该可执行文件负责内存管理、进程管理、硬件提取,是操作系统的基础部分。 当您发现系统中某个进程消耗过多的 CPU 和磁盘资源时,您可以从任务管理器中强制关闭它们。 但这不是 Ntoskrnl.exe 的情况,因为强行关闭它们可能会影响它们负责的区域。 因此,要解决 Ntoskrnl.exe 问题导致的高 CPU 或磁盘使用率问题,请阅读本指南并与面临相同问题的朋友分享。
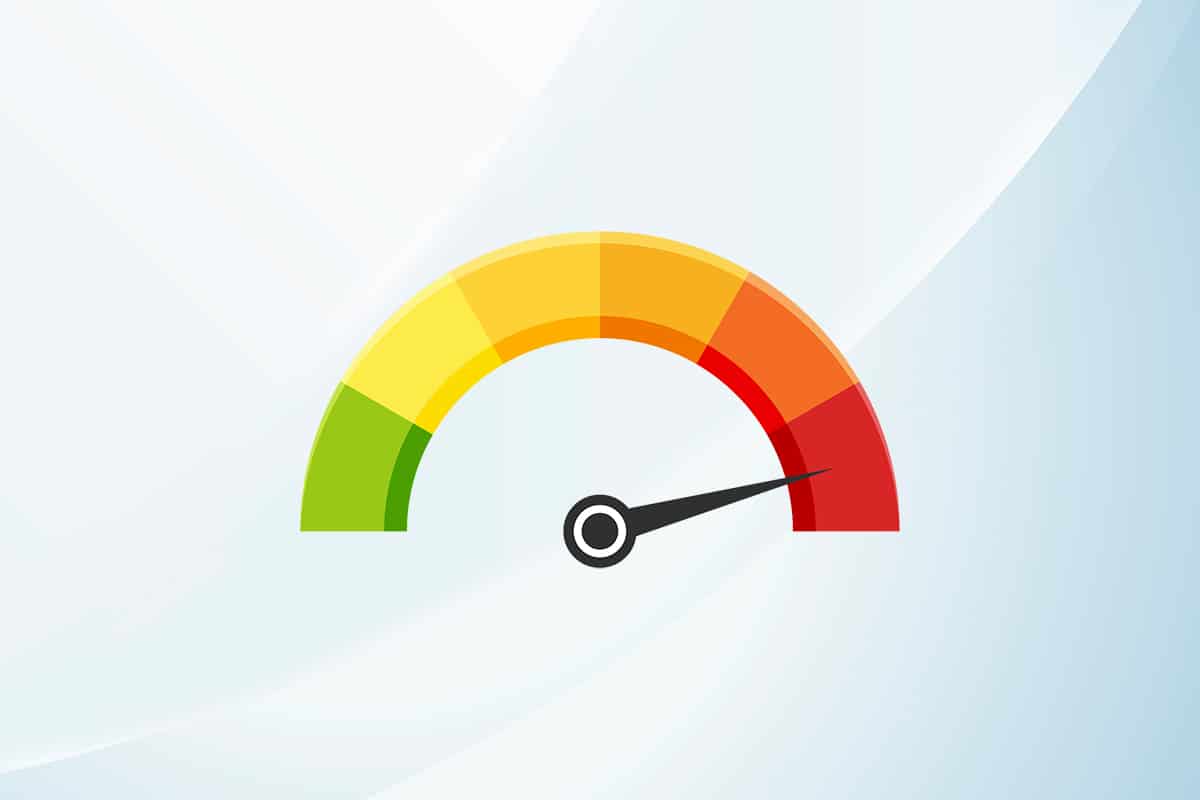
内容
- 如何修复 Windows 10 上的 Ntoskrnl.exe 高 CPU 使用率
- 为什么 Ntoskrnl.exe 会消耗大量磁盘空间和 CPU 资源?
- 方法 1:使用高性能电源计划
- 方法二:删除临时文件
- 方法 3:运行性能疑难解答
- 方法 4:扫描本地驱动器
- 方法 5:执行磁盘清理
- 方法 6:禁用 SuperFetch (SysMain)
- 方法 7:重新启动 Windows 更新服务
- 方法 8:停止 BlueStacks 服务
- 方法 9:运行恶意软件扫描
- 方法 10:修复系统文件
- 方法 11:回滚驱动程序更新
- 方法 12:卸载 Zune 软件(如果适用)
如何修复 Windows 10 上的 Ntoskrnl.exe 高 CPU 使用率
如果您发现您的系统比平时慢,请导航到任务管理器以查看哪个系统项目正在消耗大量 CPU 资源。 如果您发现它消耗了最高的 CPU 资源,请右键单击它并选择“属性”选项。 现在,您将找到一个名为 ntoskrnl.exe 的新项目。 在本文中,我们展示了在 Windows 10 上修复 Ntoskrnl.exe 高 CPU 使用率的步骤。
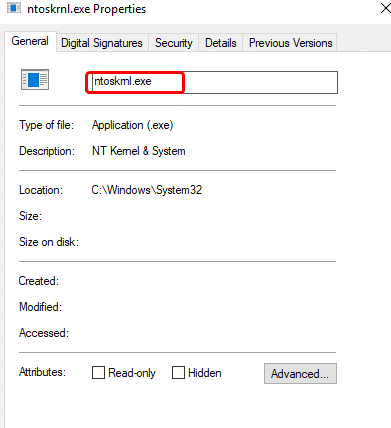
为什么 Ntoskrnl.exe 会消耗大量磁盘空间和 CPU 资源?
由于硬件和恶意软件的内存泄漏,可以报告此类最突出的问题。 但是,很多人可能对一个问题感到困惑,Ntoskrnl.exe 管理内存,但它为什么会消耗过多的内存资源? 继续阅读以了解原因?
以下是此错误背后的一些可能原因。
- 触发该问题的最常见原因是新的压缩内存。 每当您在系统中使用任何应用程序或程序时,RAM 将被用完以提高速度,而不是常规存储。 然而,当您同时打开多个应用程序时,会使用更多的 RAM,从而降低 CPU 性能。
- 如果您的系统遇到任何恶意软件或病毒攻击,CPU 会消耗大量资源,因此您的计算机将明显变慢。 运行防病毒扫描以对系统中的任何病毒/恶意软件攻击进行分类。
- 系统中过时或不兼容的驱动程序会导致同样的问题。 相应地更新或回滚您的驱动程序以避免该问题。
- 如果Ntoskrnl.exe 文件损坏,您将一次又一次地面临上述问题。 这种情况很少发生,因为这些文件默认受系统保护。 但是,当您遇到问题时,您通常不会在系统中工作。
本节编制了一系列故障排除方法,可帮助您解决 CPU 使用问题。 故障排除步骤根据原因的严重程度和极端情况安排。 跟随他们以获得最佳结果。
方法 1:使用高性能电源计划
当您将设置设置为高性能电源计划时,您还可以优化您的计算机。 这些电源计划旨在管理便携式设置上的电源设置。 按照下面提到的说明在系统中使用高性能电源计划设置。
1. 右键单击任务栏上的电池图标并选择电源选项。
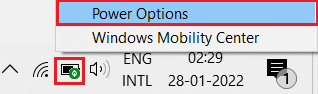
2. 现在,选择下图中突出显示的高性能选项。
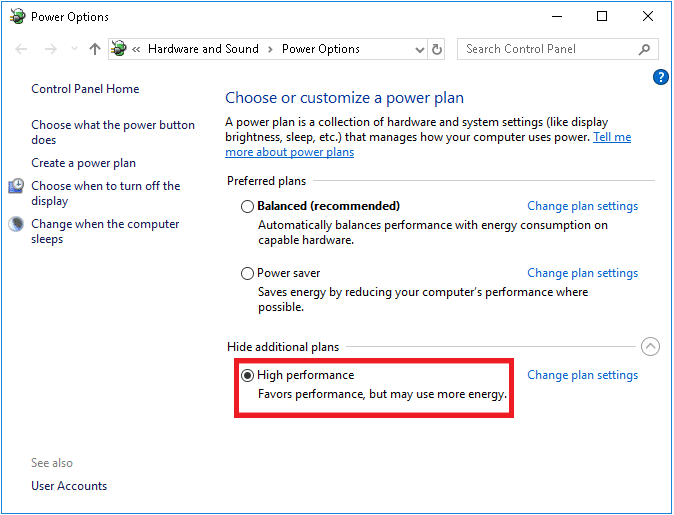
现在您已经针对游戏和更好的性能优化了您的系统。
方法二:删除临时文件
当您的系统有任何损坏的 Ntoskrnl.exe 文件时,您将遇到 Ntoskrnl.exe 高 CPU 使用率问题。 您可以通过清除系统中的临时文件来解决此错误。 然后,按照说明执行相同的操作。
1. 按Windows 键,键入%temp% ,然后单击打开。
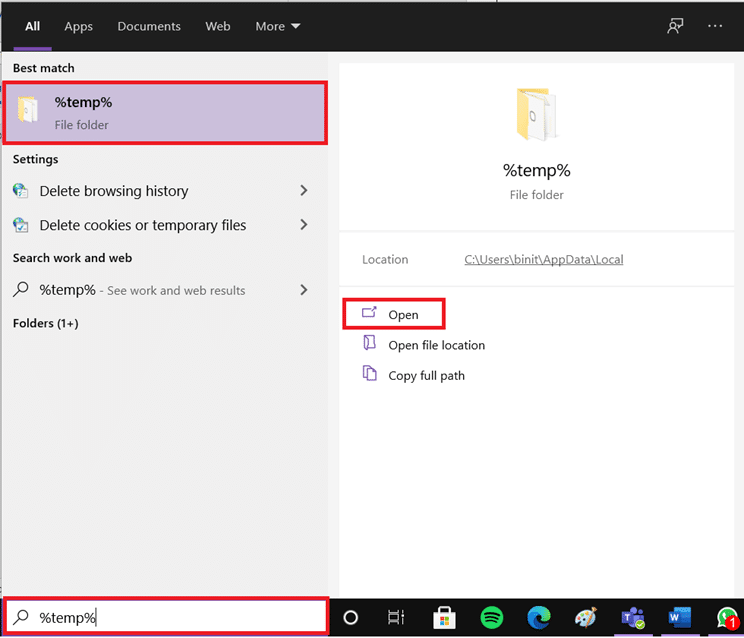
2.在这里,通过同时按Ctrl + A键选择所有文件和文件夹,然后右键单击所选文件。
3. 选择删除选项以删除所有临时文件。
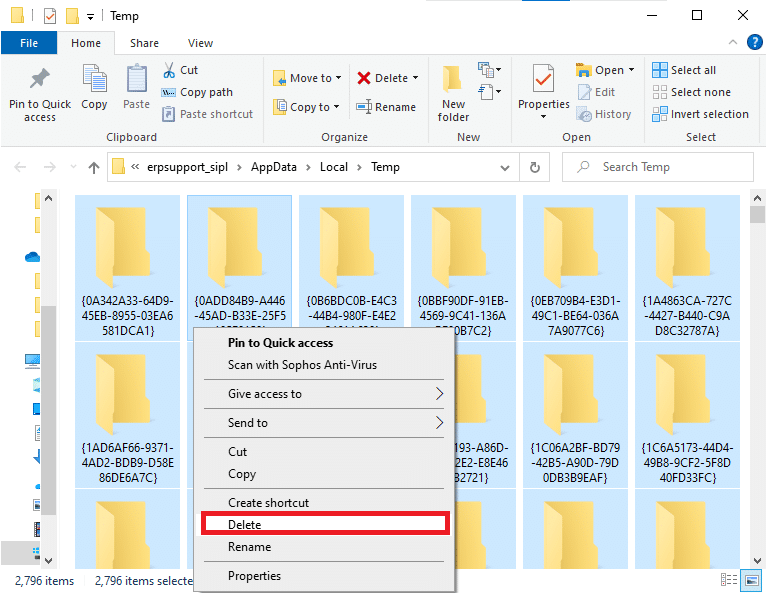
4. 最后,转到桌面并右键单击回收站。 选择清空回收站选项以从 Windows PC 中永久删除数据。
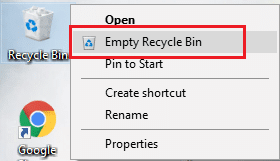
另请阅读:修复 Windows 10 中的键盘输入延迟
方法 3:运行性能疑难解答
如果您的系统性能延长,可能是由于这种高 CPU 使用率问题,您可以使用以下步骤进行故障排除。
1. 同时按住Windows + R 键打开运行对话框。
2. 现在,键入msdt.exe /id PerformanceDiagnostic并按Enter 键。
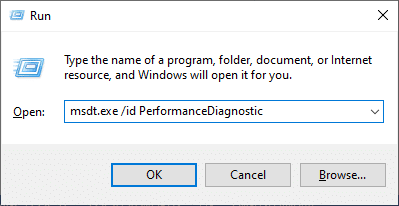
3. 在这里,性能疑难解答程序开始扫描过程并显示要修复的任何问题。 按照屏幕上的说明完成该过程并检查您是否已解决问题。
注意:如果您收到提示, Windows 在线故障排除服务已禁用,请按照本文中讨论的其他方法进行操作。
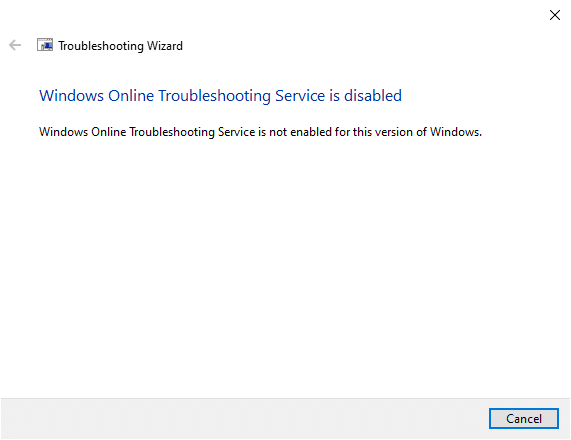
方法 4:扫描本地驱动器
有时,硬盘中的错误可能会导致 Ntoskrnl.exe 问题导致 CPU 或磁盘使用率过高。 因此,您可以执行扫描并排除任何错误(如果有)。 因此,找到您的安装文件的存储位置并按照以下说明扫描相应的驱动器。
1. 同时按Windows + E 键打开文件资源管理器,然后单击这台电脑。
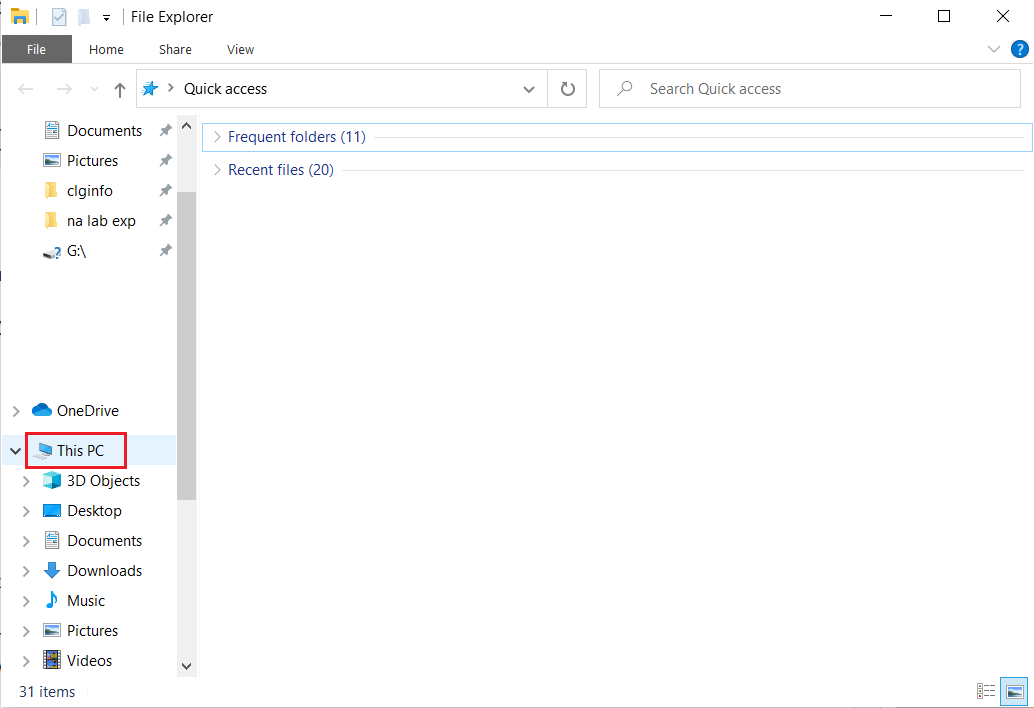
2. 右键单击您的本地磁盘并选择属性,如下图所示。
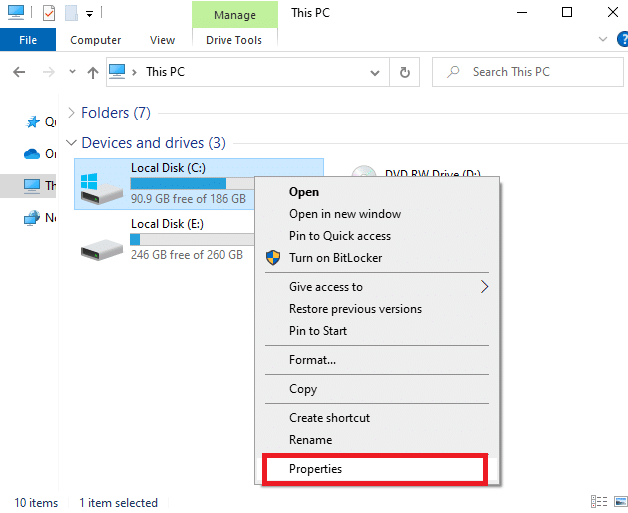
3. 现在,转到“工具”选项卡并单击“检查”按钮。
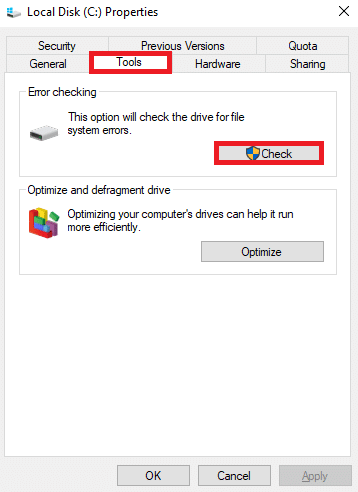
4. 现在,单击错误检查窗口中的扫描驱动器选项。
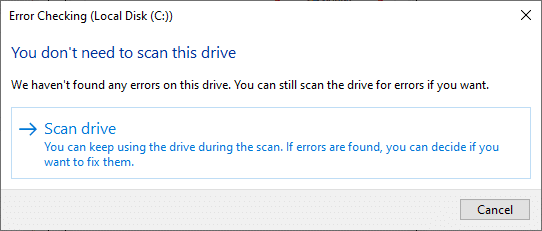
5. 等待扫描过程完成并排除任何错误(如果有)。
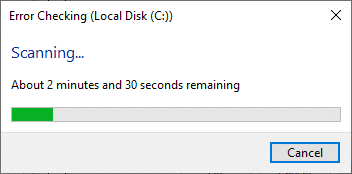
最后,检查您是否已解决问题。 如果您没有发现任何错误,请按照本文中讨论的其余方法进行操作。
另请阅读:修复 Windows 10 中 WSAPPX 的高磁盘使用率
方法 5:执行磁盘清理
磁盘清理就像回收站。 通过磁盘清理删除的数据不会从系统中永久删除,并且在您的硬盘驱动器上仍然可用。 您可以在需要时恢复文件。
1. 在 Windows 搜索栏中,键入Disk Cleanup并单击Run as administrator ,如下所示。
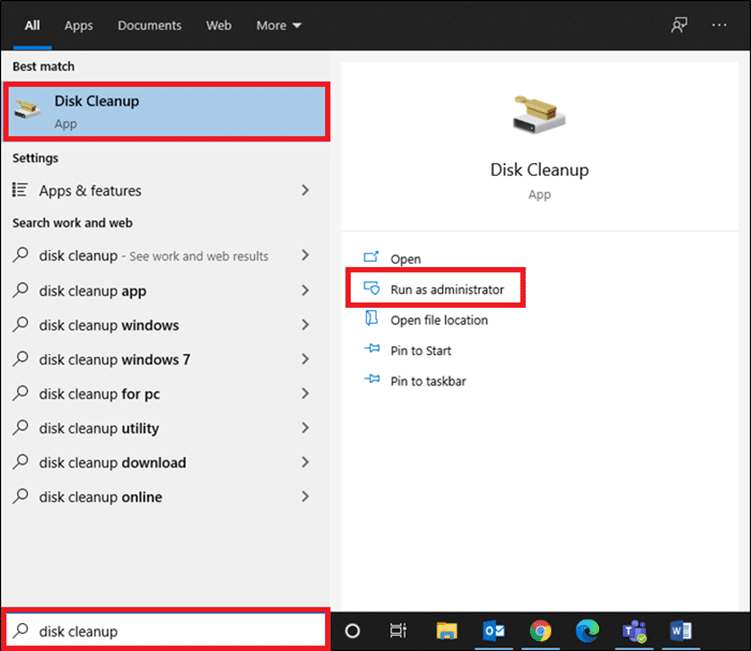
2. 系统会要求您选择要清理的驱动器。 在这里,我们选择了 C: 驱动器。 单击“确定”继续。
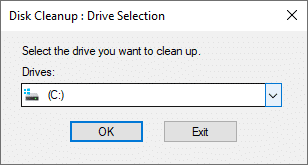
3. 将出现一个提示,磁盘清理将计算可以释放的空间量。
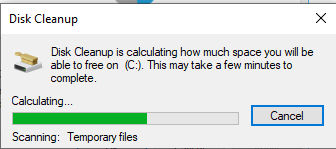
4. 选中Files to delete:下所有所需项目的复选框,然后单击Clean up system files 。
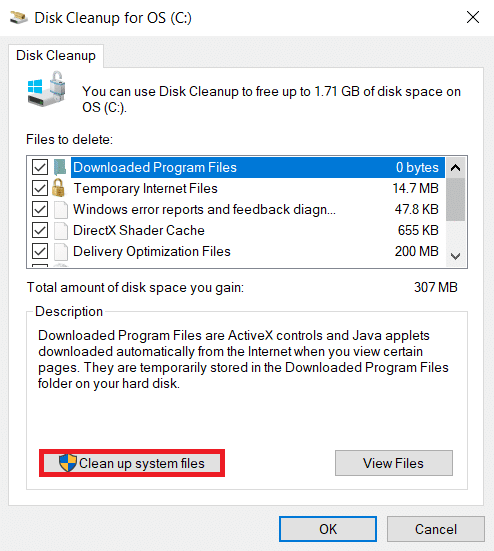
5.扫描完成后,再次选中所有选定项目的复选框,然后单击OK 。
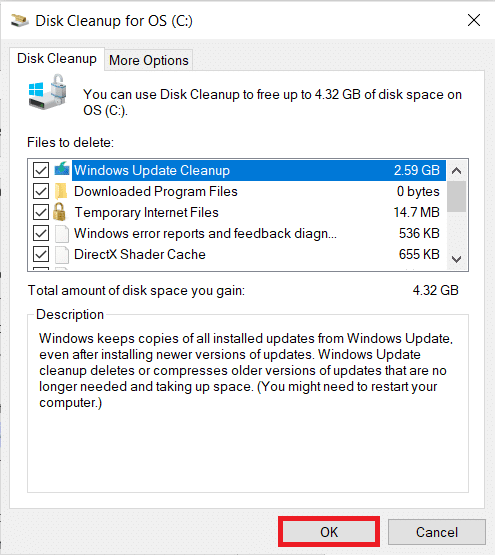
6. 最后,点击确认提示中的删除文件按钮。
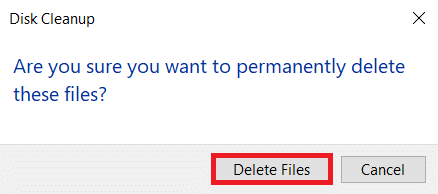
7.重启你的电脑。 要清理额外空间,请阅读 10 种释放硬盘空间的方法。
方法 6:禁用 SuperFetch (SysMain)
名为 SysMain(以前称为 SuperFetch)的内置功能改进了应用程序和 Windows 的启动时间。 但是系统的程序并没有从这个特性中受益。 相反,增加了后台活动,您的系统的执行速度将相对降低。 这些 Windows 服务会吃掉你的 CPU 资源,通常建议在你的系统中禁用 SuperFetch。
1. 同时按住Windows + R键启动运行对话框。
2. 如图所示,键入services.msc ,然后单击确定以启动服务窗口。
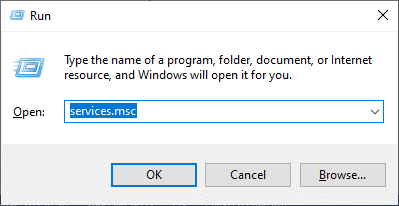
3. 现在,向下滚动并右键单击SysMain。 然后,选择Properties ,如图所示。
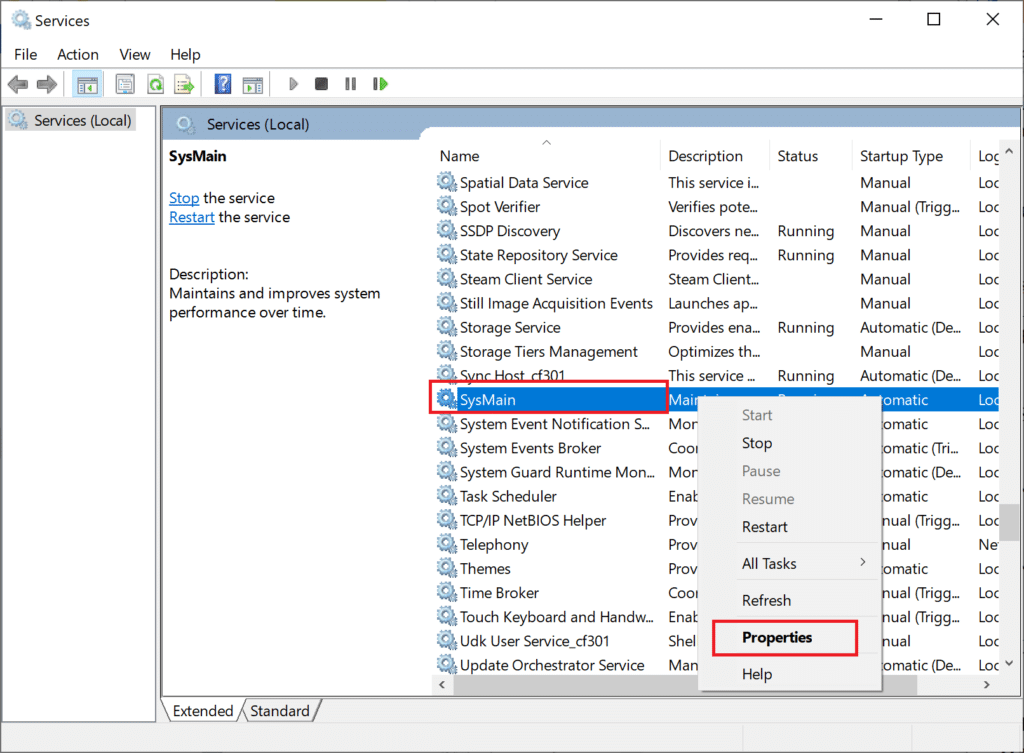
4.在这里,在常规选项卡中,从下拉菜单中将启动类型设置为已禁用,如下所示。
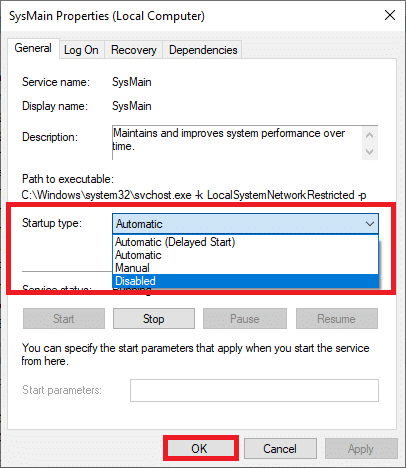
5. 最后,单击应用,然后单击确定以保存更改。
另请阅读:修复 .NET 运行时优化服务高 CPU 使用率
方法 7:重新启动 Windows 更新服务
有时,您可以通过手动删除软件分发文件夹并重新启动 Windows 更新服务来修复 Ntoskrnl.exe 高 CPU 使用率问题。 然后,按照以下说明实施相同的操作。
1. 您可以通过转到搜索菜单并键入运行来启动运行对话框。
2. 如下键入services.msc并单击OK启动服务窗口。
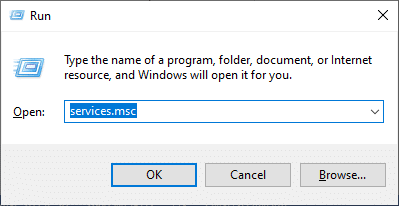

3. 现在,向下滚动屏幕并右键单击Windows Update。
注意:如果当前状态不是Running ,可以跳过以下步骤。
4. 在这里,如果当前状态显示正在运行,请单击停止。
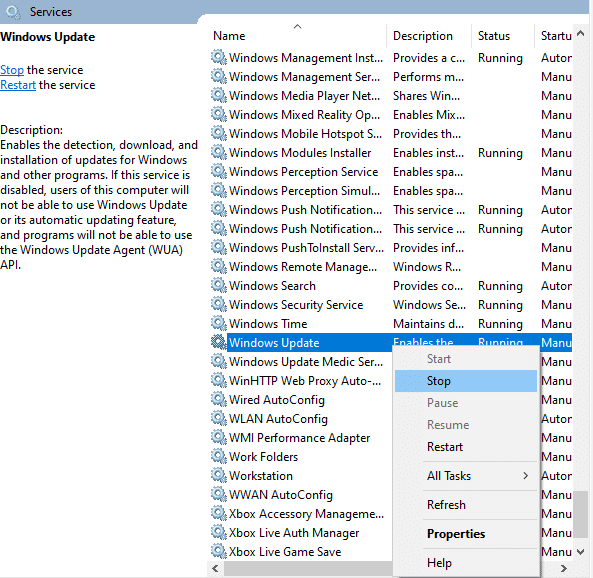
5. 您将收到提示Windows 正在尝试停止本地计算机上的以下服务...等待提示完成。 大约需要 3 到 5 秒。
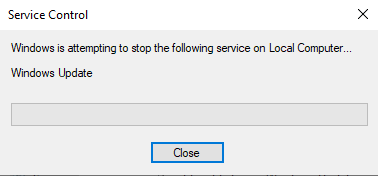
6. 现在,通过同时单击Windows + E 键打开文件资源管理器。 现在,导航到以下路径。
C:\Windows\SoftwareDistribution\DataStore
7. 现在,通过同时按Ctrl + A 键选择所有文件和文件夹,然后右键单击空白区域。
8. 在这里,选择删除选项以从 DataStore 位置删除所有文件和文件夹。
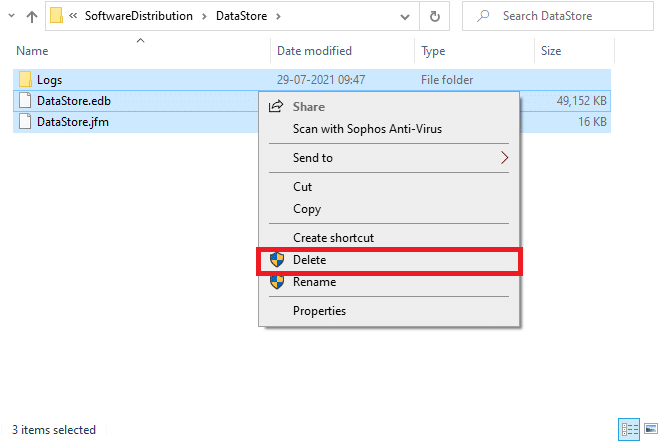
9. 现在,导航到路径C:\Windows\SoftwareDistribution\Download,然后删除下载位置中的所有文件,如前面步骤中所述。
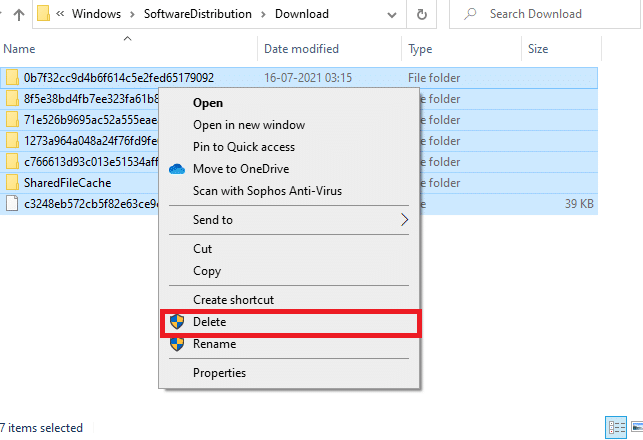
10. 现在,返回服务窗口并右键单击Windows 更新。
11. 在这里,选择开始选项,如下图所示。
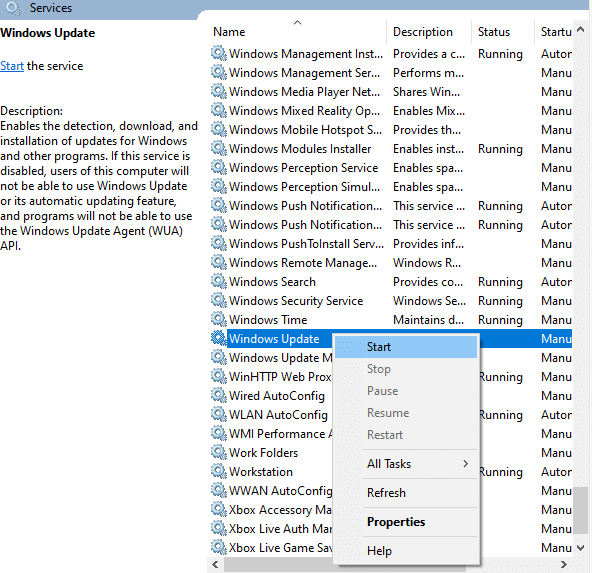
12. 您将收到提示, Windows 正在尝试在本地计算机上启动以下服务...等待 3 到 5 秒,然后关闭“服务”窗口。
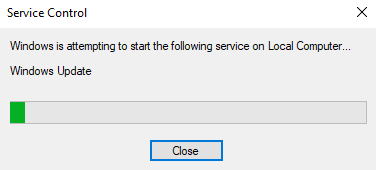
13. 最后,检查问题是否在您的系统中得到解决。
方法 8:停止 BlueStacks 服务
BlueStacks 是一个 Android 模拟器,但它会与 Ntoskrnl.exe 文件产生如此多的冲突,从而导致 Ntoskrnl.exe 问题。 但是您可以按照以下步骤阻止它们。
1. 打开记事本并将以下键粘贴到其中。
C:程序文件 (x86)BlueStacksHD-Quit.exe 网络停止 BstHdUpdaterSvc 净停止 BstHdLogRotatorSvc 网络停止 BstHdAndroidSvc
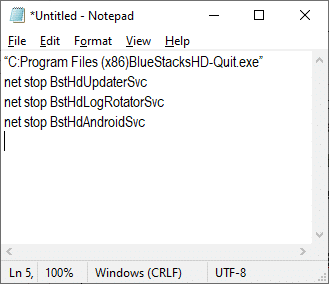
2. 现在,转到文件并将文件保存为name_you_like .bat
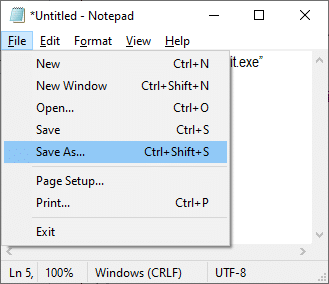
3. 现在,导航到您保存文件的位置并以管理权限运行它。
4. 现在,通过单击是并重新启动系统来确认注册表更改。
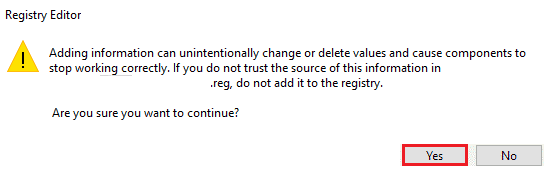
现在,所有 BlueStacks 服务都将被禁用,从而修复了 Ntoskrnl.exe 高 CPU 使用率问题。
另请阅读:修复服务主机:诊断策略服务高 CPU 使用率
方法 9:运行恶意软件扫描
很少有反恶意软件程序可以帮助您克服恶意软件。 但是,他们会定期扫描并保护您的系统。 因此,为避免 Ntoskrnl.exe 高 CPU 使用率,请在您的系统中运行防病毒扫描并检查问题是否已解决。 然后,按照下面提到的步骤执行此操作。
1. 同时按Windows + I 键启动设置。
2. 在这里,单击更新和安全设置,如图所示。
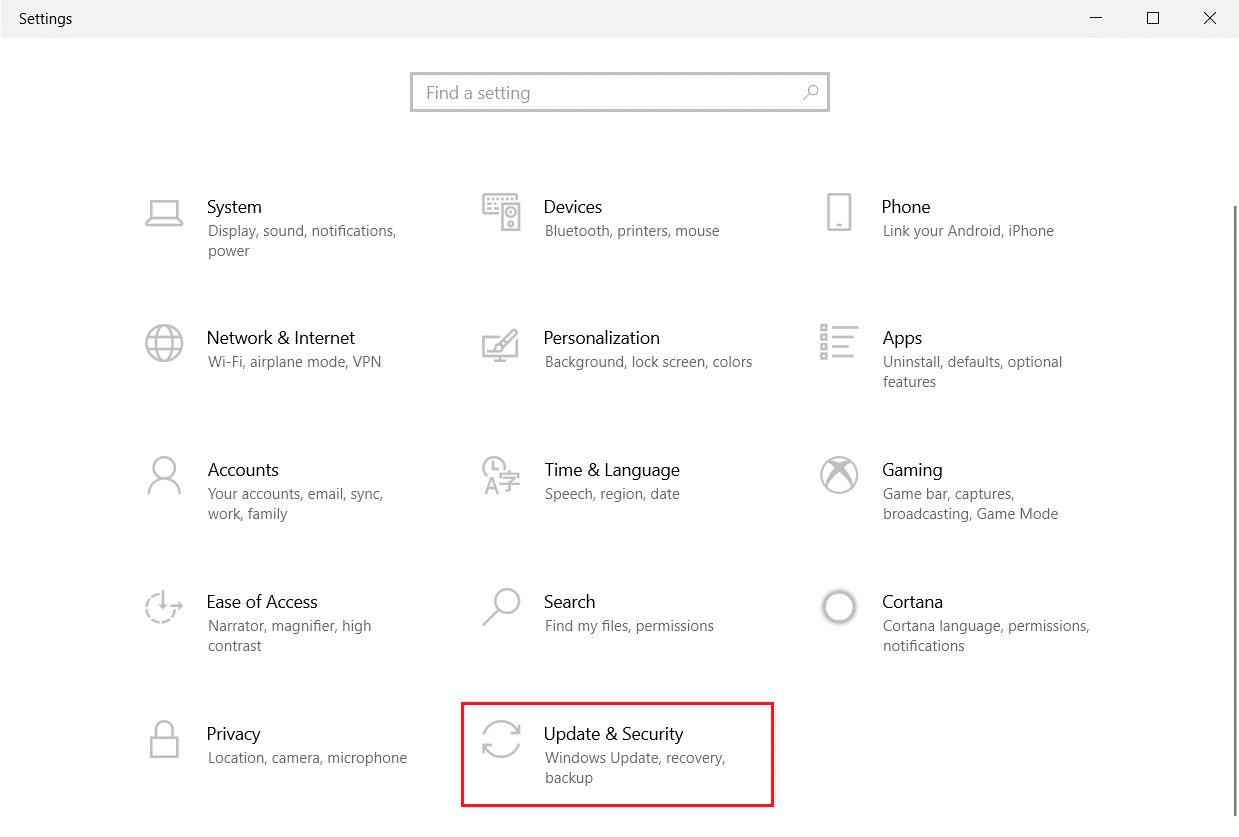
3. 转到左侧窗格中的Windows 安全性。
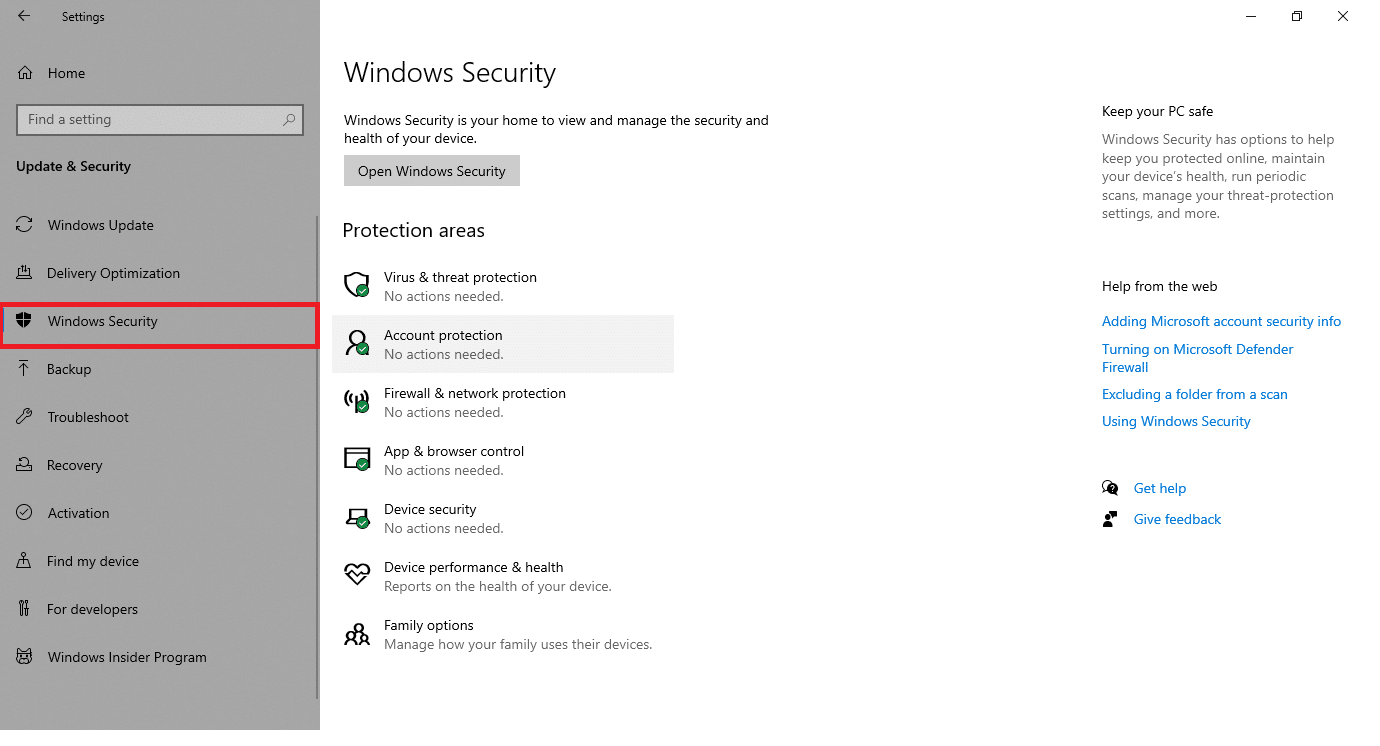
4. 单击右窗格中的病毒和威胁防护选项。
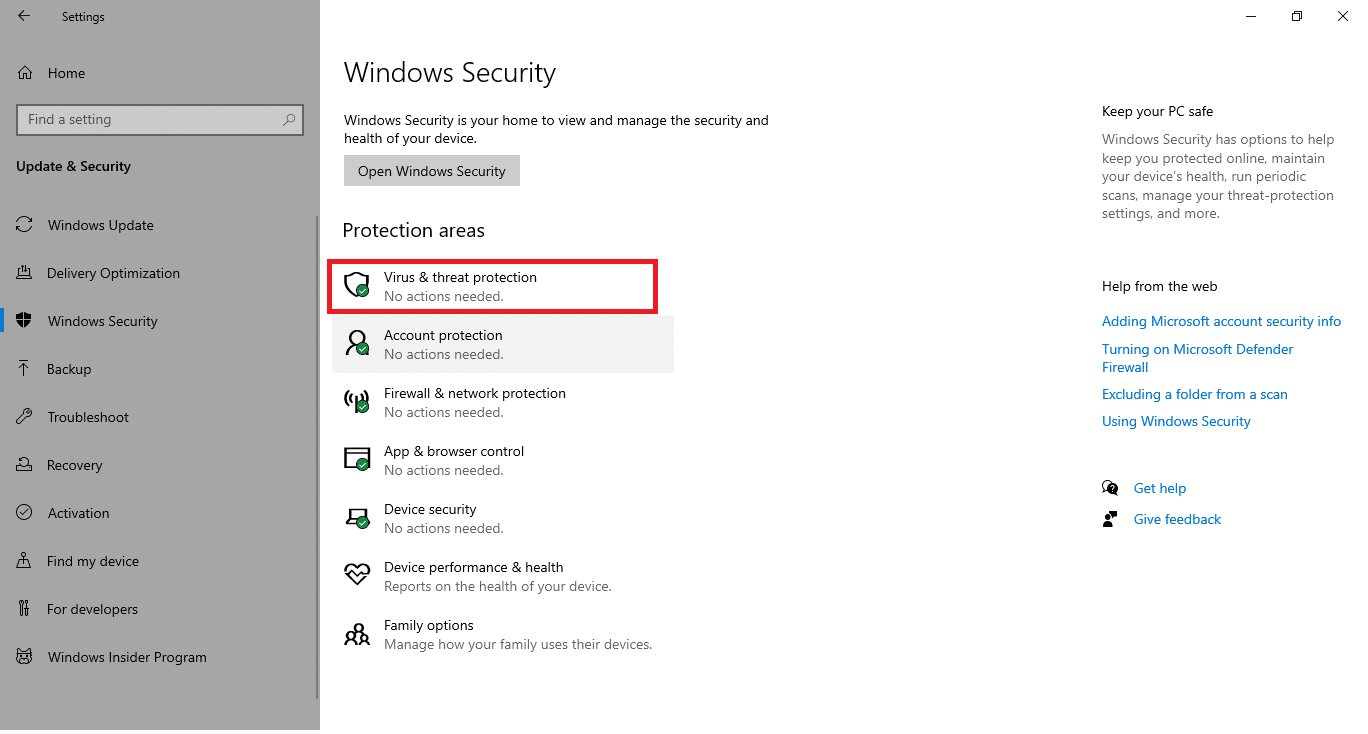
5. 单击快速扫描按钮搜索恶意软件。
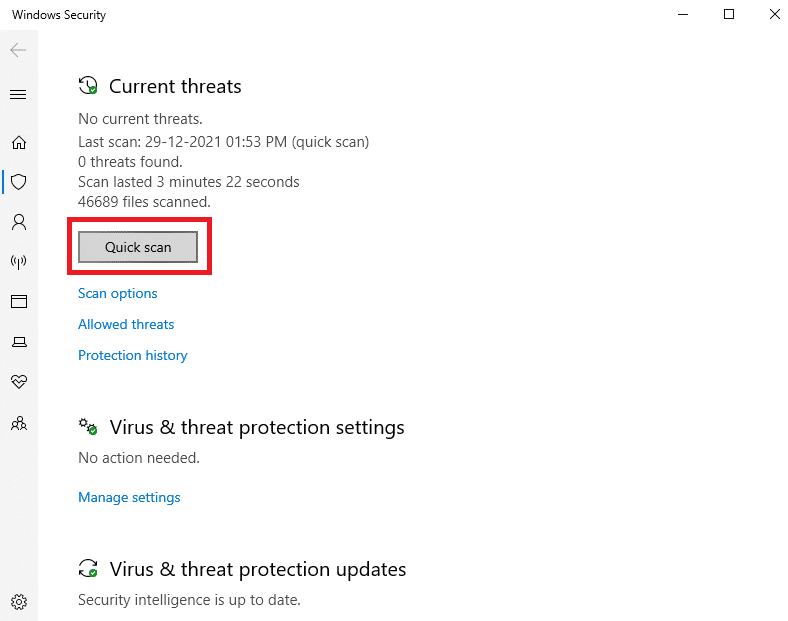
6A。 扫描完成后,将显示所有威胁。 单击当前威胁下的开始操作。
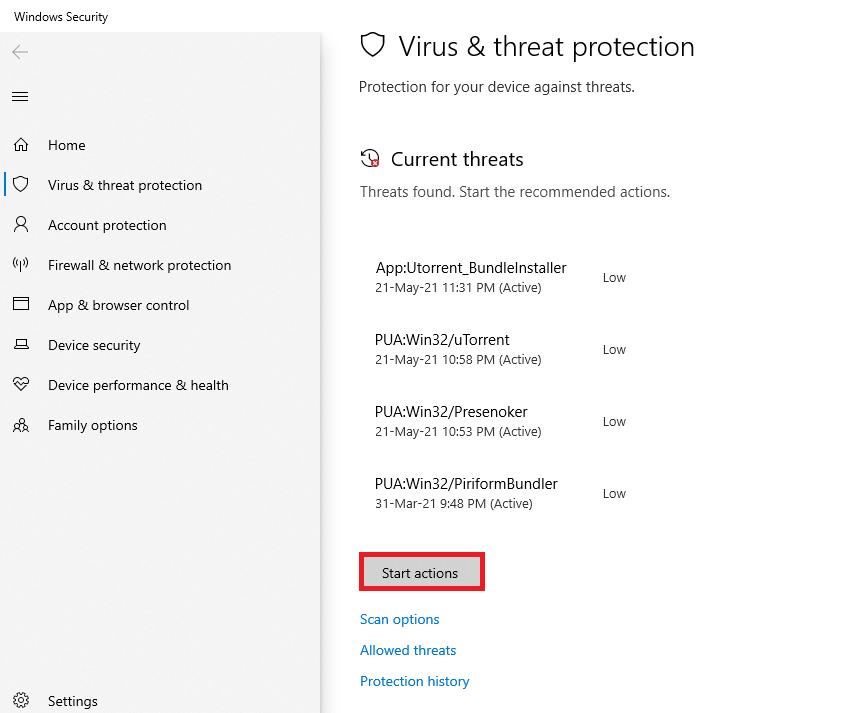
6B。 如果您的设备中没有威胁,设备将显示无当前威胁警报。
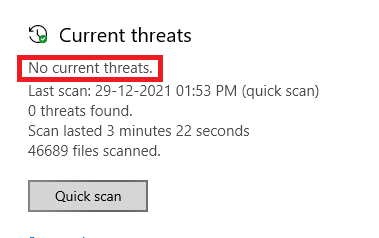
方法 10:修复系统文件
Windows 10 用户可以通过运行系统文件检查器自动扫描和修复他们的系统文件。 此外,它是一个内置工具,可让用户删除文件并修复此问题。 然后,按照下面提到的步骤来实现它。
1. 按Windows 键,键入命令提示符并单击以管理员身份运行。
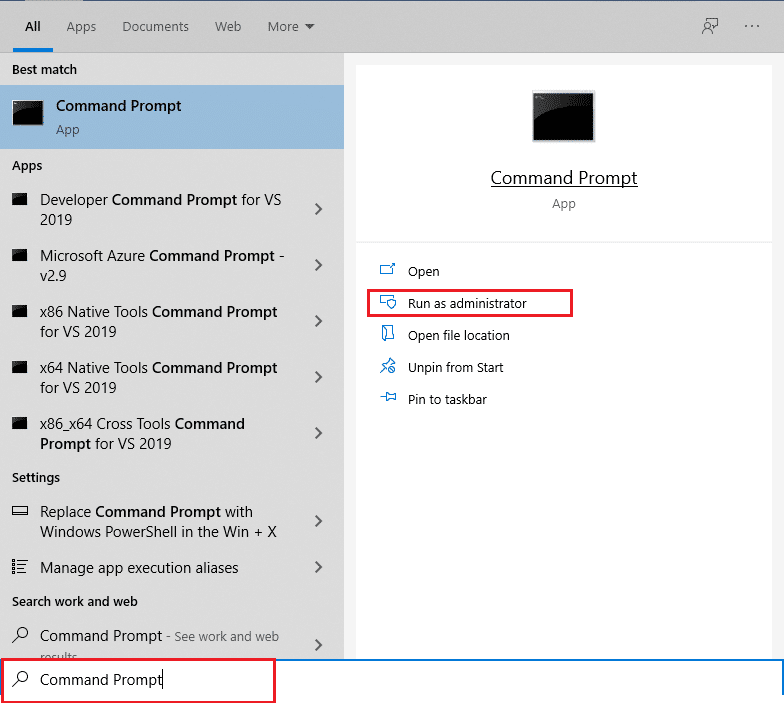
2. 在用户帐户控制提示中单击是。
3. 键入chkdsk C: /f /r /x命令并按Enter 键。
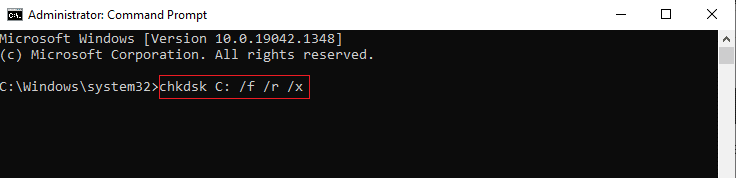
4. 如果系统提示您, Chkdsk cannot run...the volume is... in use process ,然后,键入Y并按Enter 键。
5. 再次键入命令: sfc /scannow并按Enter 键运行系统文件检查器扫描。
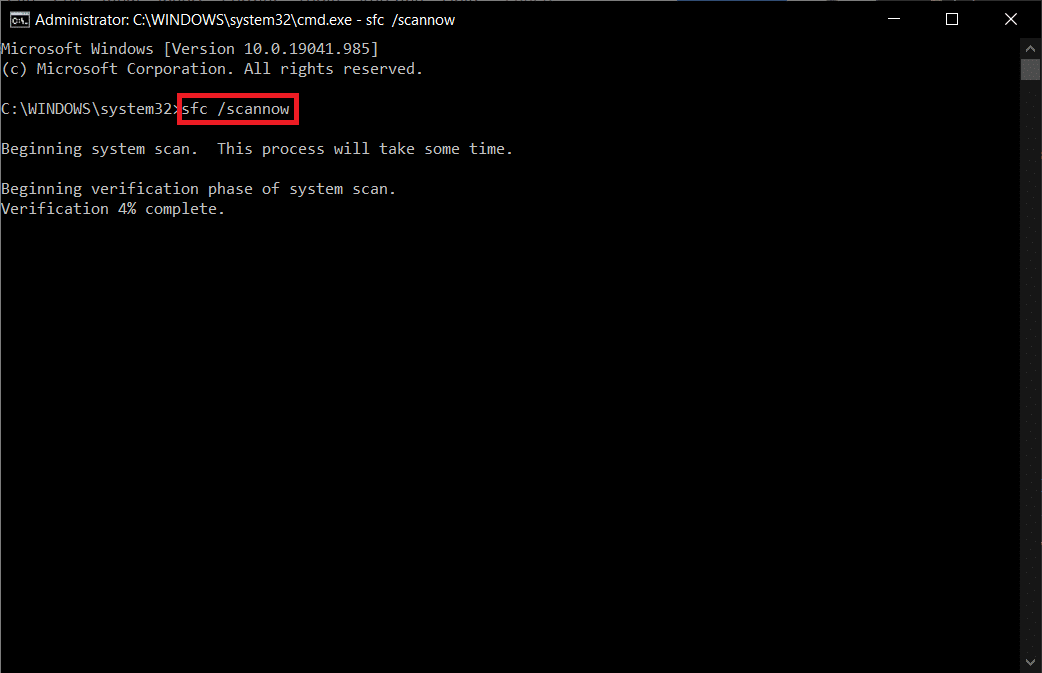
注意:系统扫描将启动,需要几分钟才能完成。 同时,您可以继续执行其他活动,但请注意不要意外关闭窗口。
完成扫描后,它将显示以下任一消息:
- Windows 资源保护未发现任何完整性违规。
- Windows 资源保护无法执行请求的操作。
- Windows 资源保护发现损坏的文件并成功修复它们。
- Windows 资源保护发现损坏的文件,但无法修复其中一些。
6. 扫描完成后,重新启动您的 PC 。
7. 再次以管理员身份启动命令提示符并依次执行给定的命令:
dism.exe /在线 /cleanup-image /scanhealth dism.exe /在线 /cleanup-image /restorehealth dism.exe /在线 /cleanup-image /startcomponentcleanup
注意:您必须具有有效的 Internet 连接才能正确执行 DISM 命令。
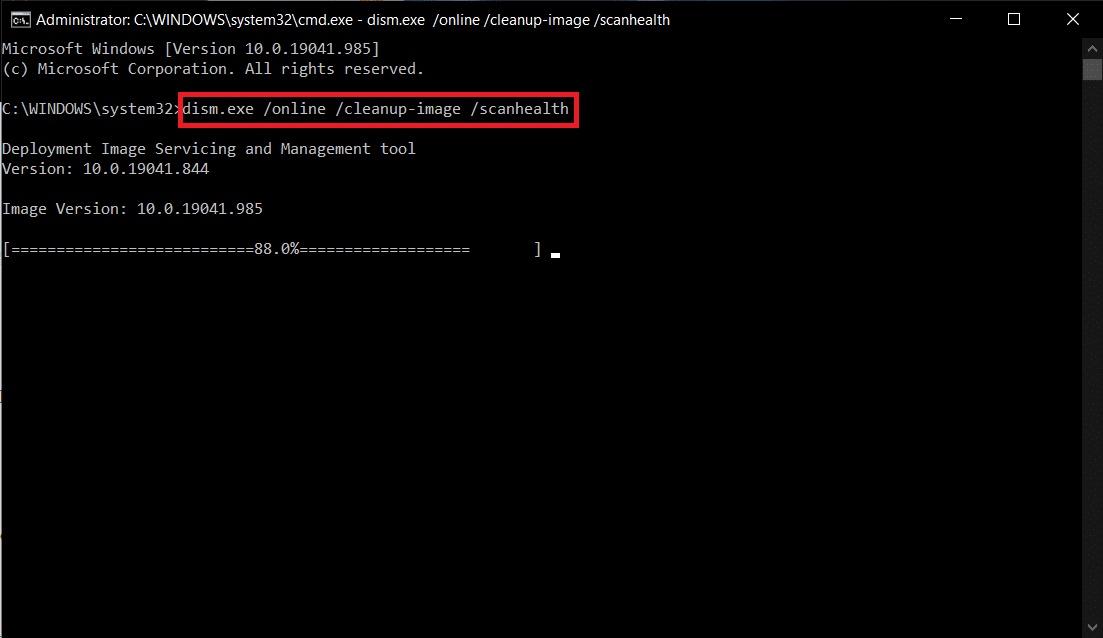
另请阅读:如何修复 Windows 10 上的高 CPU 使用率
方法 11:回滚驱动程序更新
如果您的系统运行正常并在更新后开始出现故障,则回滚驱动程序可能会有所帮助。 驱动程序的回滚将删除系统中当前安装的驱动程序,并将其替换为之前的版本。 此过程应消除驱动程序中的任何错误并可能解决上述问题。
注意:在本指南中,我们编译了回滚通用显示驱动程序的步骤。 建议您回滚所有不兼容的驱动程序。
1. 点击Windows 键,输入设备管理器,然后点击打开。
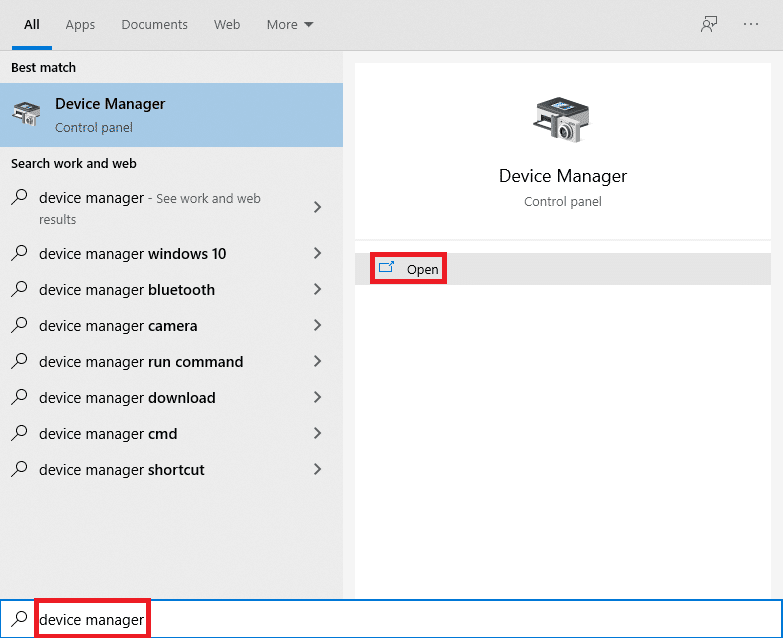
2. 单击显示适配器旁边的箭头将其展开。
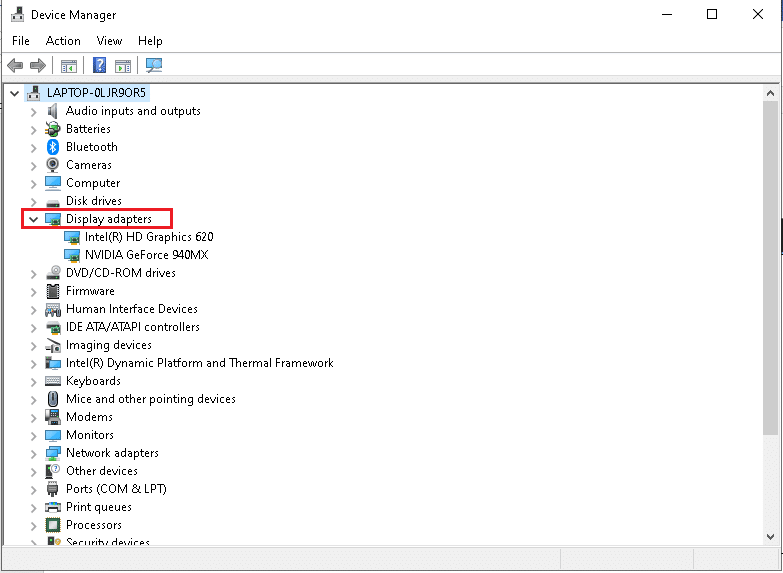
3. 右键单击您的显示驱动程序(例如NVIDIA GeForce驱动程序)并选择属性,如下图所示。
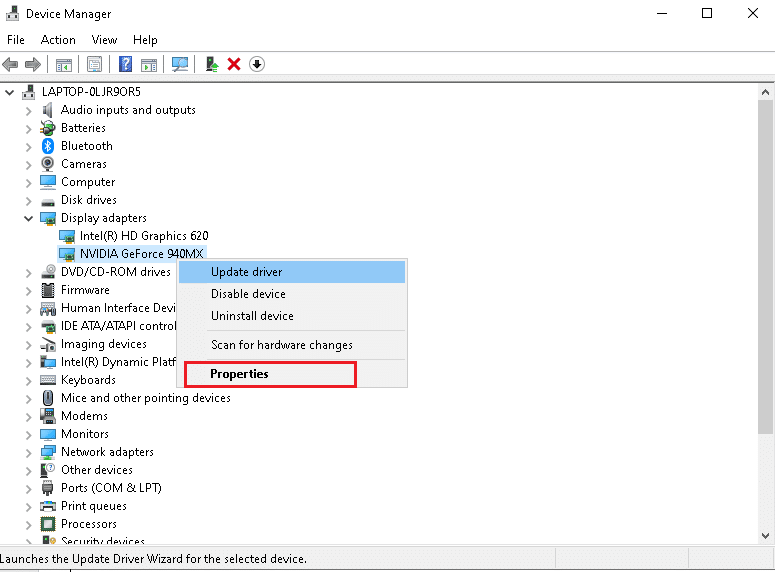
4. 切换到驱动程序选项卡并单击回滚驱动程序,如图所示。
注意:如果“回滚驱动程序”选项灰显,则表明您的 Windows PC 没有预装驱动程序文件或从未更新过。 在这种情况下,请尝试本文中讨论的替代方法。
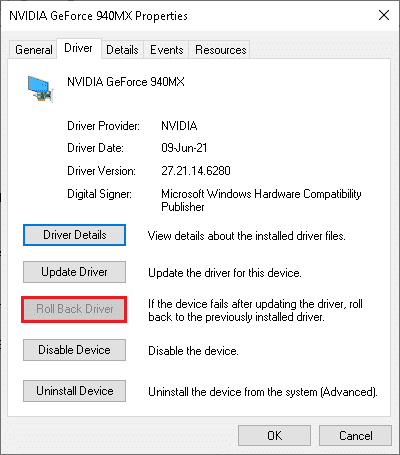
5. 提供回滚的原因? 在驱动程序包回滚窗口中。 然后,单击是按钮,突出显示。
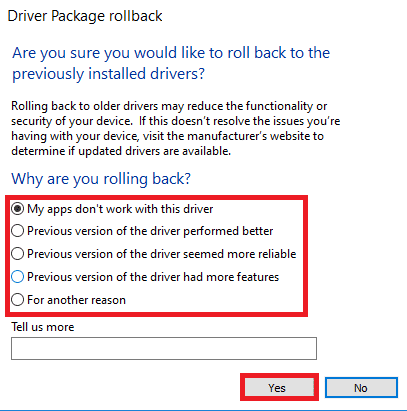
6. 现在,重新启动系统以使回滚生效。
方法 12:卸载 Zune 软件(如果适用)
许多用户报告说, Zune软件会干扰 ntoskrnl.exe 文件,从而导致 Ntoskrnl.exe 高 CPU 使用率问题。 按照下面提到的步骤卸载它们。
1. 按Windows 键,键入应用程序和功能,然后单击打开。
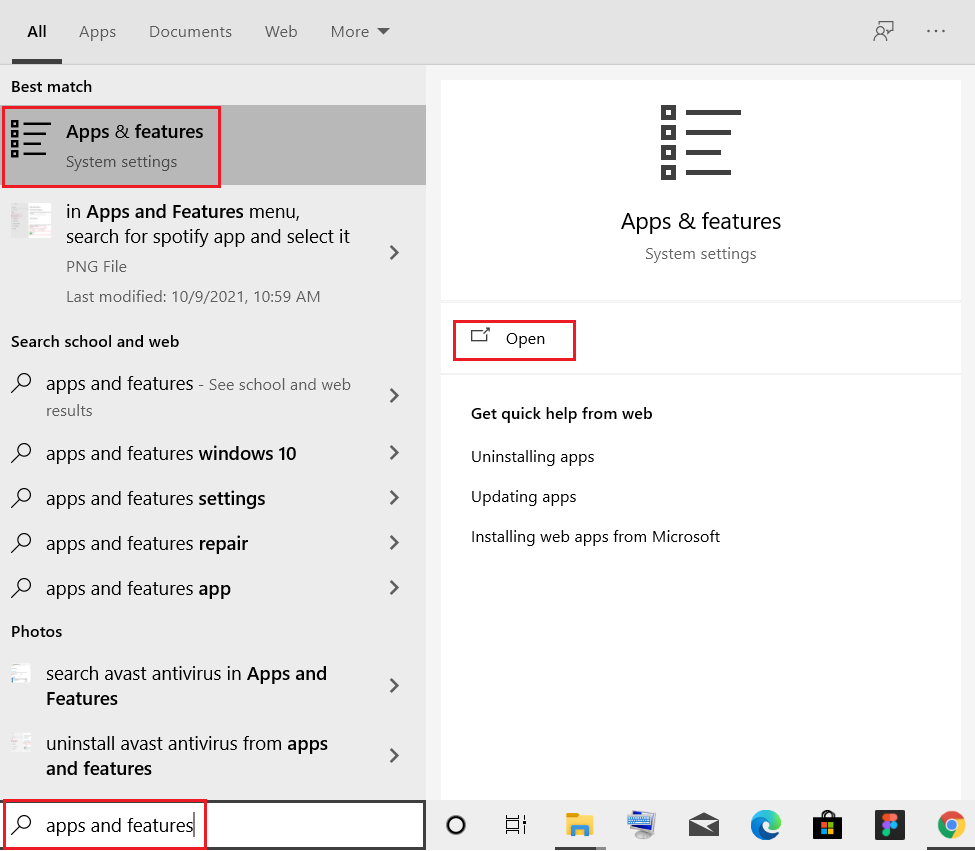
2. 单击Zune 应用程序并选择卸载选项,如下图所示。
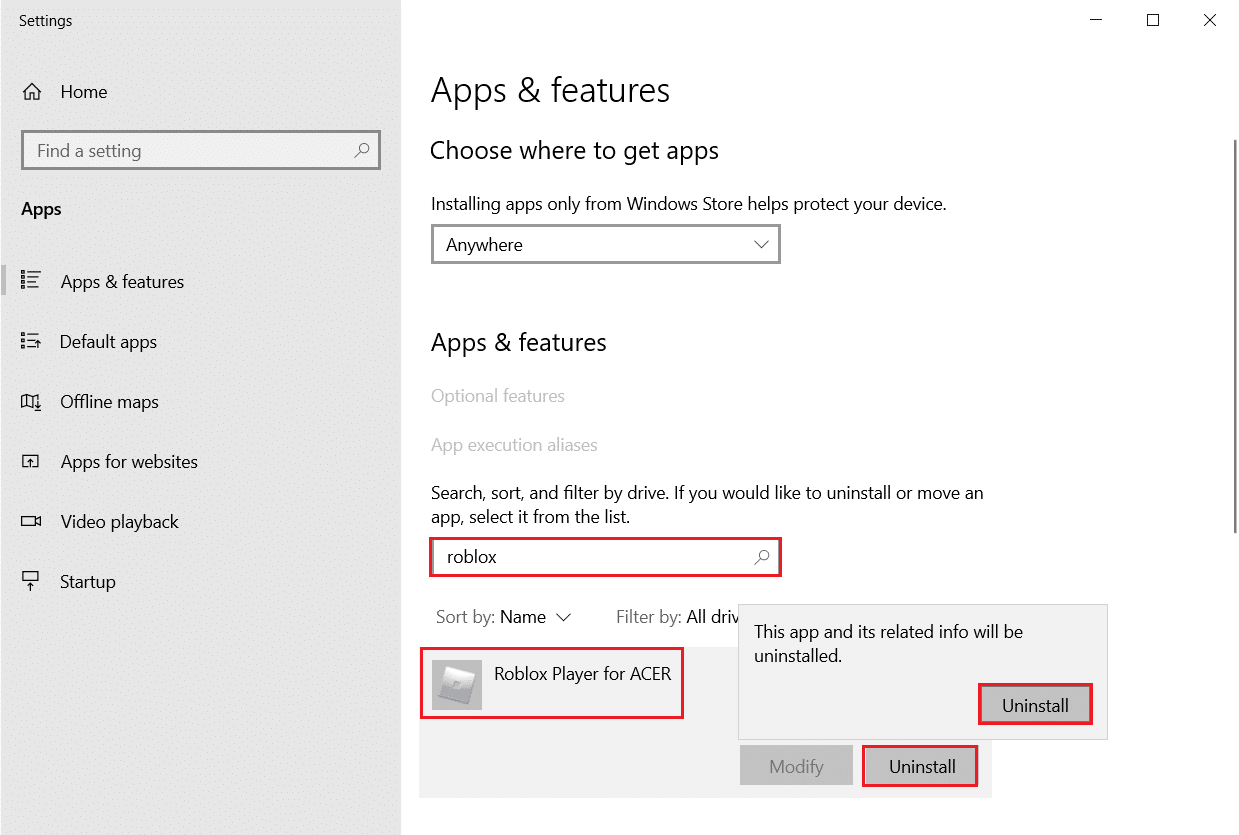
3. 再次单击卸载以确认如上所示。
4. 按照屏幕上的说明完成卸载过程。
5. 最后,重启你的电脑。
推荐的:
- 20 款最佳手机追踪应用
- 修复 ROG 游戏中心不工作
- 修复 Ntoskrnl.exe 高磁盘使用率
- 修复 Chrome 配置文件错误的 14 种方法
我们希望本指南对您有所帮助,您可以修复Ntoskrnl.exe 高 CPU 使用率问题。 让我们知道哪种方法最适合您。 此外,如果您对本文有任何疑问/建议,请随时将它们放在评论部分。
