修复当前未使用连接到 NVIDIA GPU 桌面的显示器问题
已发表: 2022-09-21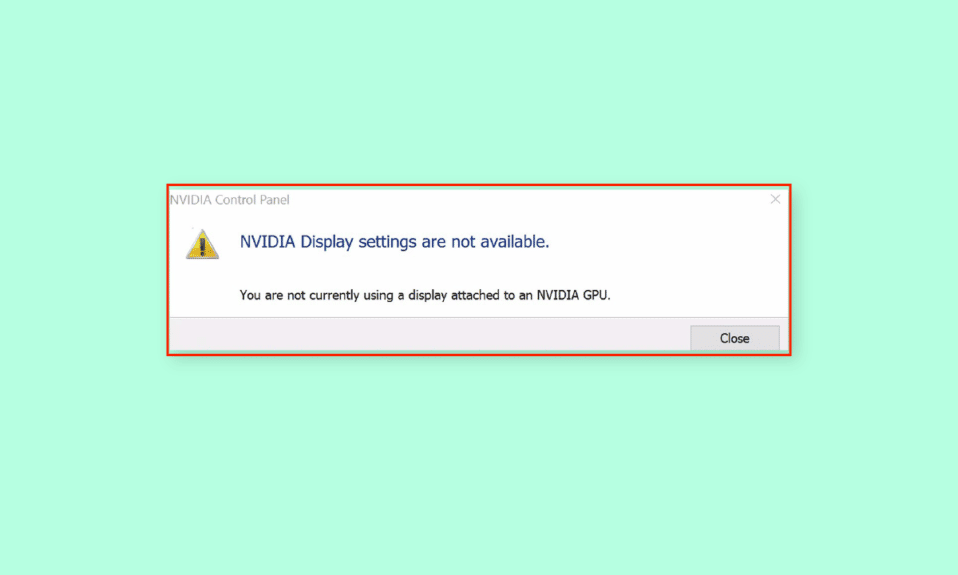
当技术发展成为日常活动的一部分时,满足需求的要求也随之提高。 要执行游戏、动画和视频编辑等操作,需要使用要求很高的 NVIDIA GPU 卡。 GPU 卡提供的 NVIDIA 设置为 PC 提供了更高的自定义和更好的显示效果。 但是,显示器未连接到 NVIDIA GPU 问题可能会影响 PC 的正常运行。 如果您将集成 GPU 卡与 NVIDIA GPU 卡一起使用,您可能会发现问题难以解决。 本文介绍了修复错误消息 NVIDIA 显示设置不可用的方法。 您当前未使用连接到 NVIDIA GPU Desktop 的显示器。
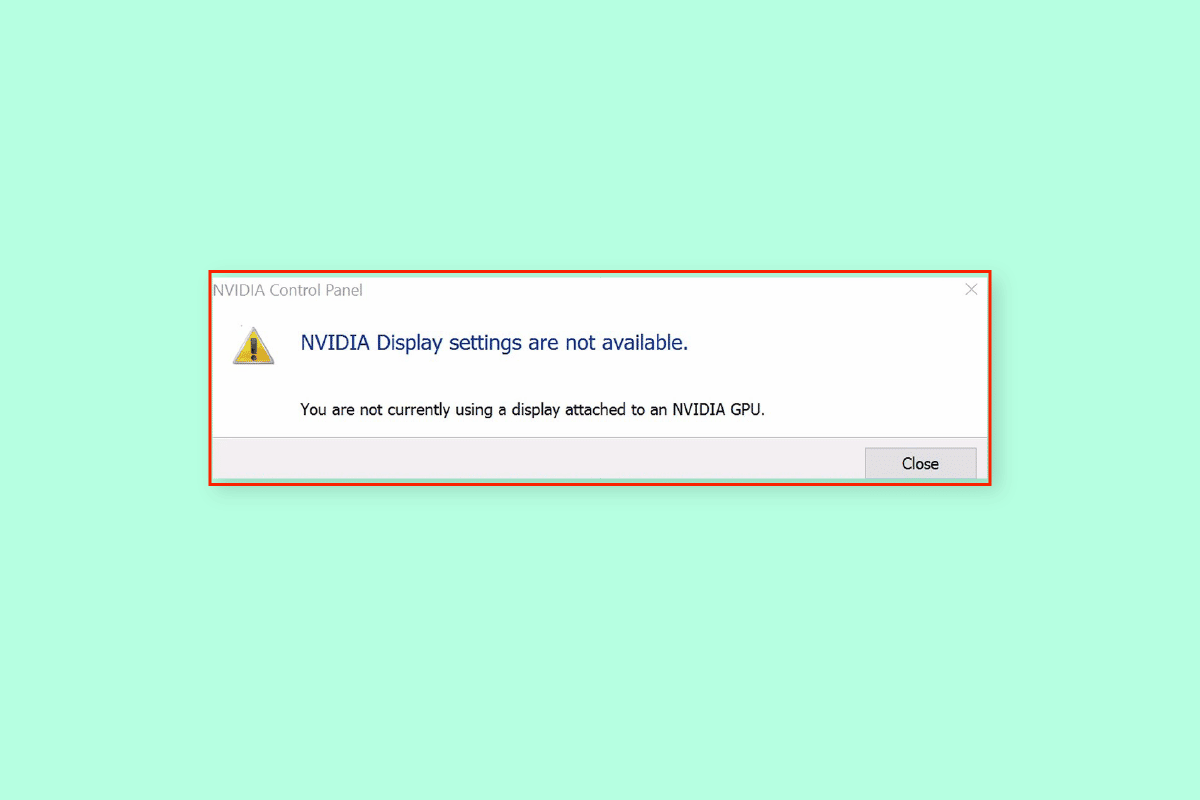
内容
- 如何修复当前未使用连接到 NVIDIA GPU 桌面的显示器问题
- 方法一:基本故障排除方法
- 方法 2:停止自动驱动程序更新
- 方法 3:禁用 SLI 设置
- 方法 4:验证 GPU 使用情况
- 方法 5:启用 NVIDIA 服务
- 方法 6:硬件组件故障排除
如何修复当前未使用连接到 NVIDIA GPU 桌面的显示器问题
此问题通常是由未安装的 NVIDIA 显卡驱动程序更新造成的软件问题引起的。 以下是 PC 显示问题的其他原因。
- 访问 NVIDIA 控制面板中的设置 - 如果未在显示屏幕上的 NVIDIA 控制面板中正确访问显示设置,则会出现此问题。
- 硬件问题- GPU 端口和电缆可能连接不正确或未正确插入。 此外,NVIDIA GPU 可能未正确连接到 PC。
- 损坏的 NVIDIA 图形驱动程序 - 您的 PC 上的 NVIDIA 图形驱动程序可能已损坏或丢失,并且可能会出现此问题。
- 已禁用 NVIDIA GPU 和 NVIDIA 服务- 可能未在显示器中启用 NVIDIA GPU,或者可能在 PC 上禁用了 NVIDIA 服务。
- NVIDIA Optimus – 如果有多个 GPU 卡,NVIDIA 显卡会在显示需要低 GPU 处理能力的图形时尝试通过恢复到 Intel GPU 来节省 PC 的电池电量。 此过程称为 NVIDIA Optimus,它可能是此问题的主要原因。
方法一:基本故障排除方法
要解决当前未使用连接到 NVIDIA GPU 桌面的显示器问题,请尝试实施此处给出的基本故障排除方法。
1A。 为电脑充电
如果您使用的是使用电池供电的笔记本电脑或 PC,请检查电源级别并查看 PC 中是否有足够的电源容量。 在使用许多内部图形显示视觉效果时,PC 中的功率会降低。 要解决此问题,请尝试将您的 PC 充电至最佳状态。
1B。 重启电脑
要管理作为当前未使用连接到 NVIDIA GPU 桌面问题的显示器的主要原因的故障和小问题,您可以尝试重新启动 PC。
1. 同时按下Alt + F4 键,在下拉菜单中选择重启选项。
注意:如果功能锁未启用,请按Fn + Alt + F4键。
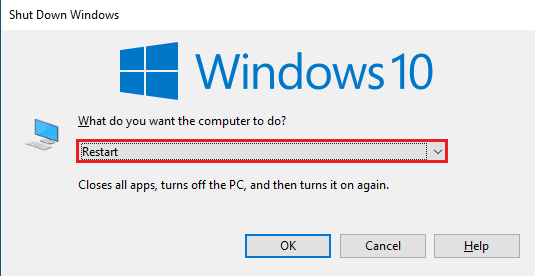
2. 单击确定按钮并等待 PC 重新启动。
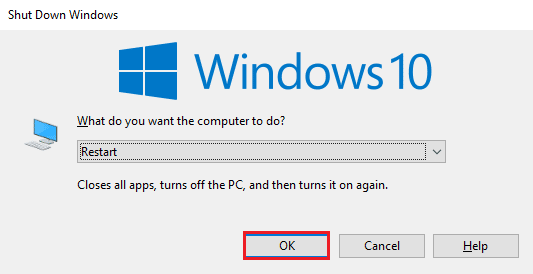
1C。 修改 NVIDIA 控制面板设置
有时,由于显卡上的临时故障,可能会显示错误消息。 尝试打开 NVIDIA 控制面板并检查是否可以调整任何设置。 如果您可以执行此操作,则问题在显示屏上得到解决。
1. 同时使用Windows + D 键打开桌面。
2. 右键单击空白区域并选择NVIDIA 控制面板选项。
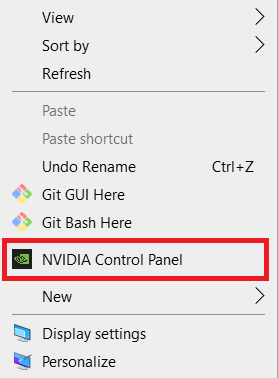
检查您是否可以通过浏览左侧窗格中的选项来更改控制面板中的任何设置。
1D。 更新驱动程序
大多数情况下,设备上的驱动程序问题(例如网络驱动程序)可能会导致问题。 您可以使用此处提供的链接按照指南中的说明将设备驱动程序更新到最新版本。
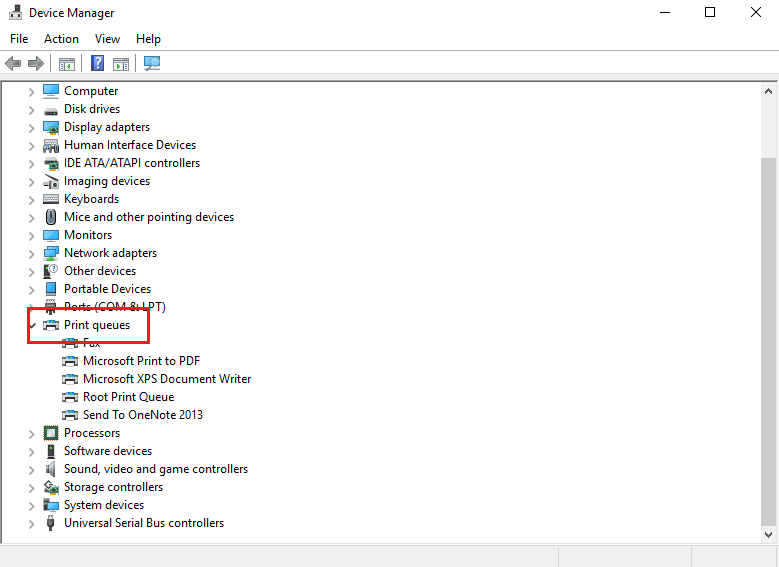
该问题是由于显示引起的,需要确保显卡驱动程序没有过时。 您可以按照此处给出的链接中的说明将 NVIDIA 显卡驱动程序更新到最新版本。
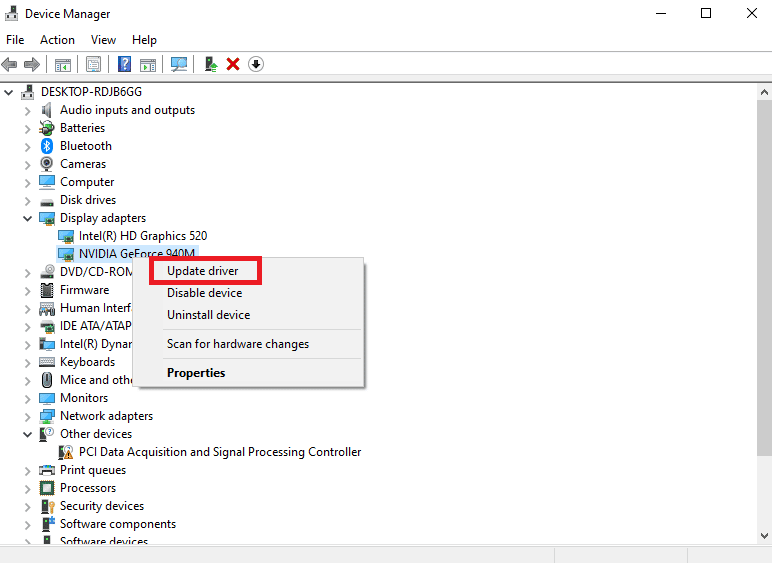
另请阅读:修复 Windows 10 上的 NVIDIA 容器高 CPU 使用率
1E。 回滚 NVIDIA 显卡驱动程序更新
作为解决问题的最后一种方法,您可以尝试将图形驱动程序滚动到默认版本。 从“显示适配器”部分中,选择 NVIDIA 显卡驱动程序并按照指南中的说明在 Windows 10 上回滚驱动程序。
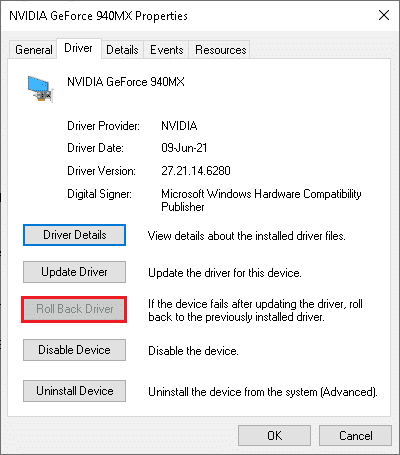
1F。 重新安装 NVIDIA 显卡驱动程序
解决当前未使用 NVIDIA 显卡驱动程序连接到 NVIDIA GPU 桌面问题的显示器的另一种方法是重新安装它。 在显示适配器部分选择 NVIDIA 显卡驱动程序,然后按照指南中的说明卸载并重新安装设备驱动程序以重新安装它。
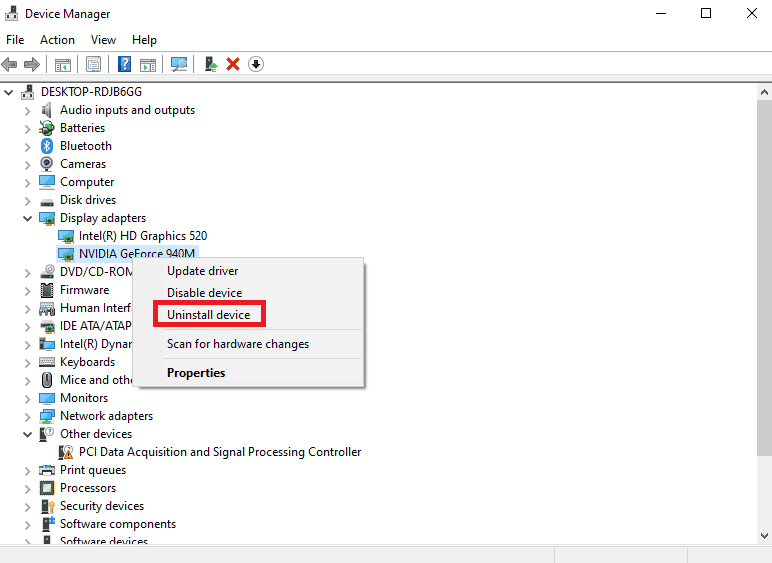
方法 2:停止自动驱动程序更新
有时,PC 可能会将 NVIDIA 显卡驱动程序更新为不兼容的版本,这可能会导致该问题。 您可以停止 NVIDIA 显卡驱动程序的自动更新来解决此问题。
1. 按Windows 键,搜索查看高级系统设置,然后单击打开。
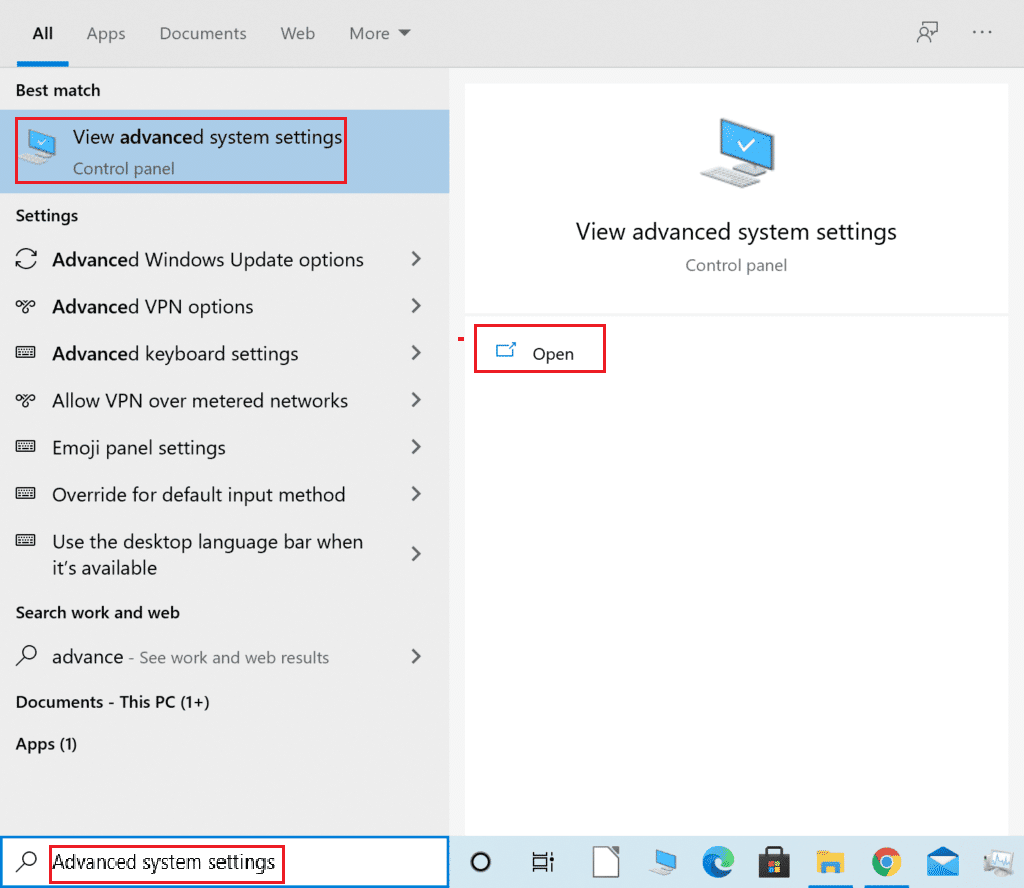
2. 移至硬件选项卡并单击设备安装设置按钮。
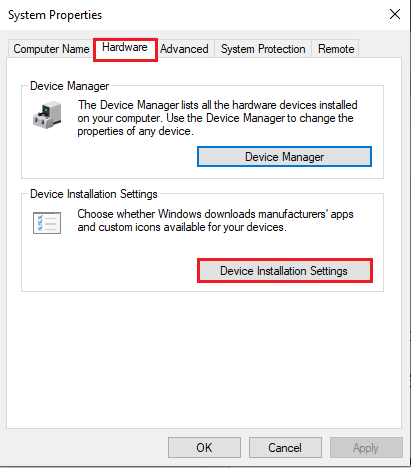

3. 选择否(您的设备可能无法按预期工作)选项并单击保存更改。
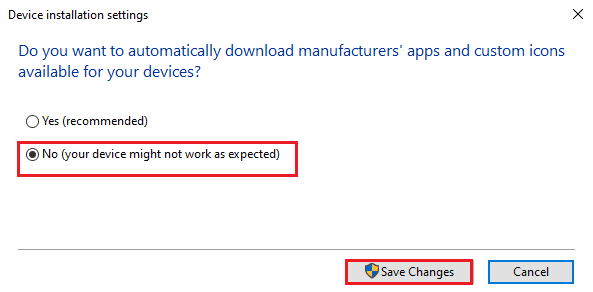
4. 单击“系统属性”窗口上的“确定”按钮完成该过程。
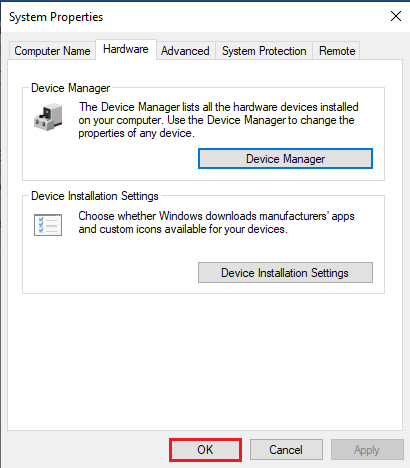
另请阅读:修复 Windows 10 中的 Nvxdsync exe 错误
方法 3:禁用 SLI 设置
如果在 NVIDIA 控制面板上启用了 SLI 设置,您可能会遇到此问题。 您可以尝试在显卡上禁用此设置以解决此显示器未连接到 NVIDIA GPU 问题。
1. 按Windows 键,搜索NVIDIA 控制面板,然后单击打开。
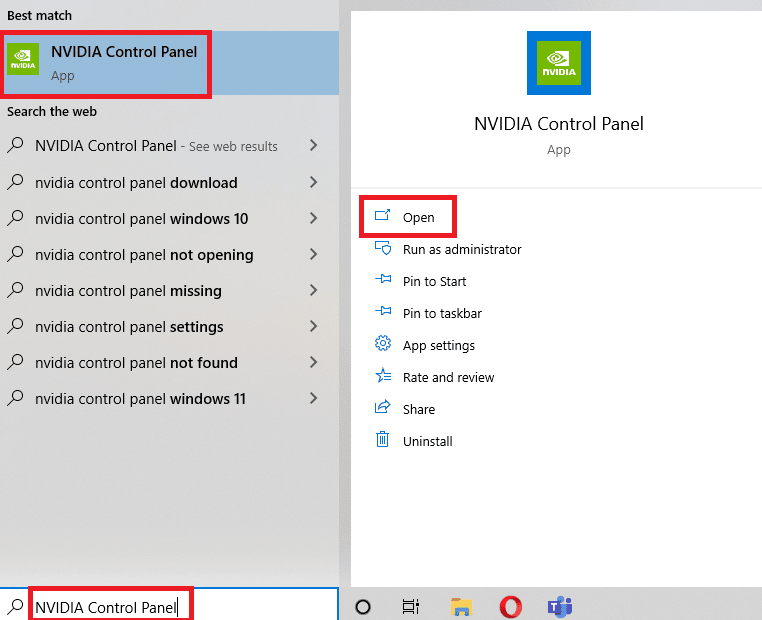
2. 展开左侧窗格中的3D 设置选项,然后单击设置 SLI 配置选项。
3. 在为您的系统选择 SLI 配置部分中选择不使用 SLI 技术选项。
方法 4:验证 GPU 使用情况
如果您在 PC 上使用多个 GPU 卡,您可以检查显示器正在使用哪个 GPU。 尝试按照此处给出的步骤修复当前未使用连接到 NVIDIA GPU 桌面的显示器问题。
1. 同时按下Windows + I 键打开设置应用程序。
2. 单击系统设置。
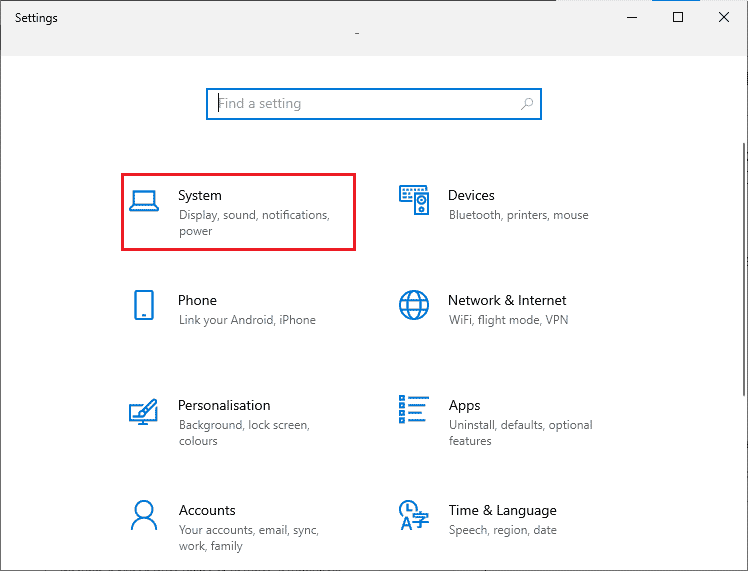
3. 在显示选项卡中,单击多个显示部分中的高级显示设置选项。
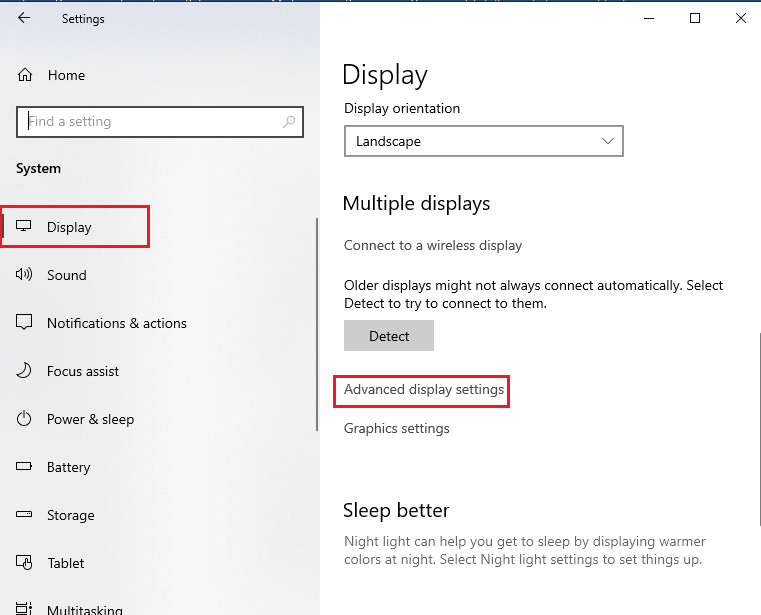
4A。 如果您在显示信息部分看到 NVIDIA 显卡,则 NVIDIA GPU 已启用。
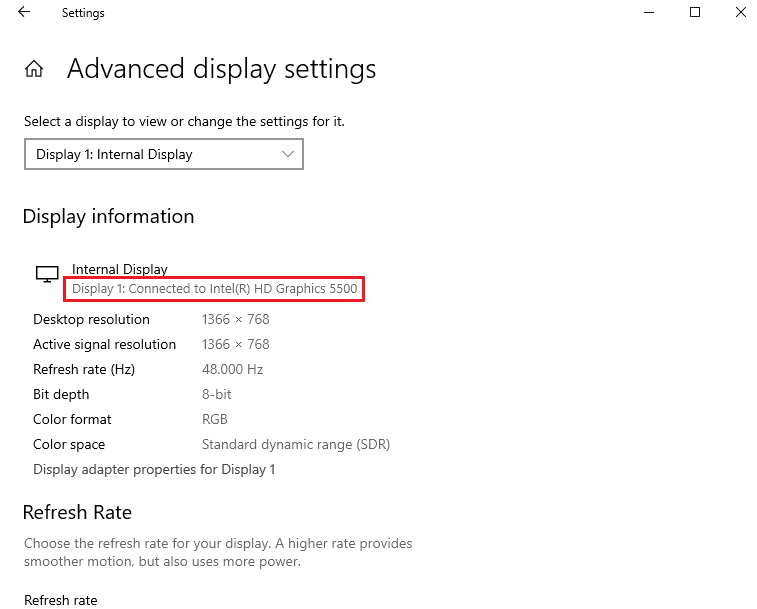
4B。 如果启用了另一个 GPU,请单击Display adapter properties for Display 1选项。 您可以在适配器选项卡中更改 GPU 卡。
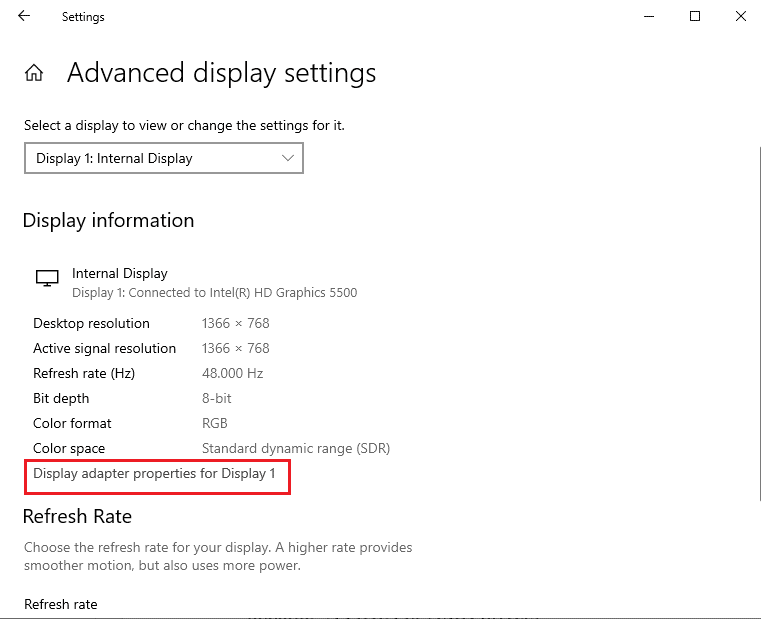
通过这种方式,您可以修复 Display not connected to NVIDIA GPU 问题。
另请阅读:修复 NVIDIA 显示设置不可用错误
方法 5:启用 NVIDIA 服务
必须在您的 PC 上启用确保 NVIDIA 显卡驱动程序正常运行所需的服务。 您必须启用以下服务才能解决此问题。
- NVIDIA 驱动程序帮助服务
- NVIDIA 更新服务
按照以下步骤启用 NVIDIA 服务。
1. 按Windows 键,输入服务,然后单击以管理员身份运行。
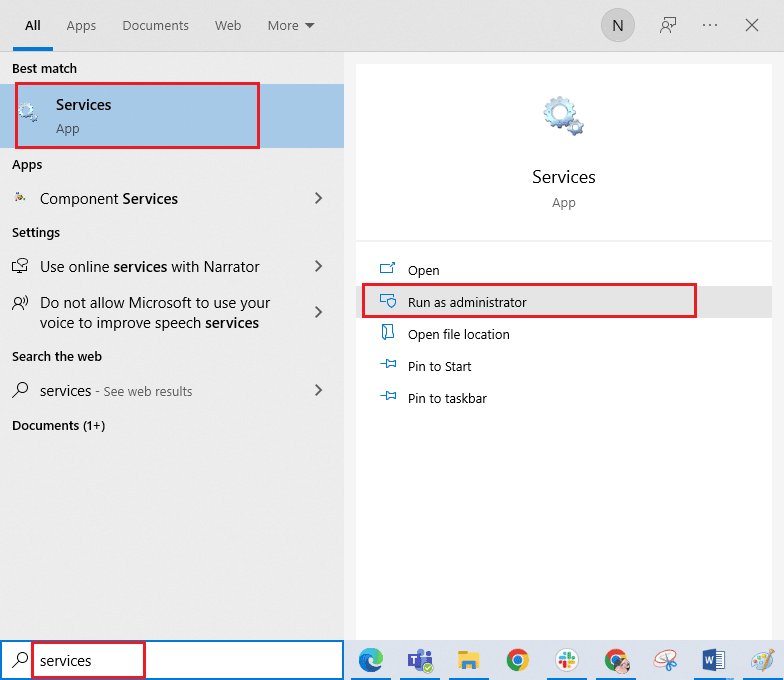
2A。 选择NVIDIA 驱动程序帮助服务,然后单击左侧窗格中的开始选项。
2B。 如果服务已启动,请单击左侧窗格中的重新启动选项。
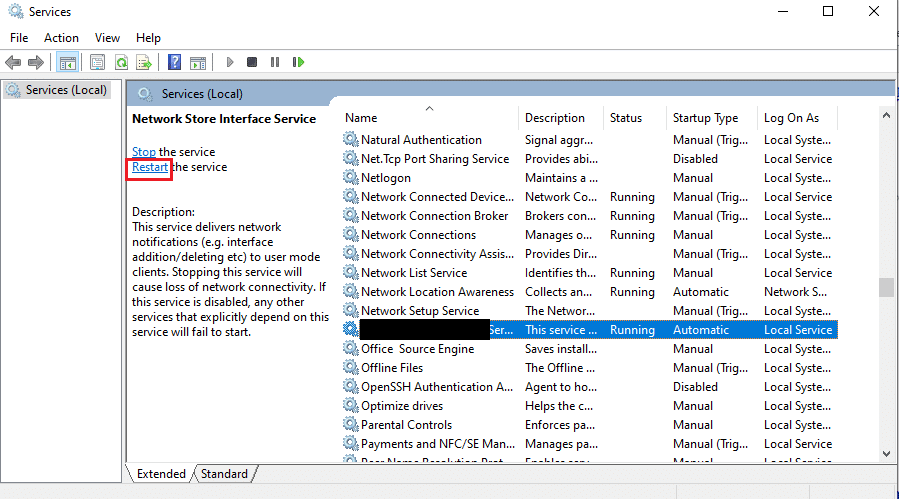
3. 右键单击服务,然后单击列表中的“属性”选项。
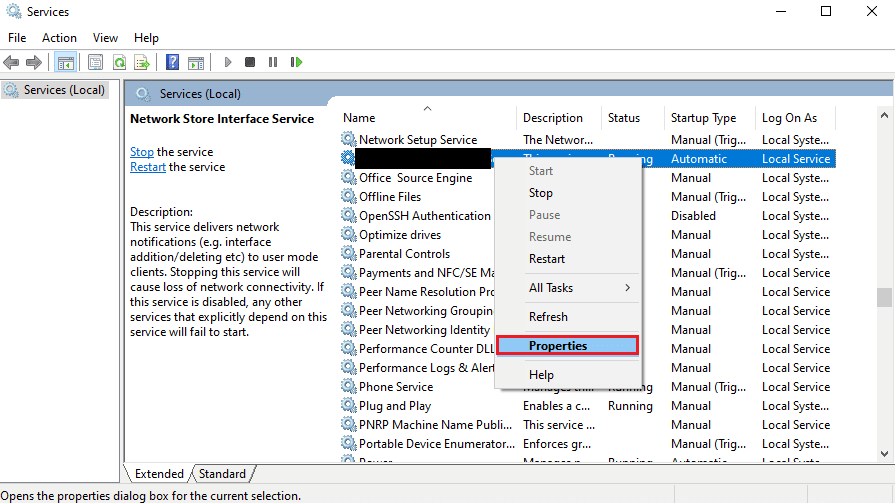
4. 在常规选项卡中,将启动类型更改为自动选项。
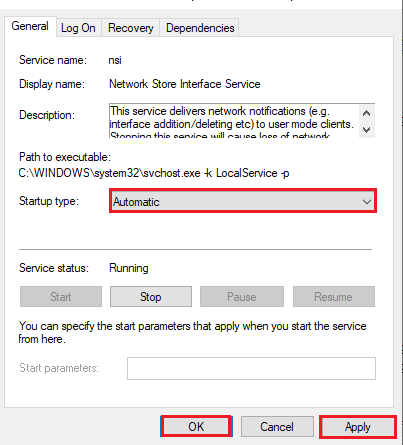
5. 最后,单击应用和确定按钮保存更改。
另请阅读:修复 NVIDIA 安装程序无法继续此图形驱动程序无法找到兼容的图形硬件错误
方法 6:硬件组件故障排除
如果当前未使用连接到 NVIDIA GPU 桌面的显示器问题与您 PC 的硬件组件有关,您可以在技术人员的帮助下修复它们。
选项 I:重新安装硬件组件
如果您最近升级了 PC 上的硬件组件,您可以尝试将组件重新安装到位以解决问题。 如果组件放置不正确,您可以轻松解决此问题。
- 取下盖板并使用压缩空气清除主板所有部件中的灰尘。
- 更换 RAM 棒和夹子以将存储锁定在该位置。
- 将 GPU 单元重新连接到主板上的端口和电缆。

选项二:维修硬件
如果 PC 上的硬件组件损坏或丢失,您可以联系技术人员维修或更换组件。
推荐的:
- 修复 Windows 10 中的错误代码 0xc7700112
- 如何修复 Razer Audio Visualizer 不工作
- 修复 NVIDIA 驱动程序与此版本的 Windows 不兼容
- 修复 NVIDIA OpenGL 驱动程序错误代码 8
文章中解释了解决当前未使用附加到 NVIDIA GPU 桌面问题的显示器的方法。 让我们知道这些方法中的哪一种可以有效地修复未连接到 NVIDIA GPU 的显示问题。 同样在评论部分,请分享您的宝贵建议和疑问。
