如何解决 Youtube 上没有声音的问题?
已发表: 2020-01-30YouTube 是最受欢迎的视频分享平台之一。 您可以流式传输有趣的视频,也可以上传一些您自己的视频。
但是,有时您的 PC 上可能会出现仅在 YouTube 上没有声音的问题。 这种体验是相当不愉快的。 很多用户都遇到过它,因此,我们将提供有用的解决方案来解决问题。
为什么 YouTube 上没有声音?
即使您不记得对计算机设置进行了任何更改,也可能会出现此问题。 在您调高 YouTube 和 PC 的音量后,它可能会持续存在。
当您尝试在 YouTube 上观看视频时,有几个因素可能会导致无音频问题。 其中一些包括您的浏览器或 Adobe Flash Player、站点设置或系统声音设置的问题——仅举几例。
但你不必担心。 当您读完本指南的末尾时,问题肯定会消失。 所以请继续阅读。
如何修复 YouTube 上没有声音
您可以尝试多种解决方案:
- 检查您的音量设置
- 检查您的浏览器
- 清除浏览器缓存
- 更新您的声卡驱动程序
- 设置播放设备
- 关闭正在运行的程序
- 运行音频疑难解答
- 更新 Adobe Flash Player
- 检查您的安全软件
您可以按顺序尝试这些修复程序,或者您可以从您怀疑最有可能解决您的问题的那些修复程序开始。
事不宜迟,让我们开始吧。
但首先,请确保 YouTube 上没有禁用声音。 在视频的左下角,确保扬声器图标未被禁用。 如果是,请取消静音,然后调高音量。
修复 1:检查您的音量设置
您需要做的第一件事是检查系统声音设置并确保一切正常。
请按照以下简单步骤操作:
- 单击任务栏右上角的扬声器图标。 确保混音器滑块已打开而不是静音。
- 现在,右键单击扬声器图标并选择声音。
- 在打开的窗口中,单击测试按钮,看看您是否听到任何声音。
- 关闭窗口并再次右键单击扬声器图标。
- 选择打开音量混合器。
- 确保滑块向上。
修复 2:检查您的浏览器
声音问题可能是由您使用的网络浏览器引起的。 安装的扩展和插件可能有问题。 这可能会导致 YouTube 没有声音问题表现出来。
重新启动浏览器并重新加载视频。 这可能有助于解决问题。
另外,请尝试在其他浏览器上播放 YouTube 视频。 如果您有声音,则意味着问题肯定与浏览器有关。 在这种情况下,请执行上一个修复中的步骤 4 和 5,然后查看特定浏览器的音量混合器滑块是否已打开。
之后,如果您仍然没有声音,请执行以下建议。
清除浏览器缓存:
如果音量设置正常但仍然没有声音,清除浏览器缓存和临时文件可能有助于解决问题。 尽管此解决方案不是很受欢迎,但您可能想尝试一下。
如果您使用的是 Chrome,请按照以下步骤操作:
- 启动浏览器。
- 单击屏幕右上角的菜单图标。
- 选择设置。
- 向下滚动到页面底部,然后单击“高级”下拉菜单将其展开并显示更多选项。
- 向下滚动到“隐私和安全”类别,然后单击“清除浏览数据”。
- 转到“高级”选项卡,然后在“时间范围”下选择“所有时间”。
- 标记以下项目的复选框:
- 浏览记录
- Cookie 和其他网站数据
- 缓存的图像和文件
- 网站设置
- 现在,单击清除数据按钮。
卸载和更新您的浏览器:
如果问题仍然存在,那么您必须考虑卸载浏览器,然后安装最新版本。
以下是在 PC 上卸载程序的方法:
- 按键盘上的 Windows 徽标键 + R 组合键以调出“运行”对话框。
- 在文本框中键入“appwiz.cpl”,然后按 Enter 或单击 OK 按钮。
- 在“卸载或更改程序”窗口中,找到您的浏览器并右键单击它。
- 从上下文菜单中选择卸载,然后按照屏幕上显示的任何说明进行操作。
您现在必须安装最新版本的浏览器。 建议您保持浏览器更新。 新更新包含有助于提高性能和改进视频和音频流的补丁和功能。
播放您的 YouTube 视频,看看问题是否已解决。
修复 3:更新您的声卡驱动程序
如果您尝试在其他浏览器上播放 YouTube 视频并注意到所有浏览器都没有声音问题,则需要更新声卡的驱动程序。 但首先,请确保它已启用。
按照这些简单的步骤来完成它:
- 打开运行对话框。 为此,请转到“开始”菜单并在搜索栏中键入“运行”。 然后当它出现在搜索结果中时单击该选项。 或者为了让事情变得更简单,只需按键盘上的 Windows 徽标 + R 组合即可。
- 在文本字段中键入“devmgmt.msc”,然后按 Enter 或单击确定以打开设备管理器。
- 找到“声音、视频和游戏控制器”。 单击箭头将其展开。
- 现在,右键单击您的声音设备(例如 Realtek High Definition Audio)。 如果存在该选项,请从上下文菜单中单击“启用设备”。
- 如果您在任何列出的设备上发现中间有一个感叹号的黄色三角形,则表示它存在问题。
- 右键单击它并从上下文菜单中选择“更新驱动程序软件...”。
- 您将收到提示。 选择“自动搜索更新的驱动程序软件”选项。
- 更新完成后,重新启动您的 PC 并查看 YouTube 音频问题是否已解决。
如果该过程无法更新驱动程序,请访问您的声卡制造商的官方网站并从那里下载驱动程序(注意它在您的计算机上保存的位置)。 确保您获得的与您的系统兼容。
然后按照以下步骤安装它:
- 转到设备管理器,如上所示。
- 点击“声音、视频和游戏控制器”。
- 右键单击您的音频设备,然后从上下文菜单中选择更新驱动程序。
- 出现提示时,单击“浏览我的计算机以查找驱动程序软件”。
- 在打开的页面上,单击浏览并转到保存下载驱动程序的位置。 选择驱动程序,然后单击“打开”。
- 单击下一步并按照屏幕上显示的说明进行操作。
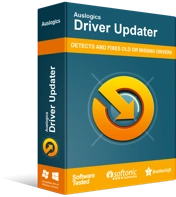
使用驱动程序更新程序解决 PC 问题
不稳定的 PC 性能通常是由过时或损坏的驱动程序引起的。 Auslogics Driver Updater 可诊断驱动程序问题,让您一次或一次更新旧驱动程序,让您的 PC 运行更顺畅

如果您对手动更新过程不满意,我们建议您使用 Auslogics Driver Updater 自动执行任务。 该工具会识别您的 PC 规格,然后运行完整的系统扫描以检测所有过时、损坏、不兼容或丢失的驱动程序。 然后,在您的许可下,它会下载并安装制造商推荐的最新版本。
它提供了完美的解决方案,确保您永远不会在计算机上遇到与驱动程序相关的问题。
修复 4:关闭正在运行的程序
可能有另一个多媒体程序正在您的 PC 上运行并干扰您的 YouTube 视频。 要解决此问题,请关闭所有打开的程序,然后检查问题是否已解决。 如果没有,您可以继续进行下一个修复。
修复 5:设置播放设备
请按照以下步骤确保将您的声音设备选为默认设备:
- 右键单击任务栏最右上角显示的扬声器图标。
- 单击播放设备。
- 在打开的窗口中,确保您的系统扬声器被选为默认的声音设备。 您的默认声音设备上应该有一个绿色圆圈。
- 如果您的声音设备未设置为默认值,请单击它,然后单击“设置默认值”按钮。
- 单击确定。
- 之后,确保音量已调高。 单击扬声器图标并调整滑块。
修复 6:运行音频疑难解答
Windows 附带一个内置的疑难解答程序,您可以使用它来解决您正在处理的问题。 这对许多用户都有效,并且可能对您有用。
以下是该实用程序的运行方法:
- 按键盘上的 Windows 徽标 + R 组合调用运行对话框。
- 在文本字段中键入“控制面板”,然后单击“确定”或按 Enter。
- 现在,转到搜索栏并输入“疑难解答”。 单击搜索结果中的选项。
或者,在“运行”对话框中键入“control.exe /name Microsoft.Troubleshooting”,然后按 Enter 以立即打开“故障排除”窗口。
- 单击硬件和声音。
- 在声音类别下,单击播放音频。
- 单击下一步按钮,然后等待 Windows 检测到可能的问题并自动解决它们。 按照屏幕上显示的任何说明进行操作。
修复 7:更新 Adobe Flash Player
Adobe Flash Player 可能是罪魁祸首。 它是您的浏览器用来流式传输 YouTube 视频的插件。
根据一些用户的说法,“YouTube 上没有声音”问题是在他们更新 Flash Player 后开始出现的。 要了解这是否适用于您,请卸载更新,然后检查是否能解决问题。
就是这样:
- 按键盘上的 Windows 徽标键 + R 组合。
- 在打开的“运行”框中,键入“appwiz.cpl”并单击“确定”或按 Enter。
- 在窗口的左侧,单击“查看已安装的更新”选项。
- 在列表中找到 Flash Player 并检查上次更新的日期。 如果它是最近的,请单击它并选择卸载。
- 现在,尝试播放您的视频,看看问题是否已得到解决。
也可能是 Adobe Flash Player 已损坏或过时。 如果您最初没有安装更新,请尝试这样做,看看是否有帮助。 访问官方网站即可完成。
修复 8:检查您的安全软件
如果在您尝试了上述所有解决方案后问题仍然存在,那么您需要检查您的安全软件(您的防病毒程序和防火墙)。
它们可能会干扰 Flash 内容,尤其是当它们具有限制第三方 Flash 内容建立连接的实时扫描功能时。
尝试暂时禁用您的防病毒程序,看看您的 YouTube 视频是否会出现声音。 如果是这样,请联系该程序的供应商并将问题报告给他们。 他们应该能够告诉你该怎么做。
您可能还需要考虑安装不同的安全程序。 我们推荐 Auslogics Anti-Malware。 该工具是市场上最好的工具之一,甚至可以检测您当前的防病毒软件可能遗漏的恶意项目。
你有它。
我们希望本指南能够帮助您恢复 YouTube 视频中的声音。
如果您有任何问题、意见或进一步的建议,请随时通过下面的评论部分分享。
我们很乐意听取您的意见。
