如何修复 Windows 10 中未安装音频输出设备的问题?
已发表: 2020-11-16您注意到您的计算机没有播放任何声音。 您可能会在任务栏中看到带有红色 x 的扬声器图标。 因此,您认为您可能将音量调得太低或将其设置为静音。 但是,当您将鼠标放在扬声器图标上时,您会看到一条消息,上面写着“未安装音频输出设备”。 多么烦人的景象。
当你的电脑不播放声音时,你不会很喜欢你的电脑,你也不能使用麦克风进行语音输入。 现在,出现此问题的主要原因有两个。 操作系统已禁用您的音频输出设备,或者您的驱动程序软件已过时/损坏/丢失。 也有可能是声卡本身有问题,你必须更换它。
不管是什么原因,你很快就会发现。 有一些可靠的修复程序可以帮助您让扬声器再次工作。 看一看:
- 运行内置音频疑难解答
- 重新启用您的音频设备
- 更新您的音频驱动程序
- 重新安装音频驱动程序
- 更新英特尔智能声音技术音频控制驱动程序
- 检查硬件故障
- 联系电脑支持
您可能不需要尝试所有上述解决方案。 从顶部取出它们,直到声音返回您的计算机。
修复 1:更新您的音频驱动程序
为您的声音设备更新软件是第一个停靠点。 软件是计算机的灵魂。 没有它,你的电脑就只是一个外壳。 在该说明中,当音频输出所需的驱动程序不存在或现在已过时时,系统将停止产生声音。
现在,有多种更新驱动程序的方法:
- 从制造商网站下载可执行文件:此方法涉及访问您的计算机制造商的官方网站,以下载并安装您需要的最新版本的驱动程序。 一些 OEM 有一个非常用户友好的向导(例如,HP Support Assistant)来帮助您为您的硬件设备获取正确的驱动程序。
- 从 Windows 更新安装驱动程序:除了安全改进、错误补丁等,Windows 更新还包含计算机正常运行所需的所有驱动程序的最新版本。 请按照以下步骤更新您的音频驱动程序:
- 打开 Windows 设置。 为此,请按 Windows + I 键盘组合。 或者,转到“开始”菜单(按 Windows 键)并单击“设置”(由齿轮图标表示)。
- 前往更新和安全。
- 从左侧窗格的选项中单击 Windows 更新。
- 单击“检查更新”按钮以运行完整的 Windows 更新。 或者,您可以单击“检查更新”按钮下方的“查看可选更新”链接,查看是否可以在驱动程序更新下找到音频驱动程序。 如果驱动程序可用,请勾选该框并单击“下载并安装”按钮。
- 重新启动计算机以完成该过程。
- 使用设备管理器:设备管理器是 Windows 中的实用程序,可让您在 PC 上的所有设备上工作。 您可以启用/禁用它们并更新或卸载驱动程序软件——无论您需要什么。 因此,这是通过设备管理器更新音频输出驱动程序的方法:
- 按住键盘上的 Windows 键,然后按 X。这样做会打开高级用户菜单。
- 单击设备管理器。
- 向下滚动并找到“声音、视频和游戏控制器”。 双击它以显示它包含的项目。
- 右键单击您的音频设备,然后从上下文菜单中单击更新驱动程序软件。
- 选择允许系统自动搜索更新的驱动软件。 确保您的互联网连接处于活动状态。
- 该过程完成后重新启动计算机。
- 使用专门的更新程序:这是让计算机上的所有驱动程序始终保持更新的最简单方法。 Auslogics Driver Updater 等应用程序会监控您的计算机,以便在驱动程序过时、损坏或丢失时通知您。 然后该工具从原始制造商处获取驱动程序并为您安装。 驱动程序更新程序可确保您仅获得与您的 PC 匹配的驱动程序软件,因为不正确的驱动程序会导致严重问题。
以下是如何使用 Auslogics Driver Updater 更新您的音频驱动程序:
- 下载并安装驱动程序更新程序。
- 程序启动后,它会自动检测您的 PC 规格,包括 Windows 版本。
- 单击开始搜索按钮以查找计算机上需要驱动程序的所有硬件设备。
- 搜索完成后,找到您的音频设备并单击它旁边的更新按钮。
- 等待驱动程序更新程序为您的设备下载并安装最新软件。
- 重启你的电脑。
成功更新音频输出驱动程序后,扬声器图标上的红色 x 和“未安装音频输出设备”消息将消失。 您的扬声器将再次播放声音。
修复 2:重新启用您的音频设备
您可能会看到“未安装音频输出设备”错误消息,因为您的声音设备未启用。 您可以通过设备管理器启用它。 以下是在 Windows 10 上启用输出设备的方法:
- 按键盘上的 Windows 键或单击屏幕上的图标,转到 Windows 开始菜单。
- 在搜索栏中键入“运行”(无引号),然后在搜索结果中出现该选项时单击该选项。
提示:您可以使用键盘组合更快地打开“运行”对话框。 只需按住 Windows 键,然后按 R。
- 运行命令打开后,键入“Devmgmt.msc”(无引号)并按键盘上的 Enter 或单击附件上的确定按钮。
- 滚动浏览“设备管理器”窗口左侧的设备列表,找到“声音、视频和游戏控制器”。
注意:如果您在第 4 步中找不到“声音、视频和游戏控制器”条目,您应该执行以下操作:
- 单击设备管理器菜单栏中的操作选项卡,然后单击“添加旧硬件”。
注意:如果您在打开“操作”选项卡时只看到“帮助”,请离开该选项卡并单击“设备管理器”菜单栏的空白区域。 然后,再次单击“操作”选项卡。 其他选项,包括“添加旧硬件”,现在将出现在弹出窗口中。
- 添加硬件向导出现时,单击下一步继续。
- 选择“自动搜索并安装硬件(推荐)”选项。
- 搜索完成后,向导将显示它在您的计算机上没有找到新硬件。 然后它会要求您单击下一步以从列表中选择硬件。 单击下一步继续。
- 现在,滚动硬件类型列表并单击“声音、视频和游戏控制器”。
- 点击下一步。
- 滚动制造商字段并选择 Realtek。
- 在“型号”字段中选择 Realtek High Definition Audio。
注意:如果您的声卡的制造商和型号不是 Realtek,请确保您选择了适当的选项。
- 单击下一步安装设备。
- 单击完成。
- 通过双击或单击左侧的箭头展开“声音、视频和游戏控制器”类别。 您现在将看到该类别中的设备。
- 右键单击您的音频设备,然后从上下文菜单中单击启用。
- 关闭设备管理器并重新启动计算机。 您遇到的问题将不再发生。
修复 3:重新安装您的音频驱动程序
重新安装您的音频驱动程序,特别是如果您已经更新它,可以帮助解决音频问题。 请按照以下步骤进行必要的操作:
- 按住键盘上的 Windows 键,然后按 X。这样做会打开高级用户菜单。
- 单击设备管理器。
- 双击“声音、视频和游戏控制器”或单击左侧的箭头以展开选项。
- 右键单击您的音频设备,然后从上下文菜单中单击卸载以卸载驱动程序。
- 重启你的电脑。
- 系统重新启动后,Windows 会自动重新安装声音驱动程序。 打开设备管理器并切换到操作选项卡。 然后,单击扫描硬件更改。
或者,如果您之前已将声音驱动程序的可执行文件下载到您的计算机,请运行它以重新安装驱动程序。
修复 4:运行内置音频疑难解答
Windows 有一个用于修复声音问题的自动工具。 您是否安装了正确的音频驱动程序,但仍然显示“未安装音频输出设备”消息? 如果是这样,您应该运行音频疑难解答。 这将有助于确定您计算机的音频设备出了什么问题。
请按照以下步骤运行 Windows 音频疑难解答:
- 按键盘上的 Windows 键调用“开始”菜单。
- 单击齿轮图标以打开设置。
提示:或者,您可以通过按键盘上的 Windows + I 组合更快地打开 Windows 设置应用程序。
- 点击更新和安全。
- 从右侧窗格的更新和安全选项中单击疑难解答。
- 滚动浏览页面右侧的项目并找到播放音频。 单击它,然后单击“运行疑难解答”选项。
- 按照屏幕上的说明完成故障排除过程。
修复 5:更新英特尔智能声音技术音频控制驱动程序
一些用户报告他们通过更新英特尔智能声音技术音频控制驱动程序解决了计算机上的“未安装音频输出设备”错误。 请按照以下步骤完成:
- 打开“运行”对话框(按键盘上的 Windows 键 + R 组合键)并在文本字段中键入“Devmgmt.msc”(无引号)。 然后,按 Enter。
- 当设备管理器打开时,滚动到列表底部以找到系统设备类别。 然后,双击该选项以将其展开。
- 右键单击 Intel Smart Sound Technology Audio Control,然后从上下文菜单中单击更新驱动程序软件。
- 选择“自动搜索更新的驱动程序软件”,等待系统自动下载并安装最新的驱动程序。
- 重启你的电脑。
当您完成如图所示的过程时,您会注意到您的扬声器将再次开始工作。 任务栏中扬声器图标上的红色 x 将消失。
修复 6:检查硬件故障
缺少音频输出设备可能是由于声卡有缺陷。 请咨询 PC 维修专家以确保确定。 如果您的声卡有故障,您可以轻松更换它。 该设备成本不高。
修复 7:联系 PC 支持
当您尝试了本指南中提供的所有解决方案时,您一定会成功解决计算机上的“无声音”问题。 但是,万一问题仍未解决,您可以联系计算机的客户支持。 看看他们是否有任何有用的建议。

既然我们已经解决了扬声器问题,现在让我们继续修复 Windows 计算机上的非功能音频输入。 继续阅读。
如何修复 Windows 笔记本电脑上的音频输入
当音频输入不起作用时,这意味着当您尝试使用麦克风时,您的计算机或应用程序没有收到您的声音。 换句话说,你不能在 Cortana 上使用语音命令。 在玩游戏、进行视频或音频通话或使用 Zoom 或 GoToMeeting 等会议应用程序时,您无法进行交流。
您可以做很多事情来让您的音频输入设备重新工作:
- 重启你的电脑
- 检查系统上的麦克风选项
- 在声音控制面板中测试您的麦克风
- 设置默认输入设备
- 检查应用的音频设置
- 运行录制音频疑难解答
- 在设备管理器中启用麦克风
- 在 BIOS 设置中启用麦克风
- 更新或安装您的音频驱动程序
- 确保麦克风连接正确
- 检查麦克风或耳机是否静音
- 检查计算机上麦克风的音量
让我们一个接一个地尝试解决方案,直到我们成功解决声音输入问题。
修复 1:重新启动计算机
尽管这个解决方案听起来很基础,但它仍然值得一试。 您设备上的音频服务可能会失败,重新启动计算机可以使这些服务重新启动,从而解决音频输入设备无法正常工作的问题。
修复 2:检查系统上的麦克风选项
Windows 10 设置应用程序包含一些拒绝麦克风访问 Windows 和计算机上所有应用程序的选项。
这是你应该做的:
- 调用设置应用程序。 为此,请按住 Windows 键,然后按 I。
- 单击隐私选项。
- 切换到左侧窗格中的麦克风。
- 在“允许访问此设备上的麦克风”部分下,检查是否显示“此设备的麦克风访问权限已关闭”。 如果麦克风访问关闭,系统和您的应用程序都不会从您的麦克风获取音频。 因此,单击更改按钮并将选项设置为开。
- 现在,向下滚动到“允许应用程序访问您的麦克风”部分,然后单击切换以激活该选项。 如果应用程序对麦克风的访问权限已关闭,则系统上的任何应用程序都无法接收来自麦克风的音频,但系统本身可以。
- 在“选择哪些应用程序可以访问您的麦克风”部分下,确保您所需的应用程序已打开。 您设置为关闭的任何应用程序都将无法访问麦克风。
请注意,列表中只有 Microsoft Store 应用程序。 一旦您启用了“允许应用程序访问您的麦克风”选项,来自应用商店外部的第三方桌面应用程序将始终拥有麦克风访问权限。
修复 3:在声音控制面板中测试您的麦克风
Windows 声音控制面板中有一个录音选项卡,您可以使用它来测试您的麦克风:
- 右键单击任务栏通知区域中的扬声器图标。 然后,从上下文菜单中单击声音。
- 切换到“录音”选项卡以查看您计算机上的所有录音设备。
- 大声说话或对着麦克风说话。 如果音频输入成功,录音设备右侧的电平指示灯会亮起。 此外,将麦克风插入计算机上的不同音频插孔,查看该工具是否发送音频输入。
如果您的麦克风指示接收到声音,但在您尝试使用它时仍然无法正常工作,请尝试以下修复。
修复 4:设置您的默认输入设备
您的计算机上是否有多个输入/录音设备,例如内置麦克风和外接麦克风? 如果是这样,您可能希望在计算机尝试使用另一台时使用其中一台。 你会意识到你无法取得任何进展。 因此,您要做的就是将要使用的设备设置为默认设备。
要选择您希望应用程序使用的麦克风,您应该执行以下操作:
- 右键单击任务栏通知区域中的扬声器图标。 然后,从上下文菜单中单击声音。
- 转到“录音”选项卡,然后右键单击您喜欢的麦克风。
- 单击设置为默认设备。
您现在可以再次尝试使用麦克风。 如果没有任何效果,请继续进行下一个修复。
修复 5:检查应用程序的音频设置
如果您的麦克风无法在特定应用程序上运行,您必须检查该应用程序的音频设置。 事实证明,桌面应用程序并不总是使用您在 Windows 声音控制面板中选择的默认麦克风。
转到应用程序上的“设置”窗口,将您的麦克风设置为默认输入设备。 例如,如果您在 Skype 上使用麦克风时遇到问题,请打开应用程序的菜单,然后单击设置。 然后,单击音频和视频并从右侧窗格中的设备列表中选择您的默认通信设备。
您可以做的另一件事是检查您是否在正在使用的软件程序中将麦克风静音。 许多应用程序(主要是音频和视频会议应用程序)都带有内置静音控件,可帮助用户避免打扰正在进行的会议。
修复 6:运行录制音频疑难解答
Windows 10 中有一个内置的疑难解答程序,可自动检测并修复录音问题。 启动该工具可以让您的麦克风正常工作。 请按照以下步骤操作:
- 转到 Windows 设置应用程序。 您可以通过打开“开始”菜单并单击“设置”的齿轮图标来执行此操作。 您还可以通过按住 Windows 键并按 I 来使用键盘组合。
- 打开更新和安全部分,然后单击左侧窗格中的疑难解答。
- 向下滚动右窗格并选择录制音频疑难解答。 然后单击“运行疑难解答”按钮并按照提供给您的说明进行操作。
修复 7:在设备管理器中启用麦克风
您的计算机的集成麦克风设备可能在设备管理器中被禁用。 您必须重新启用它才能使您的麦克风再次工作。 这是如何做到的:
- 右键单击开始/Windows 按钮或按 Windows + X 键盘组合以打开设备管理器。
- 展开“音频输入和输出”类别并右键单击您的内部麦克风设备。 然后,从上下文菜单中单击启用设备。
修复 8:在 BIOS 设置中启用麦克风
一些笔记本电脑允许通过 BIOS 或 UEFI 设置禁用集成麦克风。 如果您之前这样做过,则必须返回计算机的 BIOS 并重新启用麦克风。
修复 9:更新或安装您的音频驱动程序
如果没有所需的驱动程序软件,您将无法在麦克风上听到声音。 访问您的 PC 制造商的网站,为您的计算机下载并安装正确的声音驱动程序。 如果您的麦克风是 USB 连接的,您还必须确保您的 USB 控制器驱动程序是最新的。
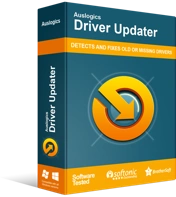
使用驱动程序更新程序解决 PC 问题
不稳定的 PC 性能通常是由过时或损坏的驱动程序引起的。 Auslogics Driver Updater 可诊断驱动程序问题,让您一次或一次更新旧驱动程序,让您的 PC 运行更顺畅
如果更新您的驱动程序听起来很少,那么有一种更简单的方法可以解决它。 获取 Auslogics 驱动程序更新程序。 它是一种自动工具,可以读取您的计算机以识别需要注意的驱动程序。 如果驱动程序丢失、过时、不正确或损坏,驱动程序更新程序会启动更新它们。 这很容易。 Driver Updater 是确保您永远不会在计算机上遇到驱动程序问题的绝佳方式。 您确信您拥有来自原始设备制造商 (OEM) 的正确驱动程序。
您应该尝试的其他解决方案
如果此时没有任何效果,在你尝试了所有已经给出的想法之后,不要失去希望。
检查您是否将麦克风或耳机静音
您连接的录音或输入设备可能有静音按钮或开关。 触发此开关/按钮时,麦克风不会向您的计算机报告该操作。 但是,它可能有一个指示器,可以让您知道您何时静音。 因此,您必须检查并确保您没有错误地将麦克风静音。
检查计算机上麦克风的音量
您的麦克风可能正常工作,但您调低了计算机的音量。 这是你应该做的:
- 转到您的操作系统设置。 只需按下 Windows + I 键盘组合。
- 当设置窗口打开时,单击系统。
- 单击左侧窗格中的声音。
- 在右窗格中,展开输入下的下拉菜单并选择您的输入设备。
- 现在,单击设备属性链接。
- 在打开的新页面中,确保未选中禁用复选框。 然后,拖动音量旋钮将麦克风的音量增加到合理的水平。
确保麦克风连接正确
如果您使用的是外部输入设备,请确保您没有将其插入音频输出端口而不是音频输入/麦克风端口。 如果设备通过 USB 连接,请确保其正确就位,或尝试将其插入计算机上的其他 USB 端口。
您也可以尝试在另一台计算机上使用输入设备,以确保其正常工作。 如果设备损坏,您别无选择,只能更换或尝试修复它。 但是,如果该设备在另一台计算机上正常工作,那么您的 PC 的音频插孔很可能出现故障。
结论
有时您的计算机可能无法播放声音或让您使用麦克风。 当您的音频硬件驱动程序过时或丢失时,通常会出现这些问题。 因此,您必须确保定期更新驱动程序软件(Auslogics Driver Updater 使该过程变得简单)。 但除了驱动程序之外,其他因素也可能导致您的音频设备停止工作。 我们在这篇文章中解决了这些问题,提供了详细的步骤来帮助您让您的设备再次正常运行。
如果您对本指南中提供的任何解决方案有任何疑问,请务必与我们联系。 滑入下面的评论部分。 您也可以让我们知道您对这篇文章的看法。 告诉我们对您有用的修复程序。
