如果新游戏无法启动或无法在 Windows 10 上运行怎么办?
已发表: 2021-06-30您无法玩刚购买的游戏吗? 游戏不会启动。 当您尝试打开它时,什么也没有发生。 就好像您根本没有尝试启动它一样。
如果应用程序没有为您提供错误消息或代码,您将一无所知。 因此,您无法确定您的游戏为何无法运行。 你只需要做出疯狂的猜测。 在一天结束时,您可能会气馁并决定获得退款。
Windows 10 为游戏提供了一个绝佳的平台。 它为您节省了购买游戏机的成本。 因此,当您通过 Steam、Microsoft Store、Epic Games 或其他一些流行渠道获得的游戏无法运行时,会令人心碎。
如果新游戏无法在 Windows 10 中运行怎么办?
有无数问题可能导致您新购买的游戏无法运行。 它们包括但不限于以下内容:
- 您正在使用过时/不合适的设备驱动程序。 如果您没有正确的显卡驱动程序,您将无法在您的操作系统上玩某些游戏。
- 您的电脑不符合玩游戏的要求。 您购买的游戏可能无法运行,因为您的 PC 规格不符合推荐标准。 因此,在您购买任何游戏之前,请检查最低或推荐规格,并确保您的设备符合这些规格。
- 游戏安装在错误的目录中。 某些应用程序需要安装在您的 C 盘上。 如果您选择不同的目录,它们可能无法工作。
- 游戏没有管理员权限。 有些游戏需要管理员访问您的计算机才能运行。 如果您拒绝此类游戏管理员权限,您将无法玩该游戏。
- 游戏文件有问题。 您可能需要验证游戏文件的完整性。 如果必要的文件没有处于最佳状态,您的游戏将无法运行。
- 游戏没有正确安装。 游戏可能在安装过程中遇到了一些问题。 您可能可以通过重新安装游戏来修复它们。
- 你还没有更新你的操作系统。 如果您的 Windows 10 操作系统没有最新的补丁和软件更新,您可能会遇到各种问题,包括新游戏无法运行。
- 其他程序正在干扰您的游戏平台。 某些后台进程可能会干扰您的游戏平台。 停止这些进程将使您的游戏正常运行。
如何修复 Windows 10 上新游戏的启动问题
既然您已经了解了新游戏无法启动的一些原因,那么让我们来看看您可以采取哪些措施来解决这些问题。
如何修复无法在 Windows 10 中运行的游戏:
- 重启您的游戏平台
- 重启你的电脑
- 检查您的系统是否满足游戏要求
- 授予游戏管理员权限
- 验证游戏文件的完整性
- 安装最新的 Windows 10 更新
- 更新您的显卡驱动程序软件
- 在兼容模式下运行应用程序
- 关闭冲突的应用程序和后台进程
- 检查游戏服务器是否离线
- 重新安装游戏
- 更新或回滚 Visual C++ Redistributable 包
- 将 Steam 重新定位到您的本地磁盘(C 盘
- 运行 Auslogics BoostSpeed
正如您所看到的,对于 Windows 10 上的“新游戏无法运行”问题,有很多解决方案。让我们一个一个来解决。 当我们完成时,您可能会发现您将能够玩您的游戏。 毕竟可能没有必要去退款。
修复 1:重新启动您的游戏平台
这个解决方案听起来很基本,但它可能就是你所需要的。 Steam 和其他游戏平台的设计初衷就是让它们能够正常运行。 但有时,他们可能会遇到一个小错误,只需重新启动即可轻松解决。
修复 2:重新启动您的 PC
重新启动您的 PC 并尝试重新开始您的游戏。 看看是否有帮助。 如果没有区别,则继续下面的下一个解决方案。
修复 3:检查您的系统是否满足游戏要求
如果您下载游戏而没有首先检查您的 PC 是否满足玩游戏的最低要求,您将犯下一个大错误。 游戏需要什么样的显卡? 它需要多少可用硬盘空间才能播放? 它需要多少 RAM 和专用视频 RAM? 这些是您在购买任何游戏之前必须了解的一些细节。
因此,请检查您遇到问题的游戏的详细信息。 如果您的 PC 至少没有满足最低要求,那么除了升级您的设备之外,您无法做任何事情来使其正常工作。
修复 4:授予游戏管理员权限
如果新购买的游戏无法在 Windows 10 上运行,请考虑以管理员权限运行它。 如果应用程序在您的系统上没有足够的权限,它可能无法正常运行,甚至可能无法启动。
要以管理员身份运行应用程序,请右键单击其桌面图标或安装目录中的 .exe 文件。 然后单击上下文菜单中的以管理员身份运行。 当用户帐户控制 (UAC) 启动时,单击对话框中的是按钮以确认您要让应用程序对您的计算机进行更改。
如果这次游戏正常启动,则说明您已经找到了问题的解决方案。 要使其更加永久,以便游戏在您每次启动时都具有管理员访问权限,您需要执行以下操作:
- 右键单击桌面上的游戏图标,然后单击上下文菜单中的属性。
- 移至兼容性选项卡。
- 在“设置”类别中,选中“以管理员身份运行此程序”选项的复选框。
- 单击应用按钮。
- 单击确定按钮。
修复 5:验证游戏文件的完整性
如果游戏的缓存文件损坏,您的游戏将无法运行。 游戏平台(例如 Steam)具有内置工具,可用于修复游戏文件问题。
如果您使用的是 Steam,请执行以下操作:
- 重启你的电脑。
- 启动 Steam 并点击 LIBRARY。
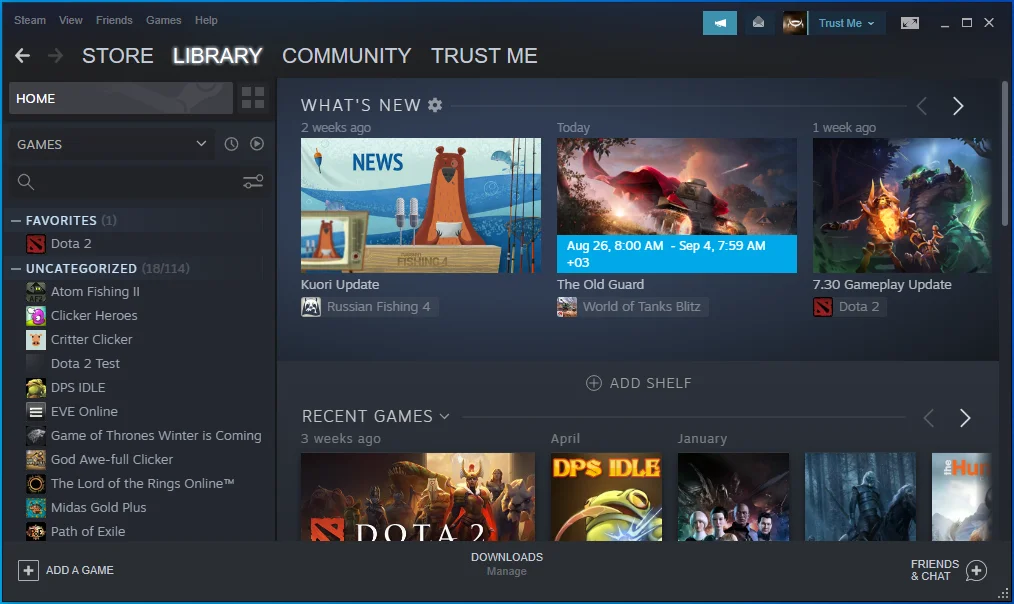
- 从选项列表中单击属性。
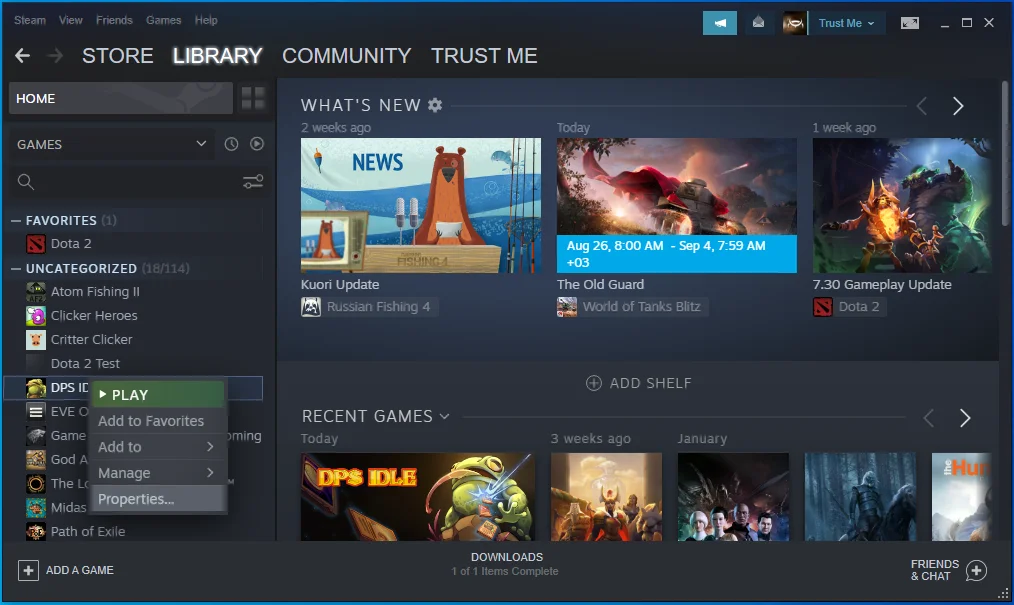
- 切换到本地文件选项卡,然后单击验证游戏文件的完整性…按钮。
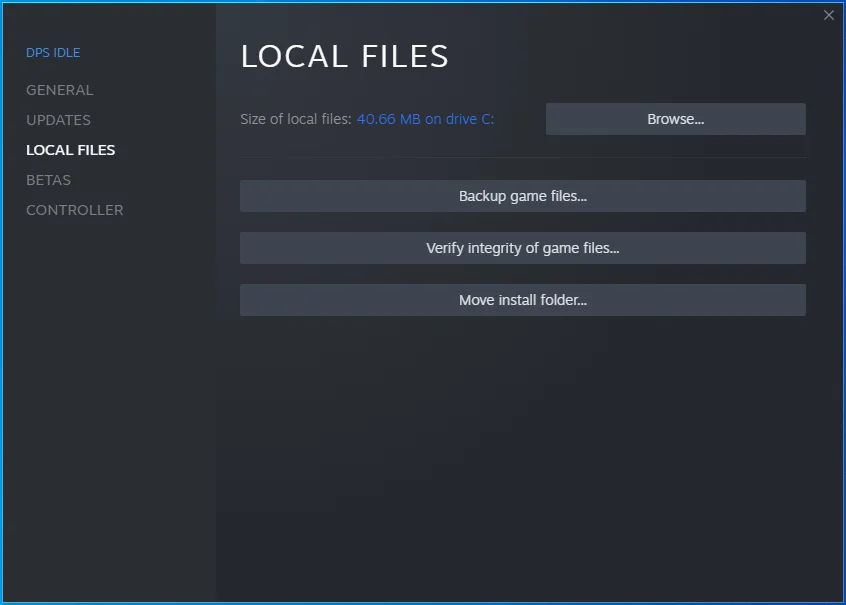
- 该过程完成后,重新启动您的计算机,启动 Steam,然后再次尝试玩您的游戏。 看看问题是否已经解决。
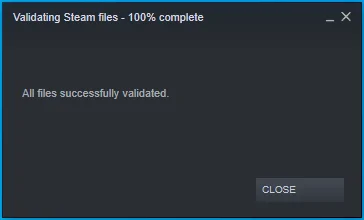
如果您使用的是 Epic Games,请转到您的游戏库并单击无法启动的游戏旁边的汉堡图标(三个点)。 然后点击验证。
还有其他游戏平台,例如 GOG 和 Origin。 您可以运行他们的内置修复工具,然后再次尝试玩游戏。 例如,在 GOG 上,您必须前往拥有的游戏部分并右键单击有问题的游戏。 然后单击管理安装并单击验证/修复。
在 Origin 上,打开游戏库并右键单击要修复的游戏。 然后点击修复。
修复 6:安装最新的 Windows 10 更新
如果您的操作系统有新的更新但您尚未应用它们,您的游戏可能会遇到问题,特别是如果您要玩的游戏来自 Microsoft Store。
检查 Windows 更新并安装它们(如果有)。 就是这样:
- 打开设置应用程序。 您可以通过前往“开始”菜单并单击“设置”图标来执行此操作。 您还可以使用键盘组合来调用设置。 按住 Windows 键并按 I。
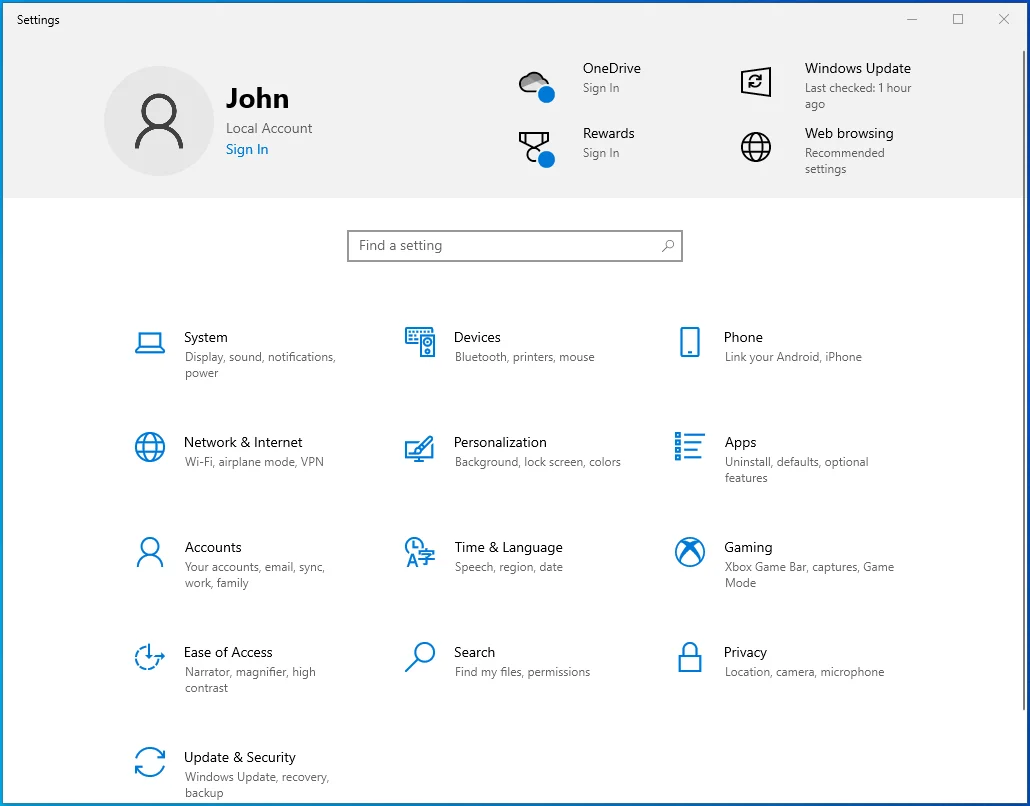
- 点击更新和安全。
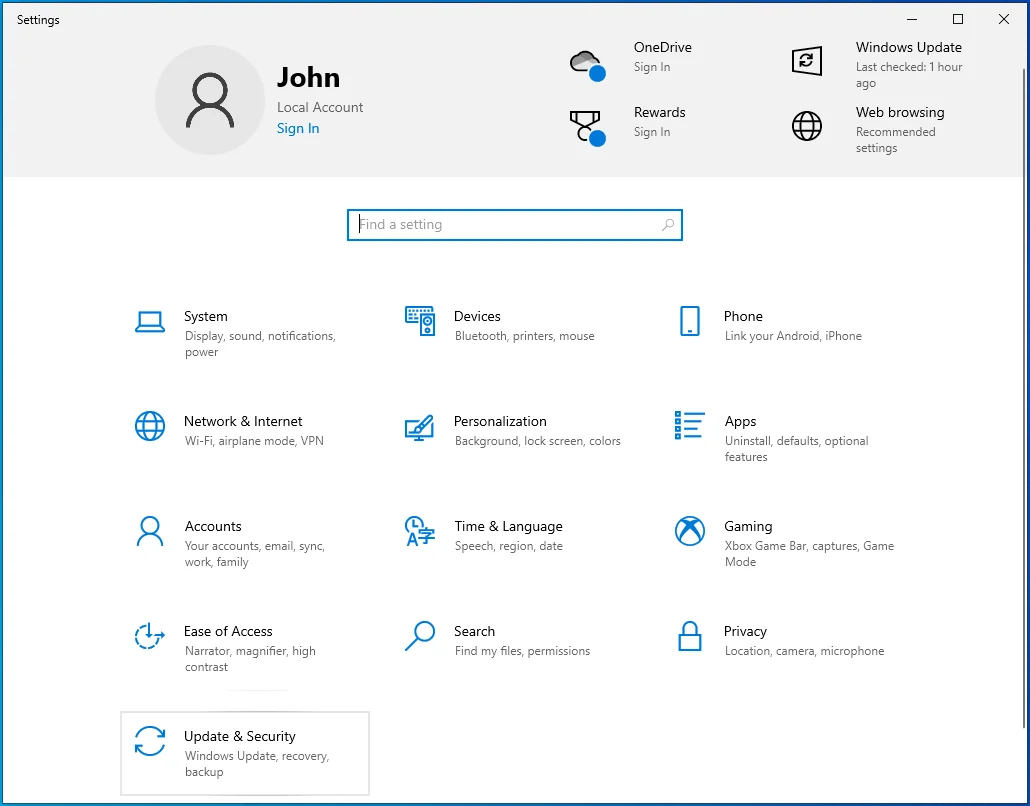
- 单击左侧面板中的 Windows 更新。
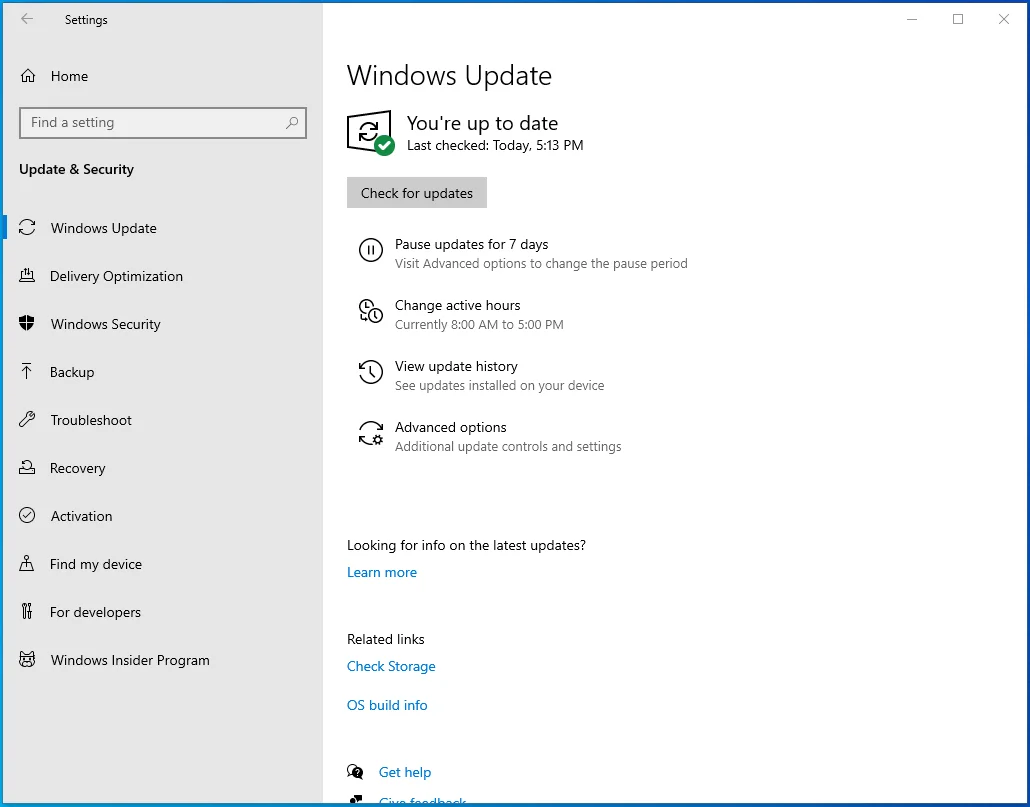
- 您将在页面右侧看到检查更新按钮。 点击它。 如果系统发现新的更新,它将下载并安装它们。
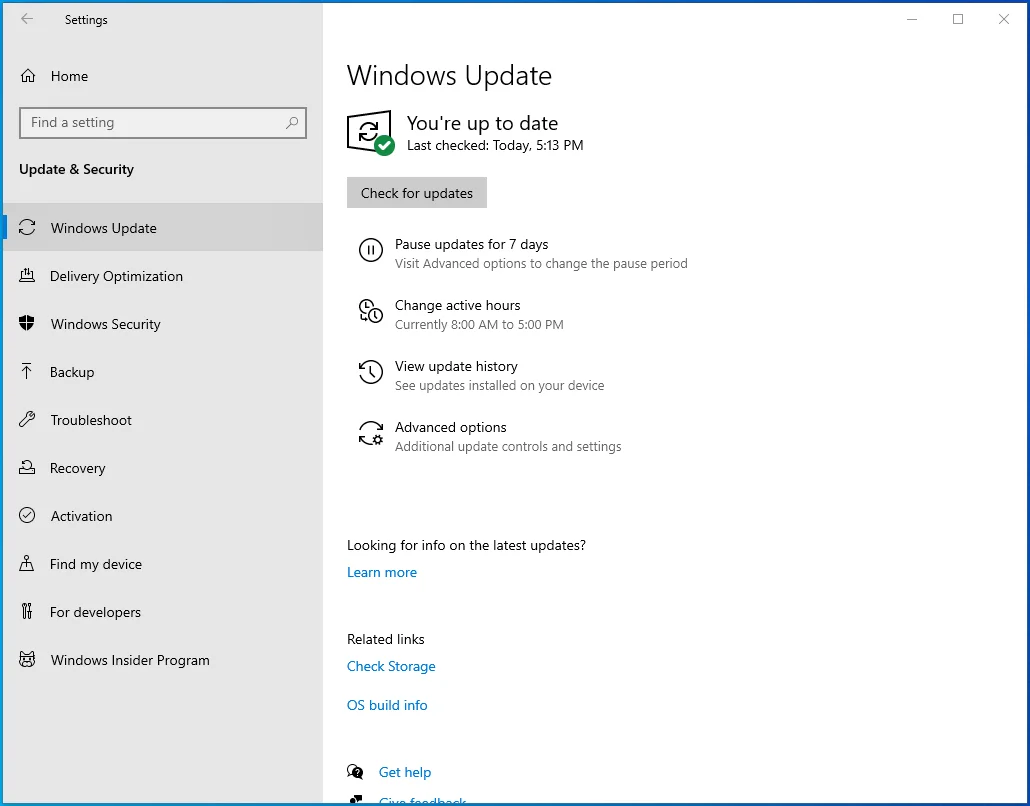
- 重新启动您的计算机,看看您现在是否可以启动游戏。
修复 7:更新您的显卡驱动程序软件
如果没有正确的显示驱动程序,您将几乎无法在 Windows 10 设备上玩大多数游戏。 过时的驱动程序会触发错误。 它们可能导致您的游戏无法启动或使游戏崩溃或冻结,即使它以某种方式设法启动。
因此,获得最新版本的显卡软件至关重要。 一种方法是安装 Windows 更新。 另一种方法是通过设备管理器。 跟着这些步骤:
- 按 Windows 徽标 + R 键盘组合调用“运行”对话框。
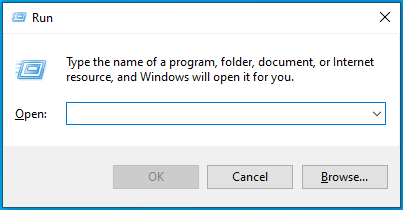
- 在文本框中键入 devmgmt.msc,然后按键盘上的 Enter 打开设备管理器。
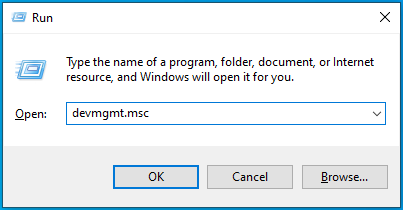
- 双击显示适配器或单击其上的下拉箭头。
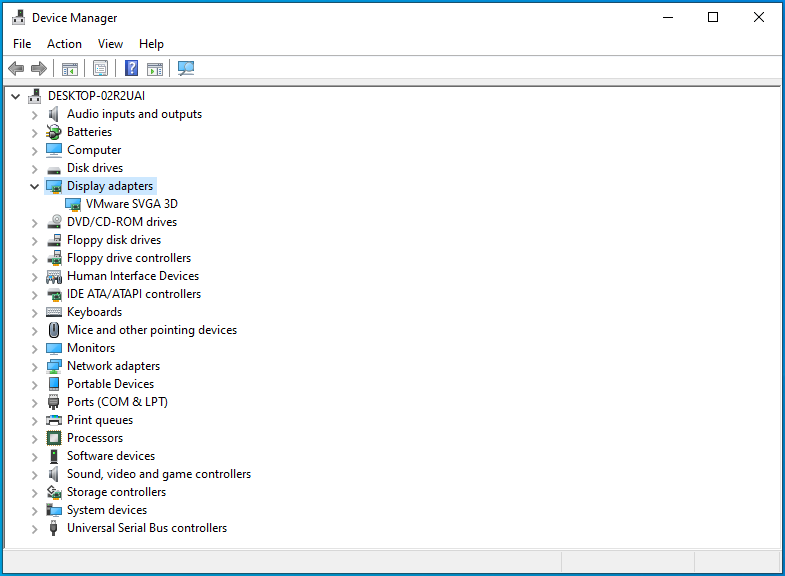
- 右键单击您的图形设备,然后单击上下文菜单中的更新驱动程序。
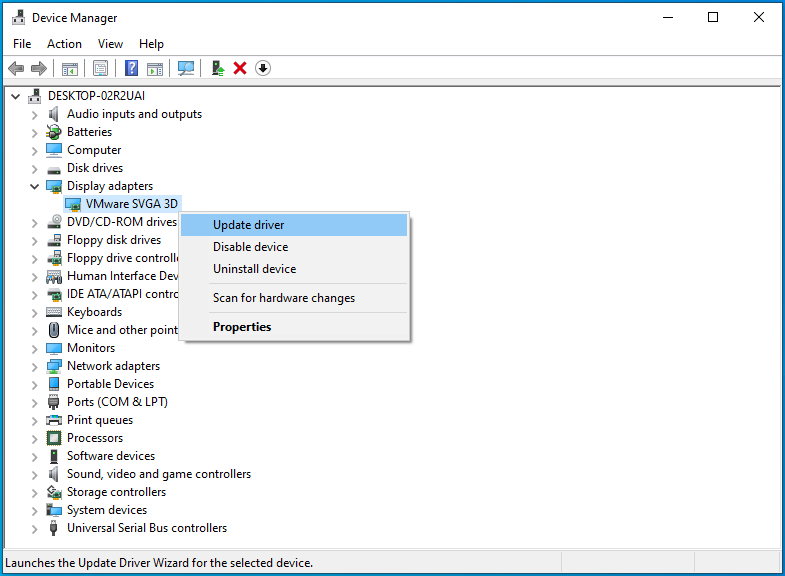
- 打开您的互联网连接,然后提示系统自动搜索更新的驱动程序软件。
- 更新后重新启动计算机。
大多数情况下,使用设备管理器更新驱动程序并不是很有效。 通常,它无法为您的硬件找到最新的驱动程序。 因此,如果您无法使用设备管理器更新显卡驱动程序,请访问您的显卡制造商的网站。 例如,它可以是 NVIDIA、AMD 或 INTEL。 在那里,您将找到适用于您的显卡的最新软件。 您必须确保您获得的驱动程序是适合您设备的驱动程序。

为了避免寻找正确驱动程序的微妙之处,您可能需要考虑使用 Auslogics Driver Updater 自动为您处理事情。
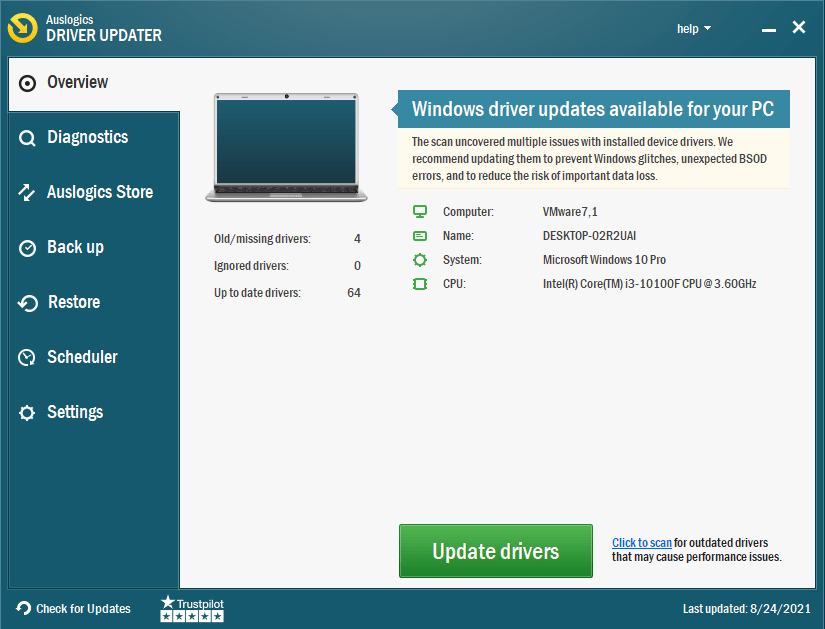
当您运行 Driver Updater 时,它会读取您的系统属性并继续搜索过时、损坏、丢失和不正确的驱动程序。 由于它已经知道您的硬件规格,它可以自动下载并安装所需驱动程序的更新版本。 您不必浪费时间使用设备管理器或在线搜索驱动程序。
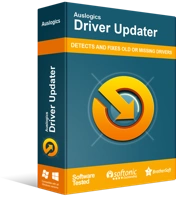
使用驱动程序更新程序解决 PC 问题
不稳定的 PC 性能通常是由过时或损坏的驱动程序引起的。 Auslogics Driver Updater 可诊断驱动程序问题,让您一次或一次更新旧驱动程序,让您的 PC 运行更顺畅
修复 8:在兼容模式下运行应用程序
如果您的系统领先于您购买的游戏——它可能是一款老式游戏——您可以尝试在兼容模式下运行它。 如果您想玩的游戏无法在您的 Windows 版本上正常运行,此方法会派上用场。 看看如何完成它:
- 右键单击应用程序的 .exe 文件,然后单击上下文菜单中的属性。
- 移至兼容性选项卡。
- 单击“运行兼容性疑难解答”按钮,然后按照屏幕上的说明进行操作。
- 之后,返回“兼容性”选项卡并标记“以兼容模式运行此程序:”选项的复选框。
- 展开下拉菜单并选择 Windows 8 或其他可以与游戏配合使用的 Windows 版本。
- 单击应用按钮。
- 单击确定按钮。
兼容模式会修改您的系统配置以适应您想要运行的游戏,而不会影响您 PC 上的其他程序。
完成上述步骤后,再次尝试启动游戏。 看看它是否会起作用。 如果问题仍然存在,请继续尝试下面的下一个修复。
修复 9:关闭冲突的应用程序和后台进程
可能存在干扰您的游戏的应用程序或后台进程。 因此,您需要做的是关闭其他打开的应用程序,看看这是否会产生任何影响。
您还可以打开任务管理器(右键单击 Windows 10 任务栏并单击上下文菜单中的“任务管理器”)并关闭所有不必要的应用程序和后台进程。 为此,请右键单击进程或应用程序,然后单击结束任务按钮。 请记住,您不应该结束 Windows 进程。
如果您使用的是 Steam,您可以查看 Steam 官方网站以获取可能与 Steam 冲突的程序列表。 如果您的计算机上有任何这些程序,请在尝试运行游戏之前确保它们未处于活动状态。
修复 10:检查游戏服务器是否离线
如果您的游戏成功启动但无法运行,则可能是服务器问题造成的。 可能服务器正在进行维护,因此处于脱机状态。 等待一段时间 - 几个小时或一天 - 并尝试再次玩游戏。 也许这一次会奏效。 但是,如果没有,请不要出汗。 其他解决方案可能对您有用。
修复 11:重新安装游戏
重新安装游戏将有助于消除当前安装中的任何故障,尤其是即使在您尝试修复游戏平台上的游戏文件后故障仍然存在时。
修复 12:更新或回滚 Visual C++ Redistributable Package
检查您的系统是否缺少任何版本的 Visual C++ Redistributable。 如果您的计算机上没有您的游戏所需的版本,则游戏将无法运行。 这是你必须做的:
- 调用运行对话框。 为此,请按住键盘上的 Windows 按钮并按 R。
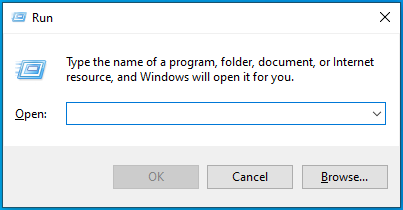
- 在文本框中键入控制面板,然后按 Enter 或单击对话框中的确定按钮。
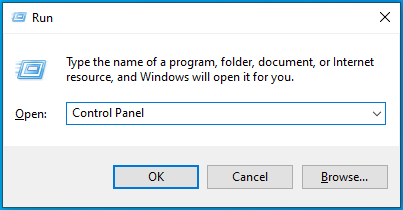
- 当“控制面板”窗口打开时,在屏幕右上角的“查看方式”菜单中选择“类别”。
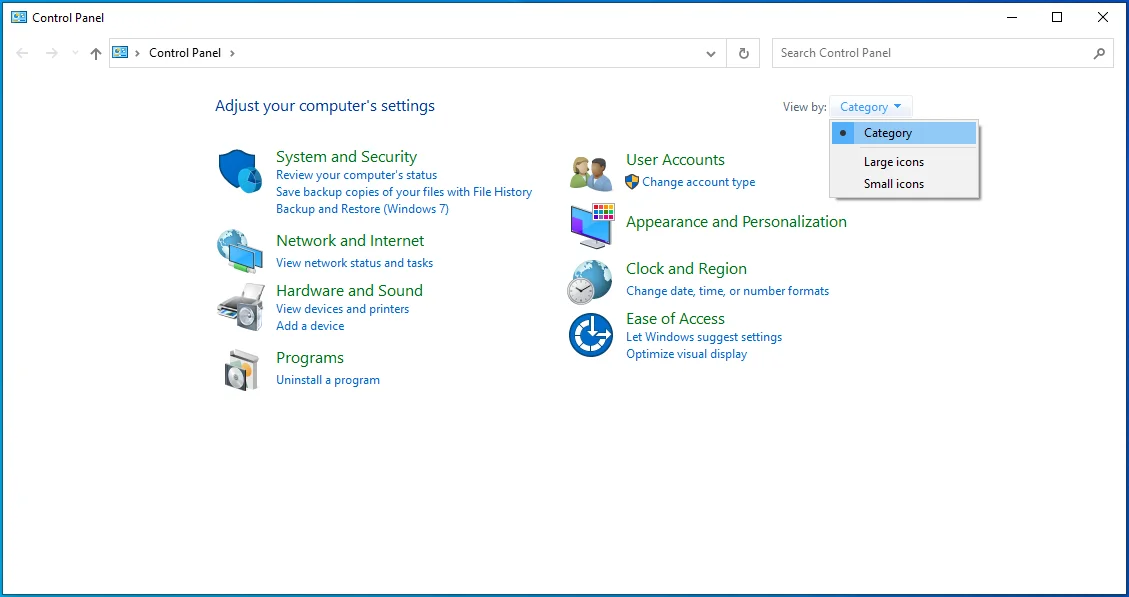
- 找到并单击程序。
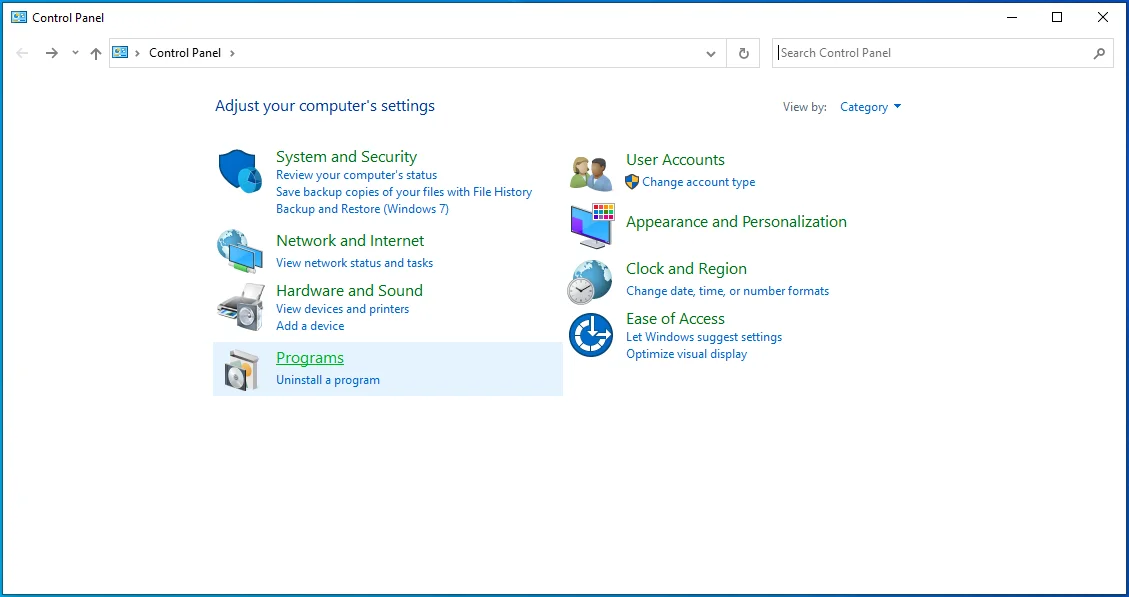
- 选择程序和功能。
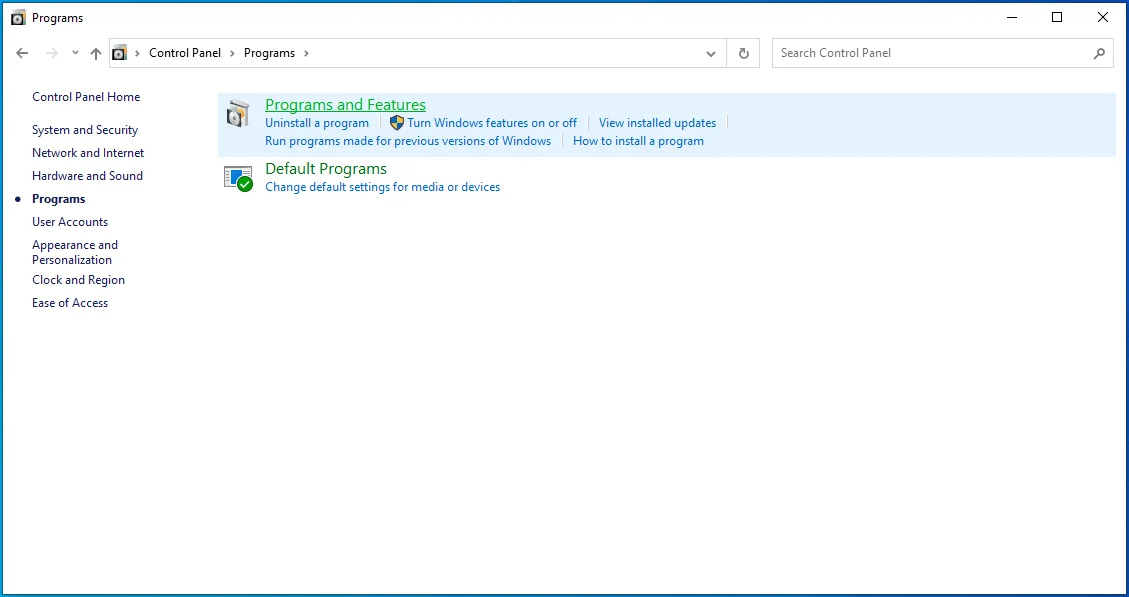
- 点击“卸载程序”。
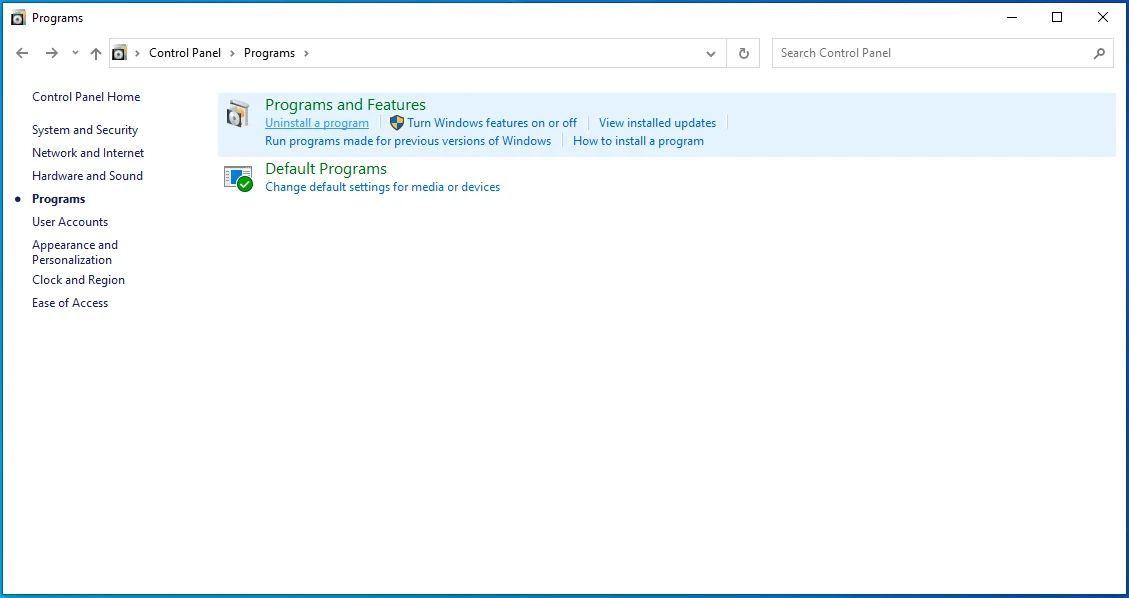
- 从程序列表中,查找 Microsoft Visual C++ Redistributable。 看到您拥有的版本(例如 Microsoft Visual C++ 2015 Redistributable (x86))后,请考虑安装您没有的版本,例如 2008 Redistributable。 确保您同时获得 x86 和 x64 版本。 您可以从 Microsoft 官方网站获取它们。
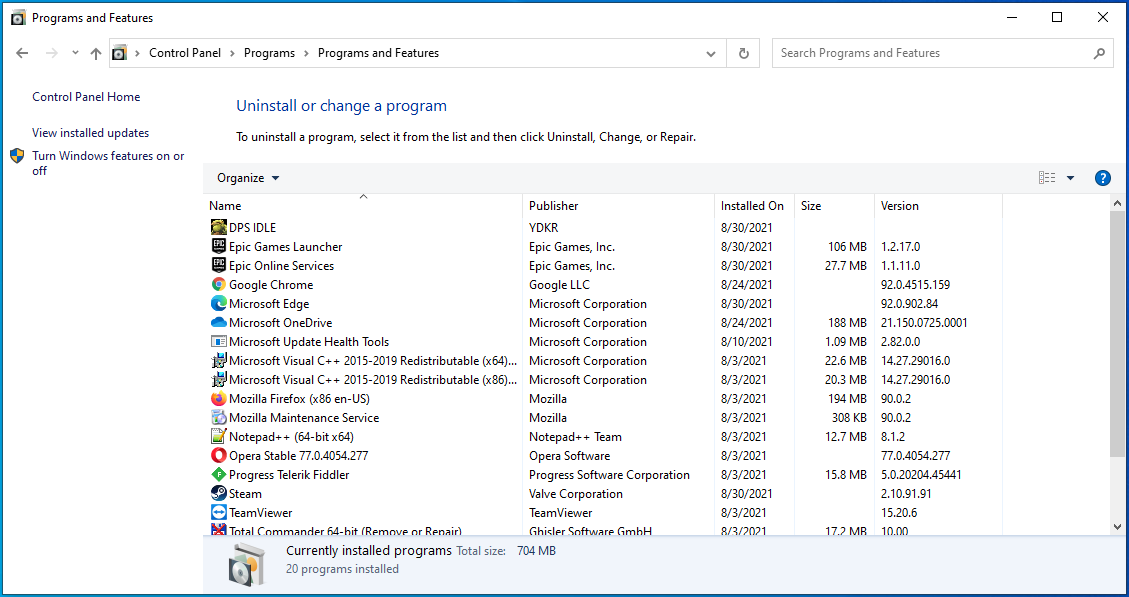
修复 13:将 Steam 重新定位到您的本地磁盘(C 驱动器)
某些应用程序可能要求您将它们安装在 C 盘上。 如果安装在另一个驱动器上,它们可能无法工作。 因此,例如,如果您将游戏安装在 D 盘上,则可能必须将其卸载并确保将其安装在 C 盘上。
如果您使用的是 Steam,您可能需要遵守以下步骤:
- 启动蒸汽。
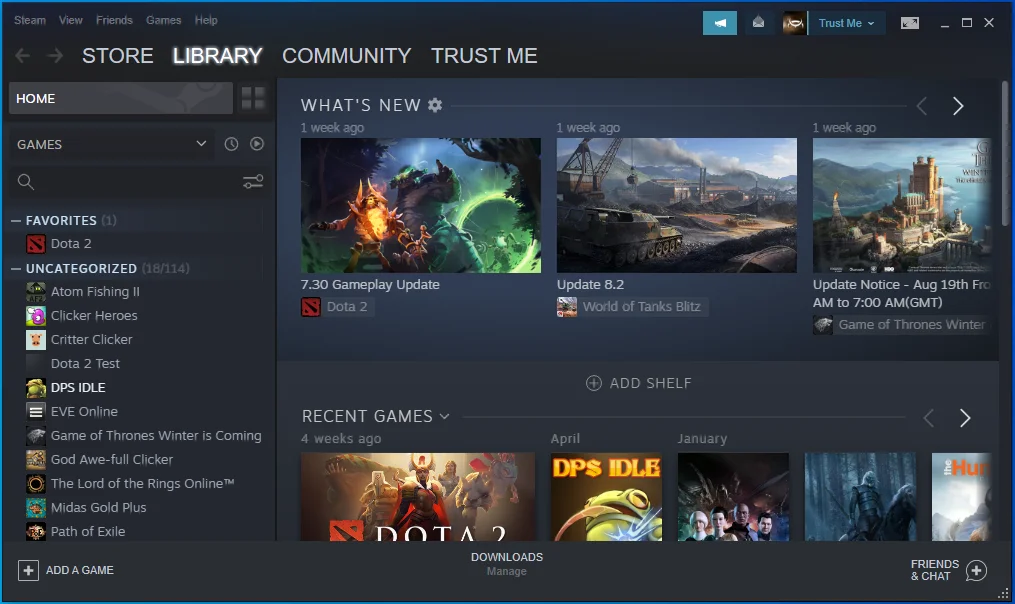
- 转到设置菜单。
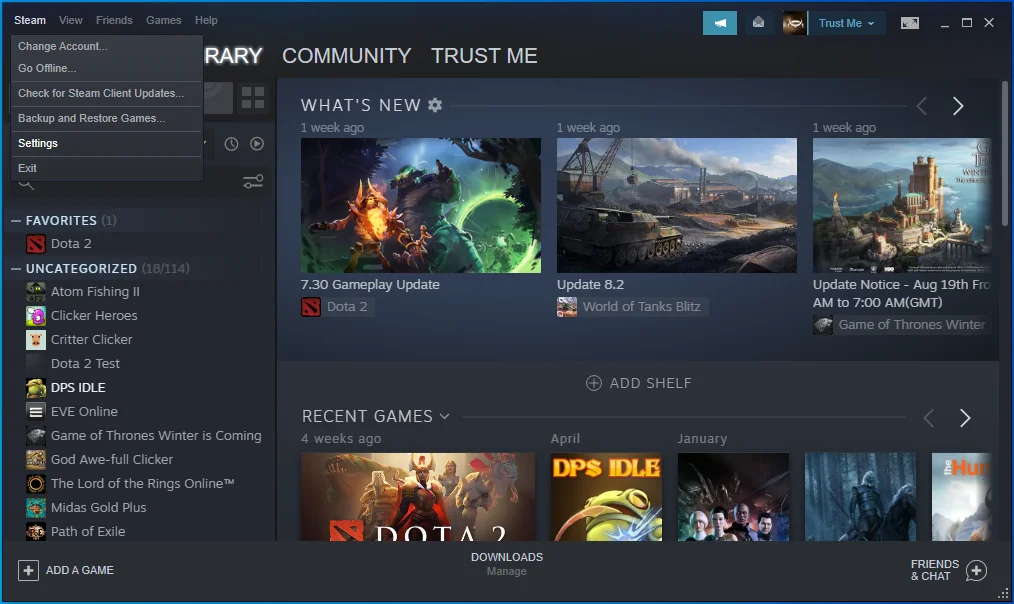
- 点击下载。
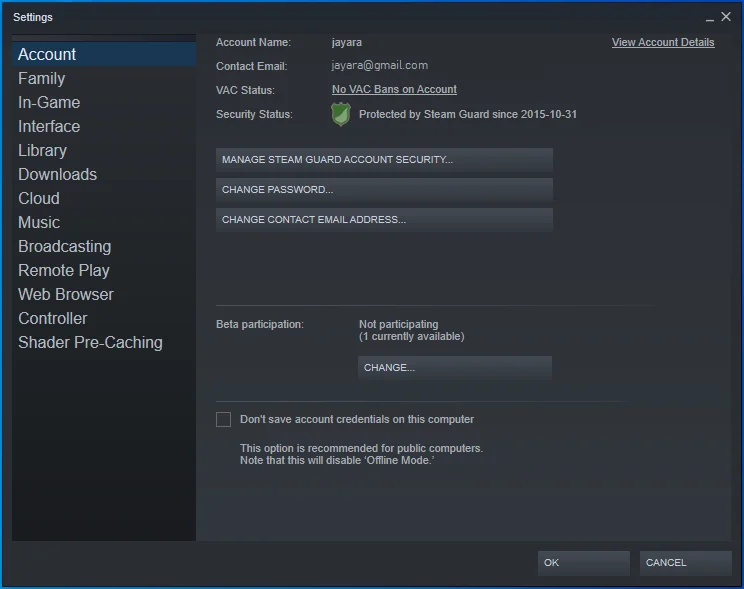
- 在页面右侧的内容库下,选择 STEAM LIBRARY FOLDERS。
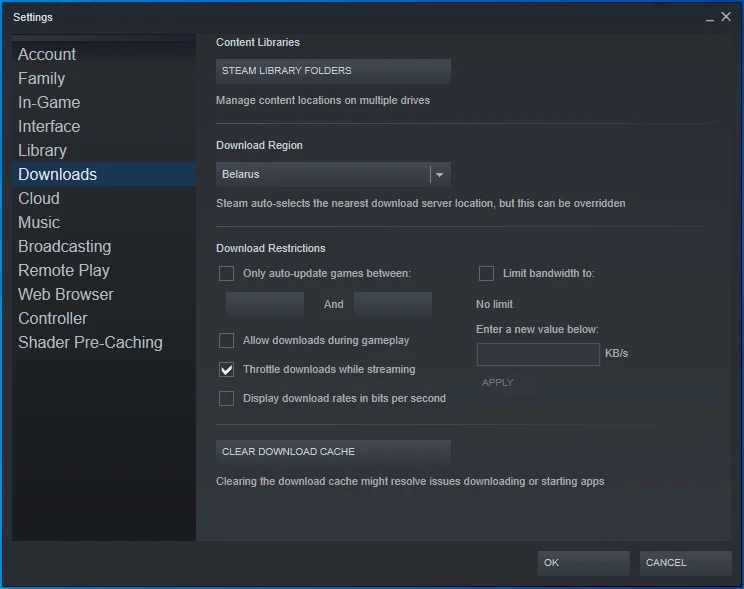
- 单击添加库文件夹按钮并为您的游戏指明所需的安装目录。
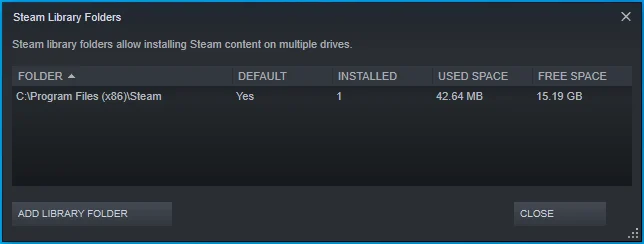
- 右键单击该目录并将其设置为默认目录。
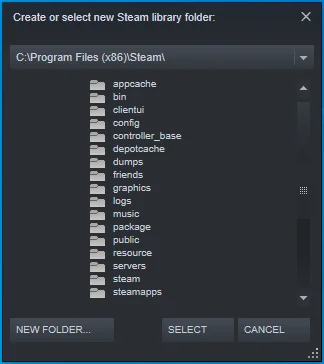
修复 14:运行 Auslogics BoostSpeed
您的游戏无法启动的原因可能是一些低效的系统配置。 内存和处理器管理不善也可能起到一定的作用——更不用说 Windows 注册表错误了。
为了充分处理这些问题,我们建议运行 Auslogics BoostSpeed。 它是一种系统维护工具,可检测并解决注册表问题。 它会调整您的系统设置,确保所有配置都处于正常工作状态。 BoostSpeed 还可以清除垃圾文件并处理内存和处理器分配,确保您的应用程序可以正常运行。
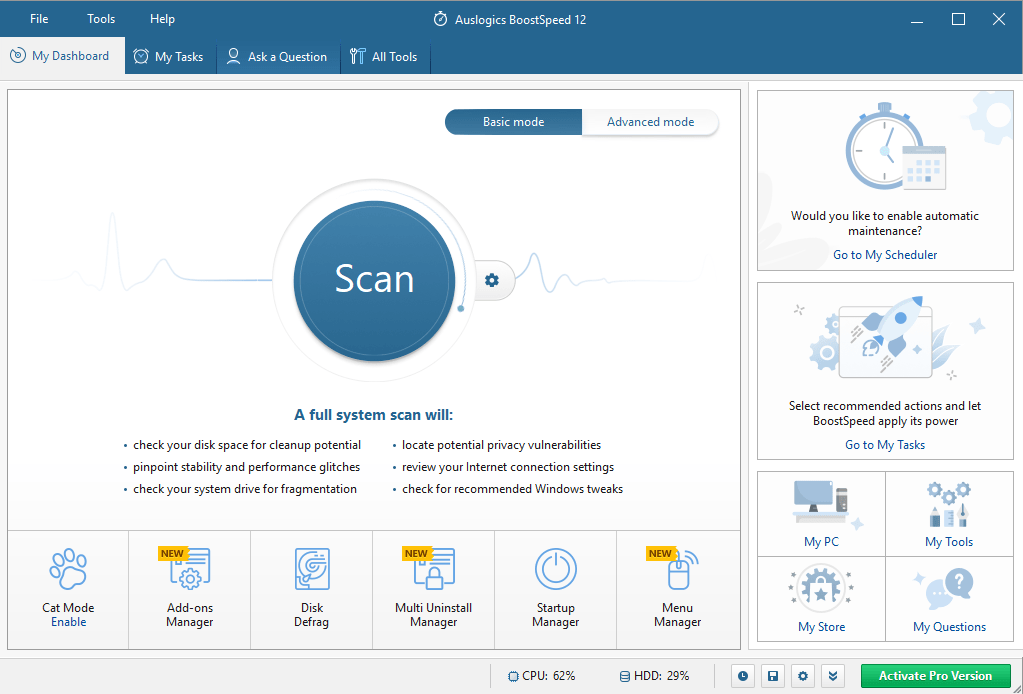
结论
无法在计算机上开始游戏的原因有多种。 我们已尝试提供尽可能多的解决方案,以便您可以解决您正在处理的任何问题。
我们想知道适合您的解决方案。 请在下面的评论部分给我们留言。 我们很高兴收到您的来信。
