修复 Netflix 无法在 Virgin Media 上运行的 17 种方法
已发表: 2022-11-23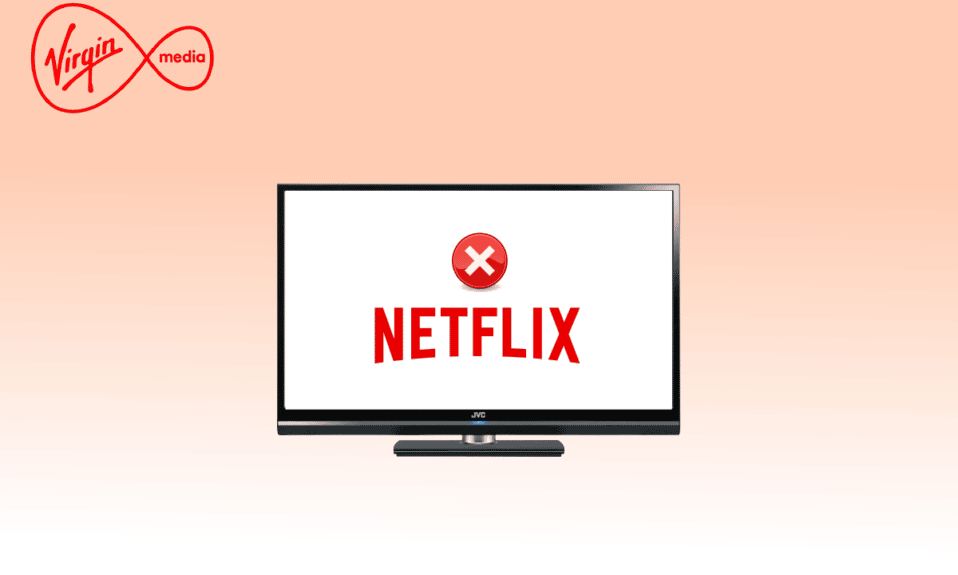
Netflix 是一款流行的视频流应用程序,您可以在其中观看电视节目、电影、纪录片和网络连续剧。 这种基于订阅的流媒体服务可以在 Android、iOS 和 Windows 上下载。 Virgin Media 是英国著名的服务提供商之一。 最近,许多 Virgin Media 用户抱怨 Netflix 没有与 Virgin Media 合作。 如果 Netflix 无法在 Virgin 上运行,您必须检查网络连接是否正常。 Netflix 未连接到 Virgin Media 问题可以通过对一些浏览器故障进行故障排除来解决。 此外,本指南中讨论了很多相关修复程序来解决 Netflix 未连接到您设备上的 Virgin Media 问题。
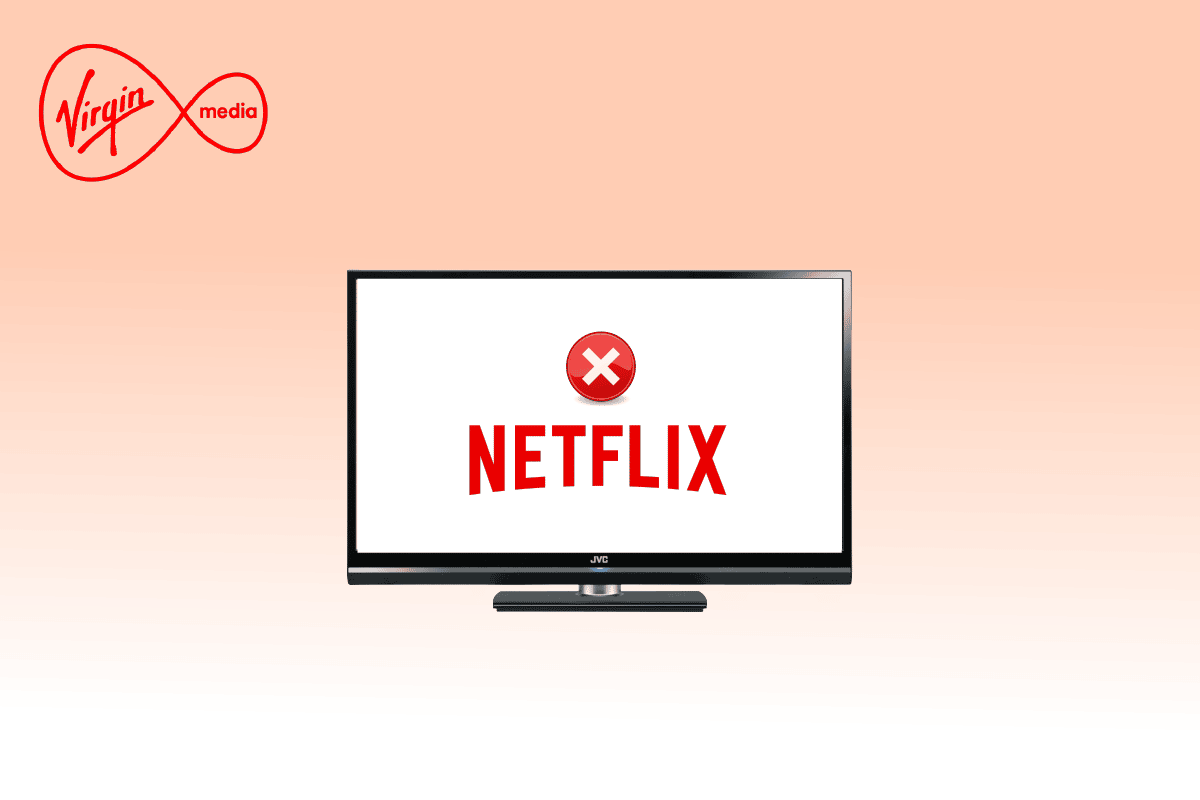
内容
- 如何修复 Netflix 无法在 Virgin Media 上运行
- 方法 1:基本故障排除步骤
- 方法 2:刷新 DNS 缓存
- 方法 3:排除网络连接故障
- 方法 4:验证 Netflix 服务器状态
- 方法 5:切换到 VPN 服务器或更改位置
- 方法 6:强制停止并重新启动 Netflix
- 方法 7:再次重新登录 Netflix
- 方法 8:使用隐私浏览
- 方法 9:清除 Web 浏览器缓存
- 方法 10:禁用浏览器扩展
- 方法 11:重新启动基本 Windows 服务
- 方法 12:清除 Netflix Cookie
- 方法 13:更新 Netflix App
- 方法 14:回滚最近的 Windows 更新
- 方法 15:重置 Netflix App
- 方法 16:重新安装 Netflix App
- 方法 17:重新安装 Web 浏览器
如何修复 Netflix 无法在 Virgin Media 上运行
以下是导致 Netflix 无法在 Virgin 上运行的一些原因。 深入分析它们,以便您可以轻松解决问题。
- 网络连接问题
- 网络信号差
- 互联网干扰
- 网络设置不正确
- 网线坏
- 不兼容的浏览器扩展
- ISP 服务有限
- VPN/代理服务器干扰
在本节中,我们编制了一份故障排除方法列表,可帮助您修复 Netflix 无法在 Virgin 上运行的问题。 按照相同的顺序进行操作,以在 Windows 10 PC 中获得最佳效果。
方法 1:基本故障排除步骤
下面给出解决上述问题的一些基本方法;
1A. 重启电脑
首先,您可以通过重新启动计算机来解决 Netflix 未连接到 Virgin Media 的问题。 这将解决与浏览器和应用程序相关的所有临时故障。
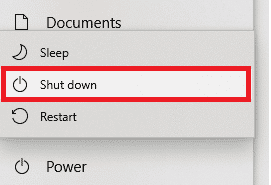
1B. 刷新页面
正如 Netflix 所建议的那样,重新加载 Netflix 页面将解决浏览器冲突和 Netflix 未连接到 Virgin Media 的问题。 此外,请检查是否存在任何服务器问题以及您是否使用最新版本的 Netflix。
1C。 连接到不同的网络
如果您已连接到公共网络,您的管理员可能已禁用一些站点和应用程序。 在这种情况下,请尽可能连接到不同的网络并检查是否已解决问题。
1D。 增加信号强度
您可以通过将身体靠近路由器并移除干扰网络的障碍物(无线电话、微波炉等)来增强 Wi-Fi 信号强度。
1E。 切换到另一个浏览器
如果您的 Windows 10 PC 中存在与浏览器相关的问题,只需切换到其他浏览器即可解决问题。 通过这样做,您可以确定问题是与应用程序有关还是与浏览器有关。
1F。 切换到有线连接
如果您使用的是 Wi-Fi 信号,请使用以太网电缆连接您的 Windows PC 和路由器。 然后,播放 Netflix 并检查问题是否仍然存在。
1G。 更新 Windows
此外,如果您的 PC 中存在任何错误,则只能在 Windows 更新后修复。 Microsoft 发布定期更新以修复所有这些错误,从而修复 Netflix 无法在 Virgin Media 上运行的问题。
因此,请确保您是否已更新 Windows 操作系统,以及是否有任何待处理的更新,请使用我们的指南如何下载和安装 Windows 10 最新更新
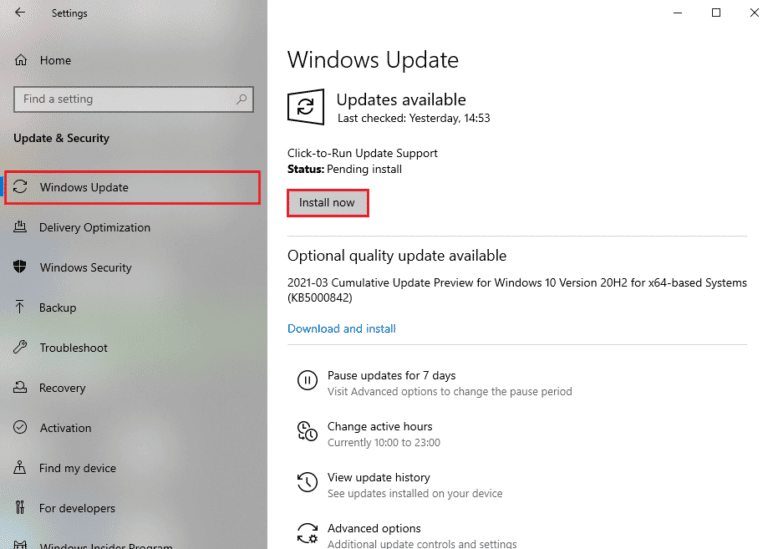
更新您的 Windows 操作系统后,检查您是否可以毫无问题地访问 Netflix。
1H。 更新 WLAN 驱动程序
设备驱动程序在您的计算机的硬件和操作系统之间建立连接链路。 此外,有故障或损坏的驱动程序也会导致所讨论的问题。 许多用户报告说,更新 WLAN 驱动程序已帮助他们解决问题。 建议您更新 WLAN 驱动程序以提高网络适配器的可靠性,修复兼容性问题并解决讨论的问题。 按照我们关于如何在 Windows 10 上更新网络适配器驱动程序的指南进行操作。
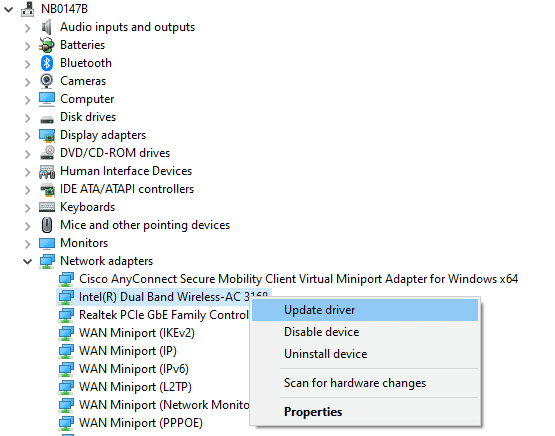
1I. 重新安装 WLAN 驱动程序
必须重新安装不兼容的驱动程序才能解决所讨论的 Microsoft 问题。 只有当您无法通过更新获得任何修复时,才建议您重新安装设备驱动程序。 重新安装驱动程序的步骤非常简单,您可以使用第三方应用程序或手动完成。 按照我们的指南如何在 Windows 10 上卸载和重新安装驱动程序,在 Windows 10 计算机中重新安装驱动程序。
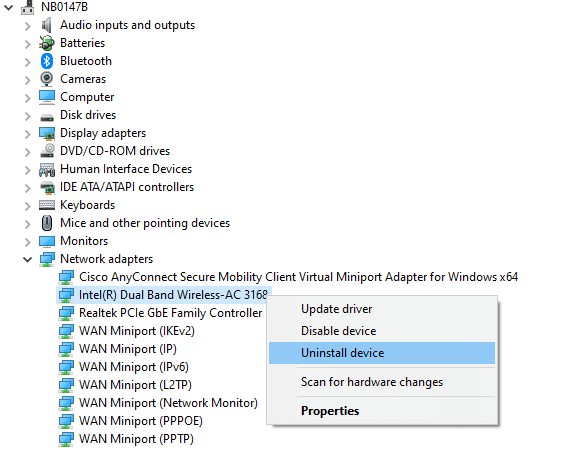
重新安装网络驱动程序后,检查是否已解决所讨论的问题。
另请阅读:在 Windows 10 上无法找到修复服务器 IP 地址
1J。 回滚 WLAN 驱动程序
回滚驱动程序时,硬件设备的所有当前版本都将被卸载,之前安装的驱动程序将安装在您的 PC 上。 当任何新的驱动程序更新不适用于您的计算机时,此功能将非常有用。 按照我们的指南如何在 Windows 10 上回滚驱动程序中的说明操作以解决问题。
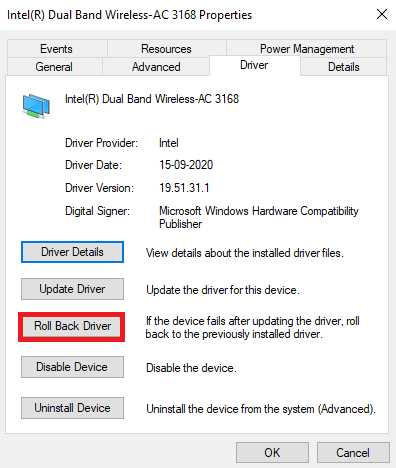
在您的 Windows 10 计算机安装了以前版本的驱动程序后,请检查您是否已修复 Netflix 无法处理 Virgin Media 问题。
1K。 暂时禁用防病毒软件(如果适用)
您的防病毒程序可能会错误地阻止在您的 PC 上安装任何新的最新更新。 许多兼容性问题是由一些难以容忍和纠正的 Windows 用户发现的。 Norton和Avast等防病毒软件可能会阻止解决该问题的任何最新 Netflix 更新,建议您暂时禁用任何内置或第三方防病毒软件以解决同样的问题。 阅读我们关于如何在 Windows 10 上临时禁用防病毒软件的指南,并按照说明在您的 PC 上临时禁用防病毒程序。
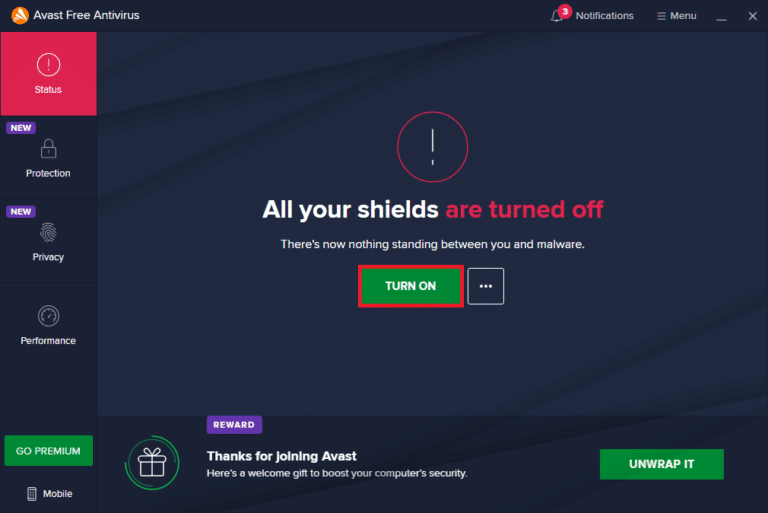
解决 Windows 10 PC 上的问题后,请确保重新启用防病毒程序,因为没有安全套件的系统始终是一种威胁。
1升。 禁用 Windows 防火墙(不推荐)
有时,出于某些安全原因,您计算机中的 Windows Defender 防火墙可能会阻止访问 Netflix。 如果以防万一,应用程序已被 Windows Defender 防火墙阻止,您必须启用它或暂时从您的计算机禁用防火墙安全。 如果您不知道如何禁用 Windows Defender 防火墙,我们关于如何禁用 Windows 10 防火墙的指南将帮助您这样做。 您还可以按照我们的指南允许或阻止应用程序通过 Windows 防火墙来允许该应用程序
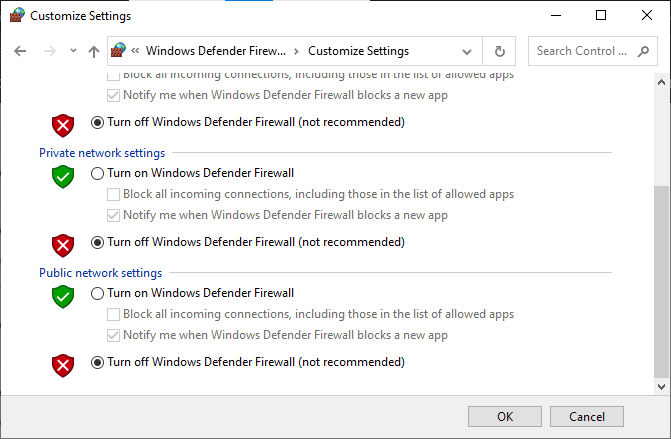
方法 2:刷新 DNS 缓存
要修复 Netflix 无法在您网站上的 Virgin 上运行,您可以刷新 Wi-Fi 网络的 DNS 或域名系统缓存。 参考如何修复 Netflix 未连接到 Virgin Media 问题的答案,需要不间断的 Internet 连接。 您可以执行此处提供的链接中提供的步骤,以刷新 PC 上网络连接的 DNS 缓存。
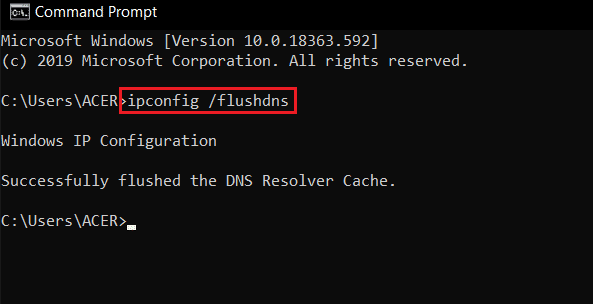
另请阅读:修复 Netflix 中的错误代码 u7121 3202
方法 3:排除网络连接故障
修复 Netflix 无法处理 Virgin Media 问题的下一个方法是修复 PC 中的网络连接问题。 可以通过重置 Wi-Fi 路由器来修复 Internet 连接中的故障。 阅读我们的指南以解决 Windows 10 上的网络连接问题。
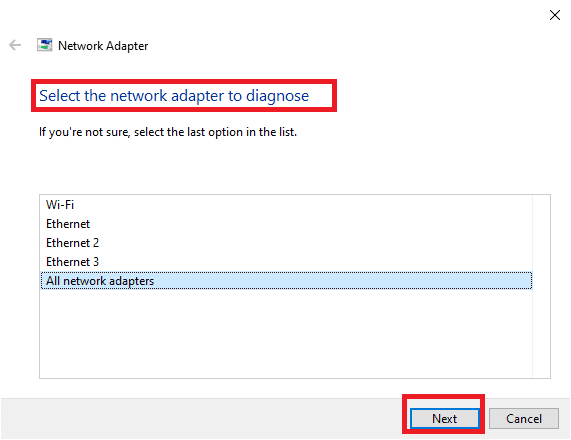
方法 4:验证 Netflix 服务器状态
您需要检查 Netflix 服务器状态,以确保没有服务器本身的技术原因。 有时应用程序的服务器停机会导致 Netflix 用户屏幕上出现各种意外错误。 因此,检查服务器,如果它们工作正常,请转到下面给出的下一个方法。
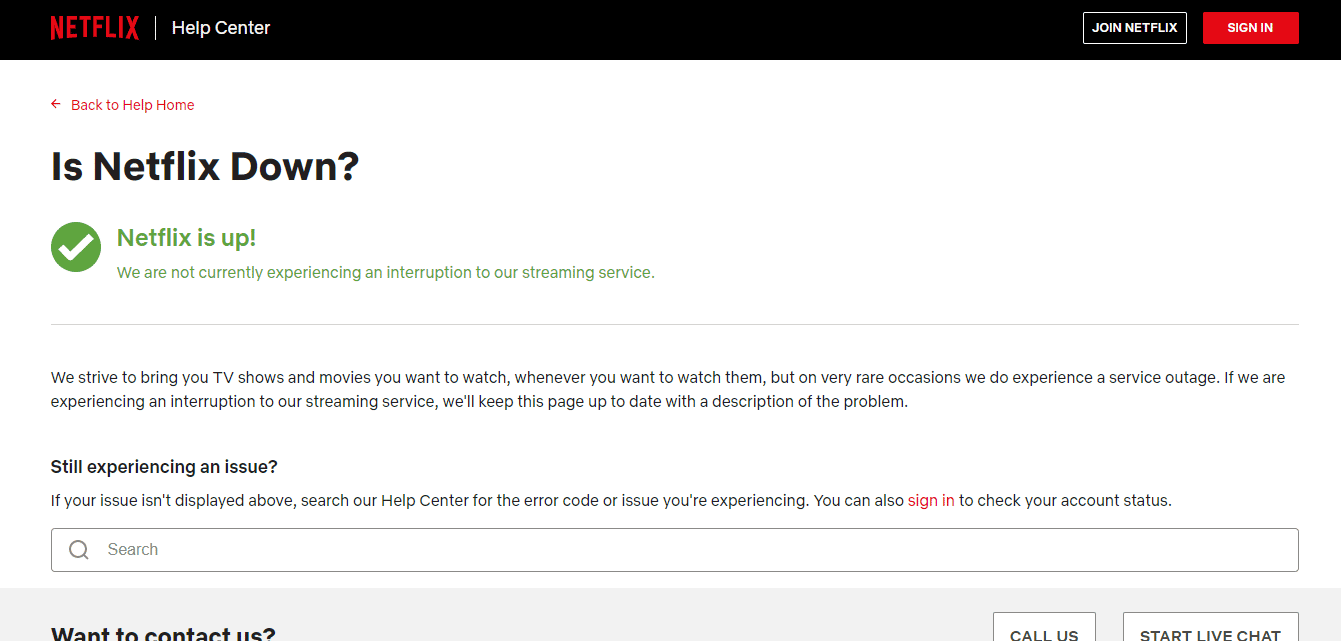
方法 5:切换到 VPN 服务器或更改位置
如果您发现切换到新位置后弹出 Netflix 无法处理 Virgin 问题,则必须检查您的位置是否受地理限制。 请注意,Netflix 可能仅限于某些地区和地点。 要解决这些位置问题,您可以尝试使用 VPN(虚拟专用网络)。
使用 VPN 网络将隐藏您的地理详细信息,并使您能够跨公共网络发送和接收数据包。 因此,您可以匿名使用您的网络,同时隐藏您的网络身份。 如果您对如何选择 apt VPN 网络感到困惑,请查看我们的指南,什么是 VPN 及其工作原理?
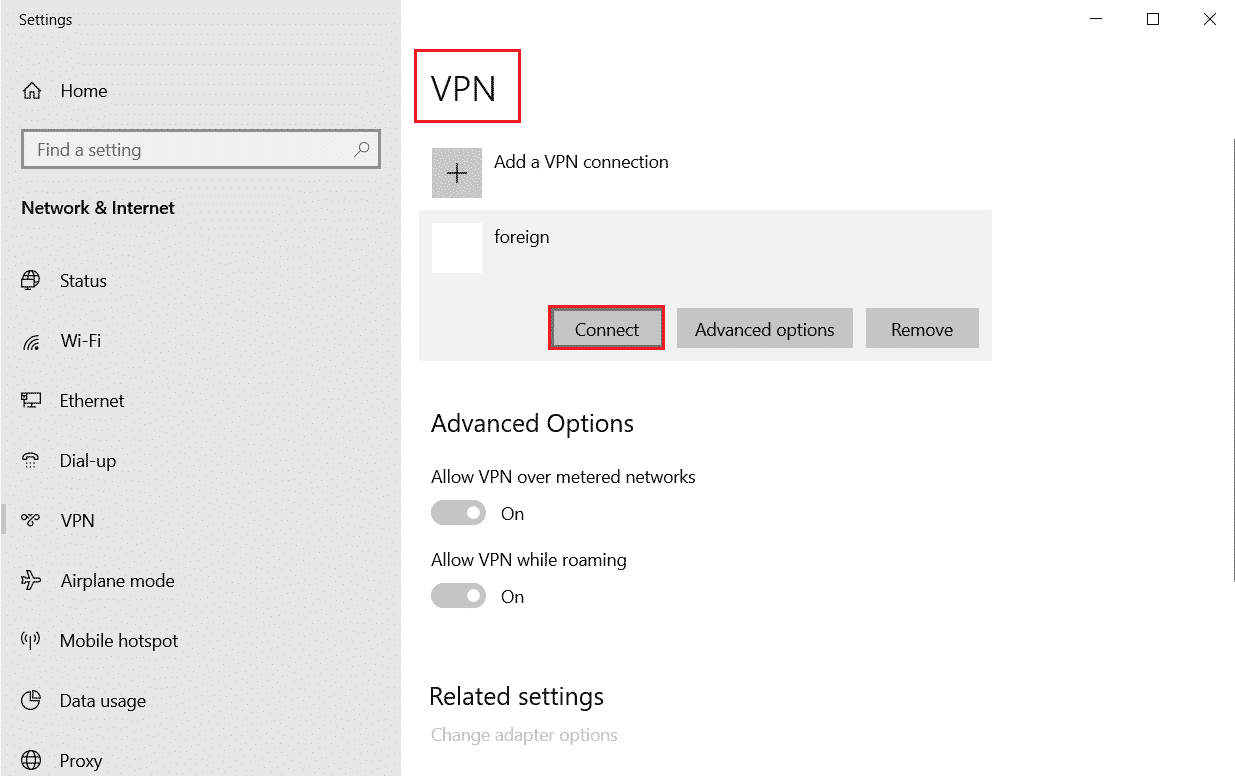
方法 6:强制停止并重新启动 Netflix
当您想急切地观看自己喜欢的节目时,Netflix 无法在 Virgin 上运行可能会非常烦人。 在这种情况下,您可以尝试强制停止应用程序,然后重新启动它来解决错误。 对于浏览器用户,您可以简单地尝试关闭正在查看 Netflix 的选项卡,然后在浏览器的新选项卡上再次运行它。
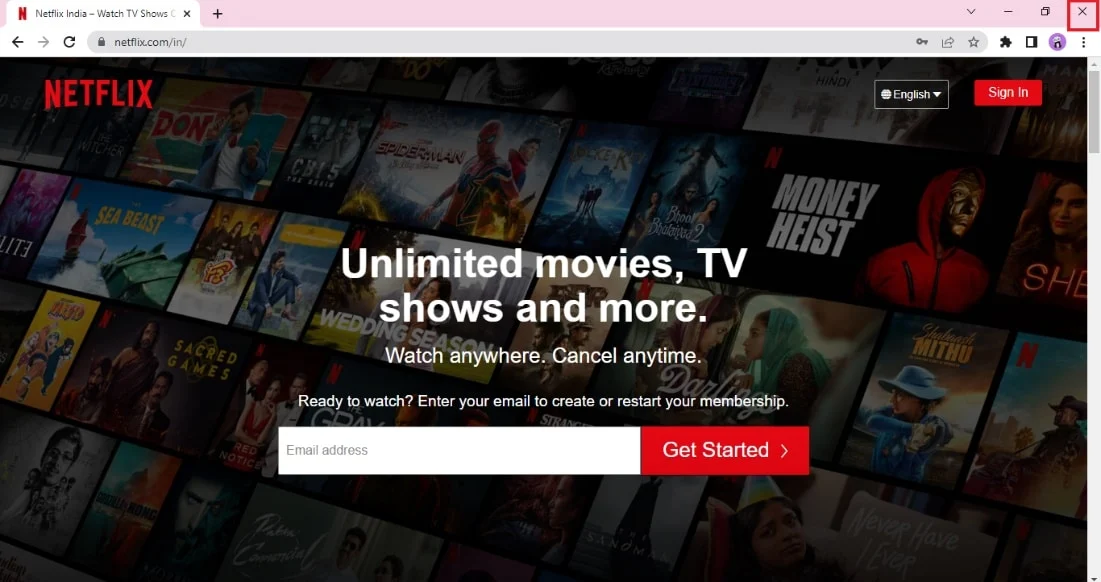
另请阅读:修复 Netflix 上的意外错误
方法 7:再次重新登录 Netflix
注销 Netflix 帐户将清除您的帐户和凭据中的所有问题。 稍等片刻,按照提示重新登录您的账户。
1. 在Netflix屏幕的右上角,如图所示单击注销。
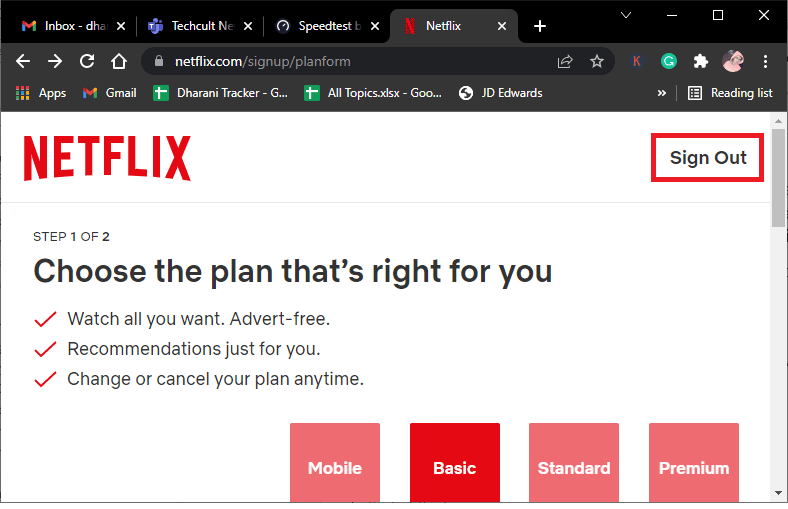
2. 注销 Netflix 帐户后,等待 30 秒或重新启动计算机。 然后,如图所示,单击“登录”。
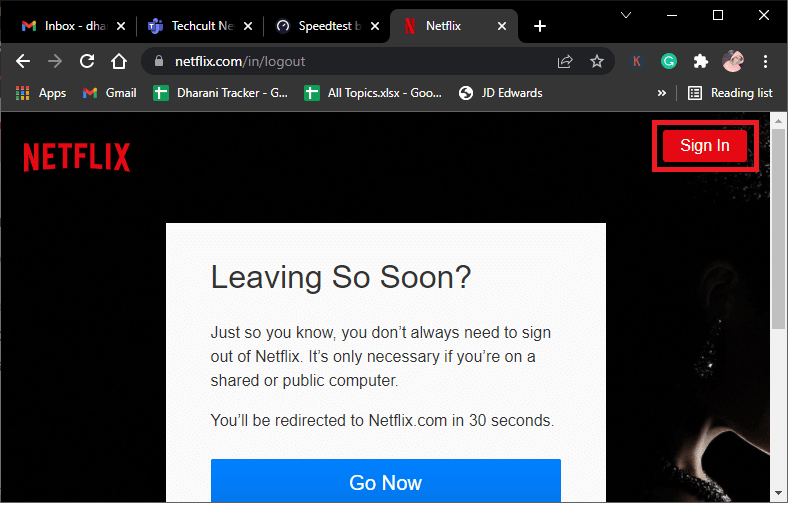
3. 输入您的凭据并检查您是否再次面临 Netflix 无法处理 Virgin Media 问题。
方法 8:使用隐私浏览
Chrome 浏览器中的隐身模式主要用于安全和隐私浏览。 它专为不想在设备上保存搜索历史或最近页面的用户而设计。 由于其隐私政策,此模式不允许用户录制屏幕或截屏。 在隐身模式下使用 Netflix 已帮助许多用户解决了 Netflix 未连接到 Virgin Media 的问题。 查看我们的指南以在 Chrome 中启用隐身模式。
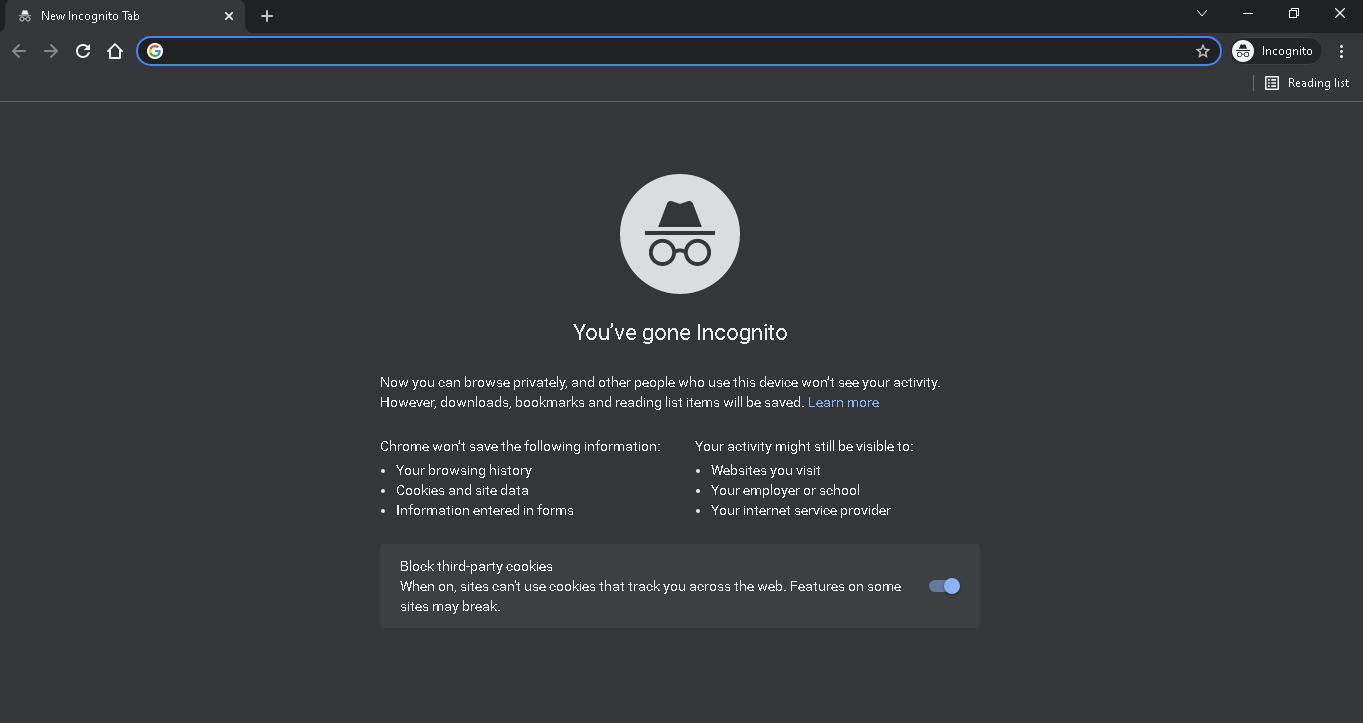
现在,检查您是否再次遇到问题。
方法 9:清除 Web 浏览器缓存
Web 浏览器上的缓存数据可能会阻碍 Netflix 在应用程序上的使用。 您可以按照给出的链接上的说明清除 Web 浏览器上的缓存来解决问题。
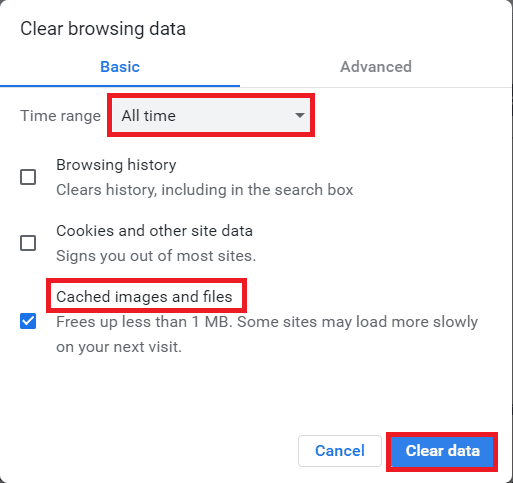
方法 10:禁用浏览器扩展
如果您的浏览器上有许多网络扩展程序,例如广告拦截器,您可能会面临 Netflix 无法处理 Virgin Media 的问题。 您可以尝试在浏览器上禁用它们以修复错误。
1. 按Windows键,搜索Google Chrome应用程序,然后按Enter键。
2. 单击右上角的三个垂直点。 单击更多工具选项,然后单击相邻菜单中的扩展选项。
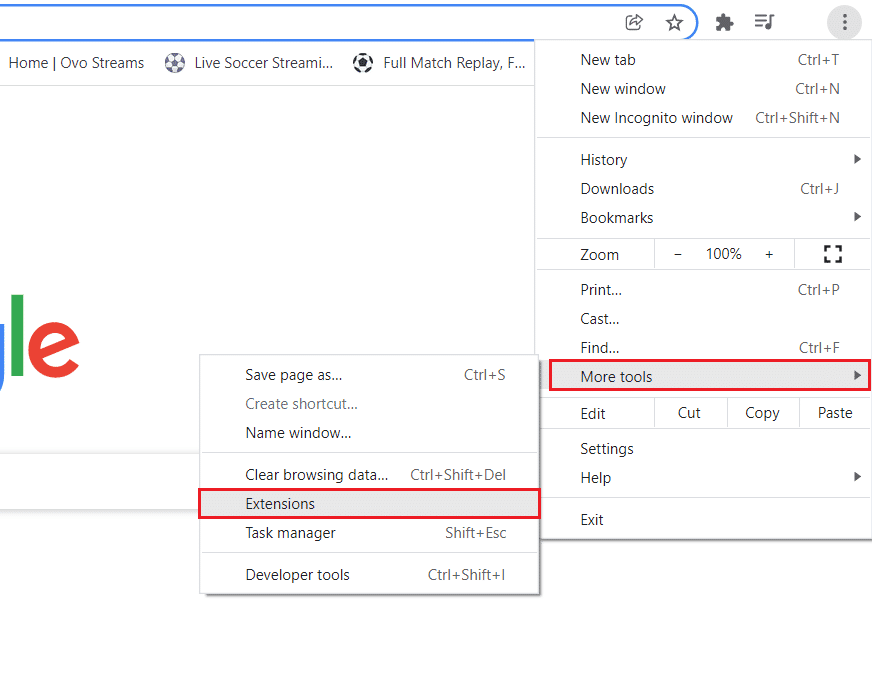
3.关闭网络扩展以禁用它们。
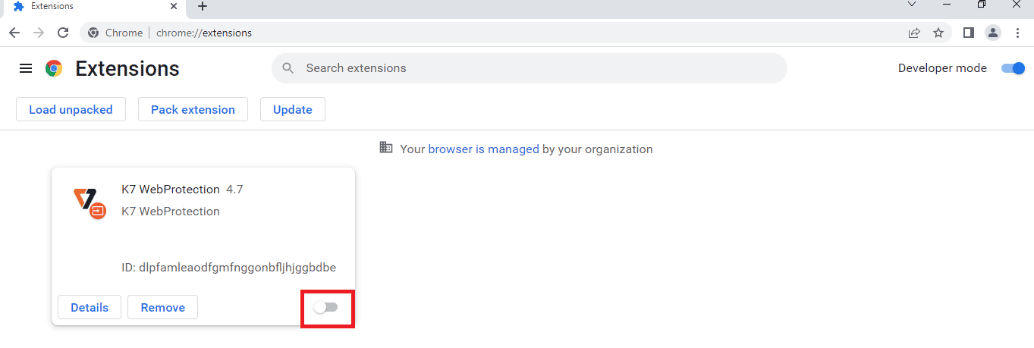
另请阅读:如何执行 Chrome Openload 修复
方法 11:重新启动基本 Windows 服务
必须在您的计算机上启用一些基本的 Windows 服务,如 Windows 更新和后台智能传输服务,以避免 Netflix 无法处理 Virgin 问题。 Background Intelligent Transfer 服务使用可用带宽来安装任何最新更新,以便您的计算机仅在没有其他安装正在进行时才安装任何更新。 如果这些服务在您的系统中被禁用,您将更有可能面临所讨论的错误。 因此,请按照以下说明重新启动基本的 Windows 服务。

1. 在搜索菜单中键入服务,然后单击以管理员身份运行。
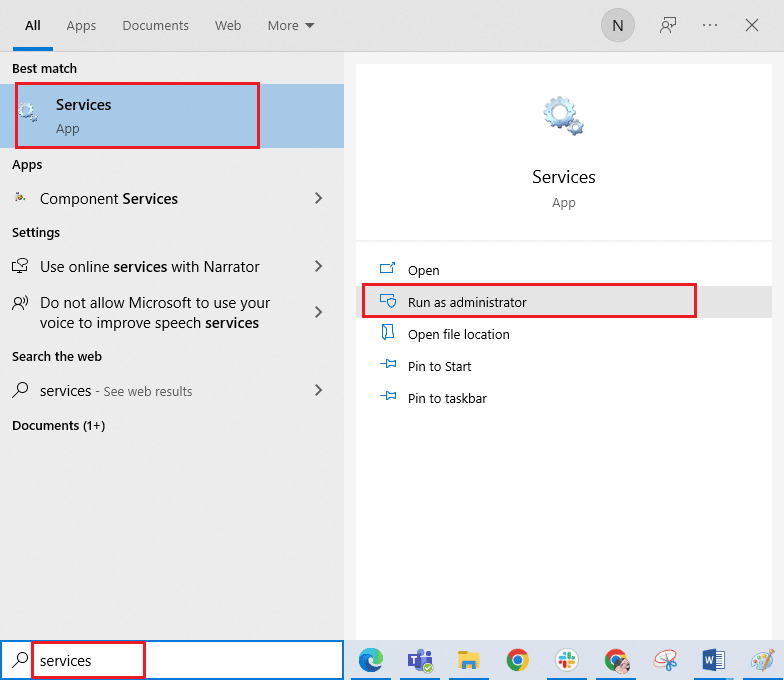
2. 现在,向下滚动并双击后台智能传输服务。
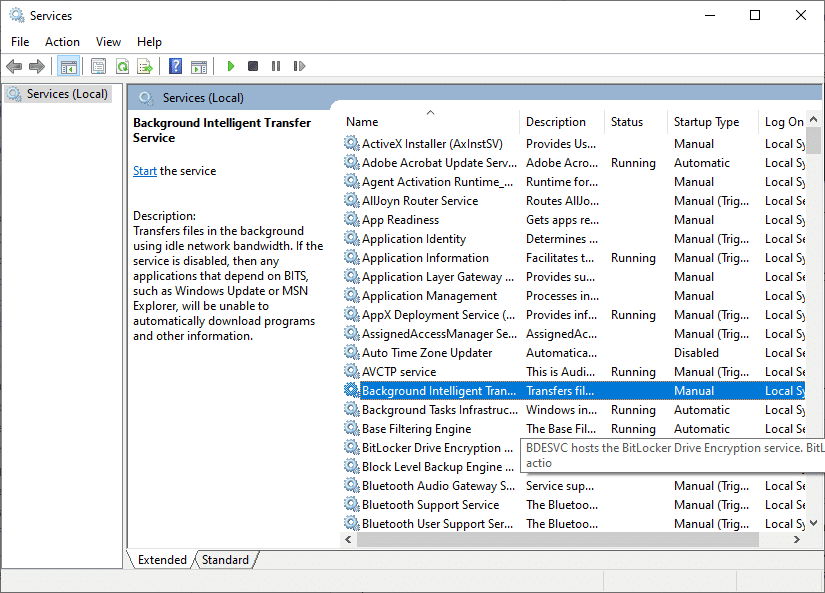
3.现在,如图所示,将启动类型选择为自动。
注意:如果服务状态为Stopped ,则单击Start按钮。 如果服务状态为Running ,请单击Stop并再次启动它。
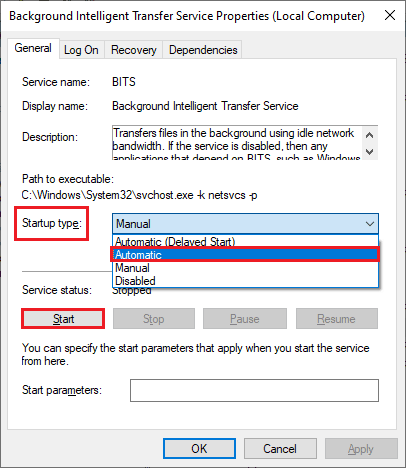
4. 单击应用和确定以保存更改。
5. 对其他 Windows 服务(如Cryptographic 、 MSI Installer和Windows Update Services )重复所有这些步骤。
方法 12:清除 Netflix Cookie
清除 Netflix 的缓存和 cookie 可以修复 Netflix 无法在 Virgin Media 上运行以及 Netflix 存储数据中的问题。 请按照下面列出的步骤进行操作。
1. 导航至 Netflix 清除 cookies 页面。 进入该页面后,所有 cookie 将从该站点清除。
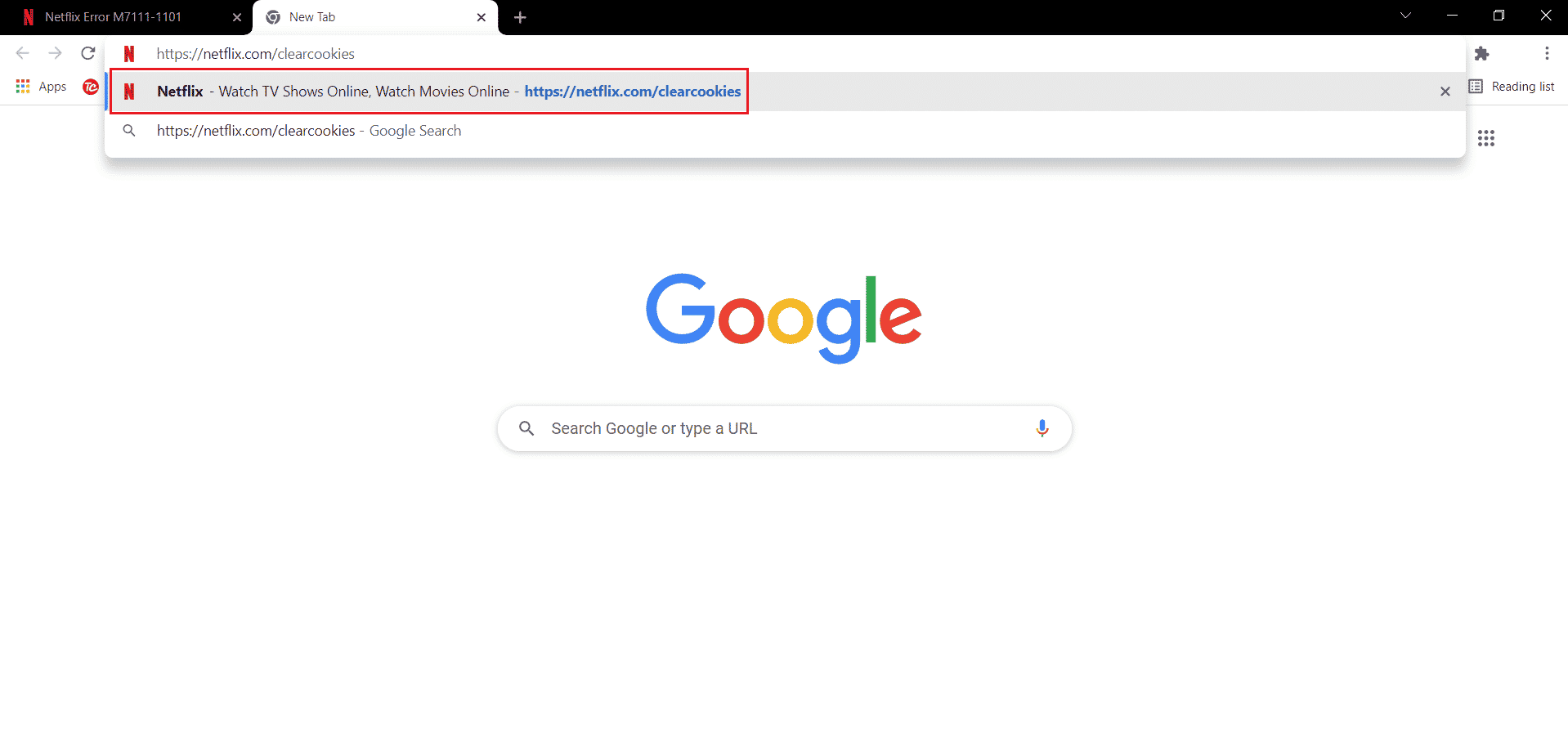
2. 现在,单击登录并使用您的凭据登录。
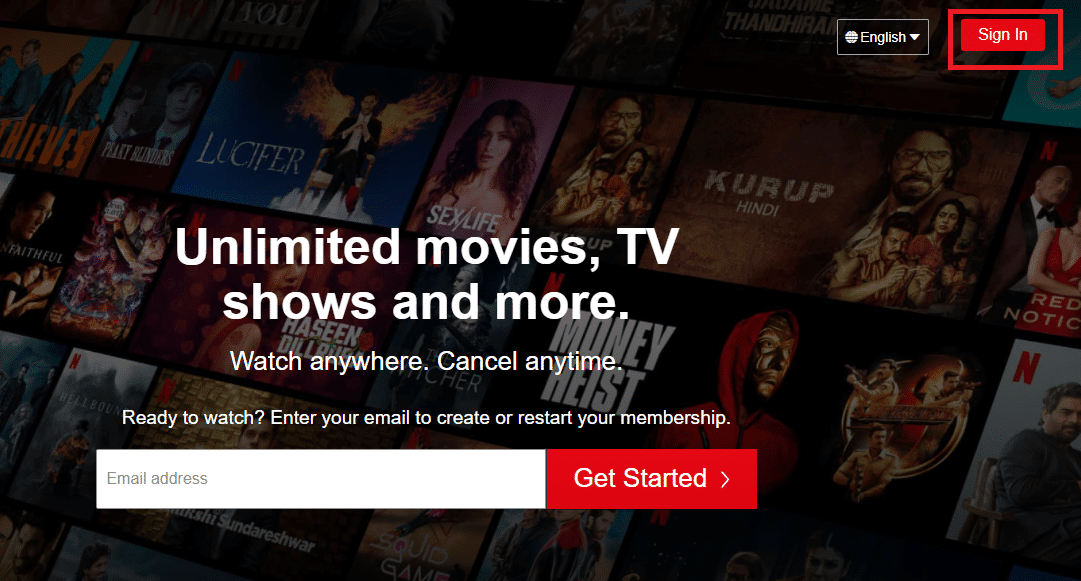
另请阅读:如何修复 Netflix 错误代码 M7111-1101
方法 13:更新 Netflix App
有时,Netflix 未连接到 Virgin Media 问题也可能由于应用程序版本过时而发生。 Netflix 会不时发布应用程序更新,用户有必要及时了解应用程序更新以避免错误。 通常,用户会定期了解可用的更新,但如果您错过了更新,则该是检查更新并手动安装它的时候了。 Windows 用户可以通过在 Microsoft Store 的帮助下检查最新版本来轻松尝试此方法。 按照给定的步骤更新 Netflix 应用程序。
1. 按Windows 键,输入Microsoft Store ,然后单击打开。
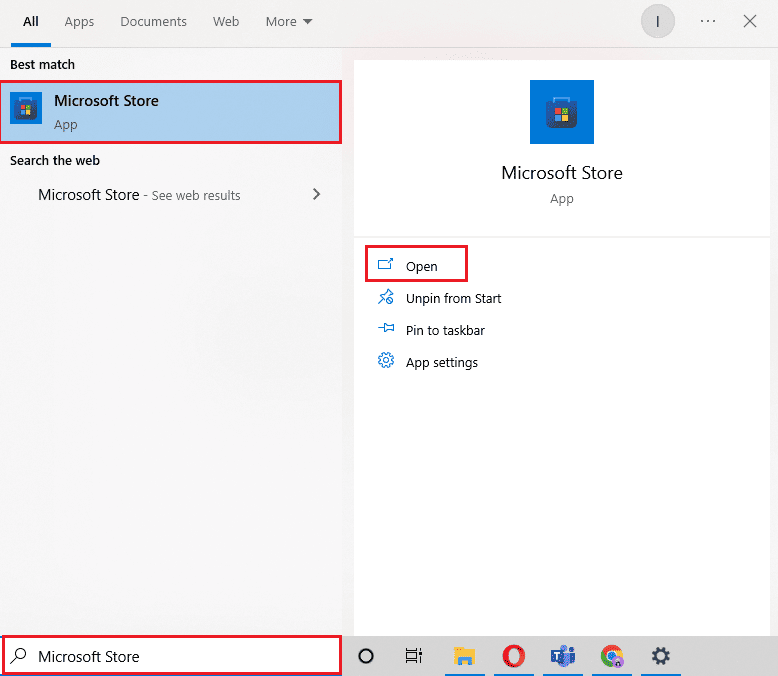
2. 单击库。
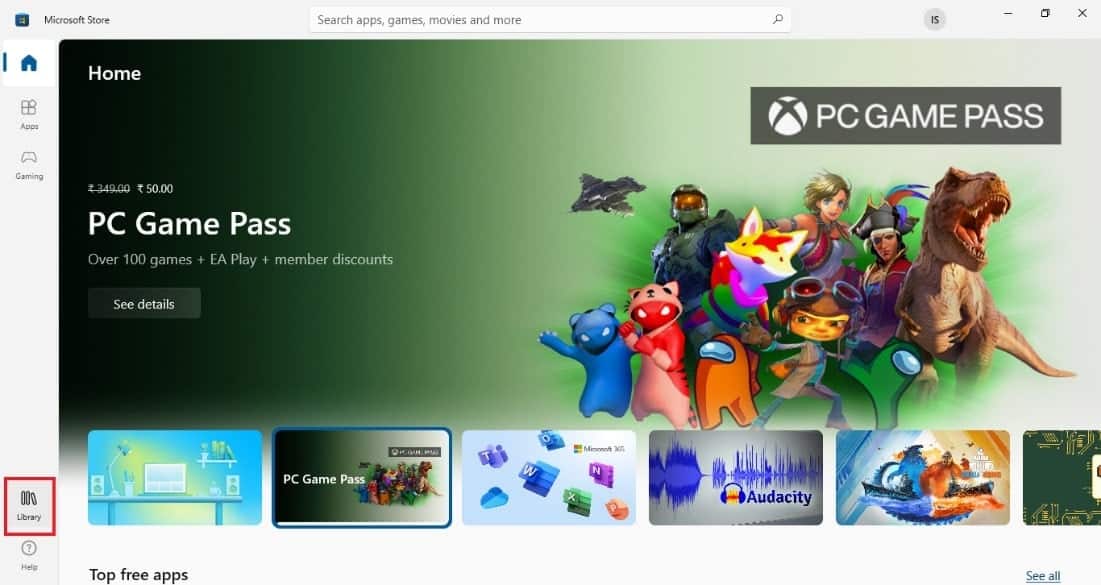
3. 单击右上角的获取更新。
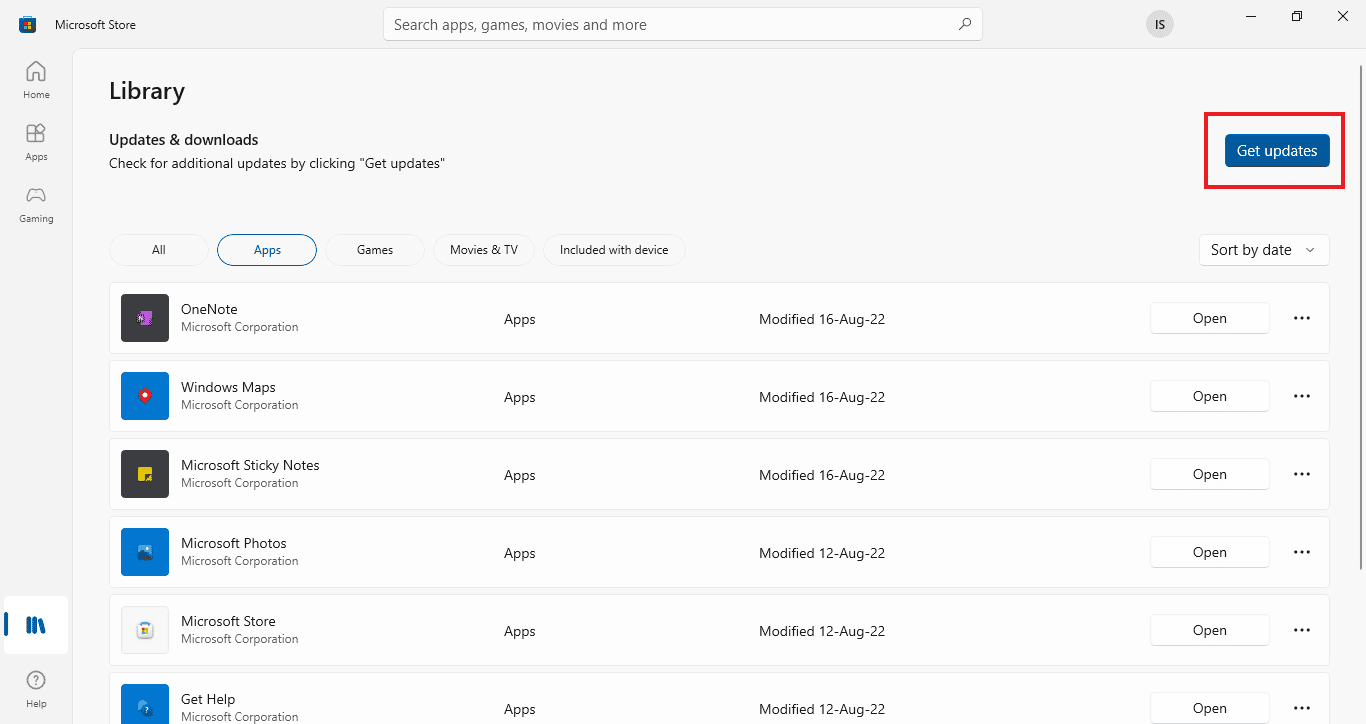
您的更新将自动开始,一旦完成,请尝试在您的 PC 上运行 Netflix 应用程序以检查 Netflix 未连接到 Virgin Media 问题是否已解决。
方法 14:回滚最近的 Windows 更新
即使您已将 Windows 10 更新到最新版本。 有时,最新 Windows 版本中的缺陷和错误会导致 Netflix 应用程序错误。 要解决此问题,您可以尝试回滚最新的 Windows 应用程序。 这将在您的计算机上安装以前的 Windows 10 版本。 请按照以下步骤操作:
1. 启动Windows设置。
2. 单击更新和安全设置。
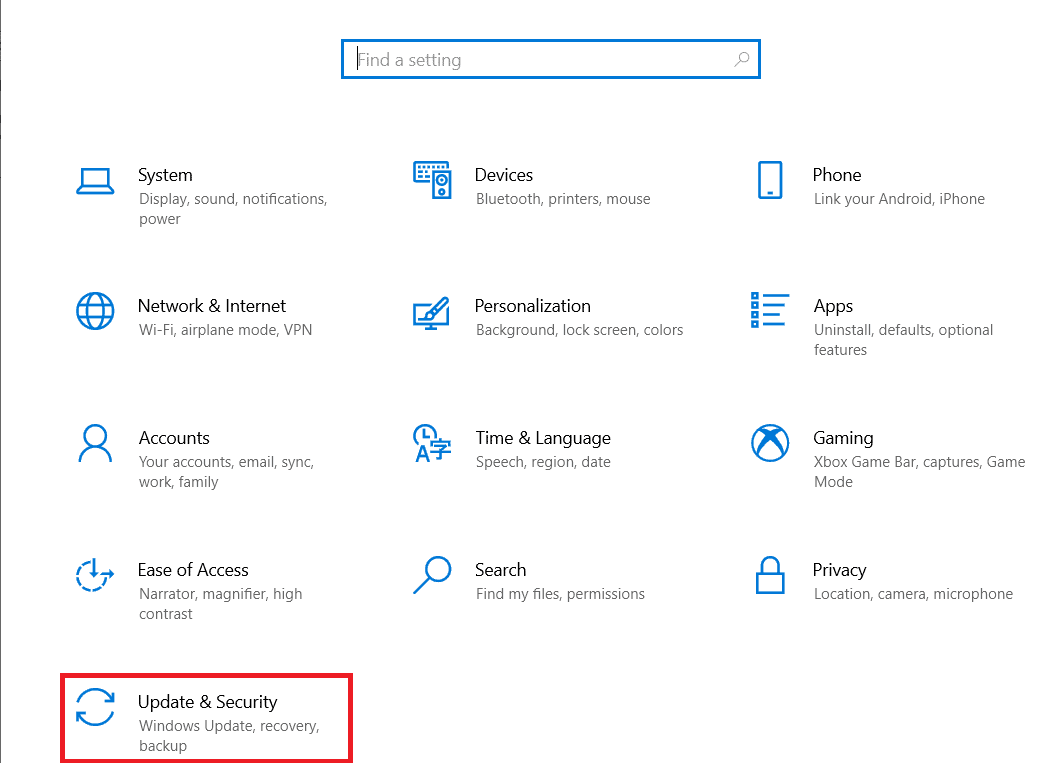
3. 从左侧面板导航到“恢复”菜单。
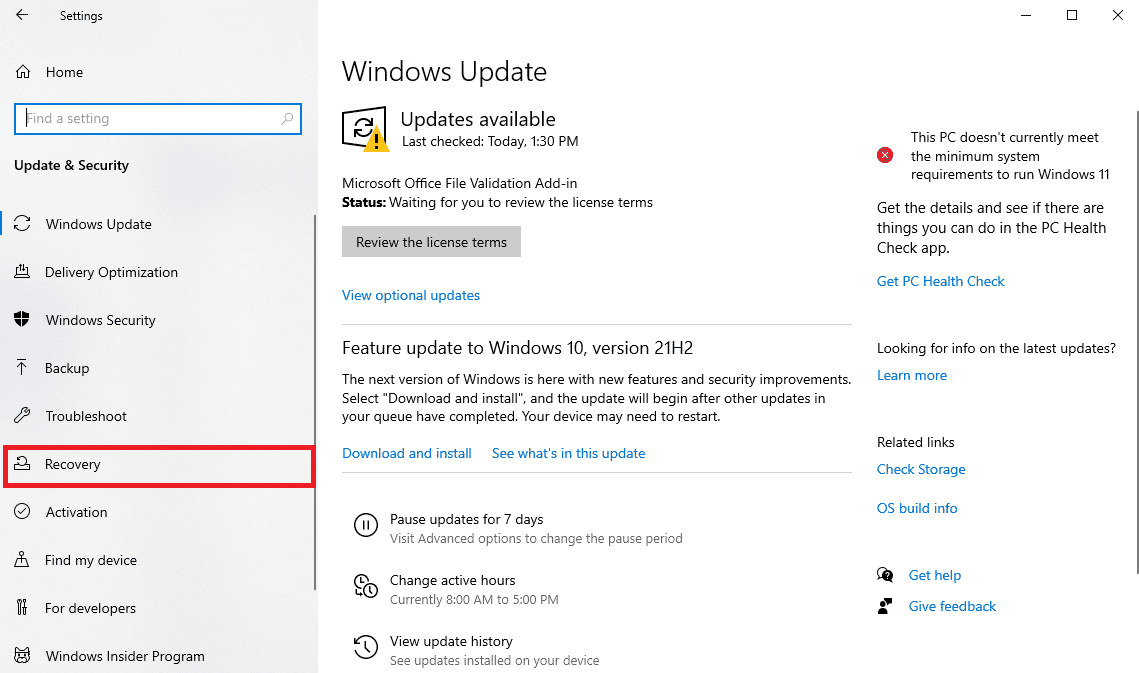
4. 找到返回上一版本的 Windows 10并单击开始。
5. 等待该过程完成并重新启动计算机。
另请阅读: 5 Netflix 代理检测到的错误修复
方法 15:重置 Netflix App
如果更新 Netflix 无助于解决 Netflix 无法在 Virgin Media 上运行的问题,则重置 Netflix 应用程序可以解决该问题。 与其他应用程序一样,Netflix 包含具有临时文件的缓存。 随着时间的推移,这些临时缓存文件可能会损坏,最终导致 Netflix 无法处理 Virgin 问题。 因此,为确保不是这种情况,请使用以下步骤重置 Netflix 应用程序:
1. 同时按下Windows + I 键打开设置。
2. 单击应用程序设置。
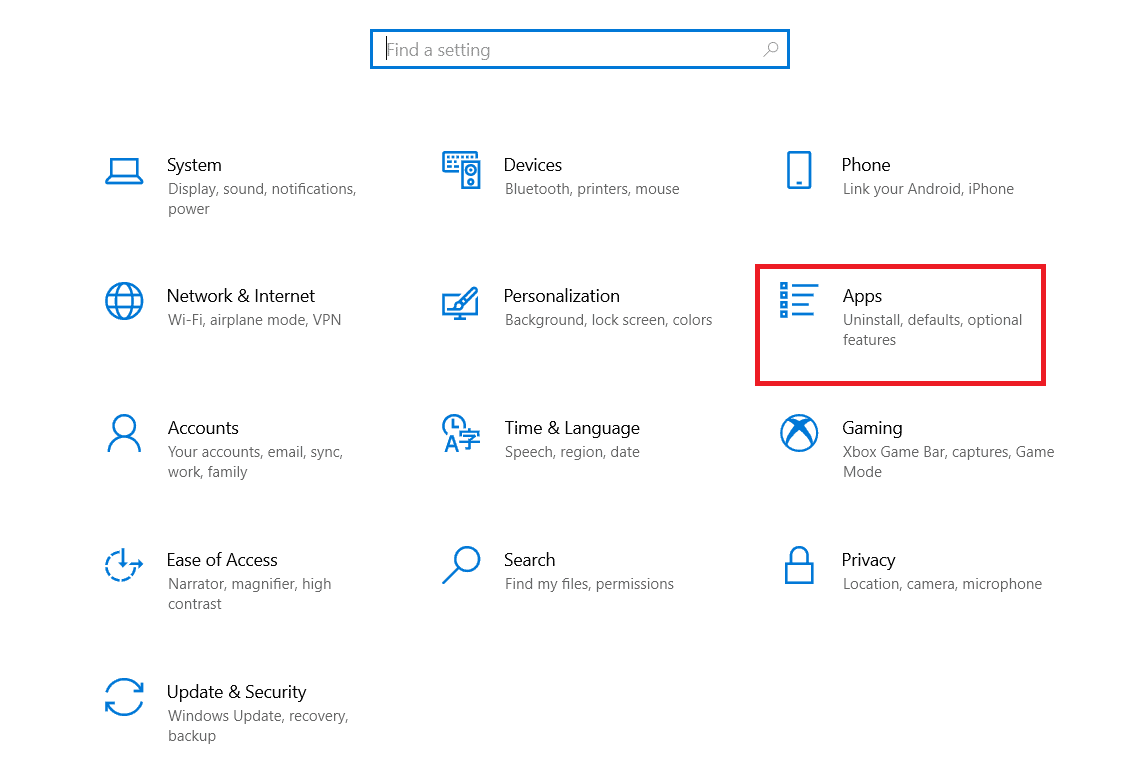
3. 在“应用程序和功能”窗口中找到并单击Netflix应用程序。
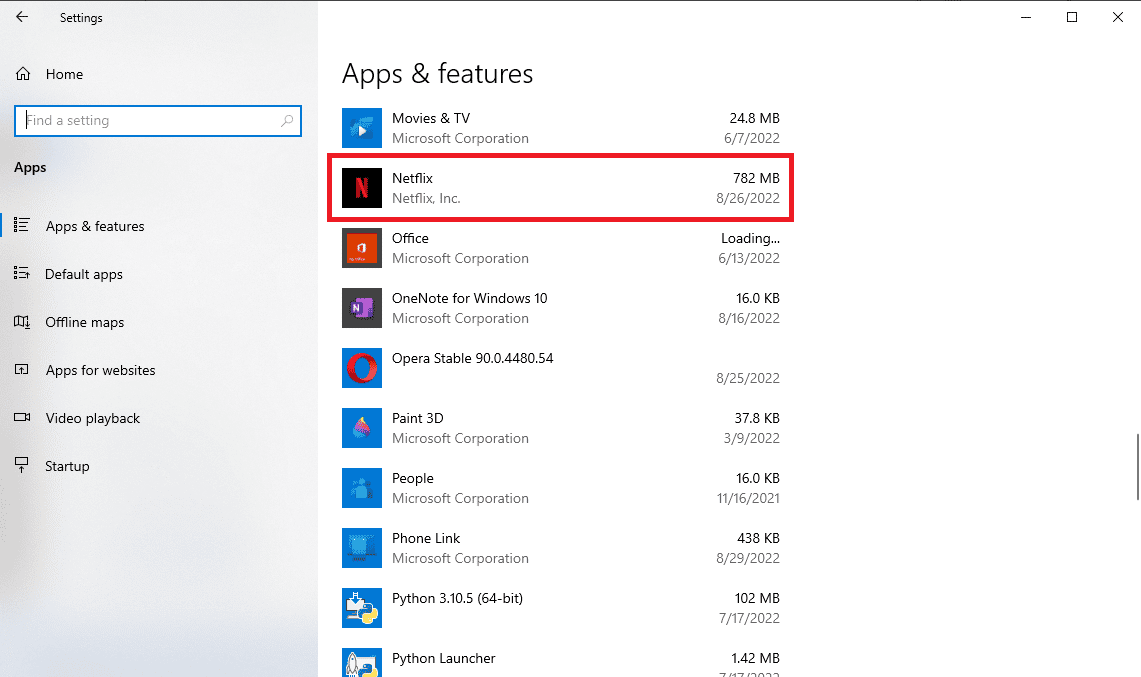
4. 然后,点击高级选项。
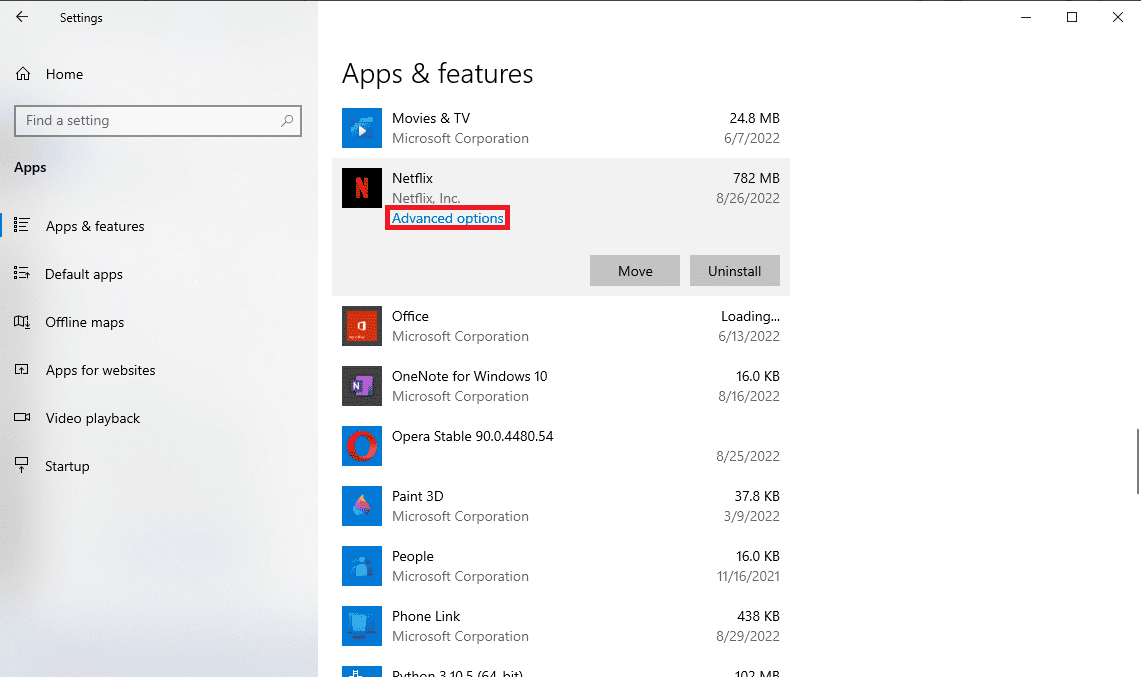
5. 向下滚动并点击重置。
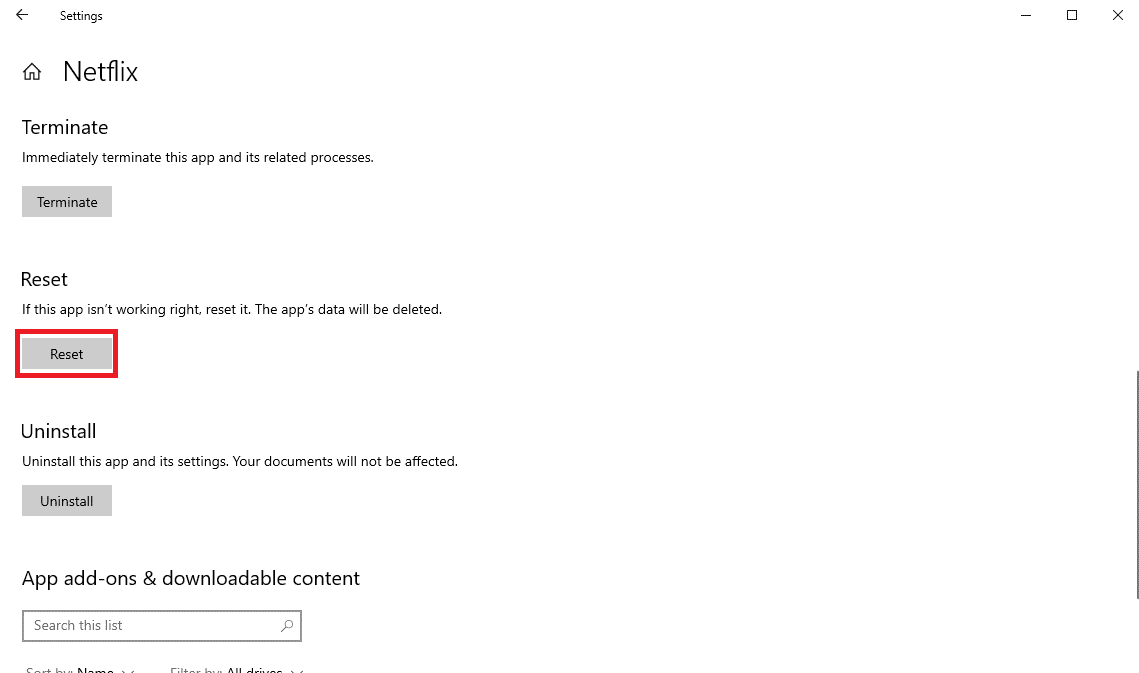
6. 等待该过程完成并重新启动计算机。
方法 16:重新安装 Netflix App
如果以上方法都不行,Netflix存储数据的问题仍未解决。 您可以尝试卸载并重新安装 Netflix 应用程序。
1. 按Windows 键,在 Windows 搜索栏中输入Netflix 。
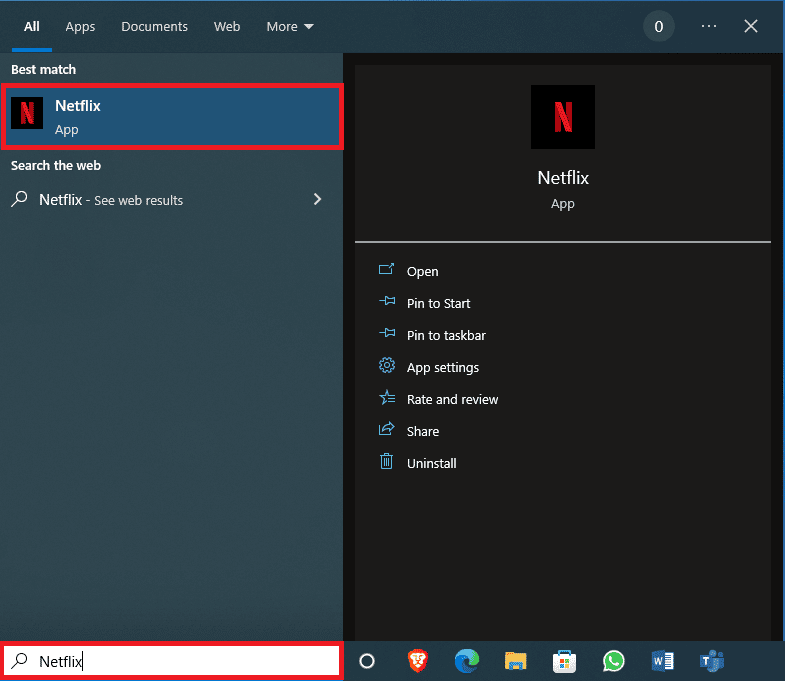
2. 在右侧面板中,找到并单击“卸载”。
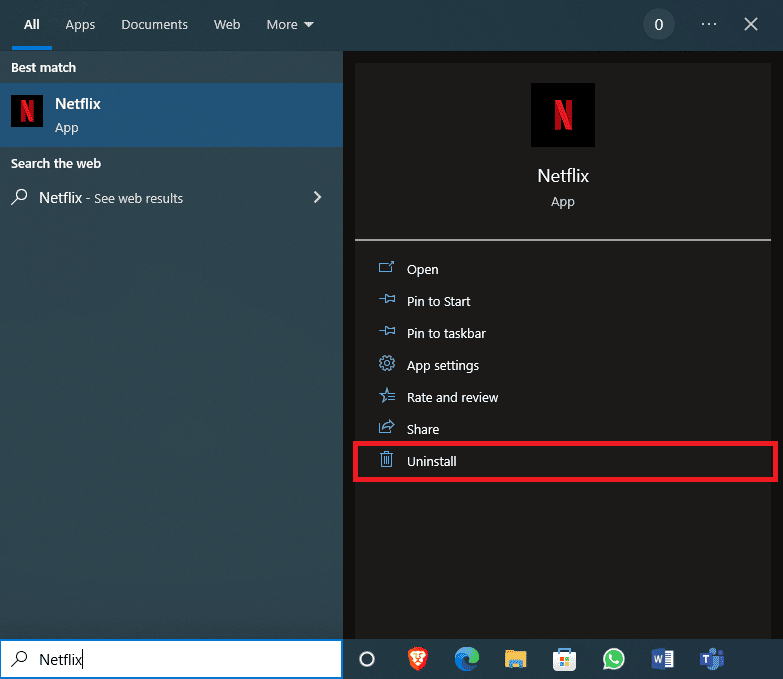
3. 单击卸载按钮确认提示。

4. 等待卸载过程完成。
5. 卸载过程完成后,启动Microsoft Store应用程序。
6. 在 Microsoft Store 中,搜索Netflix 。
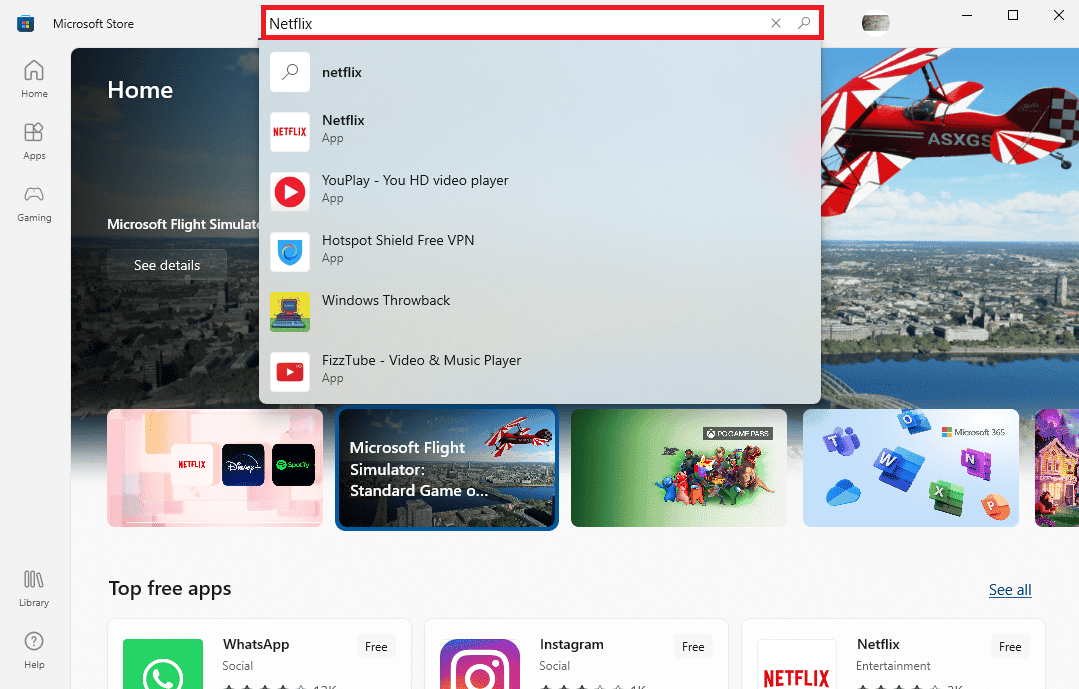
7. 单击“获取”按钮在您的设备上安装 Netflix 应用程序。
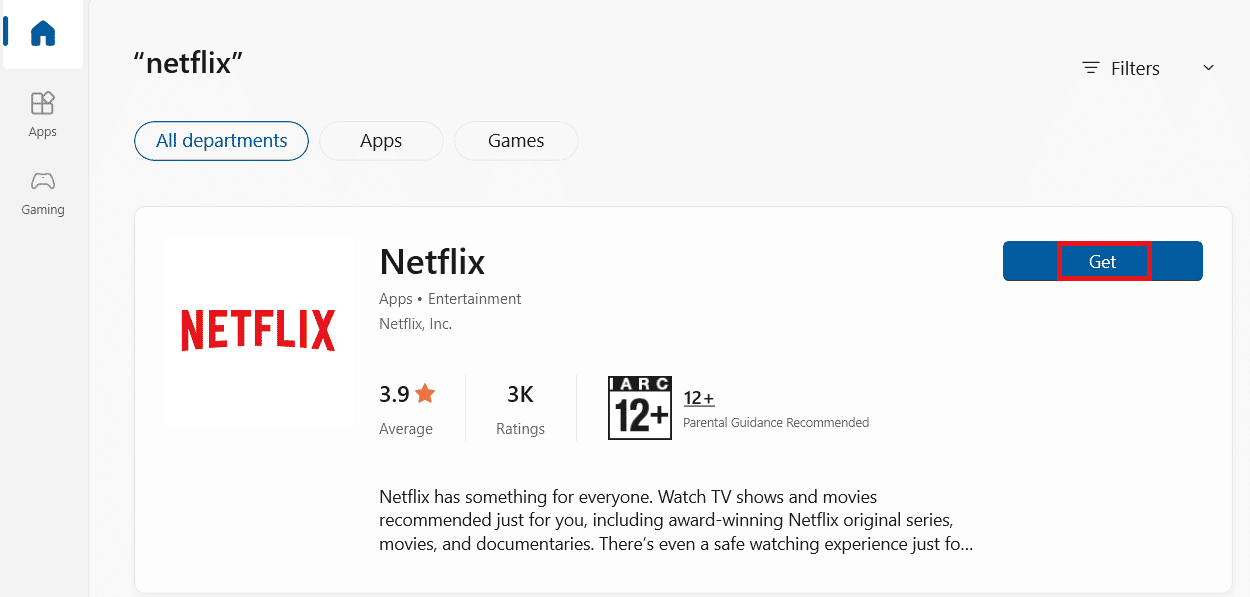
等待安装完成。
另请阅读:修复 Windows 10 中的 Netflix 错误代码 NSES-404
方法 17:重新安装 Web 浏览器
如果上述步骤均未解决上述 Netflix 无法在 Virgin Media 上运行的问题。 然后您可以重新安装网络浏览器来解决问题。
1. 按Windows 键,键入控制面板并单击打开。
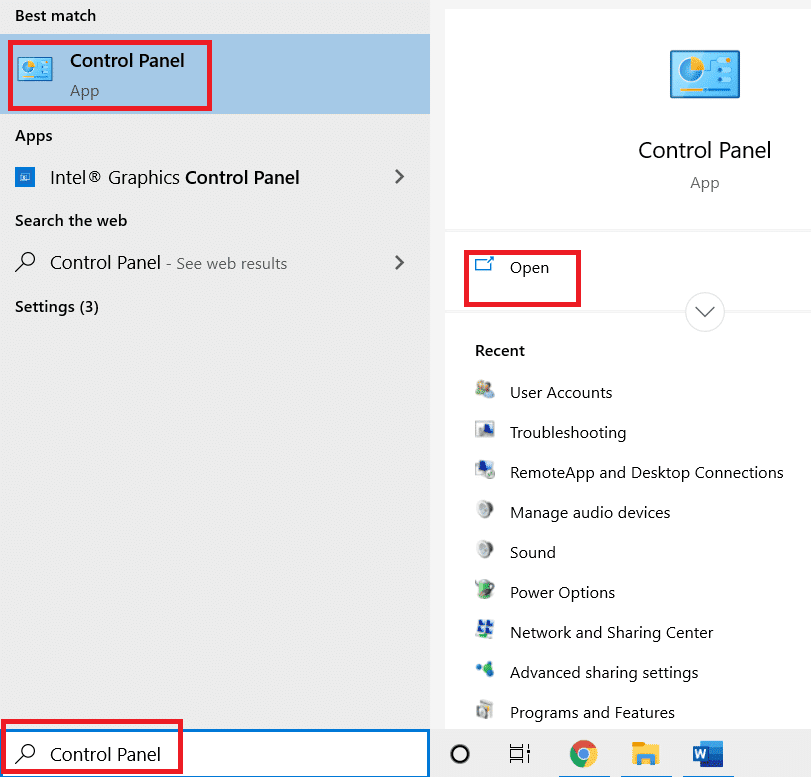
2. 设置查看方式:类别,然后点击程序菜单下的卸载程序,如图所示。
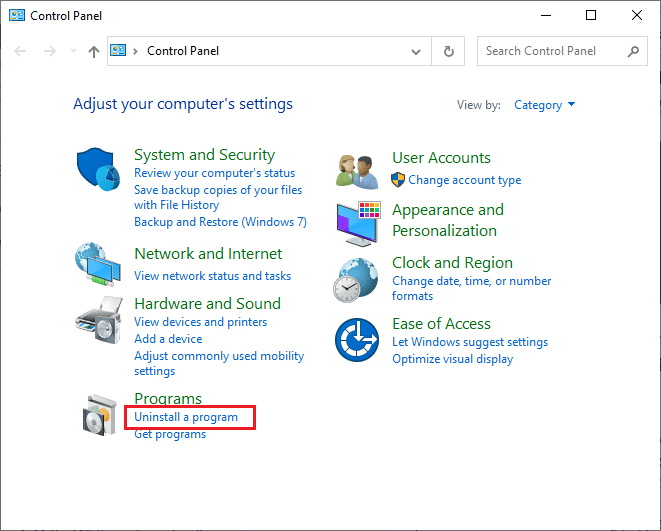
3. 从列表中选择Mozilla Firefox ,然后单击卸载,如图所示。
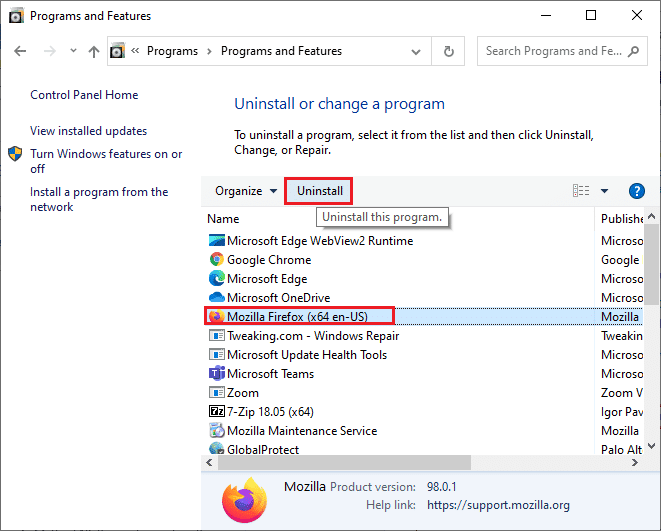
4. 在用户帐户控制提示中单击是。
5. 单击Mozilla Firefox 卸载向导中的下一步 >按钮。
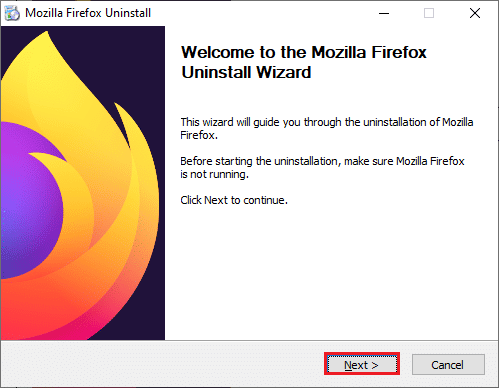
6. 点击卸载。
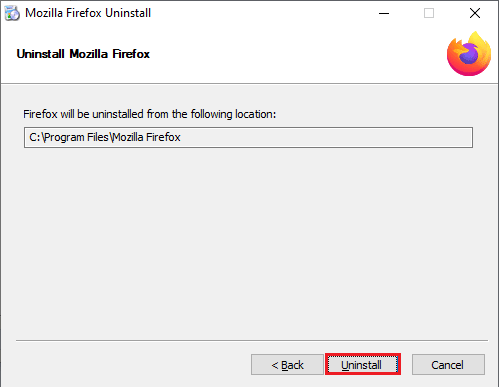
7. 单击完成关闭窗口。
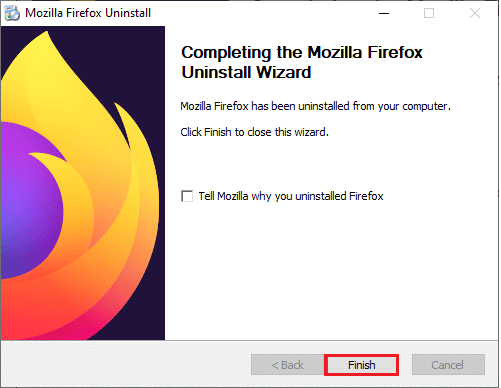
8. 按Windows 键,键入%localappdata%并单击打开以转到AppData 本地文件夹。
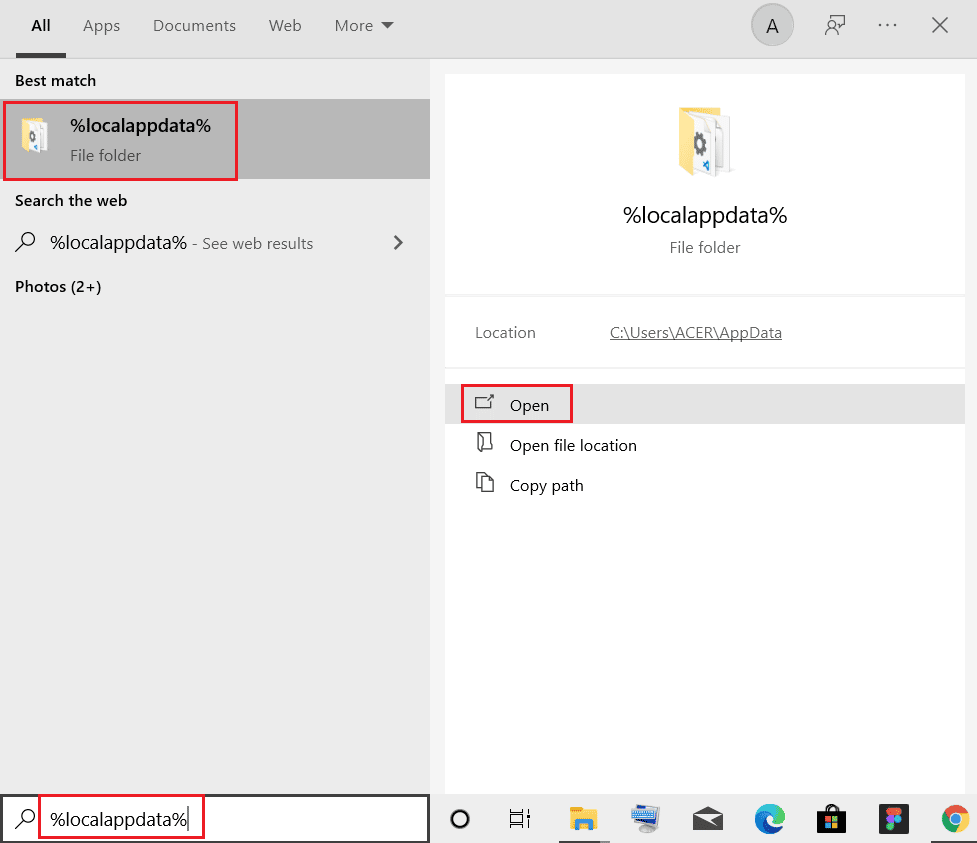
9. 右击 在Mozilla文件夹上并选择删除。
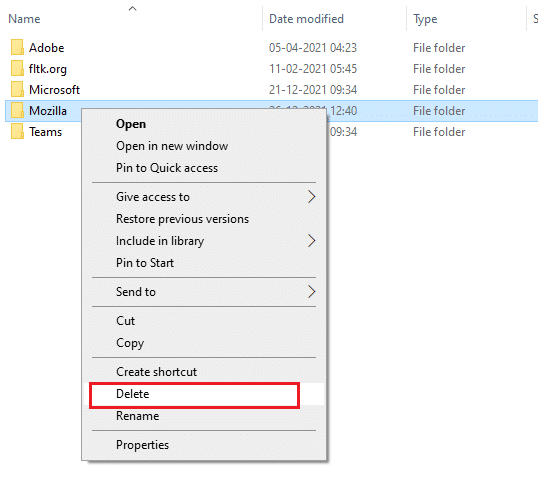
10. 再次按Windows 键,键入%appdata%并单击打开以转到AppData Roaming文件夹。
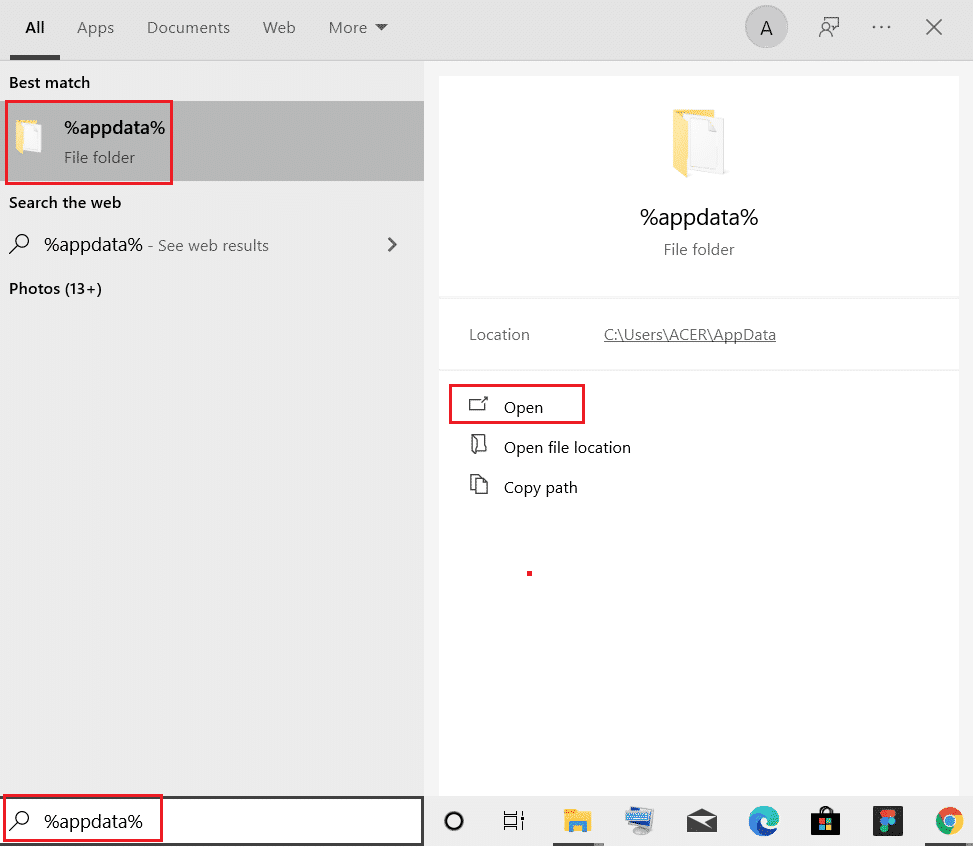
11. 重复步骤 9删除Mozilla文件夹。
12. 最后,重新启动您的 PC 。
13.从官方网站下载Mozilla Firefox 。
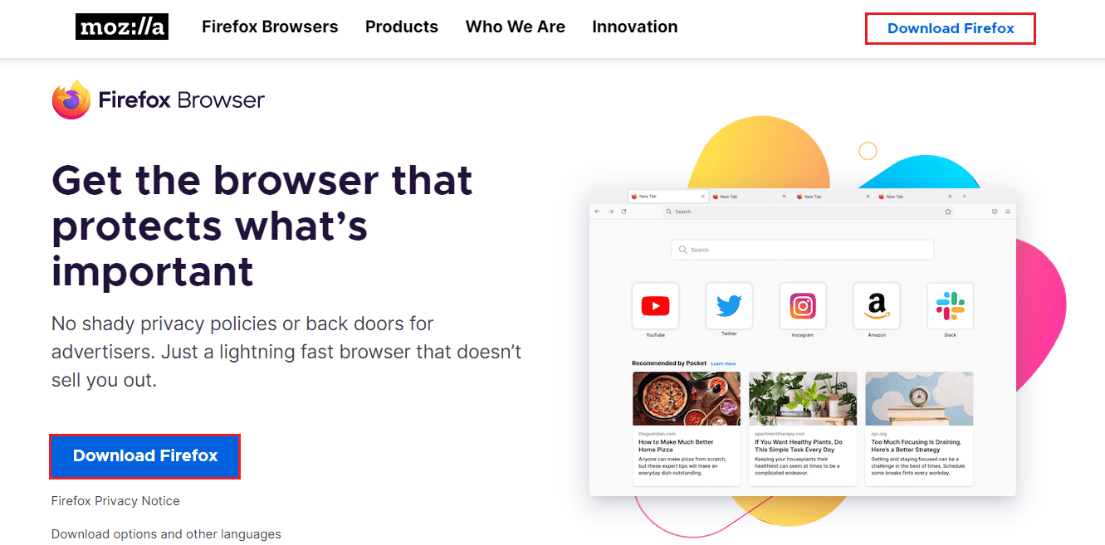
14. 从下载文件夹运行Firefox Installer并在您的计算机上安装浏览器。
推荐的:
- 如何免费发送匿名电子邮件
- 如何更新迪士尼 Plus 帐户
- 修复 Windows 10 中的 Netflix 错误 70371101
- 修复 Netflix This Title is Not Available to Watch Instantly 错误
我们希望该指南对您有所帮助,并且您能够修复Netflix 在 Windows 10 设备上无法在 Virgin Media上运行的问题。 继续访问我们的页面以获取更酷的提示和技巧,并在下方留下您的评论。 让我们知道你接下来想了解什么。
