修复 Netflix 错误代码 UI3012
已发表: 2022-03-16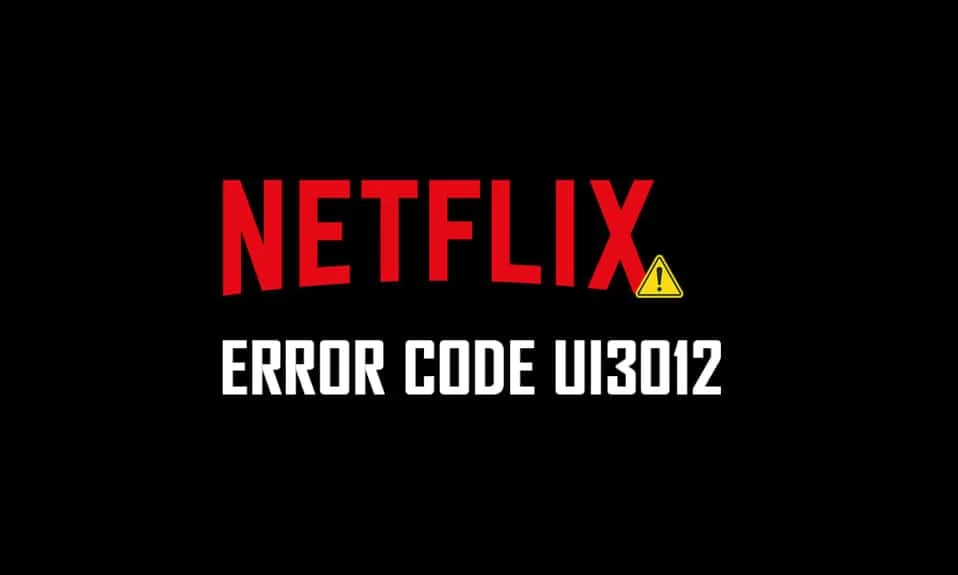
当您欣赏 Netflix 视频时,您可能会遇到 Netflix 错误代码 UI3012。 这表明连接问题不会从您的 Windows PC 中消失,除非您从根本上解决它们。 Netflix 错误 UI3012 不仅出现在 Mac 设备或 Windows 10 PC 上,还出现在 Apple TV 或移动应用程序上。
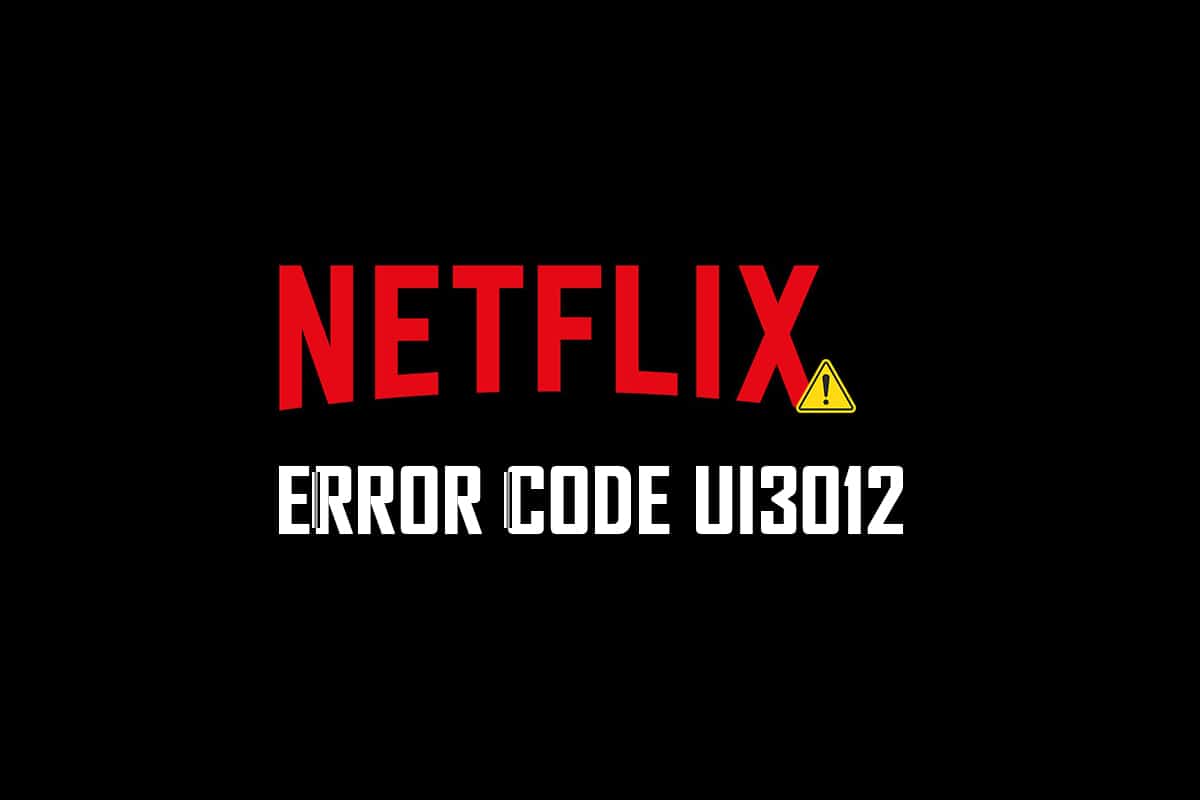
内容
- 如何修复 Netflix 错误代码 UI3012
- 是什么导致 Netflix 错误 UI3012?
- 方法 1:基本故障排除步骤
- 方法 2:再次登录 Netflix
- 方法三:重启家庭网络
- 方法 4:禁用 VPN
- 方法 5:禁用代理
- 方法 6:更改 DNS 地址
- 方法 7:禁用防火墙(不推荐)
- 方法八:清除浏览器缓存
- 方法 9:禁用浏览器扩展
- 方法10:重新安装浏览器
- 方法11:重置网络
如何修复 Netflix 错误代码 UI3012
您将面临错误代码以及以下错误消息。
哎呀,出事了……
意外的错误
出现意外错误。 请刷新页面,然后再试一次。
在本指南中,您将了解原因以及故障排除步骤。 所以,继续阅读。
是什么导致 Netflix 错误 UI3012?
以下是导致 Netflix 中出现 UI3012 错误的一些原因。 深入分析它们,以便您可以轻松解决问题。
- 网络连接问题。
- 网络信号差。
- 互联网干扰。
- 网络设置不正确。
- 网线不好。
- 不兼容的浏览器扩展。
- ISP 服务是有限的。
- VPN/代理服务器干扰。
在本节中,我们编制了一系列故障排除方法,可帮助您修复 Netflix 错误 UI3012。 按照相同的顺序进行操作,以在 Windows 10 PC 中获得最佳效果。
方法 1:基本故障排除步骤
请遵循以下基本故障排除方法:
- 重新启动 PC:首先,您可以通过重新启动计算机来解决 Netflix 错误代码 UI3012。 这将解决与浏览器和应用程序相关的所有临时故障。
- 刷新页面:按照 Netflix 的建议,重新加载 Netflix 页面也将解决浏览器冲突和 Netflix 错误代码 UI3012。 此外,请检查是否存在任何服务器问题以及您是否使用最新版本的 Netflix。
- 连接到不同的网络:如果您已连接到公共网络,您的管理员可能禁用了一些站点和应用程序。 在这种情况下,如果可能,请连接到不同的网络并检查您是否已解决问题。
- 增加信号强度:您可以通过将自己靠近路由器并移除干扰网络的障碍物(无线电话、微波炉等)来增加 Wi-Fi 信号强度。
- 切换到其他浏览器:如果您的 Windows 10 PC 中存在任何与浏览器相关的问题,您只需切换到其他一些浏览器即可解决相同问题。 通过这样做,您可以确定问题是否与应用程序或浏览器相关。
- 切换到有线连接:如果您使用的是 Wi-Fi 信号,请使用以太网电缆连接您的 Windows PC 和路由器。 然后,播放 Netflix 并检查问题是否仍然存在。
方法 2:再次登录 Netflix
退出 Netflix 帐户将清除您的帐户和凭据中的任何问题。 稍等片刻,按照提示重新登录您的帐户。
1. 单击Netflix屏幕右上角的注销。
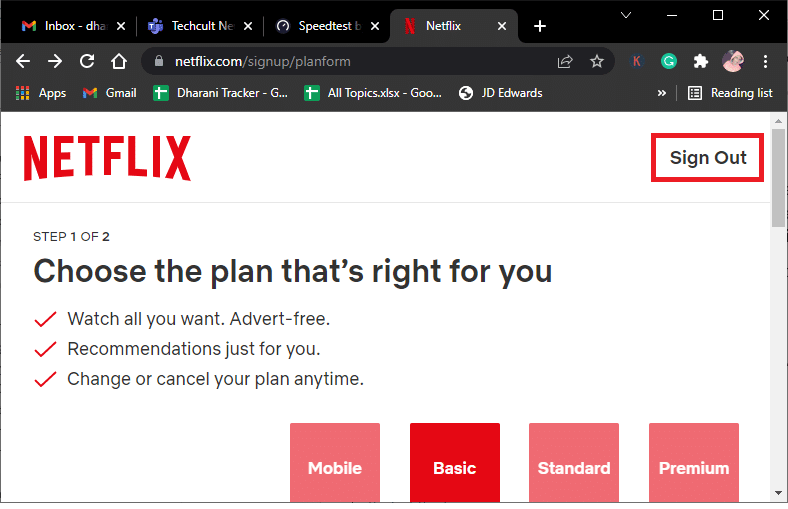
2. 退出 Netflix 帐户后,等待 30 秒或重新启动计算机。 然后,单击登录。
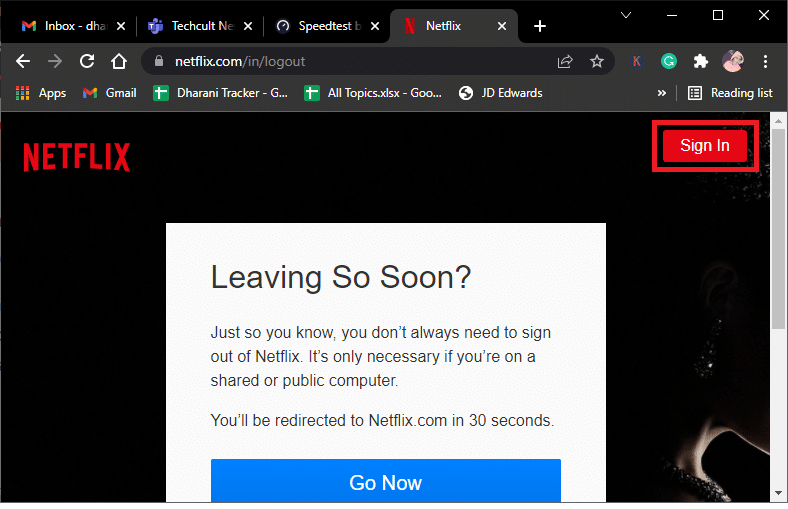
3. 输入您的凭据并检查您是否再次遇到 Netflix 错误 UI3012。
另请阅读:如何在 Netflix 上更改密码
方法三:重启家庭网络
按照给定的步骤重新启动家庭网络。
选项一:重启路由器
重新启动您的网络可以解决和处理 Netflix 错误代码 UI3012。 以下是一些重启路由器的简单方法。
1. 找到路由器背面的电源按钮。
2. 按一下按钮将其关闭。

3. 现在,断开路由器电源线并等待电容器完全耗尽电力。
4. 然后,重新连接电源线并在一分钟后将其打开。
5. 等待网络连接重新建立,然后再次尝试登录。
选项二:重置路由器
如果重新启动路由器没有解决错误,请尝试重置您的路由器。
注意 1:所有设置和设置,如转发端口、黑名单连接、凭据等,都将被删除。 因此,在继续执行下面讨论的说明之前,请务必记下这些内容。
注2:重置后,路由器将切换回默认设置和认证密码。 因此,重置后使用其默认凭据登录。
1.使用默认网关IP地址打开路由器设置。 然后,使用您的凭据登录,如图所示。
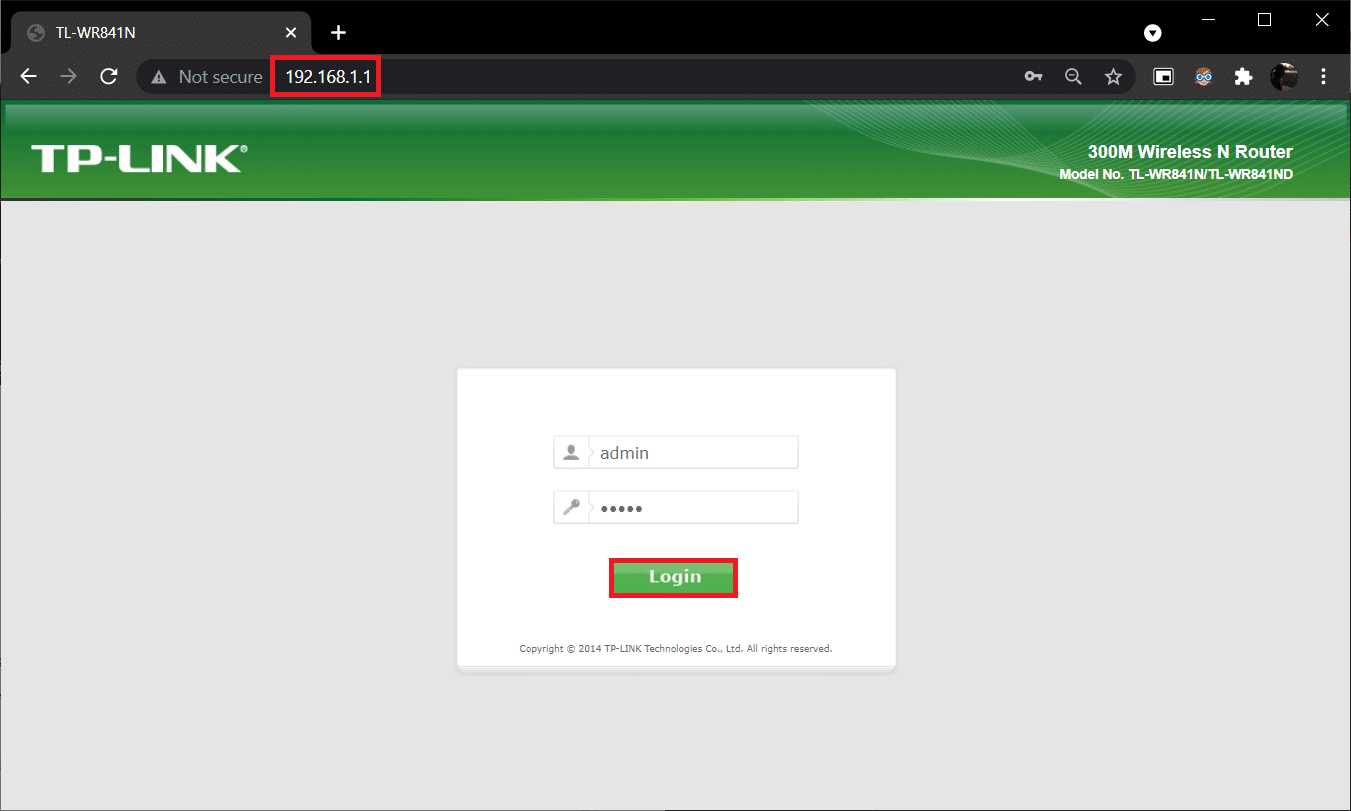
2. 记下所有配置设置。 重置路由器后您将需要它们,因为如果您使用P2P协议( Internet 上的点对点协议) ,您可能会丢失 ISP 凭据
3. 现在,按住路由器上的重置按钮10-30 秒。
注意:在某些路由器中,您必须使用大头针或牙签等定位设备来按下RESET按钮。

4. 路由器会自动关机再开机。 当指示灯开始闪烁时,您可以松开按钮。
5. 在网页上重新输入路由器的配置详细信息。
检查 Netflix 错误 UI3012 是否已解决。
方法 4:禁用 VPN
虚拟专用网 (VPN) 可能会干扰 Netflix 服务器和网络连接。然而,这些 VPN 服务器可能会导致 Netflix 登录出现问题,从而导致错误 UI3012。 建议您按照下面列出的说明禁用 VPN 网络。
1. 点击Windows 键并在搜索栏中输入VPN 设置。 点击打开。
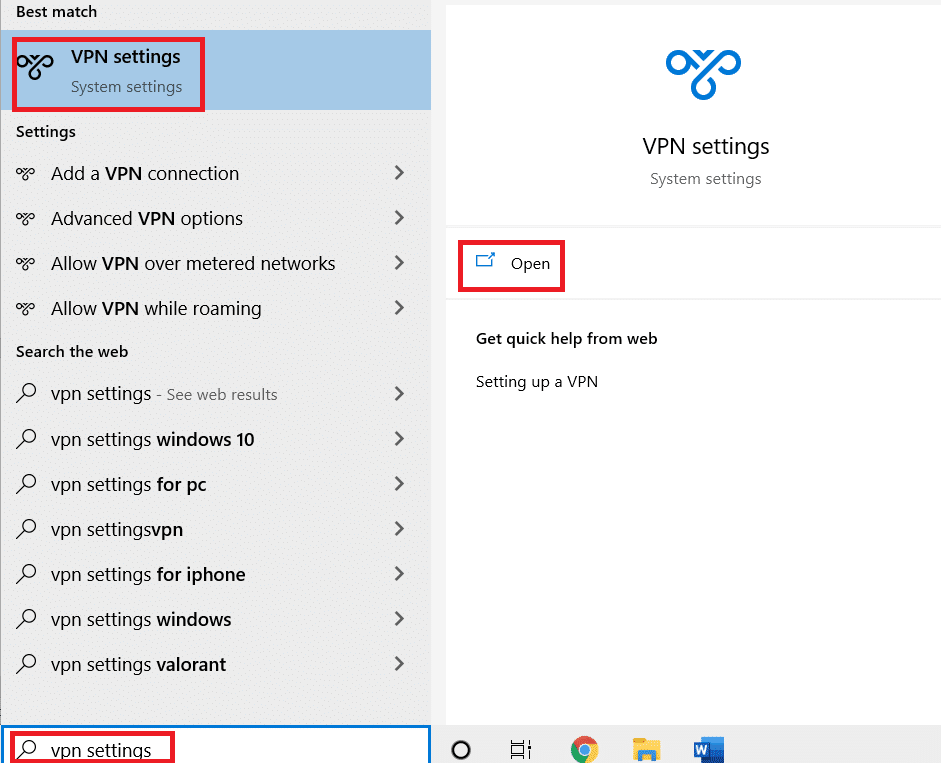
2. 断开激活的VPN服务并关闭VPN 选项。
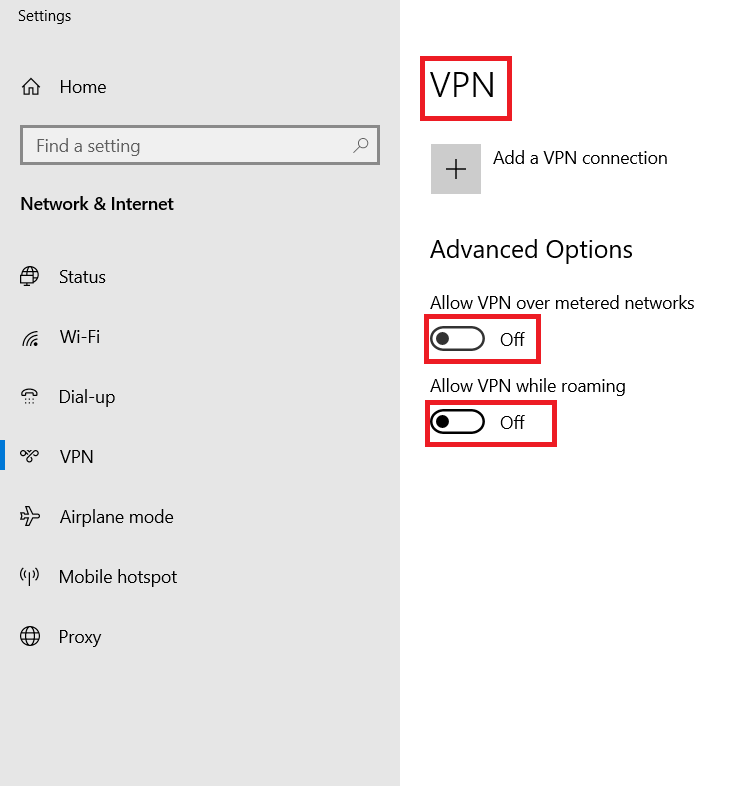
另请阅读:如何以高清或超高清流式传输 Netflix
方法 5:禁用代理
代理服务器可提高速度、压缩流量并节省网络带宽。 此外,通过从网站上删除广告,可以为繁忙的网络腾出一些空间,以便您可以快速访问您的网络。 这也会干扰 Netflix,从而导致错误 UI3012。 建议您按照下面列出的说明禁用代理。
1. 退出Netflix并确保从任务管理器中关闭所有与 Netflix 相关的后台进程。
2. 点击Windows按钮,输入Proxy和Open 。
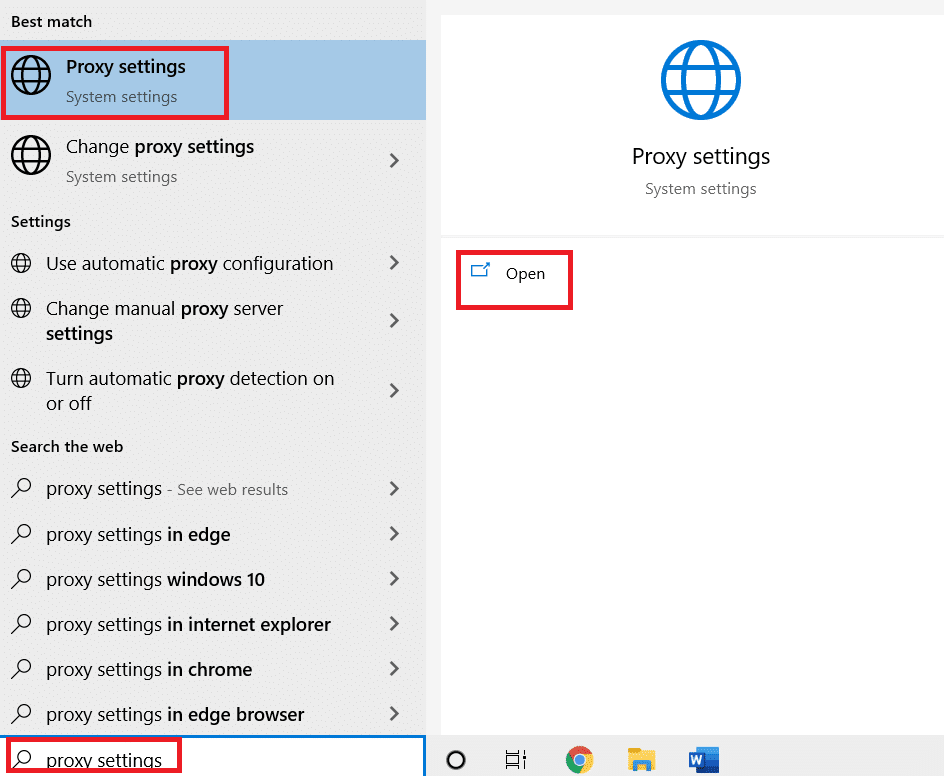
3. 在这里,关闭以下设置。
- 自动检测设置
- 使用设置脚本
- 使用代理服务器
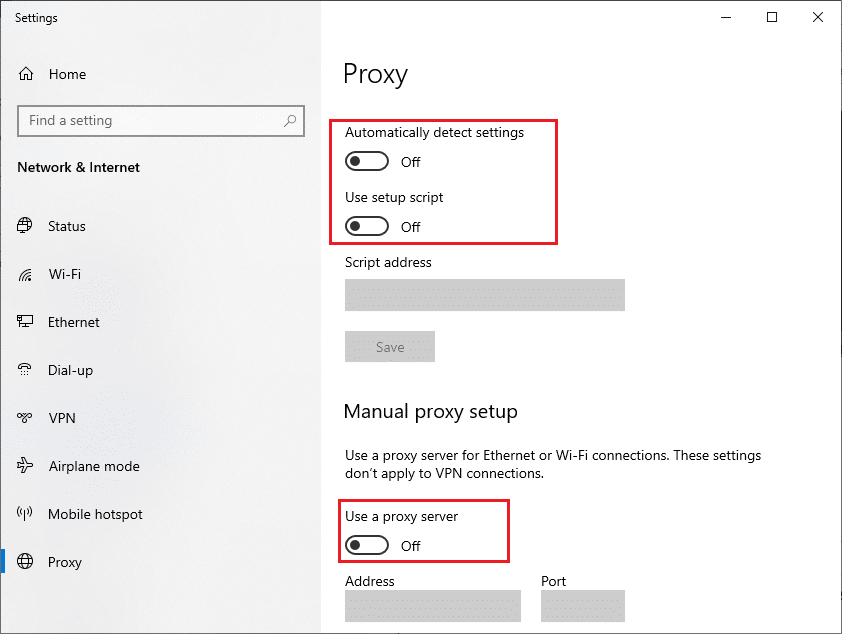
4. 现在,再次启动 Netflix 并尝试是否可以正常访问它。
方法 6:更改 DNS 地址
一些用户报告说,可以通过更改 Internet 服务提供商提供的 DNS 地址来修复 Netflix 错误代码 UI3012。 您可以使用 Google DNS 地址来解决这个问题,这里有一些说明来更改您的 PC 的 DNS 地址。
1. 同时按Windows + R 键启动运行对话框。
2. 现在,输入以下命令并按Enter 。
国家石油公司
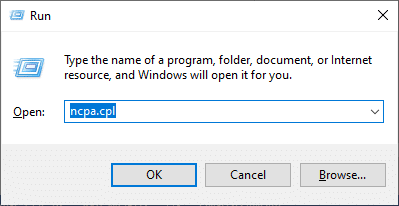
3. 右键单击您的活动网络适配器,然后单击属性。
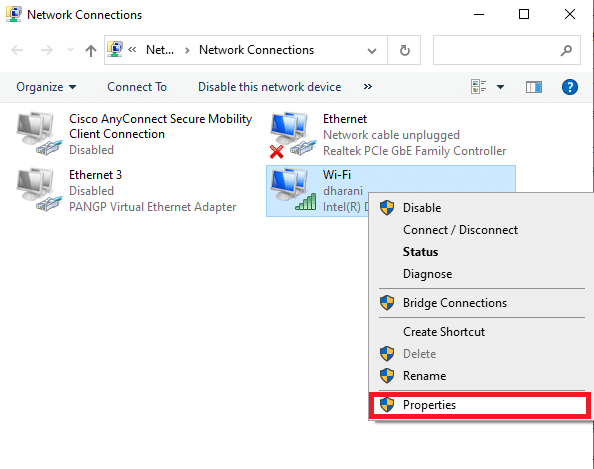
4. 将弹出 Wi-Fi 属性窗口。 单击Internet 协议版本 4(TCP/IPv4) ,然后单击属性。
注意:您也可以双击 Internet 协议版本 4(TCP/IPv4) 打开“属性”窗口。
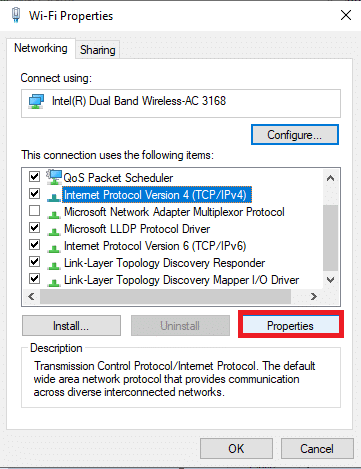
5. 选择使用以下 DNS 服务器地址选项。 然后,在首选 DNS 服务器和备用 DNS 服务器字段中输入以下值。
8.8.8.8
8.8.4.4
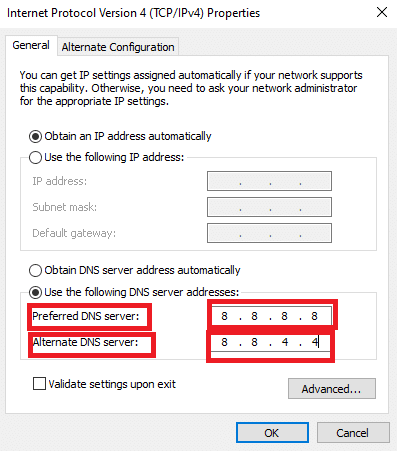
6. 选中退出时验证设置,然后单击确定。
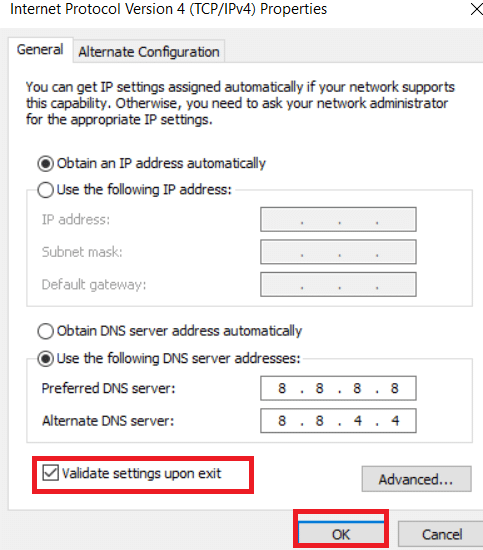
7.关闭窗口,此方法将修复Netflix错误UI3012。
另请阅读:梅格在 Netflix 上吗?
方法 7:禁用防火墙(不推荐)
如果 Windows Defender 防火墙的安全套件阻止了 Netflix 的一些功能,这里有几个选项可以处理。
选项 I:防火墙中的白名单团队
1. 按Windows 键并键入Windows Defender 防火墙。 点击打开。
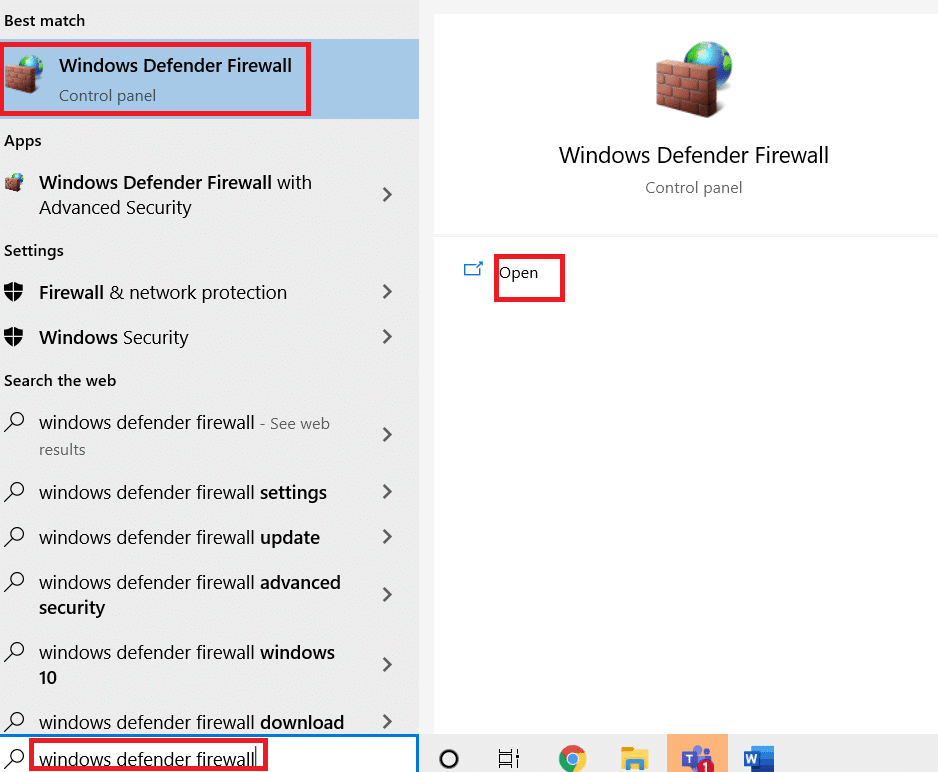
2. 在弹出窗口中,单击允许应用程序或功能通过 Windows Defender 防火墙。
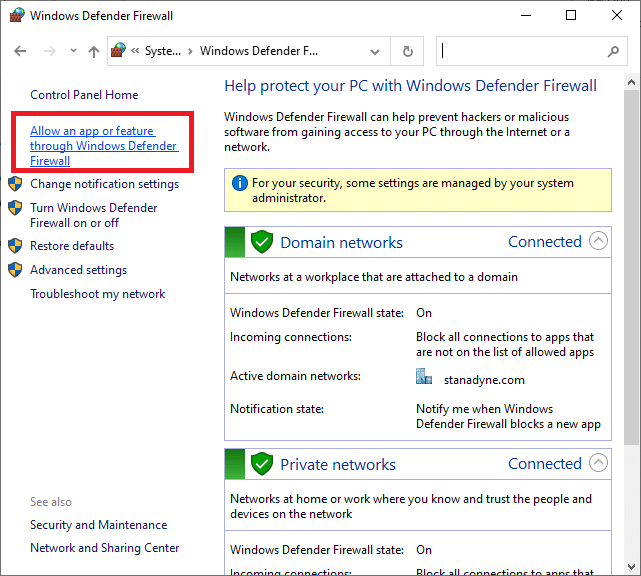
3. 单击更改设置。 最后,检查Netflix是否允许通过防火墙。
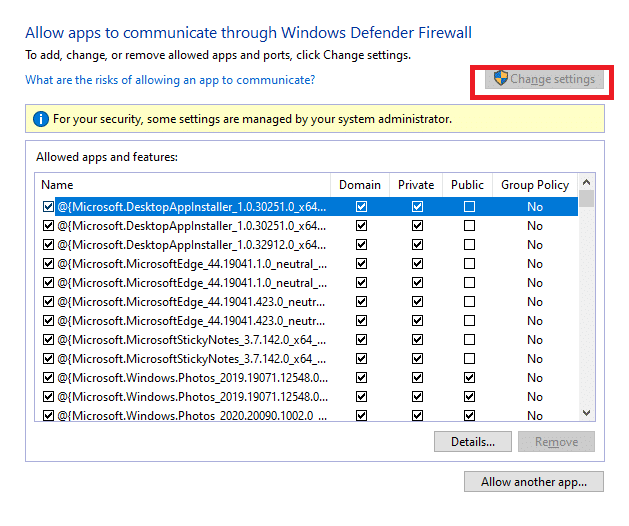
4. 如果列表中不存在 Netflix,您可以使用允许其他应用…浏览 Netflix。
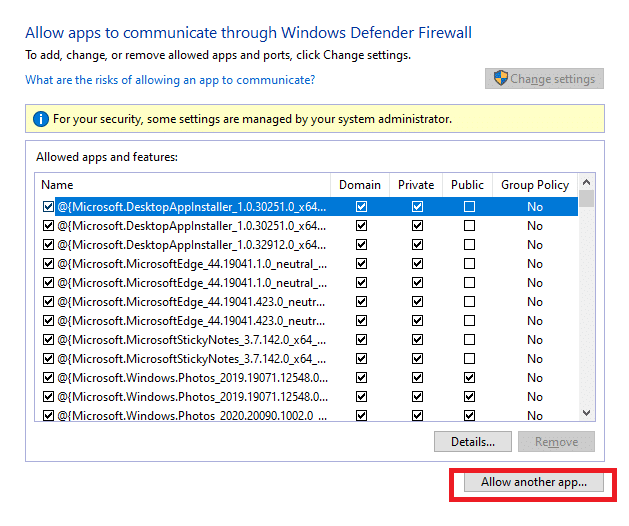
5. 最后,单击确定保存更改。 检查您是否已修复错误。
选项二:暂时禁用防火墙
注意:如果您禁用防火墙,它会使您的计算机更容易受到恶意软件或病毒的攻击。 因此,如果您选择这样做,请确保在解决问题后尽快启用它。
1. 通过在Windows搜索框中键入来启动控制面板。 点击打开。
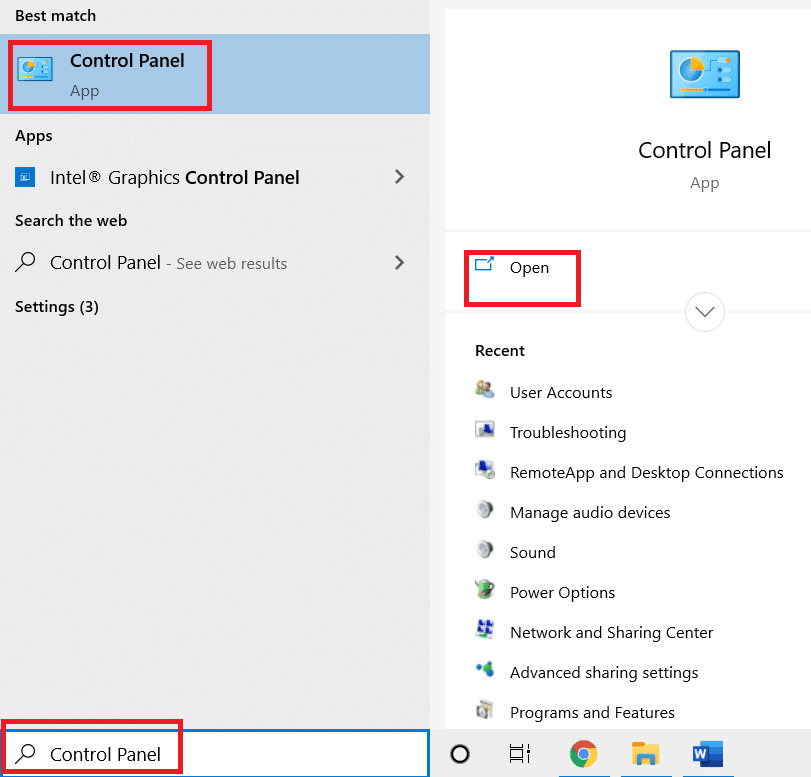
2. 选择系统和安全。
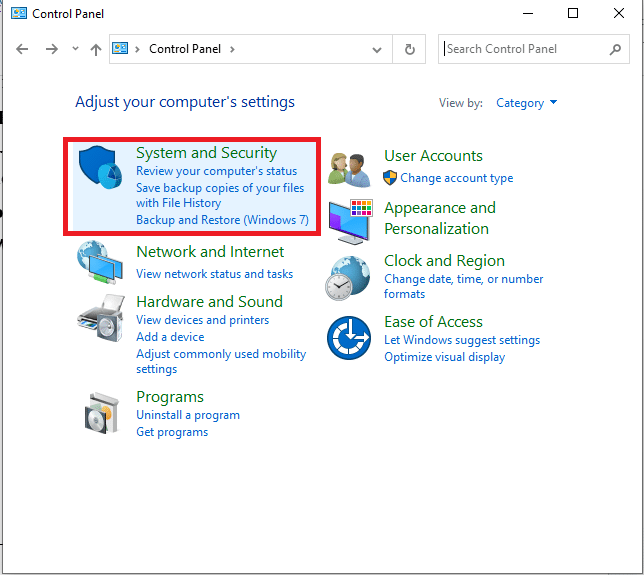
3. 单击Windows Defender 防火墙。
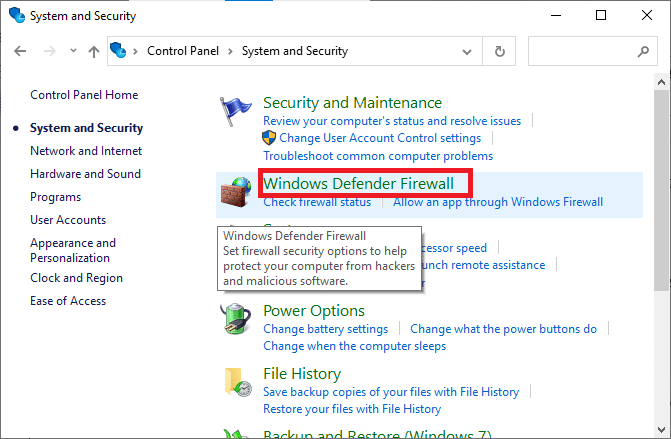
4. 选择打开或关闭 Windows Defender 防火墙选项。
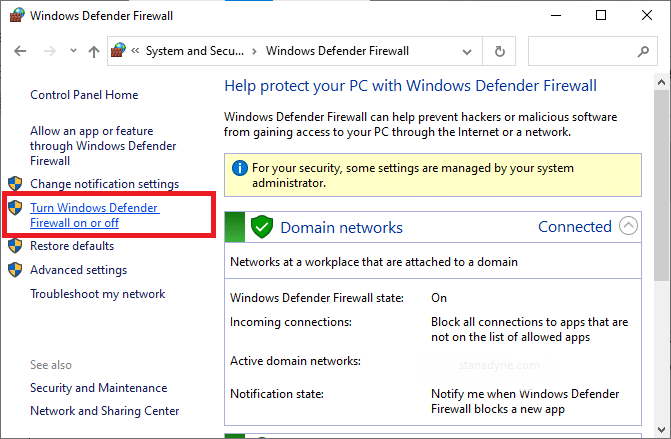
5. 选中此屏幕上可用的关闭 Windows Defender 防火墙(不推荐)选项旁边的框。
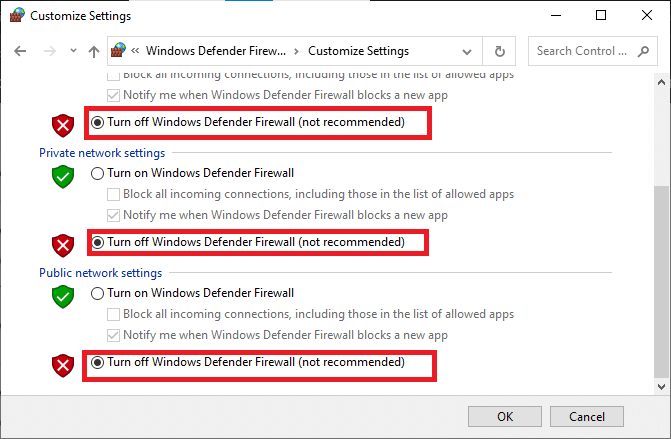
另请阅读:如何使用 Netflix Party 与朋友一起观看电影
方法八:清除浏览器缓存
任何损坏的浏览数据和缓存都会导致正常的互联网冲浪体验出错。 如果您使用的是 Netflix 浏览器内版本并遇到任何错误代码,建议您按照以下说明清除浏览器缓存。
选项一:在谷歌浏览器中清除缓存
1. 启动Chrome浏览器。
注意:您可以通过在搜索栏中输入chrome://settings/clearBrowserData直接导航页面以删除 Chrome 中的浏览历史记录。
2. 点击右上角的三点图标。
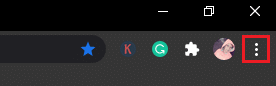
3. 单击更多工具选项。
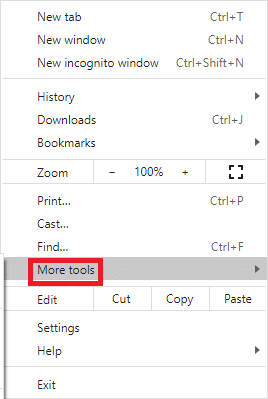
4.接下来,点击清除浏览数据...
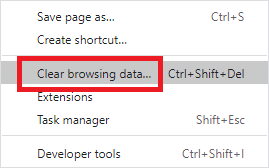

5. 在这里,选择要完成的操作的时间范围。 例如,如果要删除整个数据,请选择所有时间并单击清除数据。
注意:确保在从浏览器中清除数据之前选中Cookie 和其他站点数据框和缓存的图像和文件框。
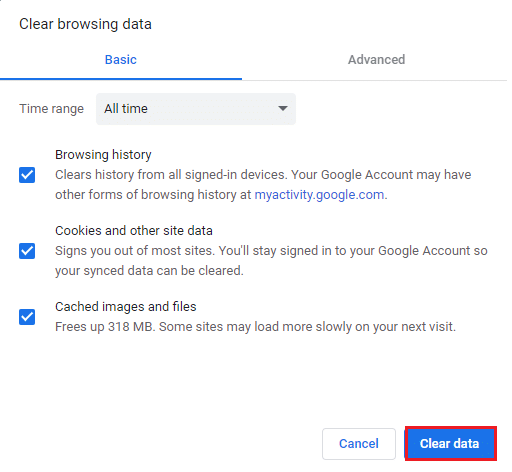
选项二:清除 Microsoft Edge 中的缓存
1. 启动Edge 浏览器并打开一个新选项卡。 单击三点图标。
![]()
注意:您可以通过在搜索栏中输入edge://settings/clearBrowserData直接导航页面以删除 Edge 中的浏览历史记录。

2. 导航到左侧窗格中的隐私、搜索和服务选项。
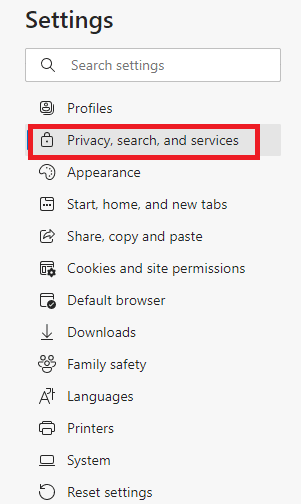
3. 向下滚动右侧屏幕并单击选择要清除的内容。
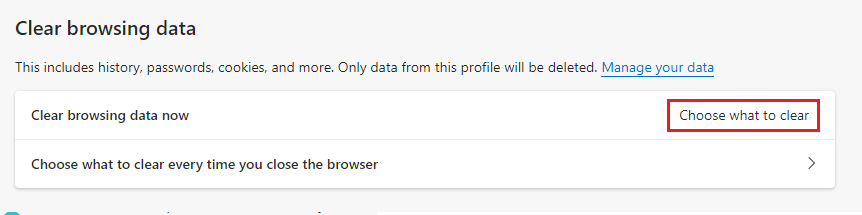
4. 在下一个窗口中,根据您的偏好选择框,例如浏览历史记录、Cookie 和其他站点数据、缓存的图像和文件等,然后单击立即清除。
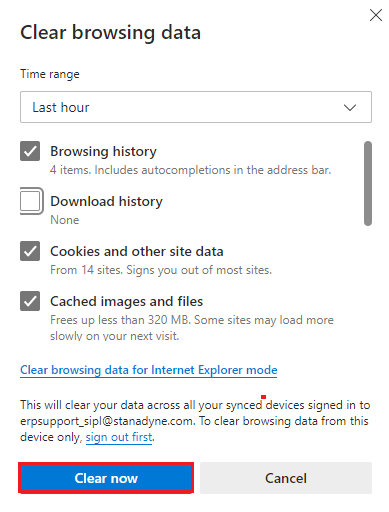
5. 最后,您的所有浏览数据现在将被清除。
选项 III:在 Firefox 中清除缓存
1. 启动Firefox并打开一个新选项卡。
2. 单击屏幕右上角的菜单图标。
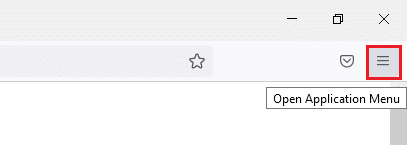
3. 从下拉列表中选择设置选项。
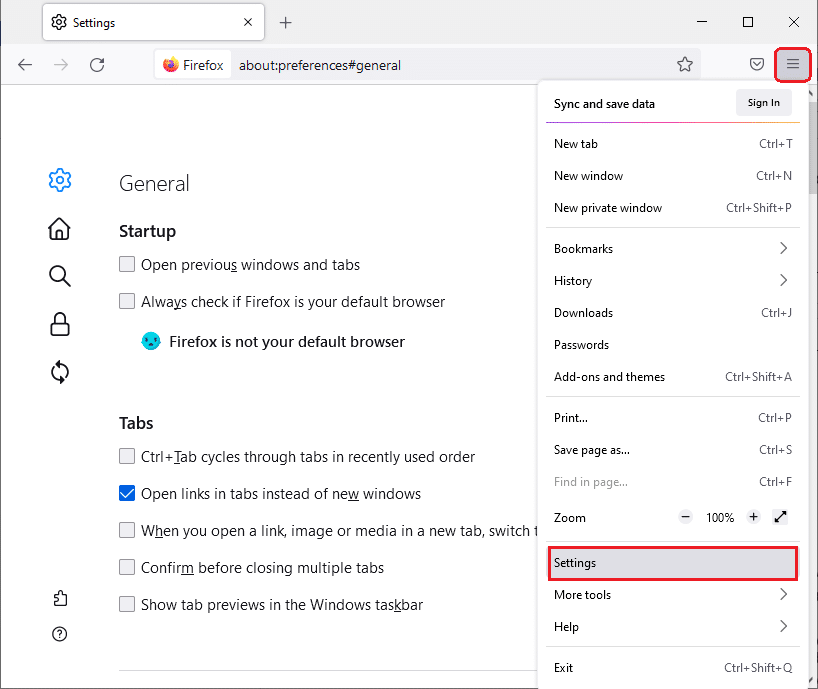
4. 导航到隐私和安全部分,然后单击Cookie 和站点数据菜单中的清除数据。
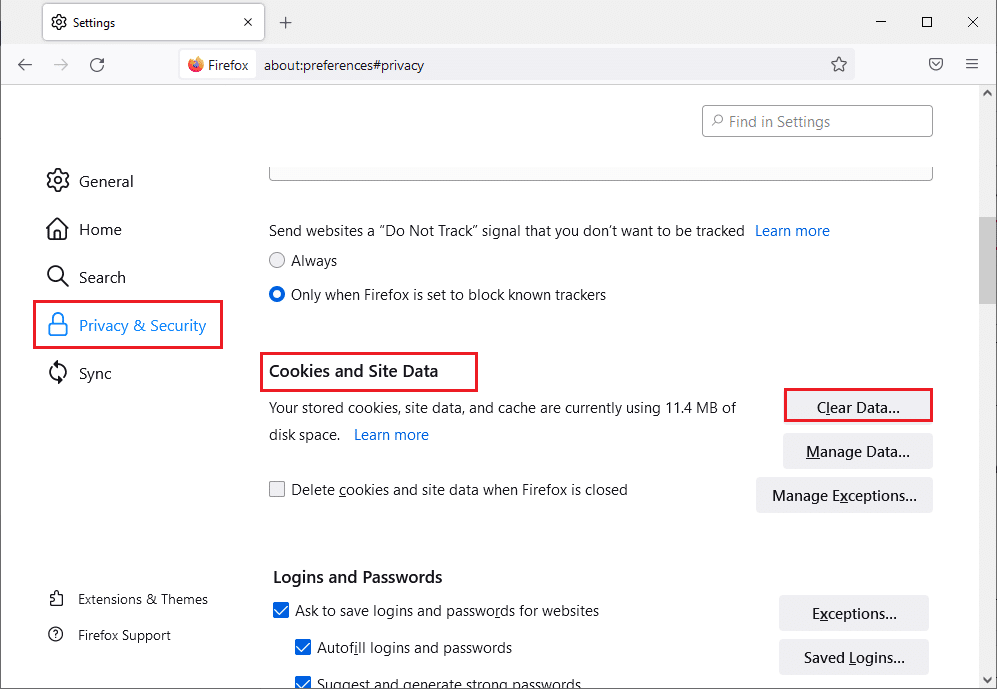
5. 取消选中Cookies 和站点数据框并选中缓存的 Web 内容框。
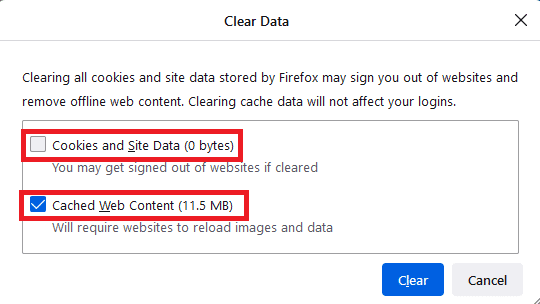
7. 最后,点击清除按钮清除 Firefox 缓存的 cookie。
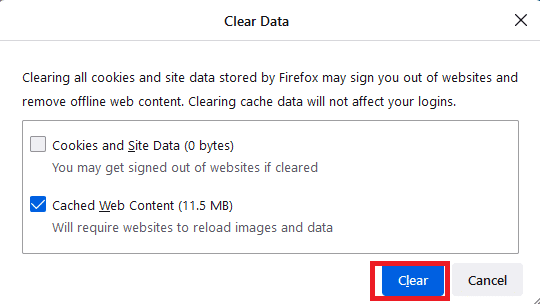
另请阅读:如何修复 Netflix 错误代码 M7111-1101
方法 9:禁用浏览器扩展
您可以享受浏览器插件和扩展的广泛优势。 当涉及到错误和问题时,有时过时的扩展和不兼容的插件可能会导致 Netflix 错误代码 UI3012。 要解决此类问题,请按照以下说明进行操作。
选项 I:禁用 Chrome 扩展程序
1. 启动谷歌 Chrome 浏览器。
注意:直接到扩展页面,在搜索栏中输入chrome://extensions/并按Enter 。
2. 点击右上角的三点图标。
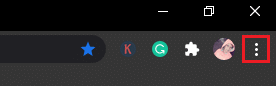
3. 选择更多工具选项。
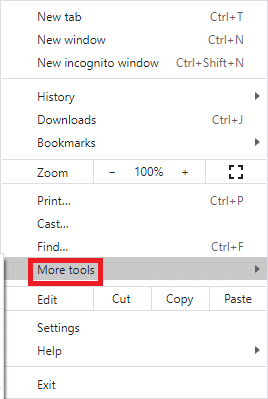
4. 点击扩展。
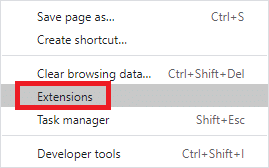
5. 最后,关闭您要禁用的扩展程序。 如果您在禁用任何特定扩展程序后没有遇到任何错误,请单击“删除”选项将其从浏览器中删除。
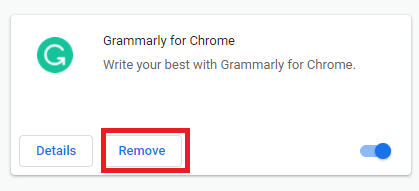
选项二:禁用边缘扩展
1.启动Edge浏览器,点击右上角的三点图标。
![]()
注意:要跳过很长的步骤以到达扩展页面,请在搜索栏中键入edge://extensions/并按Enter 。
2. 点击扩展。
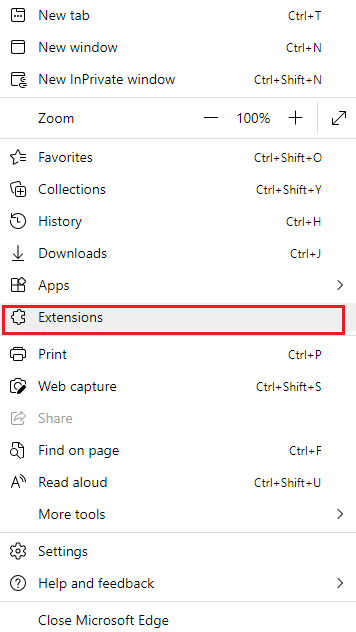
3. 选择任何扩展并点击管理扩展。
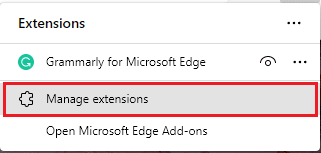
4.关闭扩展并检查您是否再次遇到错误。
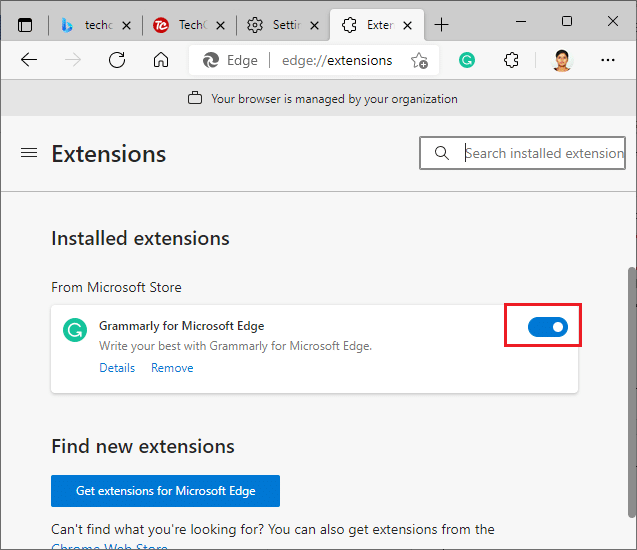
5. 同样地,将所有扩展一个一个禁用,同时检查错误是否再次出现。 如果您在删除任何特定扩展程序后发现错误未弹出,请从浏览器中完全卸载它。
6. 选择相应的扩展名并单击如图所示的三点图标。 选择从 Microsoft Edge中删除选项。
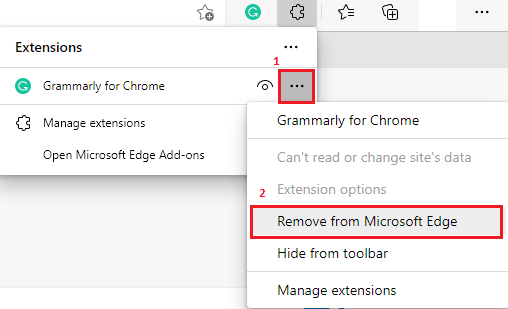
7. 点击删除确认提示。
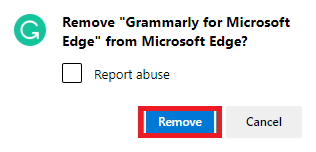
选项 III:禁用 Firefox 扩展
1. 启动Firefox并单击菜单图标。
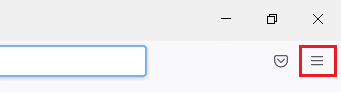
2. 从列表中选择附加组件和主题选项。
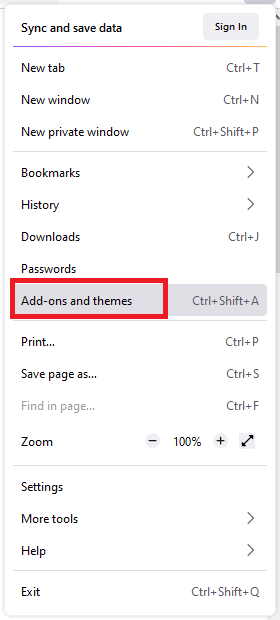
3. 单击左侧窗格中的扩展并关闭扩展。
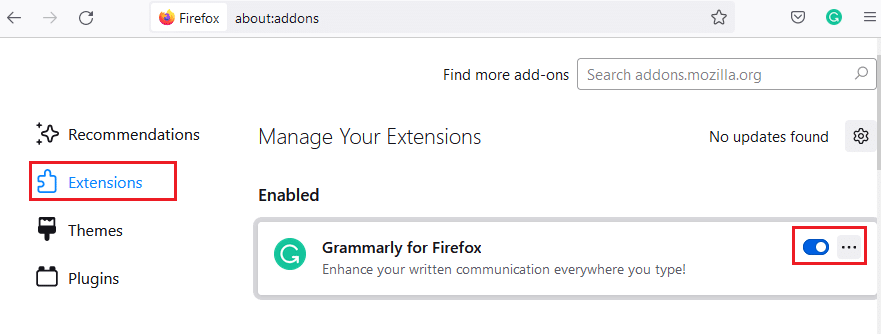
4. 将所有扩展一一禁用,反复检查是什么原因造成的。
5. 最后,如果您确定是哪个扩展程序给您带来了麻烦,请单击与其对应的三点图标,然后选择“删除”选项。
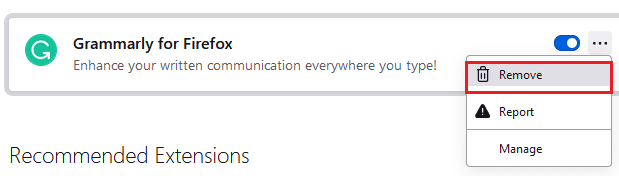
方法10:重新安装浏览器
某些浏览器错误在重新安装之前无法解决。 如果您厌倦了处理与 Netflix 错误 UI3012 相关的浏览冲突,这里有一些重新安装浏览器的说明。
注意:这里以火狐浏览器为例。 根据您的浏览器执行步骤。
1. 点击Windows 键并在搜索栏中输入控制面板。 点击打开。
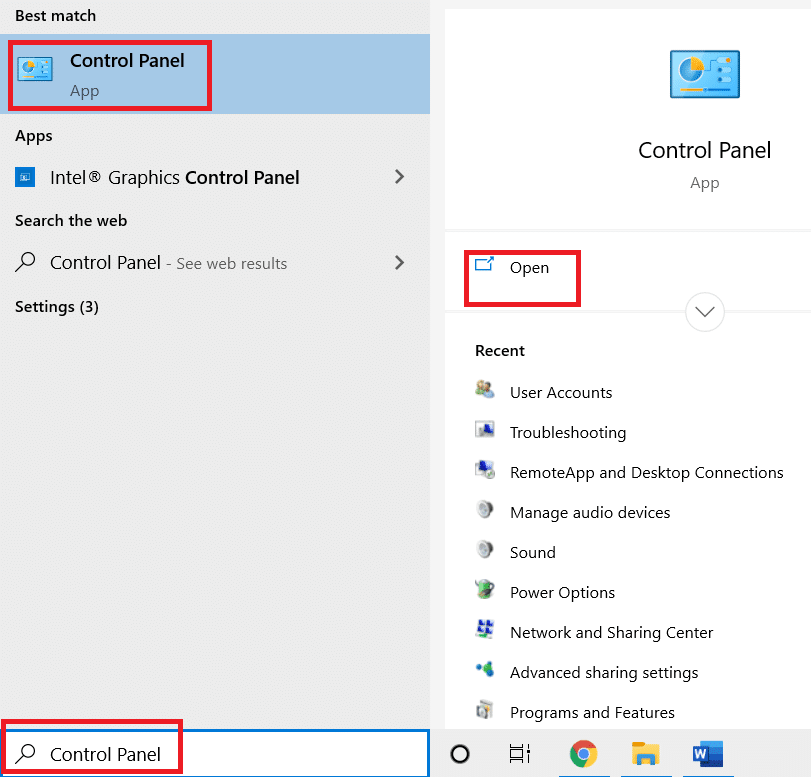
2. 点击卸载程序。
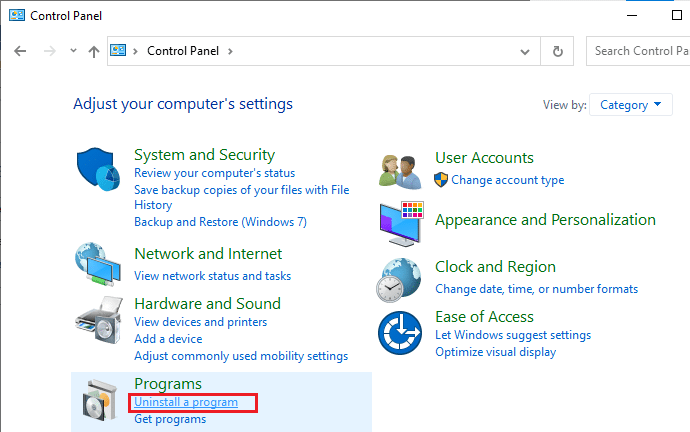
3. 如图所示,单击Mozilla Firefox (x64 en-US)并选择卸载选项。
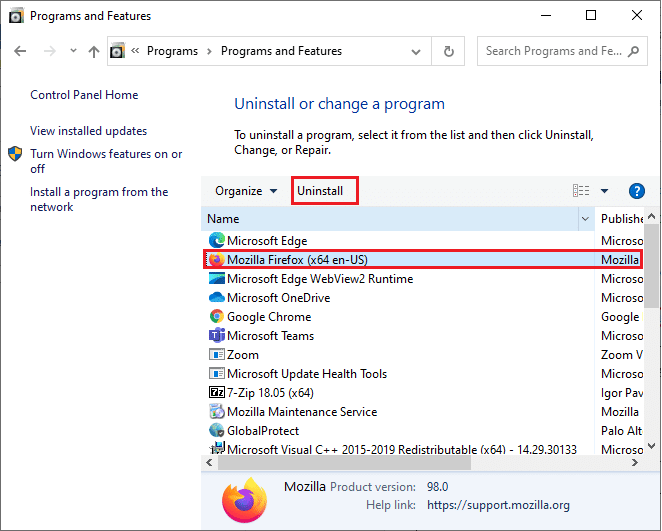
4. 确认提示(如果有)并等待浏览器从您的计算机中卸载。
5. 按Windows 键并输入%localappdata%。 点击打开。
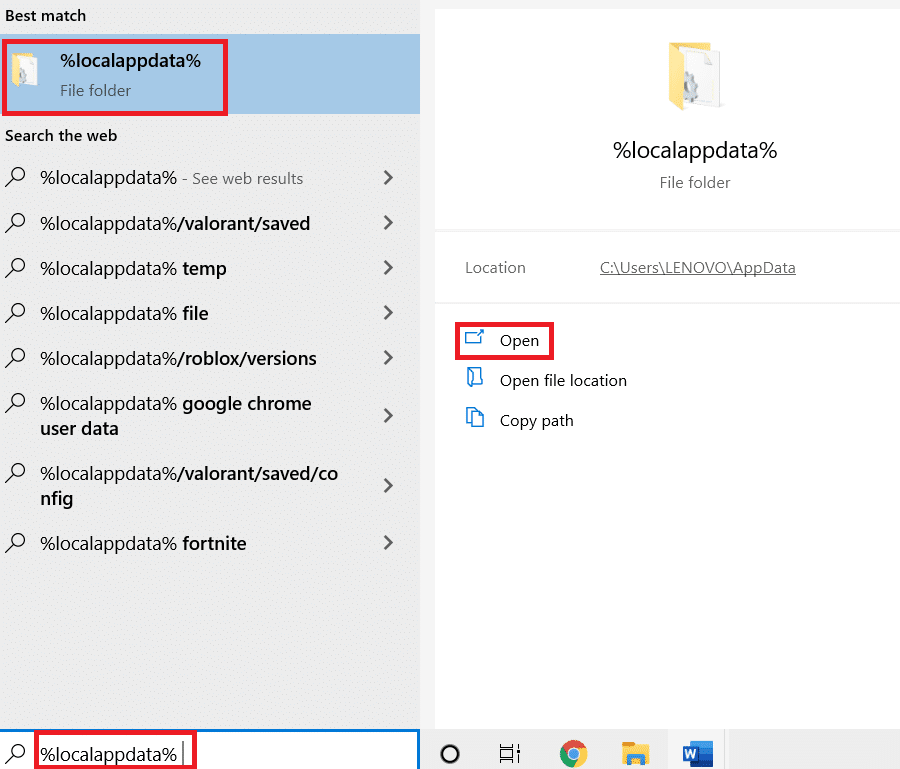
6. 双击Mozilla文件夹将其打开。
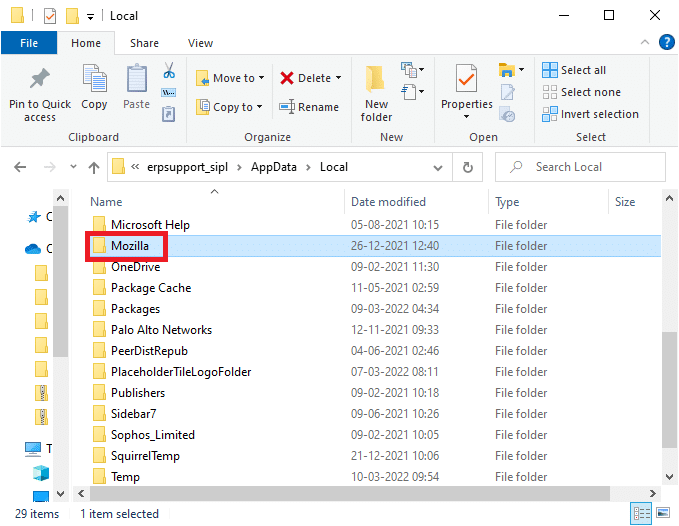
7. 右键单击 Firefox文件夹并选择删除选项。
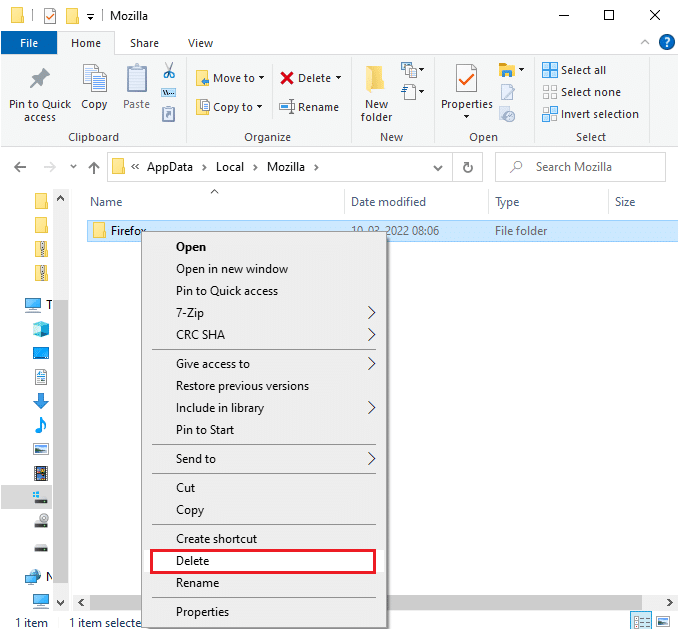
8. 按Windows 键并输入%appdata%。 点击打开。
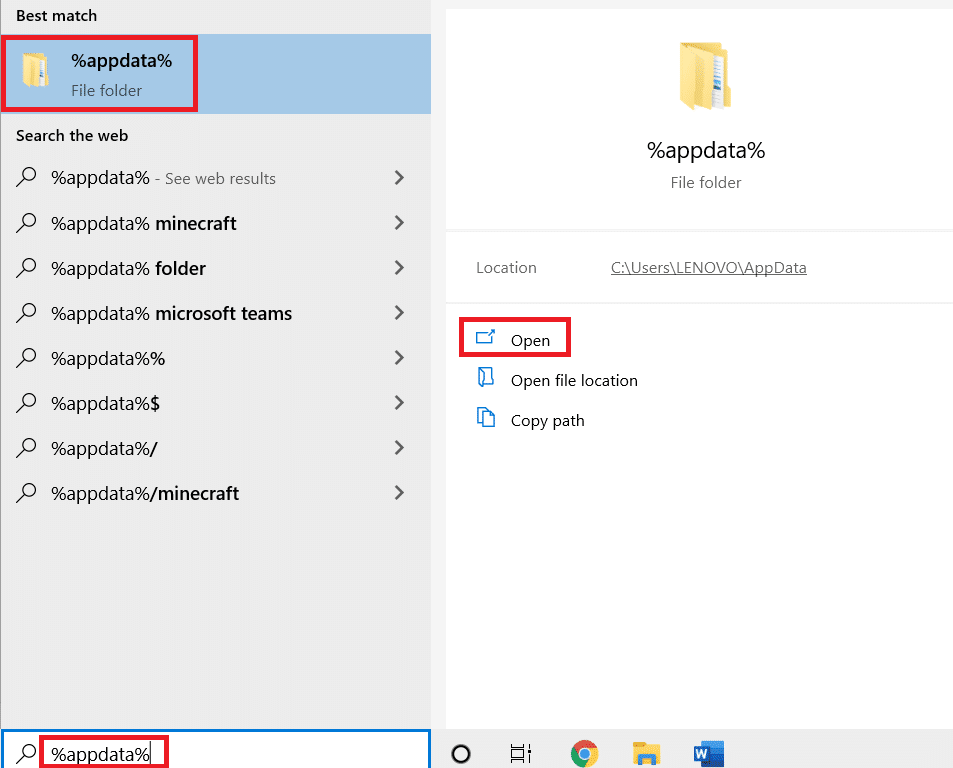
9. 双击Mozilla文件夹将其打开。
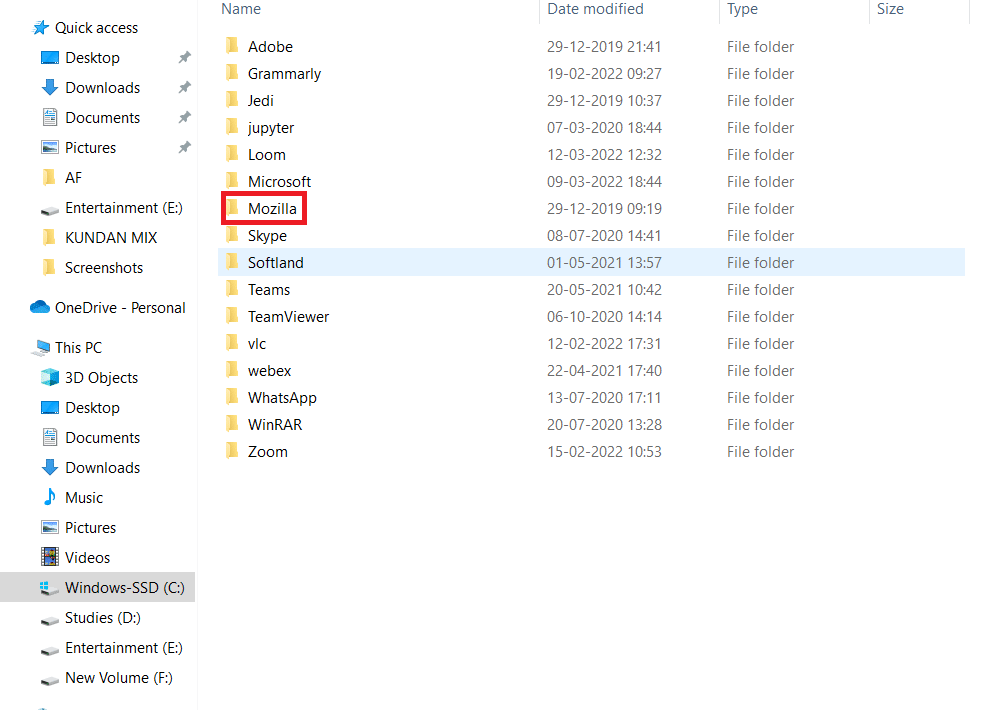
10. 右键单击 Firefox文件夹并选择删除选项。
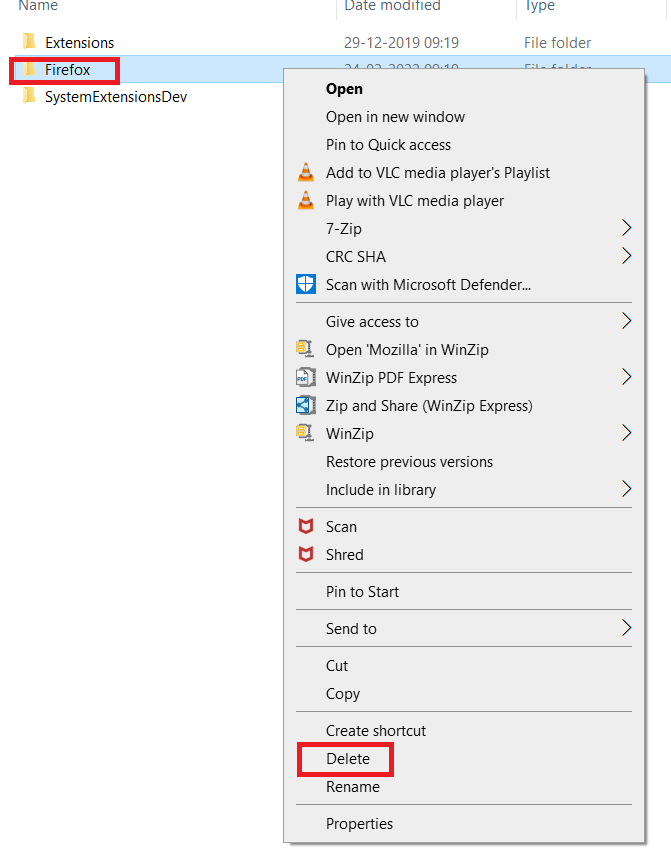
11. 重新启动您的 Windows 10 电脑。
12. 如图所示下载最新版本的Firefox 。
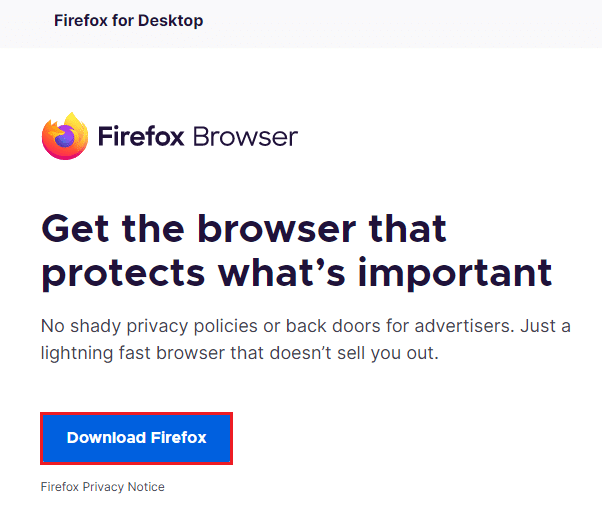
13. 最后,运行安装文件并按照屏幕上的说明安装Firefox。
另请阅读:如何更改计算机上的 Netflix 视频质量
方法11:重置网络
这是修复 Netflix 错误代码 UI3012 的最后一个选项。 网络设置会将所有网络设置恢复为默认设置,因此将帮助您解决错误。
注意:要执行网络重置,请确保您的 PC 在 Windows 10 版本 1607 或更高版本中运行。 要检查您的版本,请遵循此路径。 设置 > 系统 > 关于。 重置网络后,您必须重新安装所有网络软件,例如VPN 客户端或虚拟交换机。
1. 同时按住Windows + I 键打开Windows 设置。
2. 点击网络和互联网。
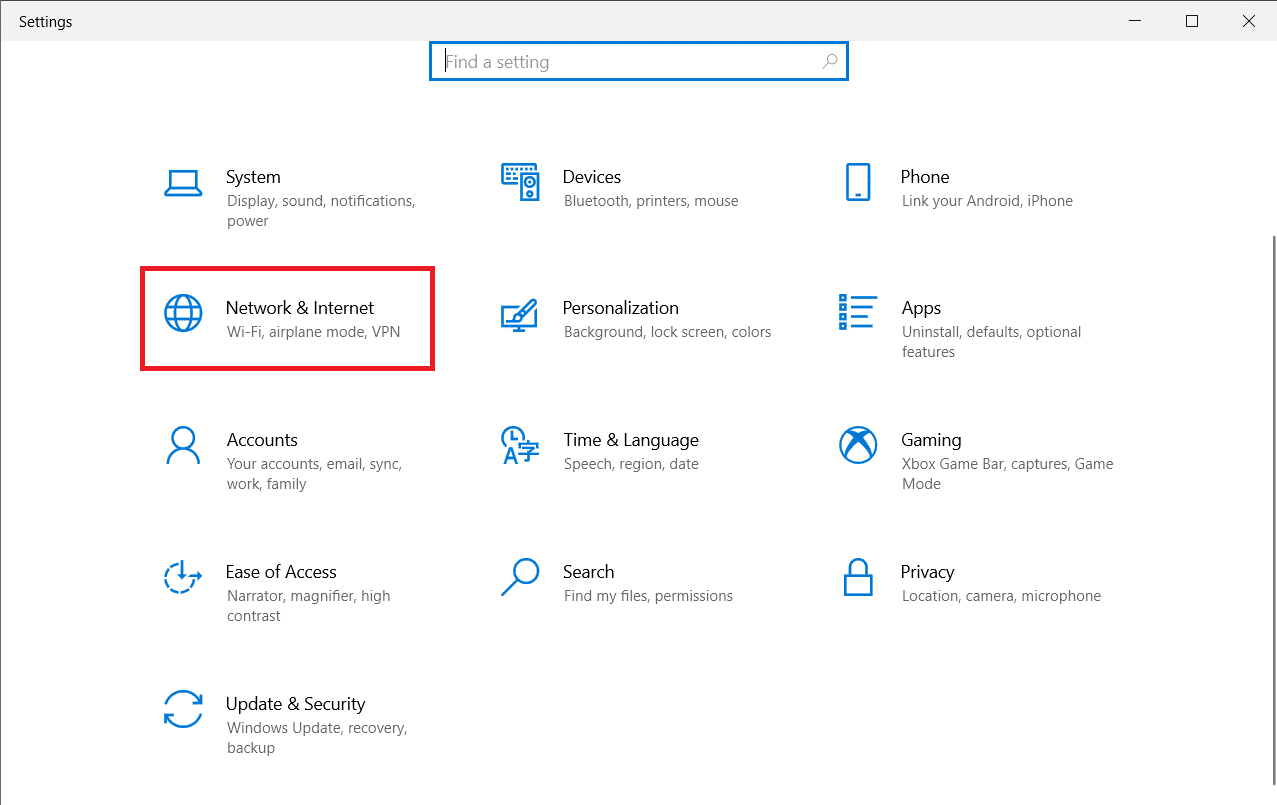
3. 单击左侧窗格中的状态选项卡并向下滚动右侧屏幕以单击网络重置。
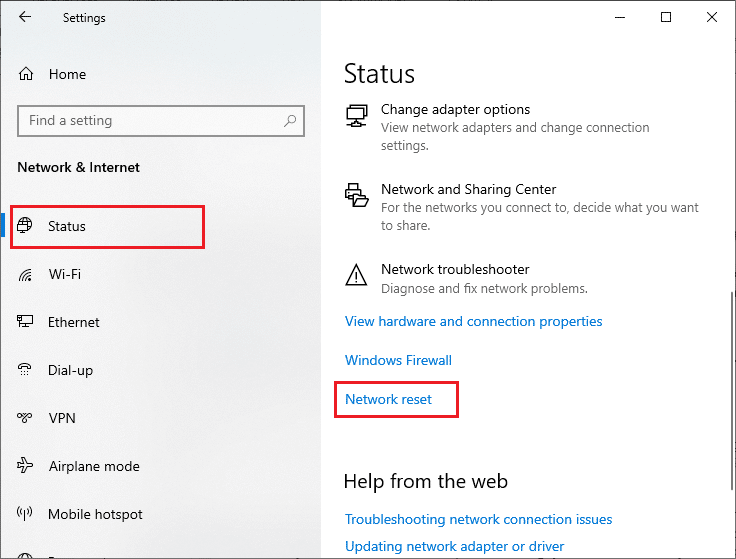
4. 最后,点击Reset now确认提示。
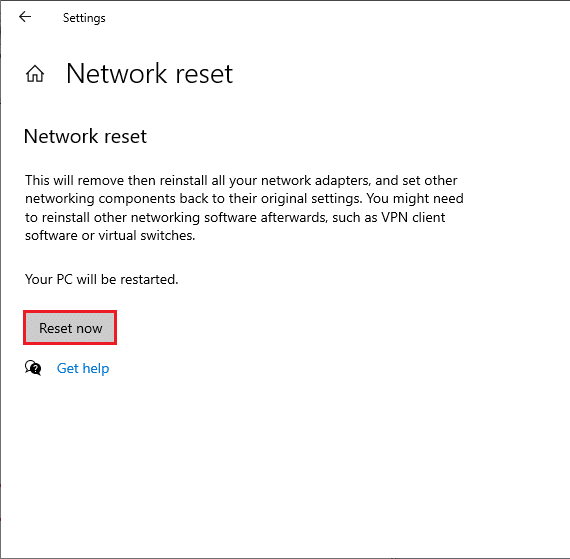
现在,您的 PC 重新启动。 最终,Netflix 错误代码 UI3012 现在将得到修复。
尽管如此,如果您再次遇到错误,请执行 Windows 10 PC 的系统还原,如果您认为有任何异常连接问题,请立即联系您的 Internet 服务提供商 (ISP)。
推荐的:
- 修复谷歌浏览器自动打开
- 如何修复 Netflix 错误 UI3010
- 修复 Windows 更新 0x8007000d 错误
- 修复 Zoom 无法连接错误代码 5003
我们希望本指南对您有所帮助,您可以修复设备中的Netflix 错误代码 UI3012 。 让我们知道哪种方法最适合您。 继续访问我们的页面以获取更多很酷的提示和技巧,并在下面留下您的评论。
