修复我的耳机插孔在 Windows 10 中不起作用
已发表: 2022-08-12
想象一下没有声音的生活。 通过符号和动作、没有音频的电影和游戏、无声的雨、没有收音机或音乐与他人交流。 那不是很可怕吗? 当您遇到问题并想知道为什么我的耳机插孔无法正常工作时,您可能已经知道了。 如果您也在处理同样的问题,那么您来对地方了。 我们为您提供了一个完美的指南,可以帮助您修复音频插孔未检测到耳机问题。 现在让我们修理您的耳机,以便您也可以收听来自它们的音频。
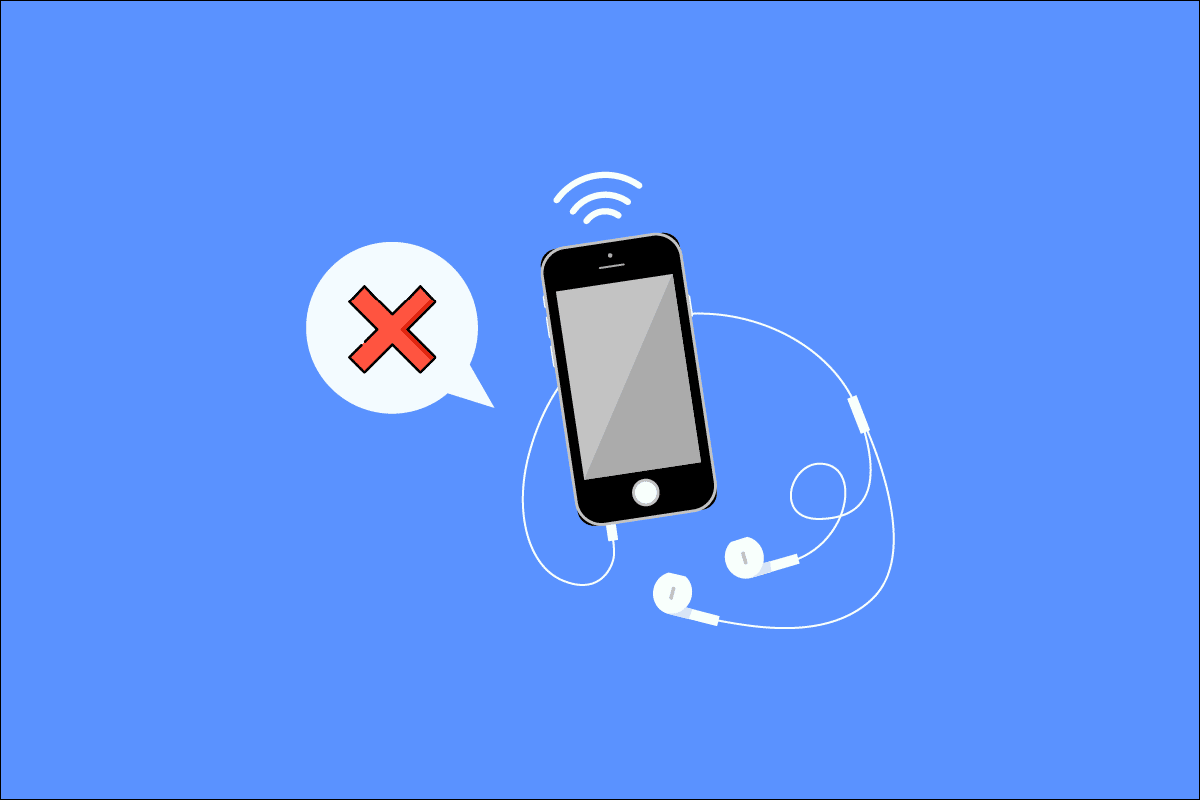
内容
- 如何修复我的耳机插孔在 Windows 10 中不起作用
- 方法 1:执行基本故障排除步骤
- 方法 2:更新声音驱动程序
- 方法 3:运行音频疑难解答
- 方法四:启用播放设备
- 方法5:将播放设备设置为默认
- 方法六:修改声音设置
- 方法 7:更改 App Volume 首选项
- 方法 8:更新 Windows
- 方法 9:使用便携式放大器
如何修复我的耳机插孔在 Windows 10 中不起作用
音频插孔未检测到耳机的原因可能如下:
- 过时的驱动程序
- 与您的系统不兼容
- 更改声音设置
- 系统问题
- 禁用设备
- 连接和音频插孔问题
方法 1:执行基本故障排除步骤
以下是一些基本的故障排除步骤。
- 确保您的耳机已插入正确的耳机插孔,而不是麦克风插孔。
- 拔下、重新连接并重新启动计算机。 可能有一些小问题可以通过重新启动计算机来解决。
- 确保您的耳机与您的系统/PC 兼容。 有关详细信息,请参阅制造商的网站或联系客户服务以获得更多支持。
- 检查音频插孔是否正确插入,播放一些音乐,并尝试在任一方向稍微扭转连接器,直到听到正确的音频。
- 测试另一台设备上的耳机或 PC 上的另一组耳机,以确定故障是在您的 PC 上还是在耳机上。
- 将空气吹入音频插孔以去除灰尘或颗粒。 也可以使用鼓风机。
- 检查您的系统是否处于静音状态。
- 如果您使用无线耳机,请确保电池已充满电。 还要检查您的蓝牙设置。
方法 2:更新声音驱动程序
过时的声音驱动程序可能会导致音频插孔无法在 Windows 10 中检测到耳机。我们建议您首先更新声音驱动程序。 按着这些次序:
注意:如果耳机需要特定或额外的驱动程序或软件,您也可以从制造商的网站下载。
1. 按Windows 键,键入设备管理器并单击打开。
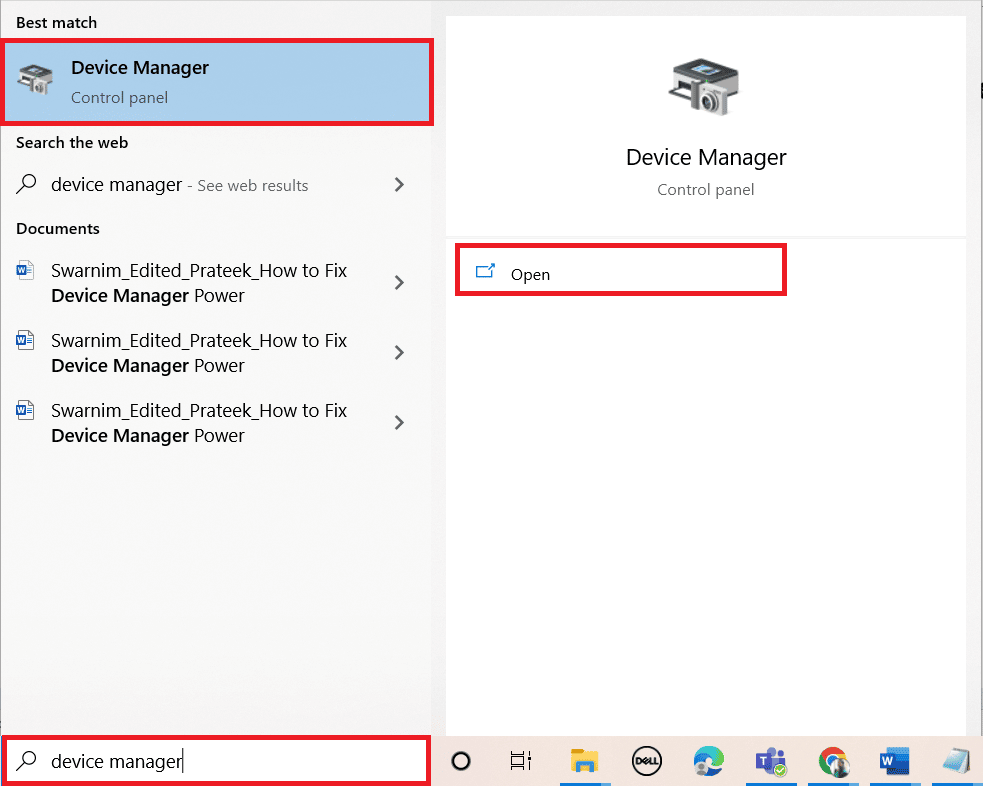
2. 双击音频输入和输出以展开菜单。
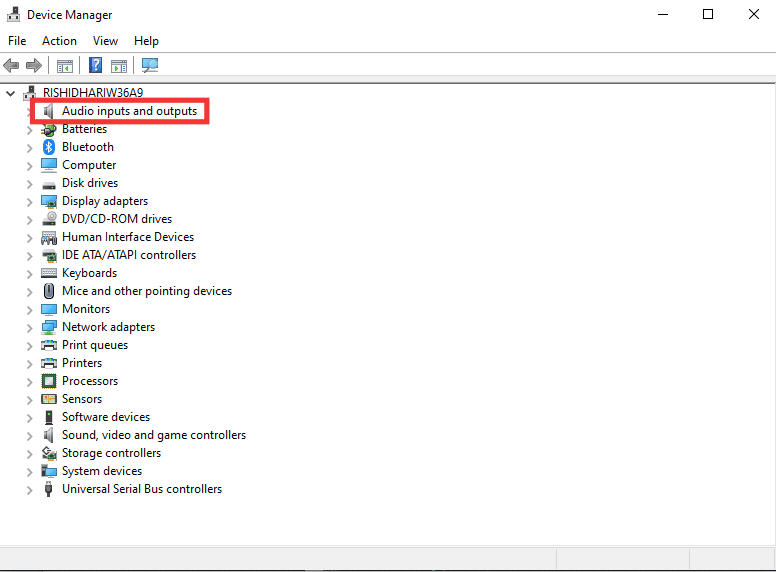
3. 然后,双击Headphones (High-Definition Audio Device) 。
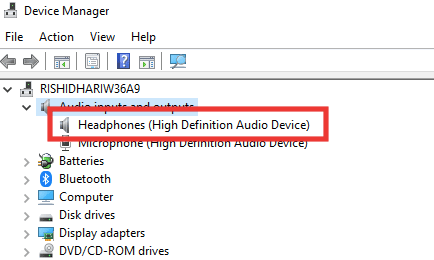
4. 转到驱动程序部分,然后单击更新驱动程序。
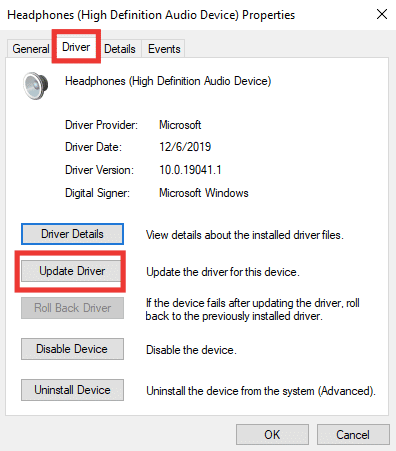
5. 最后,选择自动搜索驱动程序选项。
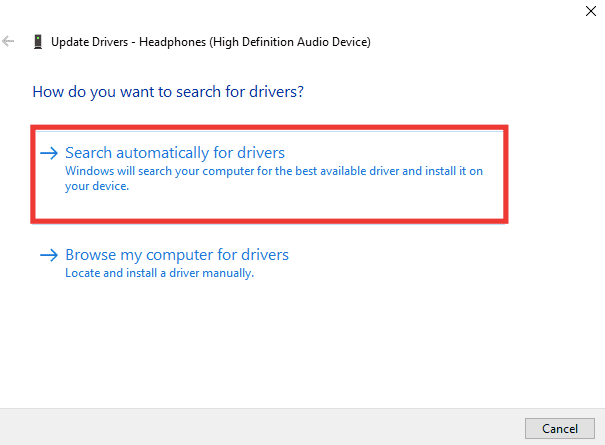
6. 如果有驱动,请下载并重启电脑。
另请阅读:如何修复 Windows 10 中的音频卡顿
方法 3:运行音频疑难解答
如果问题未知或无法检测到,请运行音频疑难解答程序以识别错误。 按照故障排除步骤修复我的耳机插孔无法正常工作的问题。
1. 同时按下Windows + I 键打开设置。
2. 点击更新和安全设置。
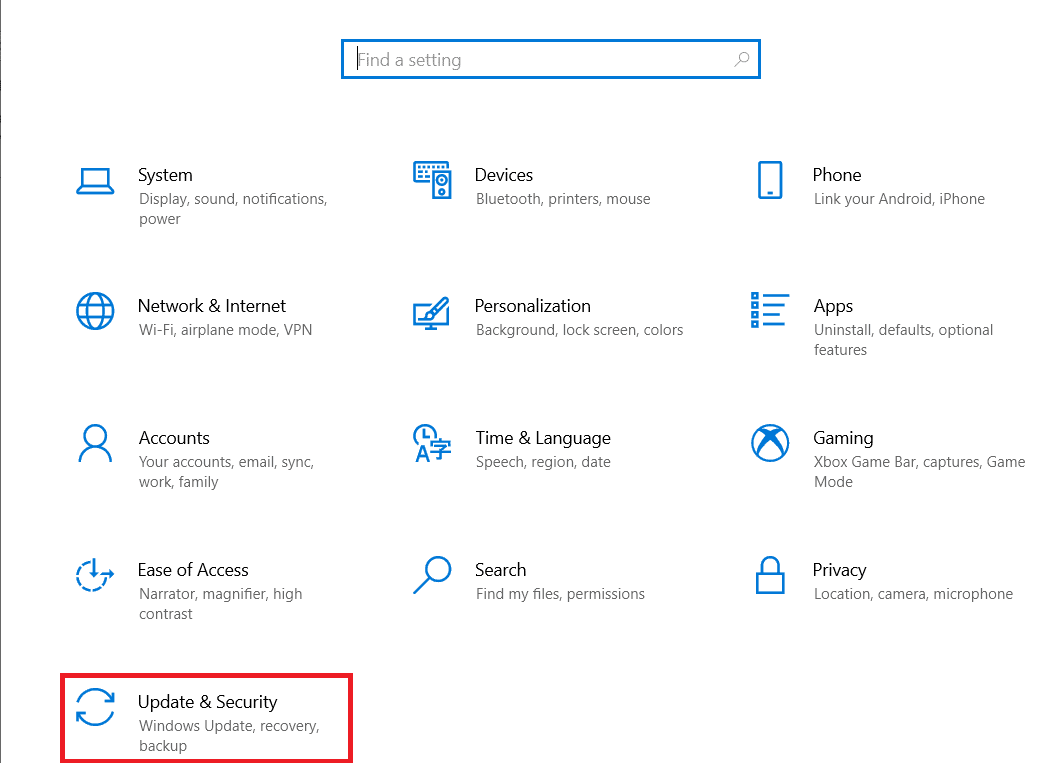
3. 单击左侧窗格中的疑难解答菜单。
4. 选择播放音频疑难解答并单击运行疑难解答。
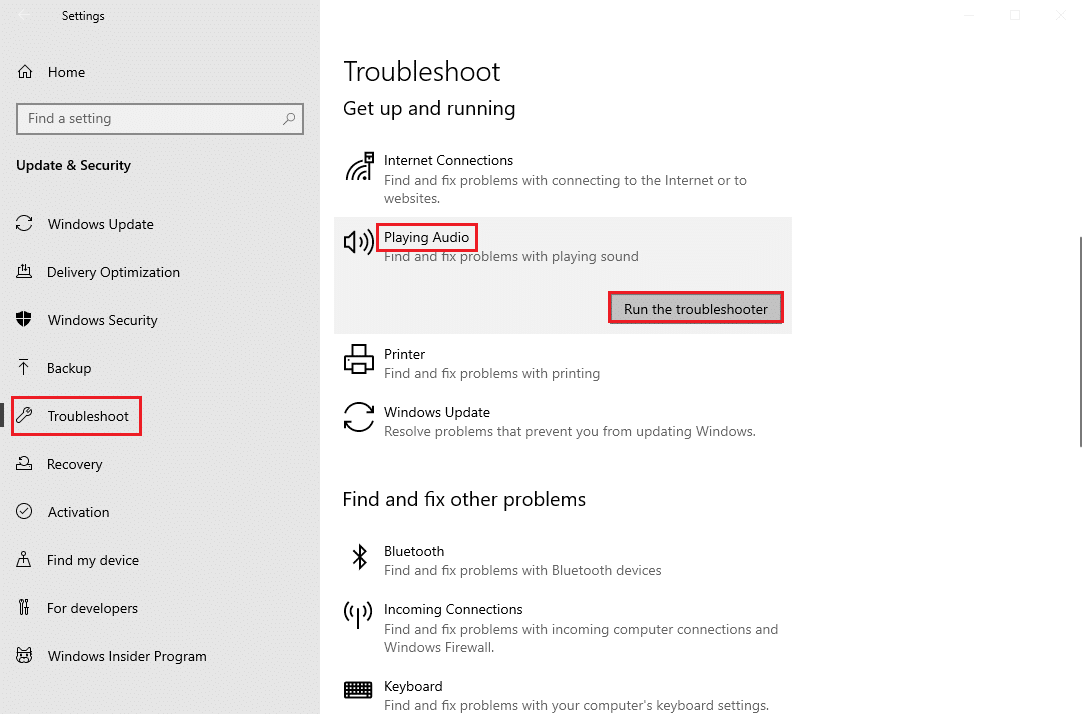
5. 等待疑难解答程序检测到任何问题,然后按照屏幕上的说明应用修复程序。
方法四:启用播放设备
尽管如此,即使您的耳机和音频插孔状况良好,您仍然无法摆脱为什么我的耳机插孔无法正常工作的想法。 那么问题是您尝试连接的设备可能已被禁用。 请按照以下步骤启用您的设备:
1. 按Windows 键,键入control ,然后单击控制面板。
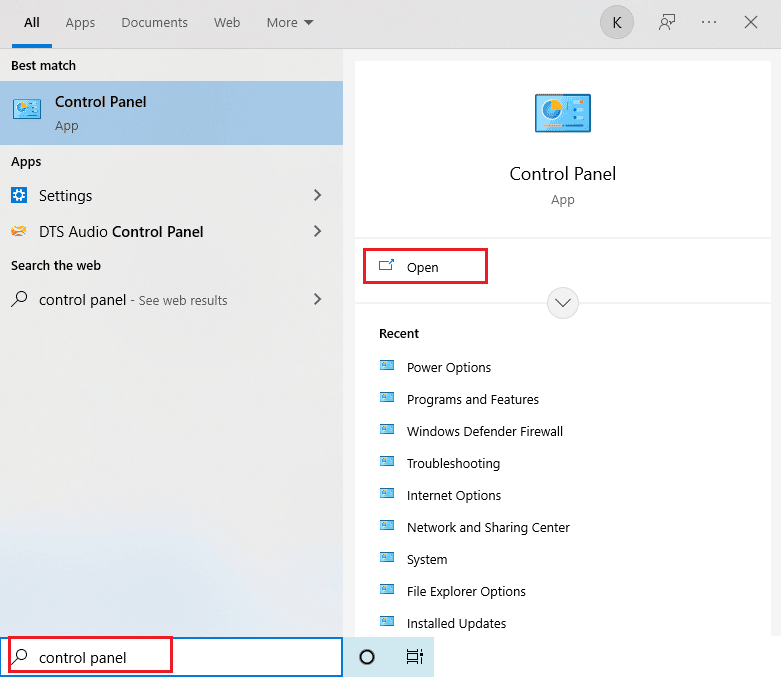
2. 将查看方式:设置为大图标。
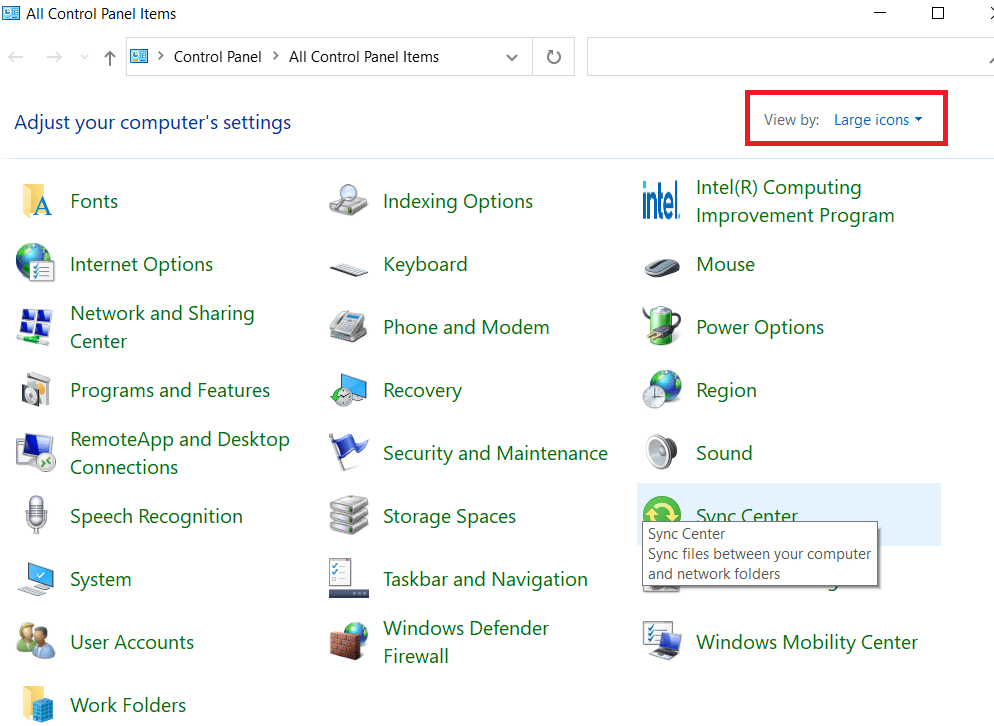
3. 然后,点击声音设置。
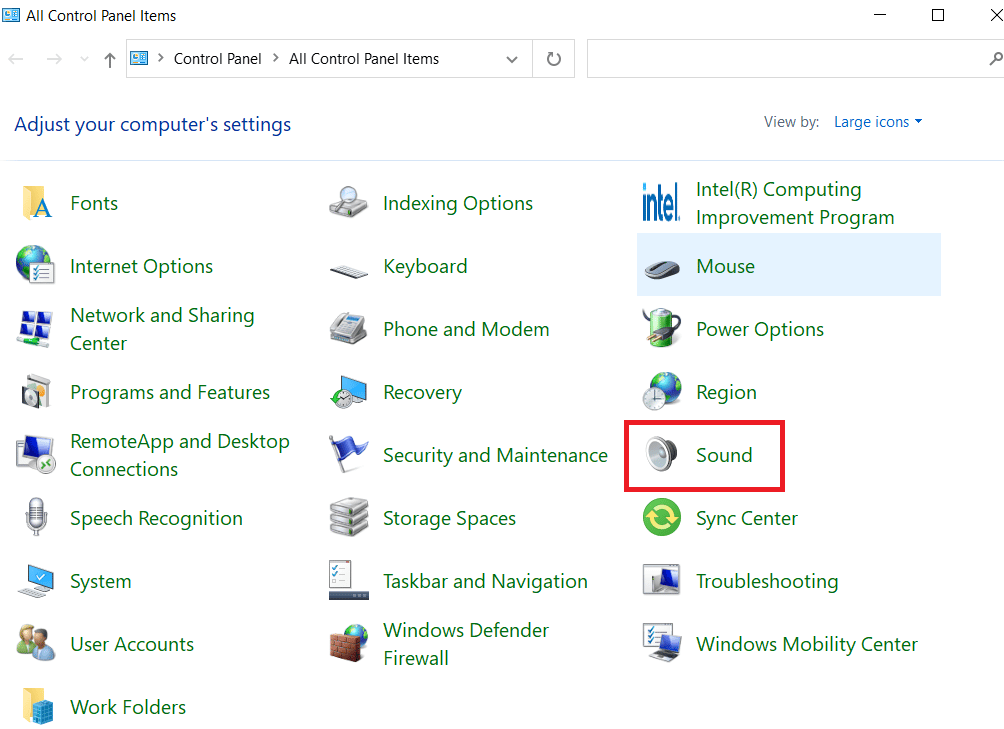

4. 右键单击空白处的任意位置,然后单击Show Disabled Device 。
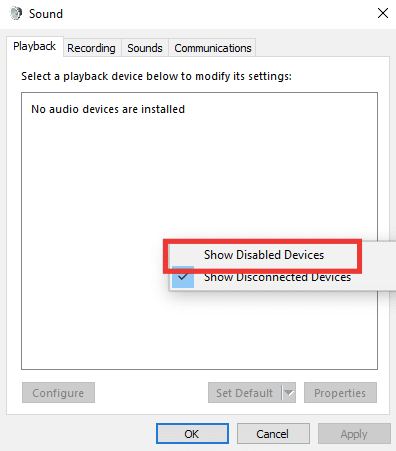
5. 然后,右键单击您的音频设备并单击启用。
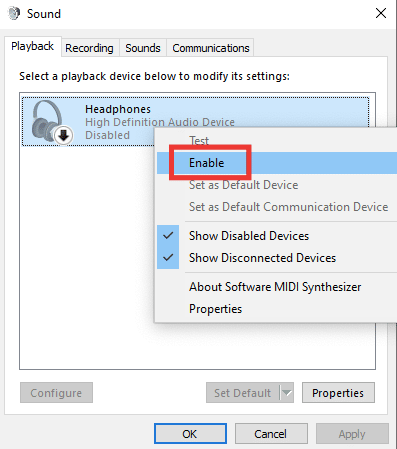
6. 最后,点击OK 。
另请阅读:修复 Windows 10 未安装音频设备
方法5:将播放设备设置为默认
您还可以通过确保将播放设备设置为默认值来修复音频插孔未检测到耳机。 请按照以下步骤来解决我的耳机插孔无法正常工作的问题。
1. 启动控制面板并进入声音设置。
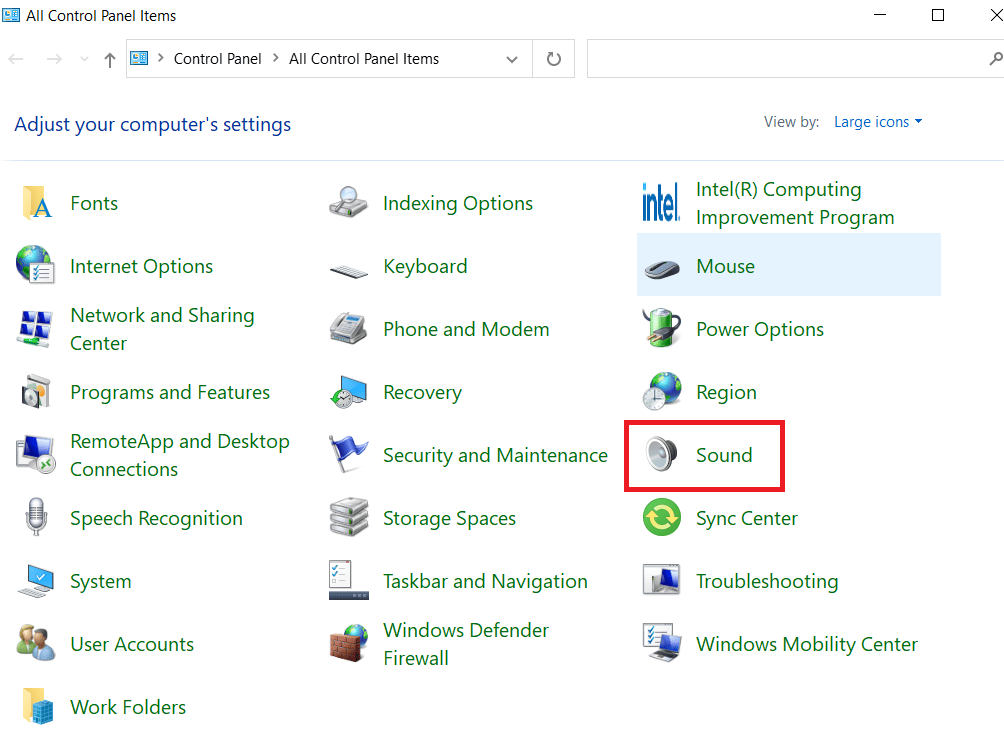
2. 选择设备并点击设置默认值。
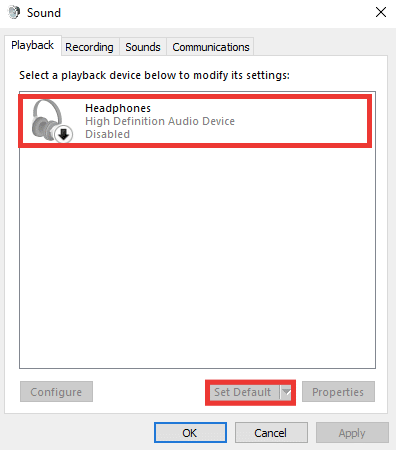
3. 然后,点击OK 。
方法六:修改声音设置
特定耳机在特定声音格式上正常运行,或者特定格式是导致音频插孔未检测到耳机问题的原因。 此外,声音增强不是提高质量,而是导致问题。 以下是更改声音格式和禁用增强功能的方法:
1. 导航到声音设置。
2. 双击耳机。
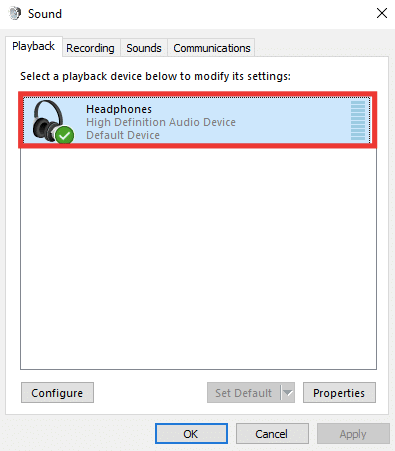
3. 转到高级选项卡。
4. 在默认格式部分下,通过单击预先选择的质量展开下拉菜单。 尝试不同的格式,然后单击“测试”进行检查。
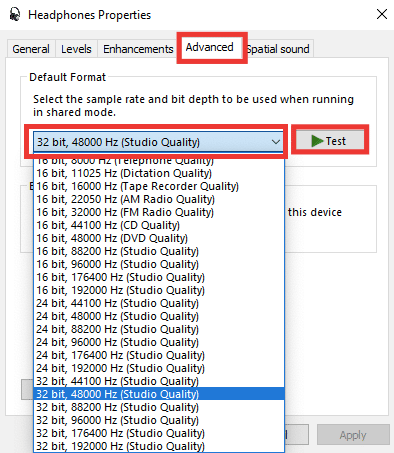
5. 然后,转到增强选项卡并单击禁用所有增强。
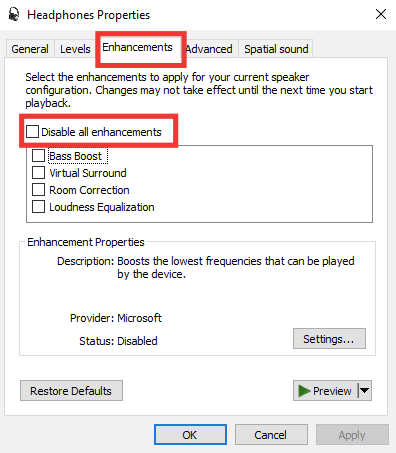
6. 最后,点击OK 。
注意:您可以通过单击恢复默认值来恢复默认设置。
另请阅读:修复 Windows 10 音频错误 0xc00d4e86
方法 7:更改 App Volume 首选项
前置音频插孔无法正常工作的问题也可能是由特定应用音量的变化引起的。 例如,除了特定的应用程序或游戏之外,耳机的声音是可以听到的。 这可能发生在播放音频或视频流时、安装软件后或连接到外部设备时。 以下是如何通过更改应用音量偏好来修复我的耳机插孔不起作用的问题。
1. 同时按下Windows + I 键启动设置。
2. 然后,点击系统设置。
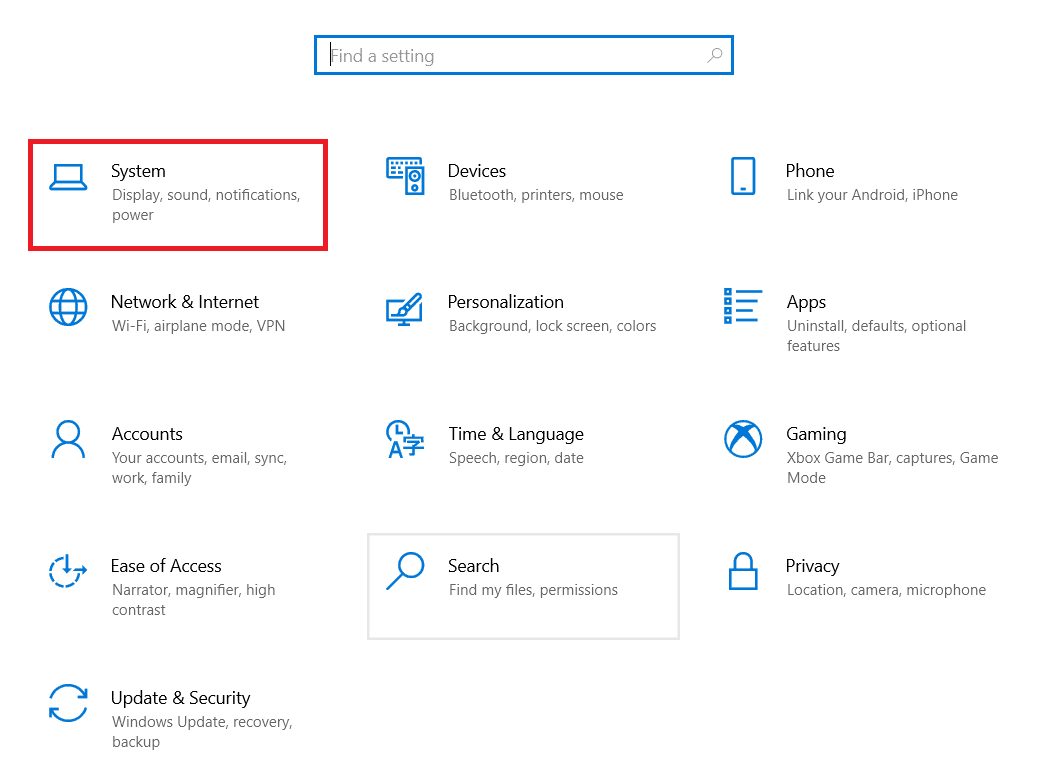
3. 点击声音。
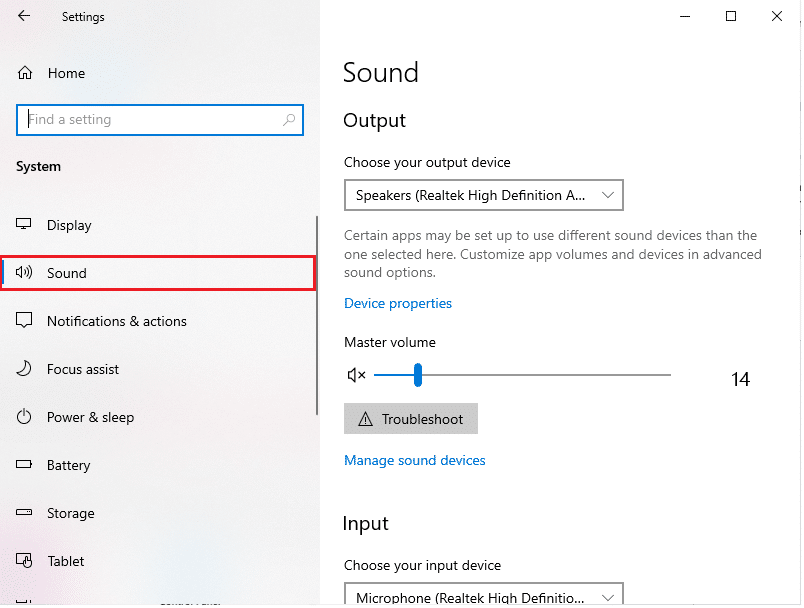
4. 向下滚动并打开应用音量和设备偏好。
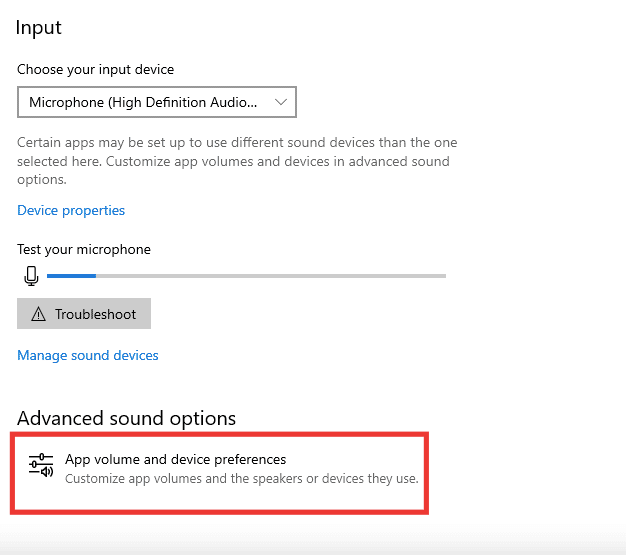
5.如果任何应用程序的音量设置为零,请增加音量。 或者,单击重置。
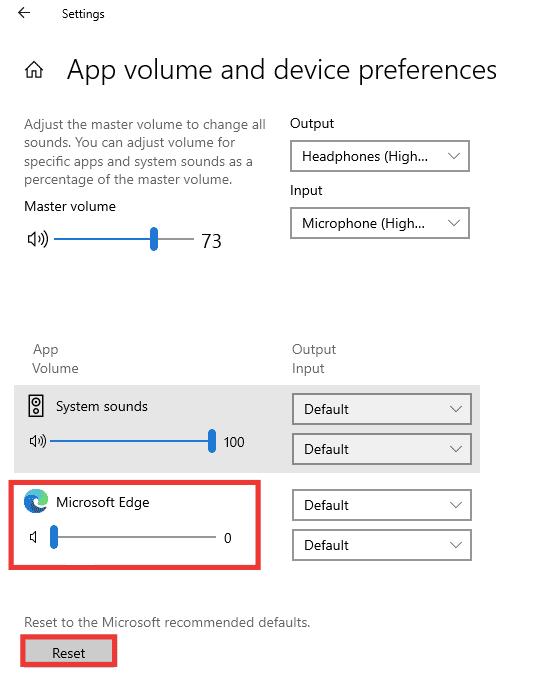
另请阅读:如何修复音频服务未运行 Windows 10
方法 8:更新 Windows
如果问题仍然存在并且您还没有弄清楚该怎么做或如何修复它,我们建议您更新您的 Windows。 声卡或驱动程序可能由于病毒或恶意软件导致的数据损坏或缺陷而无法工作。 阅读我们的指南,了解如何下载和安装 Windows 10 最新更新。
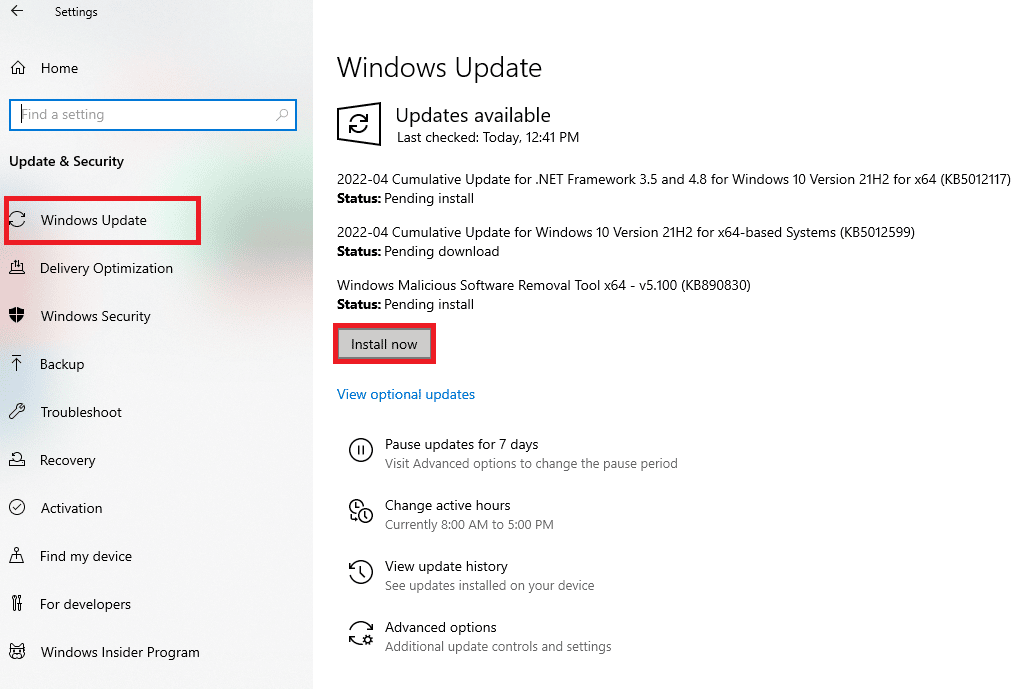
方法 9:使用便携式放大器
如果您尝试连接需要特定功率以产生良好输出的高端耳机,而您的系统无法提供,那么耳机将无法工作。 放大器为耳机正常工作提供必要的功率输出水平。 有关推荐的放大器和其他必要的硬件和软件,请在线查看或访问制造商的网站。

推荐的:
- 如何重命名目标目录中的文件
- 修复 VLC 热键和快捷方式在 Windows 10 中不起作用
- 如何在 TikTok 上调整声音
- 修复前置音频插孔在 Windows 10 中不起作用
我们希望本指南对您有所帮助,并且您能够修复我的耳机插孔无法正常工作的问题。 让我们知道哪种方法最适合您。 如果您有任何疑问或建议,请随时将它们放在评论部分。
