如何修复 Windows 10 中的多媒体音频控制器驱动程序错误?
已发表: 2020-02-12如果您遇到“未安装音频设备”错误消息或连接到 PC 的扬声器没有声音,您的问题可能与多媒体音频控制器有关。 如果您的多媒体音频控制器驱动程序损坏或过时,您很可能会在计算机上遇到声音问题。 在这篇文章中,我们将告诉您如何解决 Windows 10 中“未安装音频设备”的问题。
什么是多媒体音频控制器?
多媒体音频控制器驱动程序允许您的操作系统与声音硬件(如扬声器、耳机等)进行通信。因此,如果这些驱动程序有问题,您连接的音频设备将无法正常工作。
如何删除“没有为此设备安装驱动程序”错误消息?
由于有几个问题可能会导致问题,因此您也可以尝试多种方法来解决它。 这些包括:
- 更新多媒体音频控制器驱动程序
- 卸载多媒体音频控制器驱动程序
- 检查可用的 Windows 更新
- 添加旧硬件
我们将从顶部开始一一讨论这些解决方案。 如果第一个选项不起作用,请继续执行列表中的下一个解决方案 - 依此类推。
现在,在我们进入上述每个修复的步骤之前,我们建议您创建一个系统还原点以保护您的操作系统,以防万一出现任何问题。
您需要做的第一件事是确保在您的 PC 上启用了系统还原。
通常,此实用程序在默认情况下始终处于打开状态,但如果它已被手动禁用,您将需要再次将其重新打开。 这是做什么:
- 在搜索栏中,输入“系统还原”(无引号)。
- 选择创建还原点。
- 导航到系统保护。
- 选择您要检查的驱动器,然后单击配置。
- 确保启用了“打开系统保护”——这是打开系统还原实用程序所必需的。
现在,继续创建系统还原点:
- 右键单击任务栏上的 Windows 图标。
- 进入控制面板 > 系统和维护 > 系统。
- 在左侧部分中,选择系统保护。
- 在系统保护选项卡上,选择创建。
- 键入要创建的还原点的描述(例如,您可以使用特定日期或将其描述为“全新安装之前”)。
- 单击创建。
创建还原点后,我们可以继续第一个解决方案。
选项一:更新多媒体音频控制器驱动程序
过时的驱动程序可能会导致您的 PC 出现许多问题。 因此,使系统驱动程序保持最新非常重要。 您可以通过两种方式更新多媒体音频控制器驱动程序:您可以手动或自动更新。
通常建议更有经验的用户手动更新驱动程序。 您需要自己找到过时的驱动程序,从制造商的网站下载最新的可用版本,然后将它们安装到您的 PC 上。 这可能是一个相当耗时的过程。 另外,如果您在更新驱动程序时犯了错误,这可能会给您的计算机带来更多更大的问题。
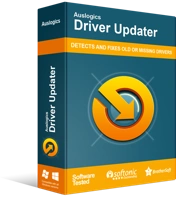
使用驱动程序更新程序解决 PC 问题
不稳定的 PC 性能通常是由过时或损坏的驱动程序引起的。 Auslogics Driver Updater 可诊断驱动程序问题,让您一次或一次更新旧驱动程序,让您的 PC 运行更顺畅

如果您以前从未更新过驱动程序并且不想承担任何新风险,则可以使用专门的软件为您工作。 像 Auslogics Driver Updater 这样的程序将自动扫描您的系统驱动程序以查找现有和潜在问题,准备一份关于它检测到的过时或丢失驱动程序的报告,然后只需单击一下即可将它们更新到制造商推荐的最新版本 - 并且这适用于您系统上的所有类型的驱动程序,而不仅仅是多媒体音频控制器驱动程序。
或者,请执行以下步骤:
- 在键盘上,按 Win + R 组合键。
- 键入“devmgmt.msc”(无引号)并按 Enter 启动设备管理器。
- 展开声音、视频和游戏控制器并找到多媒体音频控制器。
- 如果不能,请转到其他设备。
- 在这里,找到多媒体音频控制器。
- 右键单击多媒体音频控制器,然后单击更新。
- 在下一个屏幕上,选择自动搜索更新的驱动程序软件。
- 等待该过程完成。
- 如果找到任何新驱动程序,请确保单击安装以完成该过程。
- 完成后,选择关闭并重新启动 PC 以应用更改。
- 但是,如果您的驱动程序是最新的,您只会看到一条消息,上面写着“已经安装了适合您设备的最佳驱动程序软件”。
- 单击关闭 — 您无需执行任何操作,因为驱动程序已经是最新的。
如果您仍然对多媒体音频控制器驱动程序问题感到困扰,请继续执行下一个解决方案。
选项二:卸载多媒体音频控制器驱动程序
- 在键盘上,按 Win + R 组合键。
- 键入“devmgmt.msc”(无引号)并按 Enter 启动设备管理器。
- 展开声音、视频和游戏控制器并找到多媒体音频控制器。
- 或者,转到其他设备并右键单击多媒体音频控制器。
- 单击卸载。
- 单击是确认卸载。
- 该过程完成后,重新启动您的 PC。
- 系统重新启动后,Windows 将尝试自动安装多媒体音频控制器所需的驱动程序。
- 如果这不起作用,请转到制造商的网站手动下载驱动程序。
选项三:检查 Windows 更新
- 在键盘上,按 Win + I 组合键。
- 转到设置并选择更新和安全。
- 在左侧菜单中,单击 Windows 更新。
- 选择检查更新。
- 如果有可用更新,请单击下载并安装更新。
如果这没有帮助,请继续进行最终解决方案。
选项四:添加旧硬件
如果上述方法均未成功,请尝试添加旧硬件来解决问题。
- 在键盘上,按 Win + R 组合键。
- 键入“devmgmt.msc”(无引号),然后单击“确定”打开设备管理器。
- 在设备管理器中,选择声音、视频和游戏控制器。
- 转到操作 > 添加旧硬件。
- 点击下一步。
- 选择自动搜索并安装硬件(推荐)选项。
- 手动安装所需的驱动程序并重新启动系统以使更改生效。
现在您知道如何解决 Windows 10 中的多媒体音频控制器驱动程序问题了。以上解决方案中哪个最成功? 在下面的评论中分享。
