修复 Windows 10 中的 MoUSO 核心工作进程
已发表: 2022-03-30
Windows 反复从睡眠模式唤醒 PC 可能会令人烦恼并导致几个问题。 MoUSO 核心工作进程对此错误负责。 它是一个协调 Windows 更新操作的程序。 它只在后端工作,不会妨碍常规流程。 但是,有时在睡眠模式下,它经常会在未经许可的情况下唤醒您的系统。 我们提供了一个完美的指南来修复 Windows 10 中的 MoUsoCoreWorker.exe 进程问题。
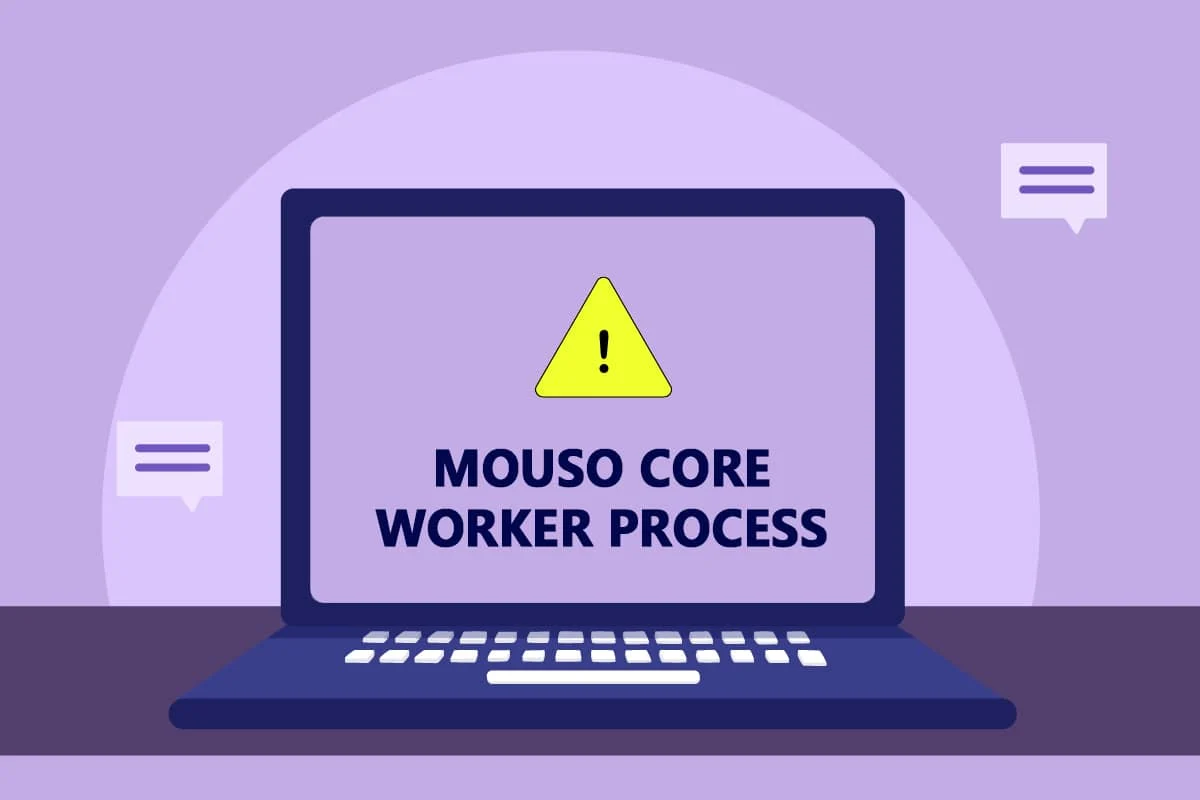
内容
- 如何在 Windows 10 中修复 MoUSO 核心工作进程
- 方法一:卸载 GoodSync
- 方法 2:禁用唤醒定时器
- 方法 3:停止更新 Orchestrator 服务
- 方法 4:禁用任务计划程序
- 方法 5:更新 Windows
- 方法 6:使用注册表编辑器
- 方法 7:重新启动 Windows 更新服务
- 方法 8:更改 Windows 更新服务启动模式
- 方法 9:运行 Windows 更新疑难解答和电源
- 方法 10:运行电源疑难解答
- 方法 11:恢复默认电源设置
- 方法 12:否决 MoUSO 核心工作进程请求
- 方法 13:禁用有问题的硬件组件
- 方法 14:执行系统还原
如何在 Windows 10 中修复 MoUSO 核心工作进程
以下是 MoUSO 核心工作进程可能会从睡眠中唤醒您的 PC 的一些似是而非的原因。
- 过时的窗户
- 电源设置不正确
- 第三方应用程序的干扰
- Orchestrator 服务问题
在了解了为什么 MoUsoCoreWorker.exe 总是从睡眠中唤醒您的 PC 之后,让我们进入 Windows 10 中解决此 MoUsoCoreWorker.exe 进程错误的方法。
方法一:卸载 GoodSync
同步第三方应用程序可以让您的 PC 保持活跃,从而导致 MoUSO 核心工作进程持续运行。 它们可能会导致此 MoUsoCoreWorker.exe 进程错误。 GoodSync 应用程序因导致此类问题而闻名。 您可以使用以下步骤禁用或卸载此类程序来解决此问题。
1. 同时按下Windows + I 键打开设置。
2. 从设置窗口中选择应用程序选项。

3. 在左侧窗格中选择应用程序和功能。 之后,在右窗格中向下滚动并选择GoodSync应用程序,然后单击卸载按钮。
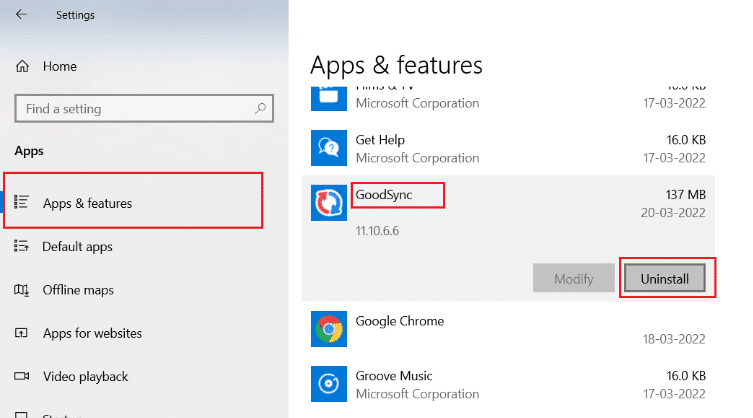
4. 在确认提示中单击卸载。
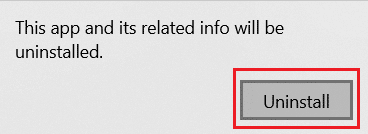
5. 再次单击卸载GoodSync窗口上的卸载。
注意:如果您有私人数据的备份,您可以选中标记为删除私人数据(作业、凭据、日志)的框。
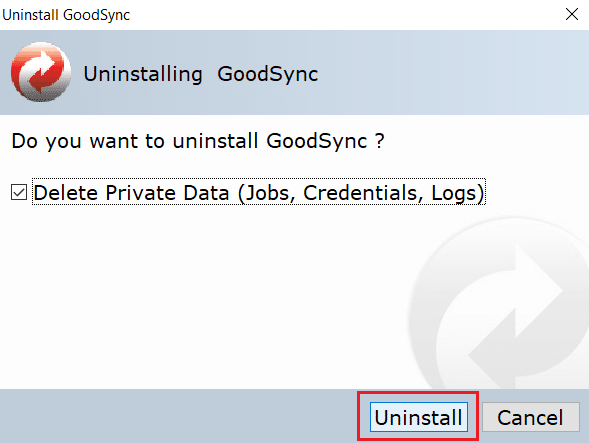
6. 在GoodSync Runner弹出窗口中单击是。
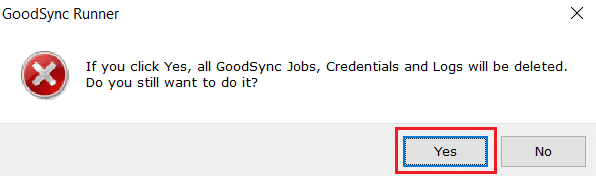
7. 卸载完成后,重启电脑。
方法 2:禁用唤醒定时器
唤醒计时器用于在特定时间自动唤醒您的 PC 以完成指定的任务。 有时它们会在 PC 处于睡眠模式时干扰 PC,从而导致此 MoUsoCoreWorker.exe 进程错误。 请按照下面给出的步骤禁用它们。
1. 按Windows键并键入control panel ,然后单击Open 。
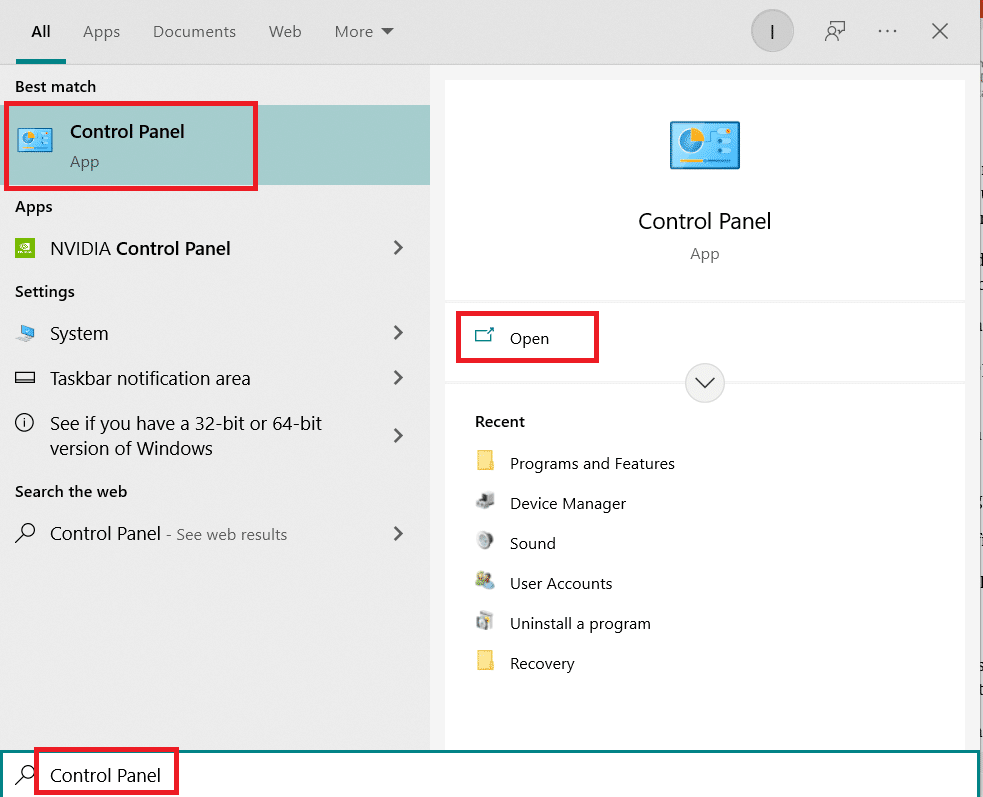
2. 选择硬件和声音选项。
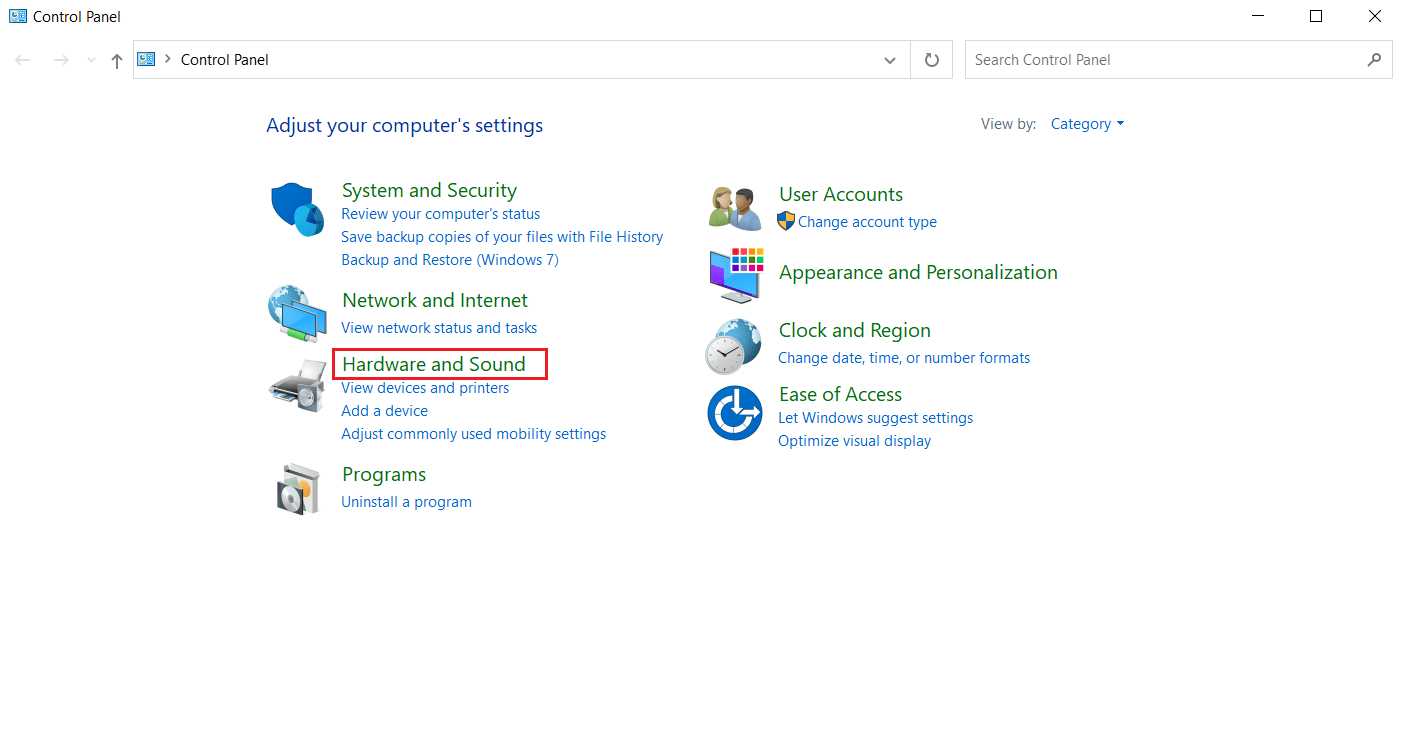
3. 在硬件和声音页面上选择电源选项。
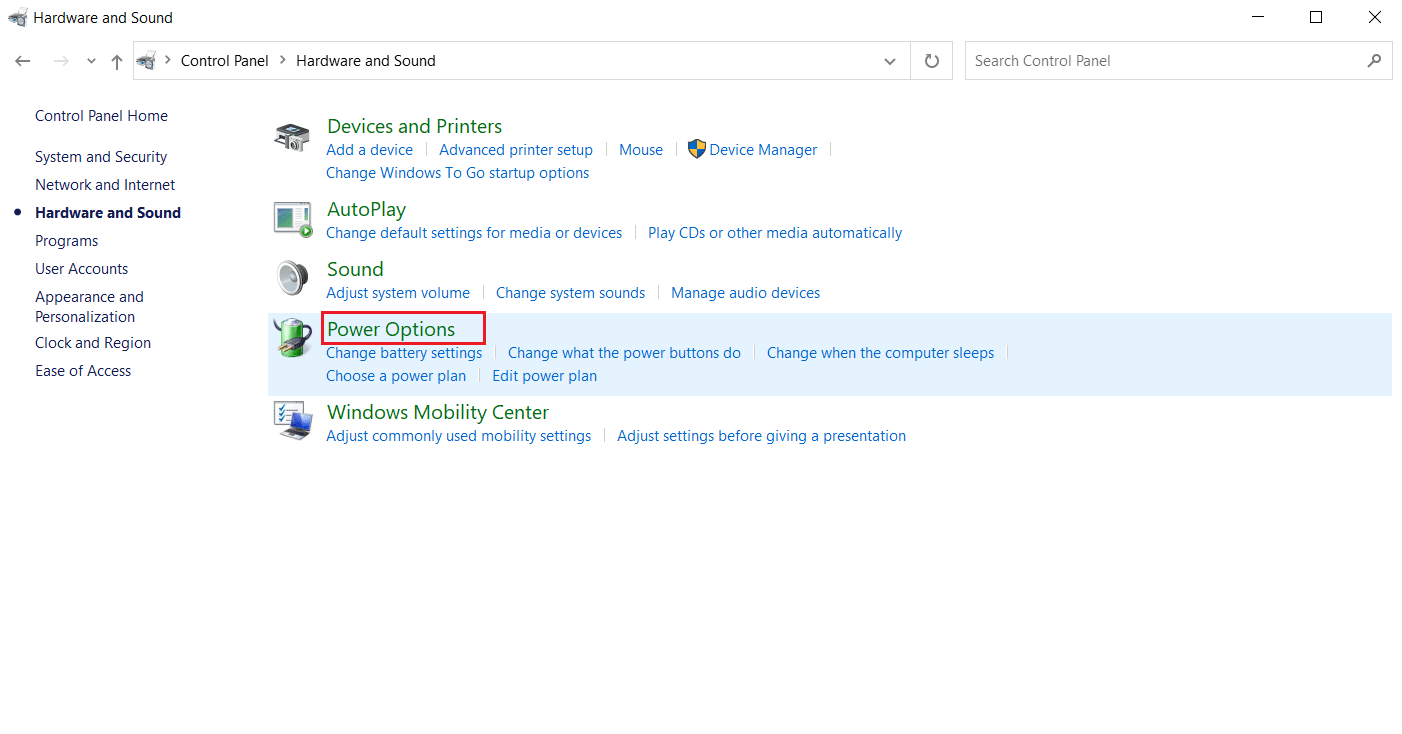
4. 单击更改计划设置,如图所示。
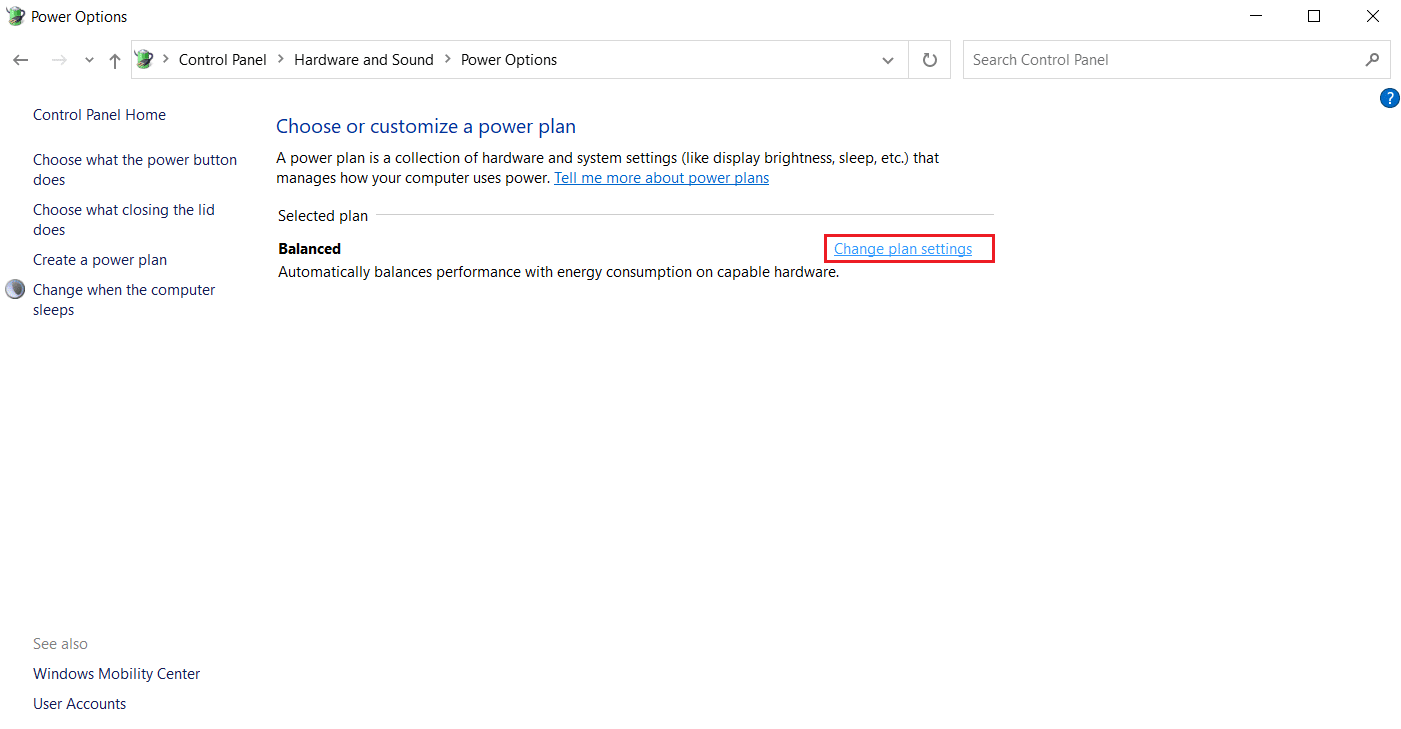
5. 单击更改高级电源设置。 电源选项窗口将打开。
注意:您可以通过在运行对话框中运行control.exe powercfg.cpl,,3命令直接从桌面打开电源选项。
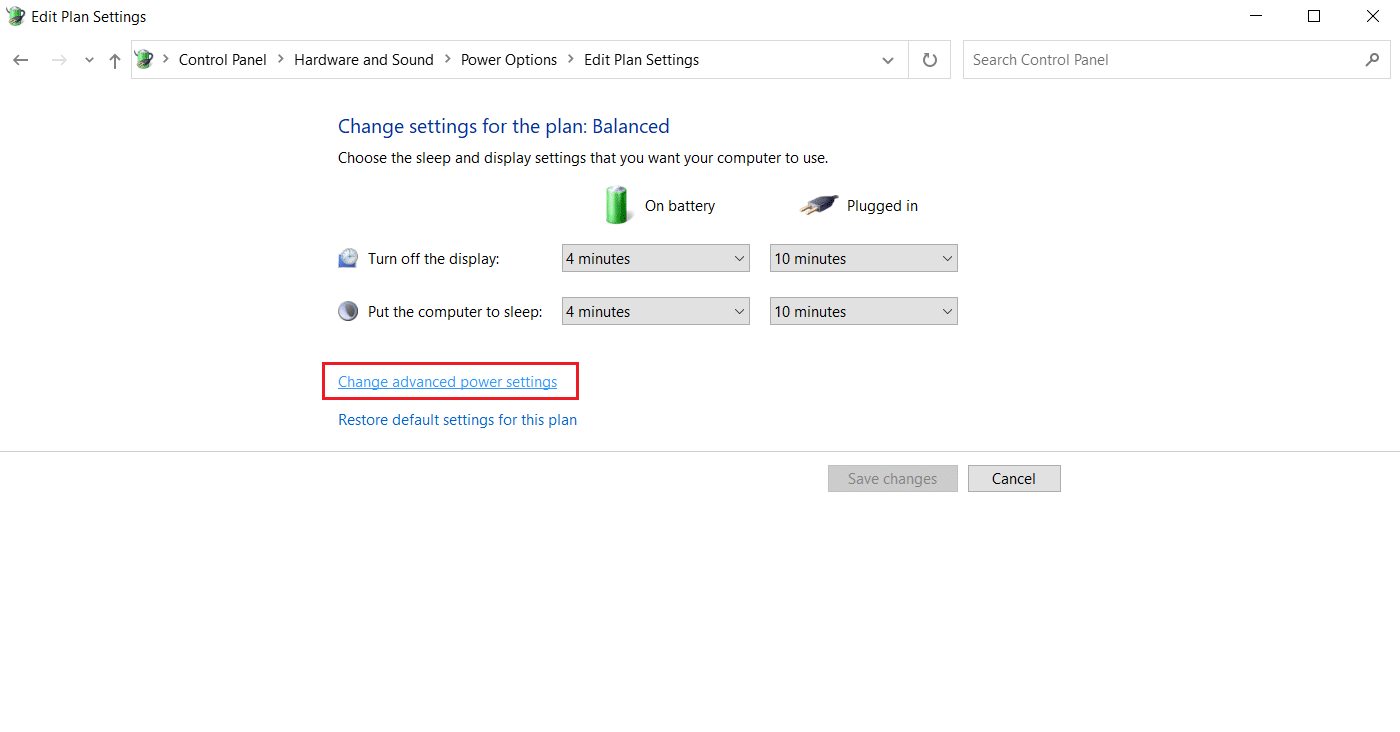
6. 找到睡眠并单击+ 图标将其展开。 您将看到允许唤醒计时器选项。
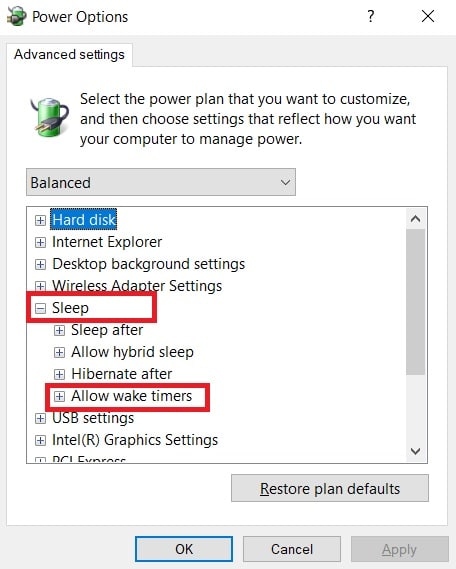
7. 再次单击+ 图标以展开Allow Wake Timers并选择Disable both On Battery和Plugged in 。
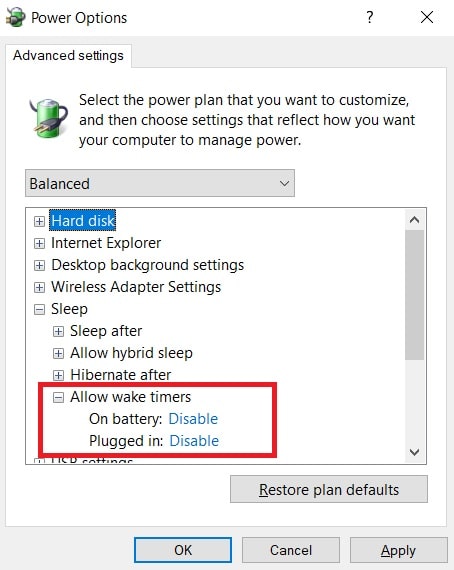
8. 单击应用和确定以保存更改。
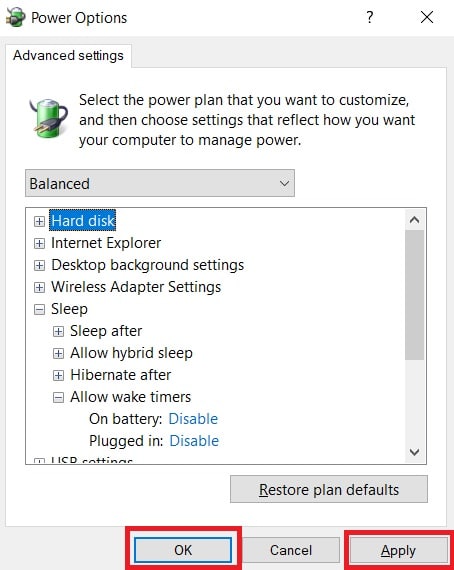
9. 之后,重启电脑。
检查此 MoUsoCoreWorker.exe 进程错误是否已修复。
另请阅读:修复多个正在运行的 Google Chrome 进程
方法 3:停止更新 Orchestrator 服务
UsoSVC 或 Update Orchestrator Service 组织 Windows 发布的更新,并执行下载、验证和安装更新等任务。 它可能会触发 MoUSO 核心工作进程,并且可能是此错误背后的原因。 要解决此问题,您可以按照以下步骤禁用 UsoSVC。
注意:每当您更新您的 PC 时,您都需要启用更新协调器服务。
1. 按Windows 键,键入services ,然后单击Run as administrator 。
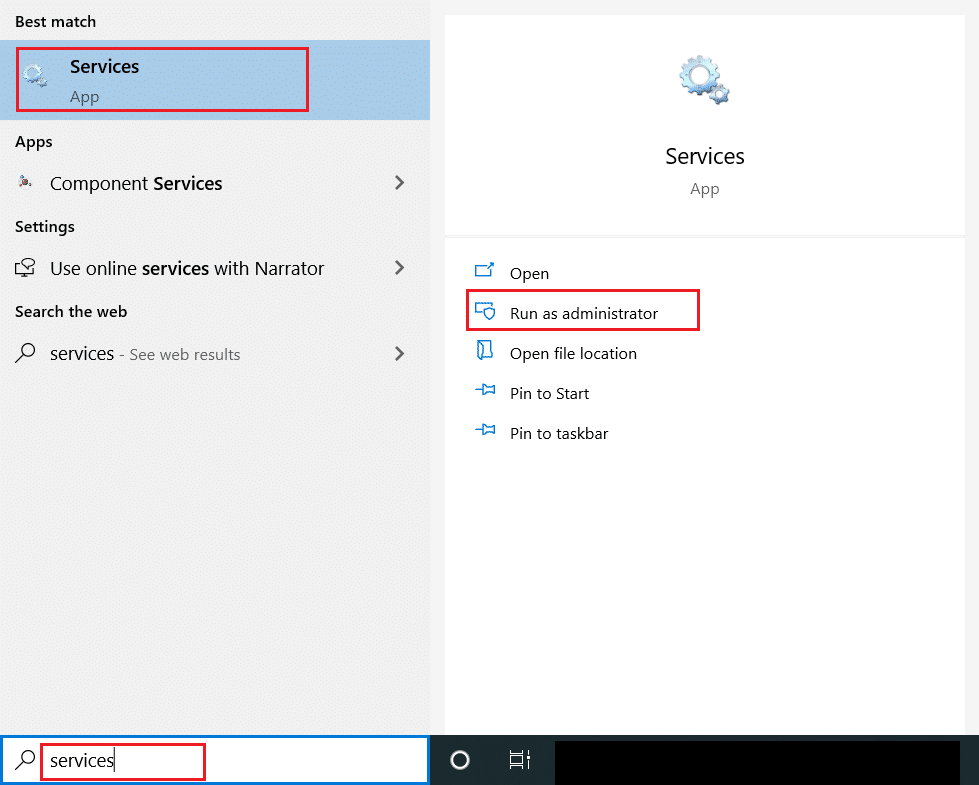
2. 找到并右键单击更新 Orchestrator 服务并选择属性。
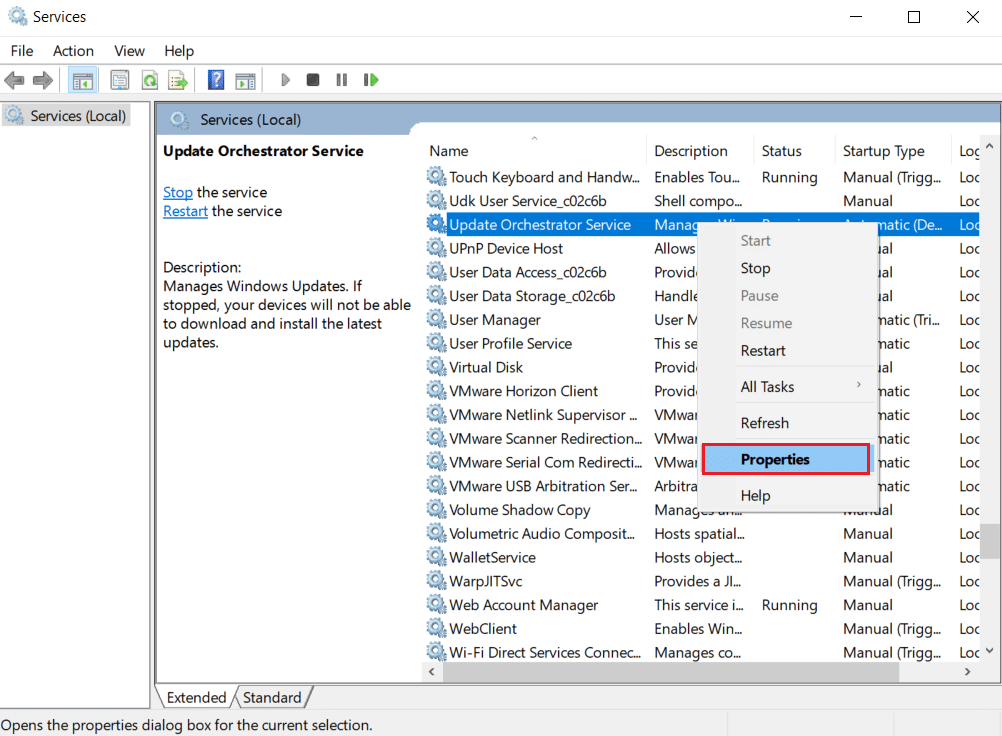
3. 在常规选项卡中,将启动类型更改为已禁用。
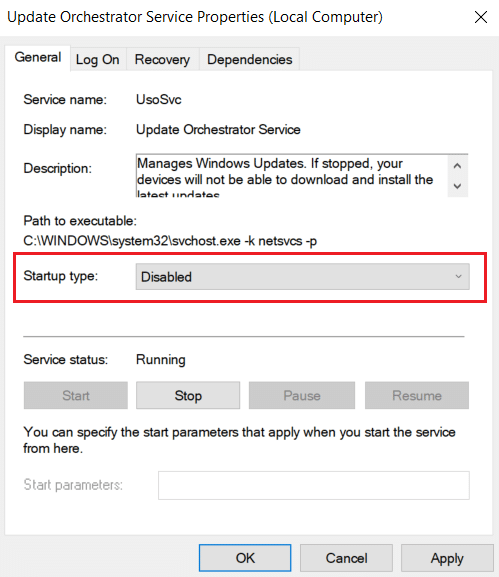
4. 单击应用和确定以确认更改。
方法 4:禁用任务计划程序
任务计划程序是一项服务,可让您在任何特定时间在 PC 上安排和执行任何任务,而无需人工干预。 有时,计划中的自动化任务可以将 PC 从睡眠中唤醒,从而导致此 MoUsoCoreWorker.exe 进程问题。 按照以下说明关闭任务计划程序。
1. 同时按Windows + R键打开运行对话框。
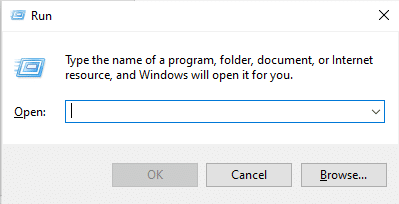
2. 在运行对话框中输入taskschd.msc并按Enter启动任务计划程序。
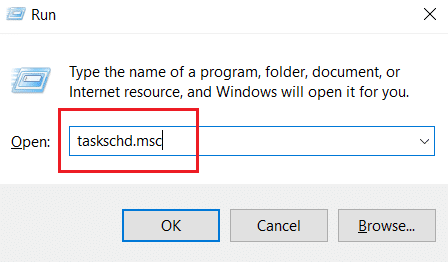
3. 在任务计划程序窗口中,导航到左侧窗格中的任务计划程序库 > Microsoft > Windows > UpdateOrchestrator文件夹。
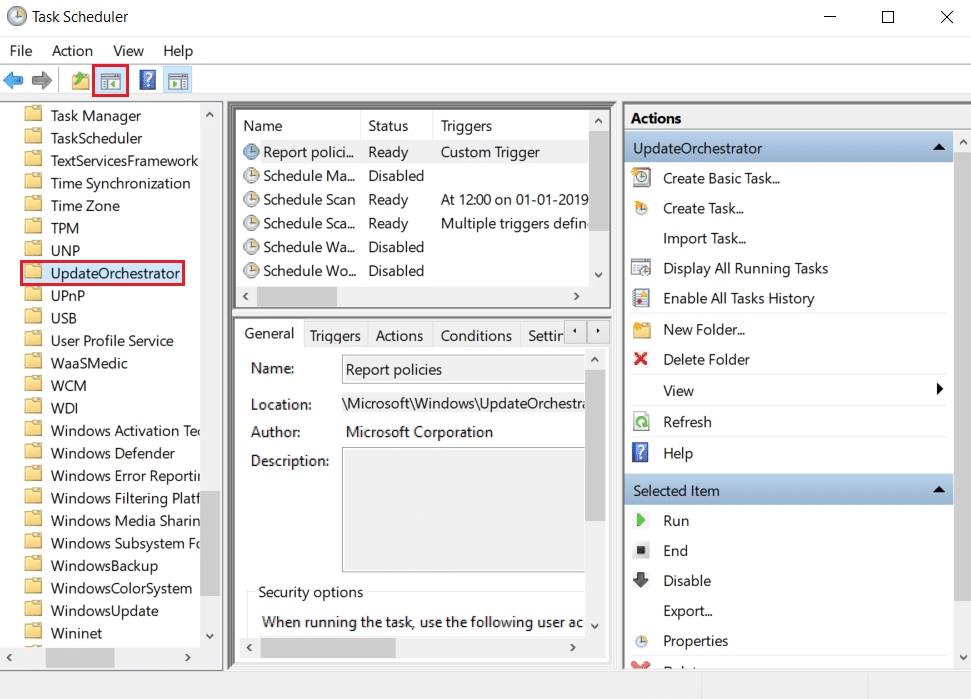
4. 在UpdateOrchestrator文件夹中,找到并右键单击计划扫描任务并选择禁用。
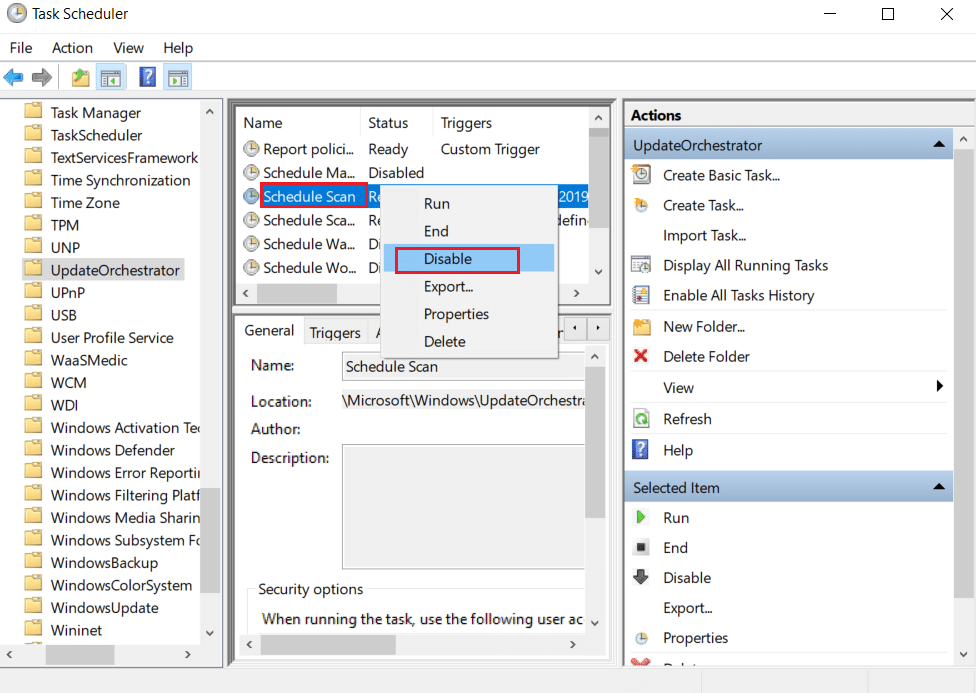
5.退出任务计划程序并重新启动PC 。
另请阅读:如何检查我在 Windows 10 上拥有多少 VRAM
方法 5:更新 Windows
过时的 Windows PC 可能会产生兼容性问题。 Microsoft 团队发布更新以修复错误并添加其他有用的功能。 更新 Windows 可能会修复此 MoUsoCoreWorker.exe 进程问题。 按照这些操作。
1. 同时按下Windows + I 键启动设置。
2. 单击更新和安全磁贴,如图所示。
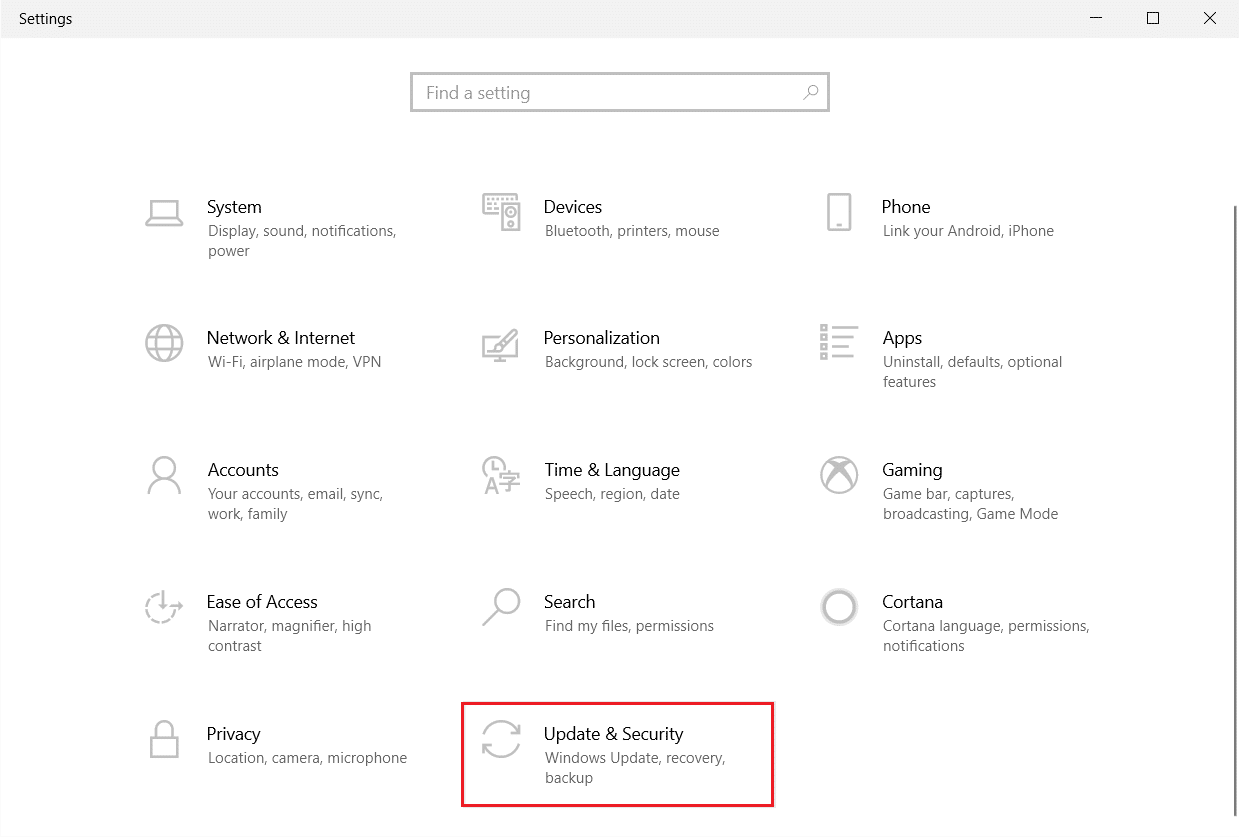
3. 在Windows 更新选项卡中,单击检查更新按钮。
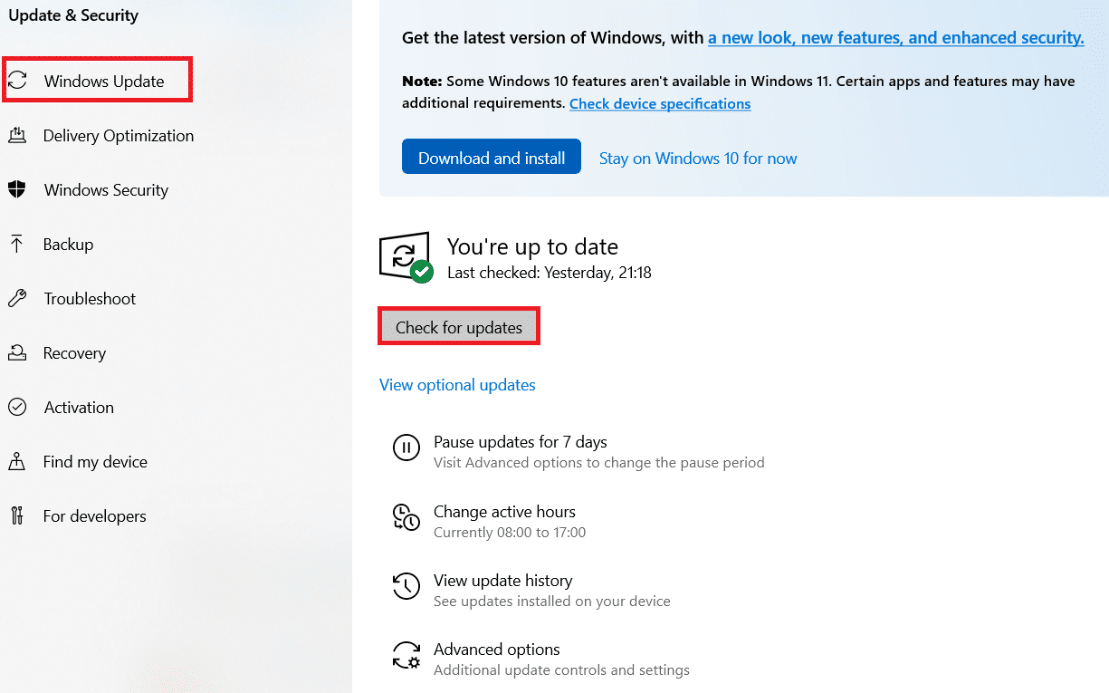
4A。 如果有新更新可用,请单击立即安装并按照说明进行更新。
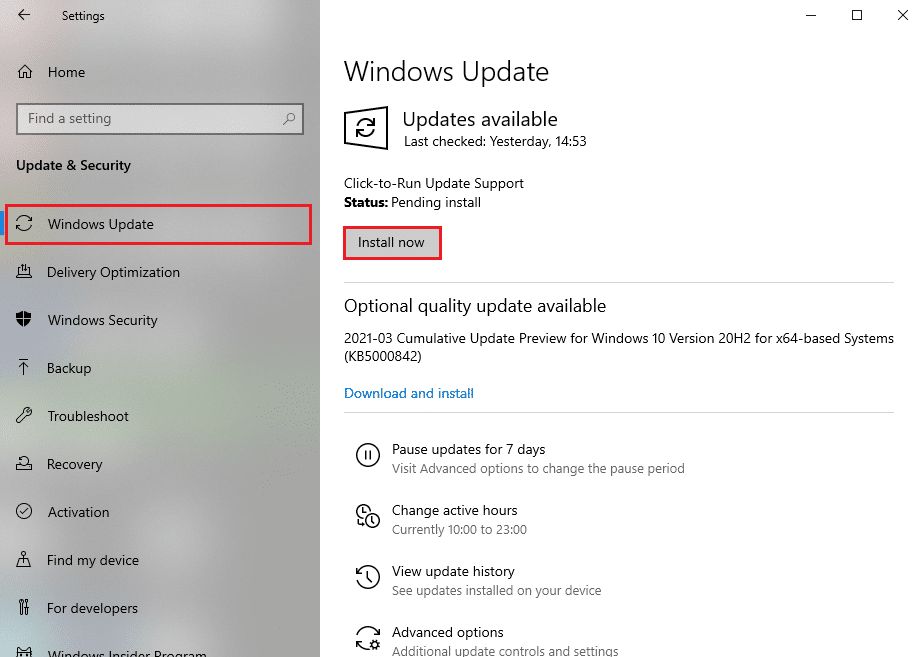
4B。 否则,如果 Windows 是最新的,那么它将显示您是最新的消息。
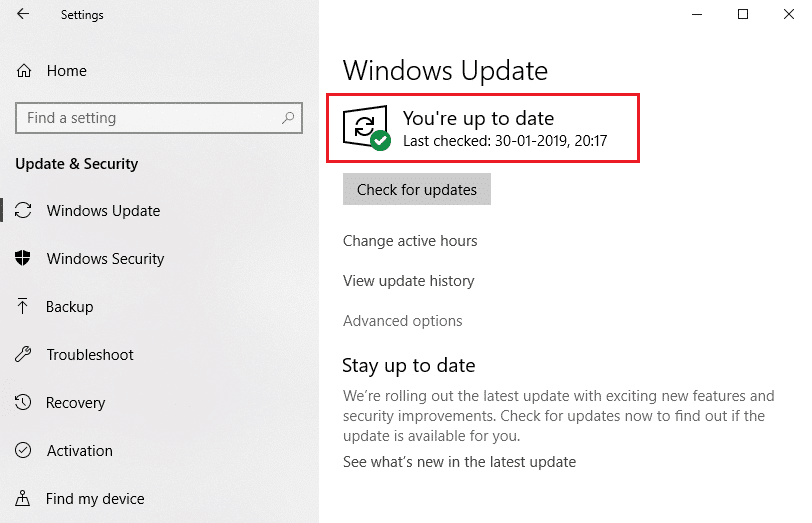
方法 6:使用注册表编辑器
注册表编辑器是一个包含所有 Windows 配置、值和设置的存储库。 我们可以使用它来创建 NoAutoRebootWithLoggedOnUsers DWORD,这将阻止 PC 自动重启并可能修复此 MoUsoCoreWorker.exe MoUSO Core Worker 进程错误。 请按照以下步骤进行操作。
注意:修改注册表编辑器可能会导致问题。 在按照此方法之前创建注册表备份,如下所示。
1. 同时按下Windows + R键打开运行对话框。
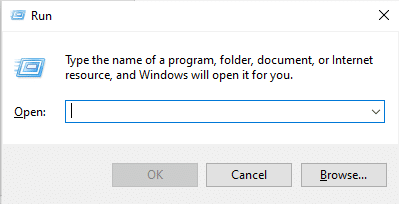

2. 输入regedit并点击OK启动注册表编辑器。
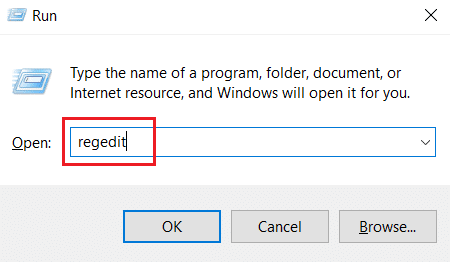
3. 单击文件并选择导出...选项。 它将打开导出注册表文件窗口。
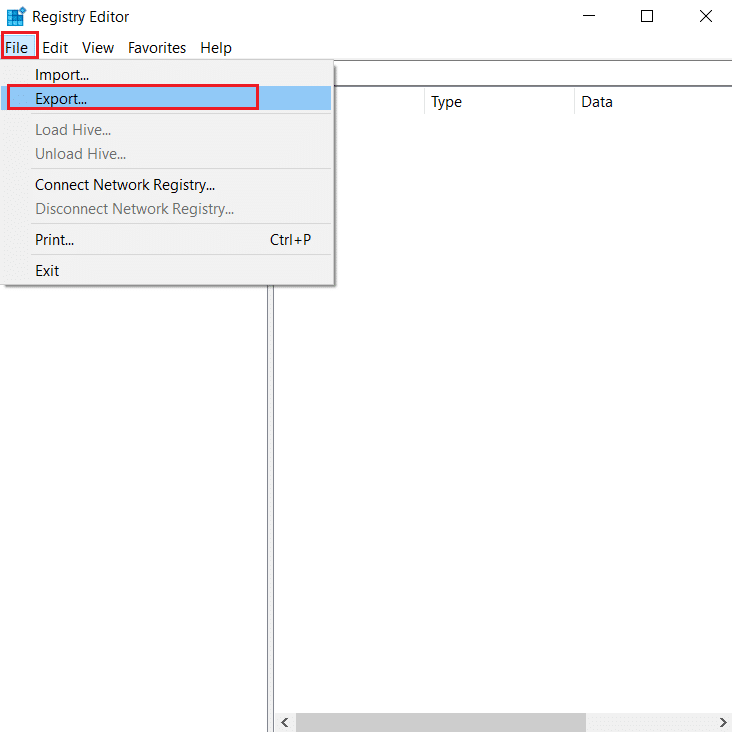
4. 相应地命名并点击保存。 将创建注册表备份,如果出现问题,您可以将其导入。
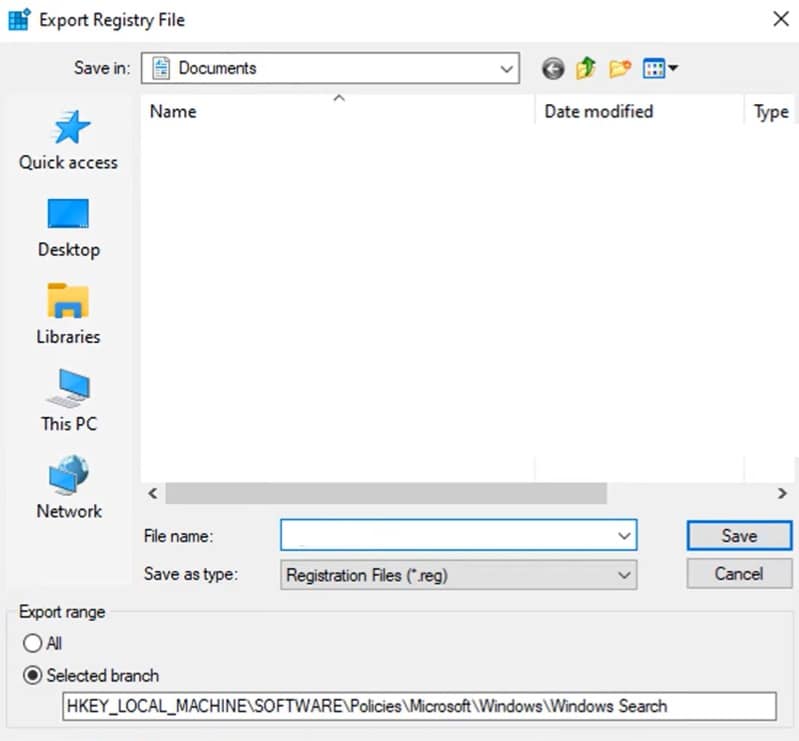
5. 创建备份后,在注册表编辑器中导航到以下路径。
HKEY_LOCAL_MACHINE\SOFTWARE\Policies\Microsoft\Windows\WindowsUpdate\AU
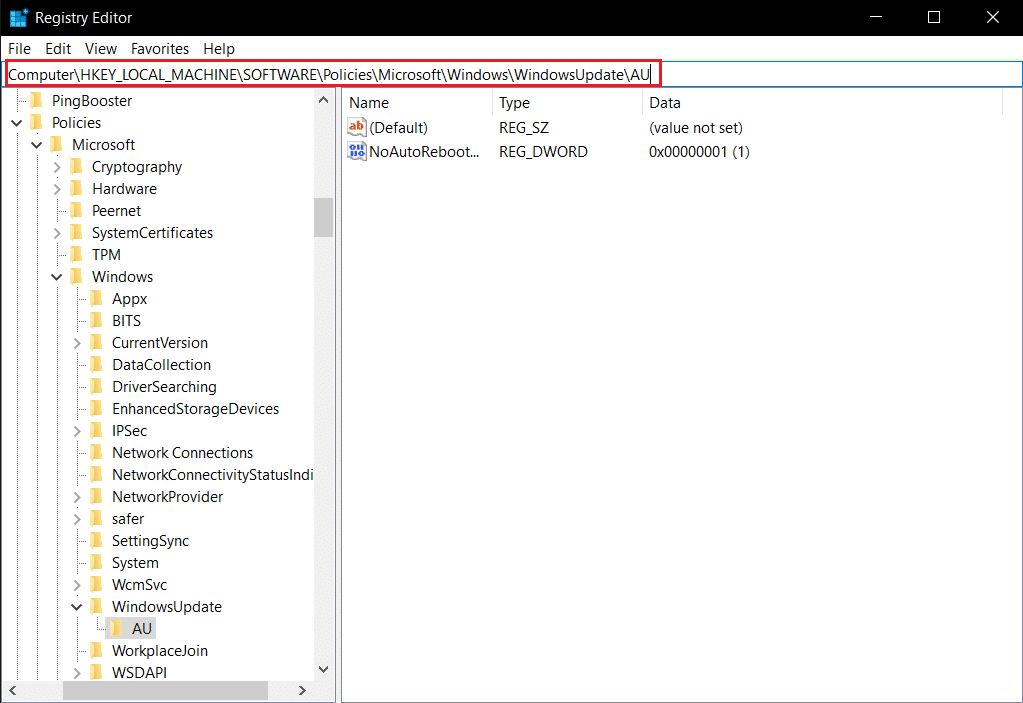
6. 在右窗格中,找到并双击NoAutoRebootWithLoggedOnUsers键。
7. 在弹出窗口中将Value data设置为1 ,然后单击OK保存更改。
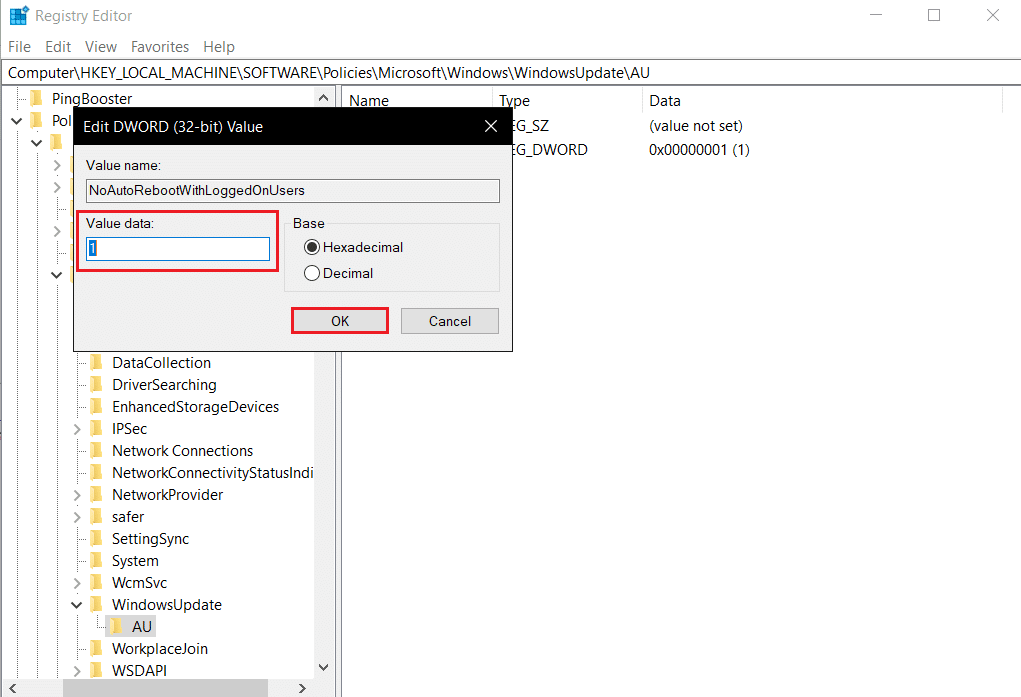
8. 退出注册表编辑器并重新启动PC 。
另请阅读:如何修复 hkcmd 高 CPU 使用率
方法 7:重新启动 Windows 更新服务
如果您的 PC 无法进入睡眠状态,可能是因为 Windows Update 服务因各种错误而无法正常工作。 要解决此问题,请按照以下步骤重新启动 Windows 更新服务。
1. 按Windows键并键入服务,然后单击以管理员身份运行以启动服务窗口。
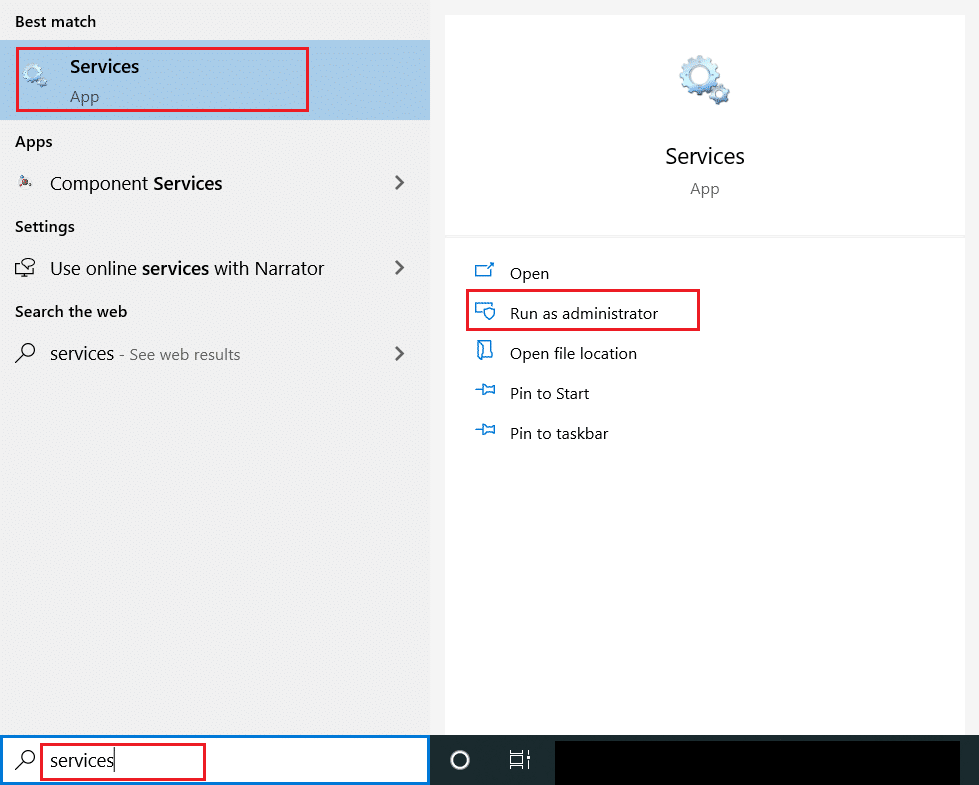
2. 找到并右键单击Windows 更新服务,然后选择停止。
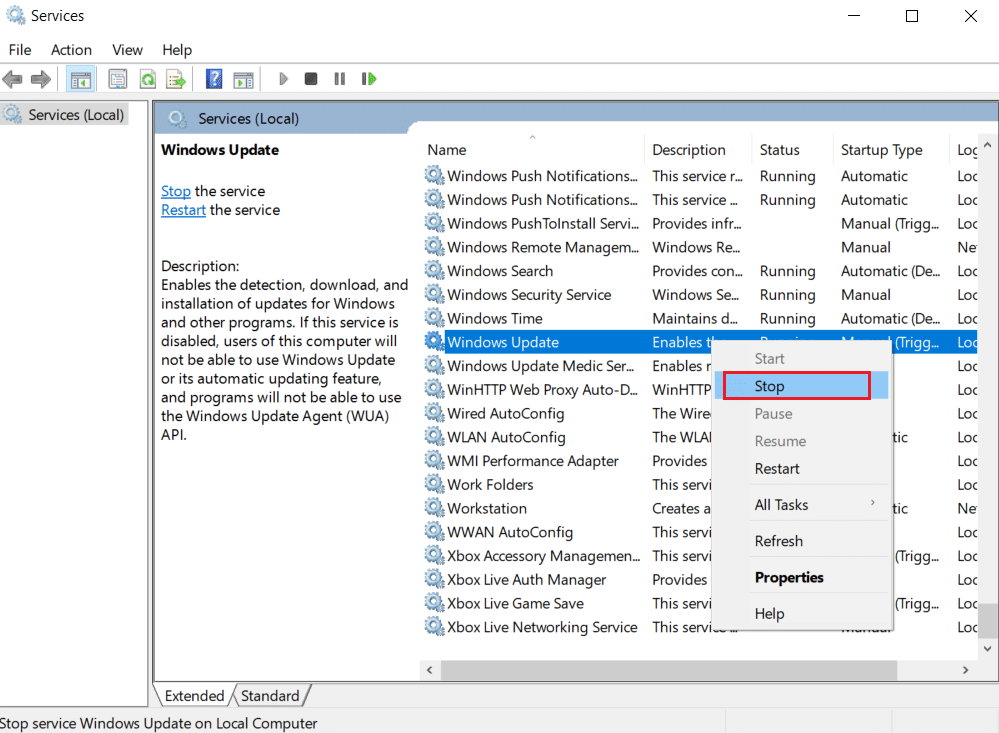
3. 之后,最小化服务窗口。
4. 同时按Ctrl + Shift + Esc 键打开任务管理器。
5. 点击更多详情。
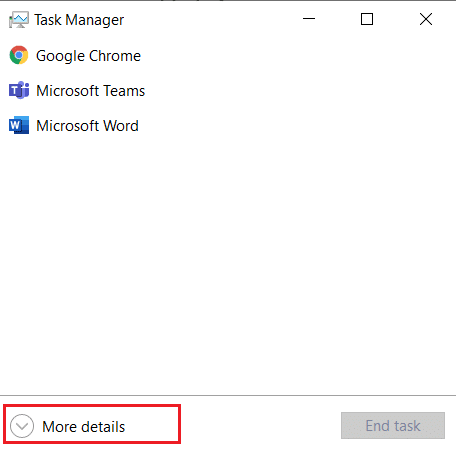
6. 找到并右键单击MoUSO Core Worker Process并选择End task 。
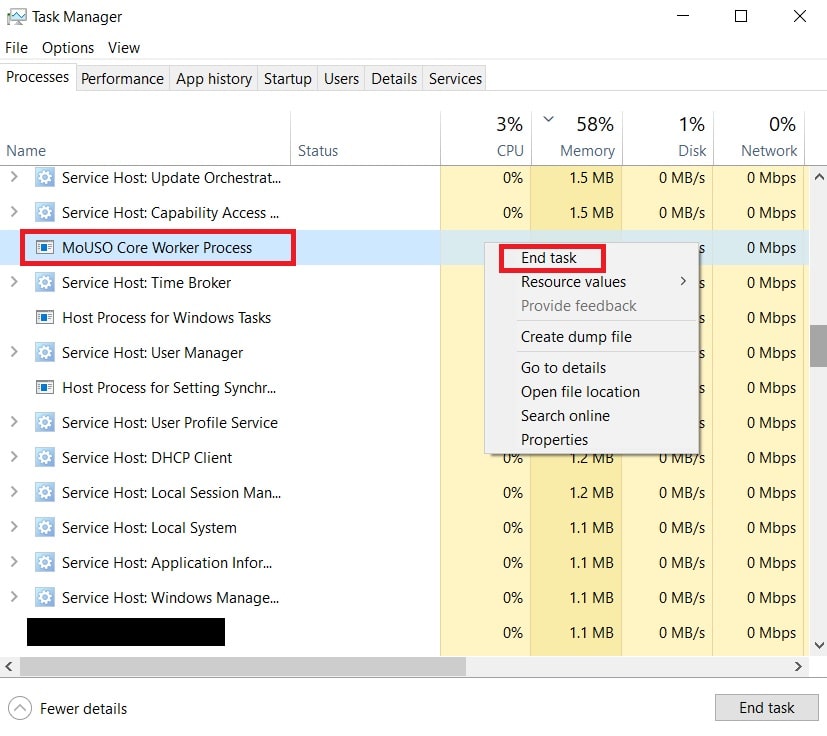
7. 关闭任务管理器并最大化服务窗口。
8. 右键单击 Windows 更新并选择开始。
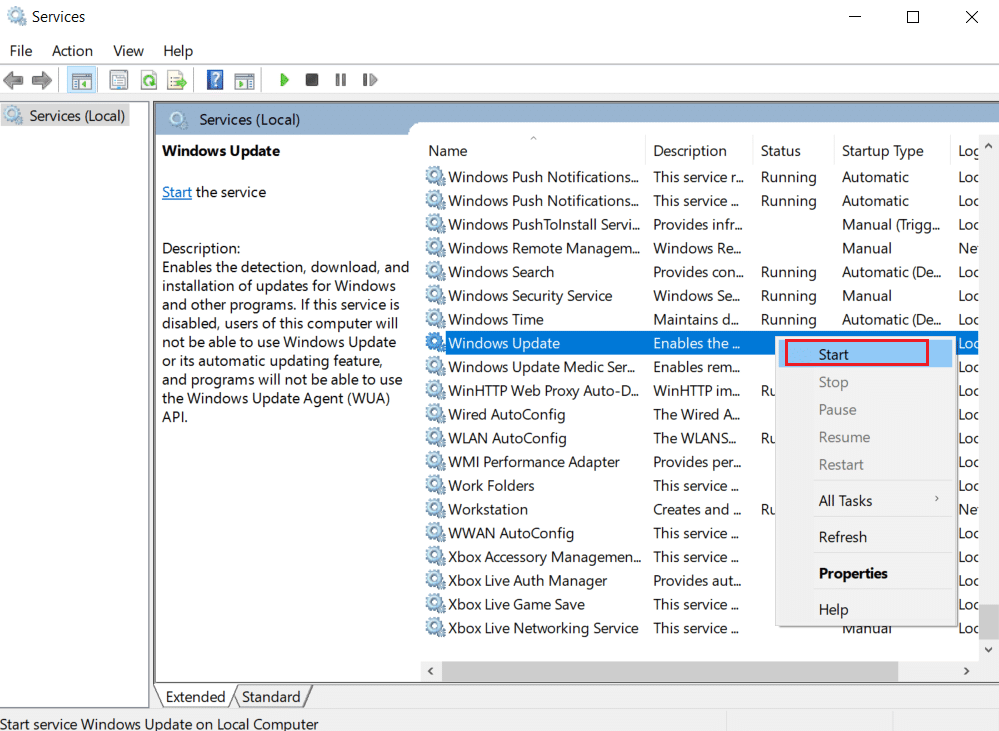
重新启动 Windows 更新服务后,检查此 MoUsoCoreWorker.exe 进程错误是否已解决。
方法 8:更改 Windows 更新服务启动模式
如果 Windows 更新服务在启动类型中设置为手动,它有时会在其进程中冻结,这可能会触发 PC 从睡眠中唤醒。 您可以通过将其启动类型更改为自动来解决此问题,并按照以下步骤进行操作。
1. 按照方法 7中的步骤 1打开服务。
2. 找到并右键单击Windows 更新服务并选择属性以打开属性窗口。
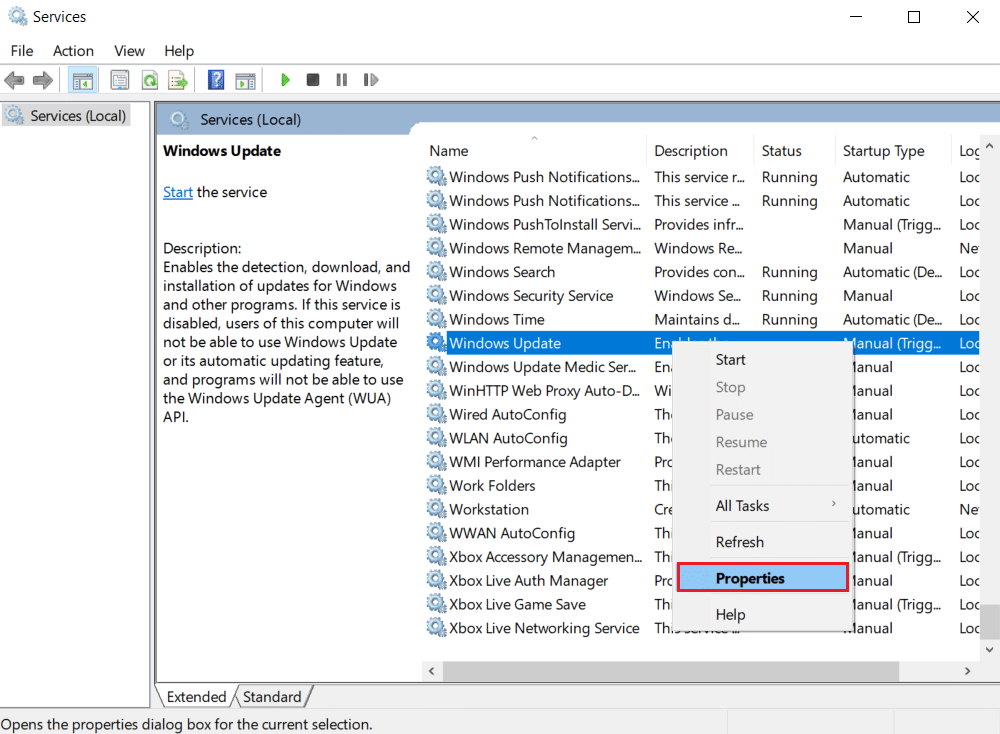
3. 在常规选项卡中,从下拉列表中将启动类型更改为自动。
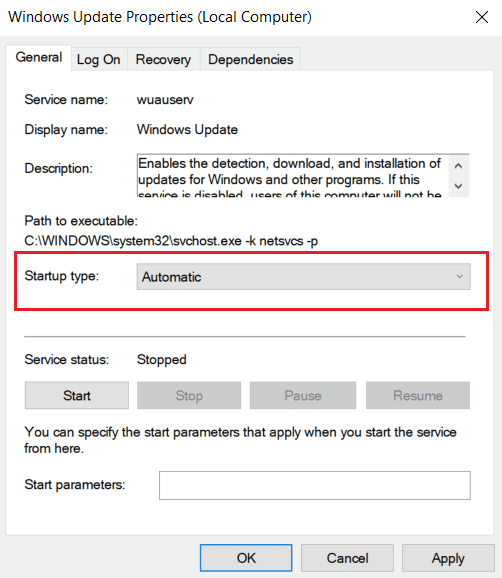
4. 单击应用和确定以保存更改。
5. 在服务窗口中,再次右键单击Windows Update服务并选择重新启动。
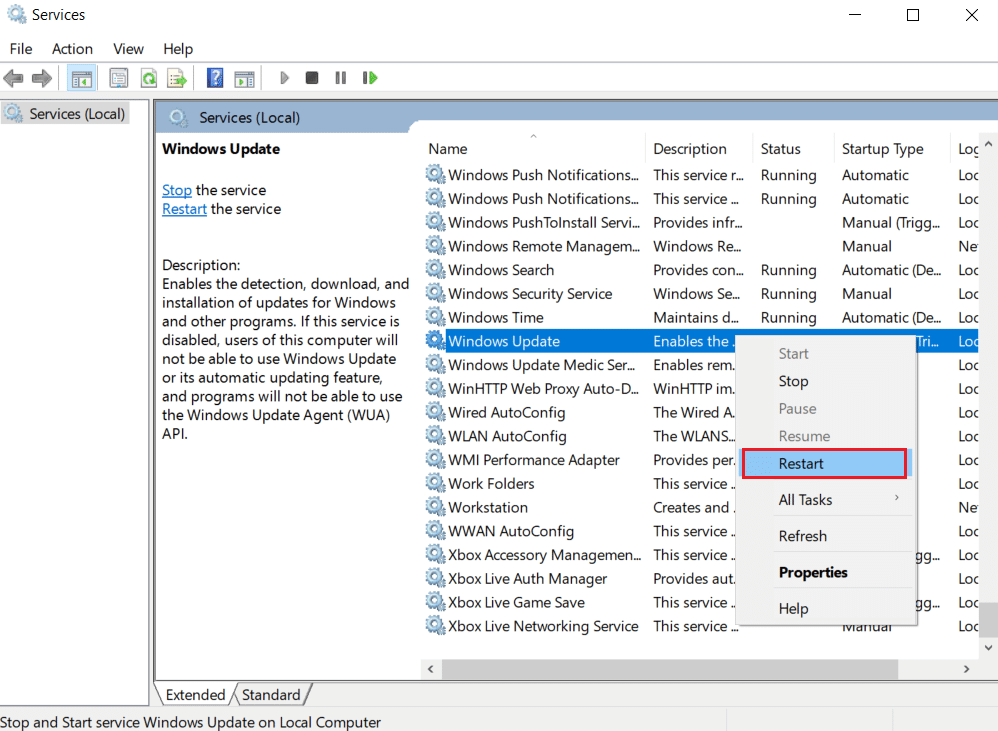
6. Windows 更新重新启动后,关闭服务窗口。
注意:如果错误仍然存在,请尝试停止自动更新并检查它是否适合您。
方法 9:运行 Windows 更新疑难解答和电源
故障排除检测并解决程序中存在的任何问题。 由于 MoUSO Core Worker Process 与 Windows 更新相关,因此运行 Windows 更新疑难解答可以解决该错误。 您可以按照我们的运行 Windows 更新疑难解答指南进行操作。
另请阅读:修复 .NET 运行时优化服务高 CPU 使用率
方法 10:运行电源疑难解答
如果您在运行 Windows 更新疑难解答后仍然遇到此问题,请尝试运行电源疑难解答以查看它是否可以解决该问题。 按照步骤做同样的事情。
1. 同时按下Windows + I 键打开设置。
2. 在设置页面上选择更新和安全。
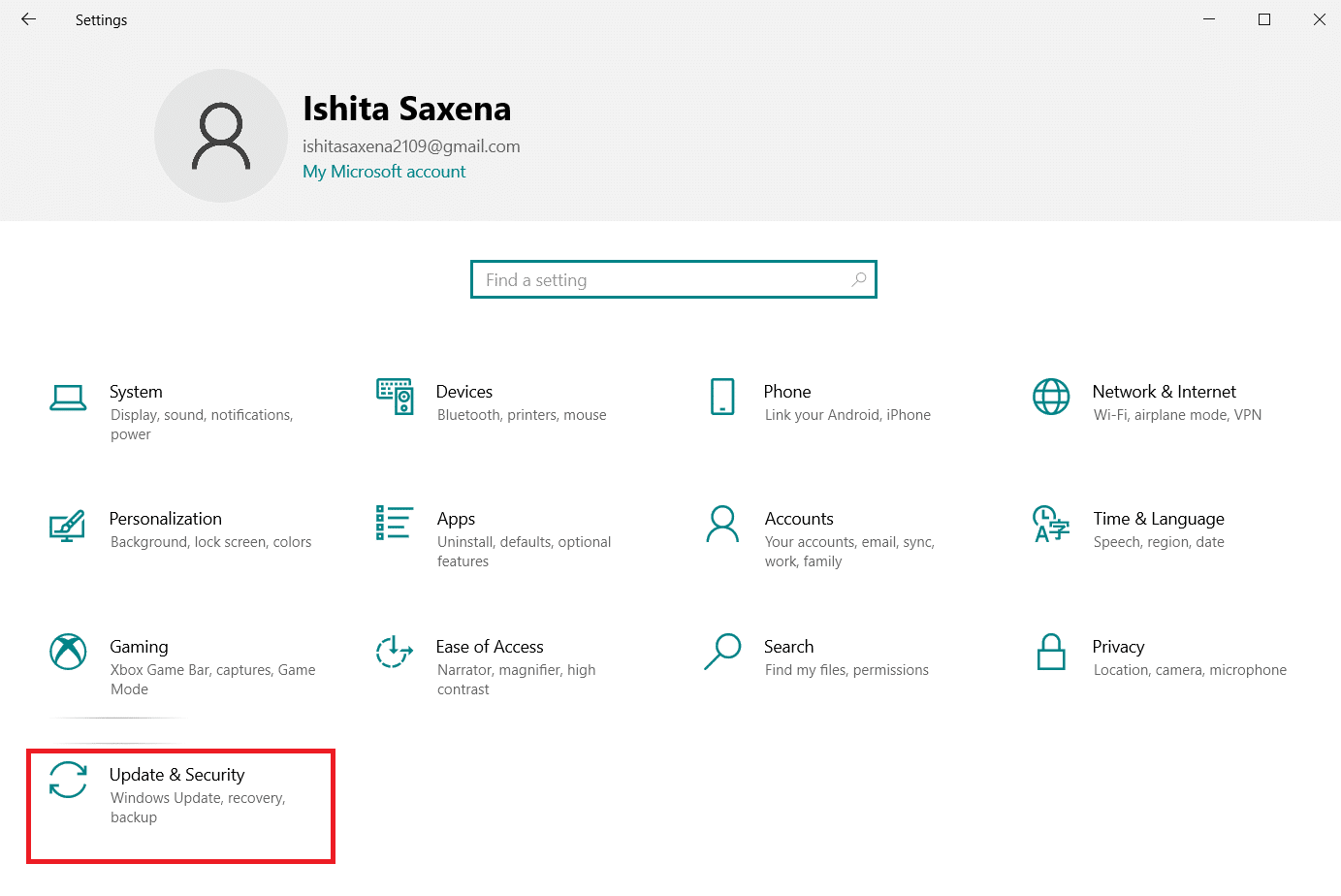
3. 单击左侧窗格中的疑难解答菜单。
4. 然后,选择查找并修复其他问题部分下的电源选项,然后单击运行疑难解答按钮。
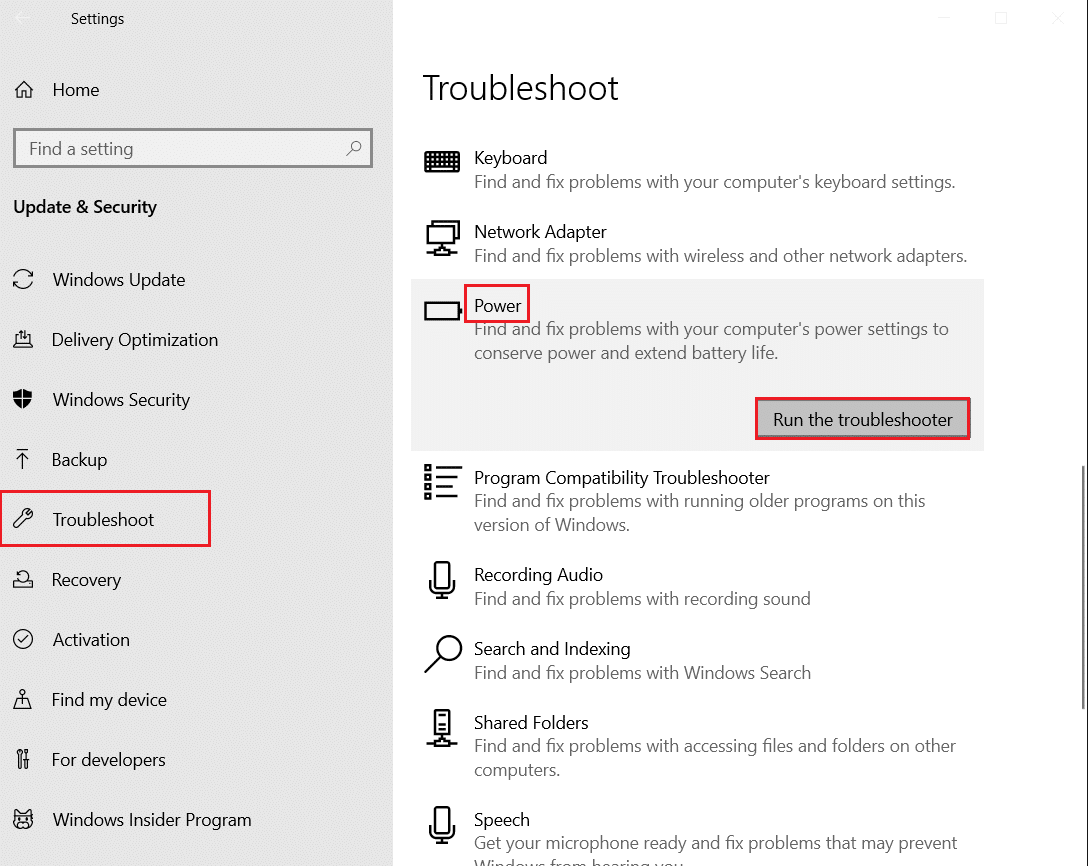
5. 等待故障排除过程完成并重新启动您的 PC 。
方法 11:恢复默认电源设置
如果电源设置配置错误,则可能会影响 PC 上睡眠模式的功能。 尝试将电源设置更改为默认设置,看看它是否解决了这个 MoUsoCoreWorker.exe 进程问题。 为此,请按照给定的步骤操作。
1. 按Windows键并键入命令提示符并选择以管理员身份运行以启动命令提示符。
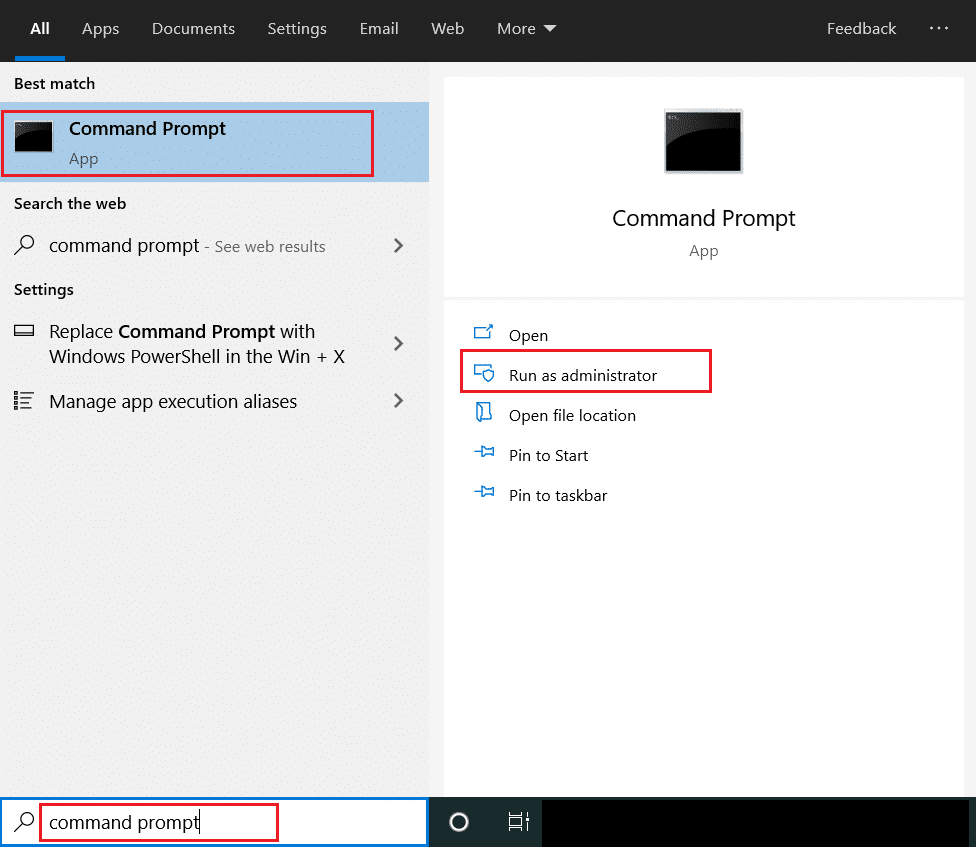
2. 在命令提示符中键入以下命令,然后按Enter 键执行。 执行命令后,电源设置将恢复为默认设置。
powercfg -restoredefaultschemes
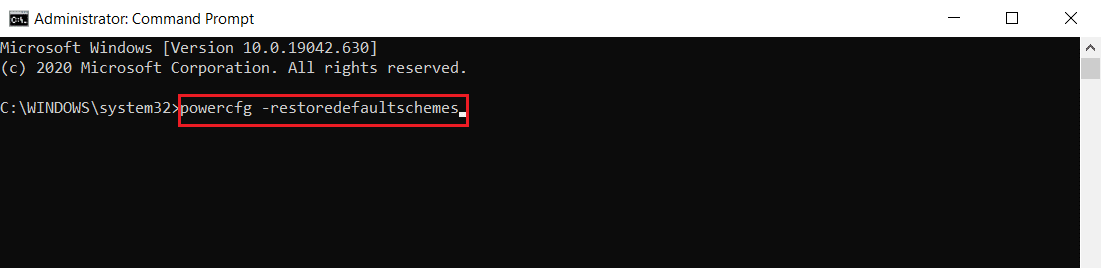
3.退出命令提示符并重新启动PC 。
方法 12:否决 MoUSO 核心工作进程请求
解决此问题的另一种方法是修改电源设置以否决 MoUSO 核心工作进程请求。 为此,请仔细按照这些说明进行操作。
1. 按照方法 11中的步骤 1以管理员身份打开命令提示符。
2. 键入以下命令以否决 MoUSO Core Worker Process 请求,然后按Enter 键。
powercfg /requestsoverride 进程 MoUsoCoreWorker.exe 执行
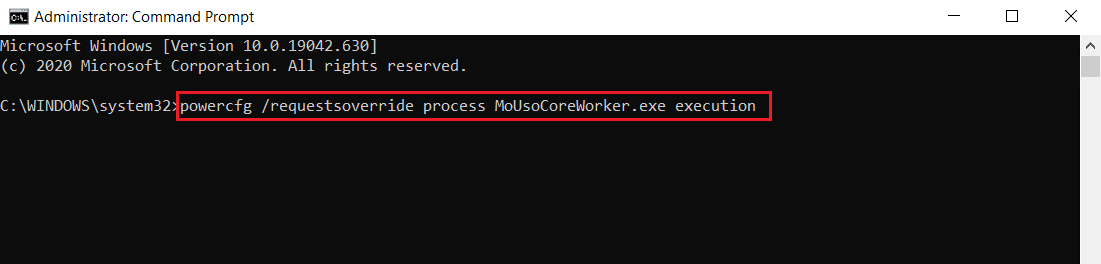
3. 执行上一条命令后,键入以下命令验证否决过程并按Enter 键。
powercfg /requestsoverride
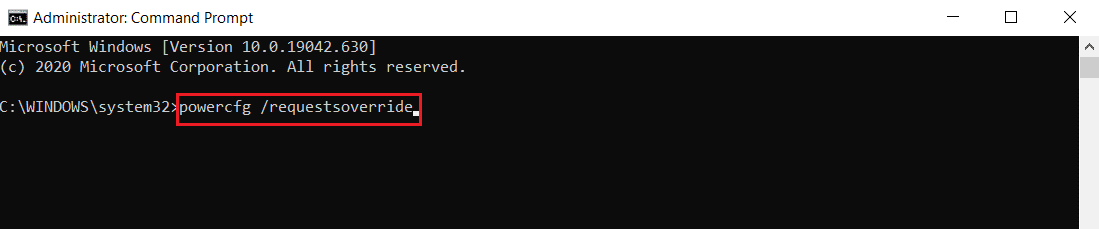
注意:如果您想停止否决 MoUSO Core Worker Process 请求,只需在Command Prompt中执行此命令即可。
powercfg /requests 覆盖进程 MoUsoCoreWorker.exe
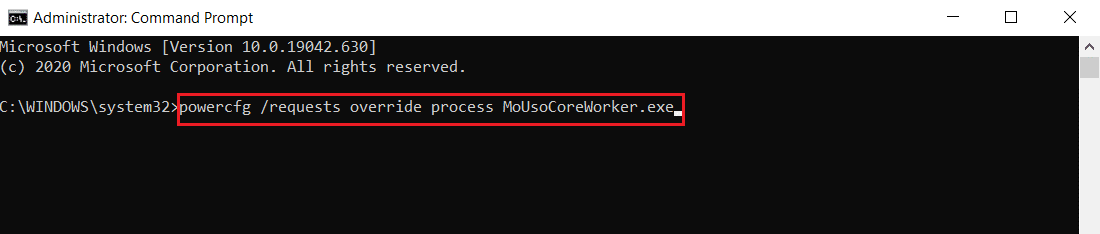
另请阅读:修复 DISM 主机服务进程 CPU 使用率过高
方法 13:禁用有问题的硬件组件
如果无法关闭某些硬件组件,MoUSO Core Worker Process 可能会停留。 可以通过使 PC 关闭这些硬件设备来解决此问题。 按照下面的步骤做同样的事情
1. 按Windows 键,键入设备管理器并单击打开。
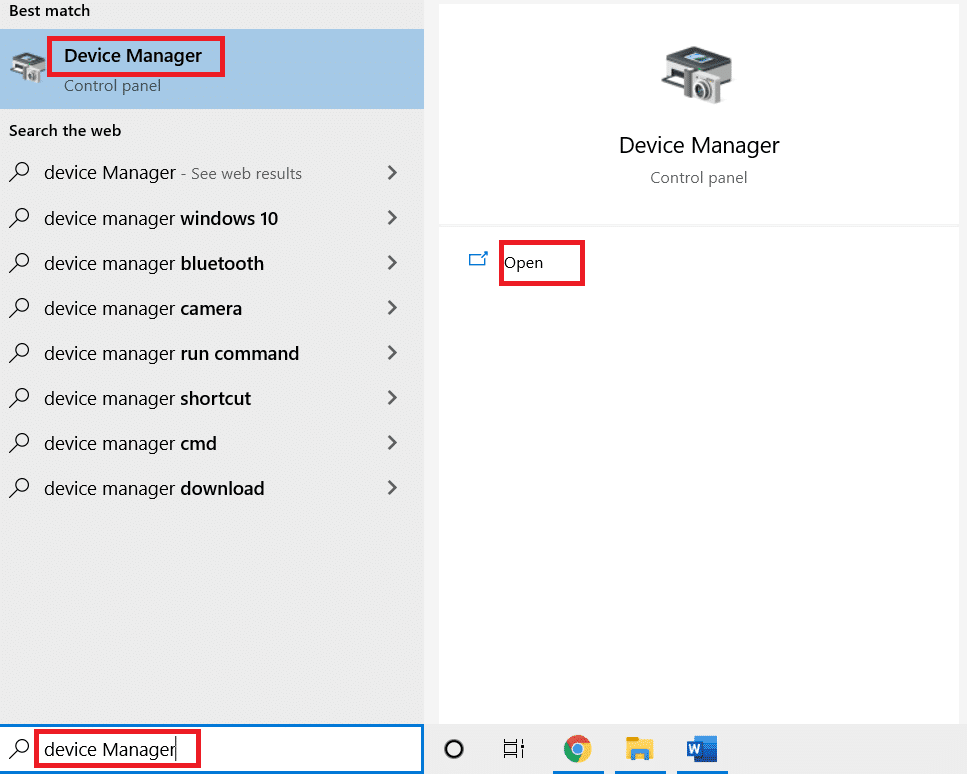
2. 选择并展开通用串行总线控制器。 选择一个设备,右键单击它并选择Properties 。 它将打开属性窗口。
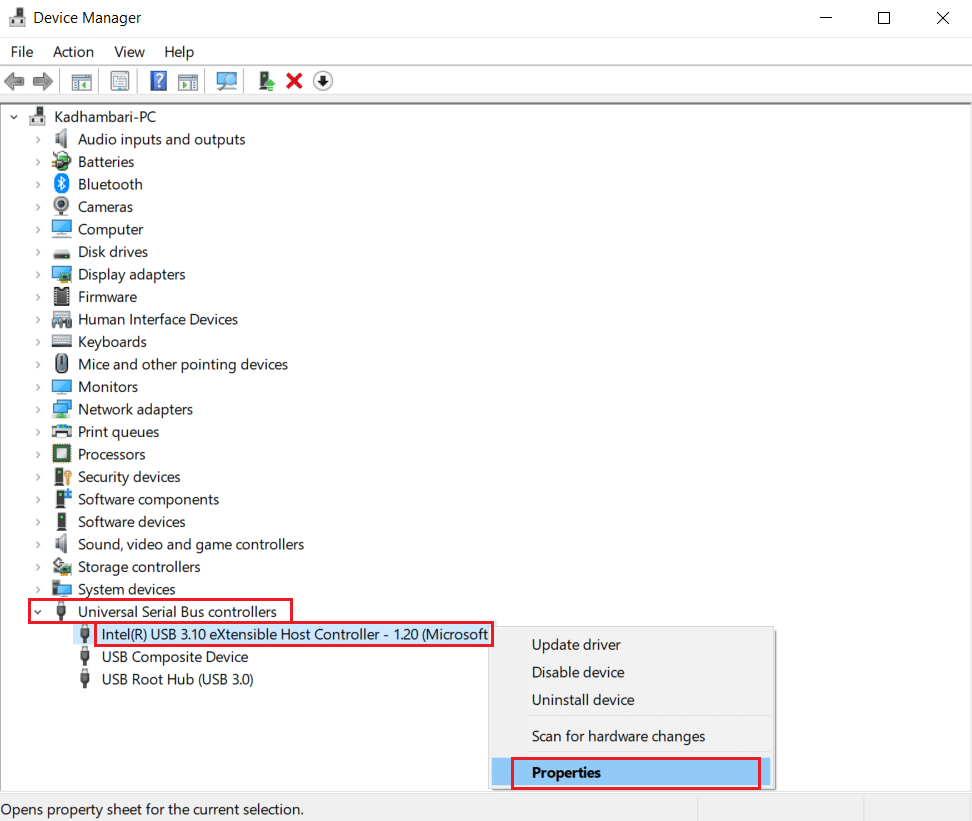
3. 转到电源管理选项卡,选中标记为允许计算机关闭此设备以节省电源的框,然后单击确定以保存更改。
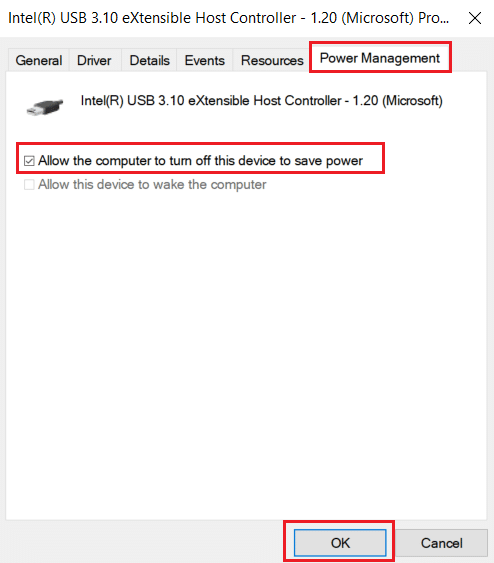
4. 对所有其他设备重复该过程,以确定哪些是有问题的硬件设备并禁用它们。
5.如果问题仍然存在,您可以运行以下命令检查哪些设备没有断电,然后按Enter 键。
powercfg -devicequery wake_armed
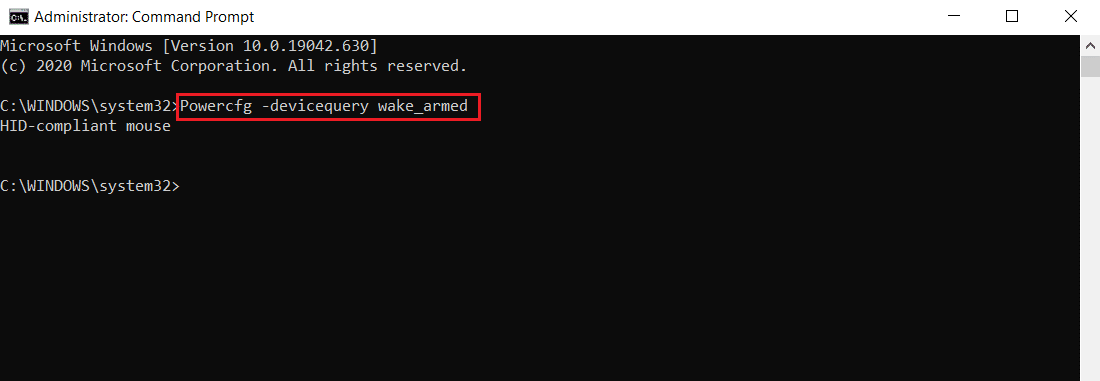
6. 执行此命令后,请拔下命令提示符中提到的设备或通过转到电源管理选项卡修改其属性,如步骤 3所示。
方法 14:执行系统还原
如果上述解决方案都不起作用,您的最终选择是执行系统还原。 如果您无法识别导致 MoUSO 核心工作进程不断从睡眠中唤醒 PC 的任何程序或驱动程序,请按照我们在 Windows 10 上使用系统还原的指南将您的 PC 还原到之前的日期。此方法肯定会解决此问题。
推荐的:
- 适用于 Windows 的 30 大最佳 IRC 客户端
- 如何修复 Windows 10 中的 WDF_VIOLATION 错误
- 在 Windows 11 中清除缓存的 14 种方法
- 修复 Active Directory 域服务当前不可用
我们希望本指南对您有所帮助,并且您能够阻止MoUSO 核心工作进程将您的 PC 从睡眠中唤醒。 让我们知道哪种方法最适合您。 如果您有任何疑问或建议,请随时将它们放在评论部分。
