修复 Steam 上的丢失下载文件错误
已发表: 2022-04-19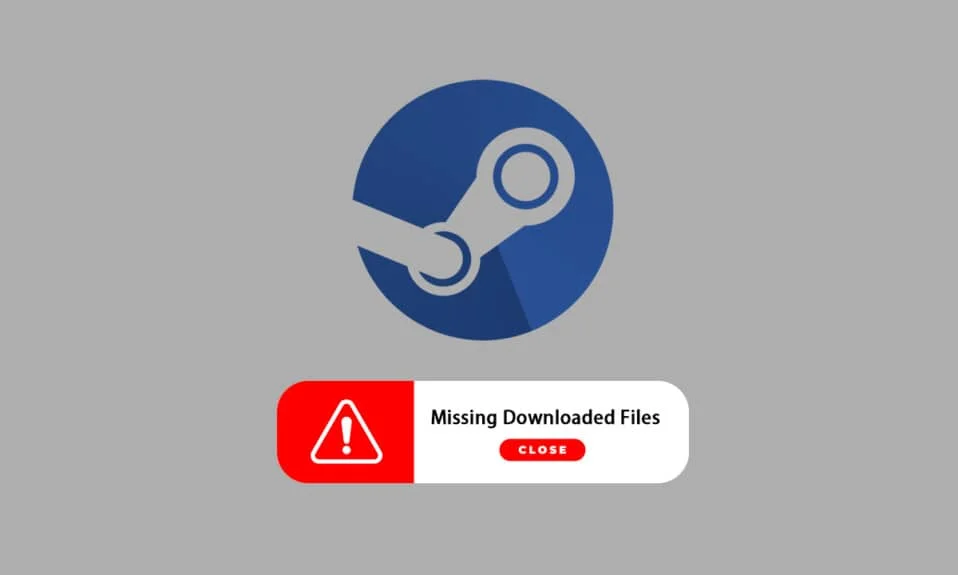
Steam 是一个非常流行的下载、安装和玩视频游戏的平台。 它还在平台本身上提供游戏流媒体和社交网络服务。 一些游戏玩家使用该平台玩游戏并与其他游戏玩家和社区交流,以完全增强游戏体验。 但是,有时您可能会注意到 Steam 上缺少下载的文件。 下载的 Steam 文件丢失的原因有很多,您将在 Steam 错误上获得修复丢失下载文件的错误。 在本文中,您将找到此问题的解决方案,并了解如何在 Steam 上恢复丢失的下载文件。 继续阅读以正确理解和实施给定的方法来解决这些问题。
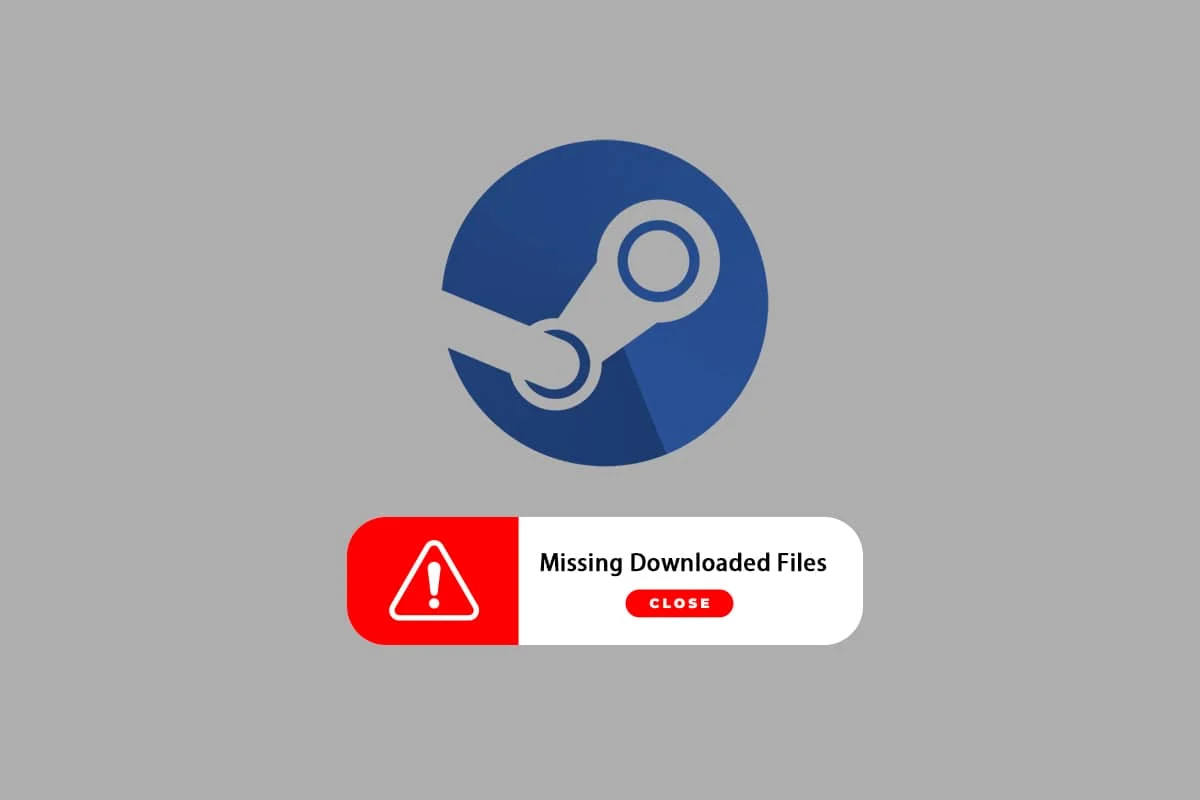
内容
- 如何在 Windows 10 中修复 Steam 上丢失的下载文件错误
- 方法一:以管理员身份运行 Steam
- 方法 2:修复 Steam 库文件夹
- 方法三:清除下载缓存
- 方法 4:暂时禁用防病毒软件(如果适用)
- 方法五:验证游戏文件的完整性
- 方法六:重装游戏
如何在 Windows 10 中修复 Steam 上丢失的下载文件错误
在您的系统上发生丢失下载文件 Steam 错误的一些原因是:
- 下载的游戏文件可能会被Windows Defender损坏。
- 此外,如果文件由于系统上的任何类型的恶意软件或病毒而损坏,则可能会发生此错误。
- 有时,安装在系统上的防病毒软件可以免除一些下载的文件,这些文件最终可能会丢失。
- 如果您的系统在下载或安装过程中被关闭,那么您之后可能会发现此错误出现在您的系统上。
当您阅读时,这些原因以及其他几个原因可能会造成复杂情况并向您呈现错误。 继续阅读以通过以下方法解决此修复在 Steam 错误上丢失下载的文件错误。
方法一:以管理员身份运行 Steam
通过以管理员身份运行 Steam,您将允许它下载、编写和修改您系统上的 Steam 文件。 这将使 Steam 拥有足够的权限来访问没有管理员就无法访问的文件。 请按照以下步骤执行相同操作。
1. 右键单击 Steam.exe文件并选择属性。
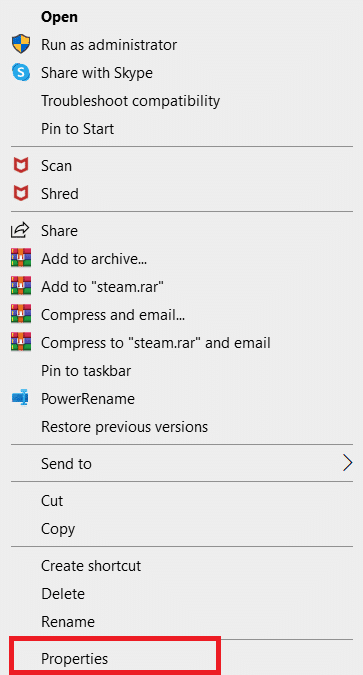
2. 转到兼容性选项卡并选中以管理员身份运行此程序选项。
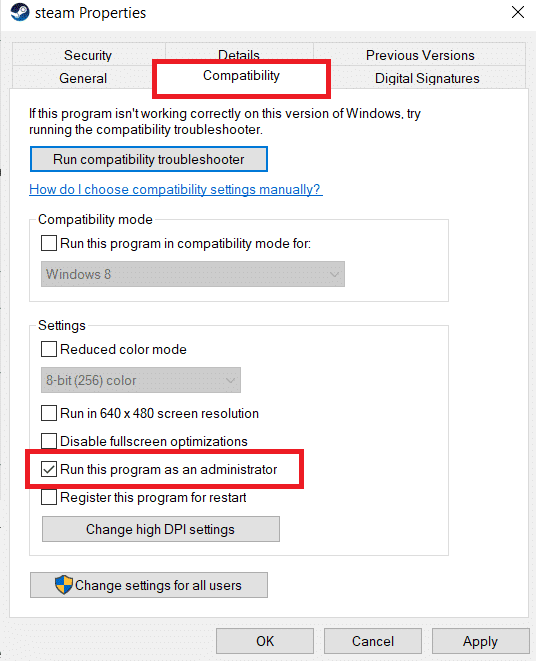
3. 最后,单击应用>确定以保存更改。
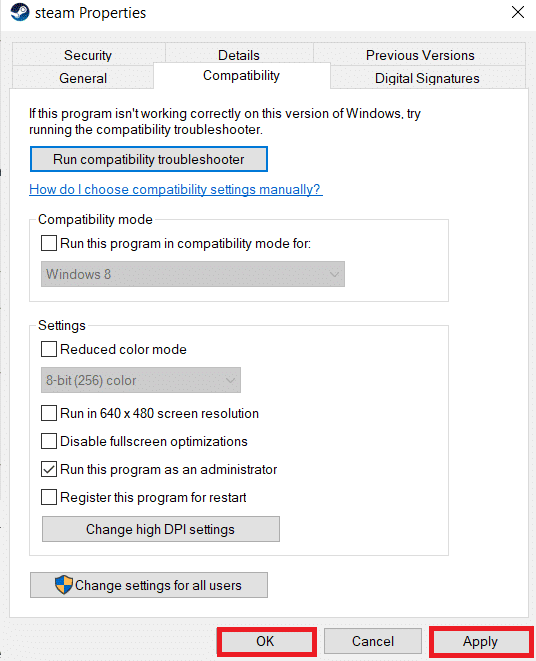
另请阅读:如何对朋友隐藏 Steam 活动
方法 2:修复 Steam 库文件夹
要修复可能损坏的文件,您可以尝试修复 Steam 库文件夹。 它将从库中检测损坏的文件并修复它们,这最终将修复 Steam 上丢失的下载文件错误。 要了解如何在 Steam 上恢复丢失的下载文件,请仔细阅读并按照以下步骤操作。
1. 按Windows 键,输入Steam ,然后点击打开。
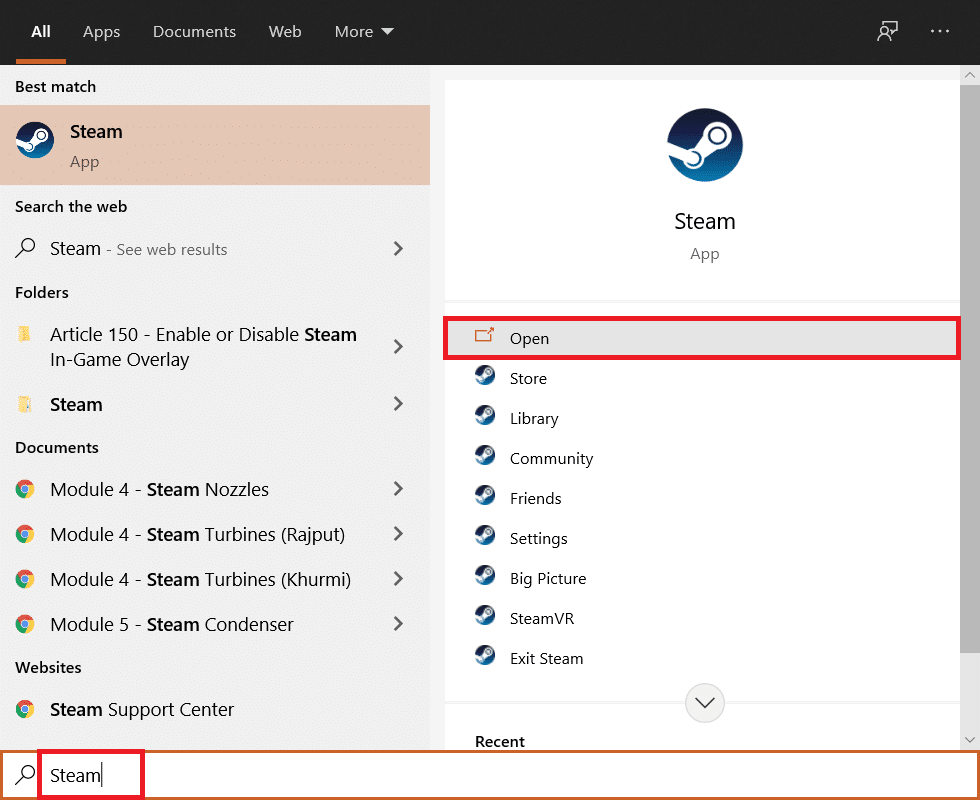
2. 点击左上角的Steam选项,如下图所示。
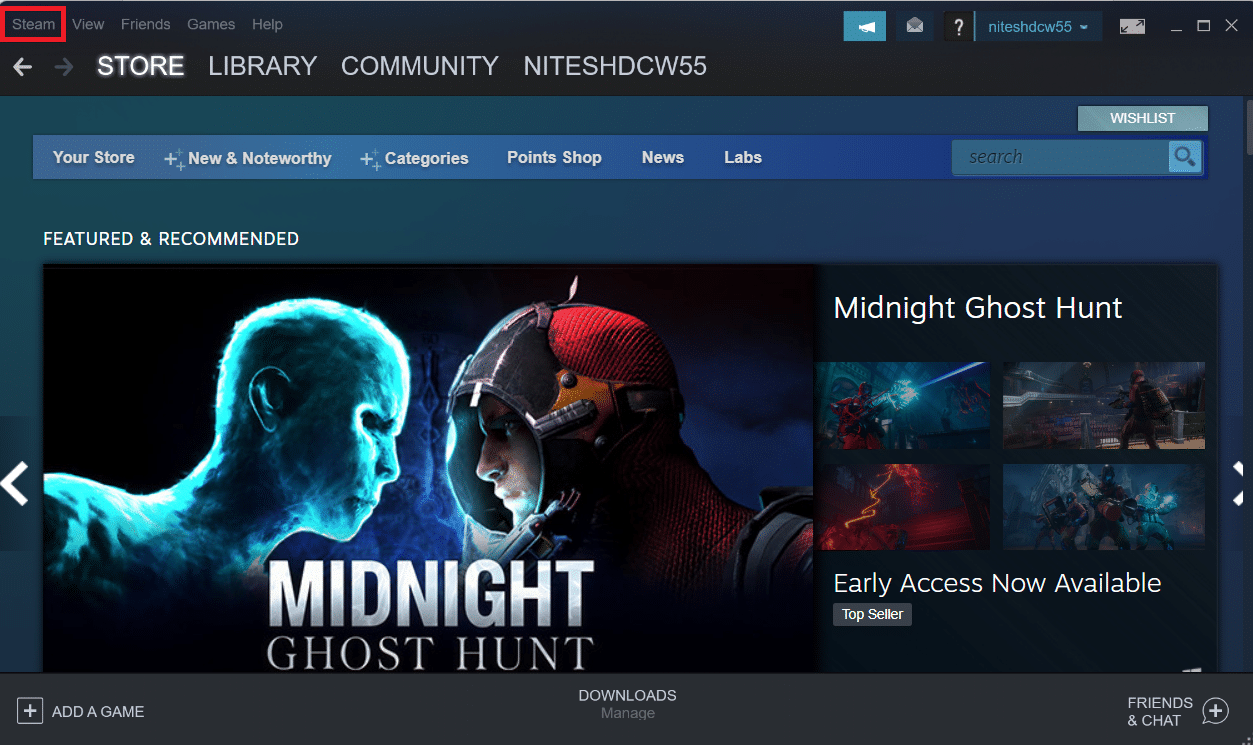
3. 从菜单选项中单击设置。
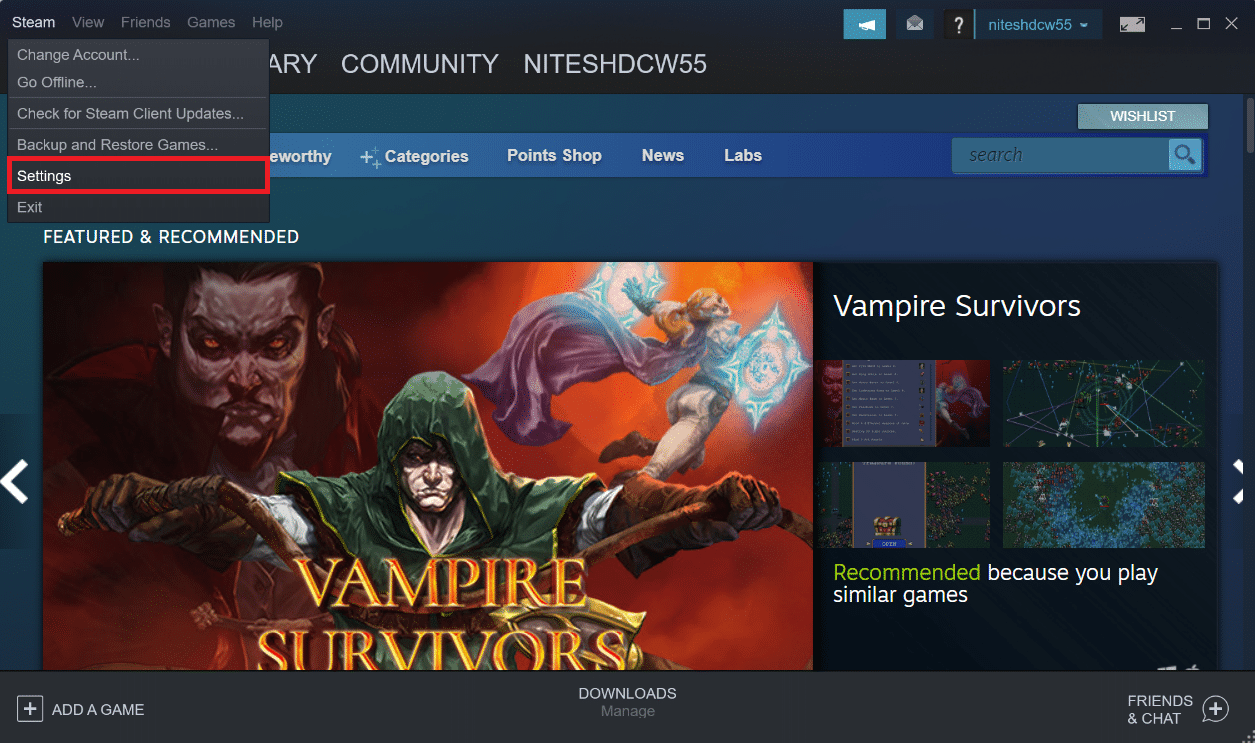
4. 在“设置”窗口中,单击“内容库”部分下的“下载”>“STEAM LIBRARY FOLDERS ”,如下所示。
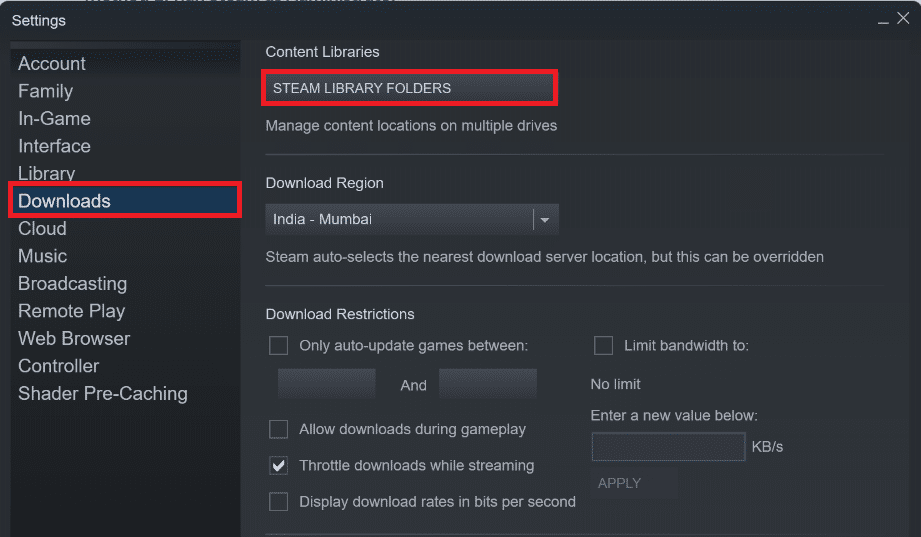
5. 在存储管理器窗口中,点击 Steam 文件夹旁边的三点图标,如下图所示。
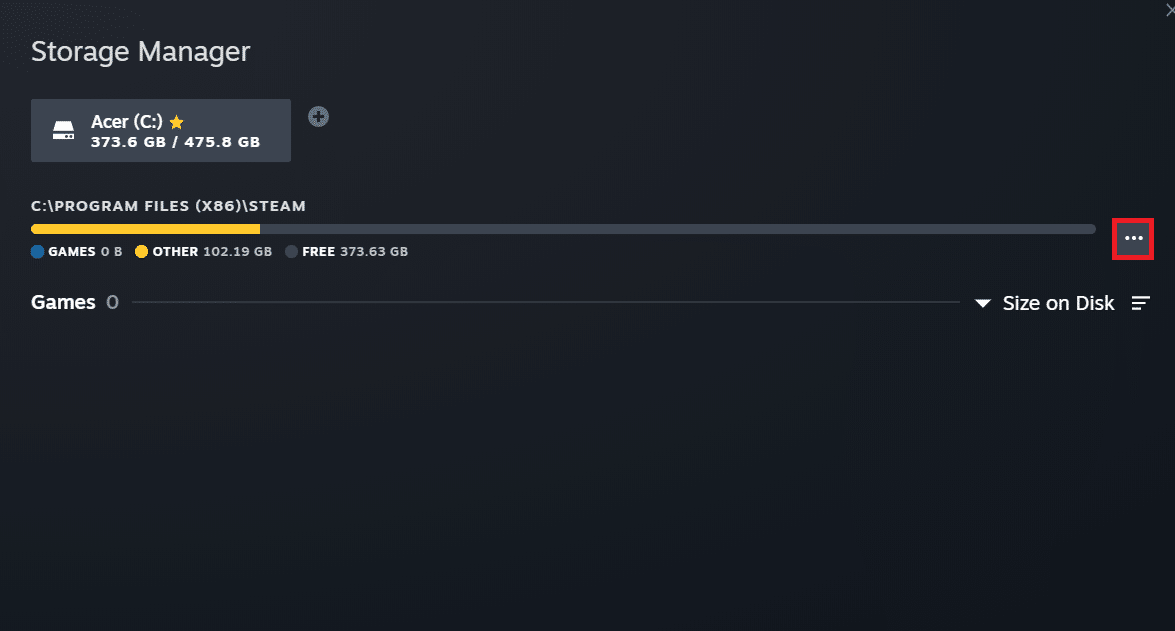
6. 单击修复文件夹选项。
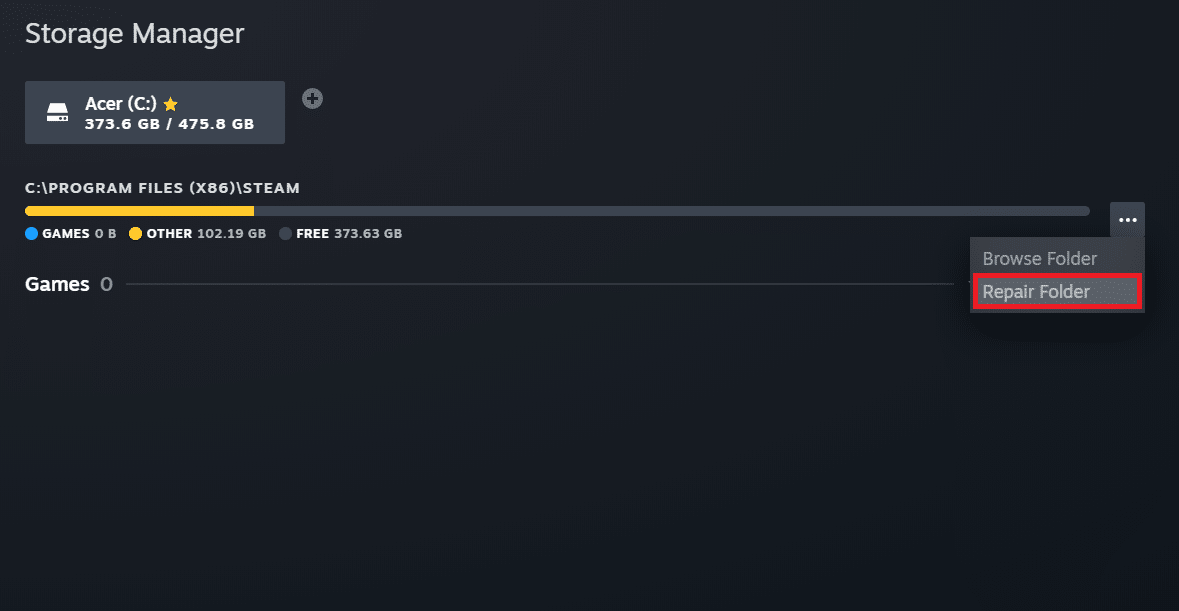

7.用户帐户控制弹出窗口将出现在您的屏幕上,说明您要允许此应用程序对您的设备进行更改吗? 单击是选项。
8. 片刻之后,Steam 库文件夹将得到修复,然后单击关闭。
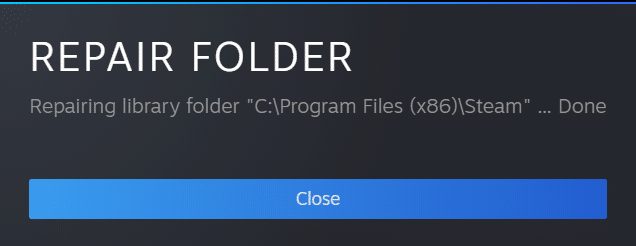
方法三:清除下载缓存
有时,下载后损坏的游戏会在下载缓存文件夹中留下痕迹,这会导致更新和下载过程进一步中断。 您可以清除下载缓存以解决问题。
1. 打开Steam应用程序并进入设置,如方法 2所示。
2. 在下载部分,单击清除下载缓存选项。
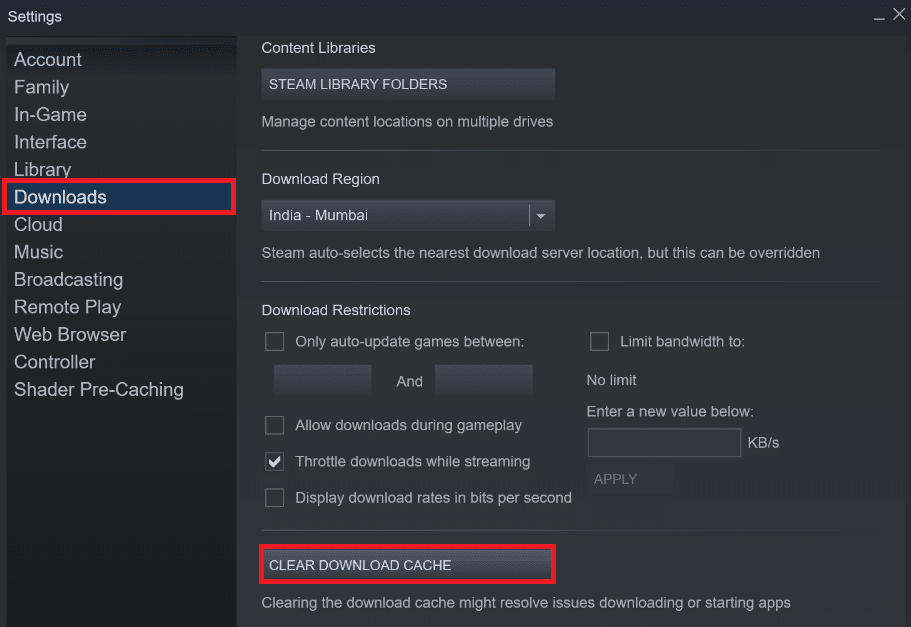
3.在如下弹出窗口中单击确定以完成该过程。
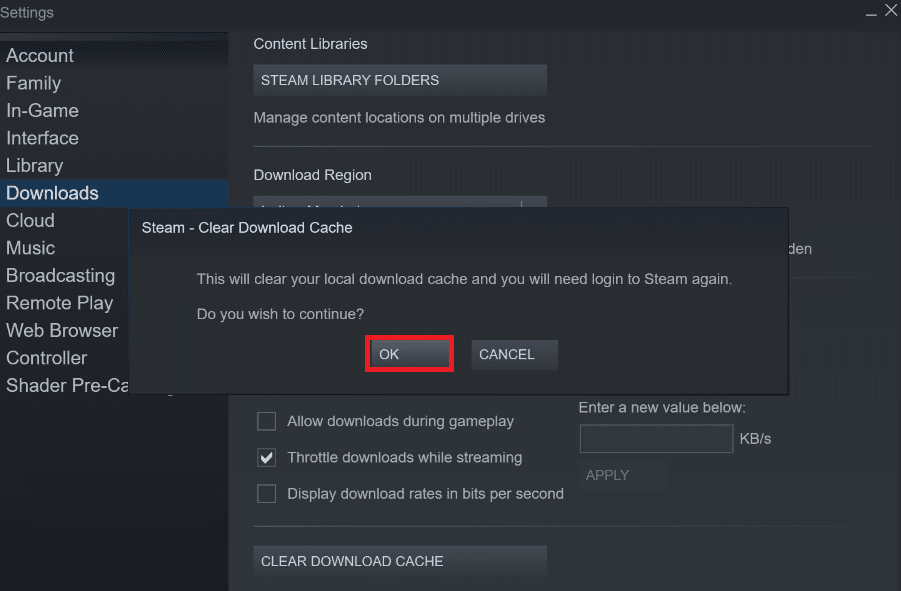
另请阅读:修复 Steam 无法打开问题的 12 种方法
方法 4:暂时禁用防病毒软件(如果适用)
有时,系统上安装的防病毒软件可能会将下载的 Steam 游戏文件识别为威胁。 这将导致它隔离、修改甚至从系统中删除文件,以防止进一步的损坏。 由于防病毒软件可以检测到未知的游戏文件并将其称为威胁,因此您必须检查这些文件是否在隔离列表中,或者您可以暂时禁用防病毒软件以查找原因。 为此,请阅读我们关于如何在 Windows 10 上临时禁用防病毒软件的指南。通过阅读本文,您将了解如何在短时间内禁用设备上的防病毒软件并修复丢失的下载文件 Steam 错误。
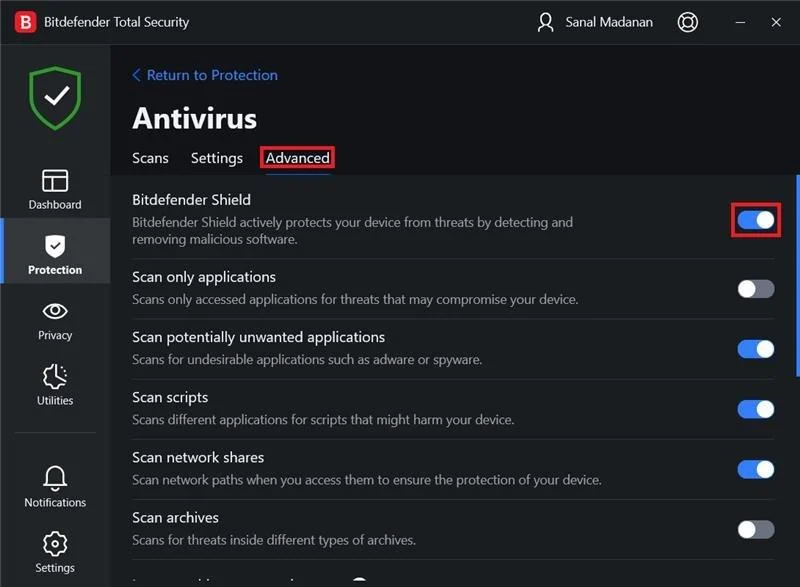
方法五:验证游戏文件的完整性
如果下载过程因任何原因中断,文件可能会损坏,并且您会收到丢失下载的文件 Steam 错误。 要验证您下载的文件的完整性以确保下载成功,请仔细执行以下步骤:
1. 从Windows Search启动Steam应用程序。
2. 单击下面突出显示的LIBRARY选项。
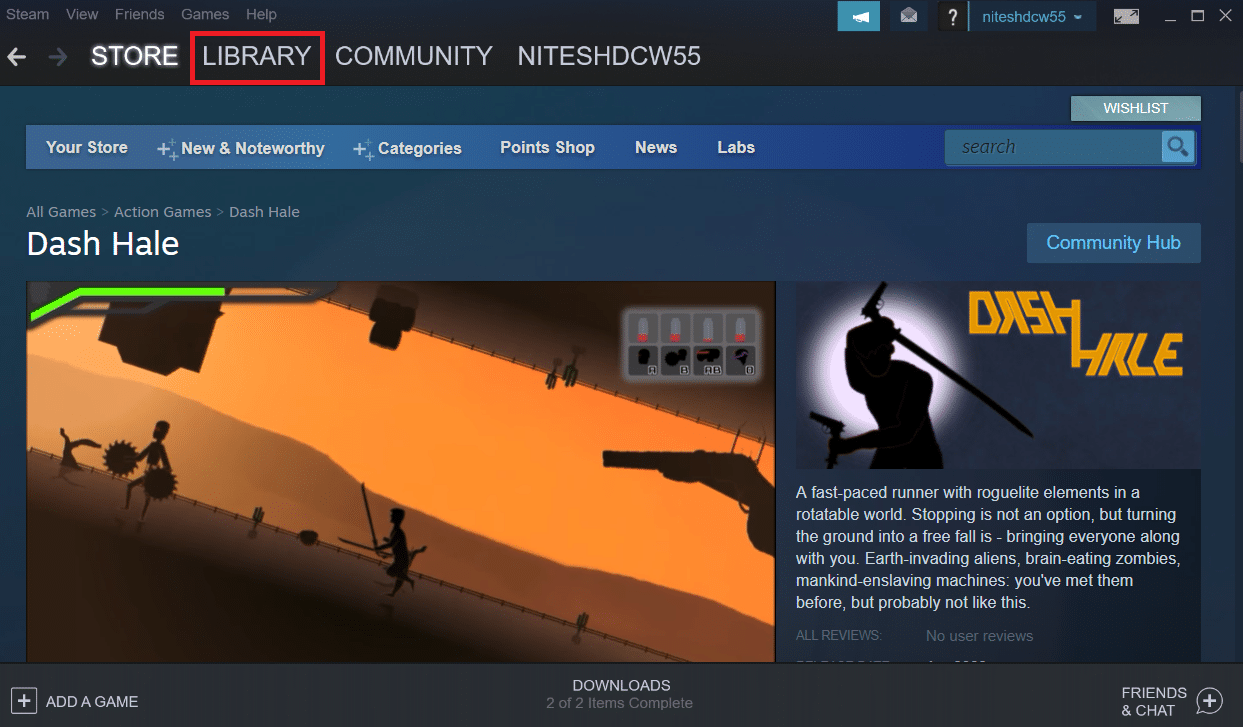
3. 如下图所示,从左窗格中选择并右键单击所需的游戏,然后单击属性选项。
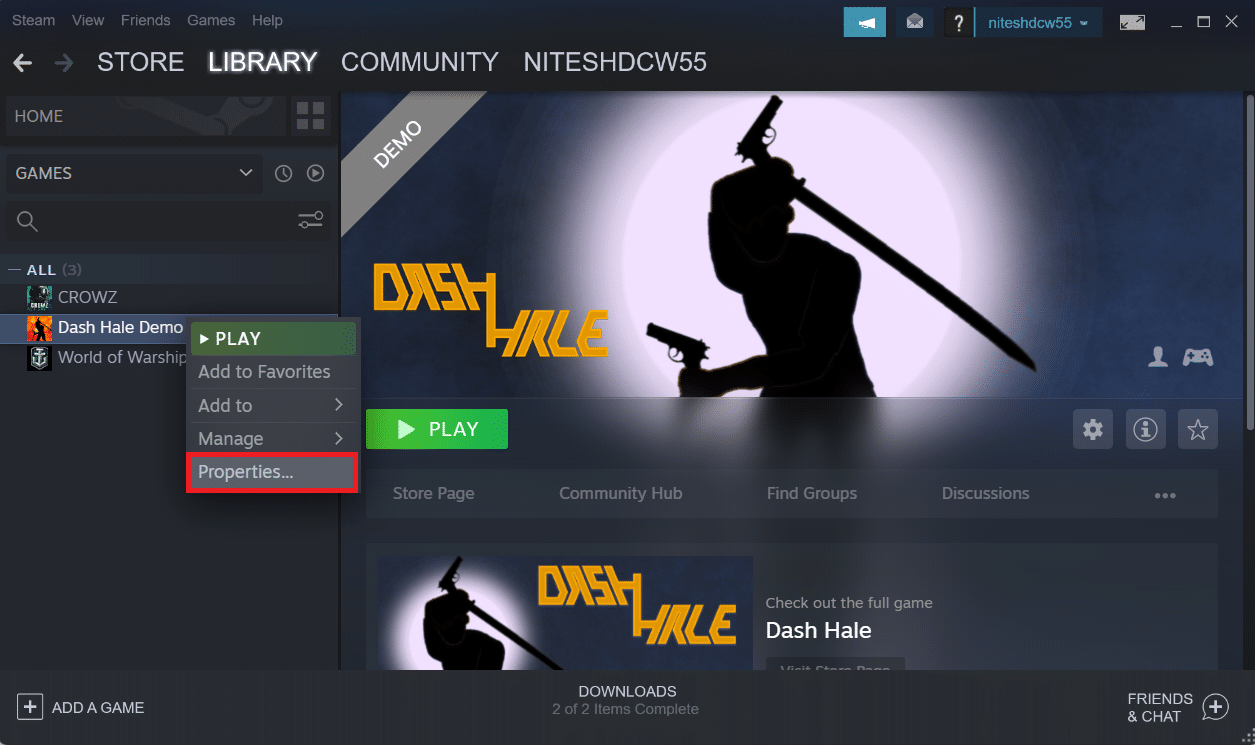
4. 现在,单击左窗格中的LOCAL FILES选项,如下所示。
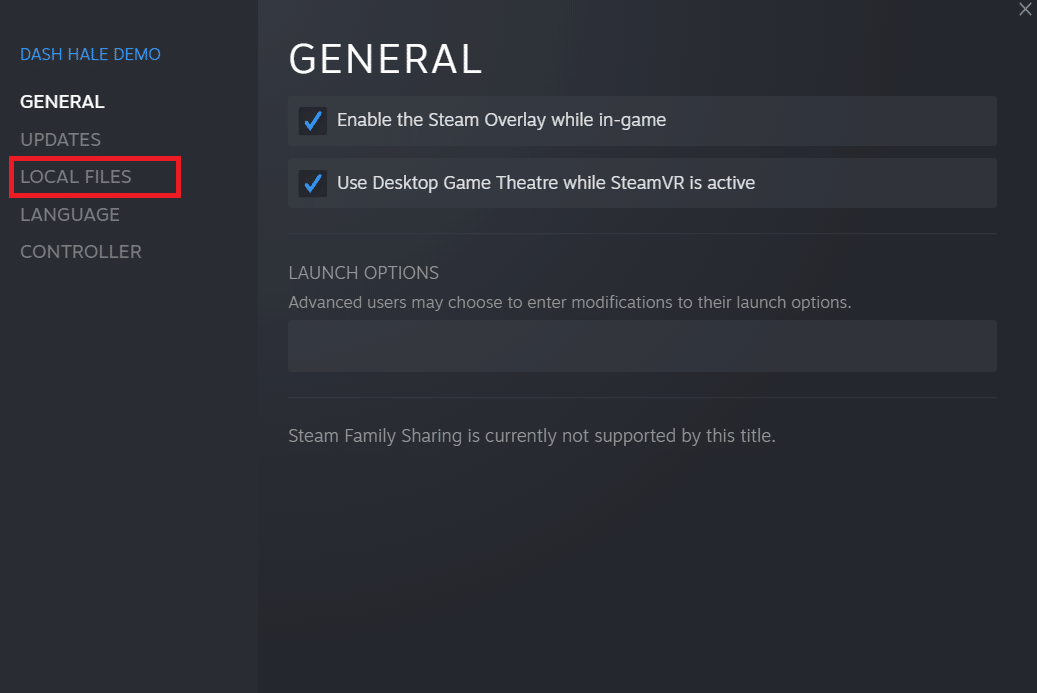
5. 点击验证演示文件的完整性... ,如下图所示。
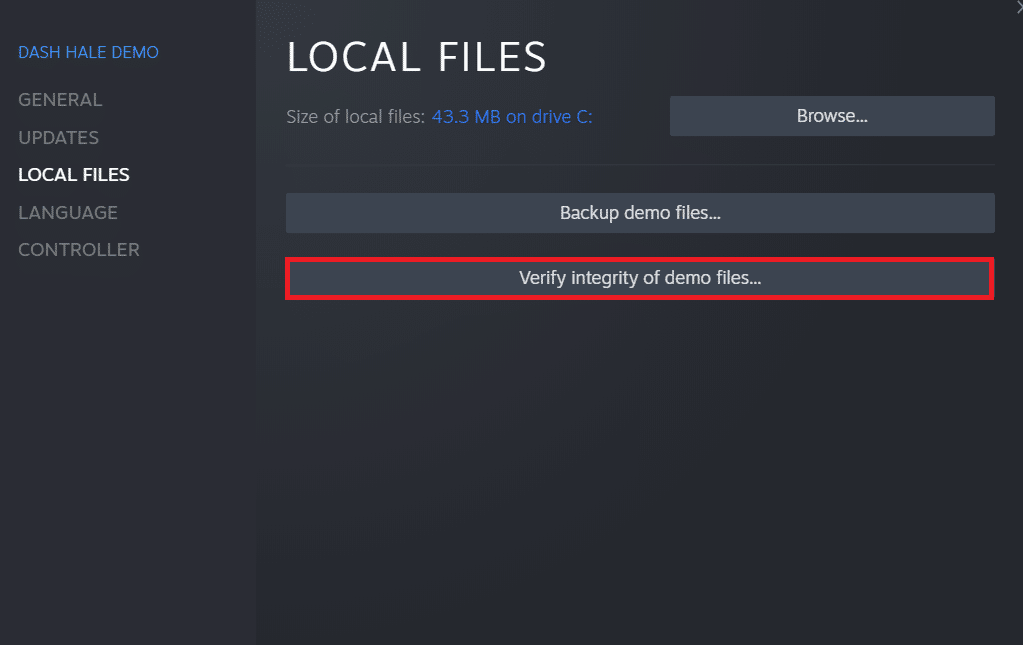
6. 片刻之后,游戏文件将成功验证,表明下载的文件完好无损。
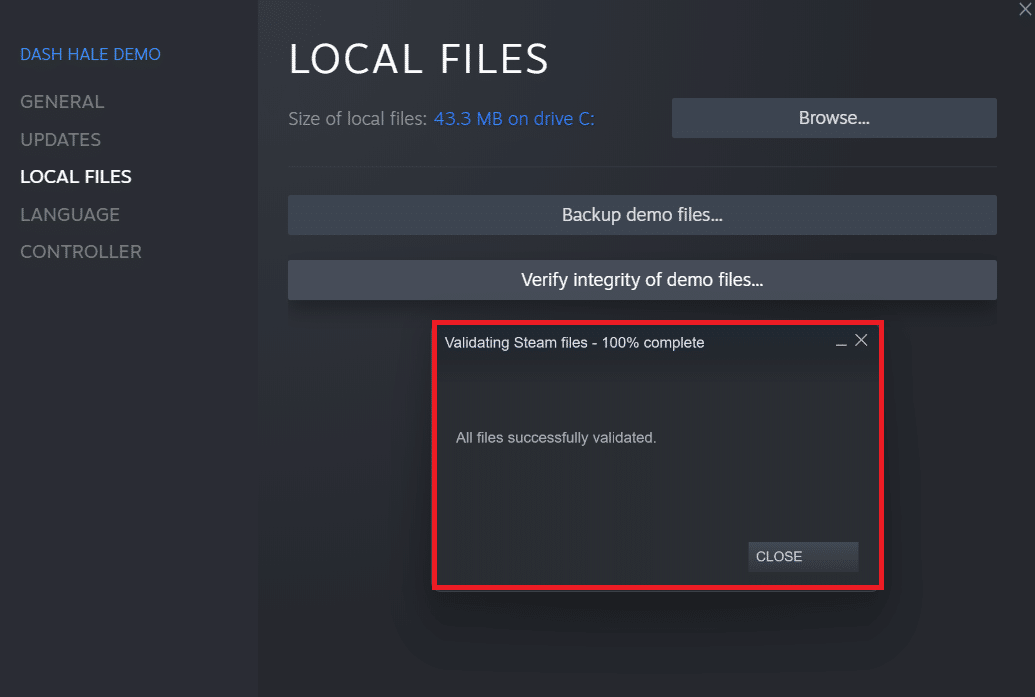
另请阅读:修复 Steam 认为游戏正在运行问题的 5 种方法
方法六:重装游戏
如果您仍然无法修复 Steam 上丢失的下载文件错误,请考虑重新安装文件丢失的游戏。 请按照以下步骤执行此方法:
1. 进入Steam应用程序中的LIBRARY ,如方法 5所示。
2. 从左窗格中右键单击所需的游戏,然后单击管理 > 卸载,如下所示。
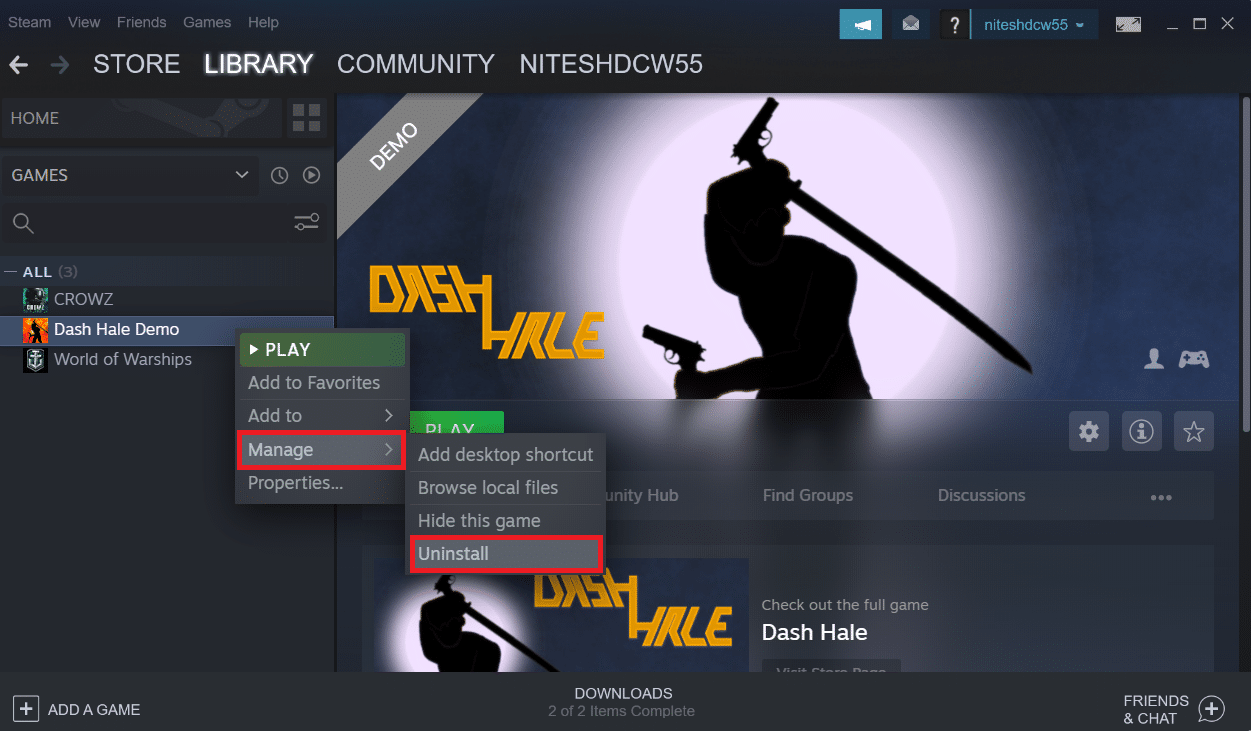 卸载“>
卸载“>
3. 再次单击卸载确认弹出窗口。
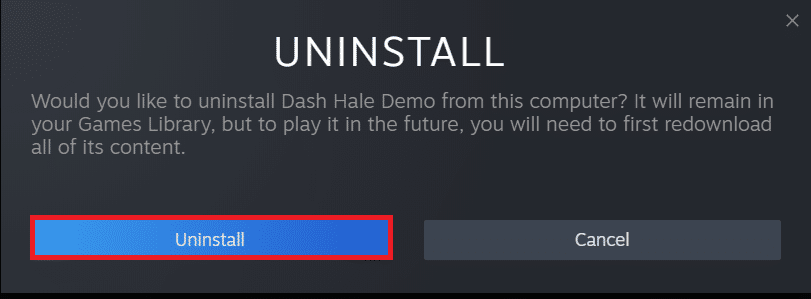
上述任何一种方法都可能对您有用并解决丢失的下载文件 Steam 错误。
推荐的:
- 我如何在 Verizon 客户服务部找人
- 修复 Minecraft 连接超时没有更多信息错误
- 修复 Windows 10 中的 Steam 缺少文件权限
- 修复 Steam 必须运行才能在 Windows 10 中玩此游戏
因此,这些是修复 Steam 上丢失的下载文件错误的方法。 我们希望您能够通过上述步骤了解如何在 Steam 上恢复丢失的下载文件。 请随时通过下面的评论部分与我们联系,提出您的疑问和建议。
