Minecraft 的 12 个修复现有连接被远程主机错误强行关闭
已发表: 2022-11-28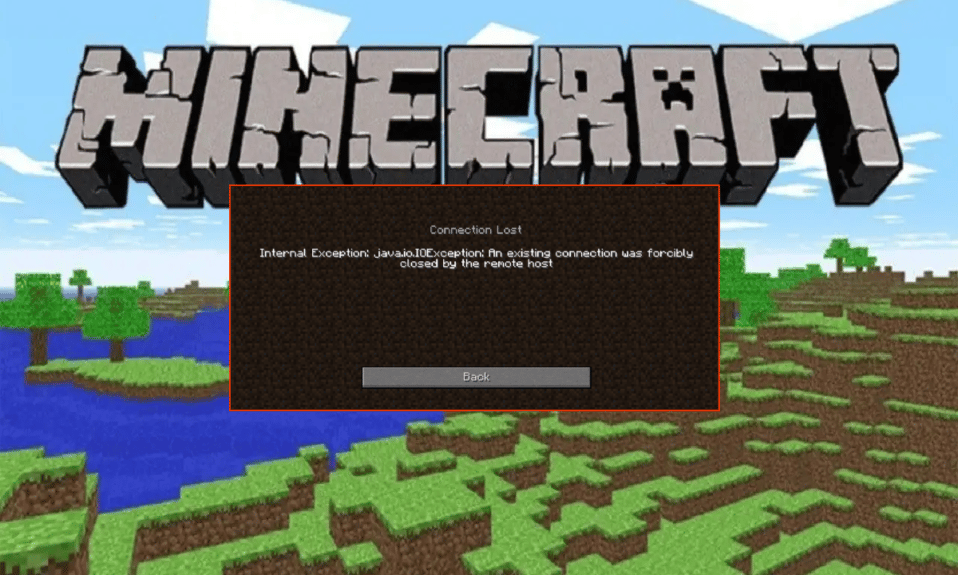
毫无疑问,Minecraft 是一款非常受欢迎的在线多人游戏。 因此,它的服务器总是很忙,这导致游戏玩家不时遇到几个问题和错误。 Minecraft 现有连接被远程主机强制关闭表示您的互联网连接存在问题,无法连接到 Minecraft 服务器。 许多用户设法通过禁用安装在他们计算机上的安全程序来修复连接丢失内部异常:java.io.IOException 问题。 然而,还有一些其他故障排除技巧可帮助您修复现有连接被 PC 上的远程主机 Minecraft 错误强行关闭。
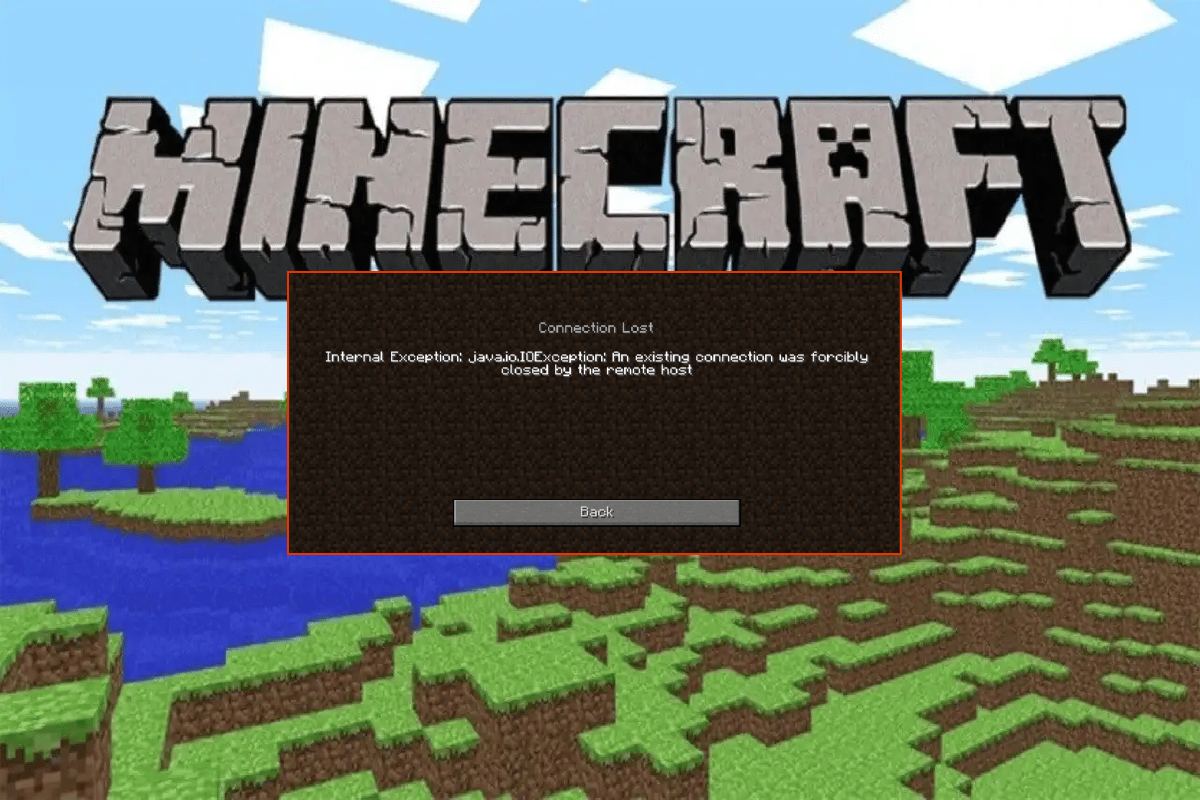
内容
- 如何修复 Minecraft 现有连接被远程主机错误强行关闭
- 基本故障排除步骤
- 方法 1:以管理员身份启动 Minecraft
- 方法 2:结束不兼容的后台进程
- 方法 3:删除 Windows 应用商店缓存
- 方法 4:禁用 3D 显示模式功能(NVIDIA)
- 方法 5:禁用 SLI 模式(NVIDIA)
- 方法 6:禁用立体 3D(对于 NVIDIA 图形)
- 方法 7:将抗锯齿值设置为默认值
- 方法 8:更改 DNS 地址
- 方法 9:从主机文件中删除 Minecraft 条目
- 方法 10:重置 Microsoft Store
- 方法 11:重新安装 Minecraft
- 方法 12:切换到旧版 Minecraft 启动器
如何修复 Minecraft 现有连接被远程主机错误强行关闭
您可能不知道为什么您的 Windows 10 PC 上会出现连接丢失内部异常。 在应用任何故障排除方法之前,您必须知道出现问题的原因。 以下是导致所讨论问题的几个可能原因。
- 后台运行不必要的程序与 Minecraft 冲突
- 服务器的连接问题
- Windows Defender 防火墙正在阻止 URL 或程序
- 过时或有故障的图形驱动程序
- 主机文件中的损坏缓存文件
- 应用程序和服务器维护活动中的冲突
现在,您知道导致 Minecraft 现有连接在启动时被强行关闭的原因了。 继续下一节以查找故障排除方法。
基本故障排除步骤
以下是一些基本的故障排除方法,可帮助您通过简单的技巧修复 Minecraft 错误。
1. 使用官方 Minecraft 启动器
如果您使用第三方启动器打开 Minecraft,可能会导致 Minecraft 连接问题。 始终使用官方启动器登录 Minecraft。 另外,请确保您使用更新版本的 Minecraft 以避免任何错误。
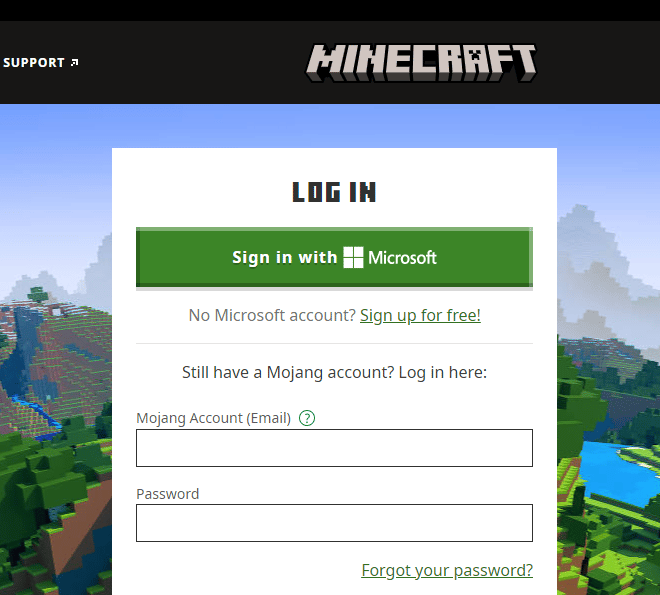
2.清除浏览器缓存
如果您在任何浏览器中遇到 Minecraft An existing connection was forced by remote host Windows 10 问题,请尝试使用其他浏览器。 在其他浏览器中打开一个新选项卡并导航至 Minecraft.net。 使用您的凭据登录。 如果您在新浏览器中没有遇到任何错误,请清除浏览历史记录,并在您的主浏览器中缓存。
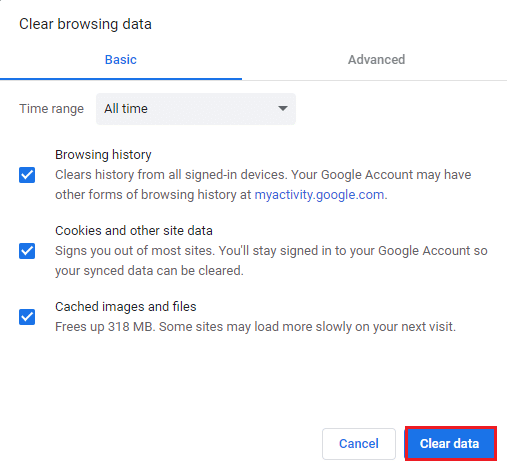
3.验证服务器状态
尽管 Minecraft 没有任何官方状态页面,但您可以在 Twitter 支持帐户上查看其状态。 如果连接丢失内部异常问题有任何问题,您可以在此页面上找到相同的内容。 此外,如果有任何服务器维护活动,您可能会遇到同样的问题。
1. 访问 Twitter 上的 Mojang 状态页面。
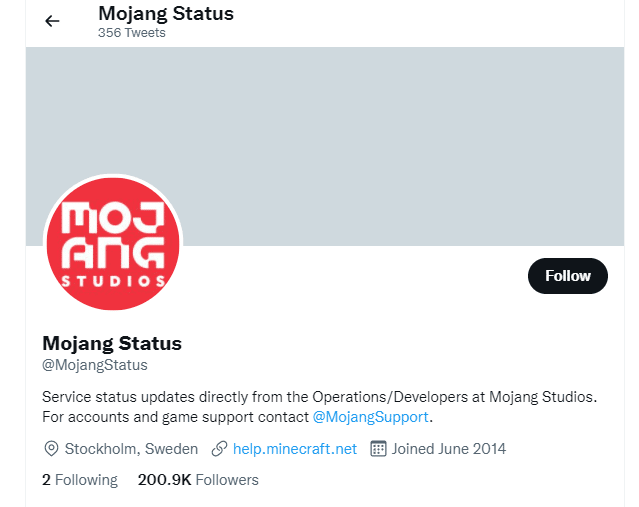
2. 检查是否没有与 Minecraft 相关的问题。
3. 此外,检查Reddit和Minecraft.net并查看是否所有其他用户都报告了该问题。
4. 如果您发现任何服务器或维护活动,您别无选择,只能等待。
4. 重启 Minecraft 启动器
作为基本的故障排除方法,请尝试重新启动 Minecraft 启动器。 那就是注销您的 Minecraft 帐户,然后过一会儿再登录。 这个解决方法非常简单,这里有几个步骤可以重新启动启动器。
1. 首先,如图所示,在您的 Minecraft 帐户中单击注销。
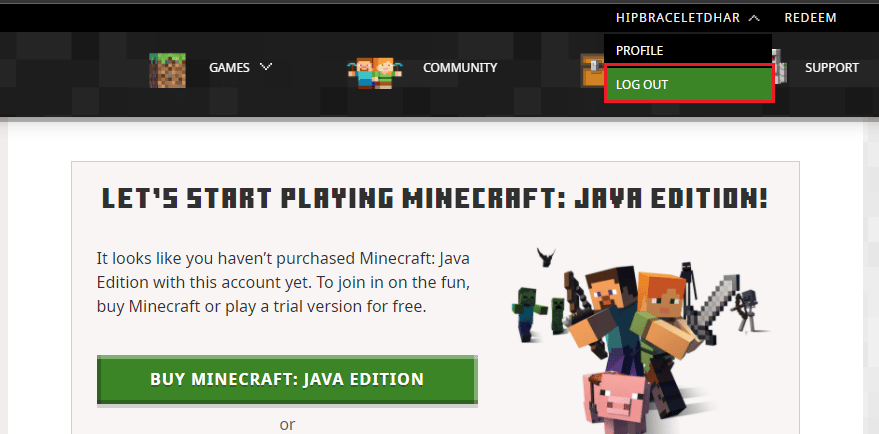
3.现在,右键单击任务栏中的空白区域。
4. 在“任务管理器”窗口的“进程”选项卡中,搜索并选择在后台运行的Minecraft任务。
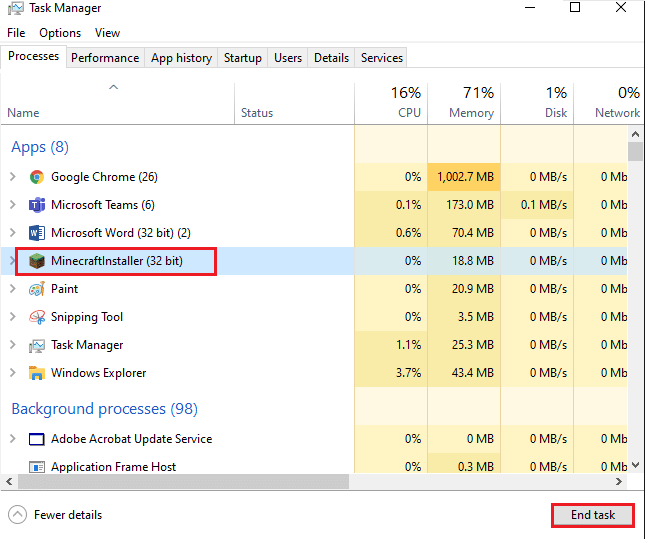
5. 然后,点击窗口右上角的结束任务。
6. 重新启动计算机。
7. 使用您的凭据再次登录。
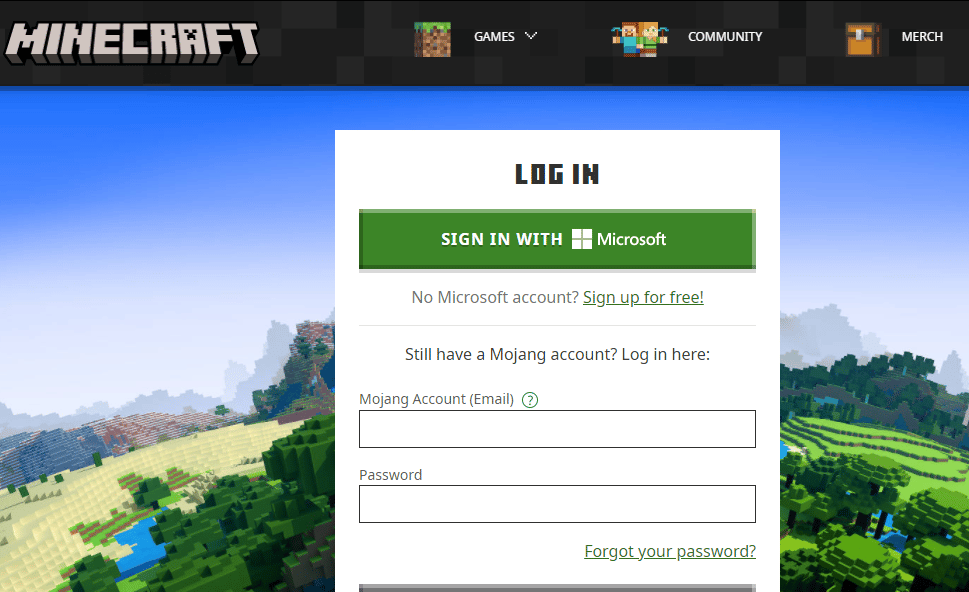
现在检查您是否已修复现有连接被强制关闭的问题。
另请阅读:如何免费获取 Windows 10 Minecraft Edition
5.再次重新登录微软账户
为避免 Minecraft 现有连接被远程主机强制关闭问题,重新登录您的 Microsoft 帐户可能会对您有很大帮助。 这将解决所有帐户同步问题,您可以尝试按照以下说明进行操作。
1. 导航至搜索菜单并键入Microsoft Store。 然后,单击打开。
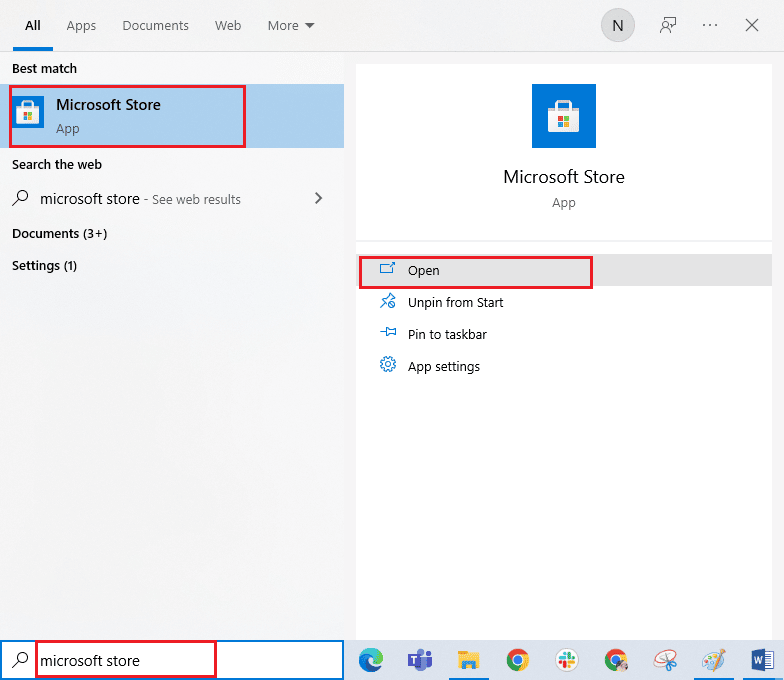
2. 现在,单击您的个人资料图标,然后选择退出选项。
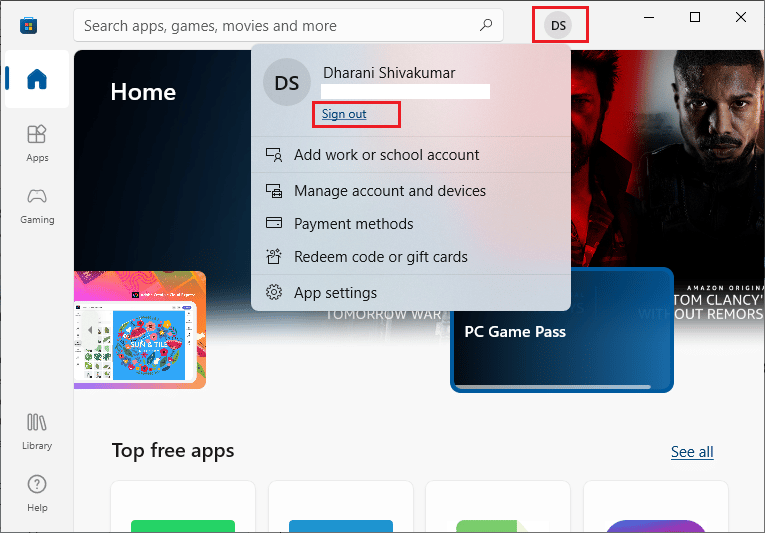
3. 现在,如图所示单击登录。
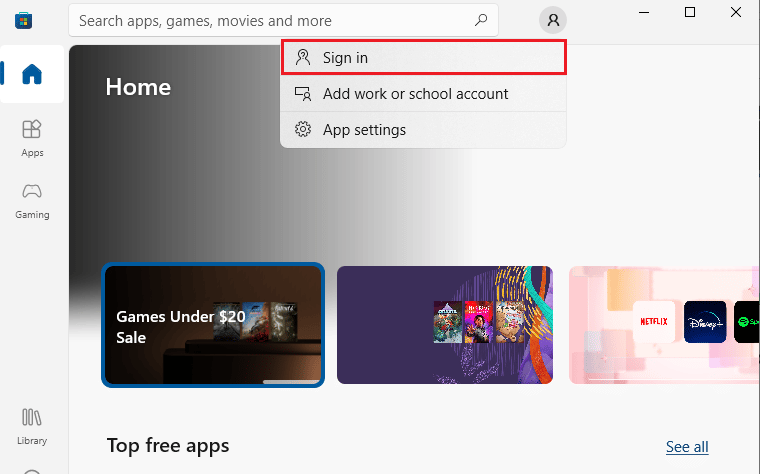
4. 现在,选择您的Microsoft 帐户并单击继续按钮。
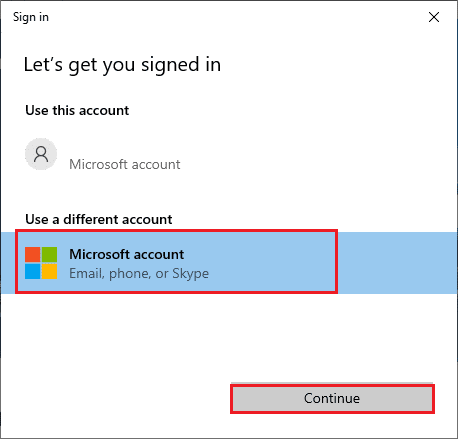
5. 键入登录凭据并重新登录到您的 Microsoft 帐户。
6.暂时禁用防病毒软件(如果适用)
导致所讨论的 Minecraft 问题的另一个可能原因是您的安全套件。 当您的防病毒程序将 Minecraft 文件和文件夹检测为威胁时,您将面临多种冲突。 因此,请阅读我们关于如何在 Windows 10 上临时禁用防病毒软件的指南,并按照说明在您的 PC 上临时禁用防病毒程序。
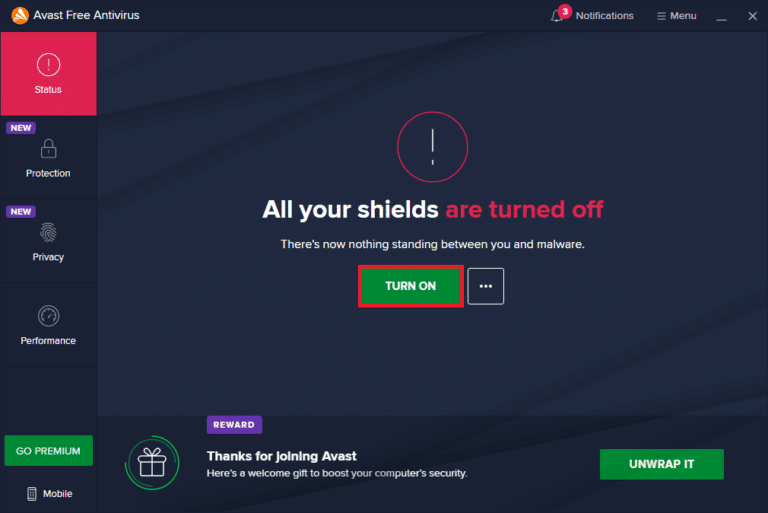
在您的 Windows 10 PC 上修复讨论的 Minecraft 问题后,请确保重新启用防病毒程序,因为没有安全套件的系统始终是一种威胁。
7.禁用代理服务器
如果任何不适当的网络设置导致连接丢失内部异常,可以通过重置网络来解决。 很少有用户确保代理服务器隐藏他们的网络身份。 但这可能会导致您计算机上的应用程序和程序出现一些问题。
阅读我们的指南如何在 Windows 10 上禁用 VPN 和代理并按照文章中的说明执行步骤。
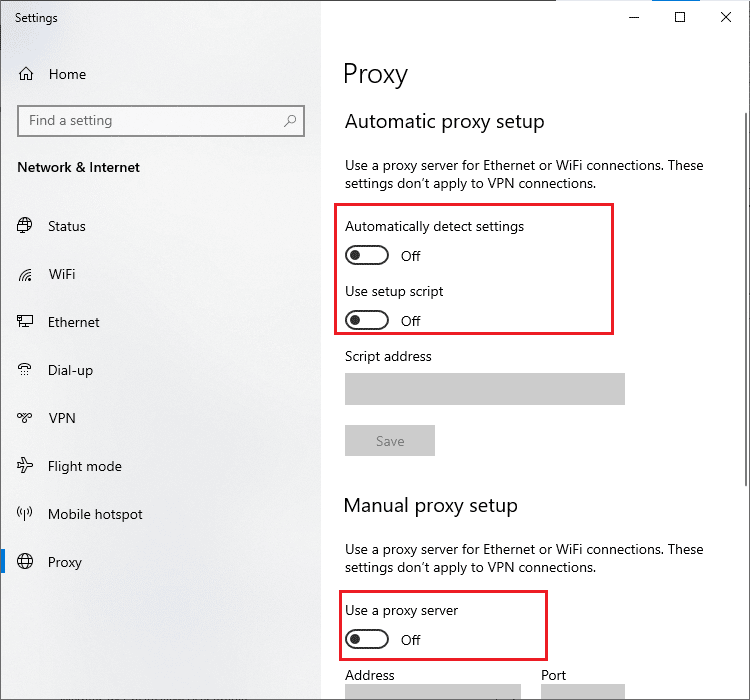
禁用 VPN 客户端和代理服务器后,检查您是否已在您的帐户中解决所讨论的问题。 不过,如果您没有获得任何修复,请尝试连接到移动热点。
8.更新 Windows 操作系统
Windows 更新可以修复计算机中的所有错误和错误更新。 Microsoft 经常发布更新来解决所有这些问题。
因此,请确保您使用的是 Windows 操作系统的更新版本,如果有任何更新正在运行,请使用我们的指南如何下载和安装 Windows 10 最新更新
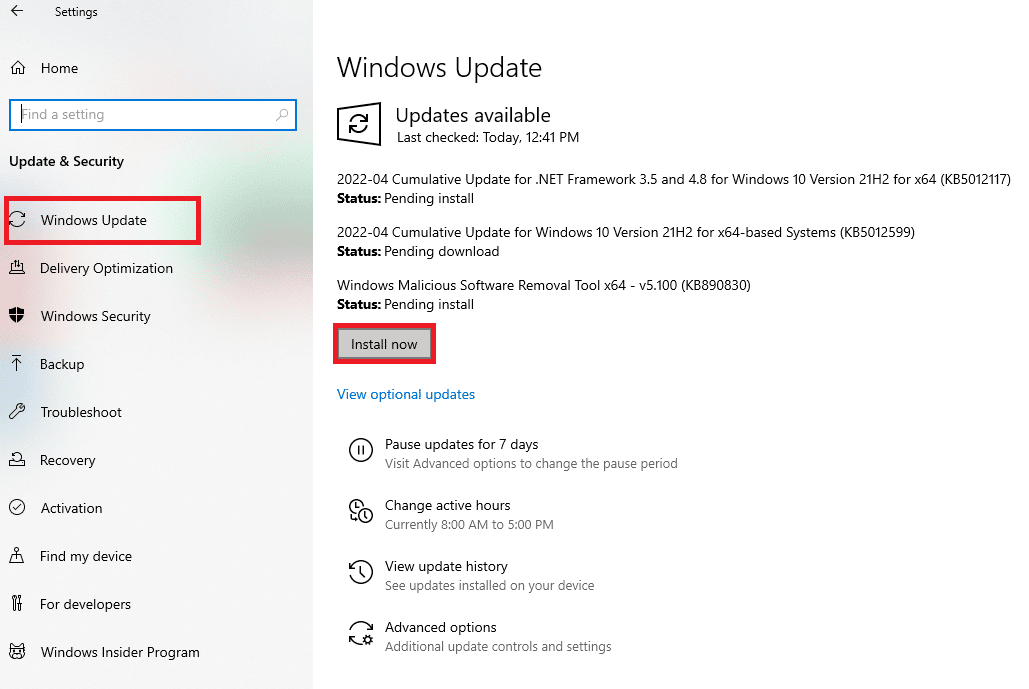
更新您的 Windows 操作系统后,检查您是否已修复 Minecraft 连接问题。
另请阅读:修复 Windows 为您的设备找到的驱动程序但遇到错误
9. 更新 GPU 驱动程序
作为图形密集型游戏,您的图形驱动程序对于您的游戏体验至关重要。 如果驱动程序已过时或有故障,请确保更新它们。 您可以从其官方网站搜索最新版本的驱动程序,也可以手动更新它们。
按照我们的指南在 Windows 10 中更新图形驱动程序的 4 种方法来更新您的驱动程序并检查您是否已解决问题。
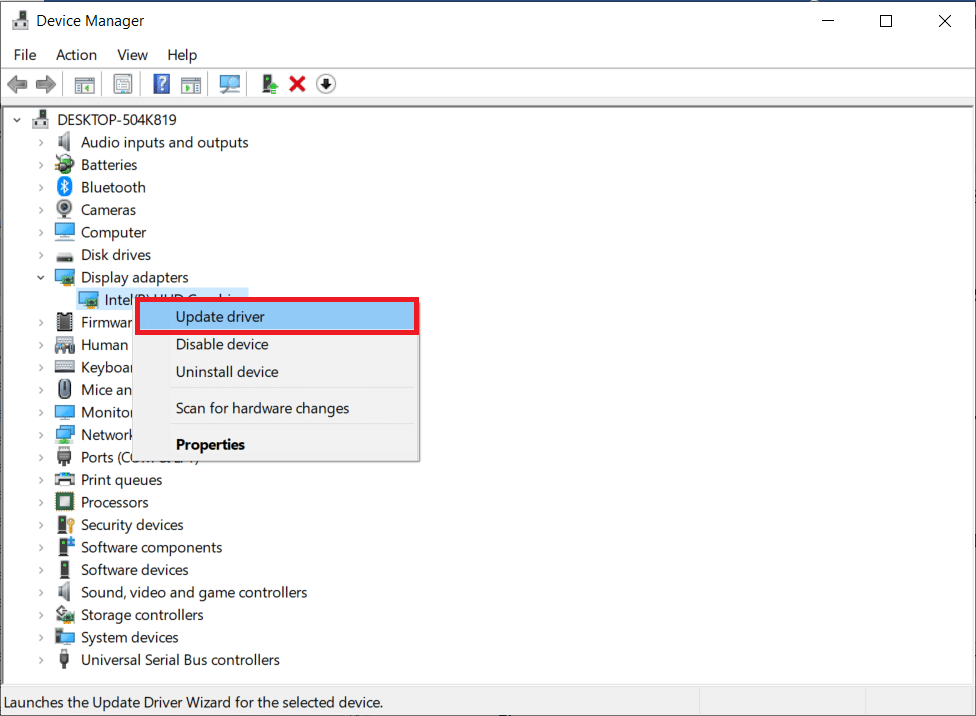
10. 回滚 GPU 驱动程序
有时,当前版本的 GPU 驱动程序可能会导致任何启动冲突,在这种情况下,您必须恢复已安装驱动程序的先前版本。 此过程称为驱动程序回滚,您可以按照我们的指南如何在 Windows 10 上回滚驱动程序轻松地将计算机驱动程序回滚到以前的状态。
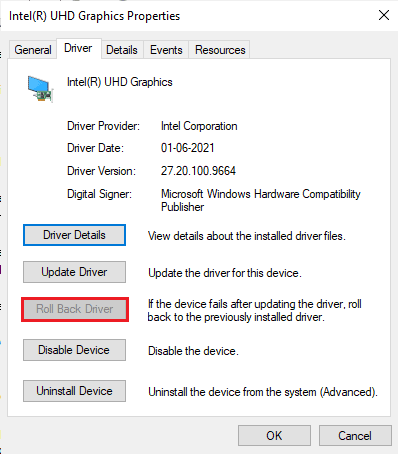
11. 重新安装 GPU 驱动程序
如果您在更新 GPU 驱动程序后仍然遇到 Minecraft 现有连接被远程主机强行关闭,请重新安装设备驱动程序以修复任何不兼容问题。 有多种方法可以在您的计算机上重新安装驱动程序。 但是,您可以按照我们的指南如何在 Windows 10 上卸载和重新安装驱动程序中的说明轻松地重新安装图形驱动程序。
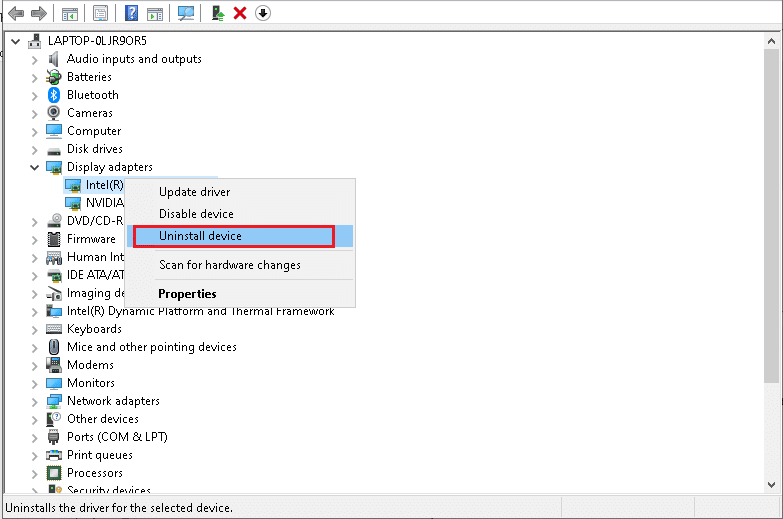
重新安装 GPU 驱动程序后,检查是否可以正常访问 Minecraft。
方法 1:以管理员身份启动 Minecraft
您必须需要管理权限才能访问 Minecraft 的一些功能。 因此,建议您按照以下说明以管理员权限启动 Minecraft。
1. 右键单击桌面上的Minecraft快捷方式或浏览安装目录并右键单击它。
2. 现在,点击属性。
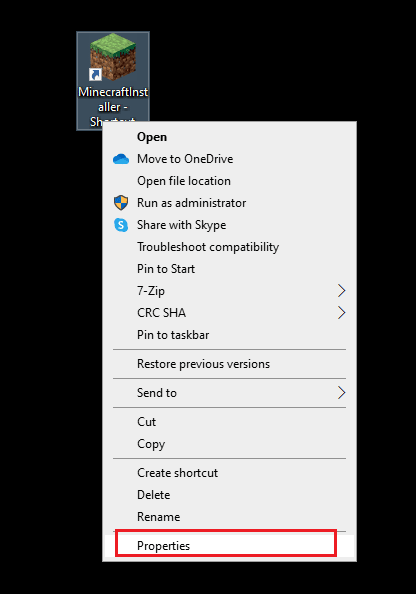
3. 在“属性”窗口中,切换到“兼容性”选项卡。
4. 现在,勾选以管理员身份运行这个程序。
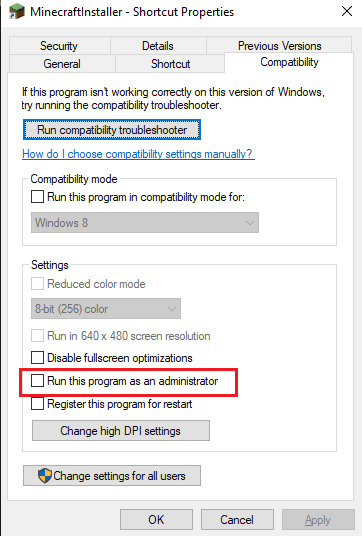
5. 最后,点击Apply和OK保存更改。
方法 2:结束不兼容的后台进程
如果有很多不兼容的程序,如 AVG Antivirus、BitDefender、ByteFence、Comcast Constant Guard、Comodo Internet Security、ESET Antivirus、Kaspersky Internet Security、Lavasoft Ad-aware Web Companion、McAfee Anti-virus / Intel Security、Norton Antivirus、PCKeeper /将干扰 Minecraft 的 MacKeeper、Reason Security、Webroot SecureAnywhere、ZoneAlarm 防火墙。 如果您的计算机上有任何这些应用程序,请尝试按照我们关于如何在 Windows 10 中结束任务的指南中的说明禁用它们。
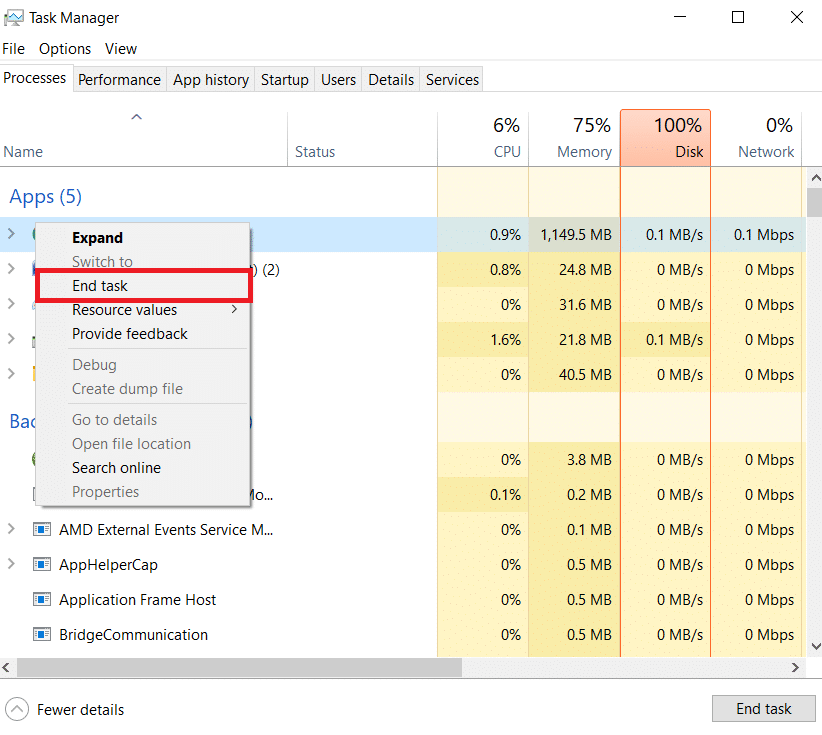
另请阅读:在 Windows 10 上修复退出代码 0 Minecraft
方法 3:删除 Windows 应用商店缓存
删除 Microsoft Store 缓存将修复现有连接被远程主机 Minecraft 强行关闭的错误。 这可以通过执行一个简单的命令来执行。 按照下面提到的说明进行操作。
1. 同时按住Windows + R 键打开“运行”对话框。
2. 现在,键入wsreset.exe并按Enter 键。
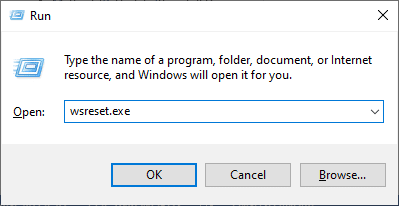
确保您已解决所讨论的问题。
方法 4:禁用 3D 显示模式功能(NVIDIA)
尽管如此,如果您对 Minecraft 的现有连接被远程主机强行关闭感到恼火,这可能是由于与您的显卡相关的不兼容设置。 如果您使用的是更高端的图形卡,您将看到3D 显示模式设置。 建议您按照以下说明禁用此功能。
1. 同时按下Windows + I 键打开Windows设置。
2. 现在,如图所示单击系统。
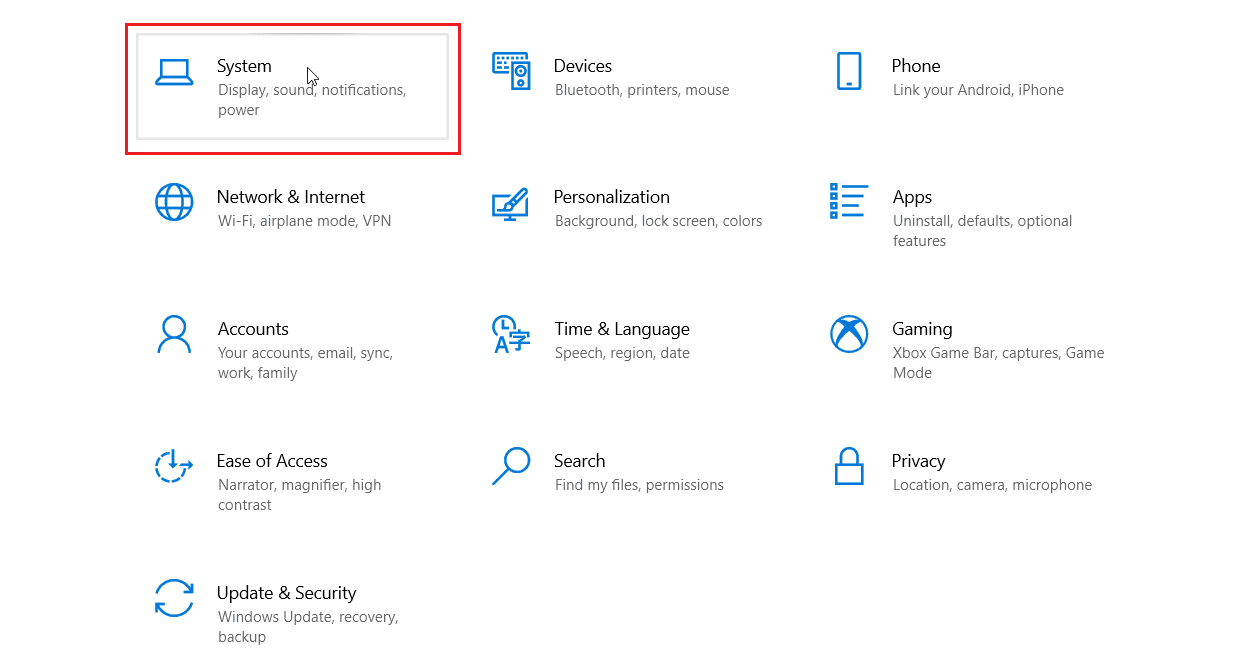

3. 在左侧窗格中,单击“显示”并向下滚动到右侧屏幕。 然后,单击高级显示设置,如图所示。
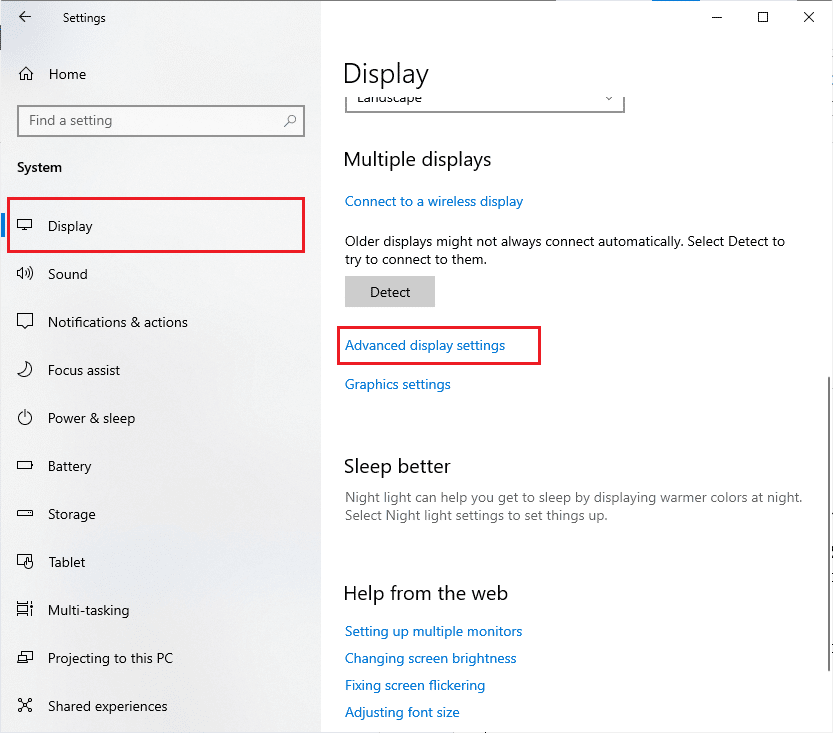
4. 现在,寻找高级显示设置功能并关闭此选项。 检查您是否可以解决所讨论的问题。 如果不是,请继续执行下一个故障排除方法。
另请阅读:在 Windows 10 中修复 Minecraft 黑屏
方法 5:禁用 SLI 模式(NVIDIA)
可扩展链接接口 (SLI) 由 NVIDIA 开发,用于耦合两个图形卡以提供单一输出。 这会提高计算机的处理能力,但也会在 Windows 10 PC 中产生错误。 当您的计算机上启用了两个或更多图形卡时,您将面临连接丢失内部异常问题。 按照下面提到的说明禁用此功能。
1. 右键单击桌面上的任何空白区域,然后选择NVIDIA 控制面板。
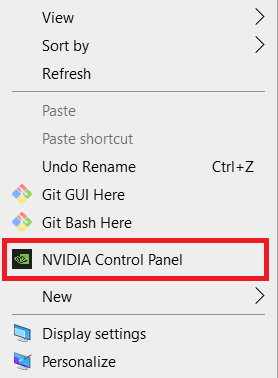
2. 在下一个屏幕中,请检查3D 设置菜单下的设置 SLI 配置链接。
方法 6:禁用立体 3D(对于 NVIDIA 图形)
您计算机中的多个图形卡可能具有立体 3D 功能,但您的游戏可能与它们不兼容。 因此,您可能会遇到 Connection Lost Internal Exception: java.io.IOException 问题。 以下是一些禁用此功能的说明。
1. 按照上述说明在 Windows 10 计算机中禁用防病毒程序。
2. 现在,转到搜索菜单并键入控制面板。 然后点击Enter 。
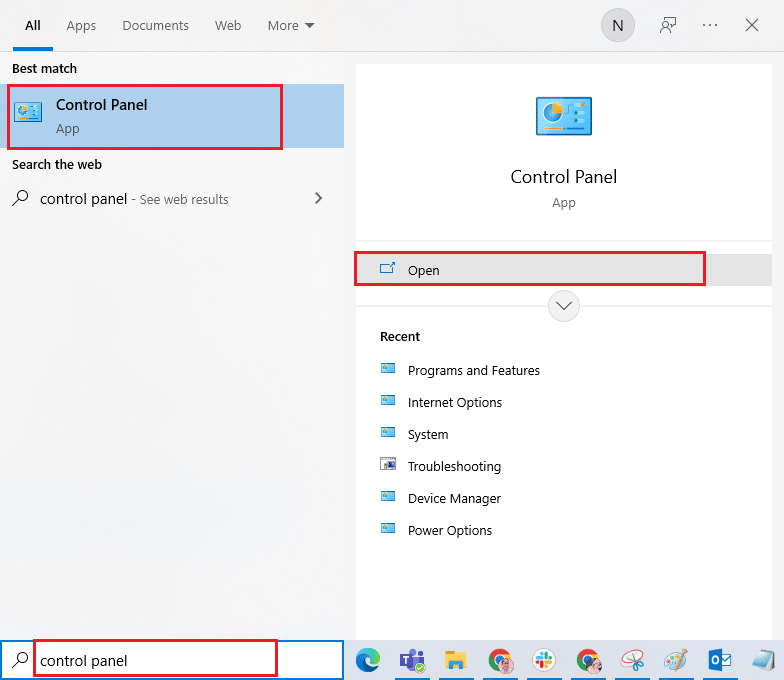
3. 现在,如图所示单击卸载程序。
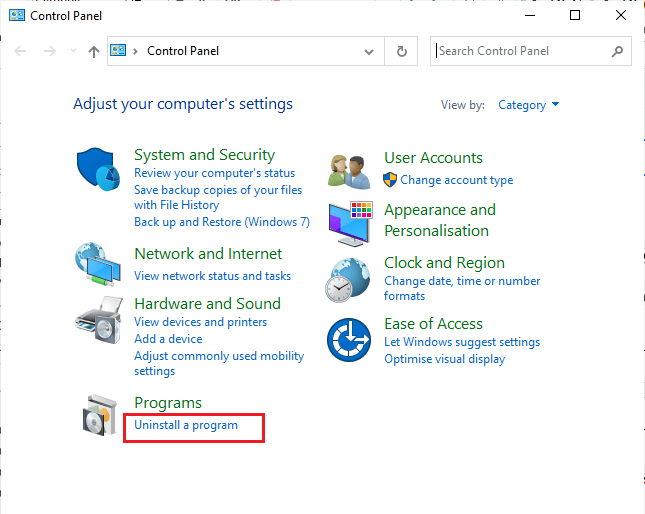
4. 然后,右键单击Stereoscopic 3D并单击卸载,如图所示。
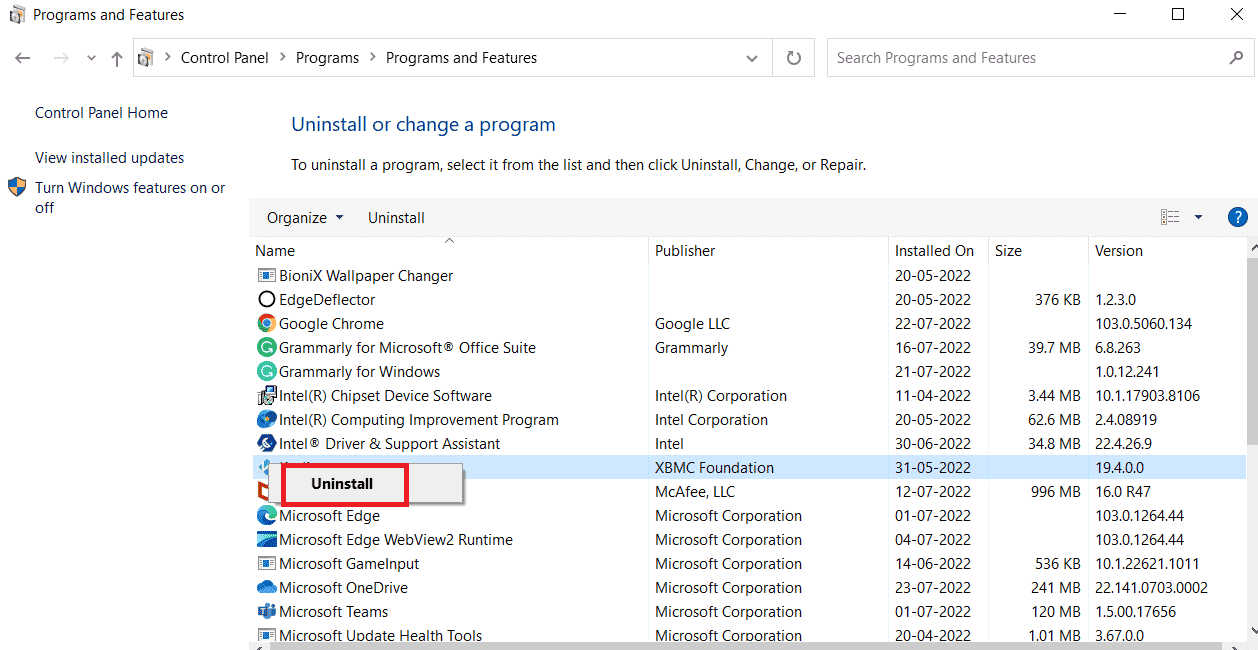
5. 等待程序在您的 PC 上卸载并重新启动您的计算机。 此外,确保从 NVIDIA 控制面板中删除此选项。
另请阅读:修复 Minecraft 服务器跟不上
方法 7:将抗锯齿值设置为默认值
如果您不小心更改了默认值的抗锯齿设置,您将面临 Minecraft An existing connection was forced by remote host 问题。 但是,您可以按照以下说明轻松地将设置恢复为默认值。
1. 退出 Minecraft 进程并同时按下Windows + E 键打开Windows 资源管理器。
2. 然后,将以下路径粘贴到导航路径中,然后按 Enter 。
%LocalAppData%PackagesMicrosoft.MinecraftUWP_8wekyb3d8bbweLocalStategamescom.mojangminecraftpe
注意:如果 Windows 找不到提到的位置,请跳至下一个故障排除方法。
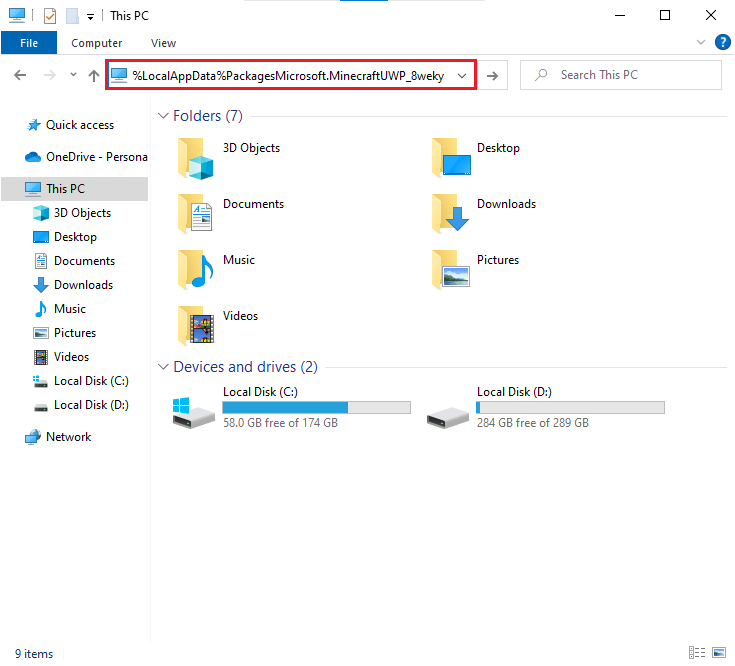
4. 现在,打开options.txt文件。
5. 最后,找到如下条目,将值设置为4 ,如gfx_msaa:4
检查您是否已修复连接丢失内部异常问题。
方法 8:更改 DNS 地址
一些用户建议切换到 Google DNS 地址可能会帮助您修复现有连接被远程主机 Minecraft 强行关闭的错误。 如果您正确启动 Minecraft 并面对黑色空白屏幕,请按照我们的指南更改 DNS 地址。 这将帮助您解决所有 DNS(域名系统)问题,这样您就可以毫不费力地启动游戏。
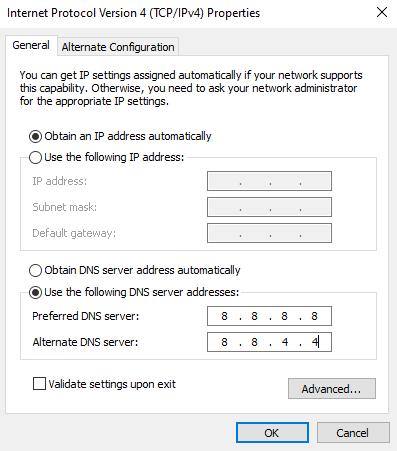
更改 DNS 地址后,检查是否可以启动现有连接被强制关闭的问题。
另请阅读:修复无法保存下载的 Minecraft 错误的 6 种方法
方法 9:从主机文件中删除 Minecraft 条目
如果主机文件编辑了 Minecraft.net 或 Mojang 域的条目,您将面临连接丢失内部异常问题。 因此,您必须删除条目才能解决问题。 以下是删除 Minecraft 条目的一些说明。
1. 同时按下Windows + E 键打开Windows 资源管理器。
2. 现在,切换到“查看”选项卡并选中“显示/隐藏”部分中的“隐藏项目”框。
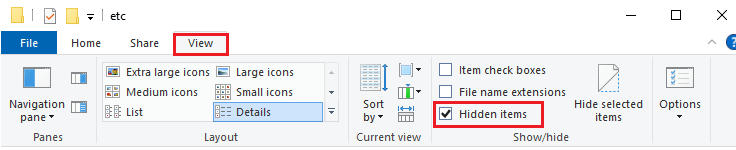
3. 现在,将以下路径复制并粘贴到文件资源管理器的导航路径中。
C:\Windows\System32\驱动程序\等
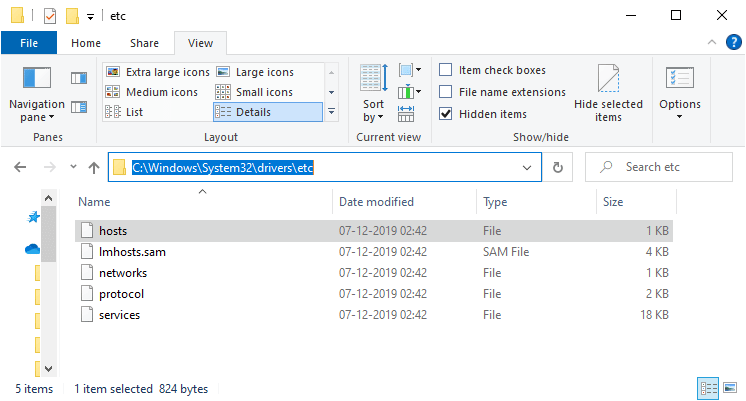
4. 现在,选择并右键单击主机文件,然后选择打开方式选项,如图所示。
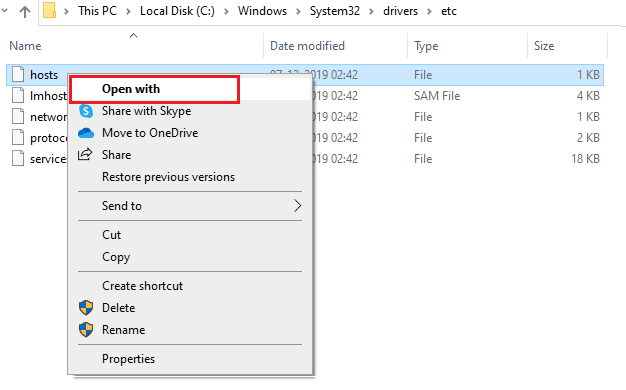
5. 现在,从列表中选择记事本选项,然后如图所示单击确定。
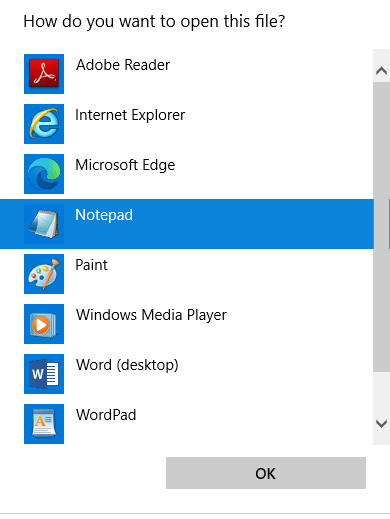
6. 现在,主机文件将在记事本中打开,如下所示。
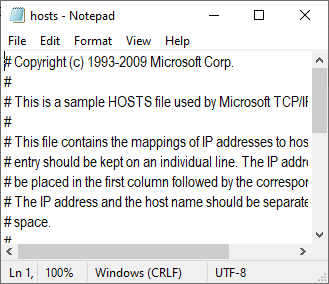
7. 现在,单击Ctrl + F键打开“查找”窗口。 在这里,在“查找内容”选项卡中键入Minecraft ,然后单击“查找下一个” ,如图所示。
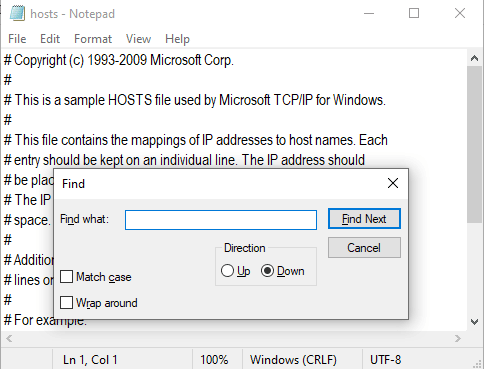
8. 如果你没有得到任何搜索结果,这意味着你的电脑上没有任何损坏的Minecraft文件。 如果找到Minecraft部分,请右键单击它并删除它们。
9. 现在,同时单击Ctrl + S 键保存文件。
10. 退出记事本并检查是否已修复 检查是否已修复所讨论的 Minecraft 问题。
方法 10:重置 Microsoft Store
通过重置 Microsoft Store 可以清除与 Minecraft 关联的所有数据和损坏的缓存。 此方法比清除 Microsoft Store 缓存(如方法 3 中所述)更为彻底,但它不会删除任何已安装的应用和游戏。
1. 按Windows 键并输入Microsoft Store 。
2. 现在,选择突出显示的应用程序设置选项。
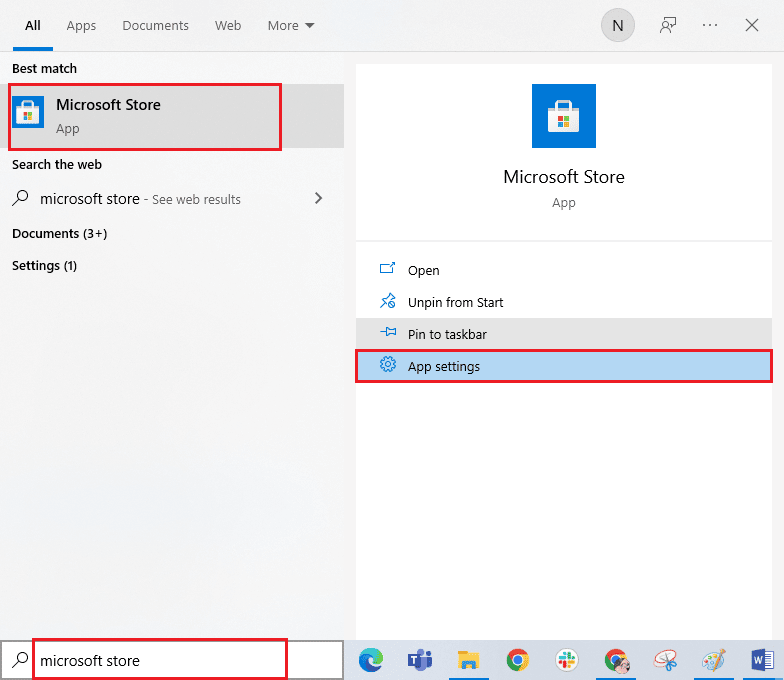
3. 现在,向下滚动“设置”屏幕并单击突出显示的“重置”选项。
注意:您的应用数据将在重置Microsoft Store时被删除。
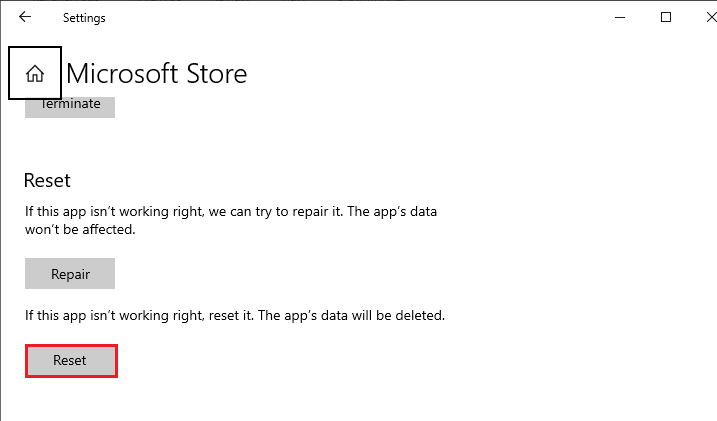
4. 现在,通过单击重置并重新启动计算机来确认提示。
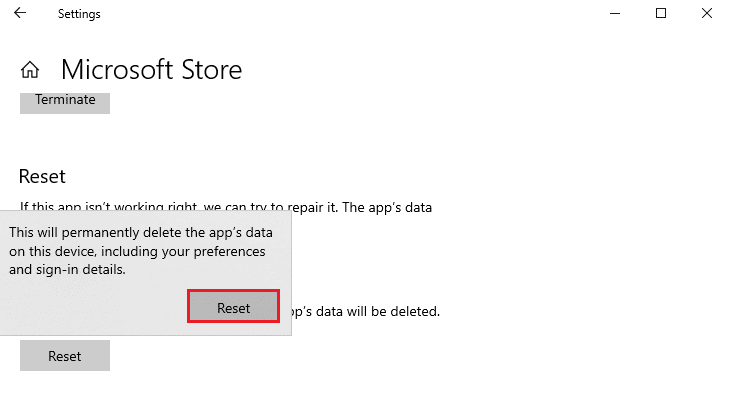
另请阅读:错误代码 1 在 Minecraft 上意味着什么? 如何修复
方法 11:重新安装 Minecraft
如果所有方法都没有帮助您,那么最后一次机会,请卸载该软件,重新启动您的 PC,然后稍后重新安装。 这里有一些关于相同的步骤。
1. 同时按住Windows + I 键打开Windows 设置。
2. 现在,点击应用程序。
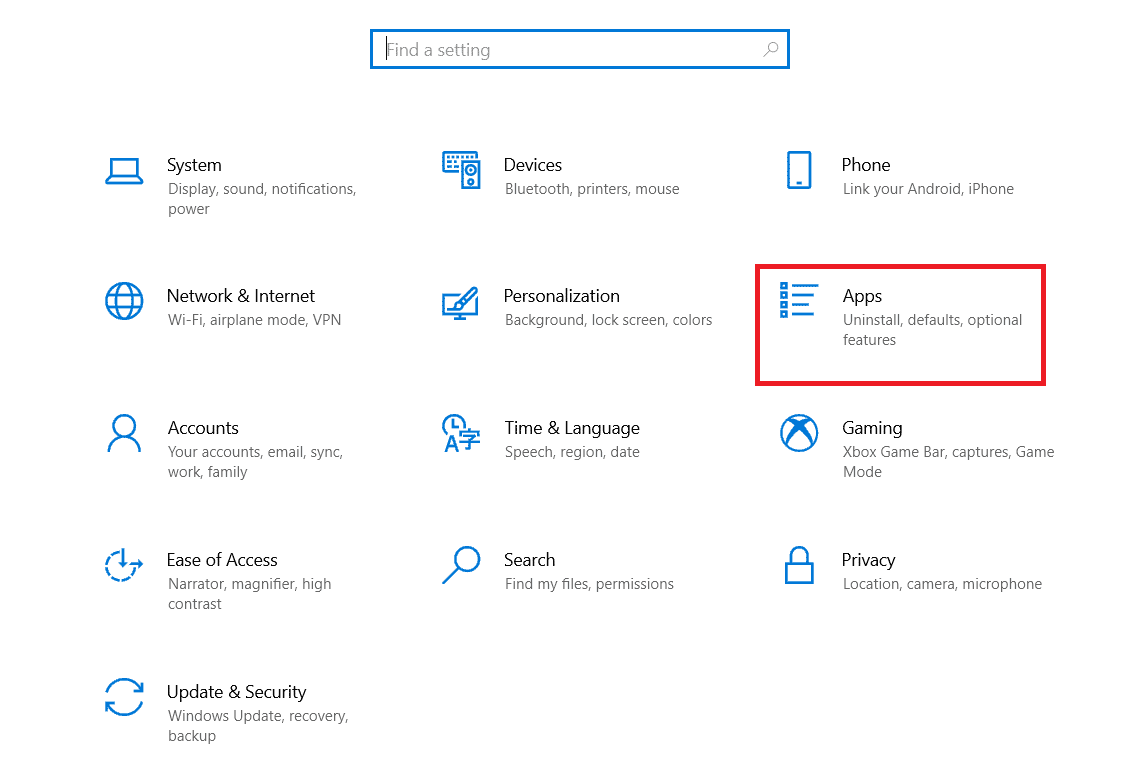
3. 现在,搜索并单击Minecraft Launcher ,然后选择卸载选项。
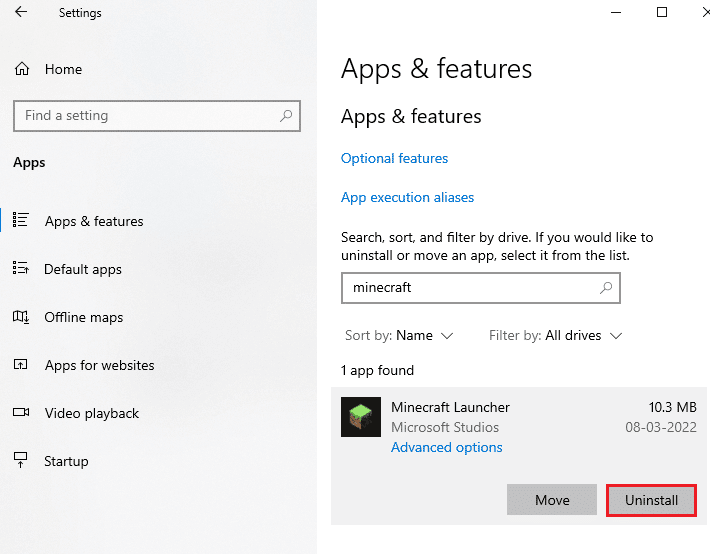
4. 现在,确认提示(如果有),卸载Minecraft后重启电脑。
5. 访问 Minecraft Launcher 官方网站,然后单击如图所示的DOWNLOAD FOR WINDOWS 10/11按钮。
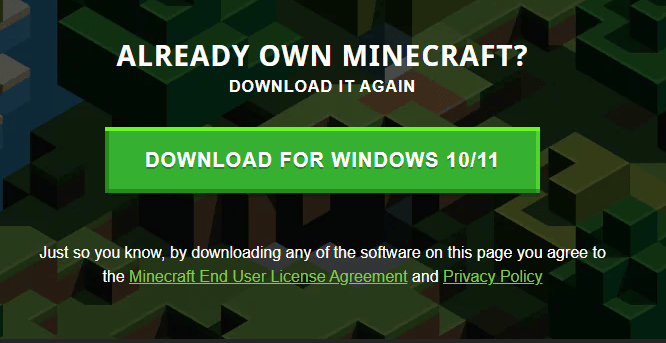
6. 现在,导航至我的下载并运行MinecraftInstaller安装文件。
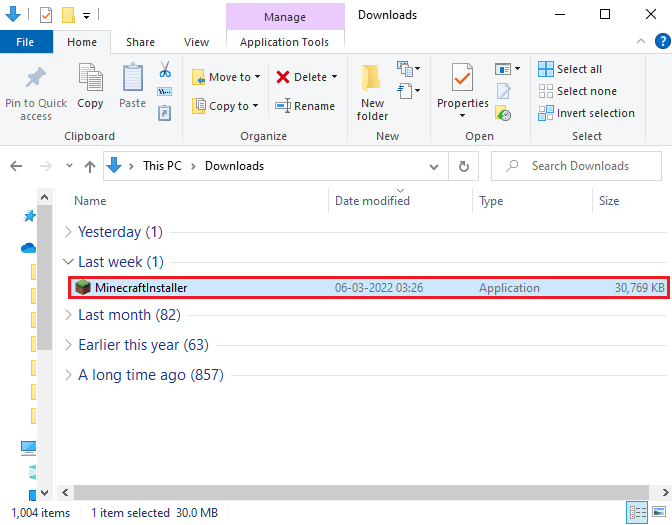
7. 单击Microsoft Launcher 安装窗口中的下一步按钮。
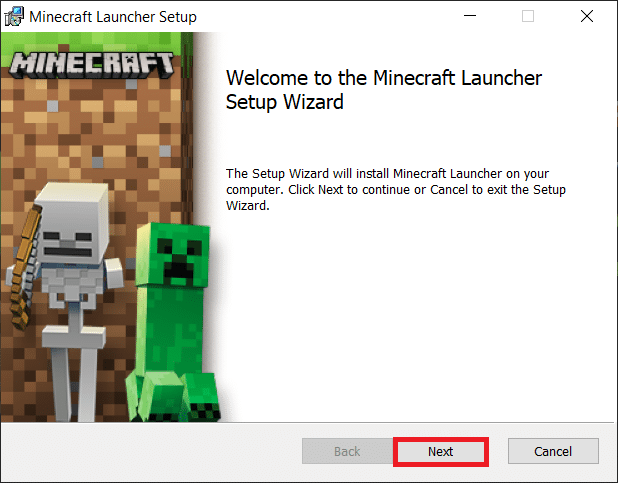
8. 然后,在选择目标文件夹后单击下一步按钮。
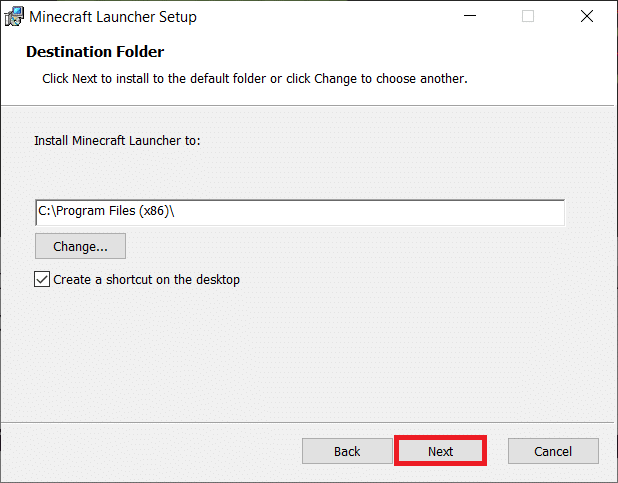
9. 最后,点击安装按钮。
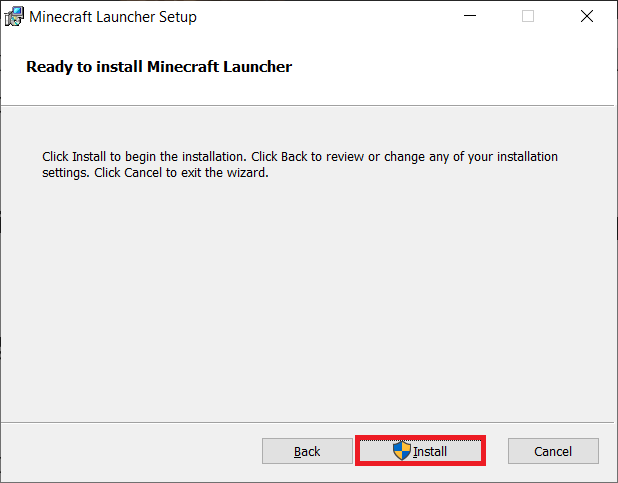
在这里,您已经在计算机上重新安装了Minecraft 启动器。 它会解决与应用程序相关的所有问题。
另请阅读: 27 个最佳免费改装 Minecraft 服务器托管网站
方法 12:切换到旧版 Minecraft 启动器
此方法是一种经过验证的解决方法,可修复 Minecraft 现有连接被 Windows 10 PC 中的远程主机强行关闭。 这涉及安装旧版本的 Minecraft,下面列出了实现相同版本的说明。
1. 导航至 Minecraft 官方下载网站。
2. 现在,单击需要不同的口味?下的适用于 Windows 7/8 的下载。 菜单如图。
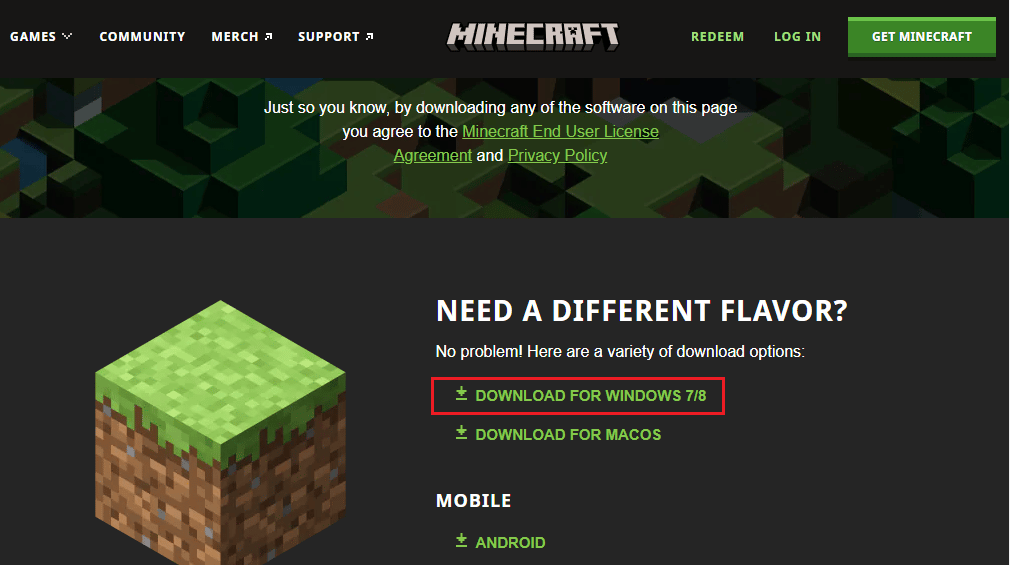
3. 现在,等到软件下载到您的设备,然后运行我的下载中的安装文件来安装它。
4.取消任何提示并按照屏幕上的说明安装之前版本的 Minecraft。
您还可以提出请求以联系 Minecraft 支持。
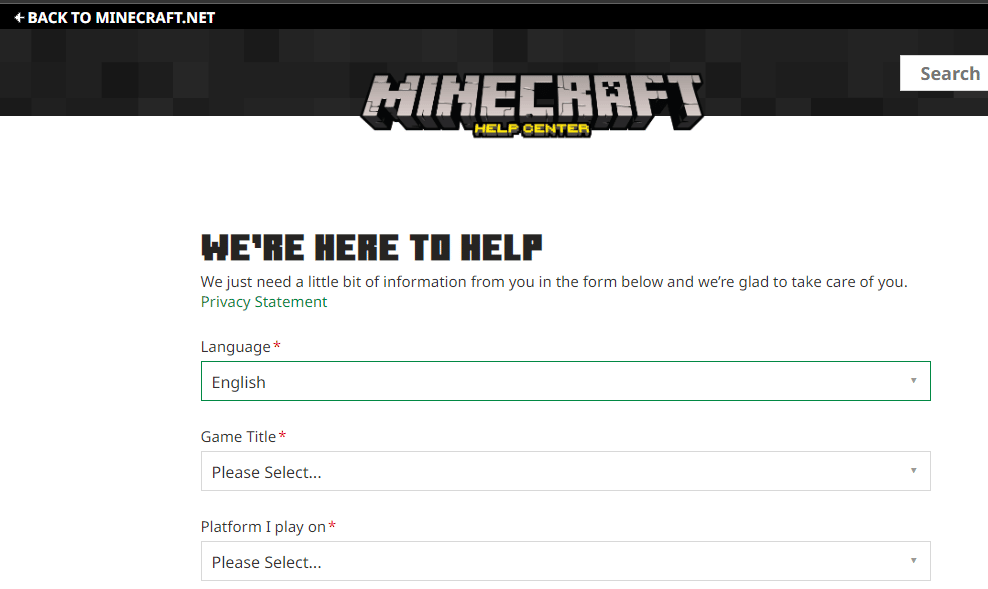
推荐的:
- 修复 Discord Krisp 无法正常工作的 9 种解决方案
- 修复暴雪 Battle.NET 错误代码 2
- 如何在 Minecraft PE 上更改 Microsoft 帐户
- 你如何修复 Minecraft 中的块错误
我们希望本指南对您有所帮助,并且您可以修复 Minecraft 设备上的远程主机强制关闭现有连接。 如果您有任何疑问和建议,请随时通过下面的评论部分与我们联系。 让我们知道您希望我们接下来探讨哪个主题。
