解决 Microsoft Teams 无法同步问题的十大方法
已发表: 2023-01-11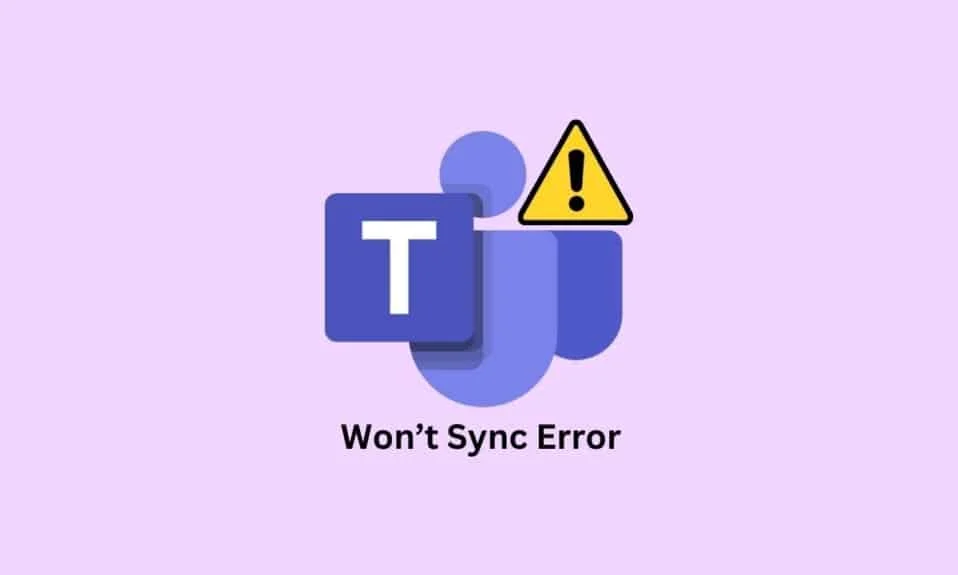
Microsoft Teams 是专业人士和学生协作、交流和保持联系的重要工具。 不幸的是,许多用户都遇到过 Microsoft Teams 无法同步的可怕错误消息。 这个问题可能非常令人沮丧,尤其是在需要完成重要任务或截止日期时。 值得庆幸的是,有几个简单的步骤可以帮助解决问题并让您快速恢复并运行。 在本文中,我们将看看如何修复 Microsoft Teams 不会同步 Windows 10 错误。
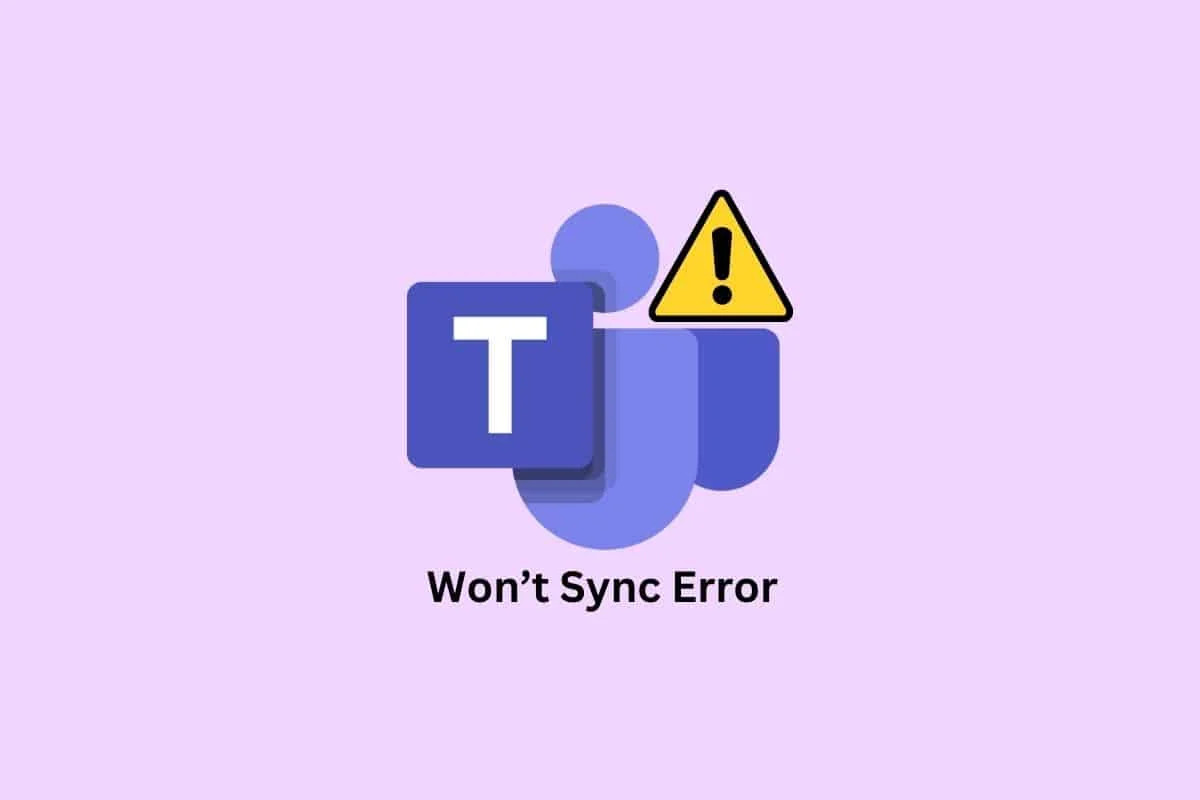
内容
- 如何修复 Microsoft Teams 不会同步问题
- 方法 1:基本故障排除步骤
- 方法 2:监控 Teams 服务器状态
- 方法 3:运行 Windows 应用商店应用疑难解答
- 方法 4:清除团队缓存
- 方法五:清除客户端凭证
- 方法 6:修复 Microsoft Teams
- 方法 7:更新 Microsoft Teams 应用程序
- 方法 8:重置 Microsoft Teams
- 方法九:使用 Teams 网页版
- 方法 10:寻求团队支持
如何修复 Microsoft Teams 不会同步问题
此错误可能由多种问题引起,从网络连接问题到损坏的系统文件。 确定问题的原因以便解决它很重要。 在本节中,我们将探讨您的 PC 上出现错误的各种原因。
- 网络连接问题:如果您的网络连接不稳定或缓慢,可能会导致同步问题。
- 损坏的 DNS 缓存:错误的另一个可能原因是损坏的 DNS 缓存。 DNS 缓存包含网站列表及其关联的 IP 地址。
- 损坏的系统文件:损坏的系统文件会导致应用程序发生故障,从而导致错误。
- 存在病毒:病毒可能会导致您的系统出现各种问题,包括无法同步。 您应该运行病毒扫描以检查是否有任何可能导致问题的恶意软件。
- 过时的操作系统:如果您的操作系统过时,可能会导致错误。
- 过时的驱动程序:过时的驱动程序也可能导致 Microsoft Teams 不同步问题。
- 服务器中断问题:如果 Microsoft Teams 服务器出现故障,可能会导致同步问题。 您可以检查 Microsoft Teams 状态页面以检查是否有任何服务器中断。
- Corrupt Teams 应用程序缓存:缓存存储有关应用程序的信息,以便它可以更快地加载。 如果缓存损坏,可能会导致同步问题。
- 过时的 Teams 应用程序: Microsoft Teams 同步错误也可能由过时的 Teams 应用程序引起。
以下是解决 Microsoft Teams 无法同步问题的一些有效故障排除方法。
方法 1:基本故障排除步骤
在进入高级之前,请遵循这些基本方法。
1A. 重启电脑
出于多种原因,重新启动您的 PC 很重要,但尤其是当您遇到 Microsoft Teams 无法正确同步的问题时。 简单地重新启动您的 PC 通常可以解决您可能遇到的程序未正确同步的任何问题。
解决所有临时故障的一般技巧是重新启动计算机。
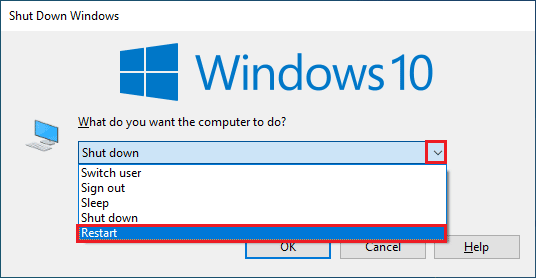
1B. 强制关闭 Microsoft Teams
强制关闭 Microsoft Teams 是解决 Teams 不同步这一常见问题的重要步骤。 强制关闭 Microsoft Teams 有助于快速解决任何同步问题并让你恢复业务。 当您强行关闭应用程序时,它将不再在后台运行,从而释放额外的内存。 这有助于提高计算机的性能,尤其是在运行多个应用程序时。 要实现这一点,请关闭 Teams 的所有后台进程并再次重新打开它们。
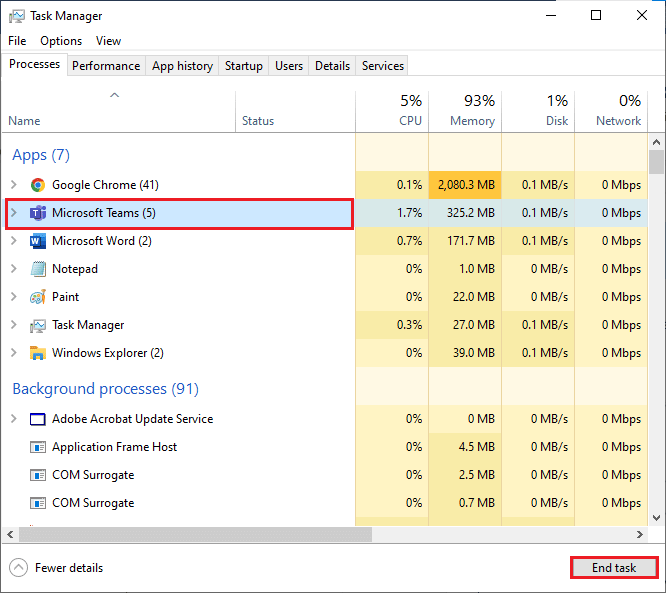
这将关闭与 Teams 关联的所有后台进程。 检查您是否已修复所讨论的错误。
1C。 以管理员身份运行 Microsoft Teams
如果没有必要的权限,Teams 将无法访问和同步数据,从而导致无法同步。 以管理员身份运行 Microsoft Teams 有助于确保程序以最新版本运行。 出于安全原因,这一点尤为重要,因为该程序的最新版本将包含最新的安全补丁和更新。
1. 右键单击桌面上的Microsoft Teams 快捷方式或浏览安装目录并右键单击它。
2. 现在,选择属性选项。
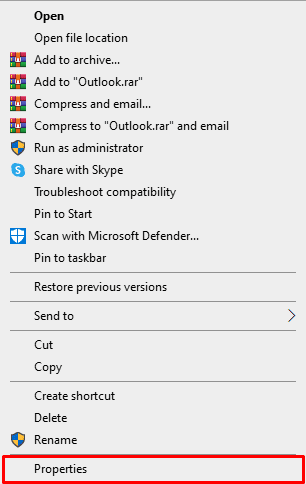
3. 然后,切换到“兼容性”选项卡并选中“以管理员身份运行此程序”框。
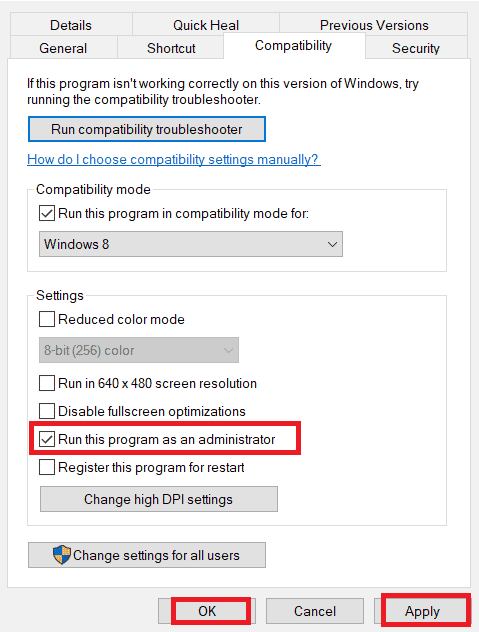
4. 最后,点击Apply和OK保存更改。
1D。 确保正确的网络连接
确保正确的网络连接对于使用 Microsoft Teams 至关重要。 连接不良会导致性能下降、数据丢失和其他问题。 要修复潜在的 Microsoft Teams 不同步问题,用户应检查其路由器设置、重启调制解调器或在需要时在不同 Wi-Fi 网络之间切换。 您可以访问 SpeedTest 网站以了解正确连接所需的最佳网络速度级别。
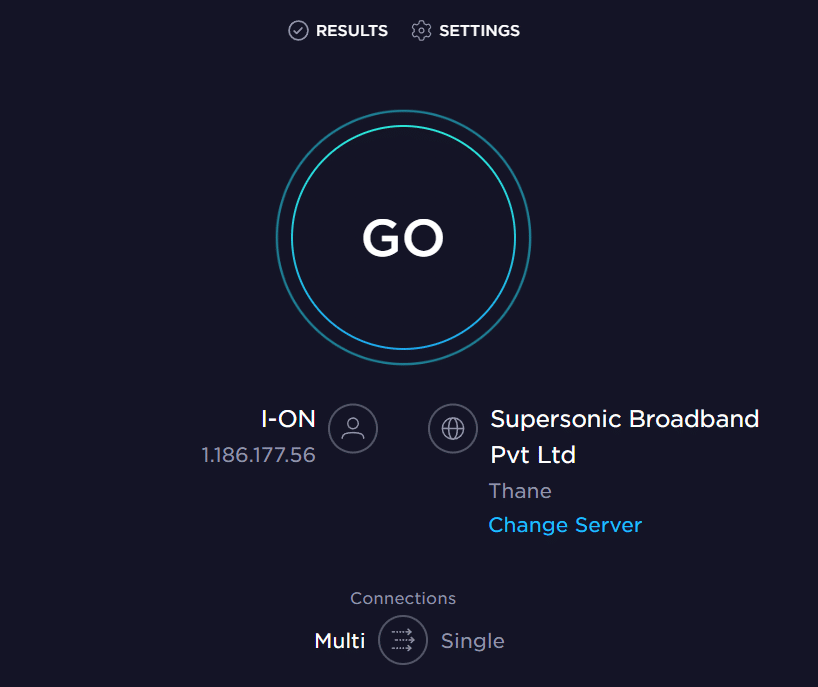
如果有任何互联网连接问题,请查看我们的指南如何解决 Windows 10 上的网络连接问题以进行故障排除。
另请阅读:如何阻止 Microsoft Teams 在启动时打开
1E。 清除 DNS 缓存和数据
很少有用户表示清除 PC 上的 DNS 缓存和数据可以帮助他们解决 Microsoft Teams 不同步的问题。 按照说明进行操作。
1. 按Windows 键并输入cmd。 然后,单击打开。
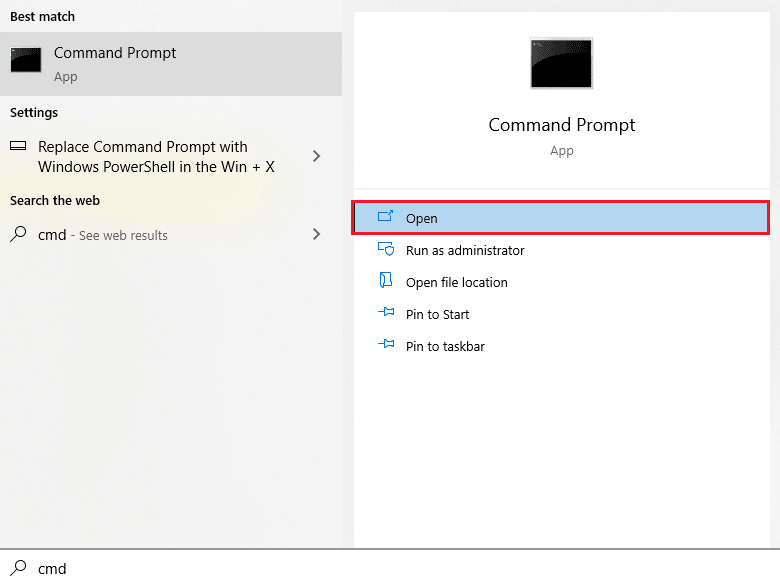
2. 现在,一一键入以下命令。 在每个命令后按Enter 。
ipconfig/flushdns ipconfig/registerdns 配置/发布 ipconfig/更新 netsh winsock 重置
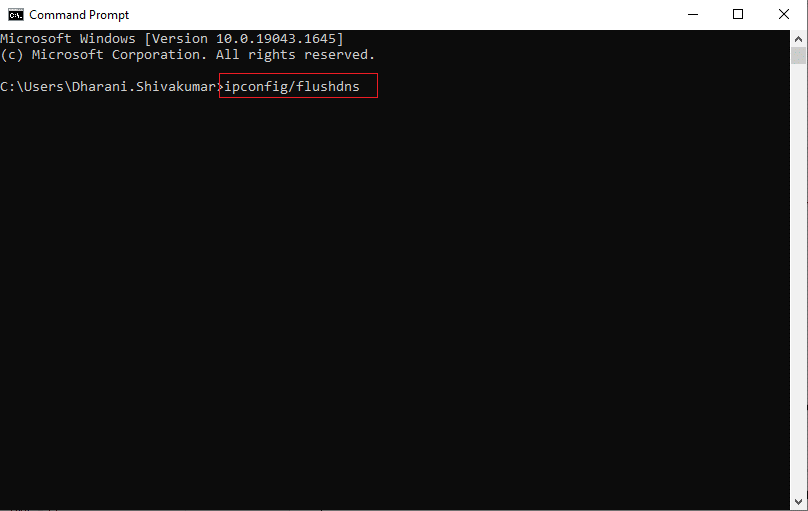
3. 等待命令执行并重新启动您的 PC。
1F。 修复系统文件
修复系统文件是尝试修复错误的重要步骤。 修复系统文件可以解决各种问题,包括系统文件损坏或丢失以及注册表错误。 其中包括从命令行界面 (CLI) 使用 Windows 疑难解答、系统文件检查器 (SFC) 和 DISM 命令。
阅读我们关于如何在 Windows 10 上修复系统文件的指南,并按照说明修复所有损坏的文件。
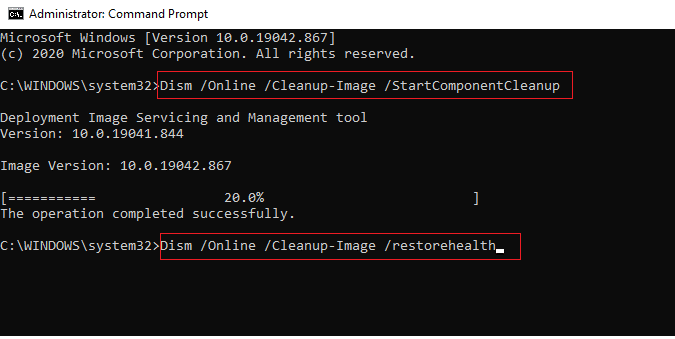
修复文件后,检查它是否有帮助。
1G。 运行恶意软件扫描
运行恶意软件扫描是保护您的计算机免受恶意软件侵害并使 Microsoft Teams 保持最佳运行状态的有效方法。 定期运行扫描非常重要,以确保您的计算机没有任何可能导致 Microsoft Teams 出现故障或无法同步的潜在威胁。 要扫描您的计算机,请按照我们的指南如何在我的计算机上运行病毒扫描?
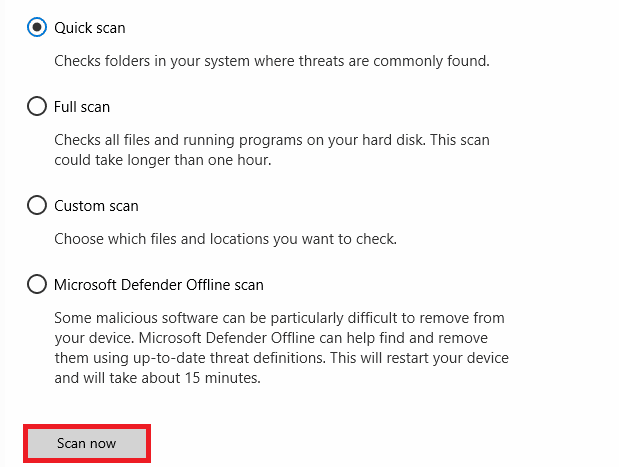
此外,如果您想从计算机中删除恶意软件,请查看我们的指南如何在 Windows 10 中从您的 PC 中删除恶意软件。
1H。 更新 Windows
使 Windows 操作系统保持最新对于 Microsoft Teams 的正常工作至关重要。 这样做将有助于确保 Microsoft Teams 不会遇到任何同步问题。 因此,请确保您是否已更新您的 Windows 操作系统,以及是否有任何更新待处理,请使用我们的指南如何下载和安装 Windows 10 最新更新
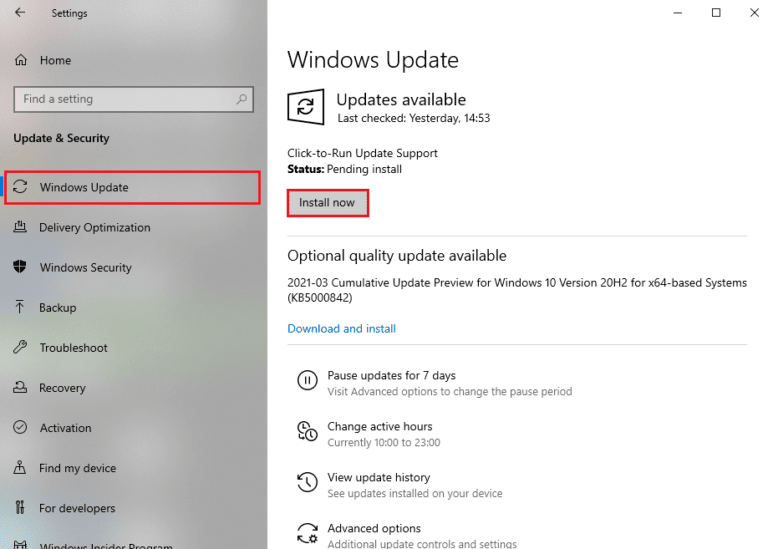
1I. 更新 WLAN 驱动程序
更新 WLAN 驱动程序可以提高无线网络的性能,并有助于解决您可能遇到的任何问题。 请务必确保为您的 WLAN 设备运行最新的驱动程序,因为这有助于防止发生任何潜在问题。 按照我们关于如何在 Windows 10 上更新网络适配器驱动程序的指南进行操作。
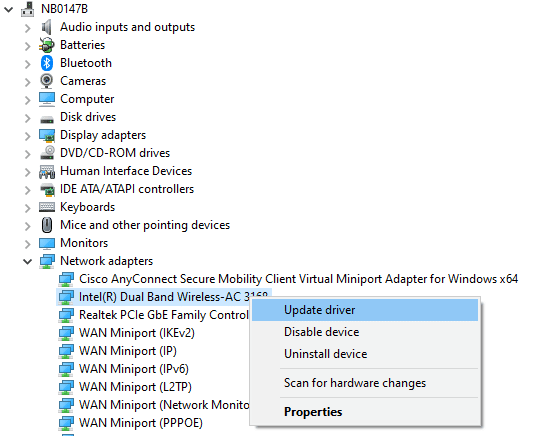
1J。 重新安装 WLAN 驱动程序
更新 WLAN 驱动程序后,您可以重新启动计算机并检查 Microsoft Teams 现在是否正在正确同步。 如果不是,那么您可以尝试重新安装驱动程序以尝试解决问题。 按照我们的指南如何在 Windows 10 上卸载和重新安装驱动程序
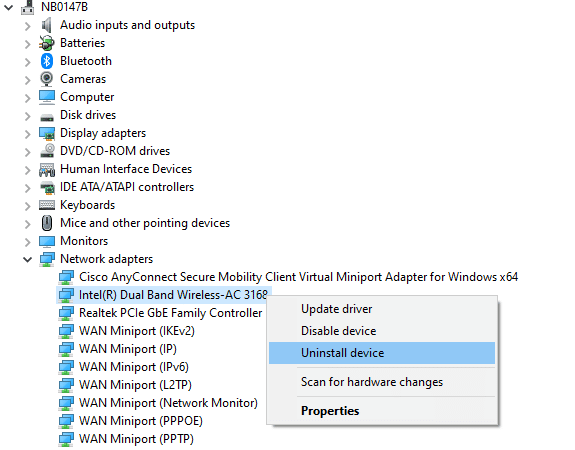
重新安装网络驱动程序后,检查您是否已解决所讨论的 Microsoft 团队同步问题。
方法 2:监控 Teams 服务器状态
检查 Teams 服务器状态是修复 Teams 应用程序的任何问题时重要的第一步。 通过这样做,您可以确定问题是与您的设备有关还是与服务器有关。 这可以节省您的时间并帮助您快速恢复与团队的协作。
1. 导航到 Downdetector Microsoft Teams 状态页面的官方网站。
2. 您必须收到用户报告表明 Microsoft Teams 消息中没有当前问题。
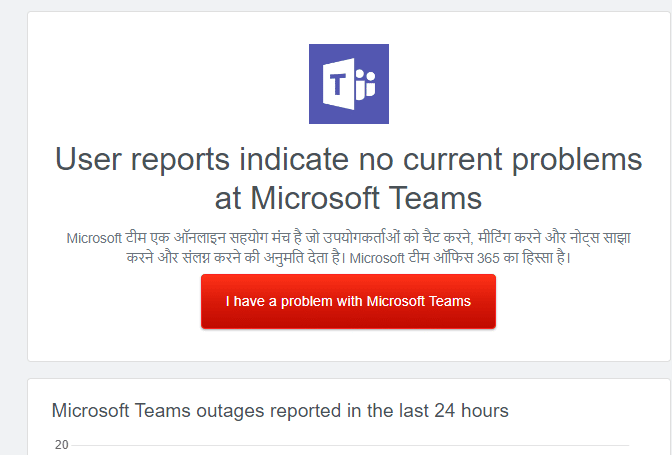
2A. 如果您收到相同的消息,则没有服务器端错误。 按照本文中讨论的方法解决问题。
2B。 如果您看到任何异常消息,则必须等到它得到解决。
另请阅读:修复 Microsoft Teams 黑屏问题
方法 3:运行 Windows 应用商店应用疑难解答
Windows Store Apps Troubleshooter 是解决 Microsoft Teams 和其他 Windows Store 应用程序问题的重要工具。 它可以帮助识别和修复软件问题,包括同步问题和其他问题。 幸运的是,Windows Store Apps Troubleshooter 可以帮助诊断和修复问题。

1. 按Windows 键并输入故障排除设置,如图所示。
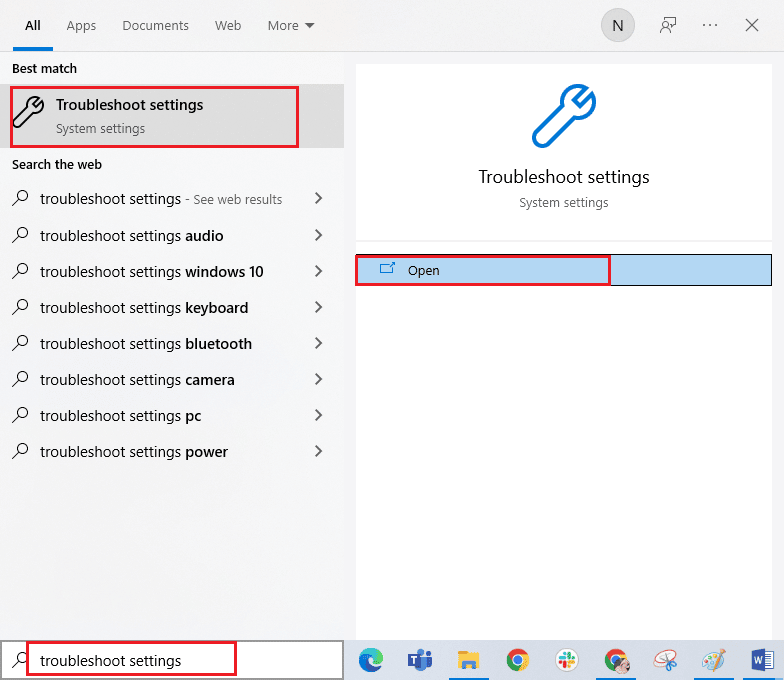
2. 然后,单击Windows Store Apps ,然后如图所示运行故障排除程序。
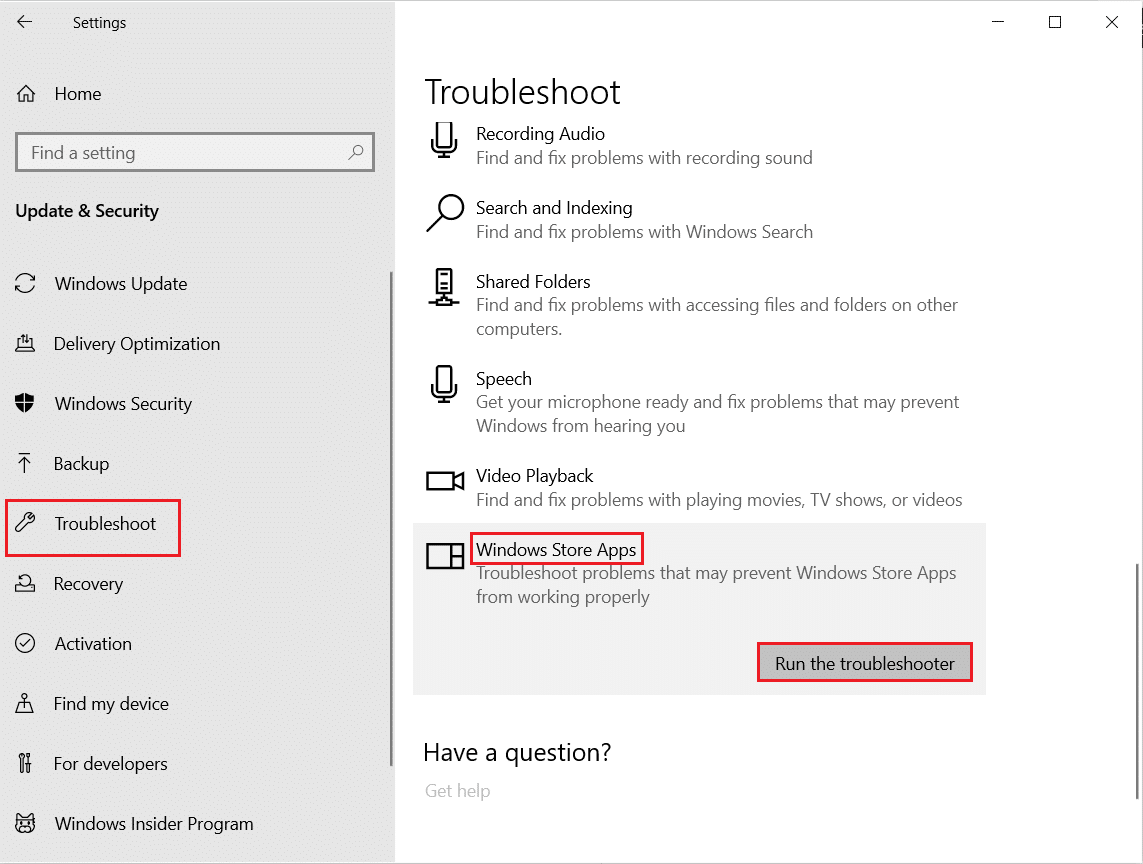
3. 如果您的疑难解答程序发现您的 PC 存在任何问题,请单击应用此修复程序。
4. 最后,按照屏幕上的说明完成故障排除并重新启动您的 PC。 检查您是否已解决问题。
方法 4:清除团队缓存
清除缓存是修复 Microsoft Teams 不同步问题的一种简单而有效的方法。 缓存存储与应用程序相关的临时数据,例如设置、用户偏好和其他信息。 随着时间的推移,这些数据可能会损坏或过时,从而导致应用程序出现问题。 通过清除缓存,您可以强制应用程序重置并重新启动,使其正常工作。
1. 同时按下Windows + E 键打开文件资源管理器。
2. 现在,移动到以下位置路径。
C:\Users\USERNAME\AppData\Roaming
注意:确保选中“查看”选项卡中的“隐藏项目”框以查看AppData 文件夹。
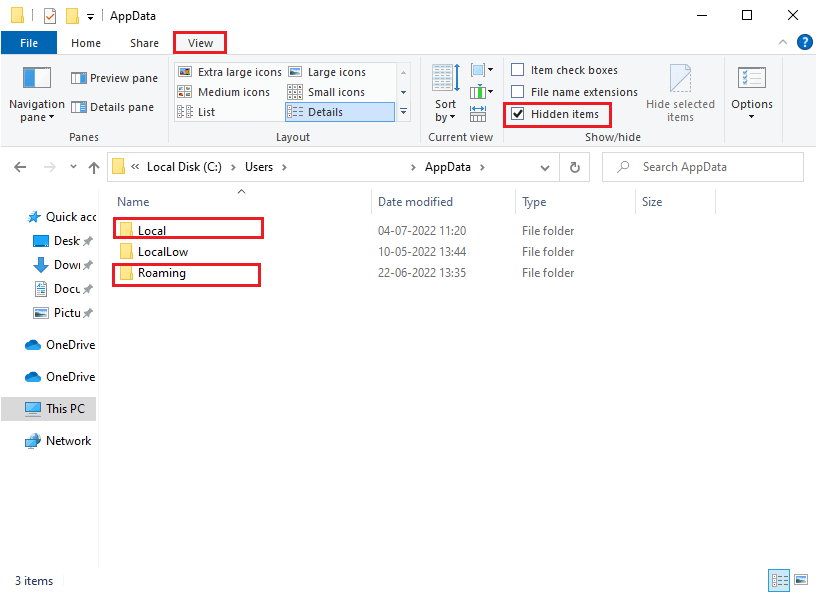
3. 现在,在这两个位置,右键单击Teams文件夹,然后单击删除选项。
注意:如果需要,您也可以重命名文件夹或将其移动到其他位置。
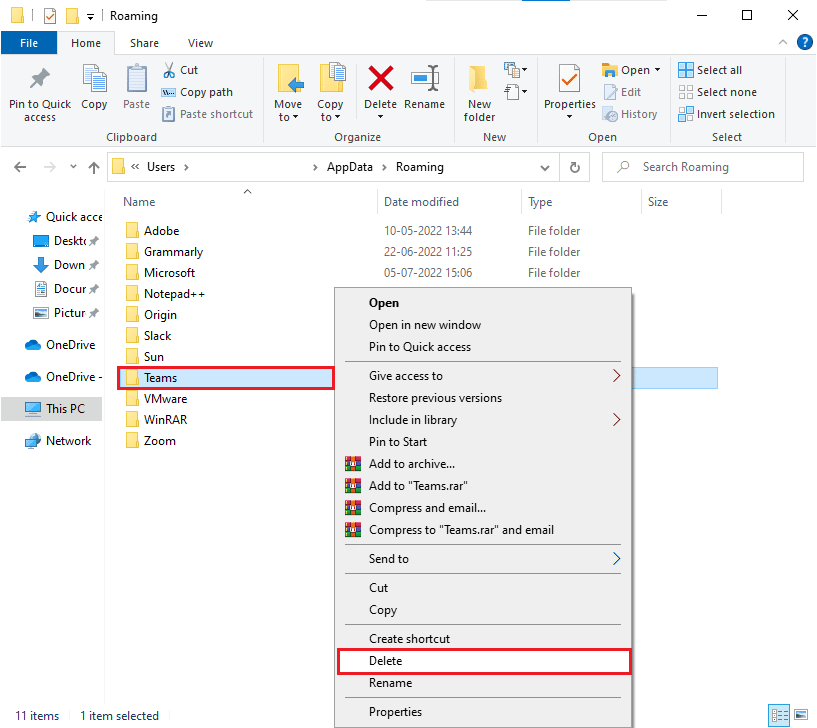
4.重新启动 PC并检查这是否有效。
另请阅读:如何在 Microsoft Teams 中请求控制权
方法五:清除客户端凭证
此问题的最常见原因是客户端凭据不正确或丢失。 客户端凭据是您的计算机发送到服务器以对您进行身份验证并允许您访问服务器的信息。 如果此信息不正确或丢失,则服务器将无法验证您的身份,也不会同步您的数据。
1. 点击Windows 键并输入Credential manager 。 然后,单击打开。
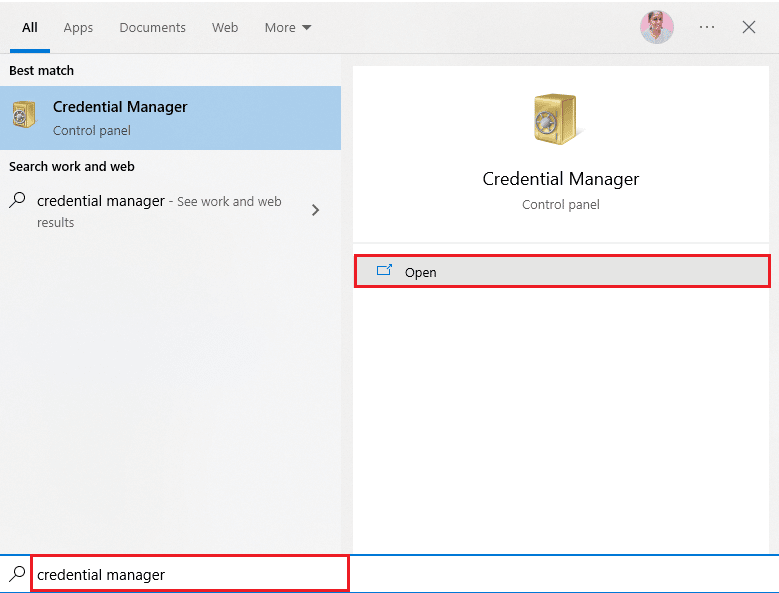
2. 现在,如图所示单击Windows 凭据。
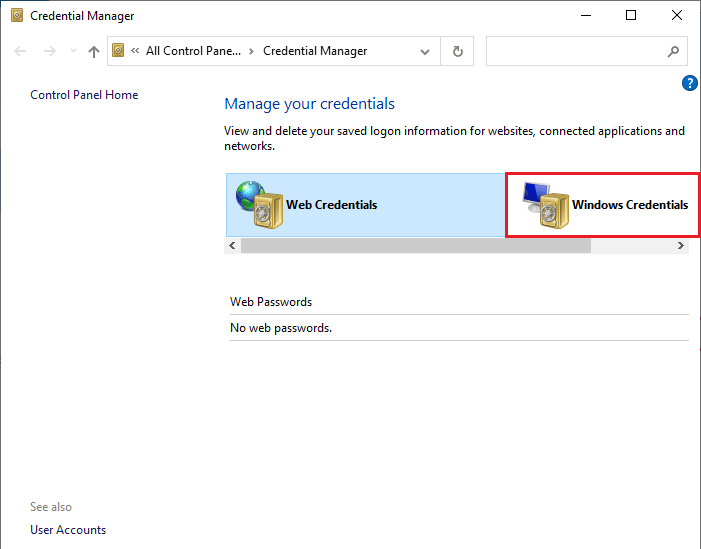
3. 现在,展开Office 365/Teams旁边的下拉菜单,然后单击删除选项。
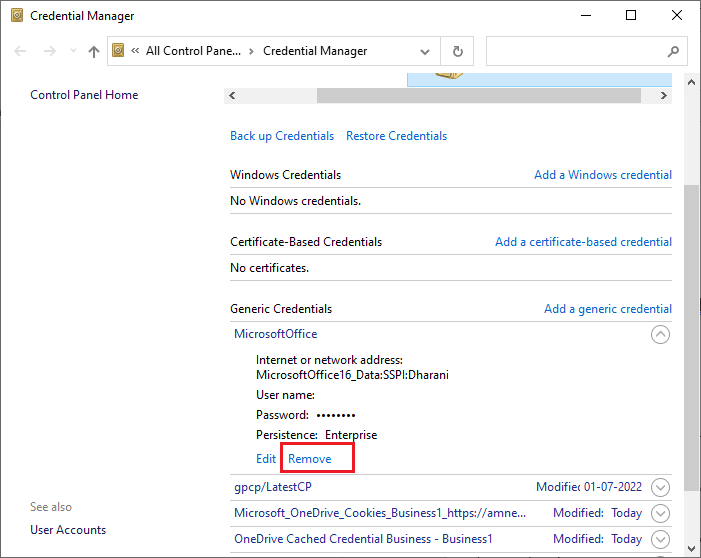
4. 现在,如果出现提示,请单击“是”并重新登录到您的Microsoft Teams帐户。 检查 Microsoft Teams 是否不会同步 Windows 10 问题是否已解决。
方法 6:修复 Microsoft Teams
一些用户报告说,使用内置工具修复应用程序可以轻松解决该错误。 此 Windows 工具将对与应用程序相关的所有问题进行排序,并帮助您轻松解决问题。
1. 按Windows 键并输入Apps & features ,然后点击Open 。

2. 现在,在搜索菜单中搜索Teams ,然后如图所示单击Microsoft Teams 。
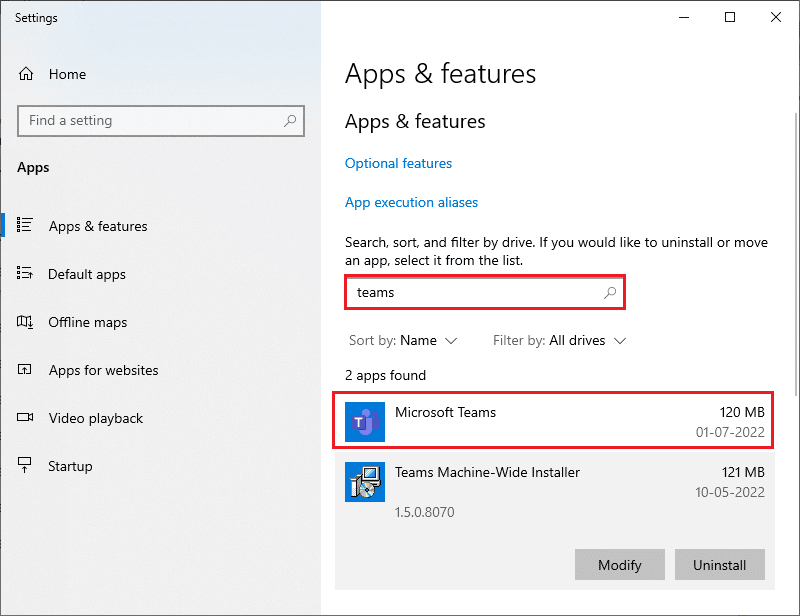
3. 首先,向下滚动屏幕并单击突出显示的修复选项。
注意:修复Microsoft Teams时,你的应用数据不会受到影响。
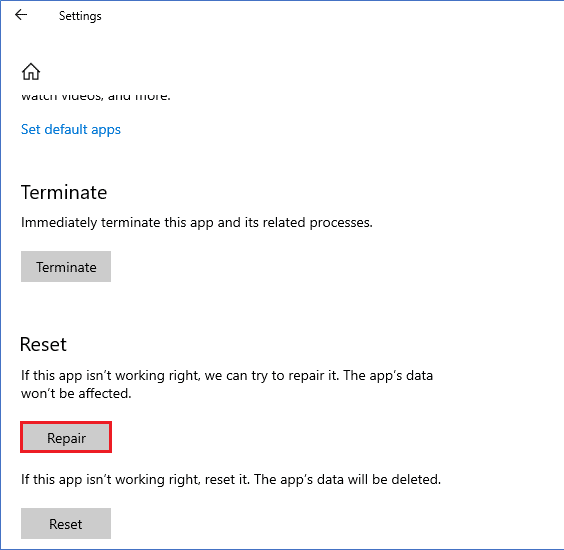
另请阅读:修复无法发送消息的 Microsoft Teams 错误
方法 7:更新 Microsoft Teams 应用程序
最重要的事情之一就是确保您运行的是最新版本的应用程序。 随着公司致力于改善客户的用户体验,Microsoft Teams 经常进行更新。 为确保你的应用程序版本是最新的,请前往 Microsoft Store 并安装最新版本。
1. 单击 Teams 中您的个人资料图片旁边的三点图标。

2. 然后,如图所示选择检查更新选项。
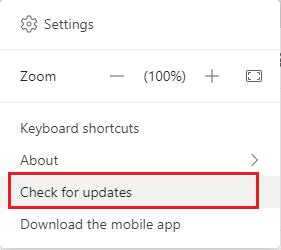
3.当您继续在屏幕顶部工作时,您会看到一条消息我们将检查并安装任何更新。

4. 最后,Teams 在您的 Windows 10 PC 上得到更新。 检查您是否已修复 Microsoft 团队同步问题。
方法 8:重置 Microsoft Teams
重置 Microsoft Teams 会清除所有损坏的数据或文件,并将应用程序恢复到其原始设置。 这有助于修复同步问题,以及您在使用该应用程序时可能遇到的任何其他问题。 要重置 Microsoft Teams,您可以使用应用设置中的重置选项。 这会将应用程序重置为其默认设置并清除所有损坏的数据。
1. 启动应用程序和功能系统设置。

2. 现在,在搜索菜单中搜索Teams ,然后如图所示单击Microsoft Teams 。
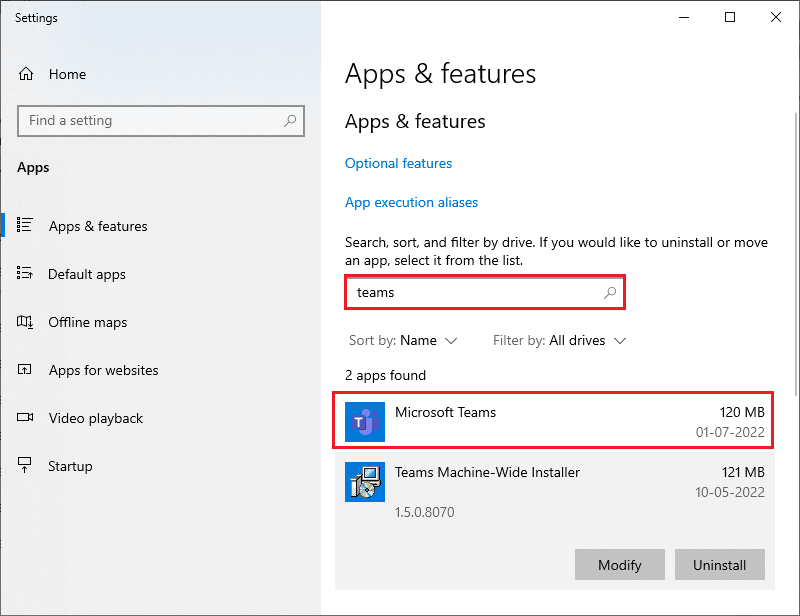
3. 首先,向下滚动屏幕并单击突出显示的重置选项。
注意:重置Microsoft Teams时,你的应用数据将被删除。
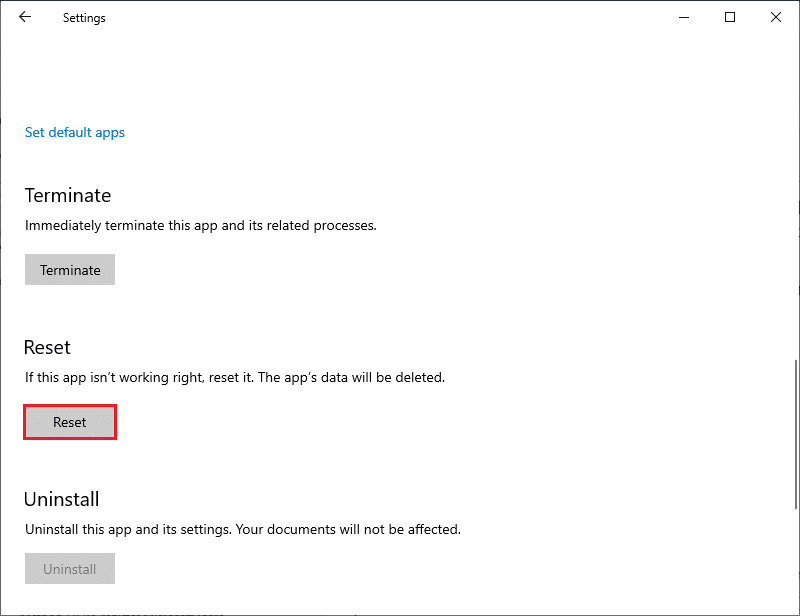
检查 Microsoft Teams 不会同步问题是否仍然存在。
方法九:使用 Teams 网页版
使用 Web 版 Microsoft Teams 是解决和修复同步问题的重要方法。 它还可用于快速访问您的 Teams 帐户、添加文件以及与您的团队协作。 首先,重要的是要知道 Teams Web 版本不仅仅是桌面应用程序的基于 Web 的版本。 它提供了桌面版本所不具备的一系列特性和功能,包括实时协作、增强的文件共享等。
1.参观 Microsoft Teams Web 应用程序并登录到您的Microsoft 帐户。
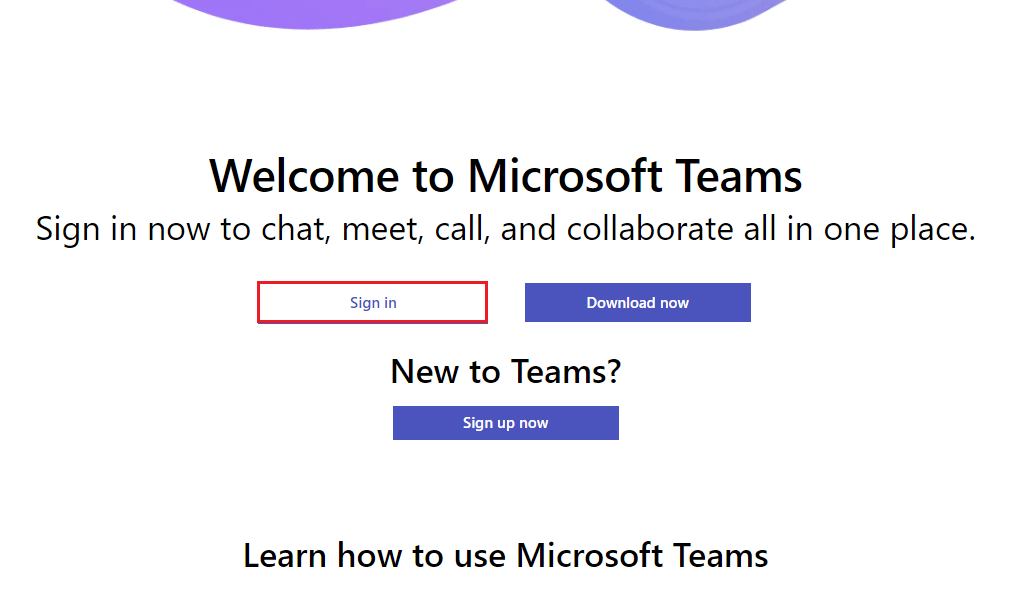
2. 使用您的凭据登录并检查您是否在应用程序的 Web 版本中没有遇到任何问题。
另请阅读:修复 Windows 10 中的 Teams 错误 caa7000a
方法 10:寻求团队支持
尽管如此,如果您由于 Microsoft Teams 在桌面版和 Web 版 Teams 中不同步问题而无法访问 Teams,请抓住最后机会在 Microsoft 官方支持页面上提交查询。
1. 访问 Microsoft 支持页面。
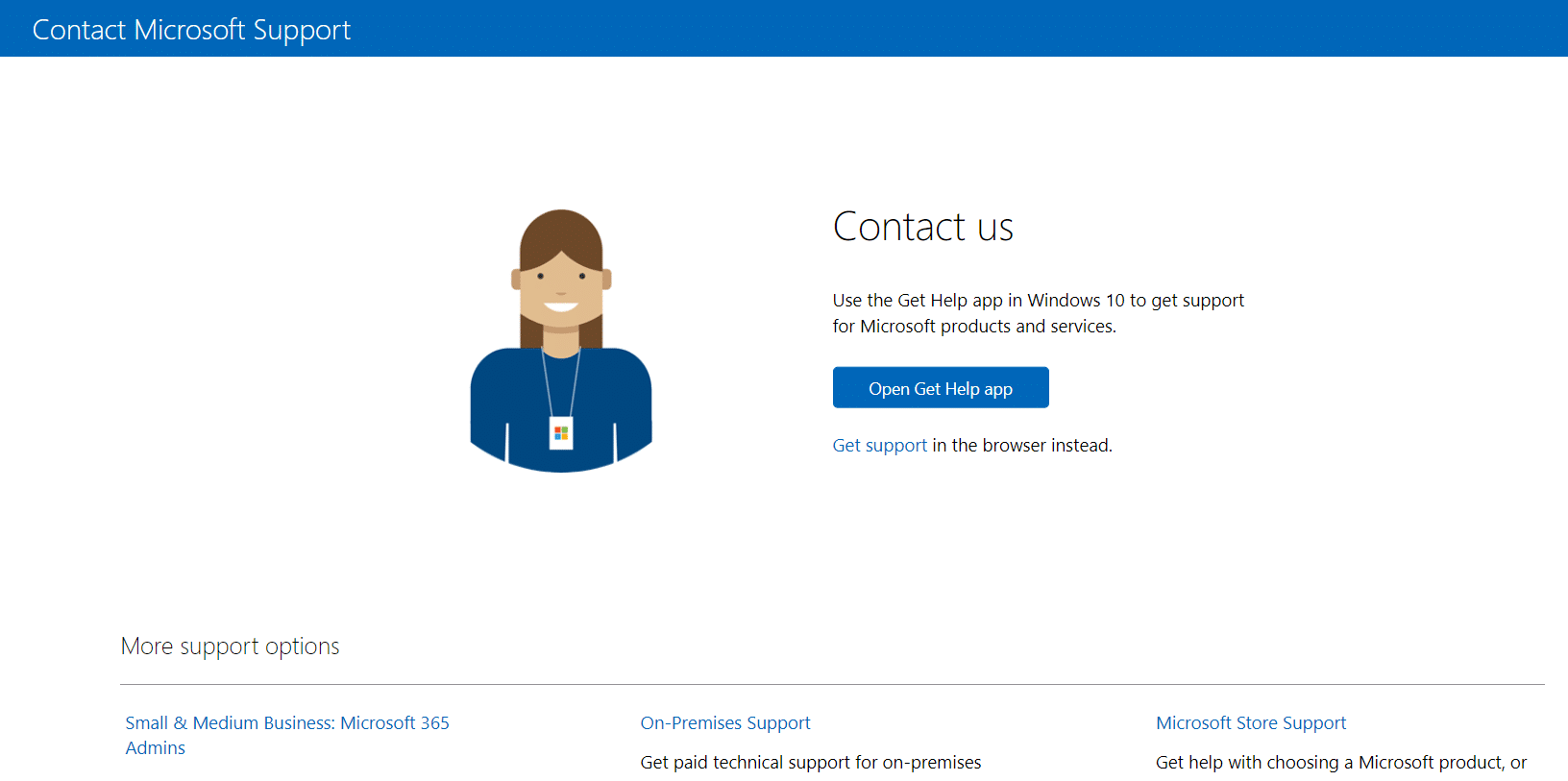
2A. 您可以使用 Windows 10 系统中的“获取帮助”应用提交您的查询。 为此,单击“打开获取帮助”应用程序按钮并通过单击“打开”按钮确认提示。
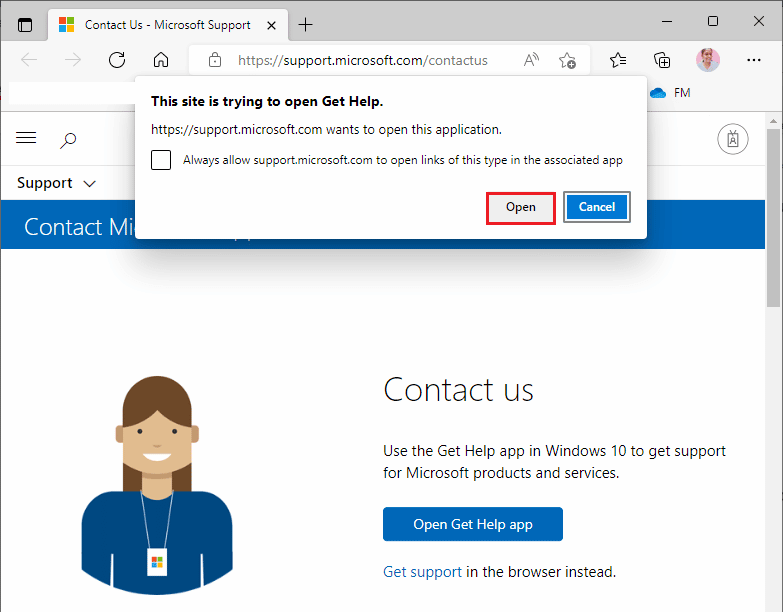
2B。 另外,您可以使用浏览器版本提交您的问题。 为此,请单击“获取支持”链接。
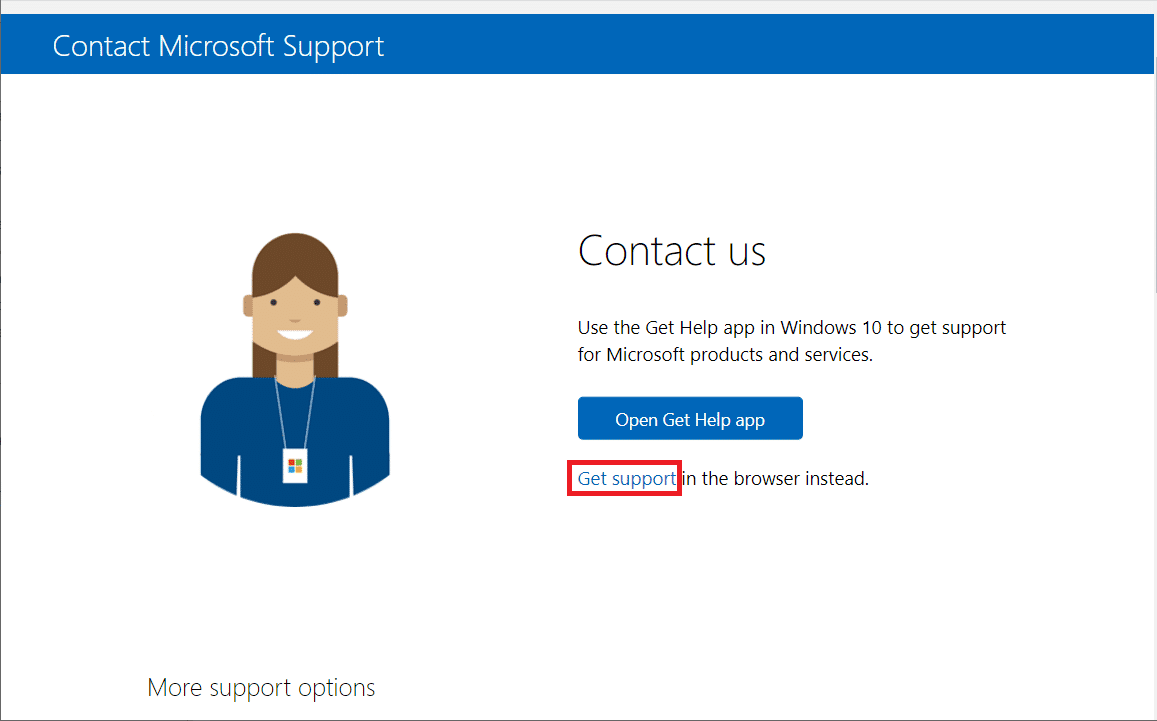
3. 现在,在 Tell us your problem中输入您的问题,以便我们为您提供正确的帮助和支持字段,然后按 Enter 键。
4. 然后,根据您的方便回答问题,最后,您将解决 Microsoft teams 同步问题。
推荐的:
- 如何在 Facebook 和 Instagram 上完成 10 年挑战
- 修复 Microsoft Outlook 错误 0x80040115 的 14 种方法
- 修复 Microsoft Teams 运行缓慢的 11 种方法
- 修复 Microsoft Teams 一直说我不在但我没有出错
我们希望本指南对您有所帮助,并且您可以修复Microsoft Teams 无法在您的设备上同步的问题。 如果您有任何疑问和建议,请随时通过下面的评论部分与我们联系。 另外,让我们知道你接下来想学什么。
