修复 Microsoft Teams 视频通话不起作用
已发表: 2022-03-11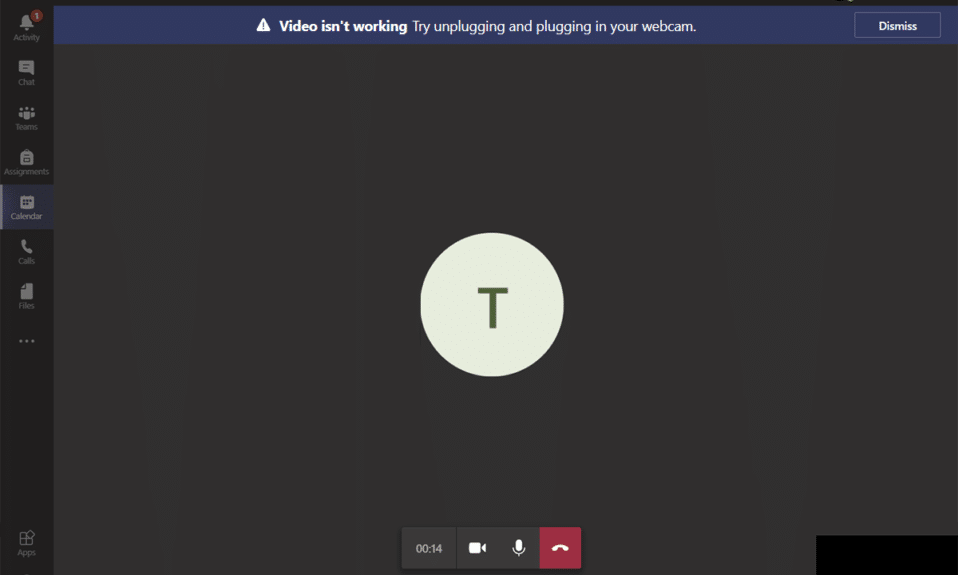
如果您的相机无法与 Teams 配合使用,请不要担心! 这是处理会议和会议的大多数用户面临的常见问题。 尽管Microsoft Teams是最好的视频会议和聊天应用程序之一,但它有时并不完美。 突然,您可能会检测到 Microsoft Teams 视频通话无法正常工作的问题,因此您只会被暂停的视频或黑屏所打动。 此问题可能与内置摄像头或外部网络摄像头有关。 此外,如果您无法启动相机,则不兼容的应用设置可能会导致 Teams 视频无法正常工作问题。 我们为您提供了一份完美的指南,将教您如何解决 Microsoft Teams 视频通话无法正常工作的问题。 所以,继续阅读这篇文章。
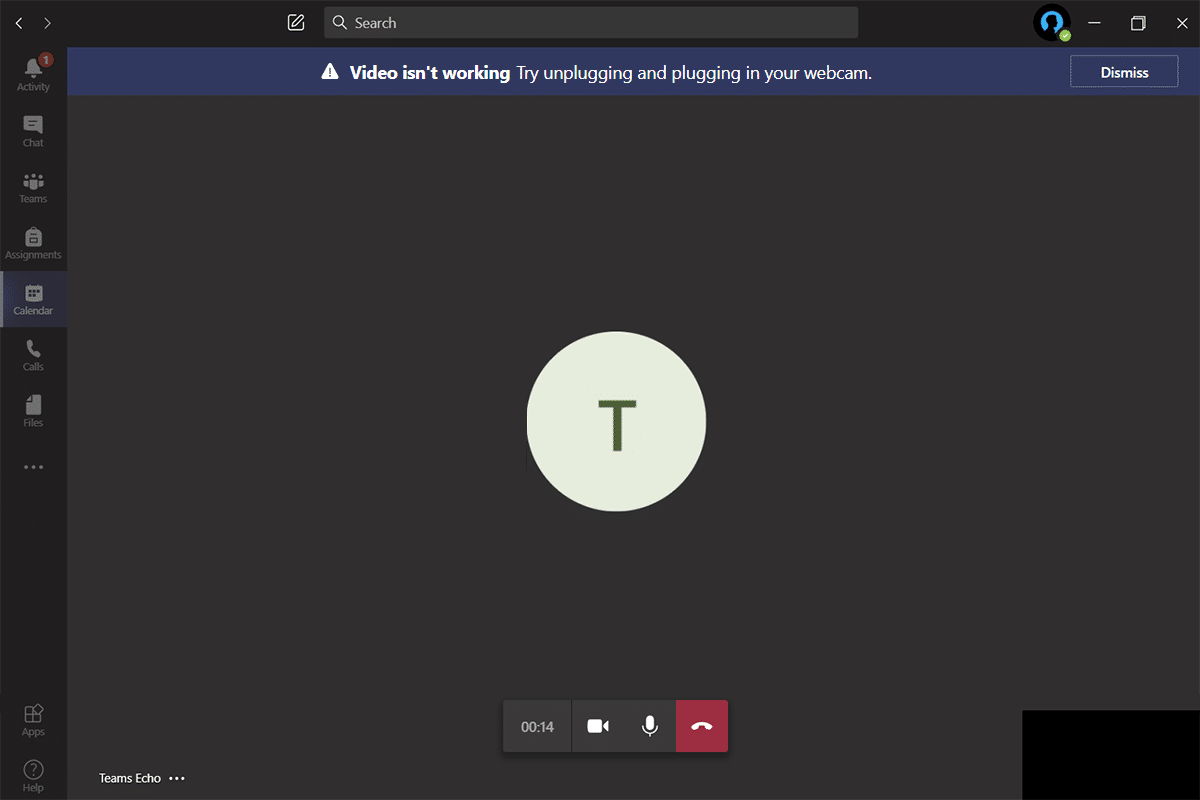
内容
- 如何修复 Microsoft Teams 视频通话不起作用
- 基本故障排除
- 方法 1:运行硬件和设备疑难解答
- 方法 2:在 Teams 中选择合适的相机
- 方法 3:清除 Microsoft Teams 缓存
- 方法 4:禁用其他附加设备
- 方法 5:允许浏览器的相机权限
- 方法 6:更新 Windows
- 方法 7:禁用防火墙(不推荐)
- 方法 8:禁用 VPN
- 方法 9:重新安装相机驱动程序
- 方法 10:使用 Teams 的浏览器版本
- 方法 11:联系 Microsoft Teams 技术支持
如何修复 Microsoft Teams 视频通话不起作用
在进入故障排除部分之前,您必须了解导致此问题的原因。 因此,您可以轻松地适当地解决相同的问题。
- 损坏/不兼容的相机驱动程序。
- 为您的 Windows 10 PC 配置了其他相机设备。
- 您的计算机未授予相机权限。
- 第三方防病毒程序或防火墙干扰了 Teams 软件。
- 您设备中的其他一些应用程序正在使用您的内置摄像头。
- VPN/代理干扰。
- 过时的操作系统。
现在,继续下一部分来解决这个问题。 分析实施选择性故障排除方法以获得快速结果的原因。
在本节中,我们编制了一份有助于您解决此问题的方法列表。 这些方法从基本步骤到高级步骤进行排列,以获得更容易和更快的结果。 以相同的顺序跟随它们以获得完美的结果。
基本故障排除
在尝试高级故障排除方法之前,这里有一些简单的技巧可以解决与 Microsoft Teams 应用程序相关的所有临时故障。
1.重新插入网络摄像头
- 如果您使用的是外置网络摄像头,您要做的第一件事就是从 USB 端口拔下网络摄像头,重新启动计算机,并在一段时间后重新插入。
- 如果您使用的是内置摄像头,请确保它没有硬件故障和故障。
2.移除其他硬件设备
- 插入 PC 的其他一些硬件设备可能会干扰内置摄像头或网络摄像头。 暂时禁用所有其他设备并检查这是否对您有帮助。
- 如果你在断开所有其他硬件设备后没有遇到这个问题,那就一一插上,找出罪魁祸首。
- 始终从官方或可靠商店为您的 Windows 10 计算机购买正品外围设备。
3.关闭后台应用程序
- 如果您的 Windows 10 PC 中的某些其他应用程序或程序使用相机,您将无法访问 Microsoft Teams。 在登录 Microsoft Teams 之前,请确保退出所有视频会议应用程序,例如 Zoom、Google Meet、Discord 等。
方法 1:运行硬件和设备疑难解答
Windows 10 计算机带有内置的疑难解答工具,可修复与其所有组件相关的任何问题。 相机的功能可能会受到多种因素的影响。 因此,我们建议按照以下说明对硬件和设备进行故障排除。
1. 同时按下Windows + R 键启动运行对话框。
2. 键入msdt.exe -id DeviceDiagnostic并按Enter 。
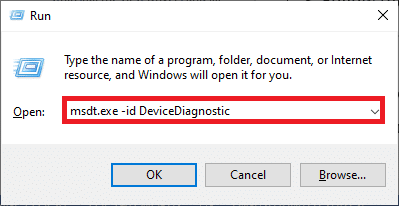
3. 然后,单击下一步。
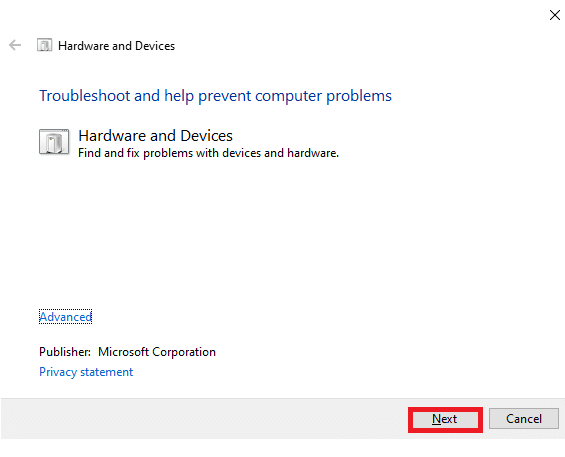
4A。 如果出现问题并且您的设备未设置最新的驱动程序,您将收到以下提示。 选择应用此修复并按照屏幕上的说明进行操作。 然后,重新启动您的设备。
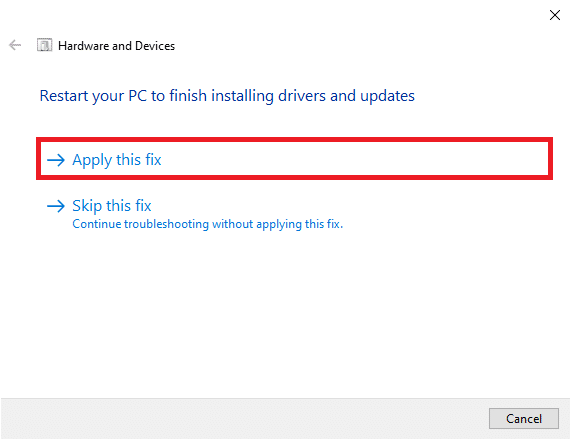
4B。 如果驱动程序没有问题,请单击以下屏幕上的关闭疑难解答。
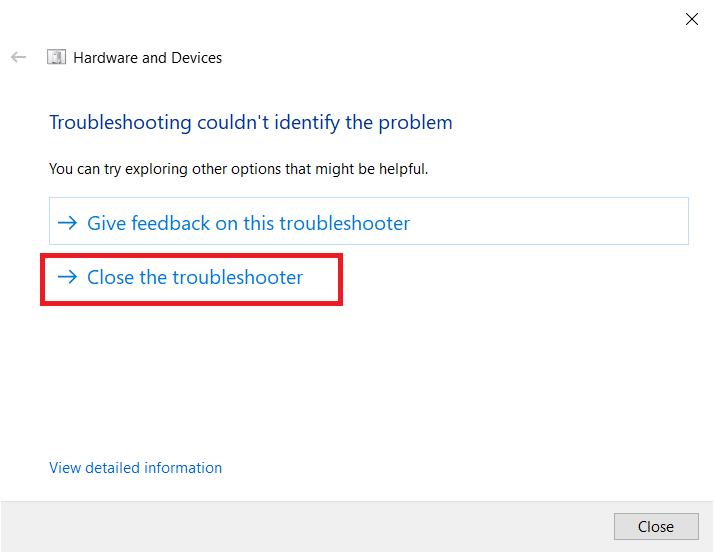
方法 2:在 Teams 中选择合适的相机
团队必须访问您的相机,为此,您必须选择正确的相机。 如果 Teams 在访问相机时遇到任何问题,您将面临很多冲突。 对于桌面版 Teams,请按照以下步骤在 Windows 10 电脑中选择合适的相机。
1. 按Windows 键。 键入Microsoft Teams并启动它。
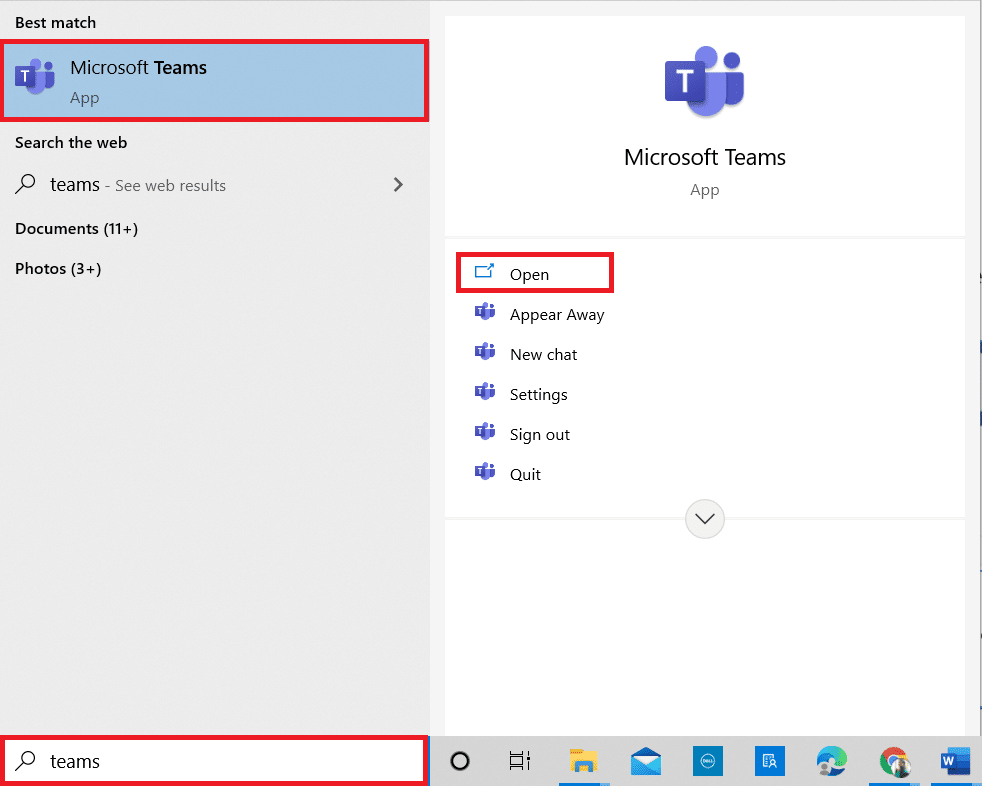
2. 单击 Teams 中您的个人资料图片旁边的三点图标。

3. 切换到左侧窗格中的设备选项卡并向下滚动右侧屏幕。
4. 现在,在相机菜单中,展开下拉菜单。
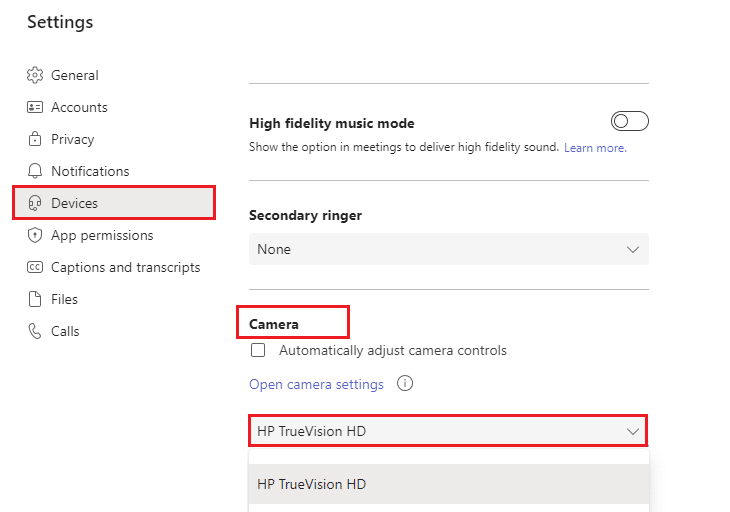
5. 然后,选择您要使用的相机并确保保存更改。 通过确认预览空间中的视频,检查您是否已修复 Microsoft Teams 视频通话无法正常工作的问题。
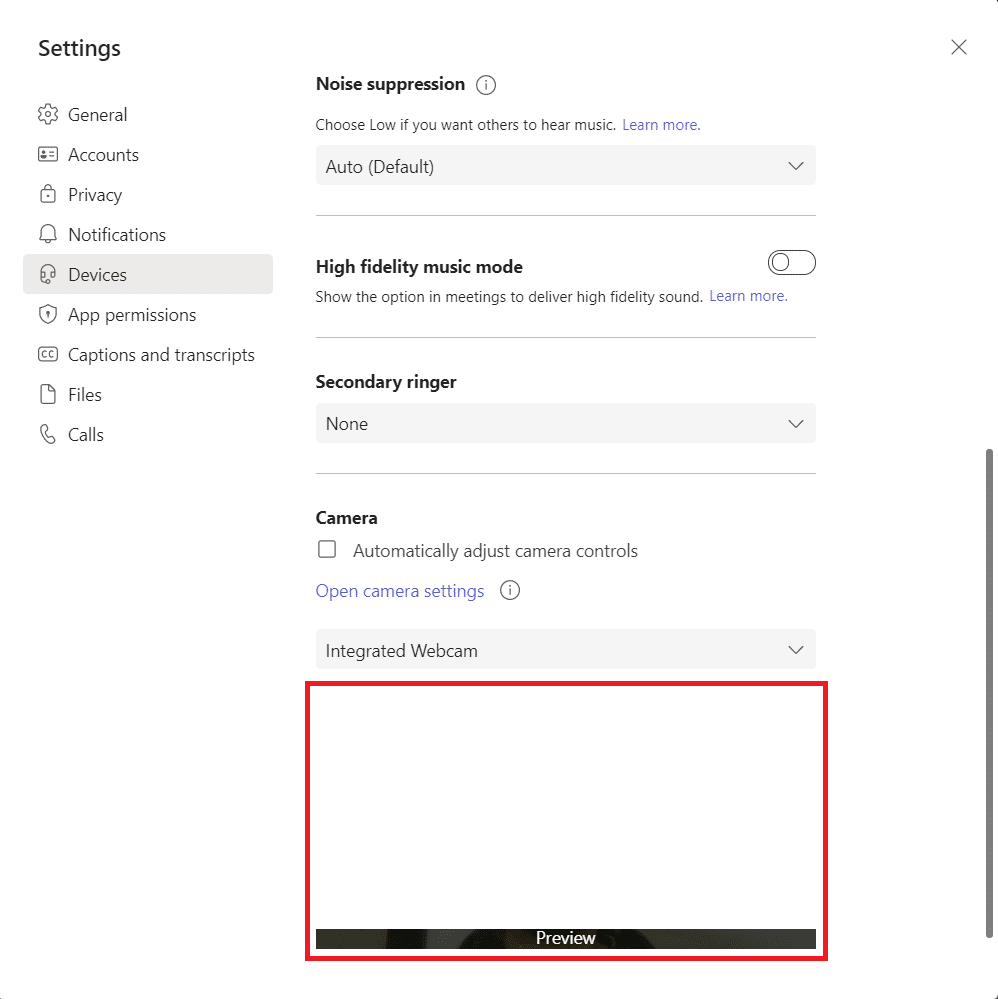
另请阅读:如何更改 Microsoft Teams 个人资料头像
方法 3:清除 Microsoft Teams 缓存
团队以缓存的形式收集临时内存,以便在应用程序中轻松处理任务。 如果此临时内存在您的 Windows 10 PC 中过度膨胀或损坏,那么它可能会干扰其主要功能,例如相机、语音、噪音等等。 要解决 Teams 视频无法正常工作的问题,请考虑按照以下说明清除缓存。
1. 退出Teams并同时按下Ctrl + Shift + Esc 键启动任务管理器。
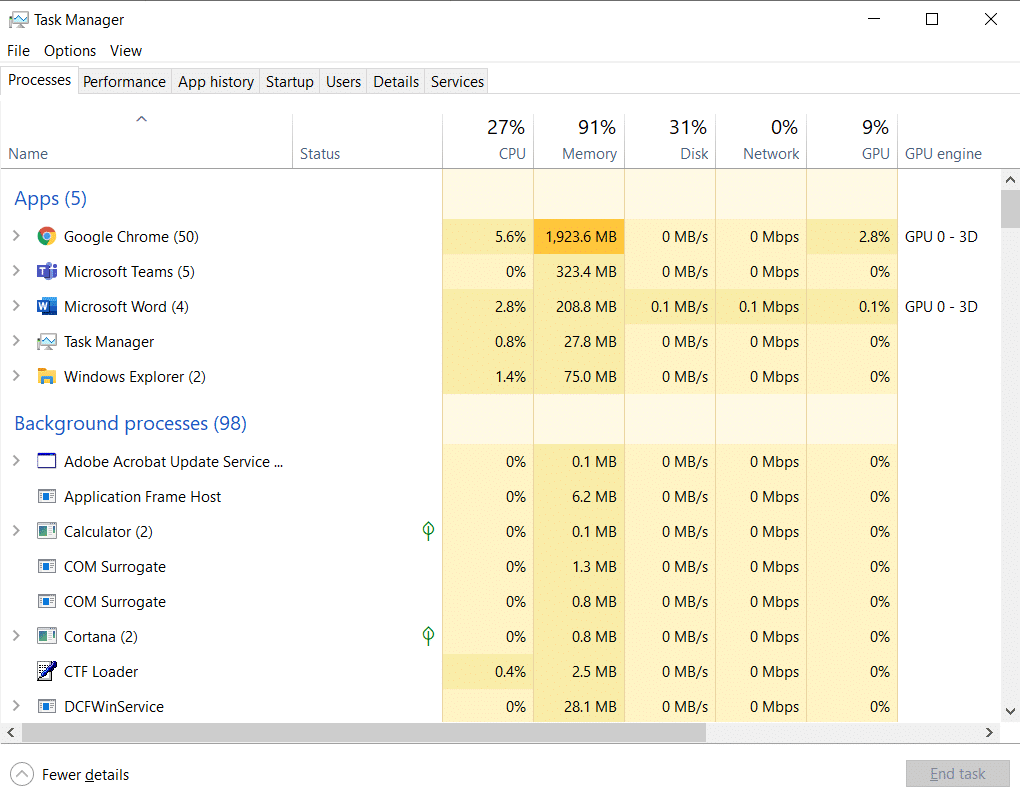
2. 在进程选项卡中,选择在后台运行的Microsoft Teams程序,然后选择结束任务。
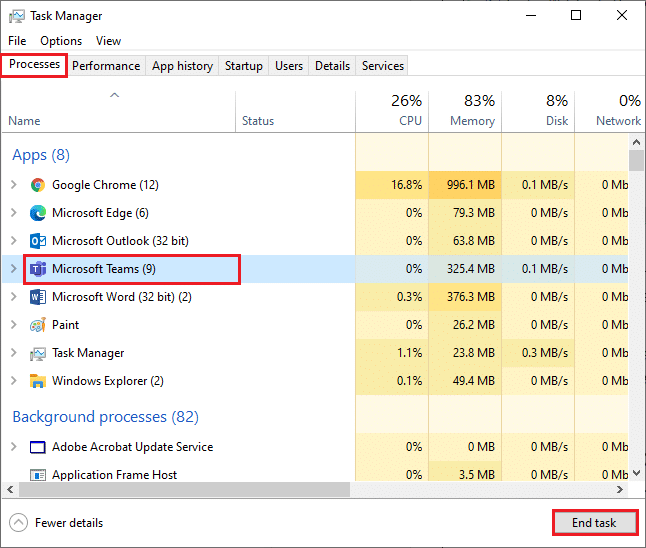
3. 然后,点击Windows 键并在搜索栏中键入%appdata%\Microsoft\Teams 。
4. 如图所示点击打开。
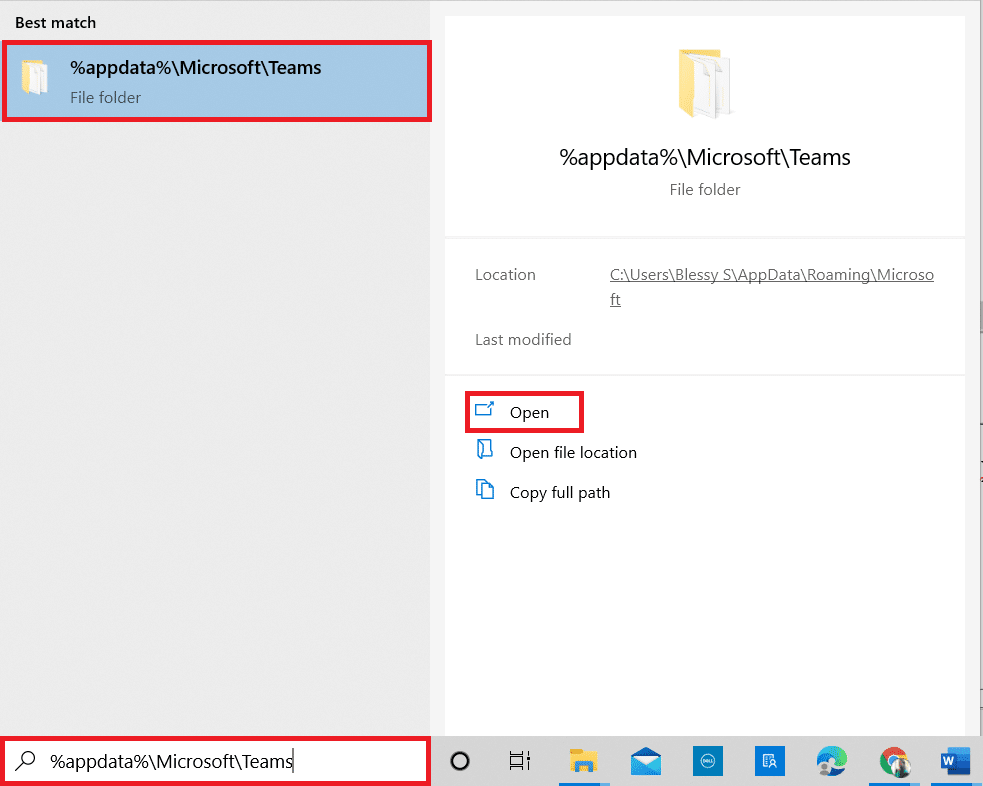
5. 现在,选择文件夹中的所有文件和文件夹,然后选择删除选项。
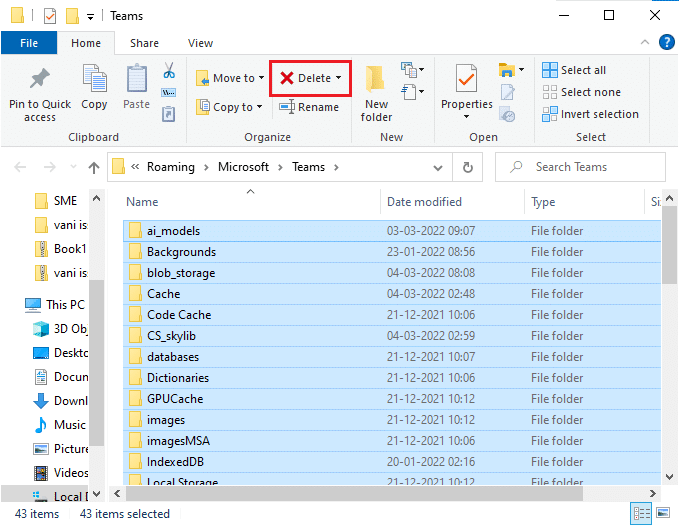
6.重新启动您的 Windows 10 电脑。
方法 4:禁用其他附加设备
如果您使用的是外部网络摄像头或两个或更多摄像头,您的默认摄像头可能会干扰它们。 要解决此问题,请按照以下说明禁用所有其他附加设备。
1. 在Windows 10 搜索菜单中输入设备管理器并打开它。
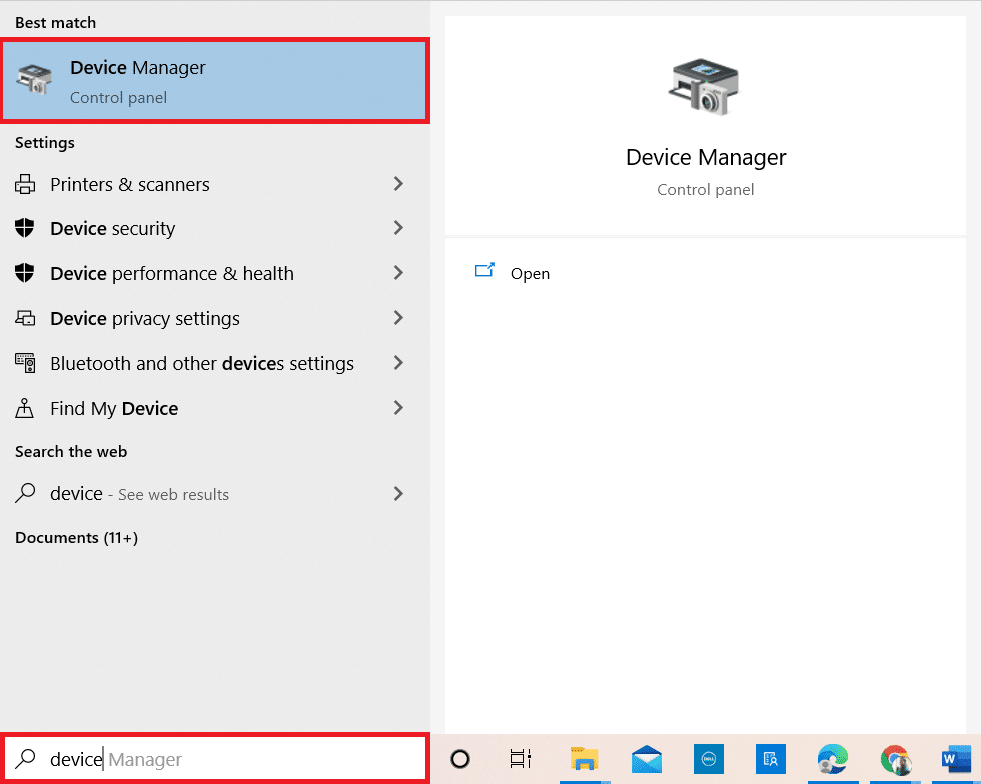
2. 现在,双击相机将其展开。
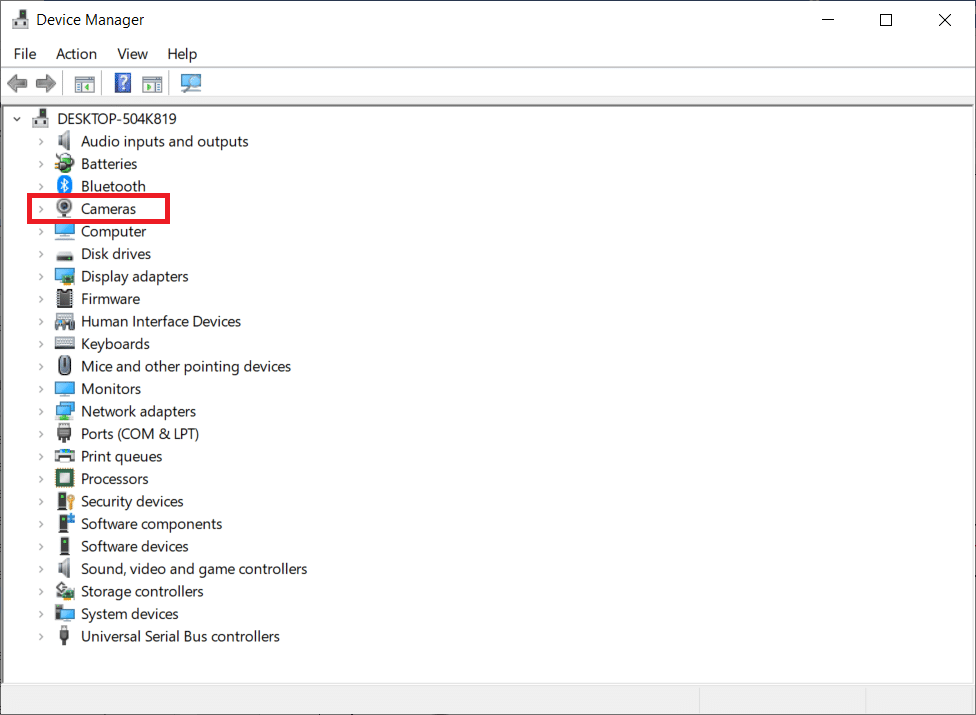
3. 然后,右键单击相机设备(例如HP TrueVision HD )并选择禁用设备选项,如图所示。
注意:确保选择当前未在 Teams 中使用的摄像头。
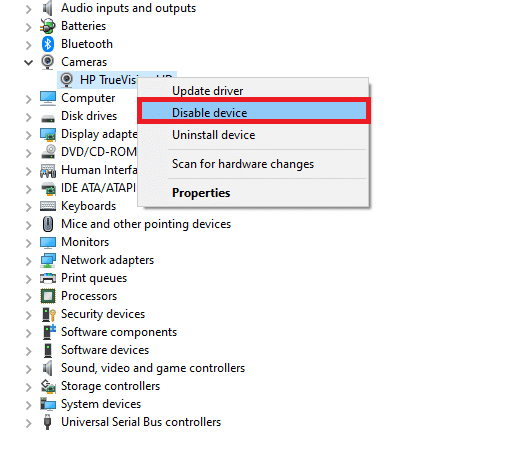
4. 点击Yes确认提示。
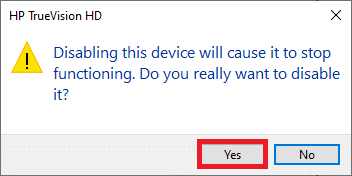
5. 对所有其他其他设备按照这些步骤操作,并检查您是否已解决 Teams 视频通话无法正常工作的问题。
注意:确保在解决问题后再次重新启用默认相机适配器。
另请阅读:如何启用或禁用 Microsoft Teams 一键通
方法 5:允许浏览器的相机权限
如果您使用的是 Teams 的浏览版本,请检查您是否具有适当的相机访问权限。 如果没有,您将无法访问相机以使用任何与浏览器相关的应用程序,否则系统会提示您进行相同操作。 以下是允许浏览器使用相机权限的一些说明。 以谷歌浏览器为例。
1. 按Windows键。 键入Google Chrome并启动它。
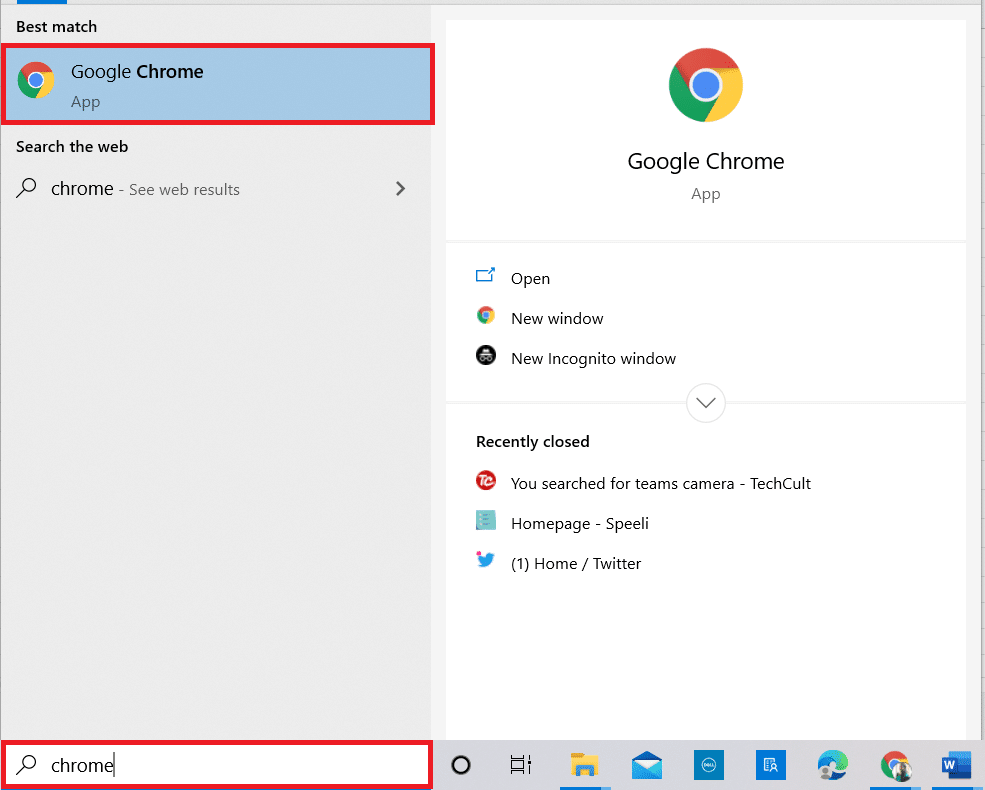
2. 单击三点图标并选择设置选项。
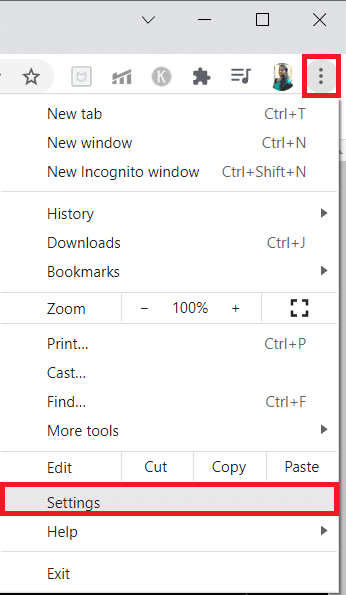
3. 现在,在左侧窗格中选择安全和隐私,然后从主页中选择站点设置。
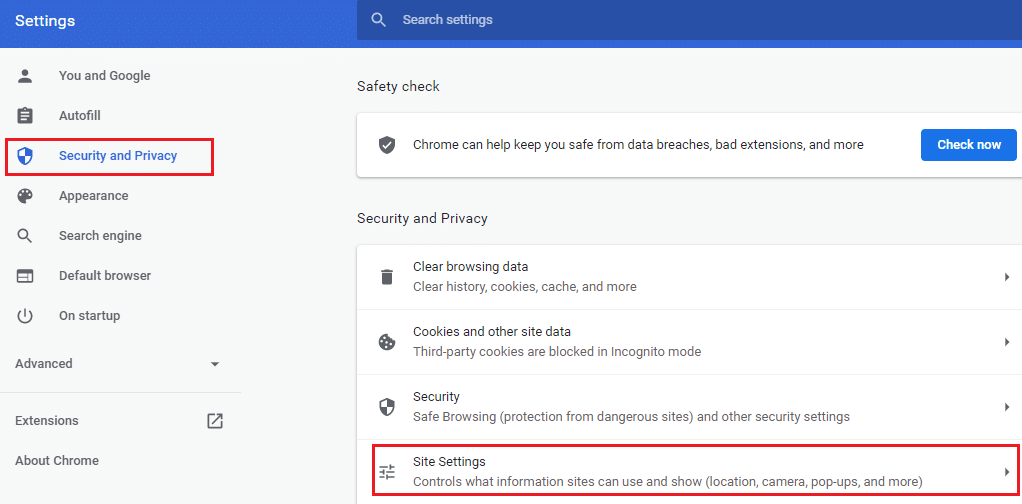

4. 向下滚动主屏幕并选择权限菜单下的相机选项,如图所示。
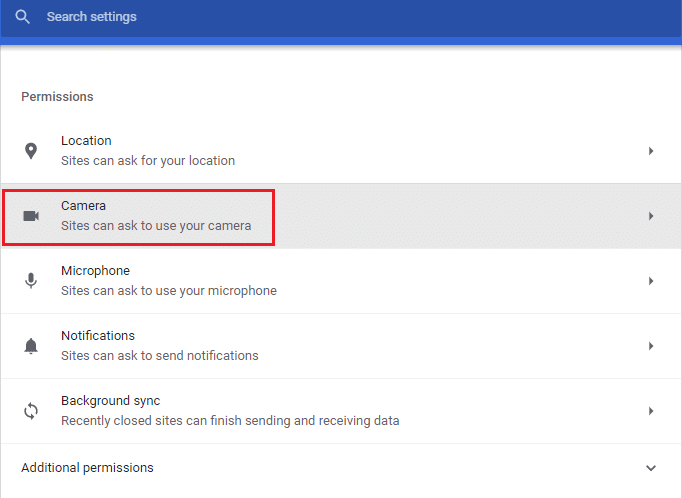
5. 在这里,选择站点可以要求使用您的摄像头选项,并确保团队未添加到不允许使用您的摄像头列表中。
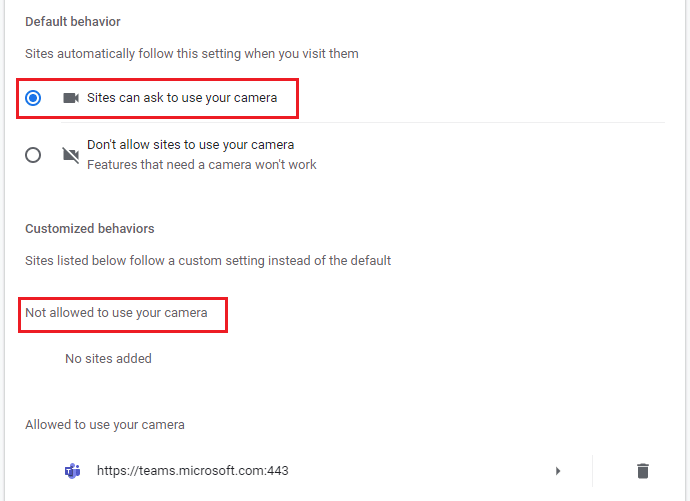
6. 重新启动浏览器并检查您是否已修复 Teams 视频无法正常工作的问题。
方法 6:更新 Windows
如果您使用的是过时版本的 Windows 10 PC,那么您可能会遇到常见的硬件问题,尤其是相机问题。 幸运的是,您可以通过这些简单的步骤更新您的操作系统。
1. 同时按下Windows + I 键在您的计算机上打开设置。
2. 现在,选择更新和安全。
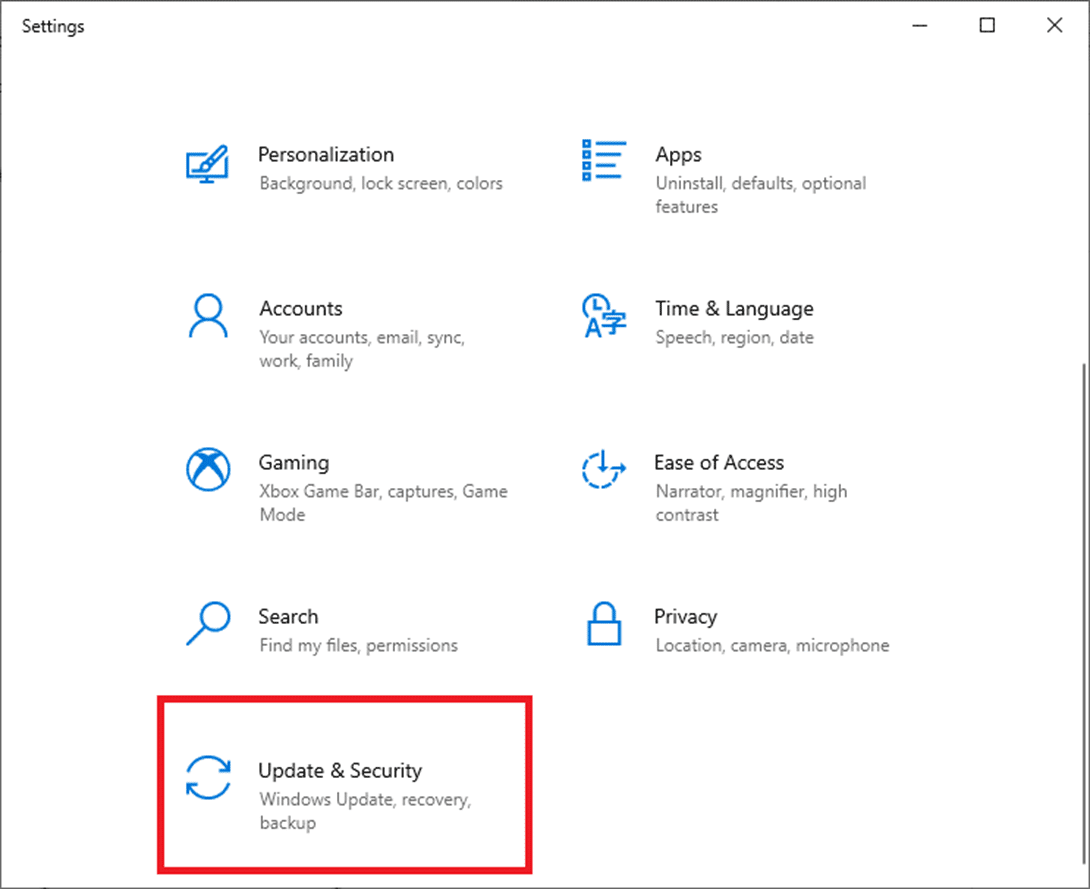
3. 从右侧面板中选择检查更新。
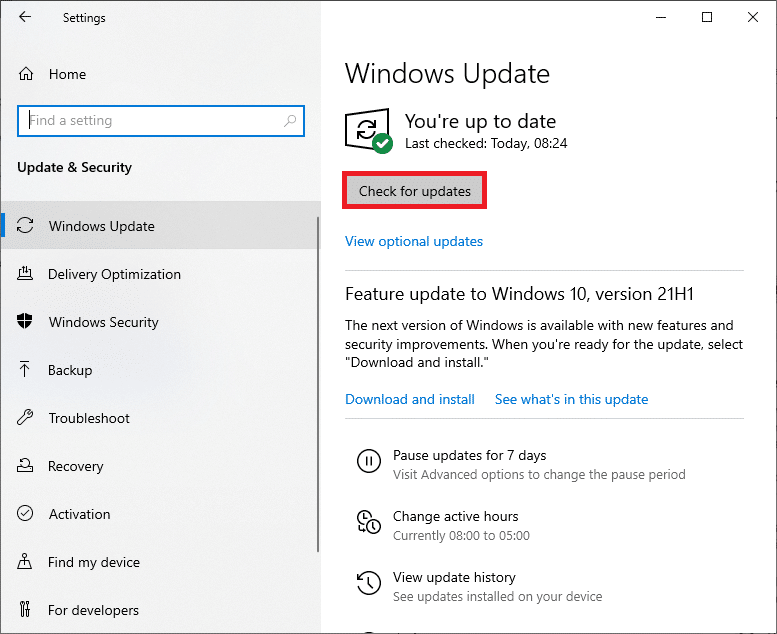
4A。 如果您的系统已过时,请单击立即安装以下载并安装最新版本。
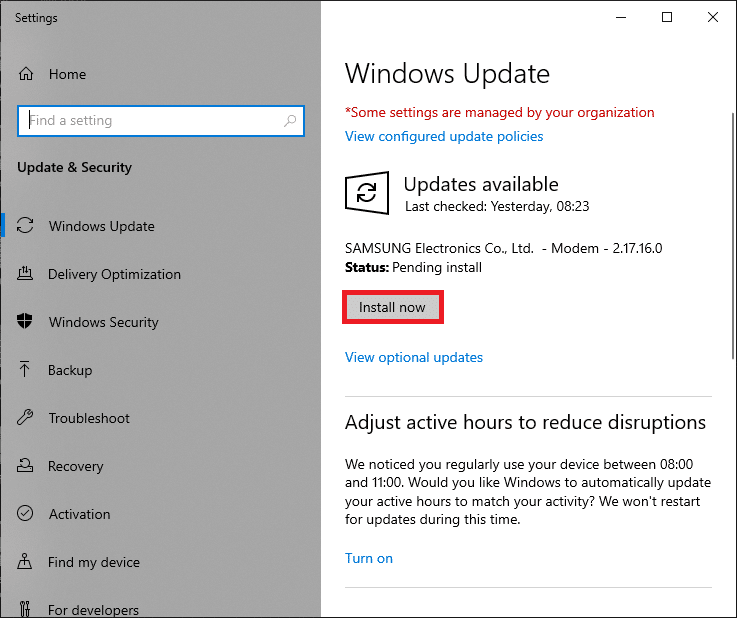
4B。 如果您的系统已经是最新的,那么它将显示您是最新的消息。
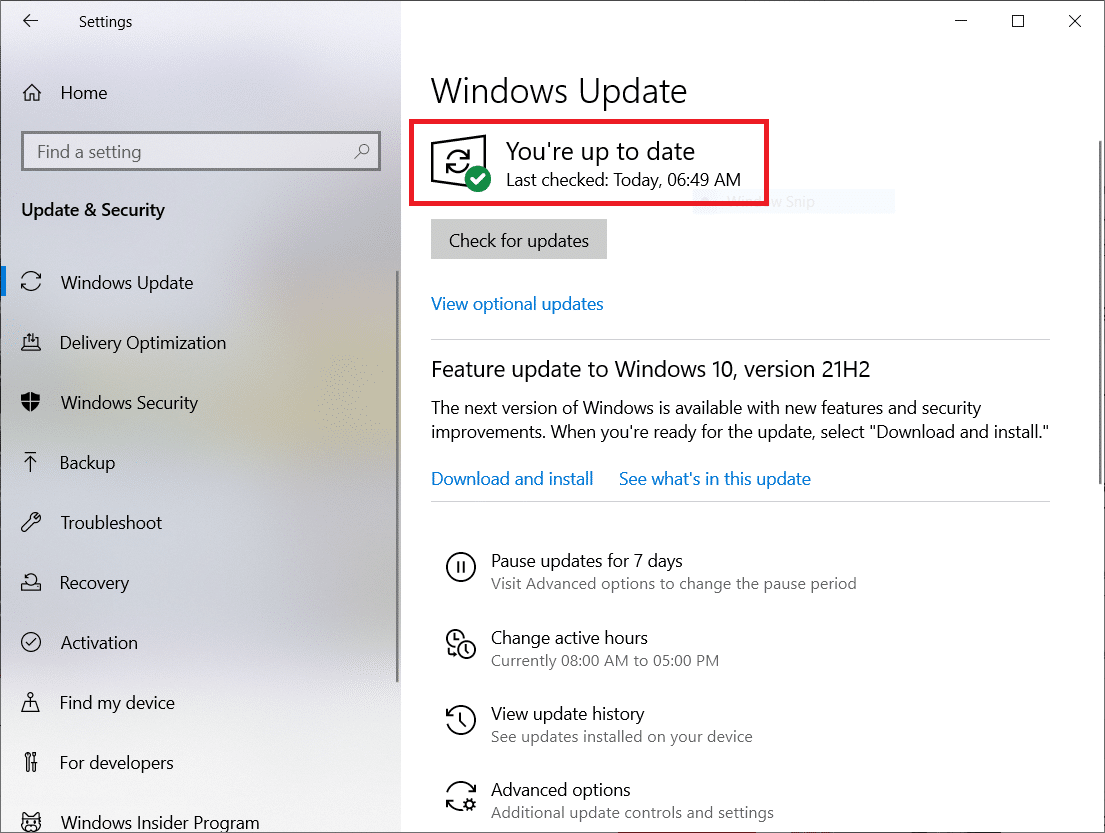
另请阅读: Microsoft Teams 录音存储在哪里?
方法 7:禁用防火墙(不推荐)
如果 Windows Defender 防火墙的安全套件阻止了 Microsoft Teams 的摄像头访问,这里有几个选项可以解决这个问题。
选项 I:防火墙中的白名单团队
1. 按Windows 键并键入Windows Defender 防火墙。 打开效果最好。
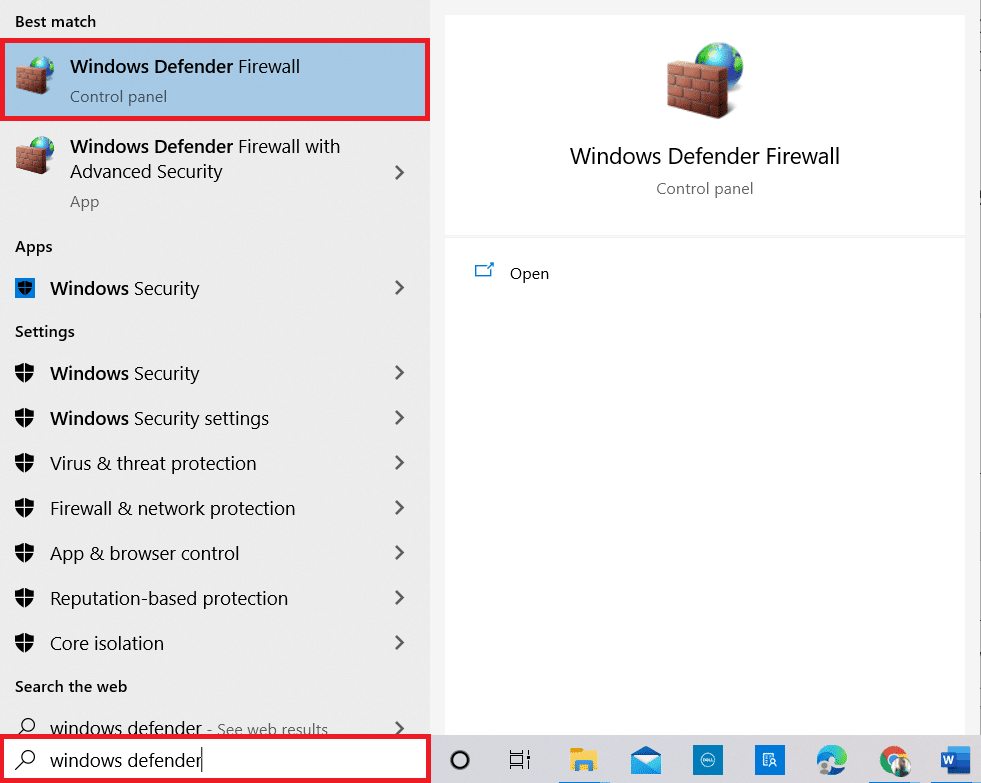
2. 在弹出窗口中,单击允许应用程序或功能通过 Windows Defender 防火墙。
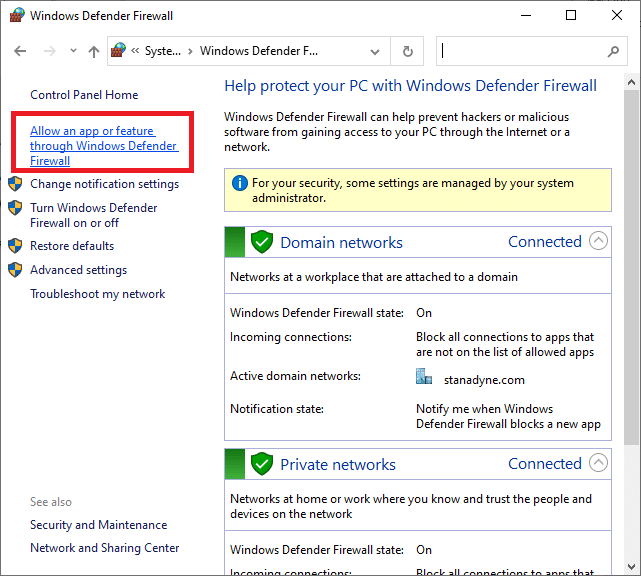
3. 然后,点击更改设置。 最后,检查Microsoft Teams是否允许通过防火墙。
注意:如果列表中不存在您所需的应用程序或程序,您可以使用允许其他应用程序...来浏览您的程序。
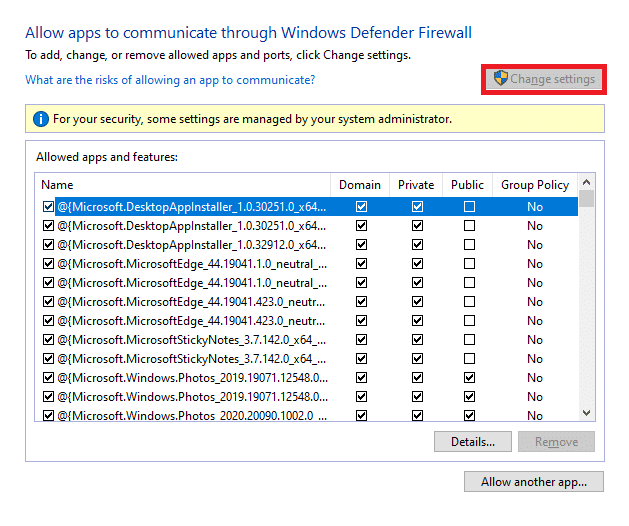
4. 最后,单击确定保存更改。
选项二:暂时禁用防火墙
注意:如果您禁用防火墙,它会使您的计算机更容易受到恶意软件或病毒的攻击。 因此,如果您选择这样做,请确保在解决问题后尽快启用它。
1. 按Windows键。 键入控制面板并打开它。
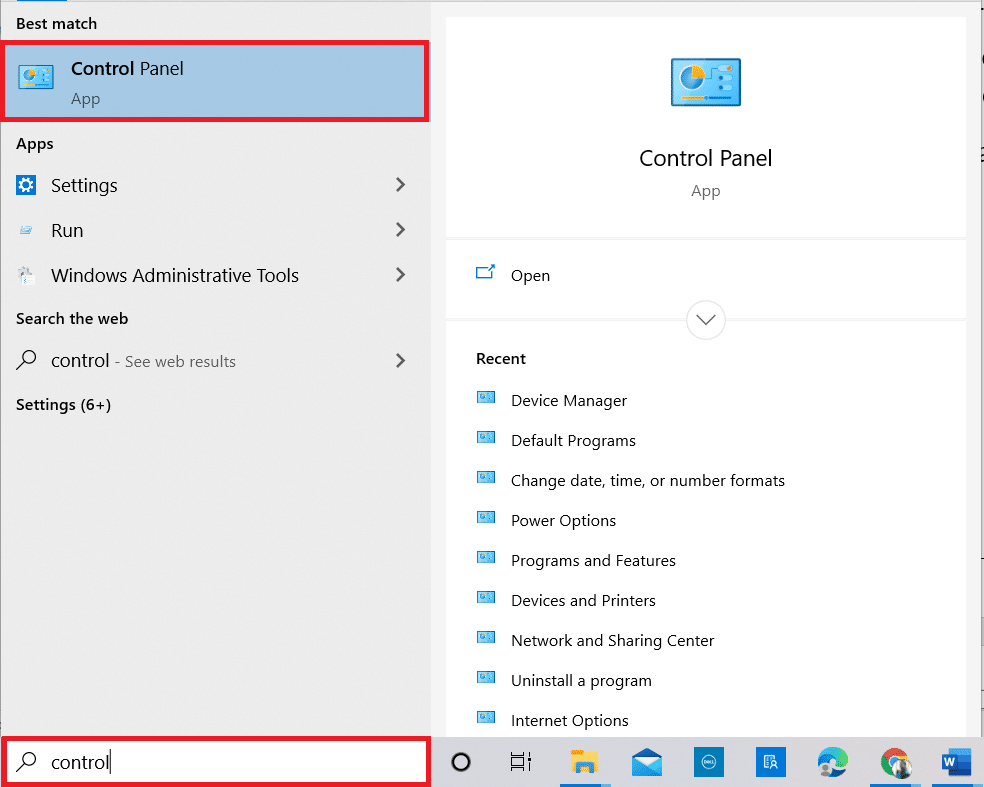
2. 将查看方式设置为类别并选择系统和安全。
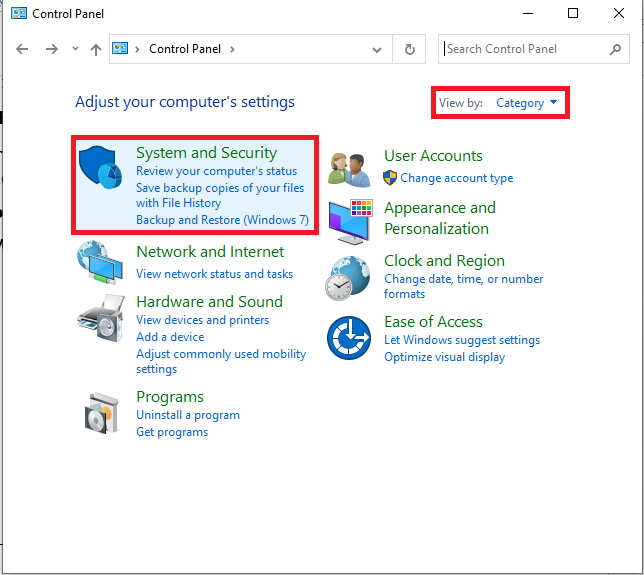
3. 现在,单击Windows Defender 防火墙,如此处所示。
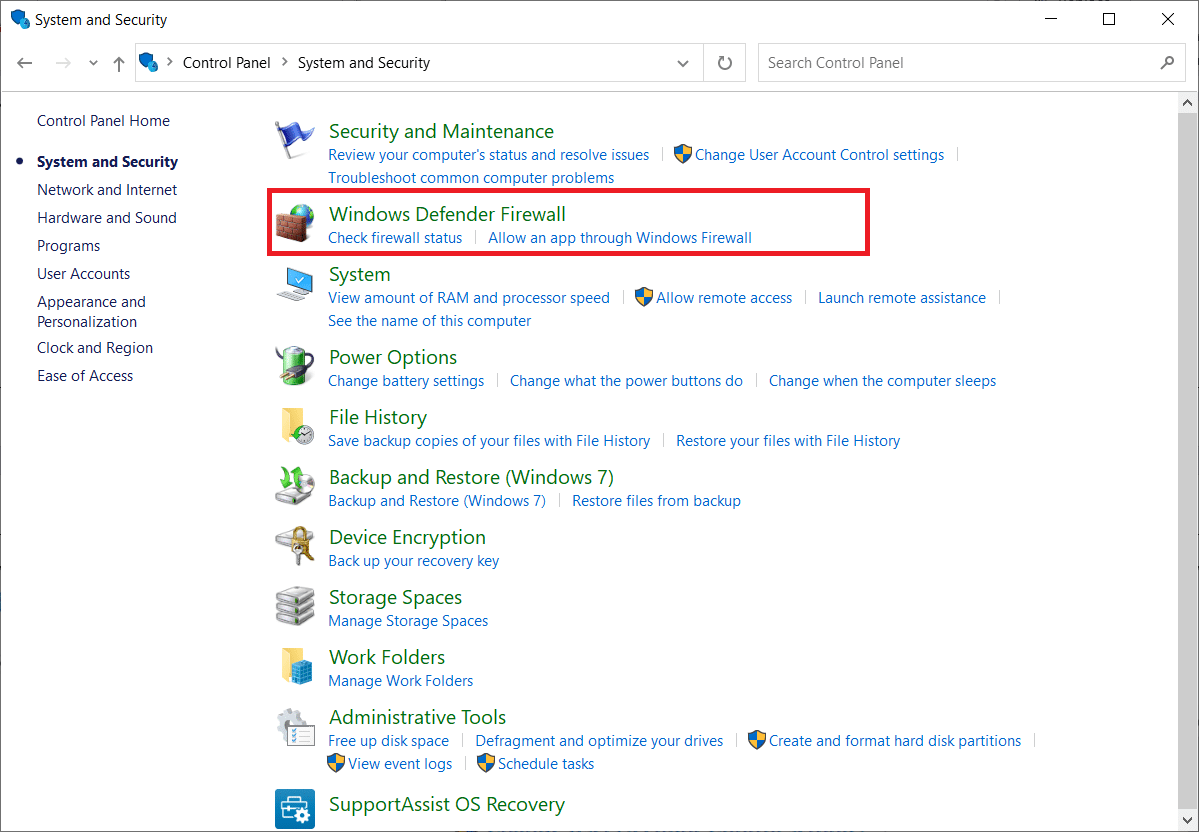
4. 从左侧菜单中选择打开或关闭 Windows Defender 防火墙选项。
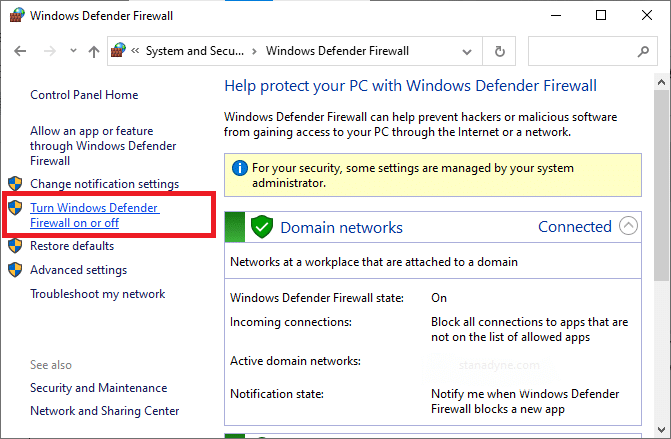
5. 现在,选中此屏幕上可用的关闭 Windows Defender 防火墙(不推荐)选项旁边的框。
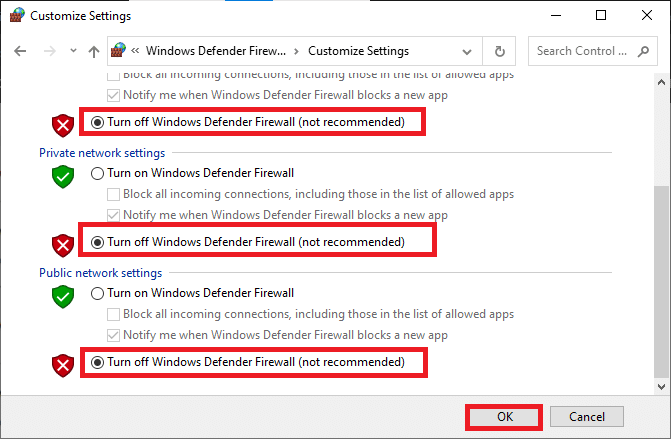
6. 单击确定并重新启动您的 PC 。
方法 8:禁用 VPN
虚拟专用网络用于防止从专用网络窃取数据,它用作客户端和服务器之间的网关。 有时,使用 VPN 服务器可能会导致在线视频会议应用程序出现问题。 我们建议您按照以下说明禁用 VPN 客户端。
1. 点击Windows 键并在搜索栏中输入VPN 设置。
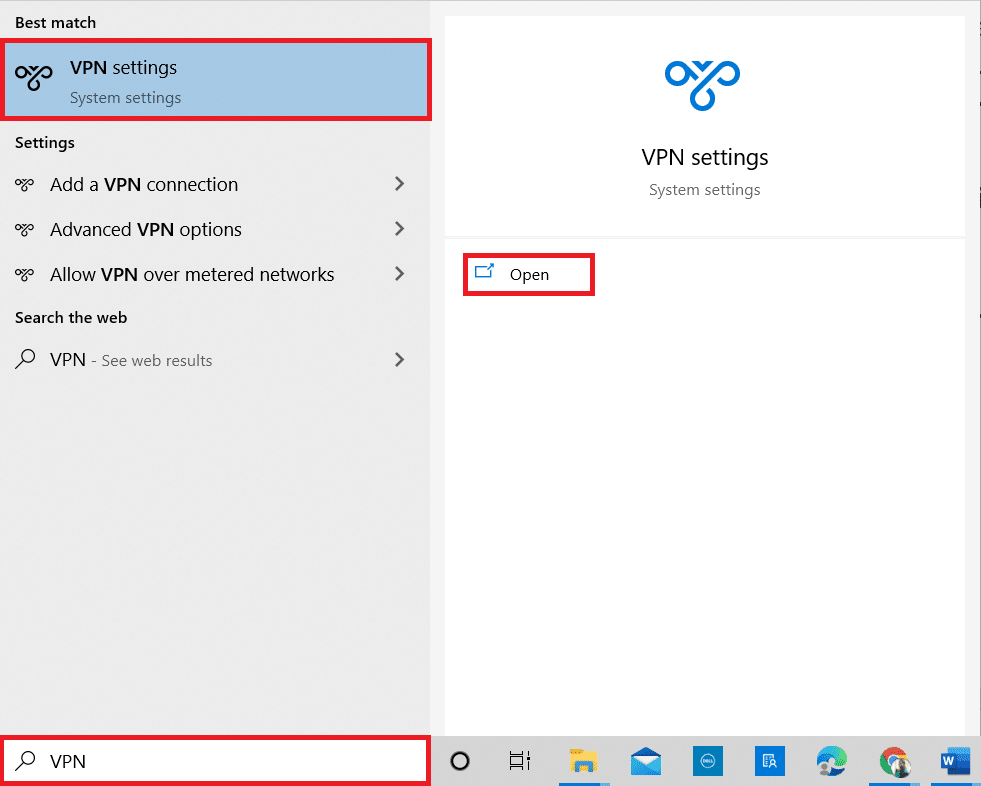
2. 在设置窗口中,断开活动的VPN服务。
3. 关闭高级选项下的VPN选项。
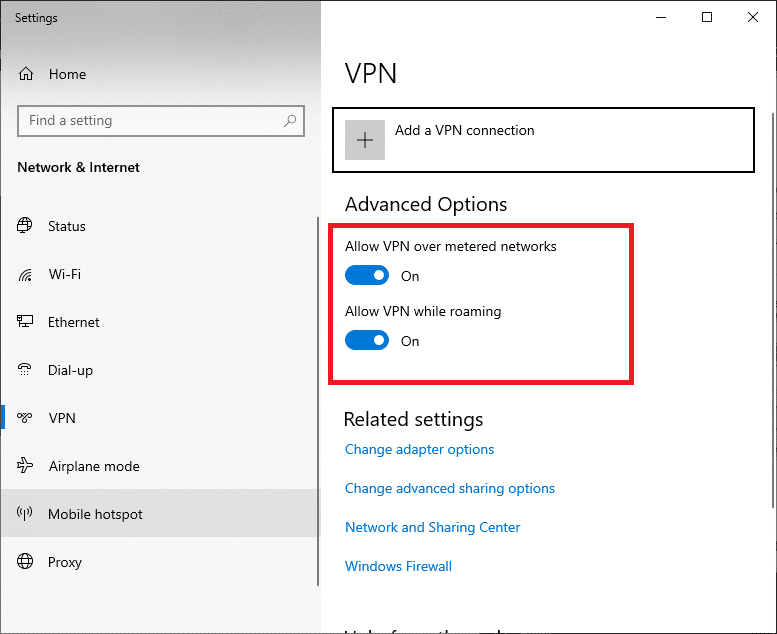
另请阅读:修复 Microsoft Teams 不断重启
方法 9:重新安装相机驱动程序
您使用的旧的和不兼容的相机驱动程序通常会导致 Microsoft Teams 视频通话无法正常工作的问题。 为了更安全,请始终确保使用更新版本的驱动程序。 以下是重新安装相机驱动程序的一些说明。
1. 使用上述步骤启动设备管理器,然后双击展开相机。
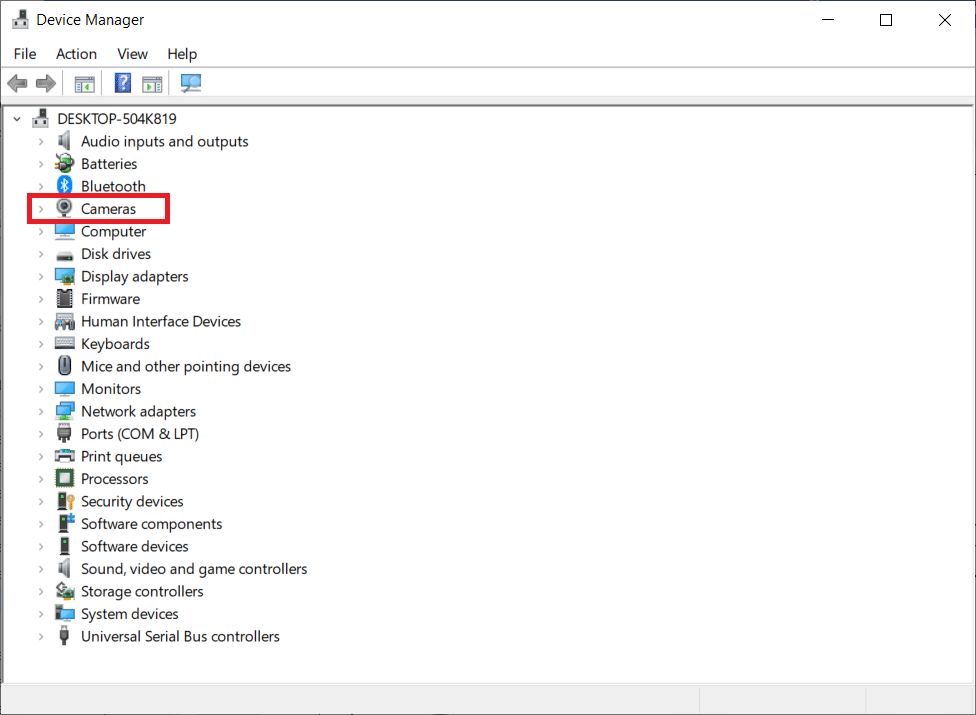
2. 现在,右键单击驱动程序并选择卸载设备。
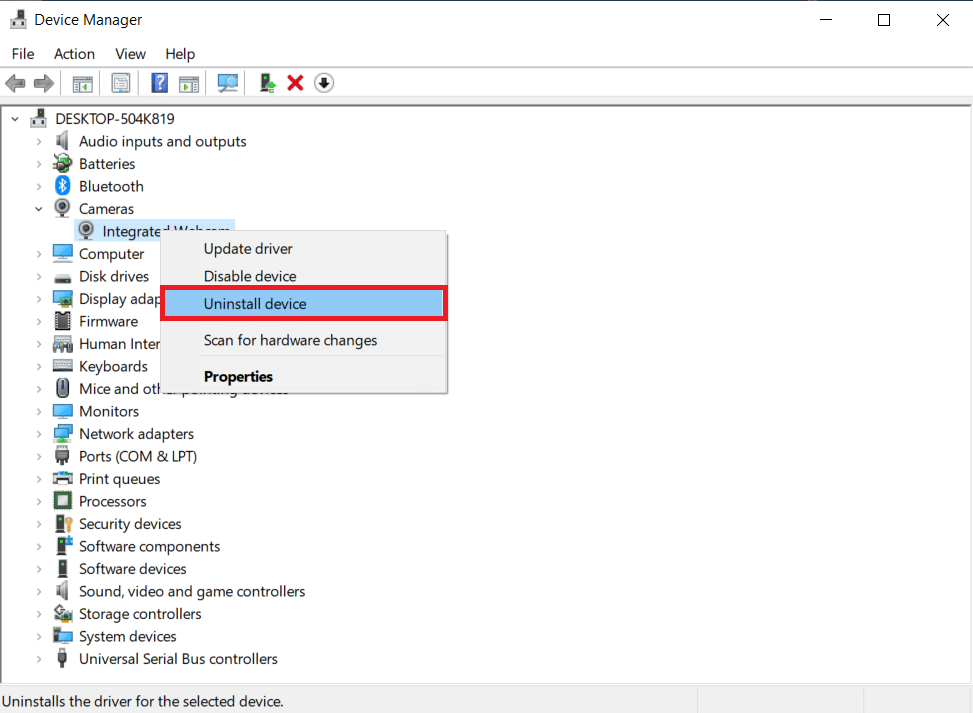
3. 在提示中单击卸载。
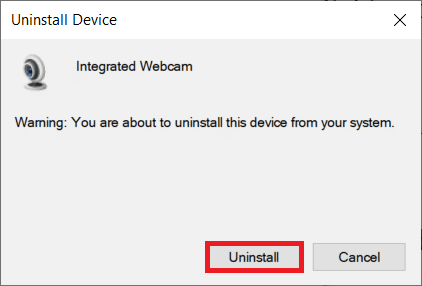
4. 现在,访问制造商的网站(例如联想)。
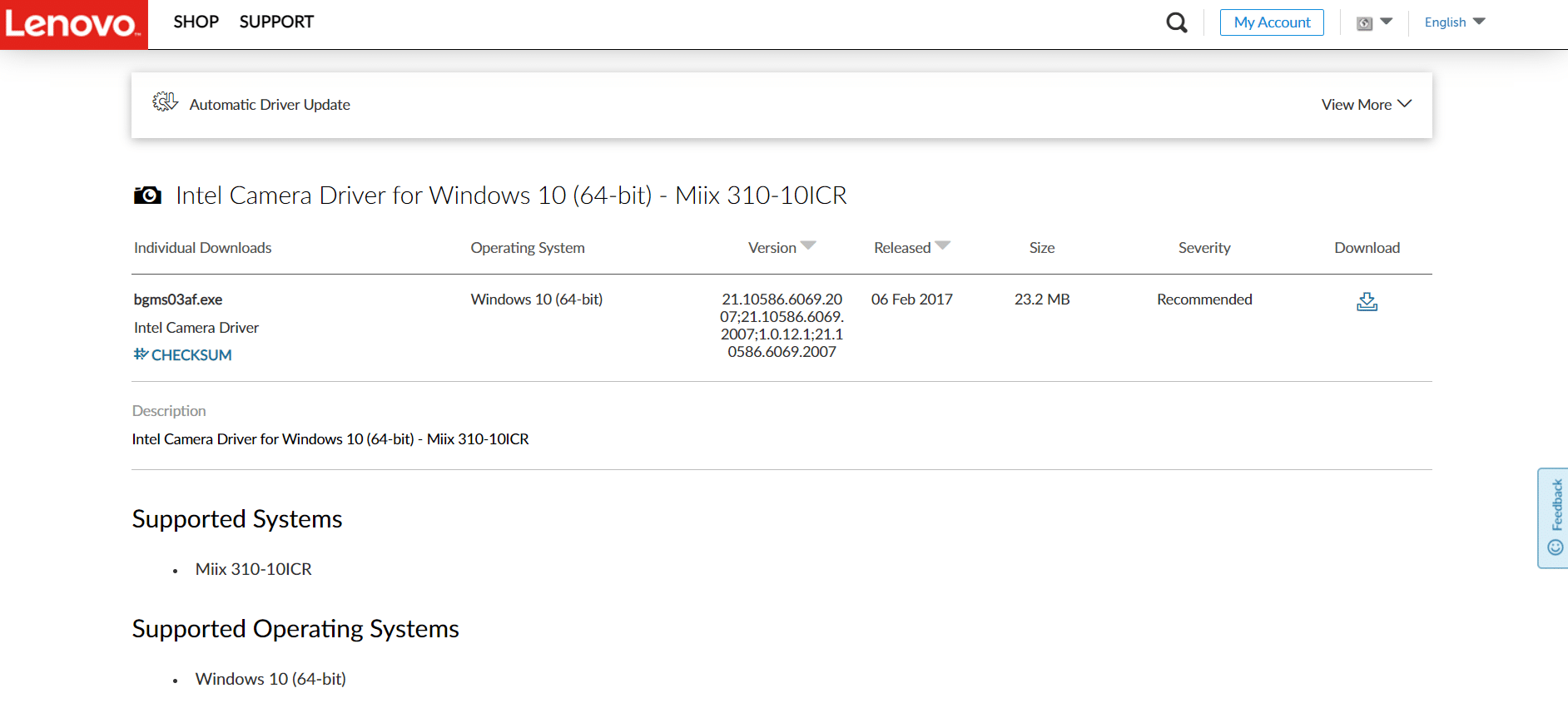
5.在您的PC上找到并下载与Windows版本对应的驱动程序。
6. 下载后,双击下载的文件并按照屏幕上的说明进行安装。
方法 10:使用 Teams 的浏览器版本
如果您尚未在桌面版 Teams 中解决此 Microsoft Teams 视频通话无法正常工作的问题,则可以尝试使用 Teams 浏览器。 这是该问题的替代方法,可确保您已启用对 Windows 10 PC 中启用的媒体服务的访问。
- 如果您使用的是 Teams 的浏览版本,请检查您是否具有适当的相机访问权限,如方法 5中所做的那样。
- 如果没有,您将无法访问相机以使用任何与浏览器相关的应用程序,否则系统会提示您进行相同操作。
另请阅读:如何将 Microsoft Teams 状态设置为始终可用
方法 11:联系 Microsoft Teams 技术支持
不过,如果您无法在桌面版和 Web 版 Teams 中访问 Teams,那么请抓住最后机会在 Microsoft 官方支持页面上提交查询。
1. 转到 Microsoft 支持页面。
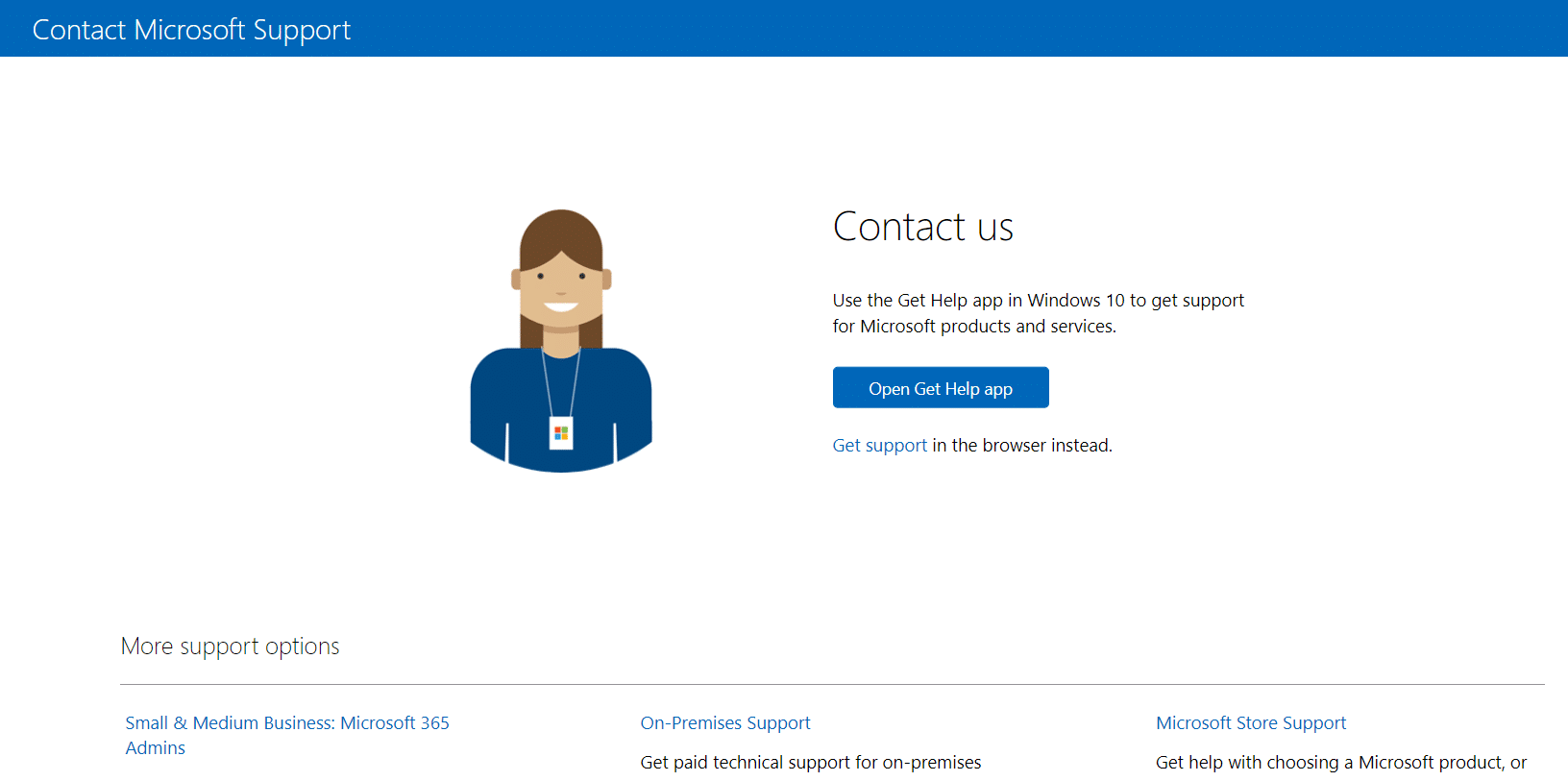
2A。 您可以使用 Windows 10 系统中的“获取帮助”应用来提交查询。 为此,请单击“打开获取帮助”应用程序按钮,然后单击“打开获取帮助”按钮确认提示。
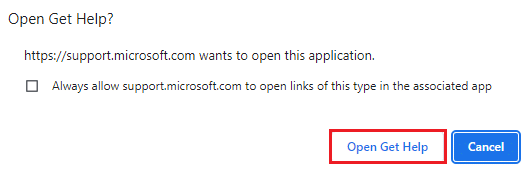
2B。 此外,您可以使用浏览器版本来提交您的问题。 为此,请单击获取支持链接。
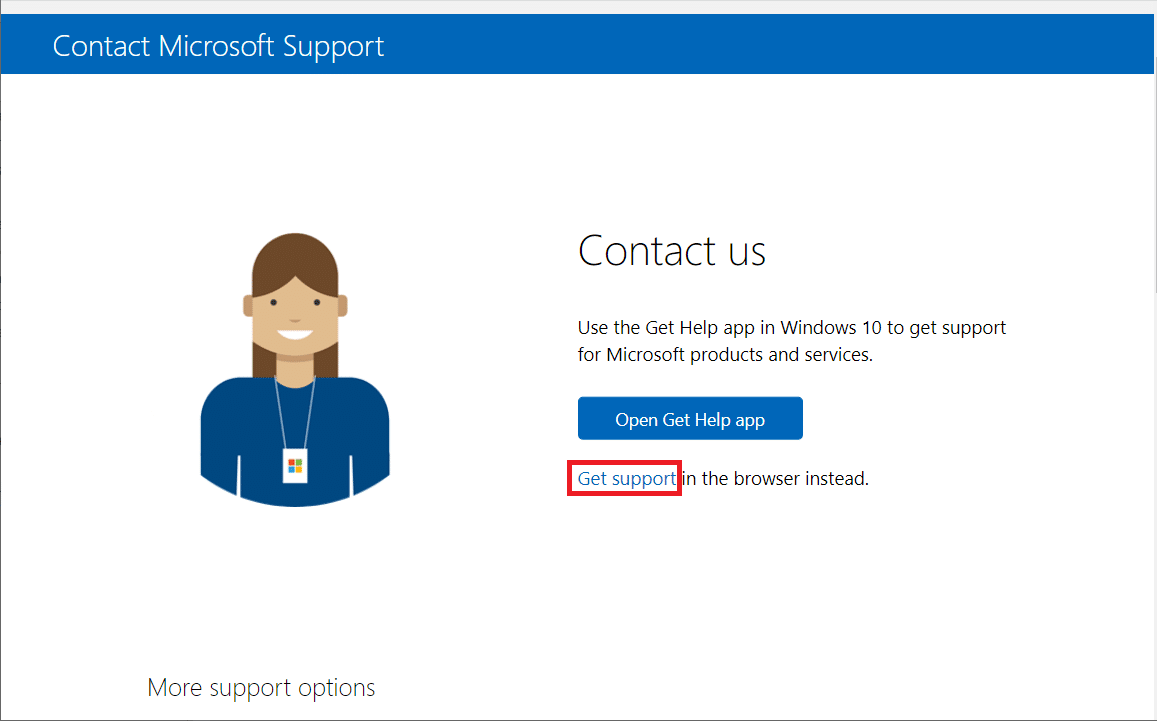
3. 现在,在告诉我们您的问题以便我们为您提供正确的帮助和支持字段中输入您的问题,然后按 Enter 键。
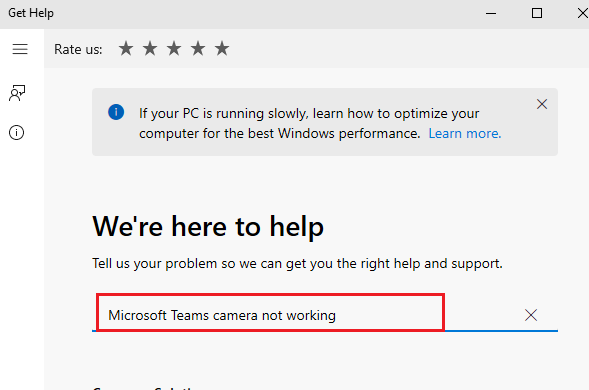
4.然后,根据您的方便回答问题,最后,您将解决 Microsoft Teams 视频通话无法正常工作的问题。
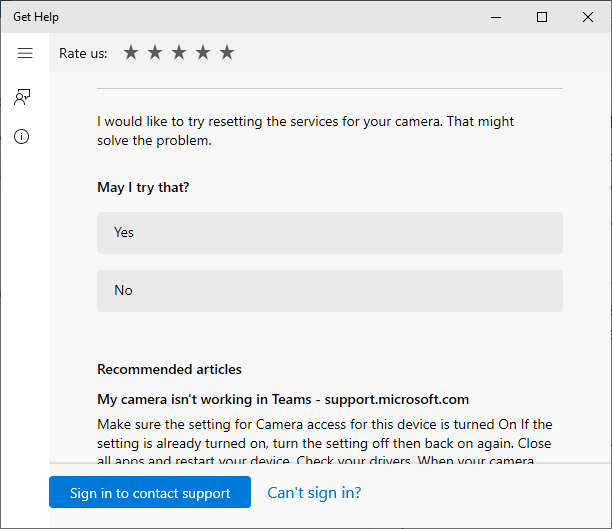
推荐的:
- 如何打开 Microsoft Outlook 暗模式
- 修复 Zoom 无法连接错误代码 5003
- 如何修复不和谐屏幕共享滞后
- 如何以正确的格式发送 Skype 代码
我们希望本指南对您有所帮助,您可以修复Microsoft Teams 视频通话不起作用。 如有疑问和建议,请随时与我们联系。 继续访问我们的页面以获取更多很棒的提示和技巧,并在下面留下您的评论。 让我们知道你接下来想学什么。
