修复 Microsoft Teams 屏幕共享不起作用的 9 种方法
已发表: 2023-01-27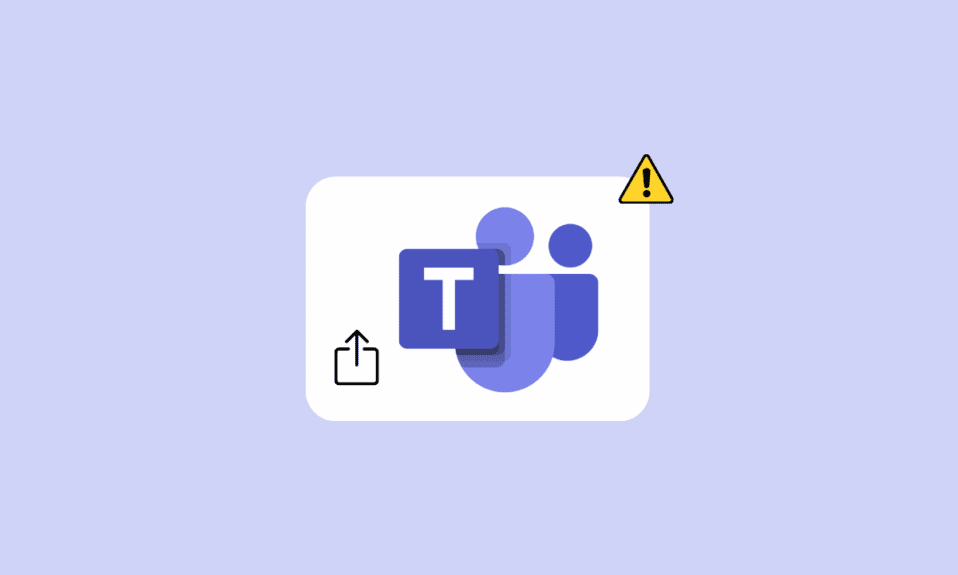
Microsoft Teams 允许您安排和参加在线虚拟会议。 会议允许您使用各种功能在会议期间更顺畅地传递信息。 屏幕共享是一项帮助用户与其他参与者共享桌面屏幕的功能。 但是,许多用户抱怨他们经常遇到 Microsoft Teams 屏幕共享不起作用的问题。 此问题可能由多种原因引起,例如 Windows 更新过时或互联网连接不良。 在以下指南中,我们将讨论修复共享屏幕不适用于 Teams 问题的方法。
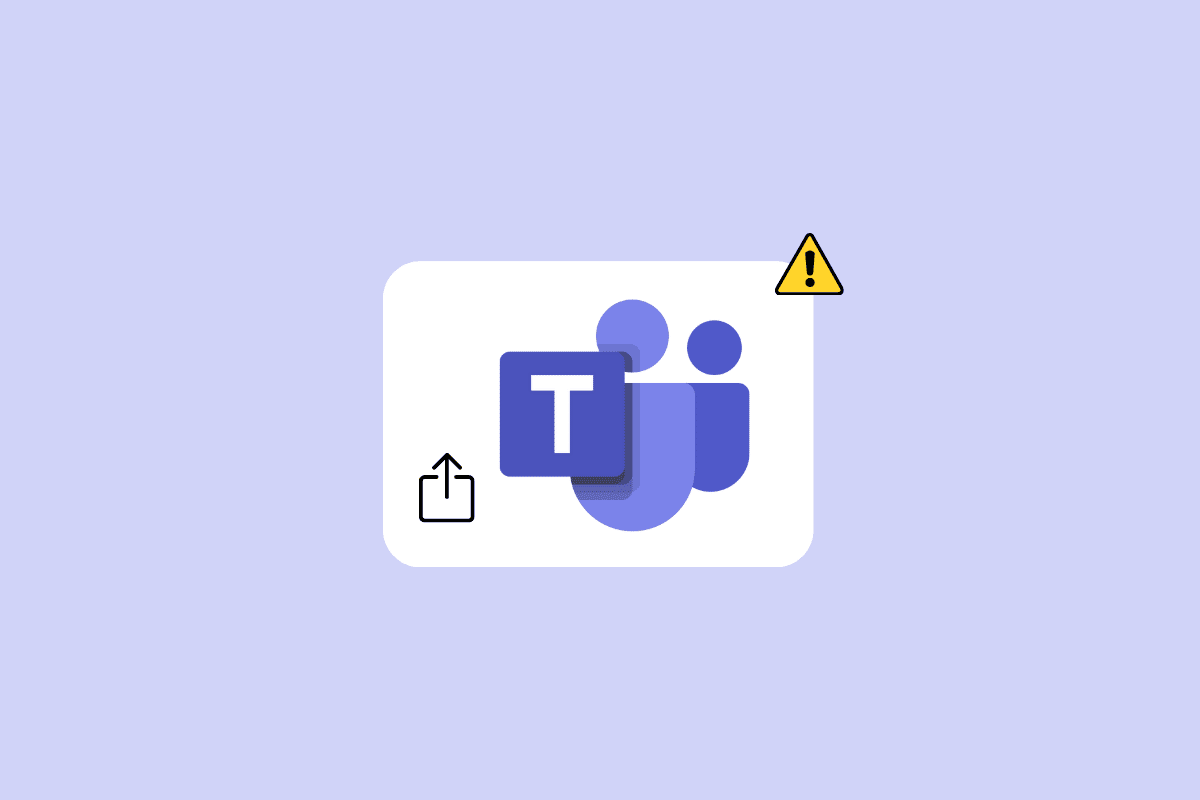
内容
- 如何修复 Microsoft Teams 屏幕共享不起作用
- 方法 1:解决 Internet 问题
- 方法二:关闭后台程序
- 方法三:使用兼容的浏览器
- 方法 4:为团队启用屏幕共享
- 方法 5:降低显示分辨率
- 方法 6:更新 Microsoft Teams
- 方法 7:清除 Microsoft Teams 缓存
- 方法 8:更新 Windows
- 方法 9:重新安装 Microsoft Teams
如何修复 Microsoft Teams 屏幕共享不起作用
Teams 共享屏幕无法在您的桌面程序上运行可能有多种原因。 这里提到了一些更常见的原因。
- 弱且不稳定的互联网连接是导致此问题的常见原因之一。
- 后台程序造成的中断也可能导致 Teams 屏幕共享出现故障。
- 不支持的 Web 浏览器也可能导致 Microsoft Teams 出现此问题。
- 如果您在 Teams 上禁用了屏幕共享功能,也可能导致此问题。
- 计算机上不正确的显示分辨率也可能导致此问题。
- 过时的 Microsoft Teams 程序也可能导致此问题。
- 损坏的 Microsoft Teams 缓存数据也与屏幕共享问题有关。
- 过时或损坏的 Windows 更新也可能导致此问题。
- 其他各种潜在问题,例如 Teams 程序的错误和损坏的程序文件,也可能导致此问题。
在本指南中,我们将讨论解决 Microsoft Teams 屏幕共享不起作用问题的方法。
方法 1:解决 Internet 问题
屏幕共享功能在 Microsoft Teams 上不起作用的最常见原因之一是互联网连接不良。 即使您拥有活跃的 Internet 连接,有时您也可能会因为连接缓慢且不稳定而遇到各种 Teams 问题。 因此,解决 Internet 连接错误应该是解决此问题的第一件事。
选项 I:修复 WiFi 问题
如果您连接到 WiFi 网络,请始终确保 WiFi 已正确连接,以避免共享屏幕在 Teams 问题上无法正常工作。 您可以检查路由器并查找连接问题。 此外,彻底检查路由器和 WiFi 电缆是否有任何物理损坏。 您也可以重启您的 WiFi 路由器来解决 Teams 共享屏幕不工作可能由故障引起的问题。
1. 找到并按下 WiFi 路由器上的电源按钮。

2.等待WiFi路由器关闭。
3. 从路由器和主开关上拔下所有电缆。
4. 等待几分钟,然后重新连接您的 WiFi 。
选项二:修复慢速连接问题
有时,问题可能是由互联网连接速度慢引起的。 这可能是由于各种原因造成的,例如信号强度差。 您应该始终确保您拥有有效的互联网计划。 如果网速慢的问题仍然存在并且没有任何帮助,您可以查看网速慢? 加速互联网的 10 种方法! 指南以找到提高互联网速度的方法来解决此问题。
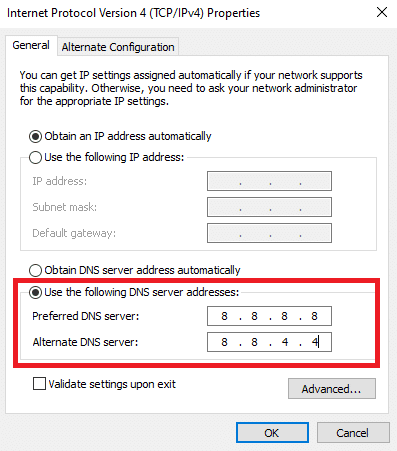
方法二:关闭后台程序
当您在后台使用大量程序时,会大大增加计算机的 CPU 消耗。 更高的 CPU 消耗也会导致计算机出现滞后问题。 此问题还与后台运行的程序有关。 因此,如果您无法在 Teams 上共享屏幕,请尝试通过关闭所有后台程序来解决此问题。 您可以查看如何在 Windows 10 中结束任务指南,了解结束和关闭在后台运行的任务以解决问题的步骤。
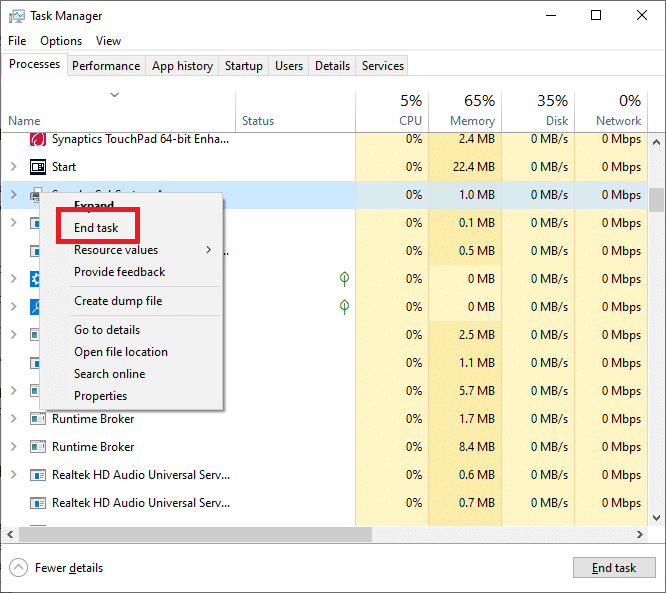
另请阅读:修复 Microsoft Teams 运行缓慢的 11 种方法
方法三:使用兼容的浏览器
如果您使用的是 Microsoft Teams Web 应用程序,则问题可能是由浏览器的兼容性问题引起的。 通常,首选使用 Windows 10 上的 Google Chrome 来使用 Teams Web 应用程序。 您还可以使用 Microsoft Edge 浏览器运行 Teams Web 应用程序,而不会出现任何 Teams 共享屏幕无法正常工作的问题。
方法 4:为团队启用屏幕共享
Microsoft Teams 屏幕共享问题的最常见原因之一是由不当的应用程序权限引起的。 如果您尚未在 Microsoft Teams 上启用屏幕共享权限,您将无法在会议期间使用该功能。 因此,请始终确保在会议前在 Microsoft Teams 上启用屏幕共享。
1. 在您的设备上打开 Microsoft Teams 并加入会议。
2. 找到并单击三点图标以导航到更多操作。
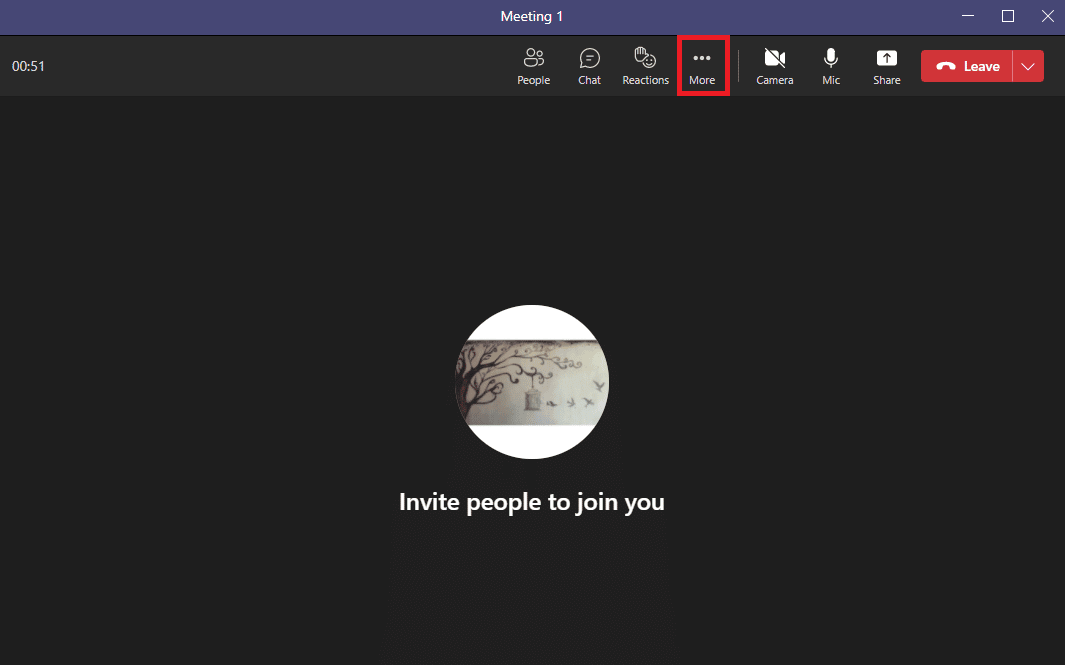
3. 在这里,单击会议选项。
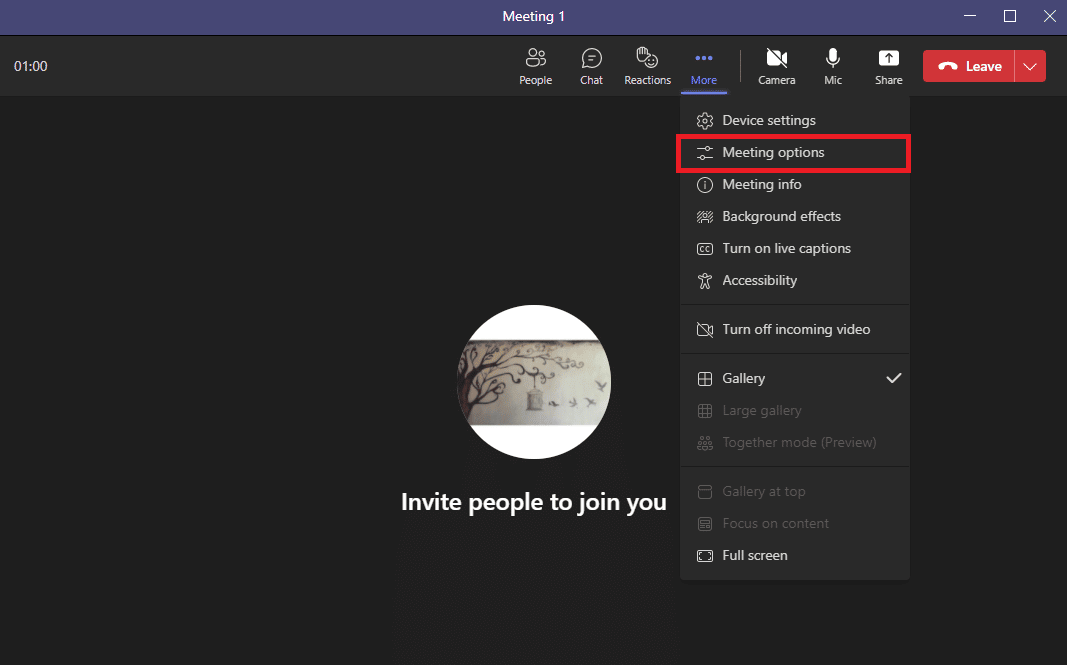
4. 在右侧面板上,找到谁可以绕过大厅? 下拉菜单,然后选择所有人。
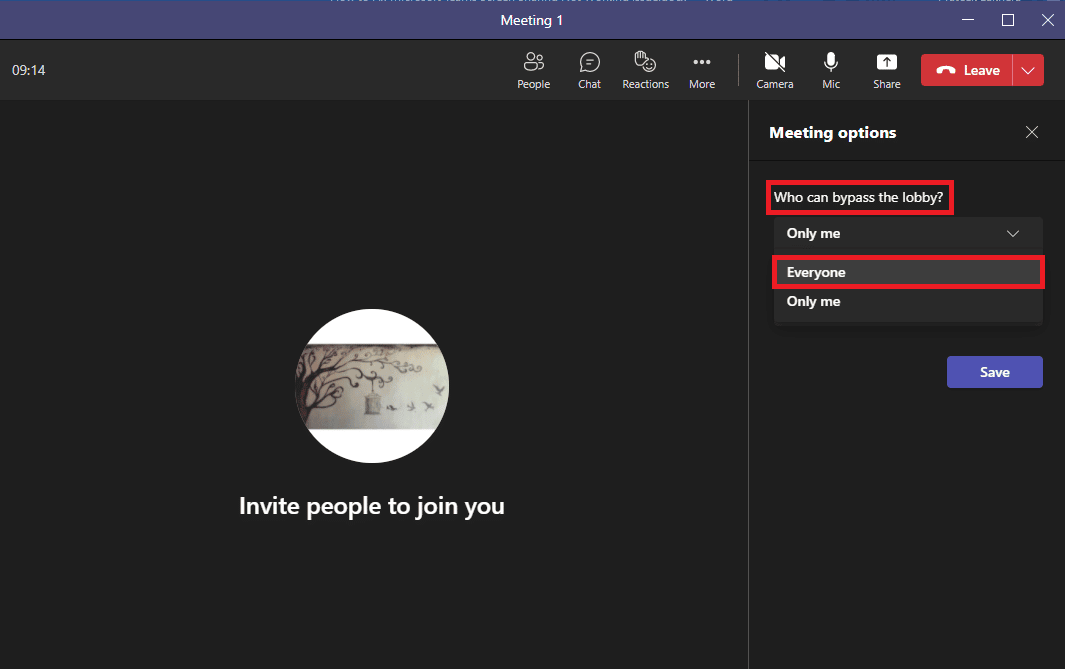
5. 现在,找到谁在场? 下拉菜单,然后选择Everyone 。
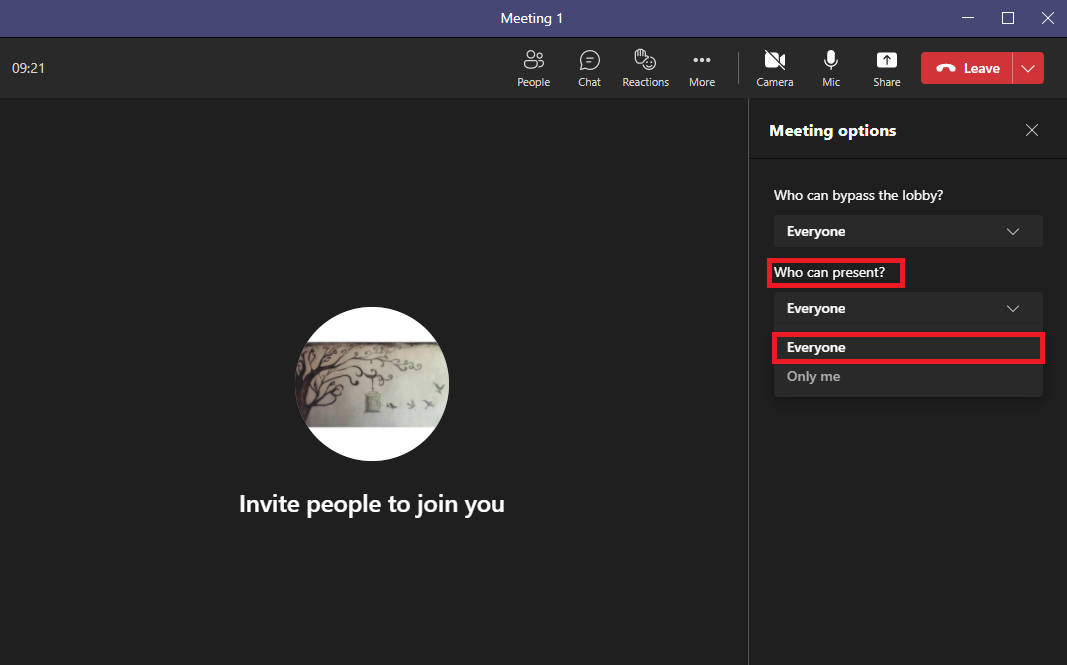
7. 最后,单击保存以确认更改。
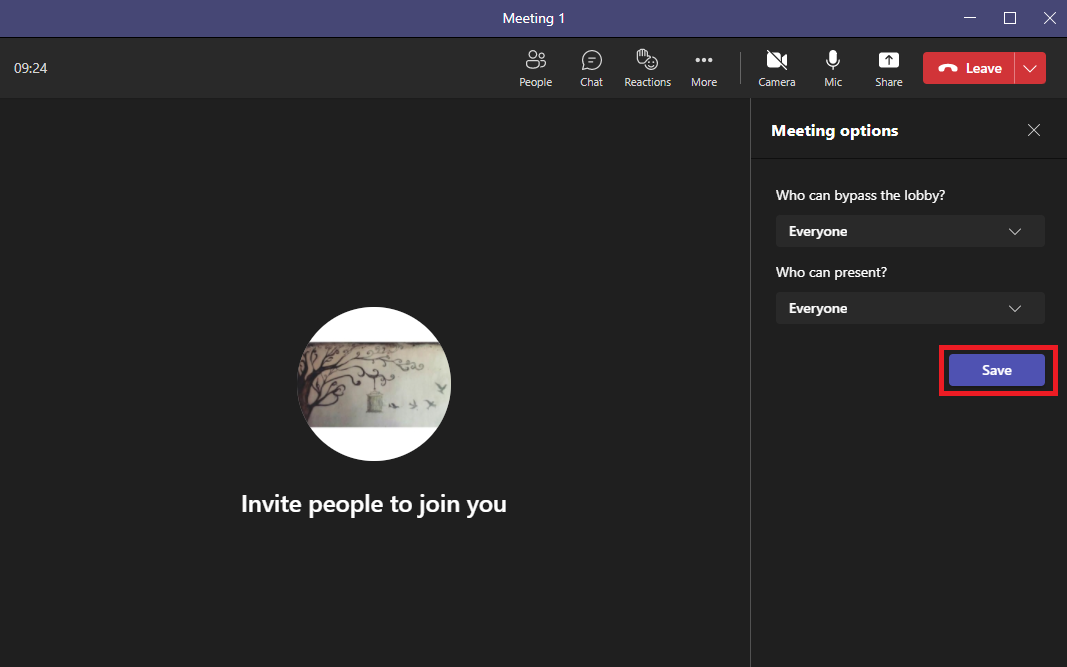
另请阅读:修复 Microsoft Teams 一直说我不在但我没有出错
方法 5:降低显示分辨率
Microsoft Teams 可能会因显示分辨率的负担而出现故障。 如果您以更高的分辨率运行计算机,您可能会在 Teams 会议期间出现故障。 您可以通过降低计算机上的显示分辨率来避免共享屏幕无法解决 Teams 问题。

1. 同时按下Windows + I 键打开设置。
2.在这里,找到并单击系统设置。
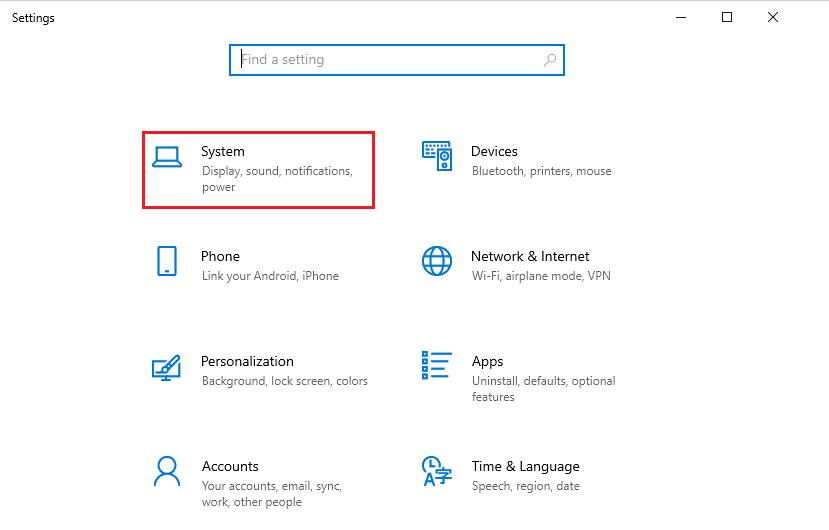
3. 在显示面板中,找到显示分辨率。
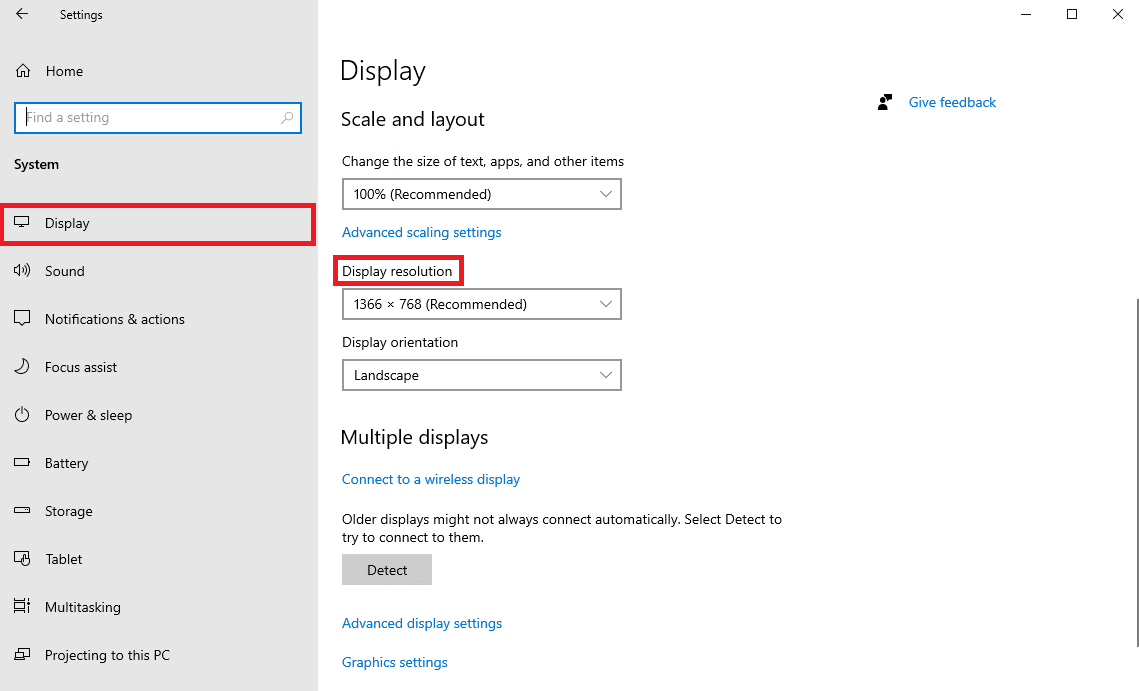
4. 从下拉菜单中选择较低的分辨率。
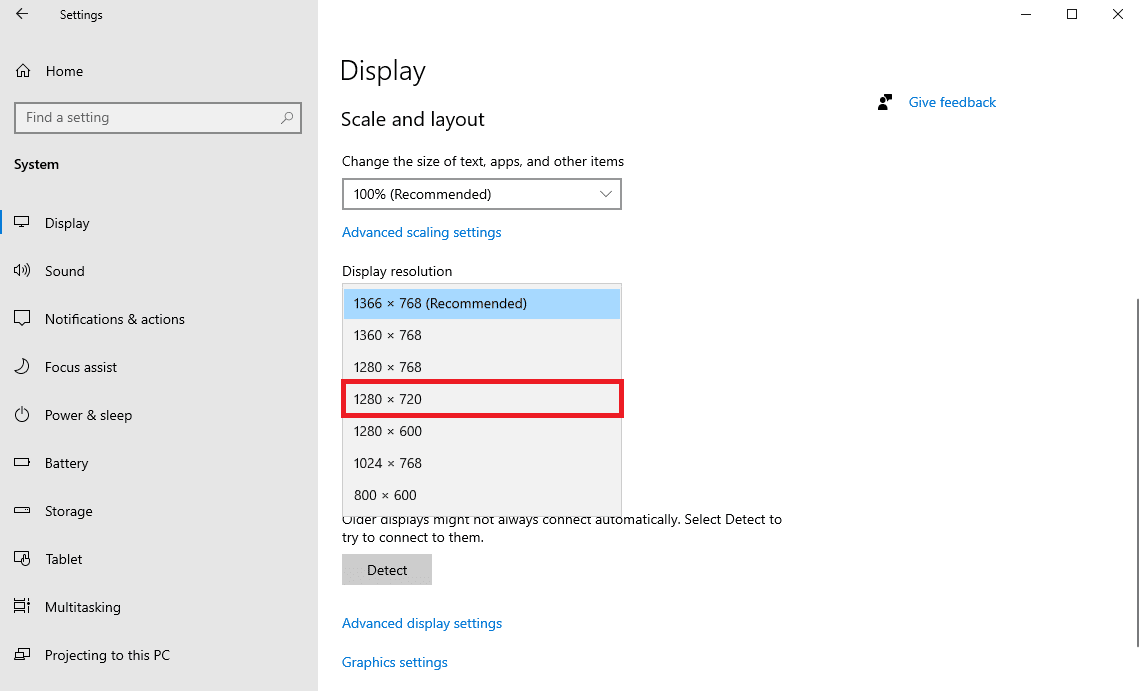
5. 最后,单击保留更改选项确认更改。

方法 6:更新 Microsoft Teams
如果您使用的是旧版本的 Microsoft Teams 程序,可能会导致该程序出现各种问题。 由于过时的 Microsoft Teams 程序,用户遇到的常见问题之一是屏幕共享问题。 因此,您可以尝试更新 Microsoft Teams 来解决这些问题。
1. 从开始菜单打开Microsoft Teams 。
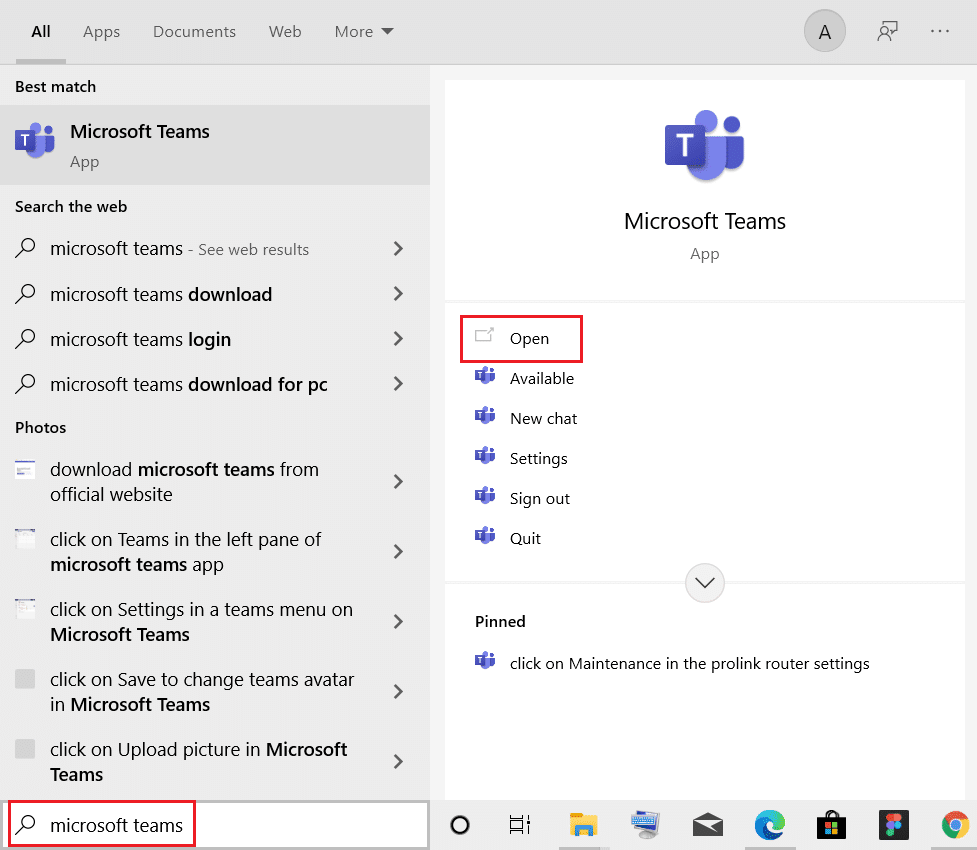
2. 在这里,找到窗口右上角的三点图标。
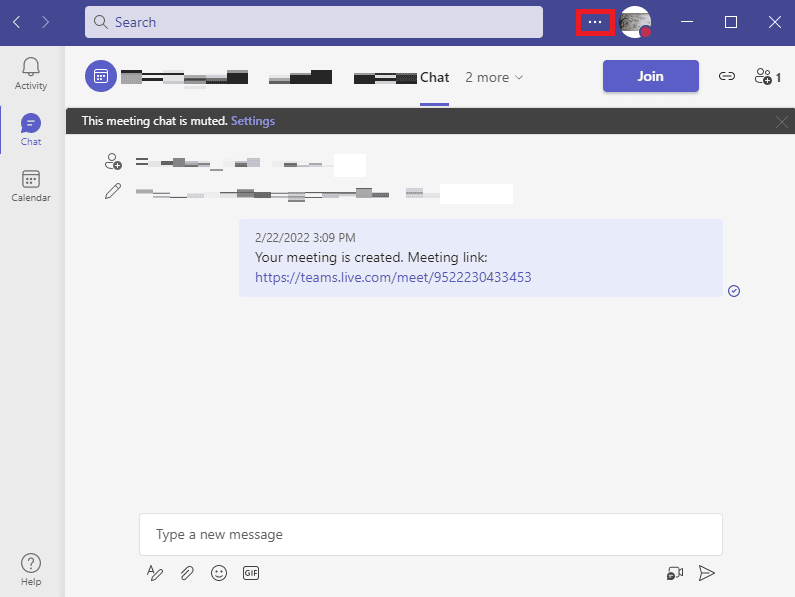
3. 在这里,找到并单击检查更新。
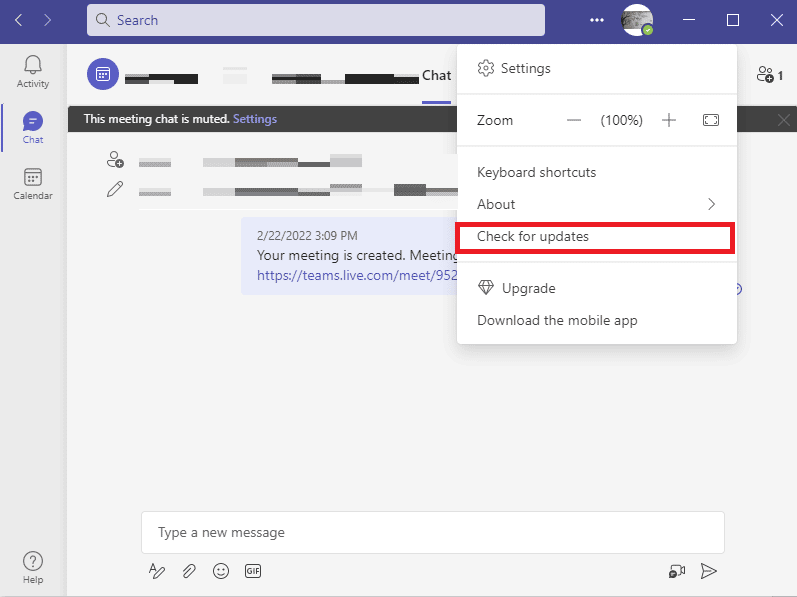
另请阅读:修复 Windows 10 中的 Teams 错误 caa7000a
方法 7:清除 Microsoft Teams 缓存
应用程序故障的常见原因之一是损坏的缓存数据。 这也可能发生在您计算机上的 Microsoft Teams 程序中。 清除计算机上的缓存数据有助于解决各种问题,例如屏幕共享问题。 清除缓存还可以帮助解决由错误引起的问题。 您可以按照这些简单的步骤安全地清除 Microsoft Teams 的所有缓存数据。
1. 同时按下Windows + R 键打开“运行”对话框。
2. 在这里,键入%appdata%\Microsoft\Teams ,然后按Enter 键。
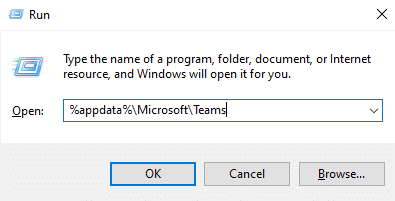
3.在这里,选择所有文件并将其删除。
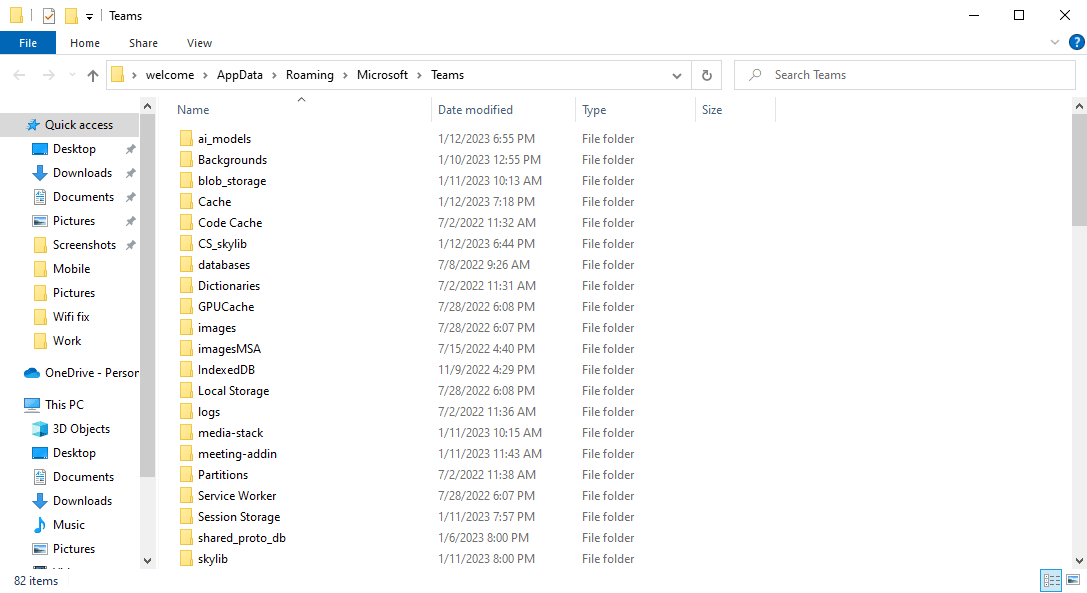
4. 最后,重启电脑。
方法 8:更新 Windows
一些用户还发现屏幕共享问题也是由过时或损坏的 Windows 更新引起的。 通常,Windows 会自动安装系统更新。 但是,如果您无法安装新的更新,最好手动下载并安装新的更新。 您可以查看如何下载和安装 Windows 10 最新更新指南,以安全地下载和安装 Windows 10 的最新更新。
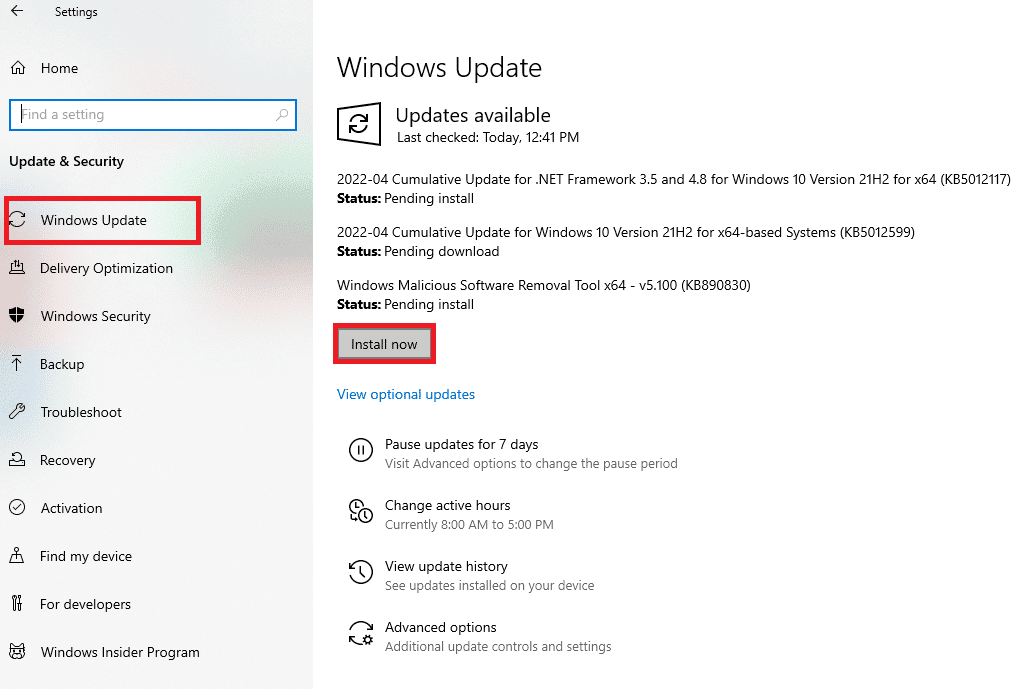
另请阅读:修复无法发送消息的 Microsoft Teams 错误
方法 9:重新安装 Microsoft Teams
如果之前的方法都不适合您,并且 Teams 上的屏幕共享继续,您可以尝试在您的设备上重新安装该程序。 重新安装该程序将从您的计算机中删除所有 Teams 数据,并且您将再次安装所有程序文件。 您可以按照这些简单的步骤在您的设备上重新安装 Microsoft Teams。
1. 同时按下Windows + I 键打开设置。
2. 在这里,找到并点击应用程序。
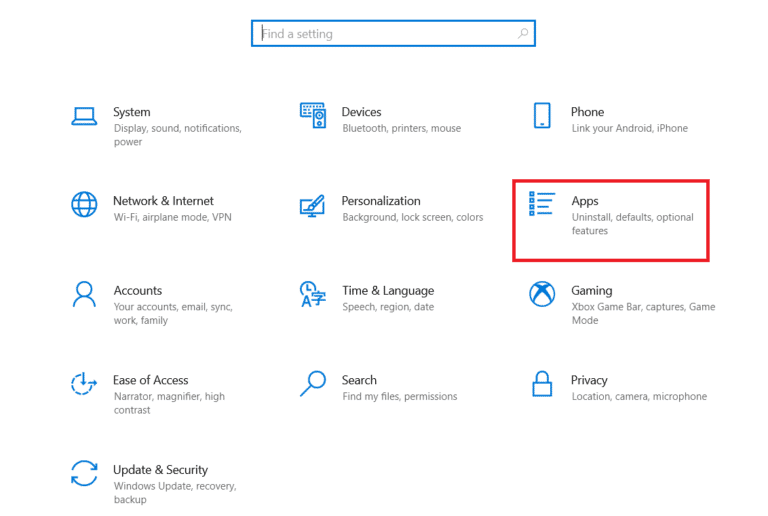
3. 现在,向下滚动并找到Microsoft Teams,然后单击卸载。
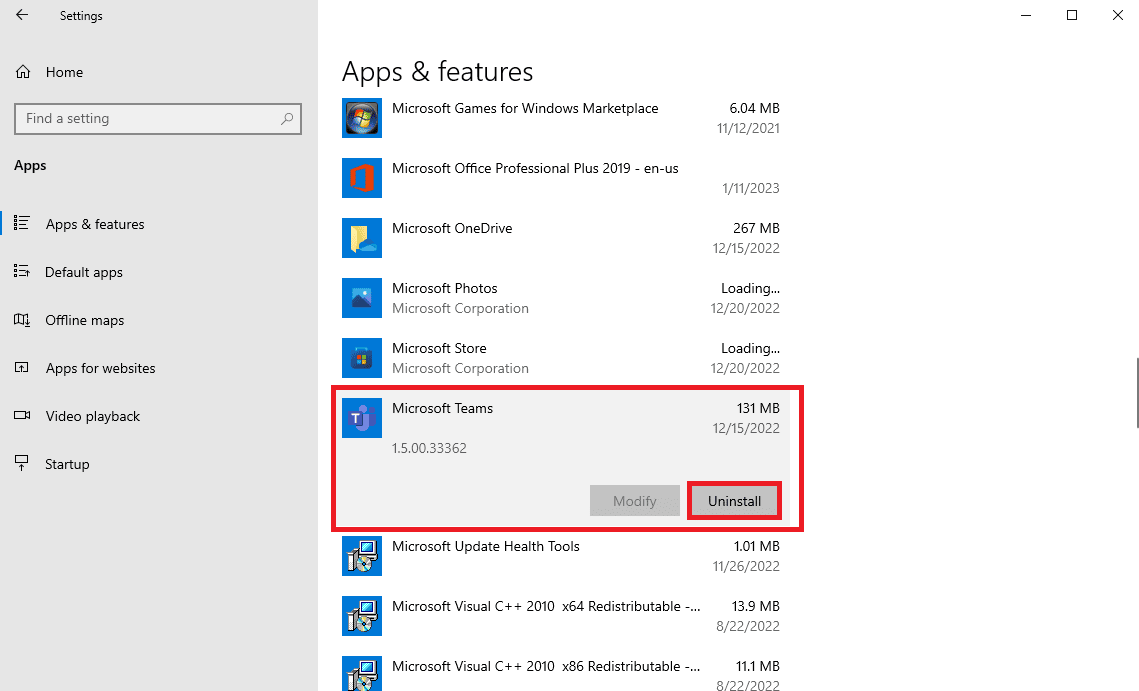
5. 再次单击卸载以确认操作。
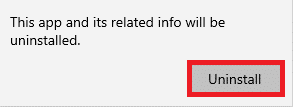
6.重新启动您的设备。
7. 打开您的网络浏览器。
8. 访问下载 Microsoft Teams 页面,然后在您的计算机上下载并安装该程序。
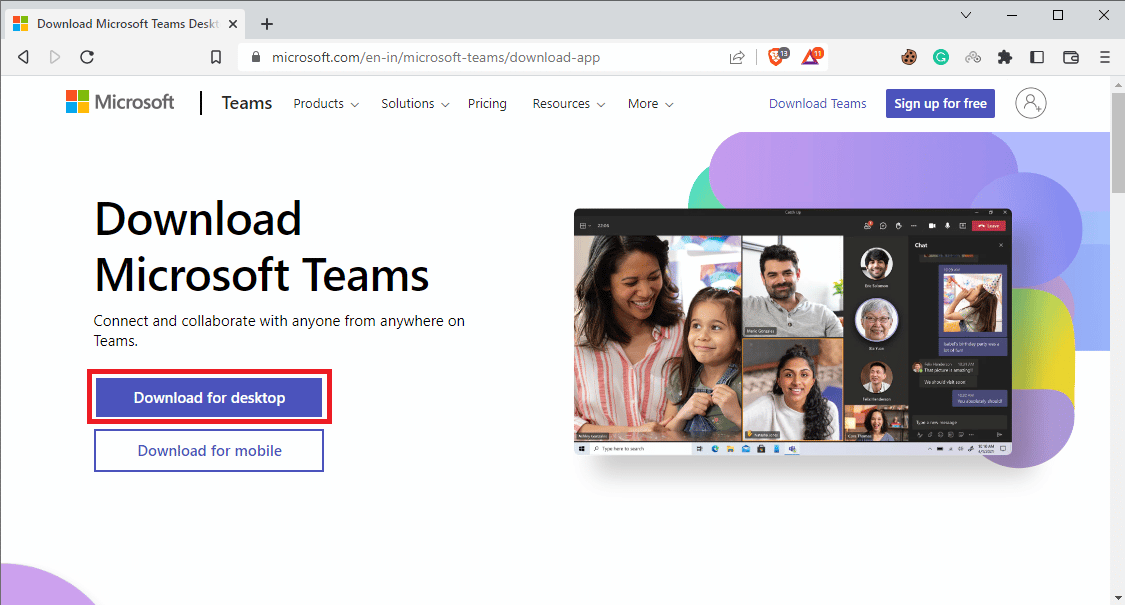
推荐的:
- 修复屏幕记录因 iPhone 上的 5823 而无法保存的 10 种方法
- 修复 Outlook 自动完成功能无法正常工作
- 如何更改 Microsoft Teams 背景图片
- 解决 Microsoft Teams 无法同步问题的十大方法
我们希望本指南对您有所帮助,并且您能够解决Microsoft Teams 屏幕共享无法正常工作的问题。 让我们知道哪种方法适合您。 如果您对我们有任何建议或疑问,请在评论部分告诉我们。
