修复 Microsoft Teams 一直说我不在但我没有出错
已发表: 2022-12-05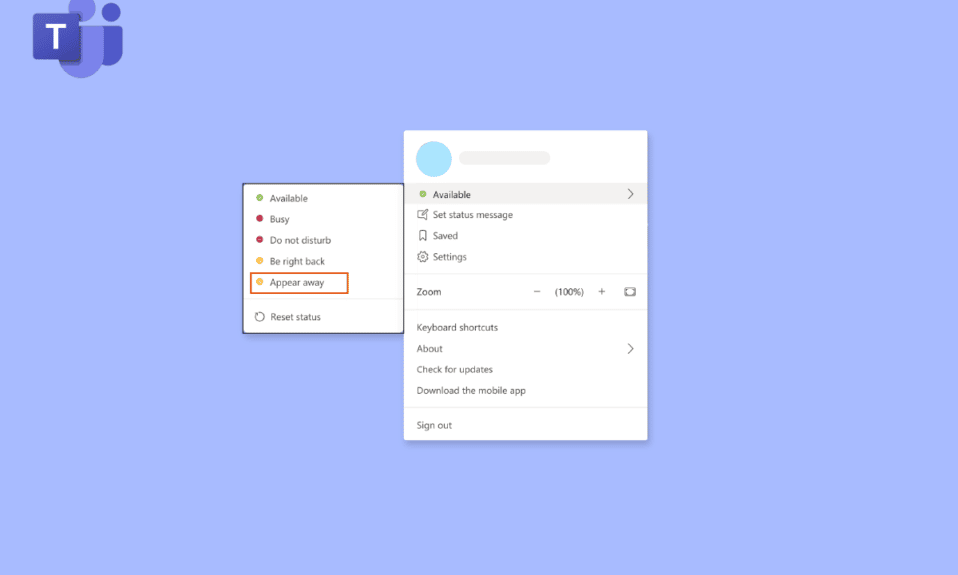
当 Microsoft Teams 一直说我不在但我不在时,这会变得非常烦人。 由于这个错误,您的同事不会知道您何时不在工作,而是有空或正在工作。 在今天的文章中,我们将讨论如何阻止 Microsoft Teams 炫耀。 与我们保持联系直到最后,以便清楚地了解解决此 Teams 状态卡在客场问题上的问题。
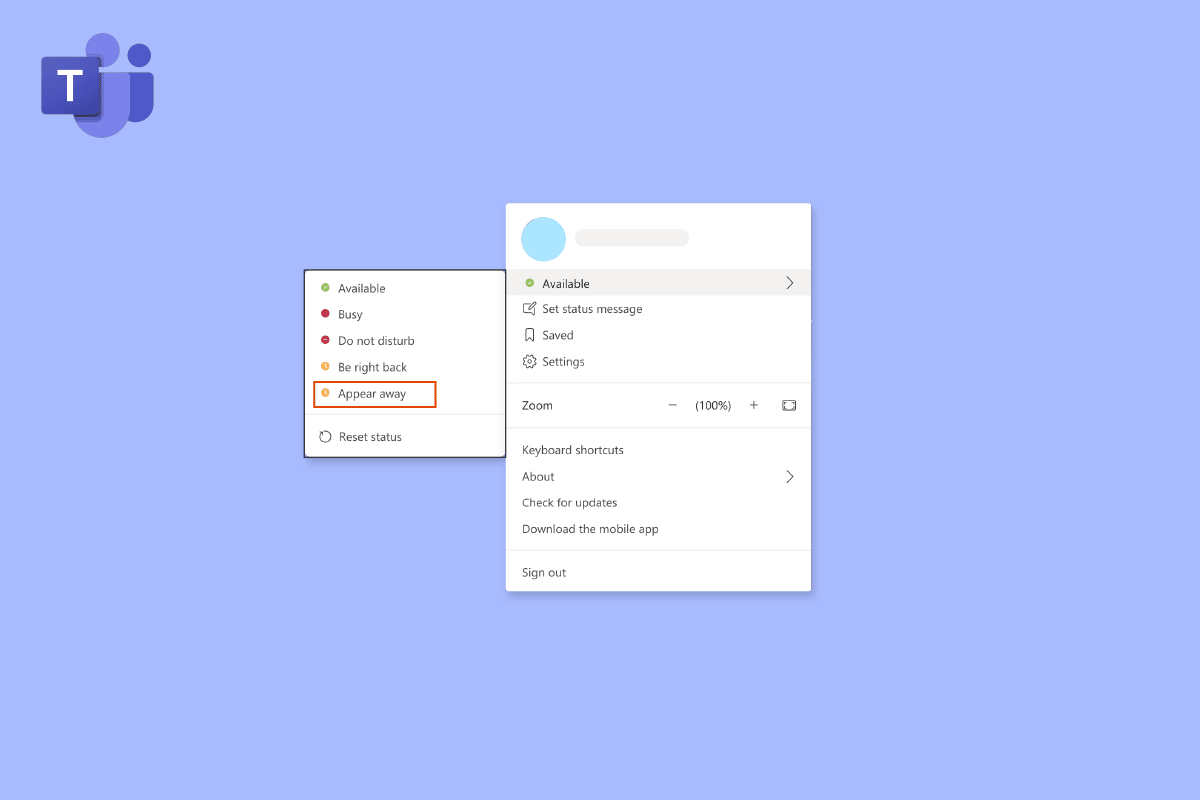
内容
- 如何修复 Microsoft Teams 一直说我不在但我没有出错
- 方法 1:更新 Microsoft Teams
- 方法 2:手动更改状态
- 方法 3:避免系统进入休眠状态
- 方法 4:使用状态消息
- 方法五:使用第三方工具
- 专业提示:插入回形针
如何修复 Microsoft Teams 一直说我不在但我没有出错
如果你的计算机进入睡眠或空闲模式,Microsoft Teams 会自动将你的状态更新为离开。 当您锁定计算机时,也会发生类似的事情。 这些信号被程序解释为您不可用的证据,并且您的状态因此而更新。 以下是 Teams 状态卡在离开错误问题的一些解决方案。
方法 1:更新 Microsoft Teams
首先,您必须确保 Teams 是最新的,以避免由过时的 Teams 版本引起的任何错误。 您可能希望偶尔手动检查更新,即使该工具会自动搜索更新。 按照以下步骤修复 Microsoft Teams 一直说我不在但我没有出错:
1. 单击配置文件图标附近的三个点。
2. 然后,选择检查更新。
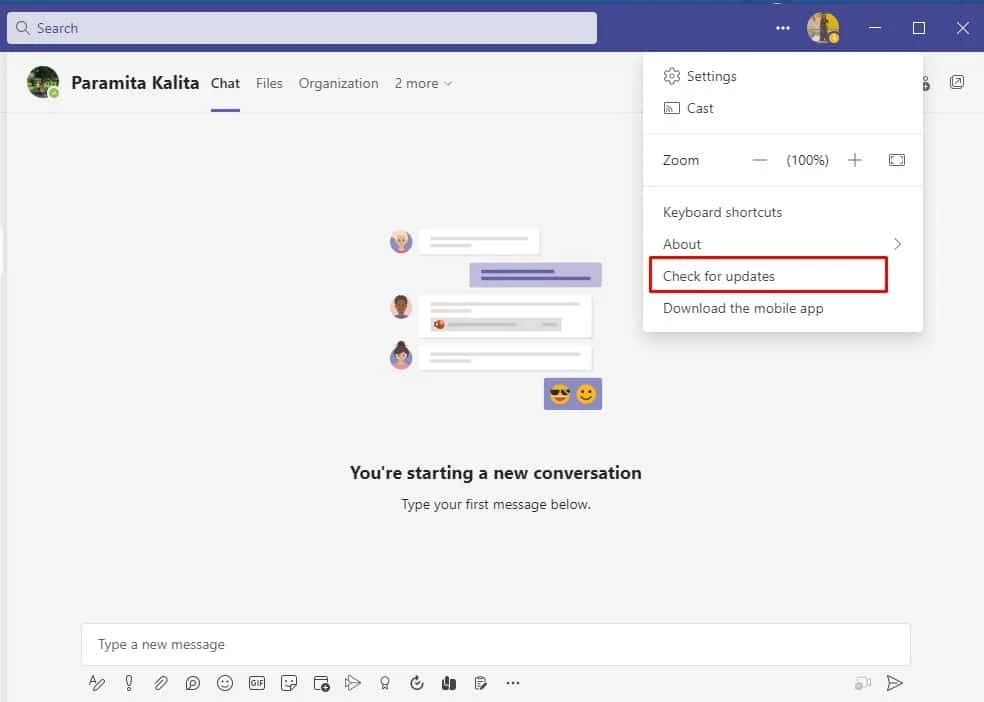
注意:当您继续在屏幕顶部工作时,您将看到一条消息我们将检查并安装任何更新。
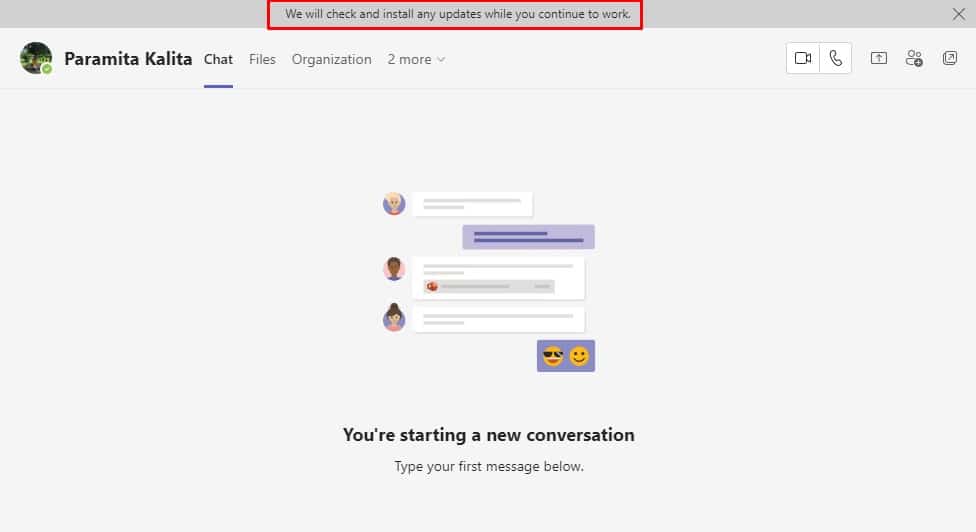
检查您的错误 Microsoft Teams keep changing my status to away 是否已解决,如果没有,请转到下一个方法。
方法 2:手动更改状态
这是确保在 Teams 上正确设置状态所需的最重要的事情之一。 共有六种状态,您可以从中选择设置您的状态。 这些状态呈现如下:
- 可用的
- 忙碌的
- 请勿打扰
- 马上回来
- 消失
- 显示为脱机
您必须将状态设置为可用。 以下是如何将 Microsoft Teams 状态设置为可用。
1. 按Windows 键,输入Microsoft Teams ,然后单击打开。
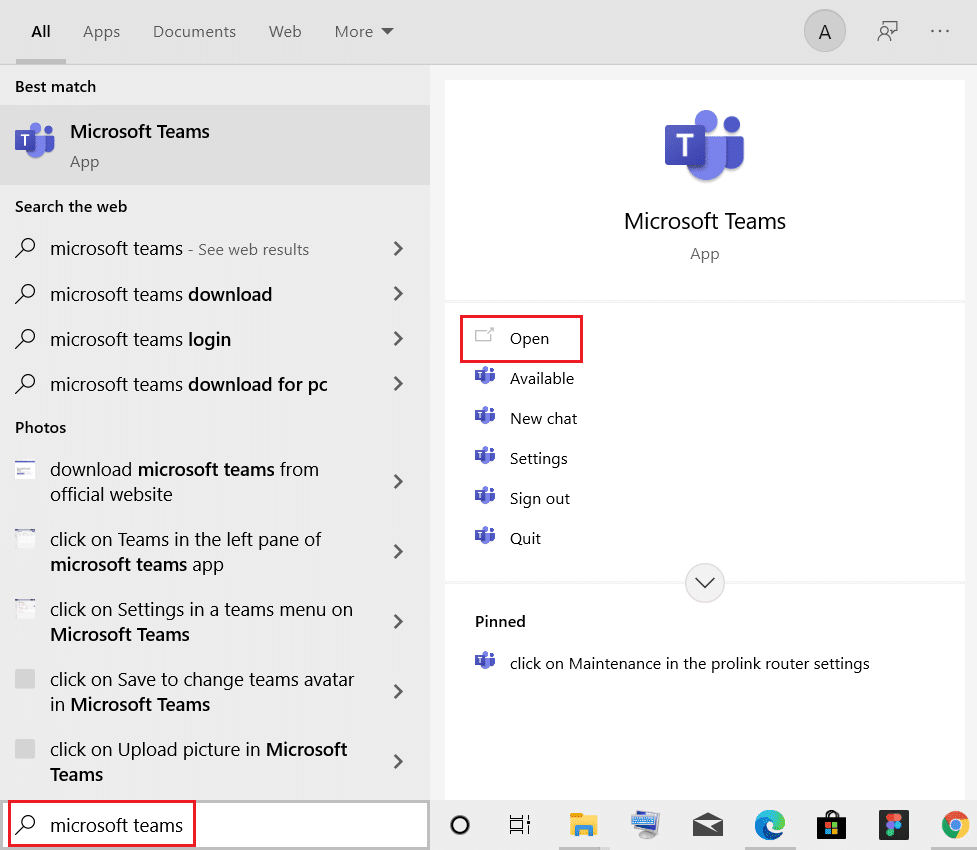
2. 输入您的用户名和密码以访问您的帐户。
3. 选择您个人资料的图标。
4. 现在,点击您姓名下方的当前状态,然后选择可用。
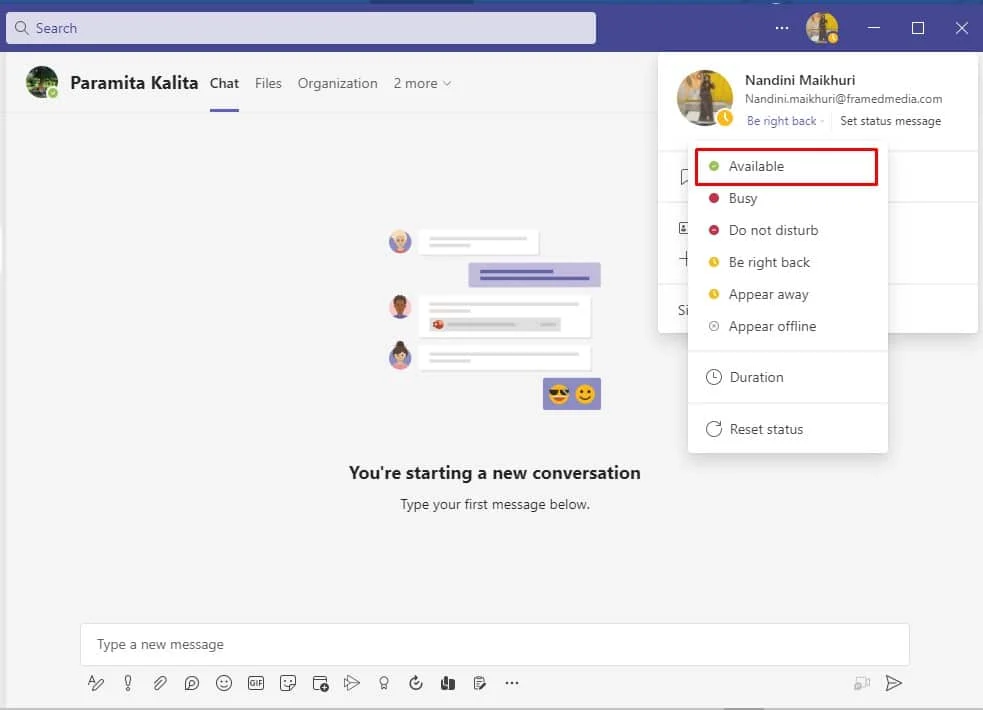
另请阅读:修复 Windows 10 中的 Teams 错误 caa7000a
方法 3:避免系统进入休眠状态
要修复 Teams 一直说我不在但我不是错误,您需要防止系统进入睡眠状态,您必须检查您的电源设置。 为此,请遵循以下步骤:
1. 按Windows 键,键入控制面板并单击打开。
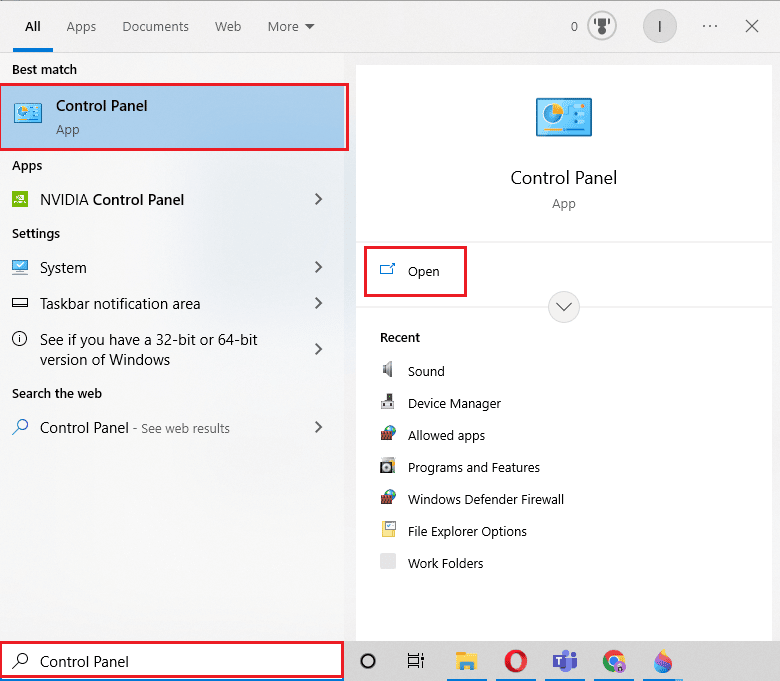
2. 将查看方式设置为大图标,然后选择电源选项。
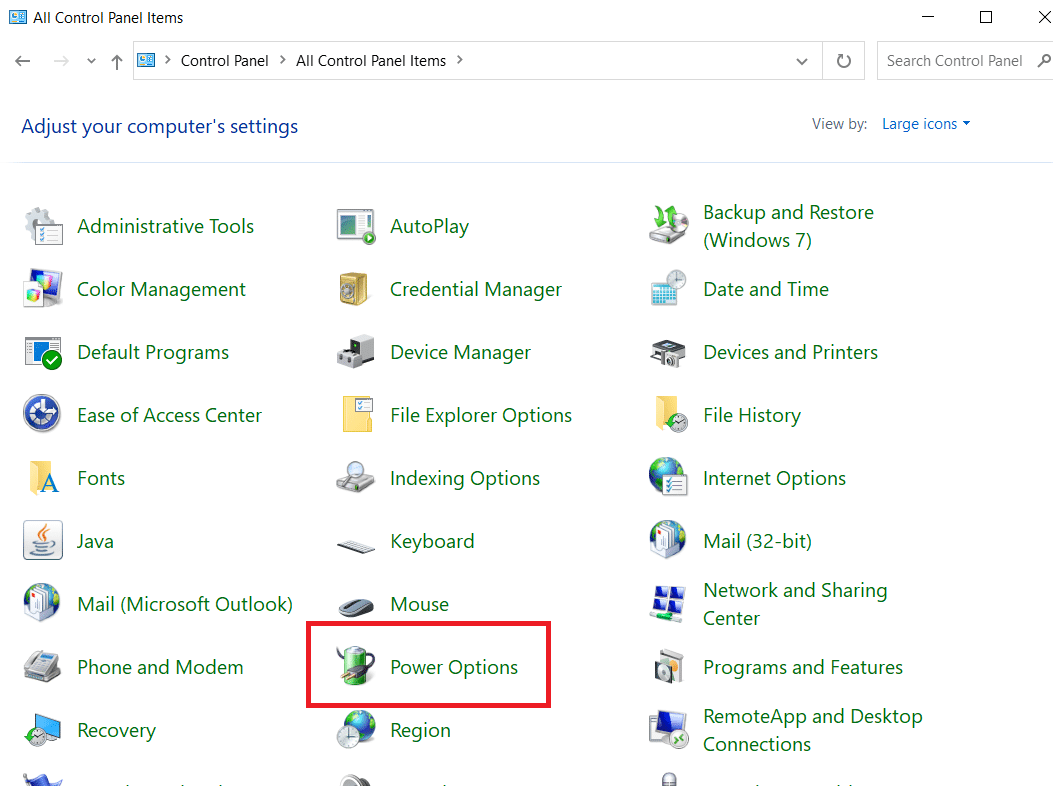
3. 单击平衡(推荐)旁边的更改计划设置。
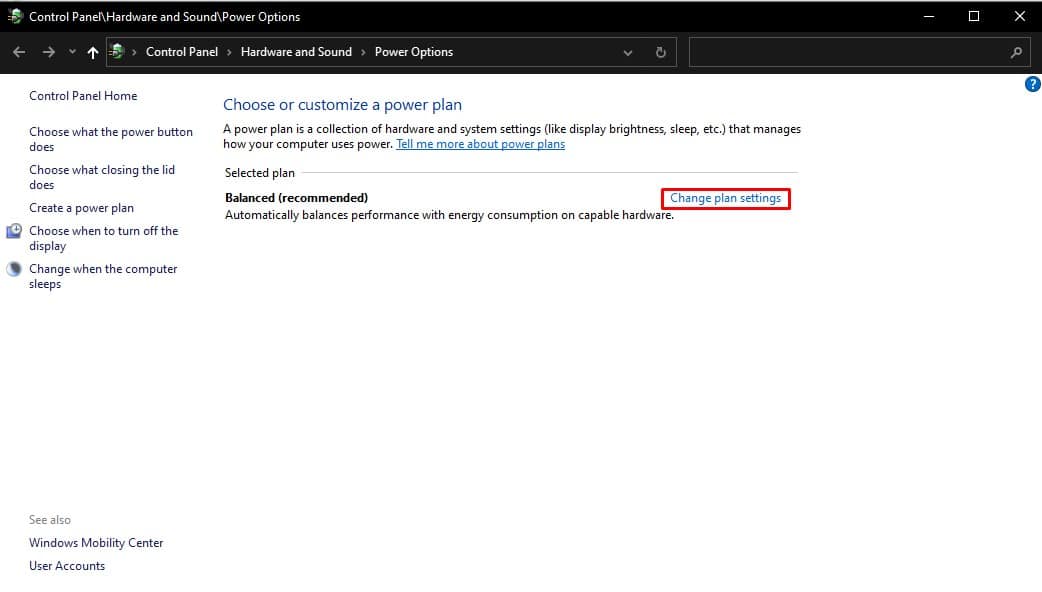
4. 然后,打开让计算机进入睡眠状态并从下拉菜单中选择从不。
5. 单击保存更改。
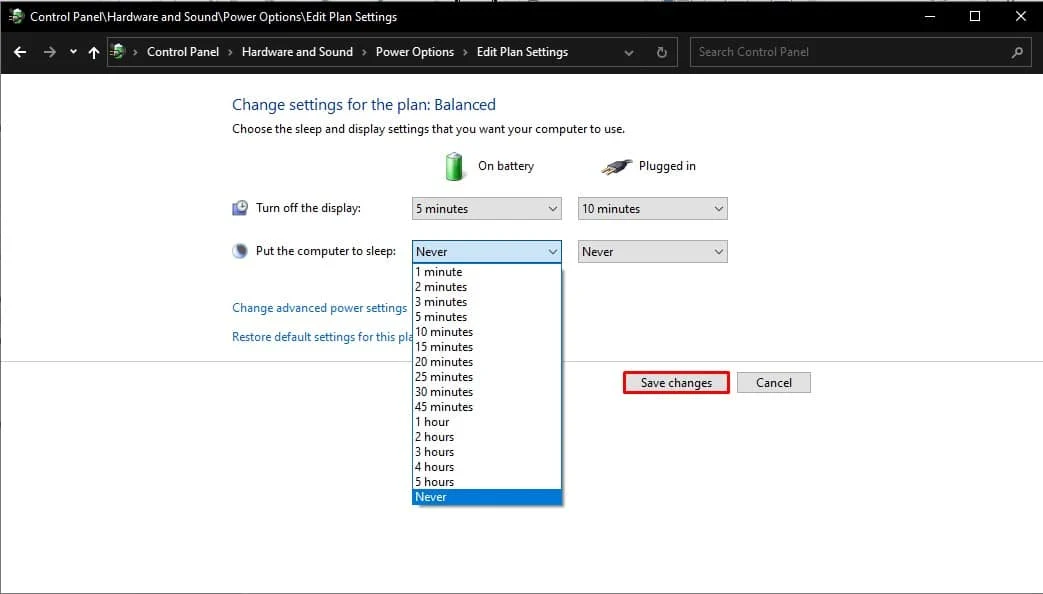

方法 4:使用状态消息
设置一条状态消息,如有空或联系我,我有空是解决 Microsoft Teams 不断将我的状态更改为离开错误的一种简单方法。 但是,您应该仅将此用作临时解决方案,因为当您的计算机或其他设备进入待机或睡眠模式时,它不会使您的 Microsoft 团队状态保持绿色。
1. 使用您的用户名和密码登录您的 Teams帐户。
2. 单击屏幕右上角的图标选择您的个人资料。
3. 然后,选择设置状态消息。
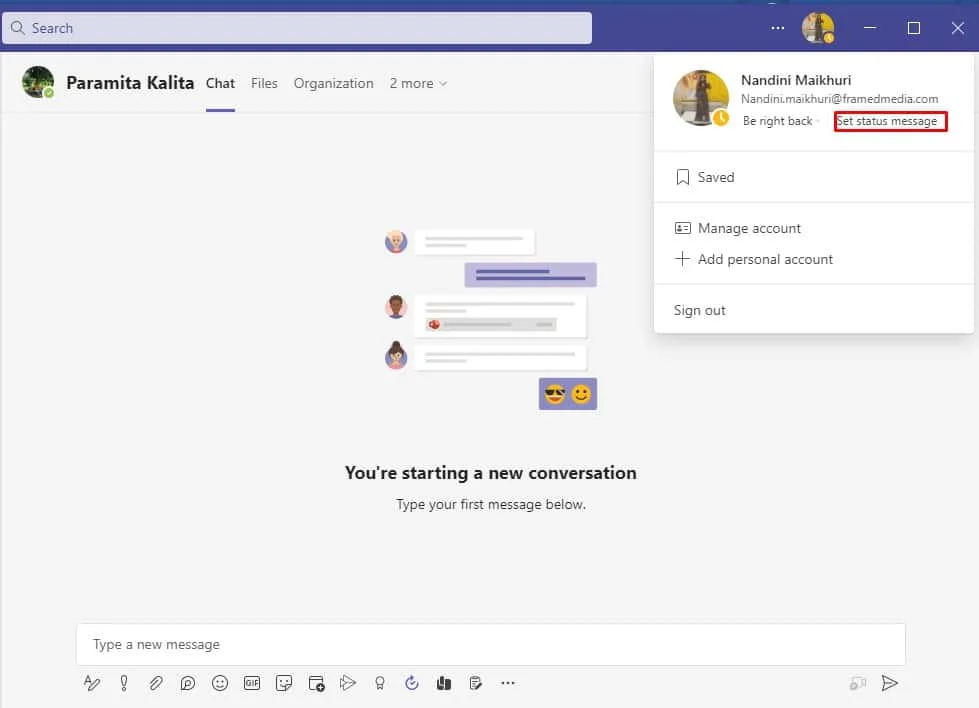
4. 在消息字段中输入您的状态,然后选中当有人给我发消息时显示右侧的复选框,以便在 Teams 上向您发送消息的人会看到您的状态。
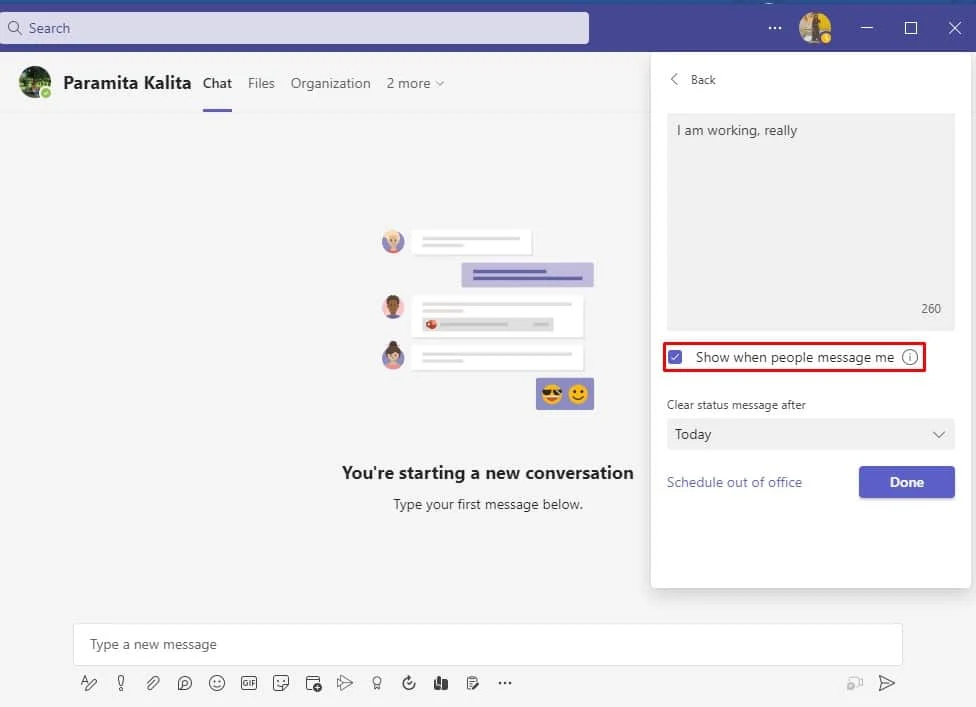
5. 之后,单击完成以保存您的更改。
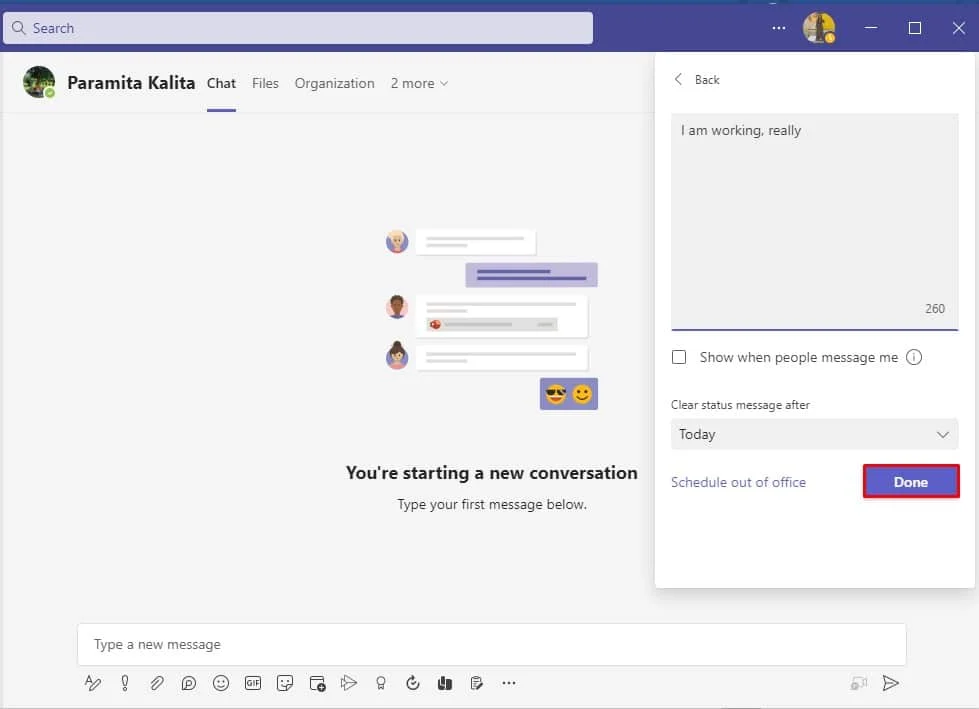
另请阅读:如何安装和使用适用于 Outlook 的 Teams 插件
方法五:使用第三方工具
由于该平台正在后台使用或当您的 PC 进入睡眠模式时,您的 Microsoft Teams 状态会卡住。 要阻止计算机进入睡眠模式,您可以使用使光标在屏幕上移动的第三方软件和工具。 我们在下面列出了一些第三方工具,以便您可以保持您的状态始终可用,以更正 Microsoft Teams 一直说我离开但我不在的错误。
1. 鼠标摇晃器
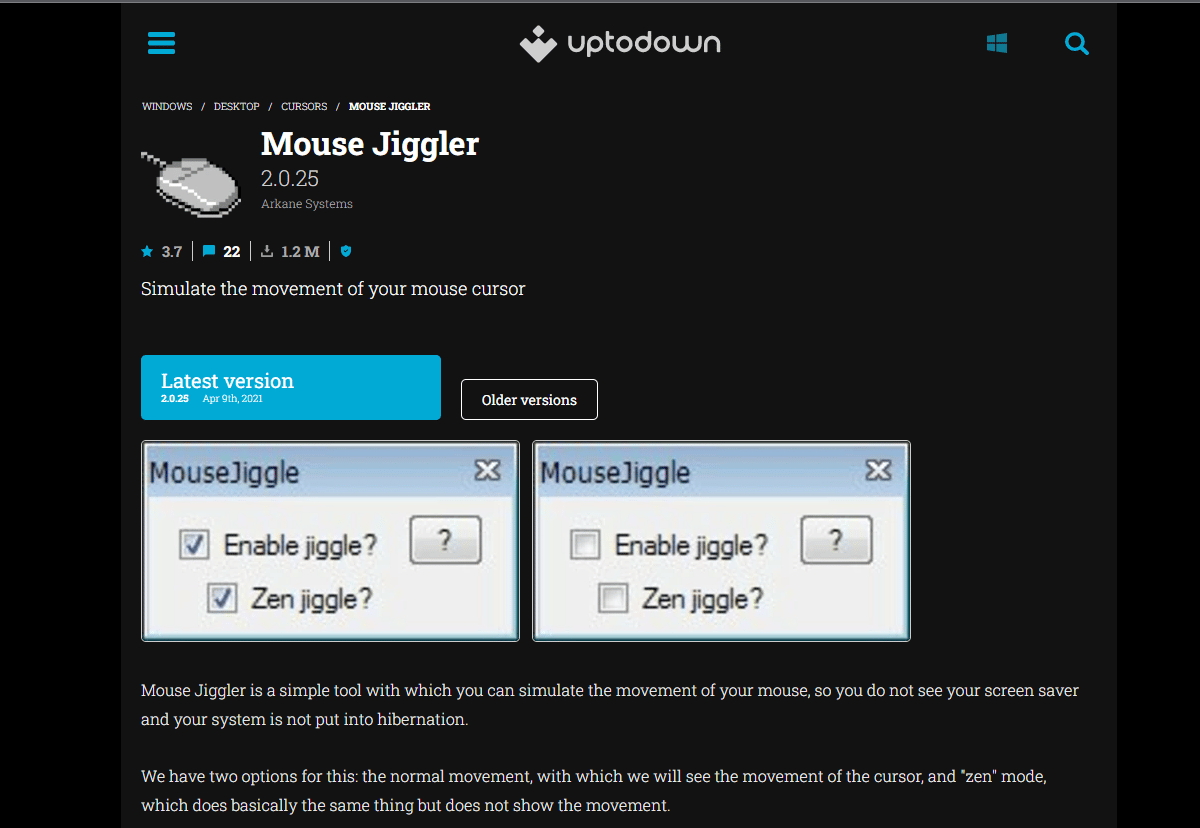
借助这款出色的软件,您可以阻止计算机或笔记本电脑进入睡眠或空闲模式。 在 Mouse Jiggler 的帮助下,您可以通过使光标在窗口屏幕上出现抖动来防止您的 PC 进入非活动模式。 当你使用此软件时,Microsoft Teams 将假定你仍在使用计算机,并且你的状态将保持为可用。 如果您不确定如何使用 Mouse Jiggler 工具使 Microsoft Teams 保持绿色,只需按照以下说明操作即可。
- 要做的第一件事是将 Mouse Jiggler 下载到您的计算机上。
- 安装程序并运行它。
- 要使用该工具,请单击启用抖动。
2.移动鼠标
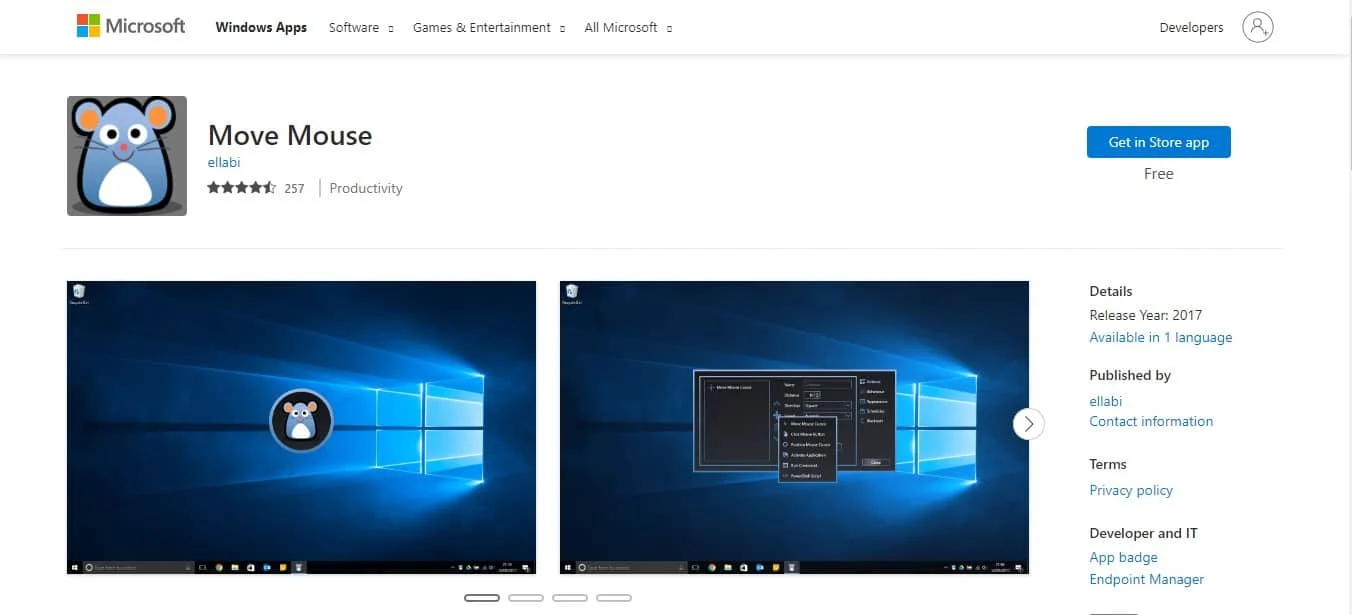
您可以使用的另一个选项是 Move Mouse 应用程序,该应用程序可在 Windows 网上商店购买。 这是另一个鼠标模拟器应用程序,可以防止您的 PC 进入睡眠或空闲模式。 因此,如果您正在考虑如何阻止 Microsoft Teams 显示出来,那么您可以使用此移动鼠标应用程序。 此应用会让 Microsoft Teams 认为您正在使用您的 PC,并且这不会将您的可用状态更改为离开。
另请阅读:如何在 Microsoft Teams 中请求控制权
专业提示:插入回形针

如果您对使用任何第三方应用程序或软件不感兴趣,那么您可以轻松尝试这个回形针黑客。 这对您来说一定听起来很傻,但是这个 hack 值得一试。 以下是让 Microsoft Teams 保持绿色的方法:
- 小心地将回形针放在键盘上的Shift 键旁边。
- 当您插入回形针时,您的Shift 键将保持按下状态,这将阻止 Microsoft Teams 假设您不在那里。
Microsoft Teams 会假定你正在使用键盘,因此它不会将你的状态从绿色更改为黄色。 这将解决 Microsoft Teams 状态卡在离开的问题。
常见问题 (FAQ)
Q1。 为什么 Microsoft Teams 在我不在的时候显示我离开了?
答。 如果您在计算机上处于非活动状态达五分钟或更长时间,Microsoft Teams 将更新状态。 改变这种行为是不可能的。 由于它是一项功能,因此您无法摆脱它,但您可以通过设置一个来将其替换为自定义可用状态。
Q2。 为什么我的 Teams 状态显示不出来?
答。 您的在线状态在 Microsoft Teams 中显示不正确。 例如,如果您的桌面处于非活动状态超过五分钟,您的在线状态将更改为离开。 但是,当您在桌面上恢复工作时,您的在线状态不会立即更改为可用。
Q3. 如何保持我的团队状态为绿色?
答。 将您的在线状态设置为忙碌是避免离开并保持 Teams 状态公开可用的另一种方法。 在这种情况下,您必须转到您的个人资料头像,将状态设置为(可用) ,然后选择持续时间条目以将您的 Teams 状态保持为可用。
推荐的:
- 如何在没有应用程序的情况下免费在 iPhone 上录制通话
- 修复 Microsoft Store 上的重试错误
- 修复 Microsoft Teams 黑屏问题
- 修复您无法发送消息的 Microsoft Teams 错误
我们希望本指南对您有所帮助,并且您能够解决Microsoft Teams 一直说我不在但我不是错误的问题。 上面提到的所有方法都很简单,我们希望其中一种方法一定能解决您的问题。
