修复 Microsoft Teams 在 Windows 10 上崩溃的问题
已发表: 2022-07-11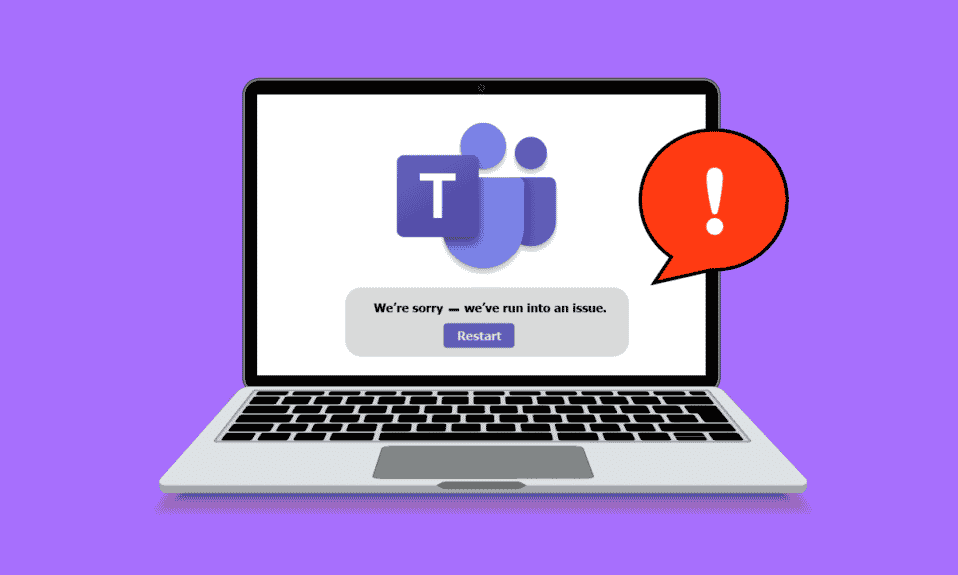
Microsoft Teams 提供了一项非凡的功能,即一次最多可容纳 10000 名用户的在线会议。 您可以随时随地分享您的想法、召开会议并与人联系,而无需任何麻烦! 尽管这是一个了不起的业务协作平台,但它也并非像其他应用程序一样没有任何错误和问题。 如果您正在寻找 Microsoft Teams 崩溃 Windows 10 问题的故障排除步骤,那么您来对地方了! 我们为您提供了一个完美的指南,将帮助您通过简单的点击解决 Microsoft Teams 启动时崩溃的问题。
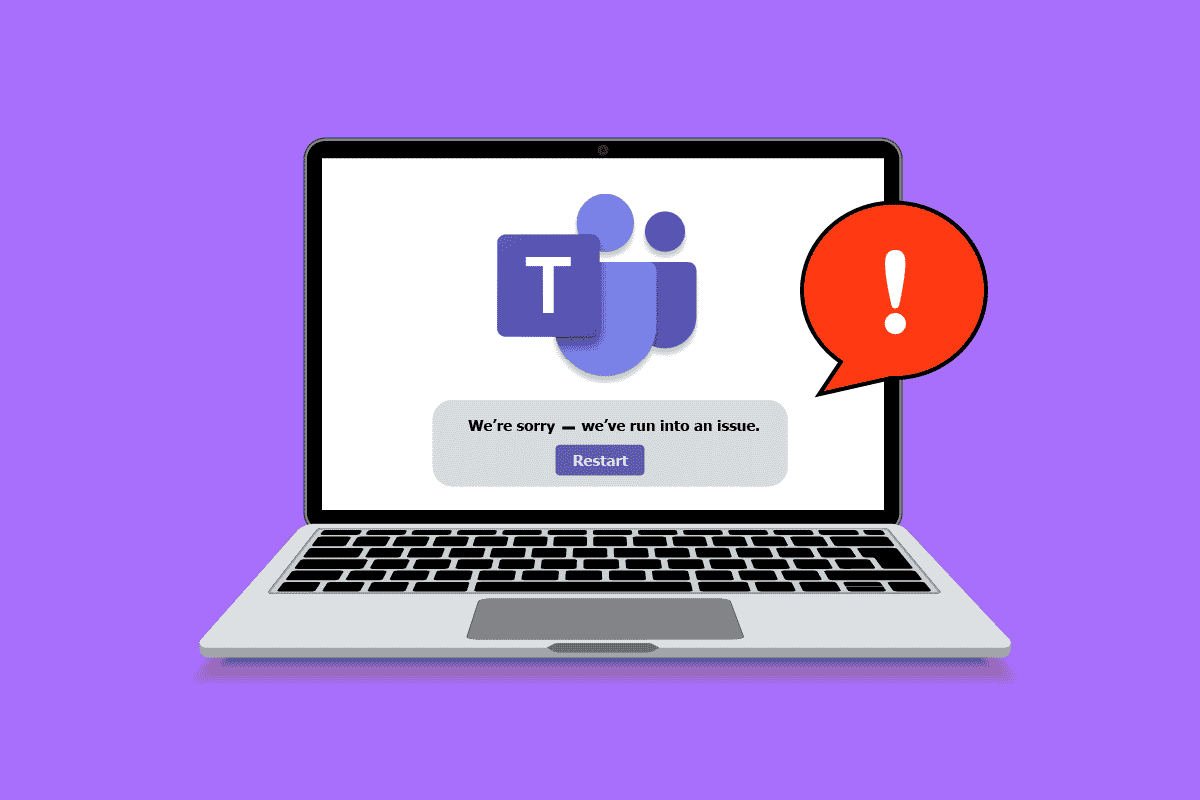
内容
- 如何修复 Microsoft Teams 在 Windows 10 上崩溃的问题
- 方法一:基本故障排除
- 方法 2:运行 Windows 应用商店应用程序疑难解答
- 方法 3:清除客户端凭据
- 方法 4:修复 Microsoft Teams
- 方法 5:清除 Microsoft Teams 缓存
- 方法 6:更新 Microsoft 团队
- 方法 7:修复系统文件
- 方法 8:运行恶意软件扫描
- 方法 9:更新 Windows 操作系统
- 方法 10:更新/回滚/重新安装 WLAN 驱动程序
- 方法 11:登录 Teams 桌面版
- 方法 12:暂时禁用防病毒/防火墙(不推荐)
- 方法 13:重置 Microsoft Teams
- 方法 14:重新安装 Microsoft Teams
- 方法 15:联系 Microsoft 支持
如何修复 Microsoft Teams 在 Windows 10 上崩溃的问题
导致 Microsoft Teams 在启动问题上崩溃的原因有很多,例如:
- Teams 应用程序中的临时故障。
- Microsoft Teams 中的损坏缓存。
- 过时的应用程序、驱动程序和操作系统。
- PC 上存在损坏的文件和程序。
- PC 上的恶意软件和恶意软件或程序。
- 防病毒和防火墙正在阻止您的应用程序。
- Microsoft Teams 和关联文件夹中的文件配置错误。
方法一:基本故障排除
在本节中,我们列出了一些常见的故障排除方法,可帮助您修复 Windows 10 计算机上的 Microsoft Teams 启动时崩溃问题。
方法 1A:重新启动 Windows 10 电脑
如果您的 PC 出现任何临时故障,您将面临 Microsoft Teams 在启动时崩溃的问题。 解决所有临时故障的一般技巧是重新启动计算机。 您可以按照以下步骤重新启动 PC。
1. 同时按住Windows + D 键进入桌面。
2. 现在,同时按Alt + F4 键。
3. 然后,单击重新启动选项以从下拉菜单中选择它,然后按Enter 键。
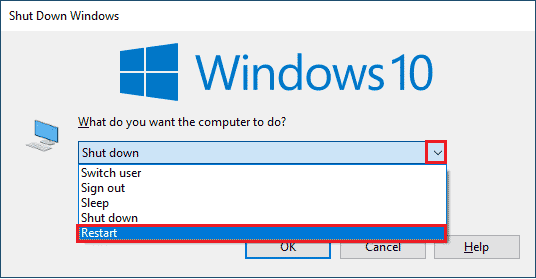
方法 1B:强制关闭 Microsoft Teams
如果你想在 Teams 中享受无缝的 Teams 连接体验,你必须先完全关闭 Teams 的所有后台进程,然后重新打开它们。 您可以按照下面提到的步骤来实现相同的功能。
1. 点击Windows 键并输入任务管理器。 然后,单击打开。
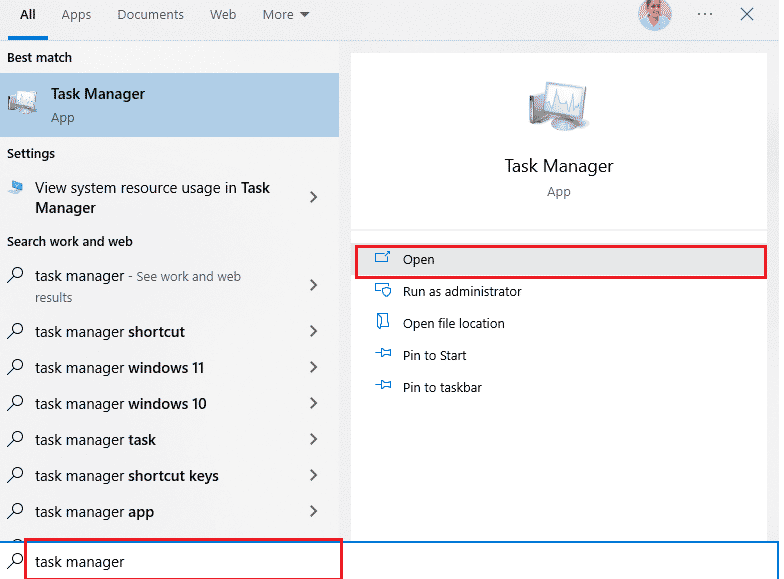
2. 现在,从列表中搜索并单击Microsoft Teams 。 然后,点击End task ,如下图所示。
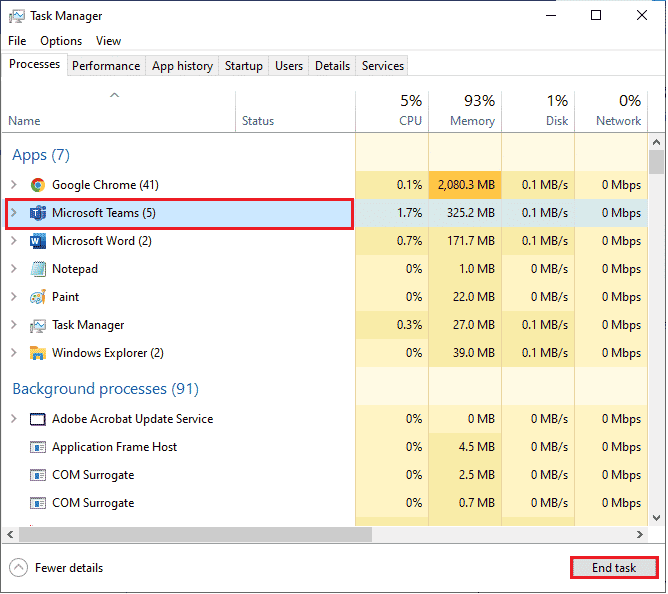
这将关闭与 Teams 关联的所有后台进程。 检查您是否已修复 Microsoft Teams 导致 Windows 10 崩溃的问题。
方法 1C:检查 Microsoft Teams 服务器状态
作为附加修复,您必须确保正确的互联网连接。 但是,如果您在修复 Internet 连接问题并重新启动设备后仍然面临 Microsoft Teams 崩溃 Windows 10 问题,则必须检查服务器状态。 您可以通过访问一些官方网站(如Downdetector )来检查服务器是否处于活动状态或关闭状态。 按照指示进行。
1.导航到Downdetector的官方网站。
2A。 您必须在 Microsoft Teams 消息中收到用户报告表明当前没有问题,以确保 Teams 服务器正常运行并且没有服务器端错误。
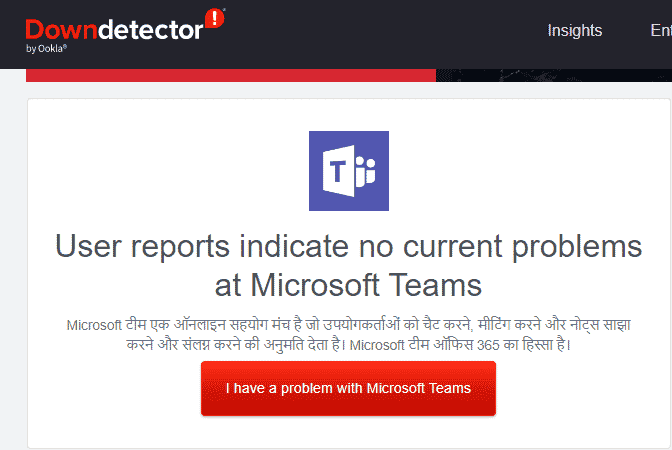
2B。 如果您看到任何异常消息,您必须等到错误得到解决。
方法 2:运行 Windows 应用商店应用程序疑难解答
Microsoft Store 内置疑难解答程序可帮助您自动预防和修复所有 Microsoft 应用程序问题。 您的 Windows 10 PC 具有内置的故障排除工具,可修复 Microsoft Teams 中的任何问题。 按照下面提到的步骤运行 Windows 应用商店应用程序疑难解答。
1. 如图所示,在 Windows 搜索栏中键入疑难解答设置并单击打开。
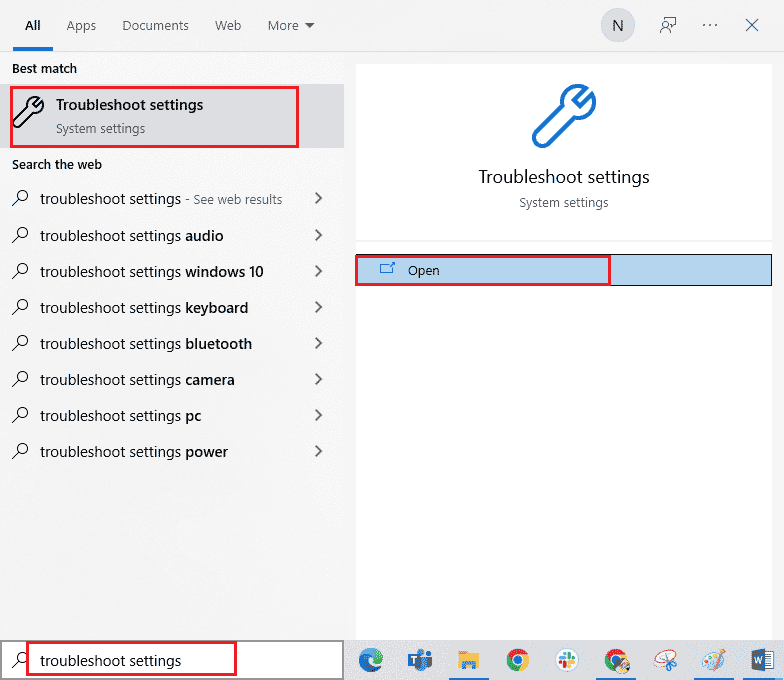
2. 单击附加疑难解答选项,如下所示。
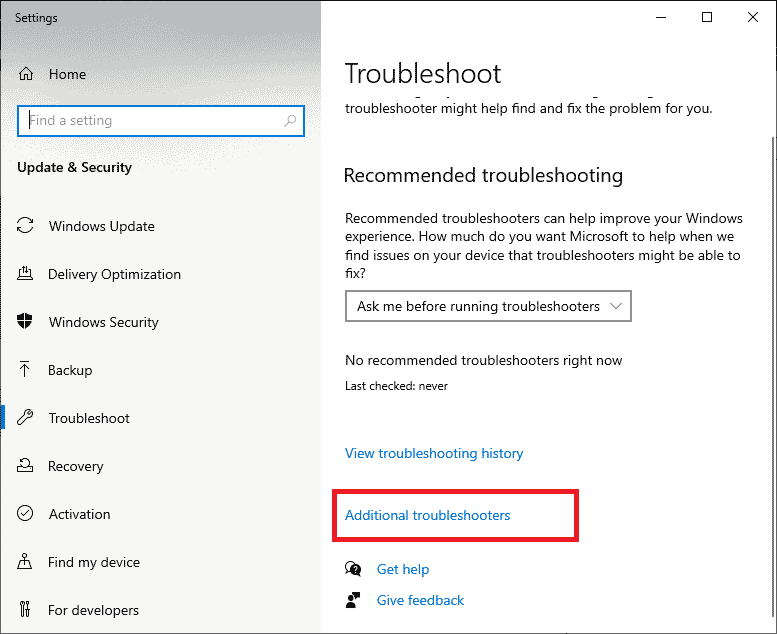
3. 然后,单击Windows 应用商店应用 >运行疑难解答。
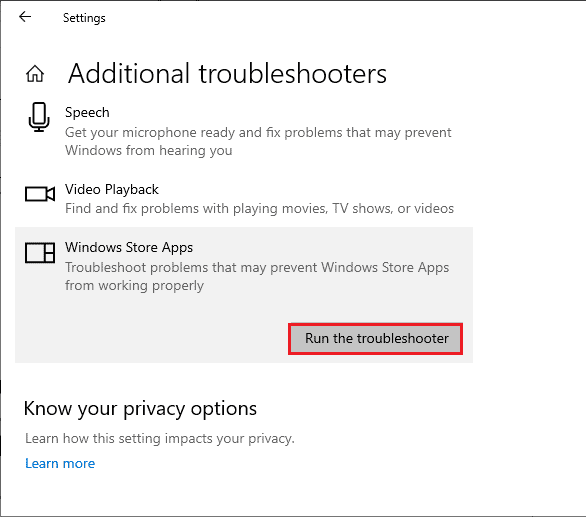
4. 如果您的疑难解答程序发现您的 PC 存在任何问题,请单击应用此修复程序。
5. 最后,按照屏幕上的说明完成故障排除并重新启动您的电脑。 检查您是否已解决问题。
另请阅读:如何在 Microsoft Teams 中请求控制
方法 3:清除客户端凭据
您还可以清除与 Teams 关联的所有凭据并重新启动 Teams 应用以修复 Microsoft Teams 在启动时崩溃的问题。 请按照以下步骤清除 Teams 中的客户端凭据。
1. 点击Windows 键并输入Credential manager 。 然后,单击打开。
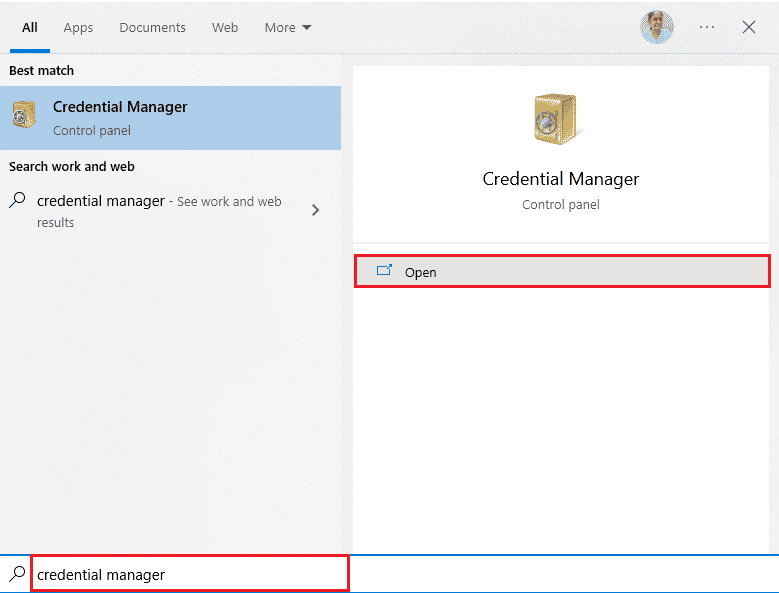
2. 现在,点击Windows Credentials ,如下图所示。
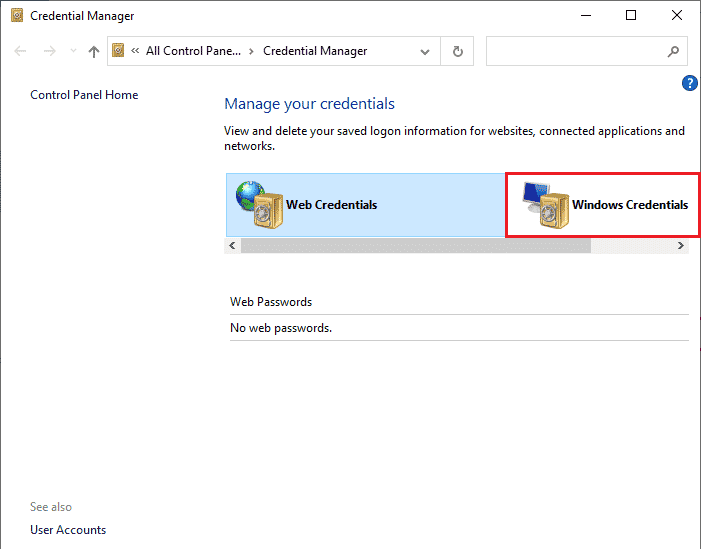
3. 现在,展开Office 365/Teams的下拉菜单,然后单击删除选项。
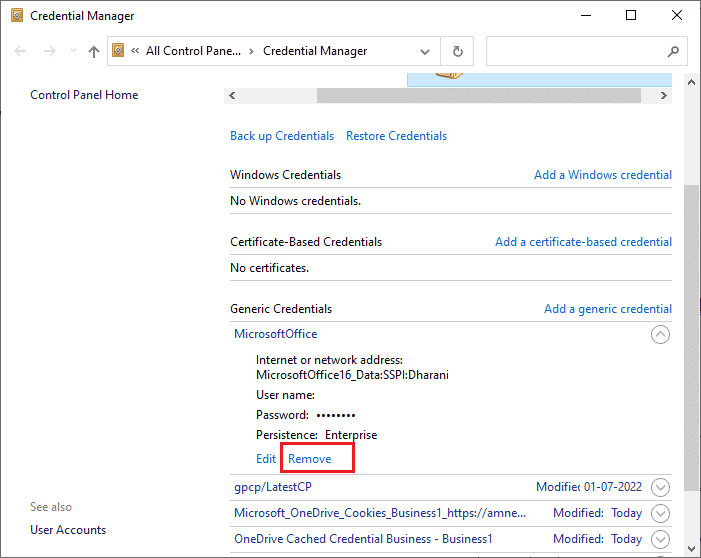
4. 现在,如果系统提示您并重新登录您的Microsoft Teams帐户,请单击是。 检查问题是否已解决。
方法 4:修复 Microsoft Teams
一些用户报告说,通过使用内置工具修复应用程序,可以轻松解决 Microsoft Teams 导致 Windows 10 崩溃的问题。 此 Windows 工具将对与应用程序相关的所有问题进行排序,并帮助您轻松解决问题。
1. 在 Windows 搜索栏中键入应用程序和功能,然后单击打开。
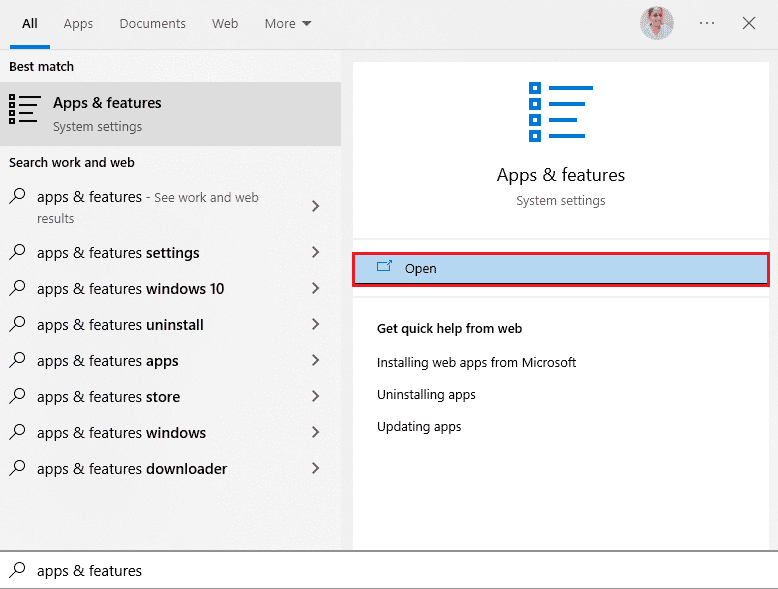
2. 现在,在搜索菜单中搜索Teams ,然后从结果中单击Microsoft Teams ,如图所示。
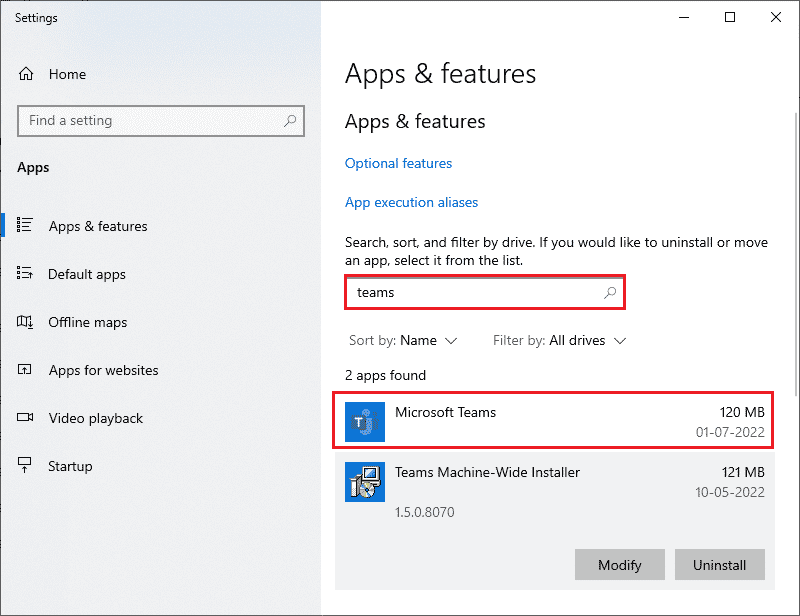
3.首先,向下滚动屏幕并单击修复选项。
注意:修复Microsoft Teams时,您的应用数据不会受到影响。
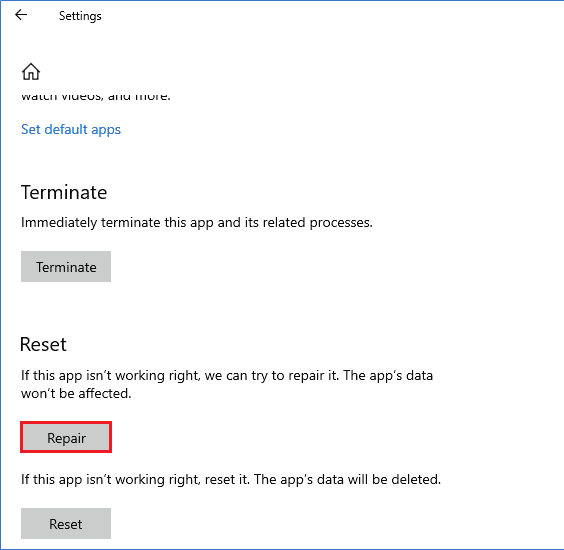
检查您是否已解决问题。
另请阅读:修复 Microsoft Teams 视频通话不起作用
方法 5:清除 Microsoft Teams 缓存
与所有 Microsoft Store 应用一样,Teams 应用在后台存储缓存和临时数据,以便您可以快速处理所有聊天和对话。 但是,随着时间的流逝,这些缓存会在您的 PC 上累积,从而导致 Microsoft Teams 在启动问题时崩溃。 尝试完全清除它们以检查这是否有效。
1. 同时按下Windows + E 键打开文件资源管理器。
2. 现在,导航到以下位置:
C:\Users\USERNAME\AppData\Roaming
注意:确保选中“查看”选项卡中的“隐藏项目”框以查看AppData 文件夹。
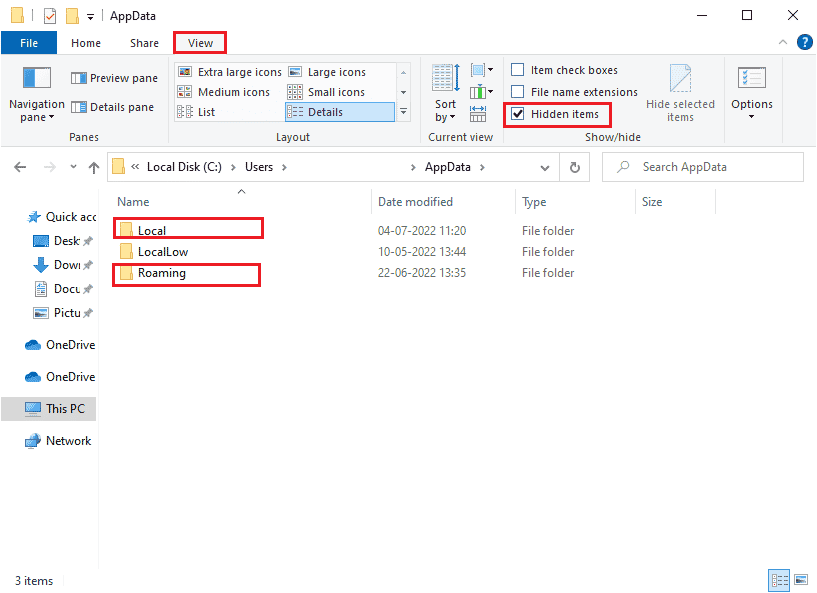
3. 现在,在这两个位置,右键单击Teams文件夹,然后单击删除选项。
注意:如果您以后想要恢复该文件夹,也可以将其重命名或移动到其他位置。
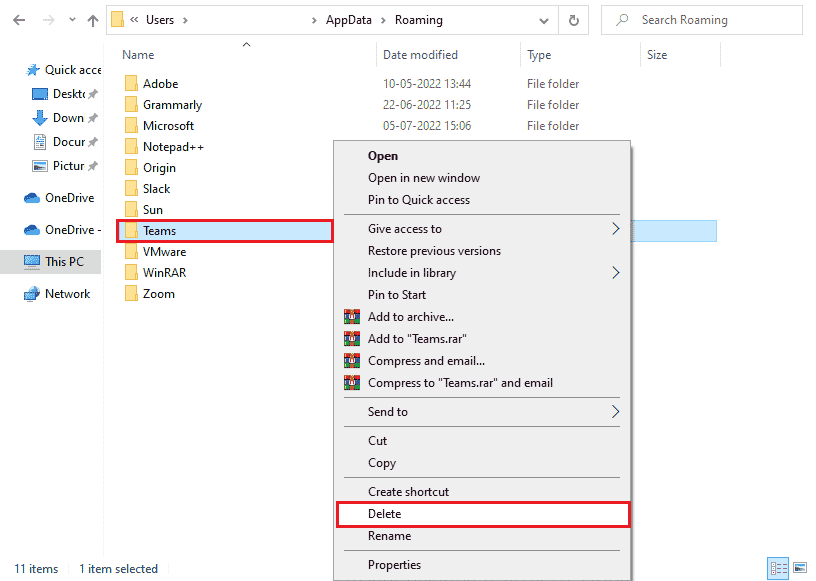
4.重新启动您的计算机并检查这是否有效。
方法 6:更新 Microsoft 团队
如果您使用的是过时版本的 Microsoft Teams,您将面临 Microsoft Teams 在您的 PC 上崩溃 Windows 10 的问题。 如果您发现您的应用程序在您的 PC 上崩溃,您可以按照以下说明更新应用程序。
1. 单击 Teams 中您的个人资料图片旁边的三点图标。

2. 然后,单击检查更新选项,如图所示。
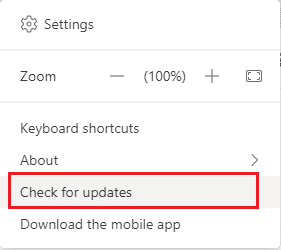
3. 您将看到一条消息,当您继续在屏幕顶部工作时,我们将检查并安装任何更新。

4. 最后,如果有可用更新,Teams 将在您的 Windows 10 PC 上得到更新。 检查您是否已修复 Teams 崩溃问题。

另请阅读:Microsoft Teams 的 10 大最佳功能
方法 7:修复系统文件
如果您的 Windows 10 计算机有任何损坏或损坏的系统配置文件,您将面临 Microsoft Teams 在启动时崩溃的问题。 这也会导致您的计算机出现故障,从而导致性能故障。 幸运的是,您可以使用计算机的内置实用程序修复这些损坏的文件,即系统文件检查器和部署映像服务和管理。 阅读我们关于如何在 Windows 10 上修复系统文件的指南,并按照说明的步骤全面修复所有损坏的文件。
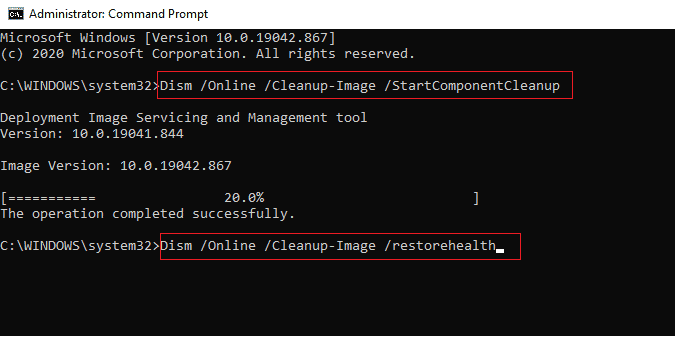
修复文件后,检查讨论的错误是否已修复。
方法 8:运行恶意软件扫描
几位 Microsoft 专家建议,扫描 PC 将帮助您保持您的计算机不受威胁。 如果您的 PC 中有任何病毒或恶意软件入侵导致 Microsoft Teams 崩溃 Windows 10 问题,您将无法使用外部和内部硬件设备。 因此,建议您按照我们如何在我的计算机上运行病毒扫描?指南中的说明扫描您的计算机。 此外,如果您想从您的计算机中删除恶意软件,请查看我们的指南如何在 Windows 10 中从您的 PC 中删除恶意软件。
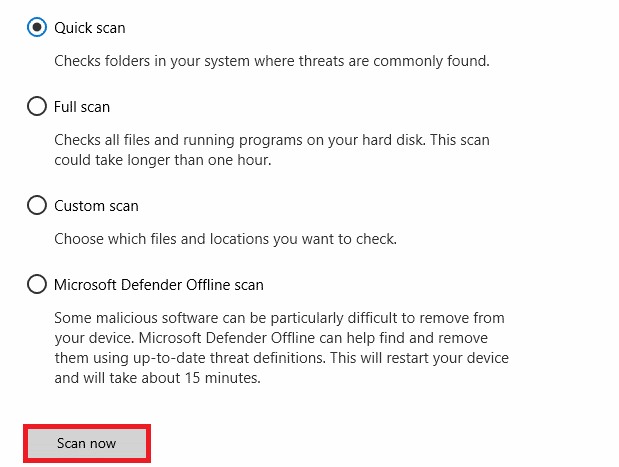
另请阅读:如何在 Microsoft Teams 上模糊背景
方法 9:更新 Windows 操作系统
此外,如果您的 PC 中存在任何错误,则只能在 Windows 更新后修复。 Microsoft 发布定期更新以修复所有这些错误,从而对 Microsoft Teams 在启动问题上崩溃进行排序。 因此,请确保您是否已更新您的 Windows 操作系统以及是否有任何更新正在等待执行,请阅读我们关于如何下载和安装 Windows 10 最新更新的指南以详细了解更新过程。
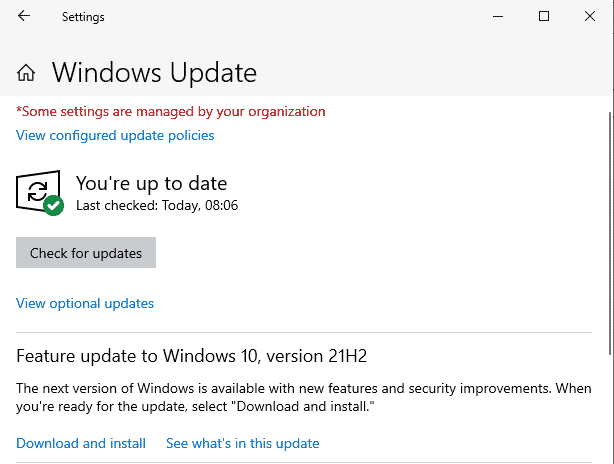
更新您的 Windows 操作系统后,检查您是否可以访问您的相机。
方法 10:更新/回滚/重新安装 WLAN 驱动程序
设备驱动程序在计算机的硬件和操作系统之间建立了连接链接。 因此,错误、过时或损坏的驱动程序会导致 Microsoft Teams 崩溃 Windows 10 问题。
方法 10A:更新 WLAN 驱动程序
许多用户报告说,更新 WLAN 驱动程序已帮助他们解决了上述问题。 建议您更新 WLAN 驱动程序以提高网络适配器的可靠性、修复兼容性问题并解决讨论的问题。 请按照我们关于如何在 Windows 10 上更新网络适配器驱动程序的指南进行操作。
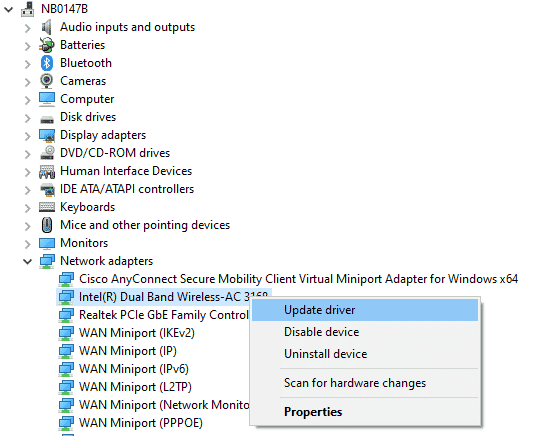
方法 10B:回滚 WLAN 驱动程序
当您回滚驱动程序时,所有当前版本的硬件设备都将被卸载,并且以前安装的驱动程序将安装在您的 PC 上。 当任何新的驱动程序更新不适用于您的计算机时,此功能将非常有用。 按照我们关于如何在 Windows 10 上回滚驱动程序的指南中的说明操作,以修复 Microsoft Teams 导致 Windows 10 崩溃的问题。
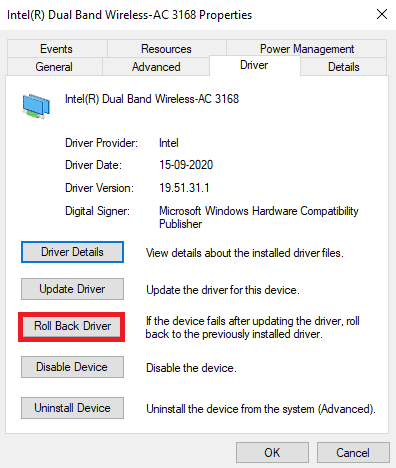
在您的 Windows 10 计算机安装了以前版本的驱动程序后,请检查您是否已修复 Microsoft Teams 崩溃问题。
方法 10C:重新安装 WLAN 驱动程序
必须重新安装不兼容的驱动程序才能修复 Microsoft Teams 在启动时崩溃的问题。 建议您仅在无法通过更新获得任何修复时重新安装设备驱动程序。 重新安装驱动程序的步骤非常简单,您可以使用第三方应用程序或手动完成。 按照我们关于如何在 Windows 10 上卸载和重新安装驱动程序的指南,在您的 Windows 10 计算机上重新安装驱动程序。
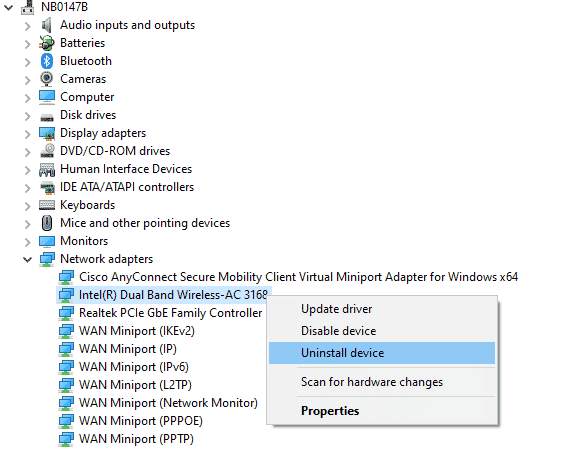
重新安装网络驱动程序后,检查您是否已修复 Microsoft Teams 崩溃问题。
另请阅读:修复 Microsoft Teams 不断重启
方法 11:登录 Teams 桌面版
如果您尚未获得 Microsoft Teams 启动时崩溃的任何修复,您可以尝试使用浏览器登录您的 Teams 帐户。 这是该问题的替代方法,可确保您已启用对 Windows 10 PC 中启用的媒体服务的访问。
1. 访问 Microsoft Teams 网站并点击登录,如下图所示。
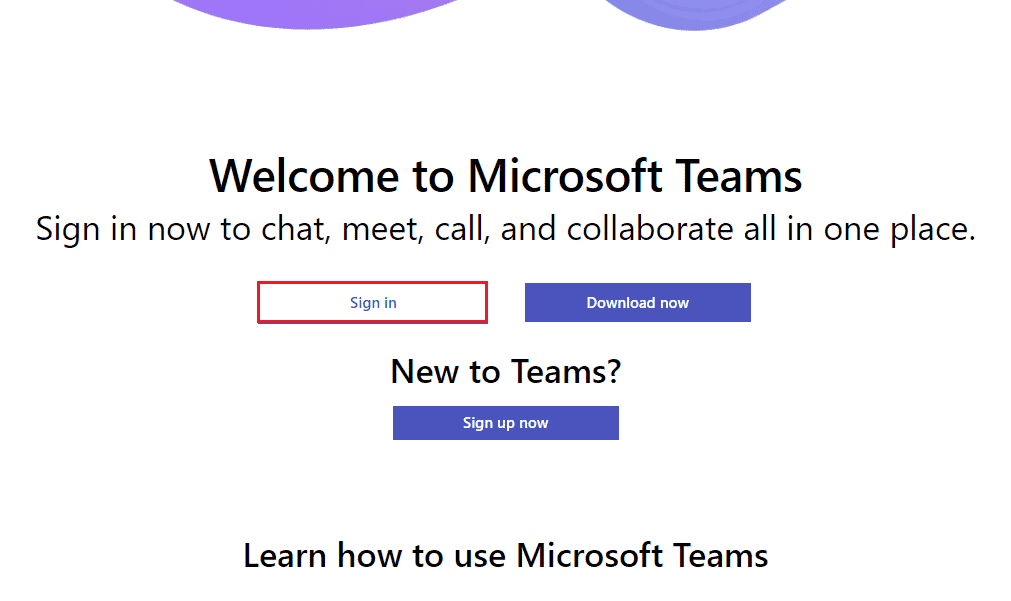
2. 使用您的电子邮件、电话或 Skype使用正确的密码登录,并检查您是否在应用程序的 Web 版本中遇到任何问题。
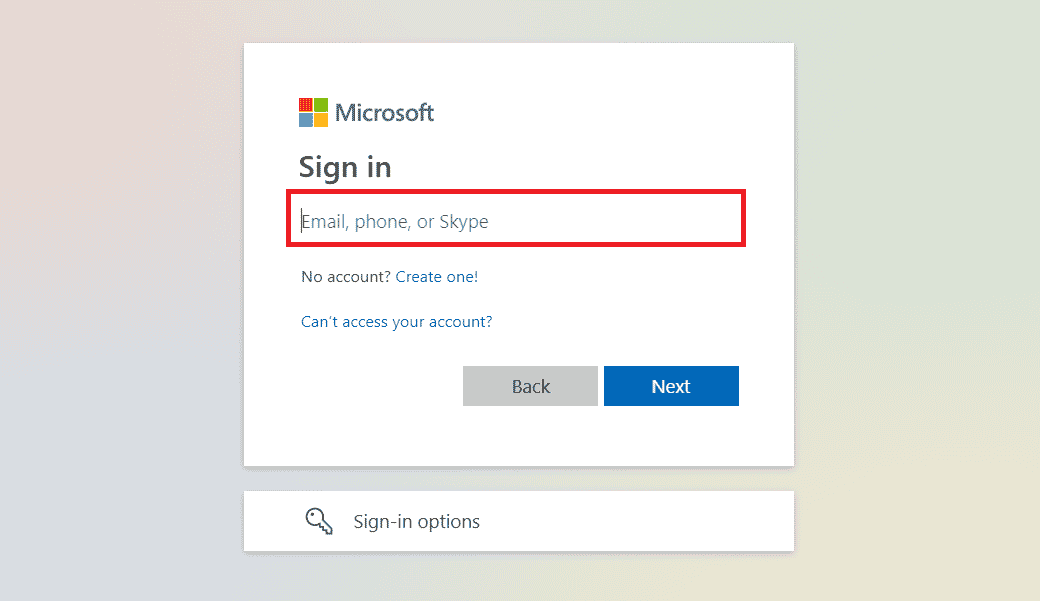
方法 12:暂时禁用防病毒/防火墙(不推荐)
以下是为您提到的用于永久修复 Microsoft Teams 启动时崩溃问题的方法。
A. 暂时禁用杀毒软件
您的防病毒程序可能会错误地阻止在您的 PC 上安装任何最新的更新。 许多 Windows 用户发现了许多兼容性问题,因为它们也难以容忍和纠正。 Norton和Avast等防病毒软件可能会阻止任何最新的 Windows Teams 更新。 因此,建议您暂时禁用任何内置或第三方防病毒软件,以解决所讨论的和其他与应用程序相关的问题。 阅读我们关于如何在 Windows 10 上临时禁用防病毒程序的指南,并按照说明在您的 PC 上临时禁用防病毒程序。
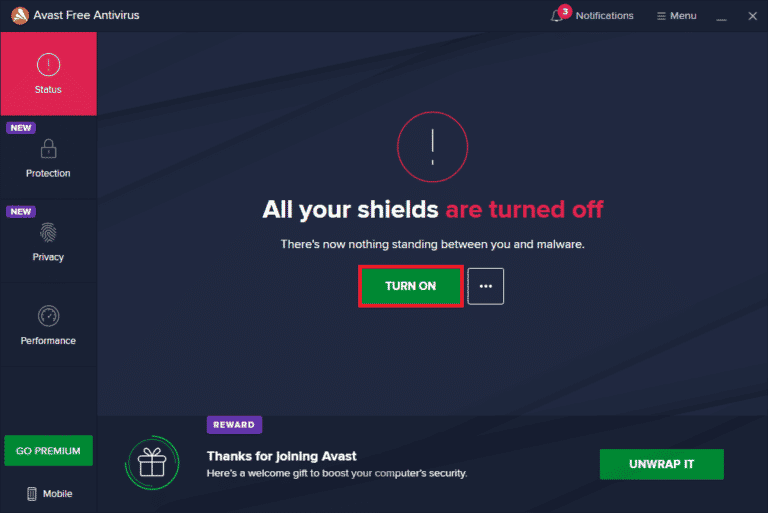
B. 暂时禁用防火墙
同样,出于某些安全原因,您计算机中的 Windows Defender 防火墙可能会阻止 Teams 访问。 如果 Teams 已被 Windows Defender 防火墙阻止,您必须从您的计算机临时启用或禁用防火墙安全。 如果您不知道如何禁用 Windows Defender 防火墙,我们的如何禁用 Windows 10 防火墙指南将帮助您做到这一点。 您还可以按照我们关于通过 Windows 防火墙允许或阻止应用程序的指南来允许该应用程序。
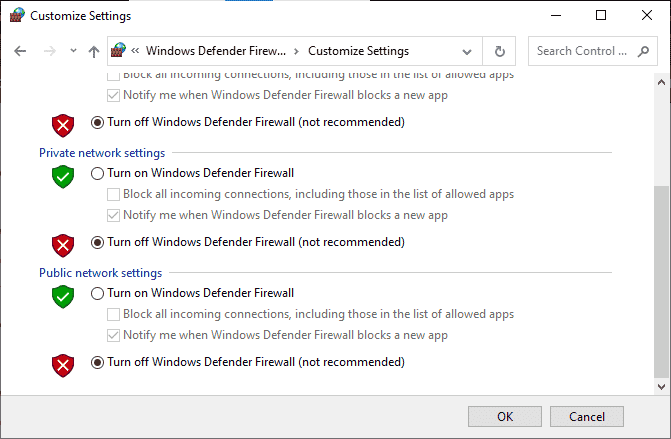
修复 Windows 10 PC 上的 Teams 崩溃问题后,请确保重新启用防病毒软件和防火墙,因为没有安全套件的系统始终处于威胁之中。
另请阅读:如何启用或禁用 Microsoft Teams Push to Talk
方法 13:重置 Microsoft Teams
重置应用程序还将帮助您修复 Microsoft Teams 导致 Windows 10 崩溃的问题。 此过程将从 Teams 中注销您的个人资料,您必须从头开始重新开始。 请按照以下步骤重置 Teams。
1. 在 Windows 搜索栏中键入应用程序和功能,然后单击打开。
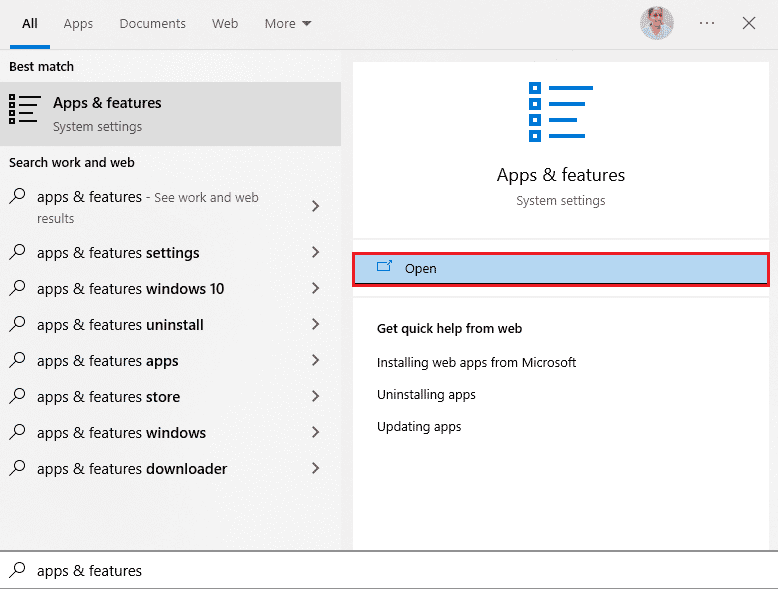
2. 现在,在搜索菜单中搜索Teams ,然后单击Microsoft Teams ,如下所示。
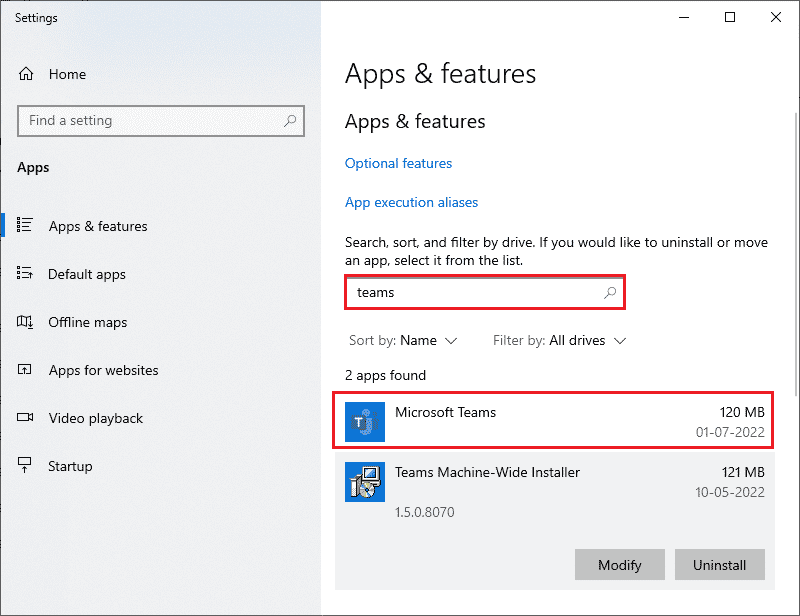
3. 首先,向下滚动屏幕并单击重置选项。
注意:重置Microsoft Teams时,您的应用数据将被删除。
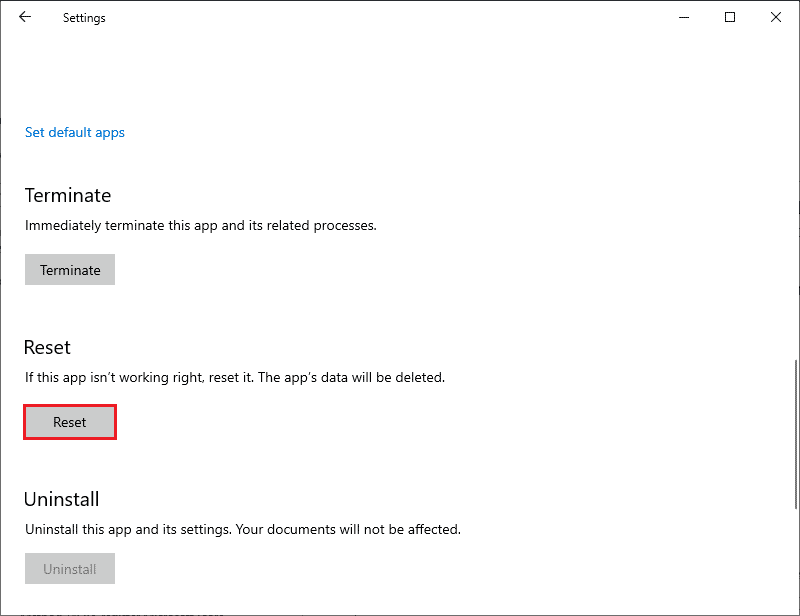
检查您是否已解决问题。
方法 14:重新安装 Microsoft Teams
如果这些方法都没有帮助您,您将不得不卸载软件,重新启动 PC,然后稍后重新安装应用程序。 以下是有关相同的几个步骤。
1. 同时按住Windows + I 键打开Windows 设置。
2. 现在,点击应用程序。
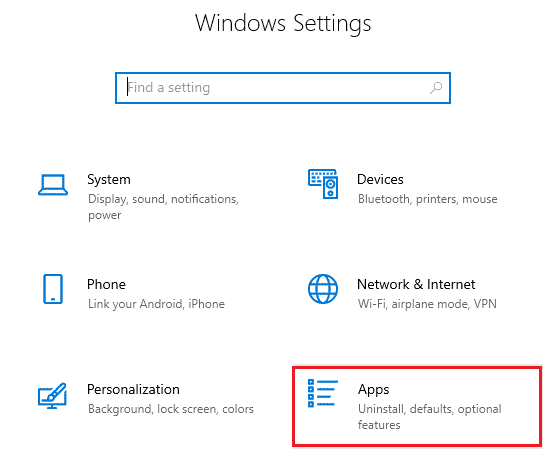
3. 现在,搜索并单击Microsoft Teams ,然后单击卸载选项。
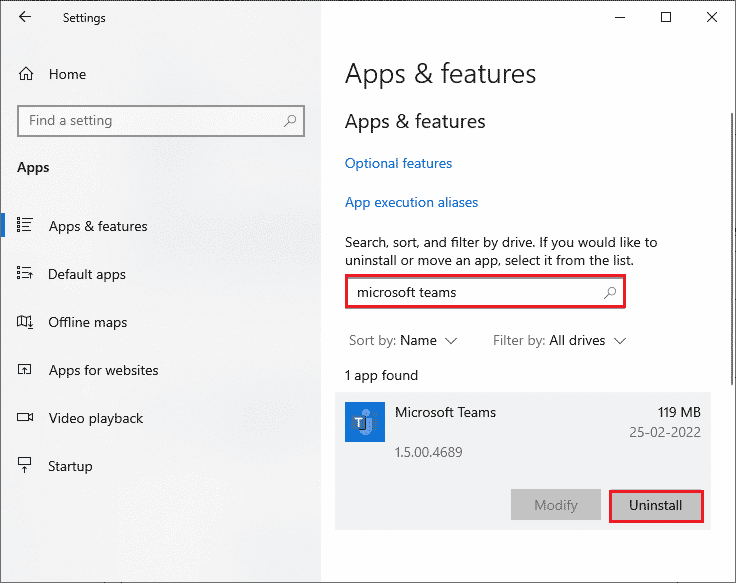
4. 现在,确认提示(如果有),并在卸载Teams后重新启动您的 PC。
5. 访问 Microsoft Teams 官方网站并单击下载桌面选项,如图所示。
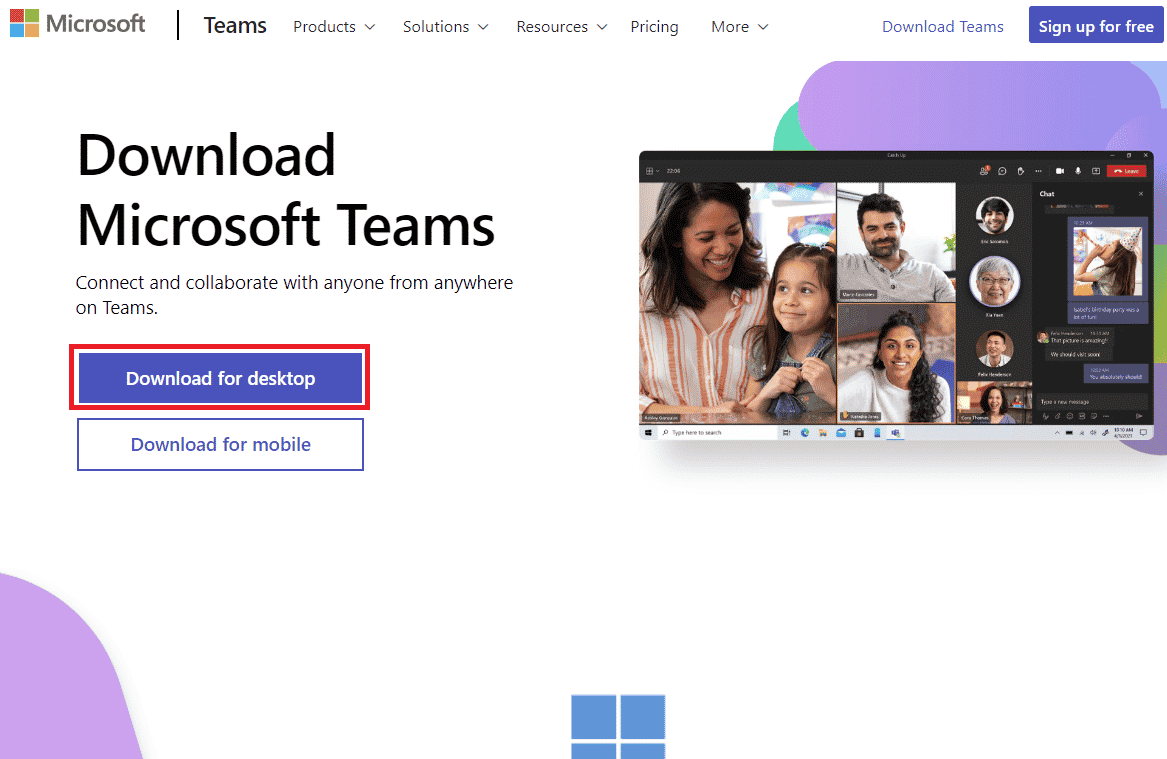
6. 现在,导航到文件资源管理器中的下载文件夹并运行Teams_windows_x64安装文件。
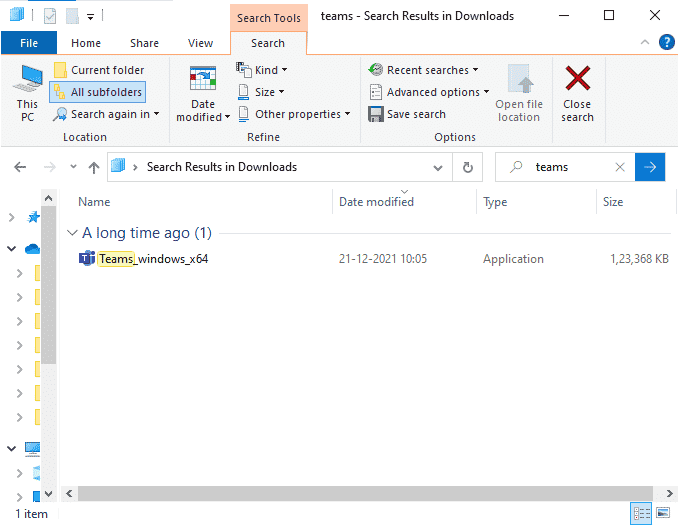
7. 按照屏幕上的说明在您的 PC 上完成安装。
另请阅读:如何将 Microsoft Teams 状态设置为始终可用
方法 15:联系 Microsoft 支持
不过,如果您无法访问 Teams 而不会在桌面版和 Web 版 Teams 中出现崩溃问题,则必须在 Microsoft 官方支持页面上提交查询。
1. 访问微软支持页面。
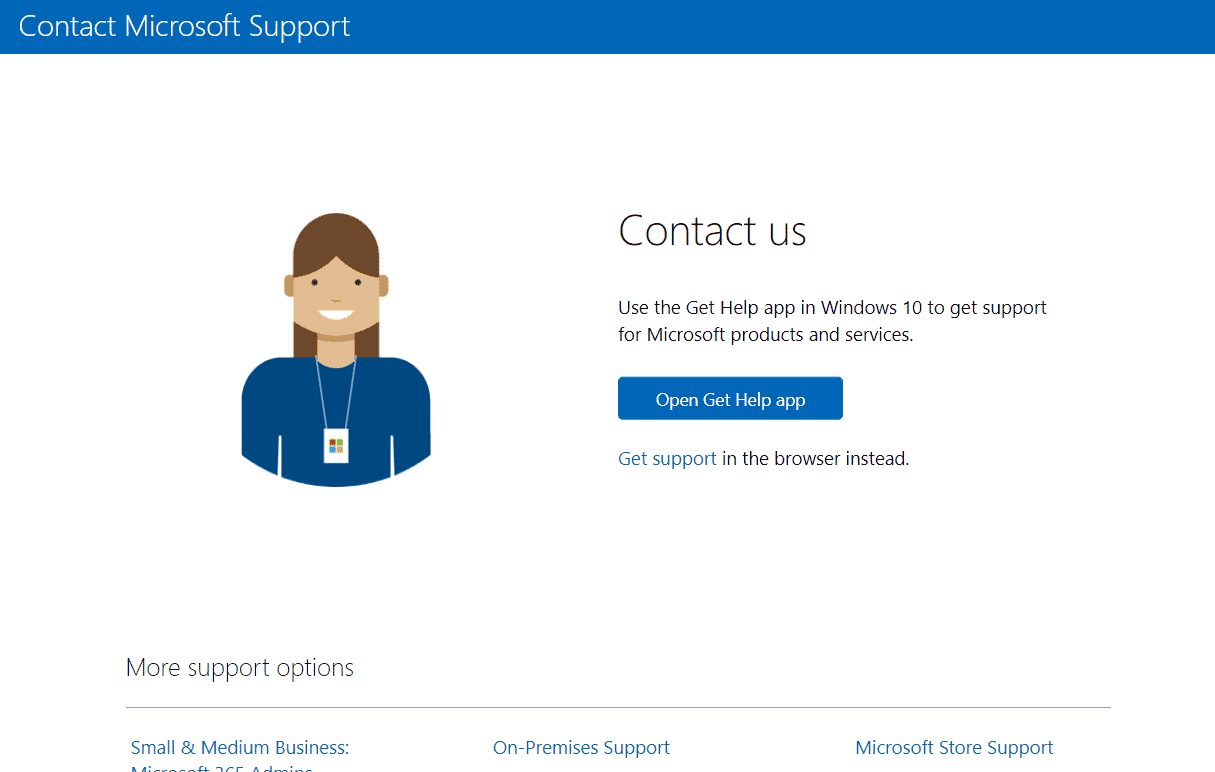
2A。 您可以使用 Windows 10 系统中的“获取帮助”应用来提交查询。 为此,请单击Open Get Help app选项并通过单击Open确认提示。
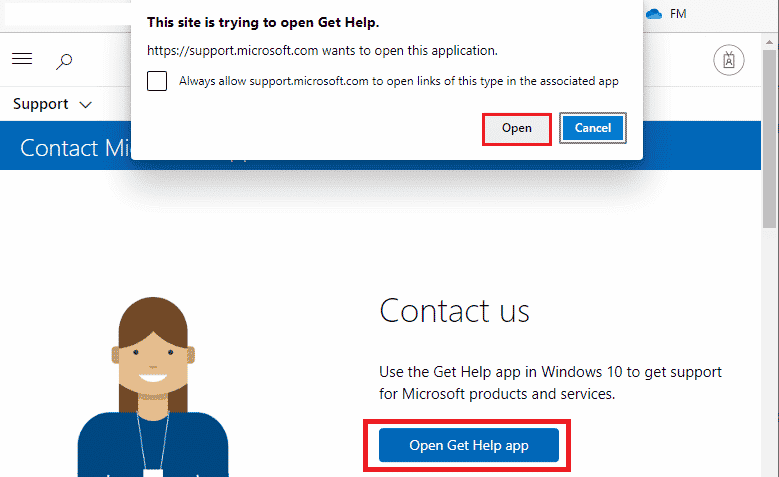
2B。 此外,您可以使用浏览器版本来提交您的问题。 为此,请单击获取支持链接,如下所示。
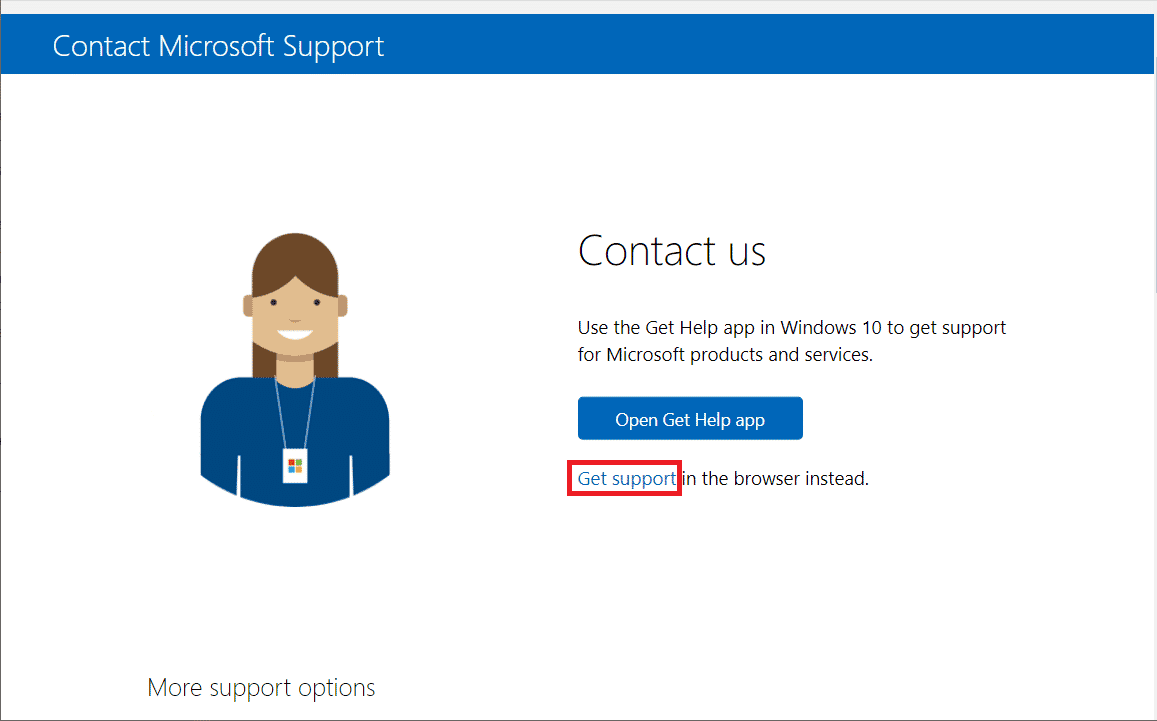
3. 现在,在可用字段中输入您的问题,然后按 Enter 。 然后,根据您的方便回答问题。
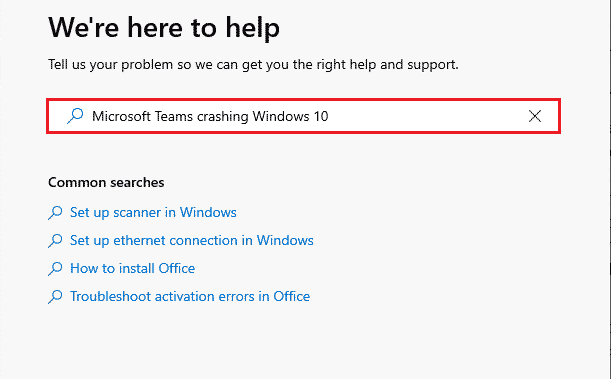
推荐的:
- 如何在 TikTok 上获取 3 分钟视频
- 修复 Origin Overlay 在 Titanfall 2 中不起作用
- 如何阻止 Microsoft Teams 在启动时打开
- 修复 Microsoft Teams 麦克风无法在 Windows 10 上运行的问题
我们希望本指南对您有所帮助,您可以修复 Microsoft Teams 在 Windows 10 PC上启动时崩溃的问题。 请随时通过下面的评论部分与我们联系,提出您的疑问和建议。 另外,让我们知道你接下来想学什么。
