修复 Microsoft Teams 黑屏问题
已发表: 2022-11-29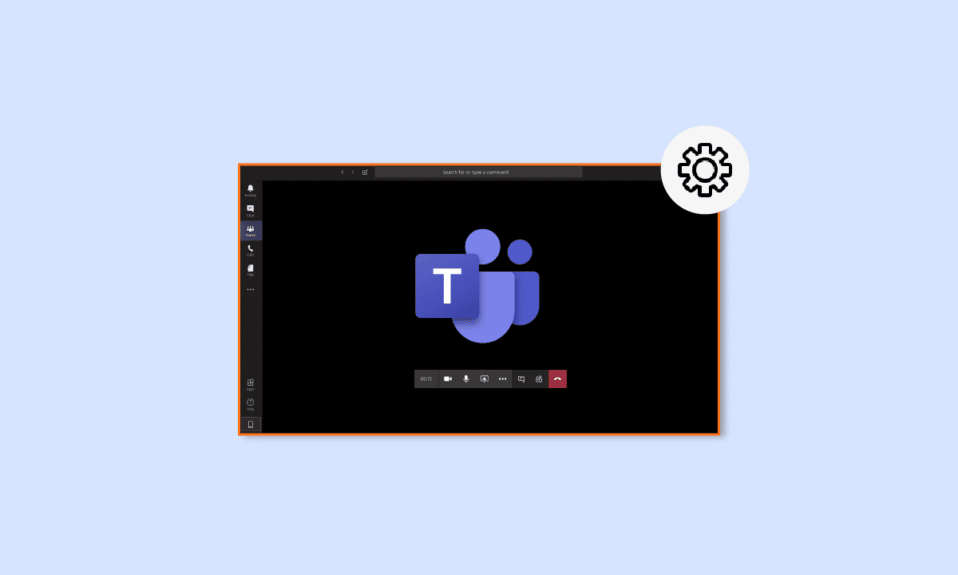
Microsoft Teams 是一款著名的通信应用程序,于 2017 年发布。该应用程序被商业组织广泛用作工作场所,尤其是远程工作者。 它可以帮助组织团队保持井井有条、消息灵通和联系紧密。 它是用于会议、协作、应用程序和文件共享的绝佳工作区。 总而言之,它是一个完美的应用程序,可以将所有重要的官方资料集中在一个地方。 然而,即使在成为混合工作的完美场所之后,据报道 Microsoft Teams 仍面临一些小问题和故障。 其中一个问题是 Microsoft Teams 黑屏会中断应用程序的工作。 如果您目前遇到此问题,那么我们今天的 Microsoft Teams 空白屏幕指南将对您有很大帮助。 我们将讨论最终导致 PC 上 Microsoft Teams 视频黑屏的原因,以及修复 Teams 共享黑屏的不同方法。 因此,让我们从我们的指南开始,详细探讨这个问题。
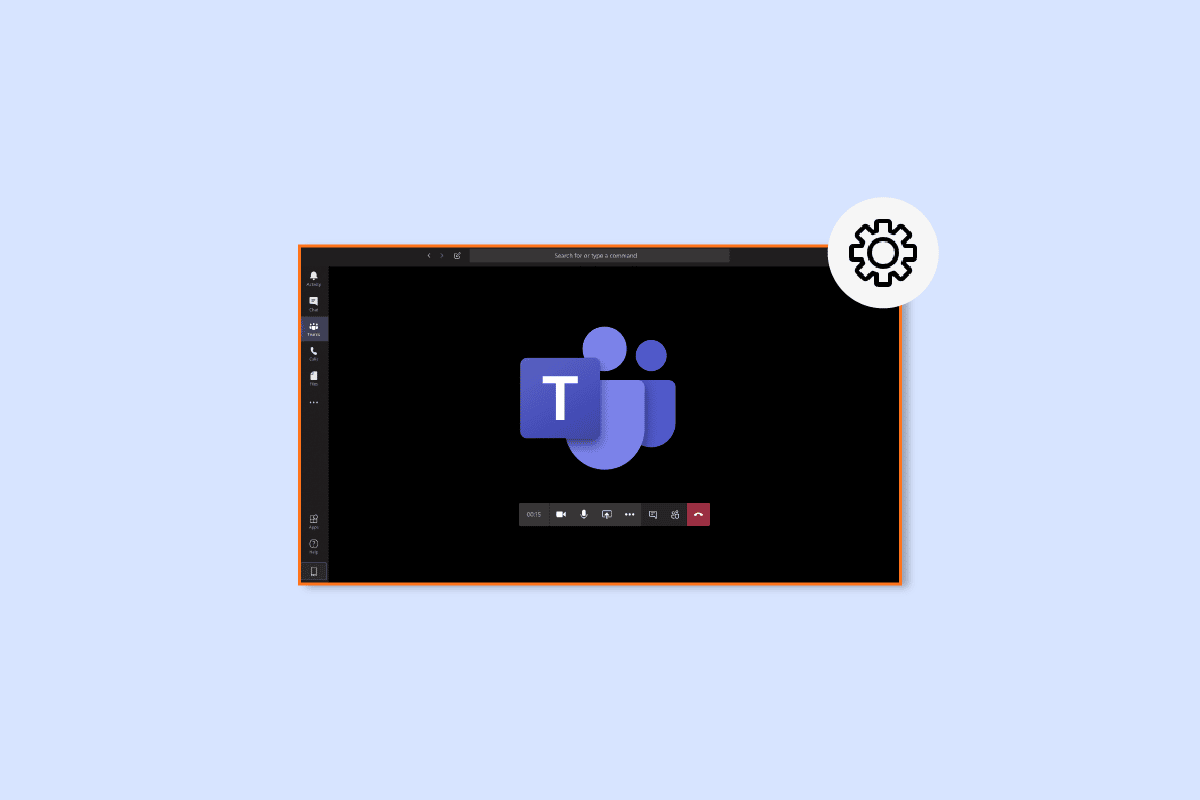
内容
- 如何修复 Microsoft Teams 黑屏问题
- 方法一:重启电脑
- 方法 2:重新启动 Microsoft Teams
- 方法 3:运行 Apps Troubleshooter
- 方法 4:降低屏幕分辨率
- 方法 5:更新系统驱动程序
- 方法 6:禁用硬件加速
- 方法七:删除Settings.json文件
- 方法 8:在 Outlook 中启动 Microsoft Teams
如何修复 Microsoft Teams 黑屏问题
通常,当用户在平台上分享版权内容时,会遇到 Microsoft Teams 中的黑屏。 这是因为 Microsoft Teams 的政策禁止共享具有所有权的内容。 除此之外,以下原因也会在 Teams 上触发黑屏:
- 损坏的文件:如果系统文件夹中有损坏的文件,它可能会触发 Microsoft Teams 上的黑屏问题。
- 过时的驱动程序:众所周知,带有过时软件的驱动程序会导致黑屏问题,因为它们与其他应用程序不兼容。
- 高分辨率:在某些情况下,系统的高分辨率也会导致 Teams 黑屏问题。
- Settings.json 错误:如果 Settings.json 文件已损坏,它们也会产生此错误。
- 摄像头设置:在 Teams 中触发黑屏的另一个原因是摄像头设置。 如果其他应用程序使用您 PC 的摄像头,它们可能会导致此问题。
- 缓存文件:由于存储在您设备上的缓存文件损坏,Teams 也可能会显示空白屏幕。
当您在 Teams 上共享屏幕时,由于上述原因,您有时会遇到黑屏。 如果是这样,您可以尝试使用下面给出的经过测试和尝试的方法来解决问题:
方法一:重启电脑
为了修复 Teams 共享黑屏问题,您可以尝试的第一种方法是重新启动计算机。 这是为许多使用 Microsoft Teams 的人解决问题的最简单的修复程序之一。 只需重新启动设备即可解决导致黑屏问题的小错误和故障。 尽管重新启动设备很容易,但您仍然可以通过我们的 6 种重新启动或重新启动 Windows 10 计算机的方法指南了解一些新方法,并在您的系统上实施它们。
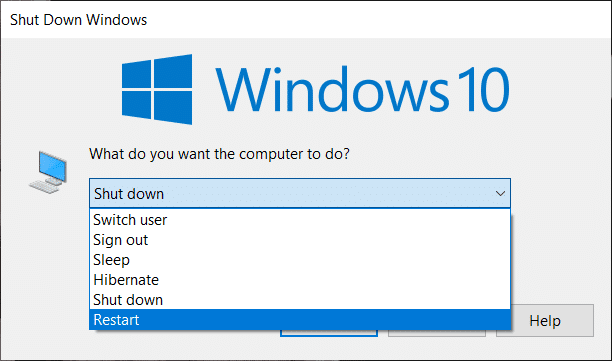
方法 2:重新启动 Microsoft Teams
Microsoft Teams 黑屏问题也可以通过重启应用程序来解决。 您可以在 PC 上使用任务管理器应用程序或不使用它来重新启动 Teams。 任务管理器有助于跟踪计算机上运行的多个程序和进程。 该工具也可用于终止这些程序。 要停止 Microsoft Teams 运行然后重新启动它,您必须在任务管理器中选择结束任务,或者您也可以选择计算机上的其他实用程序来执行此操作。 要了解更多信息,请查看我们关于如何在 Windows 10 中结束任务的指南。
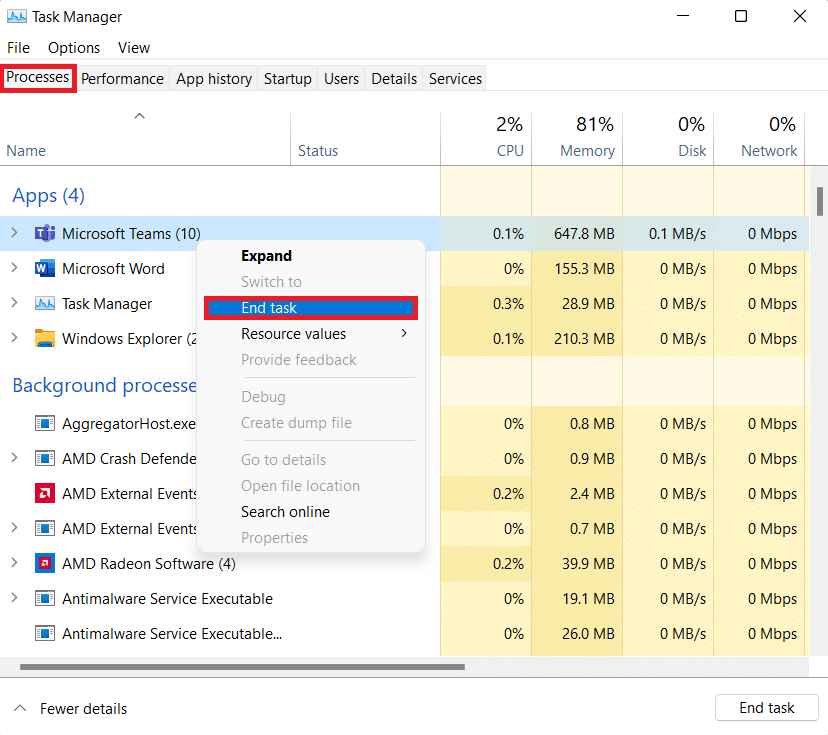
另请阅读:修复 Microsoft Teams 在 Windows 10 上崩溃的问题
方法 3:运行 Apps Troubleshooter
要解决 Microsoft Teams 黑屏问题,您还可以在您的 PC 上运行内置的 Microsoft Store 应用疑难解答。 此实用程序有助于自动修复应用程序中的问题。 这个内置的应用程序 Microsoft Store 实用程序有助于解决应用程序的小错误,这些错误会阻止它们正常工作。 在这种情况下,它修复了 Microsoft Teams 应用程序中的黑屏问题。
1. 在Windows 搜索栏中,键入疑难解答设置,然后单击打开。
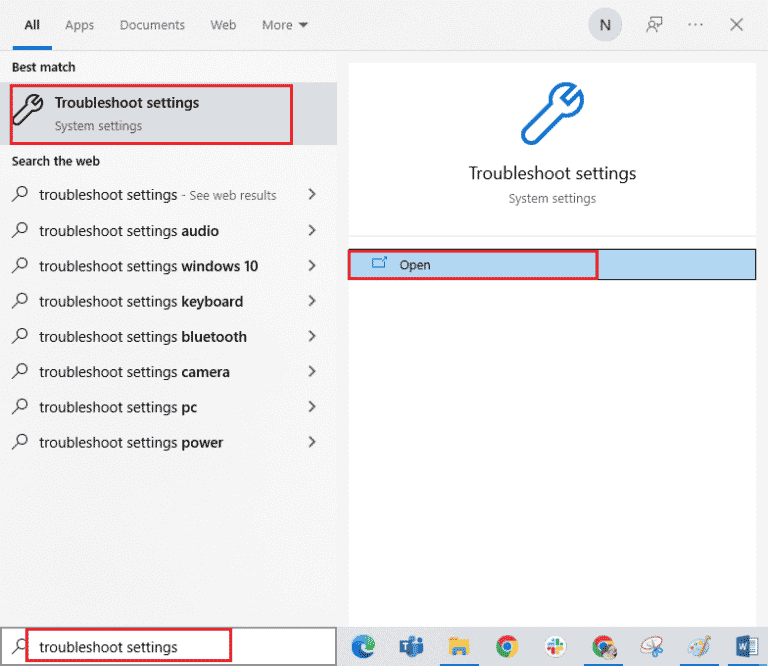
2. 选择Windows Store Apps troubleshooter 并单击下面突出显示的运行故障排除程序按钮。
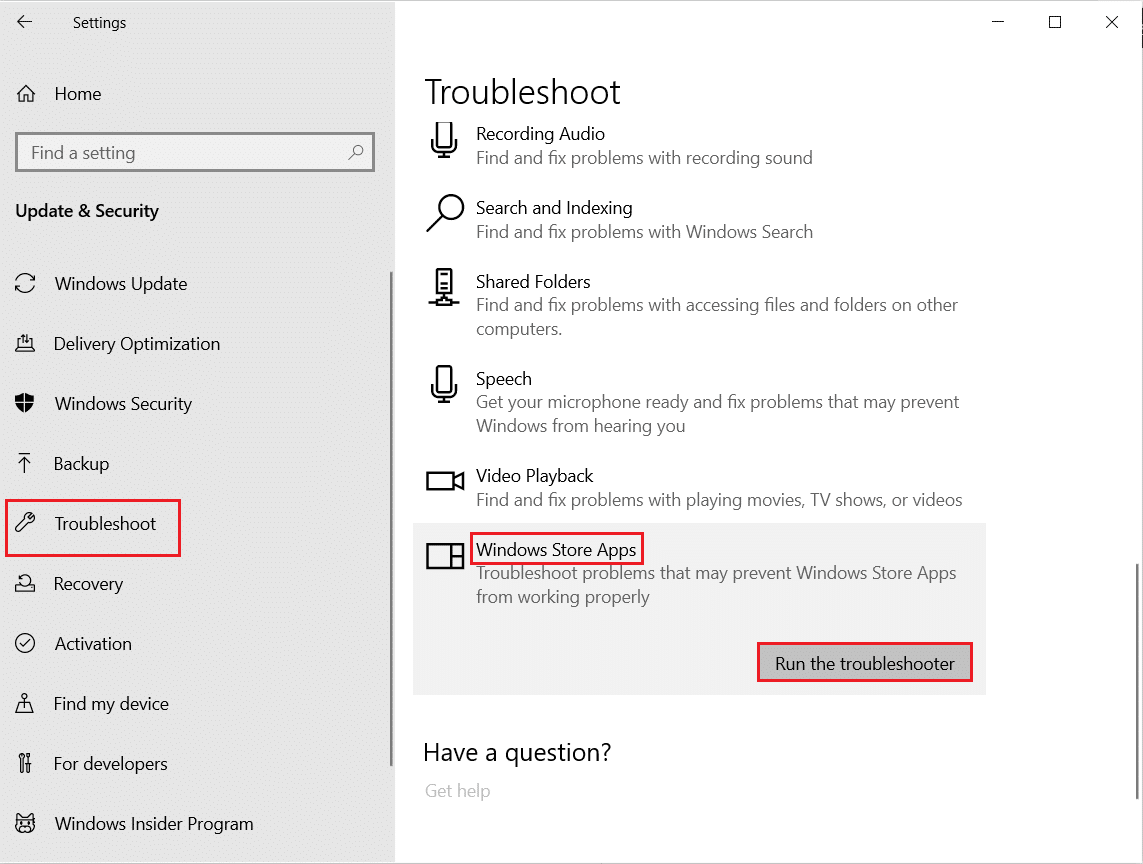
3. 如果在您的 PC 上发现 Microsoft 应用程序存在任何问题,请单击应用此修复程序。
4. 最后,按照屏幕提示重启电脑,检查黑屏问题是否已经解决。
方法 4:降低屏幕分辨率
如果这些方法都没有以任何方式帮助您,您可以尝试剩下的最后一招,那就是降低分辨率。 系统的屏幕分辨率会影响 Teams 上的屏幕共享功能,从而影响黑屏问题。 因此,您可以借助我们的指南 2 种更改 Windows 10 屏幕分辨率的方法来调整一些设置并更改分辨率。
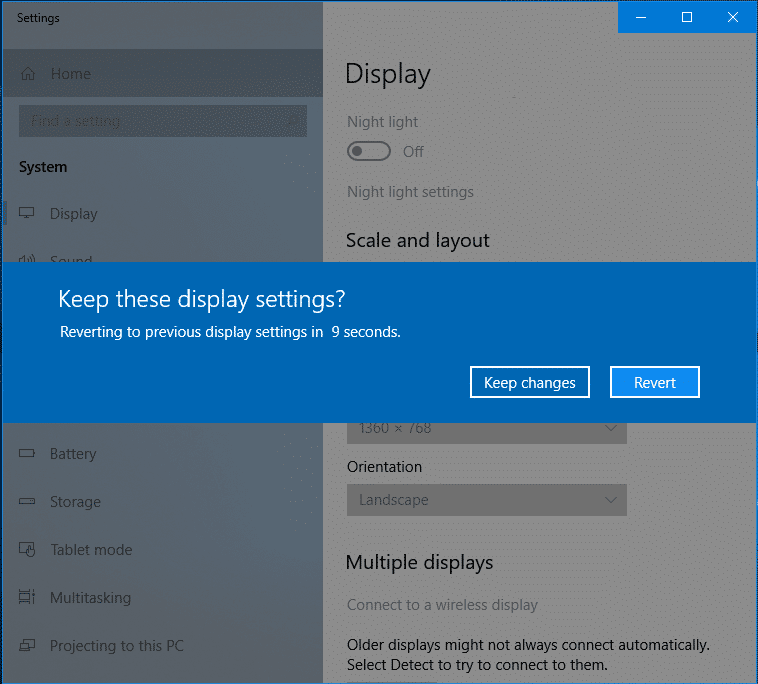
另请阅读:如何在 Microsoft Teams 中请求控制权
方法 5:更新系统驱动程序
过时的系统驱动程序也被认为会导致与系统中其他程序的不兼容问题,在这种情况下,会导致 Microsoft Teams 视频黑屏。 因此,为确保您在系统上运行 Teams 时不会遇到此问题,您可以及时更新系统驱动程序。 借助我们关于如何在 Windows 10 上更新设备驱动程序的指南,您可以了解如何在系统中安装适用于驱动程序的最新版本。

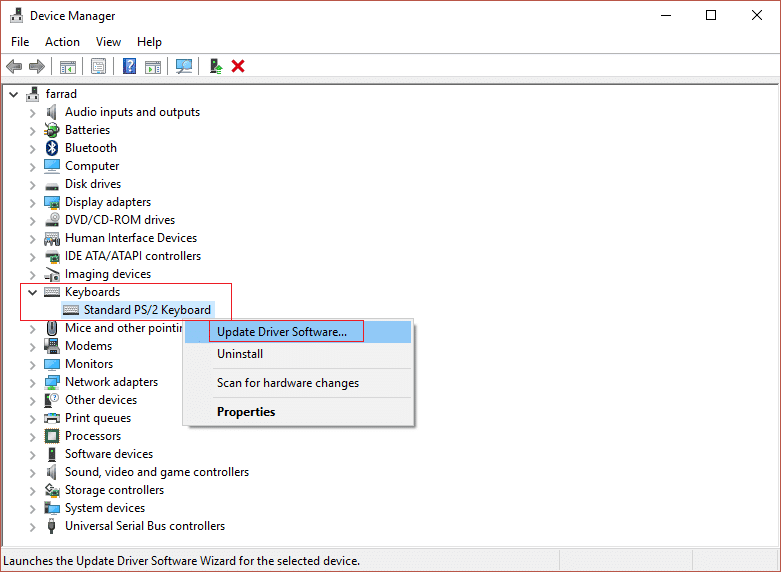
方法 6:禁用硬件加速
一些用户还尝试通过禁用 Microsoft Teams 应用程序中的硬件加速来解决 Teams 共享黑屏问题。 可以从您在 Teams 中的帐户访问此功能,您可以通过以下步骤了解更多有关如何尝试此方法的信息:
1. 在您的 PC 上启动Microsoft Teams帐户,然后单击顶部的个人资料图片。
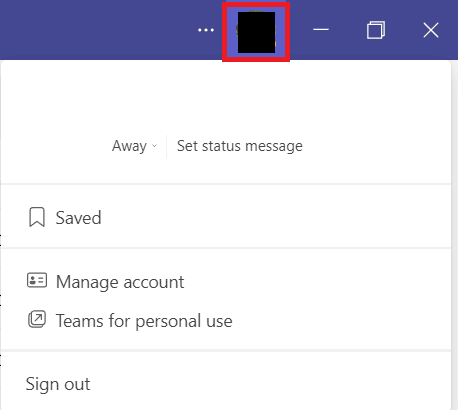
2. 现在,从您的 Teams 帐户的下拉菜单中选择管理帐户。
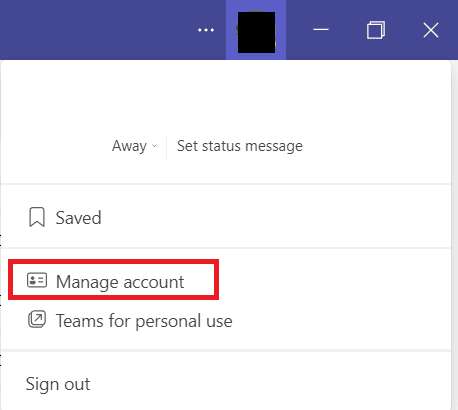
3. 接下来,单击侧面板中的常规。
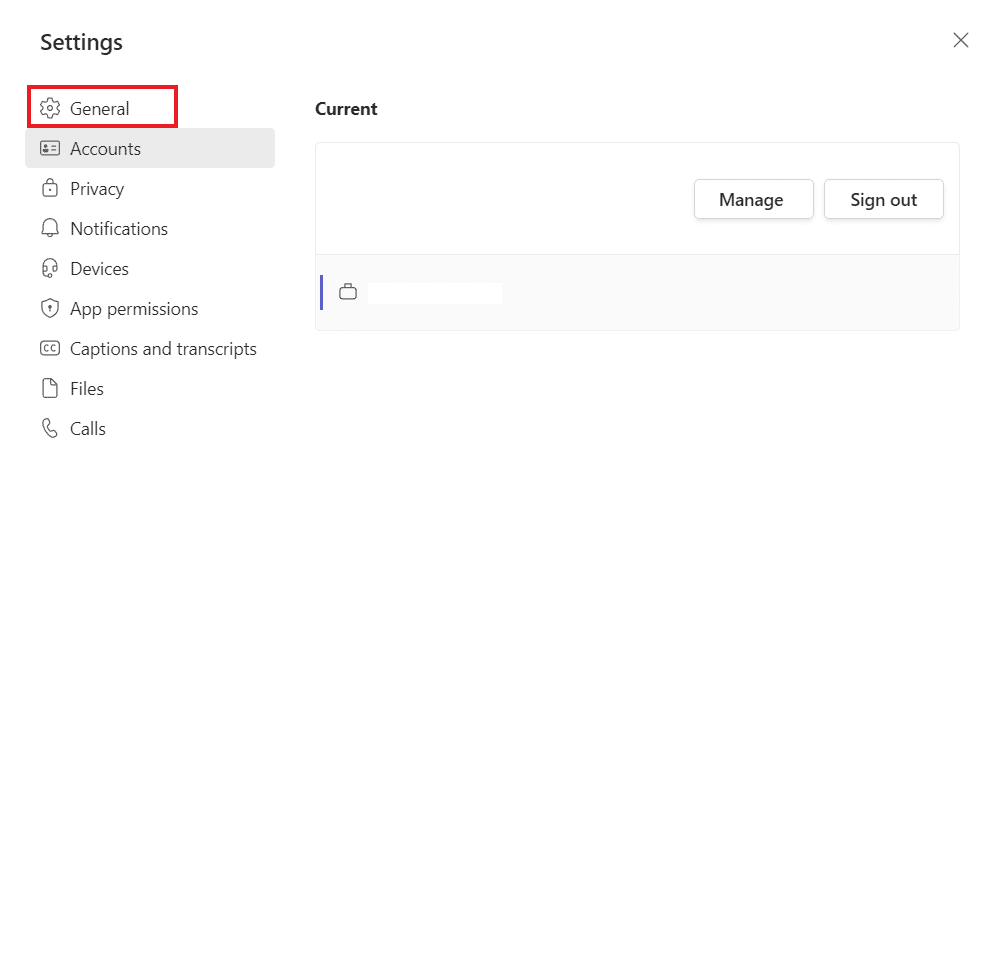
4. 最后,在常规设置中选择禁用GPU硬件加速(需要重启Teams)选项。
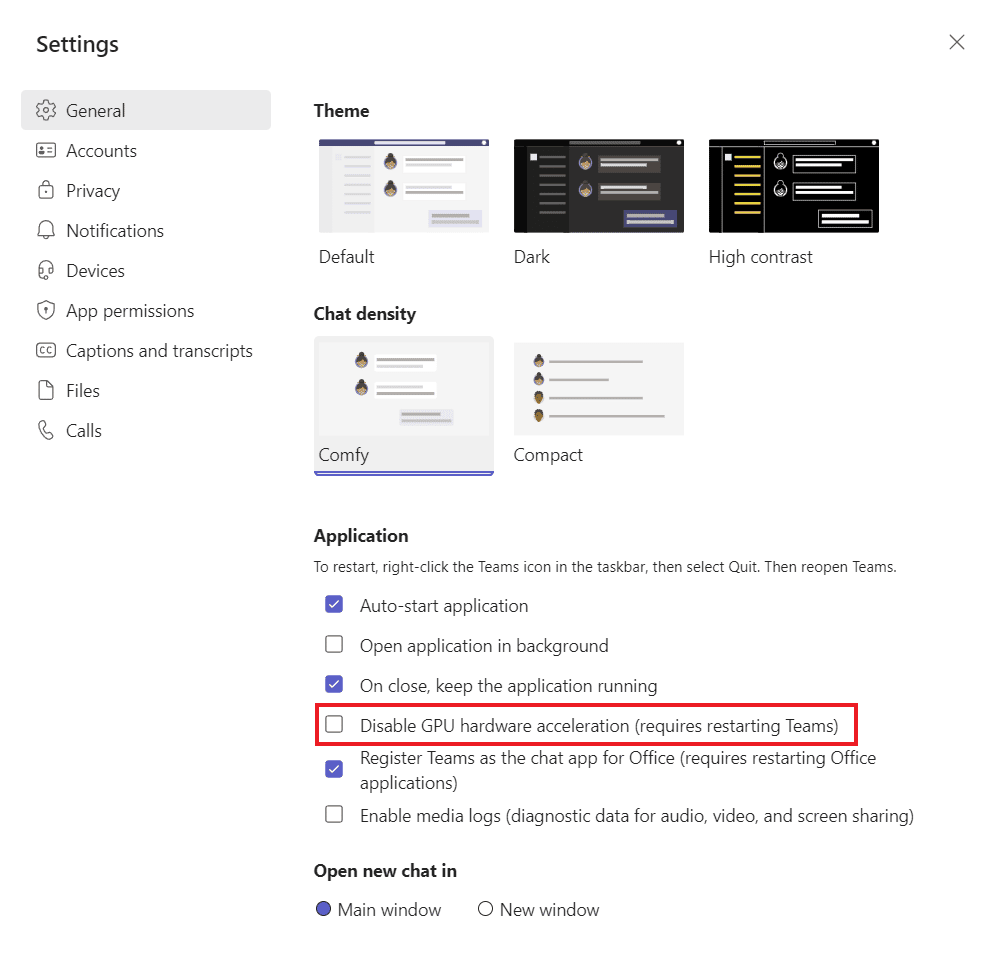
如前所述,重新启动 Teams 并检查 Microsoft Teams 黑屏问题是否已解决。
另请阅读:如何阻止 Microsoft Teams 在启动时打开
方法七:删除Settings.json文件
虽然上述方法已经帮助很多用户修复了 Microsoft Teams 黑屏问题,但其他人并没有发现它们有用。 然而,删除 settings.json 文件已被证明对许多人来说非常有利。
1. 同时按下 Windows + R 键打开“运行”对话框。
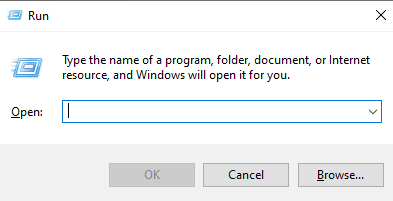
2. 现在,键入%appdata%\Microsoft\Teams并按Enter 键。
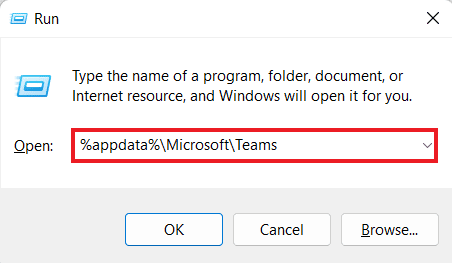
3. 在其中找到settings.json文件。
4. 现在,右键单击settings.json文件并单击删除图标。
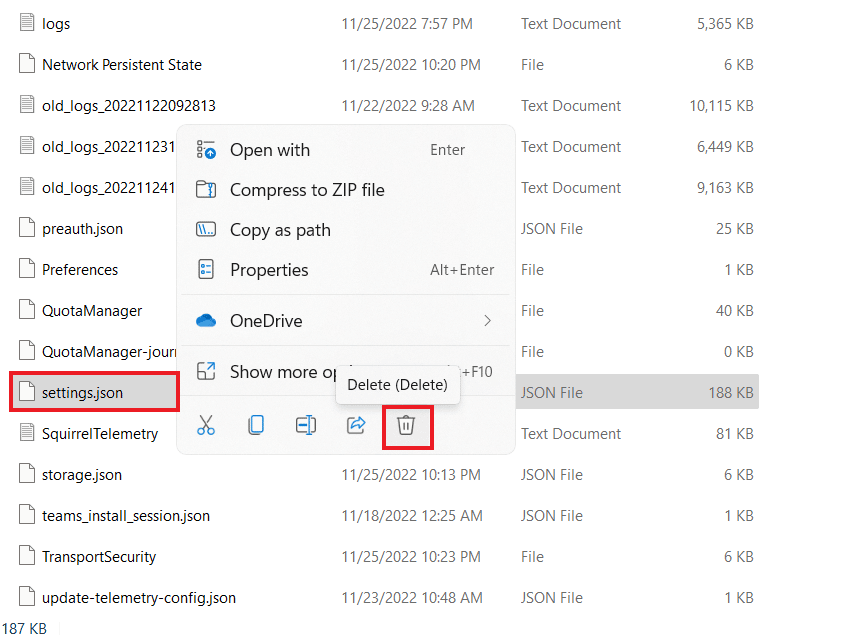
方法 8:在 Outlook 中启动 Microsoft Teams
下一个解决方案很容易尝试,也是解决 Microsoft Teams 中黑屏问题的快速解决方法。 它涉及在 Outlook 中启动 Teams,帮助用户轻松操作这两个平台,尤其是企业中的平台。 如果您想了解如何安装和使用 Teams Add in for Outlook,您可以单击链接查看我们的指南。
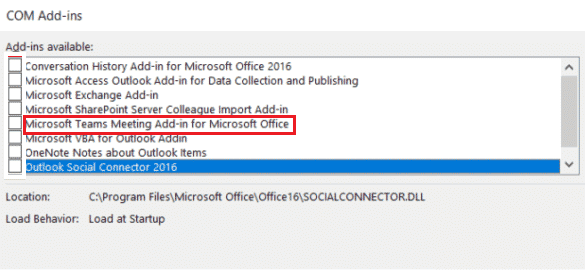
另请阅读:修复 Microsoft Teams 麦克风在 Windows 10 上不工作
常见问题 (FAQ)
Q1。 为什么我无法在 Teams 中看到视频?
答。 如果您无法在 Teams 中看到视频,则必须检查您的设备摄像头。 确保您设备上的其他应用程序未使用可能触发此问题的相机。 您也可以尝试从你的设备。
Q2。 我可以离开 Microsoft Teams 吗?
Q3. 为什么我会看到黑色的 Teams 屏幕?
答。 如果 Microsoft Teams 的屏幕是黑色的,则可能是您的 Teams 应用程序的软件已过时。 如果是这样,您必须更新应用程序才能解决问题。
Q4. 如果 Microsoft Teams 停止工作,我该怎么办?
答。 如果 Microsoft Teams 在您的 PC 上停止工作,您可以尝试手动重启应用以强制刷新。
Q5. 如果删除 Teams 会怎样?
答。 删除 Teams 时,您在标准和私人频道、文件和聊天中的团队活动也会被删除。 所有数据将从您的 Teams 帐户中删除并且无法恢复。
推荐的:
- TikTok 上的 100 万个硬币是多少?
- 修复 Discord Krisp 无法正常工作的 9 种解决方案
- 修复您无法发送消息的 Microsoft Teams 错误
- 修复 Windows 10 中的 Teams 错误 caa7000a
我们希望我们关于Microsoft Teams 黑屏问题的文档能够成功地指导您了解导致 Teams 黑屏的原因以及多种修复方法。 让我们知道哪一种方法可以帮助您快速解决问题。 您也可以在下方留下您的评论,与我们分享您的疑问和建议。
