修复 Windows 10 中的 Microsoft Store 错误 0x8A150006
已发表: 2022-12-28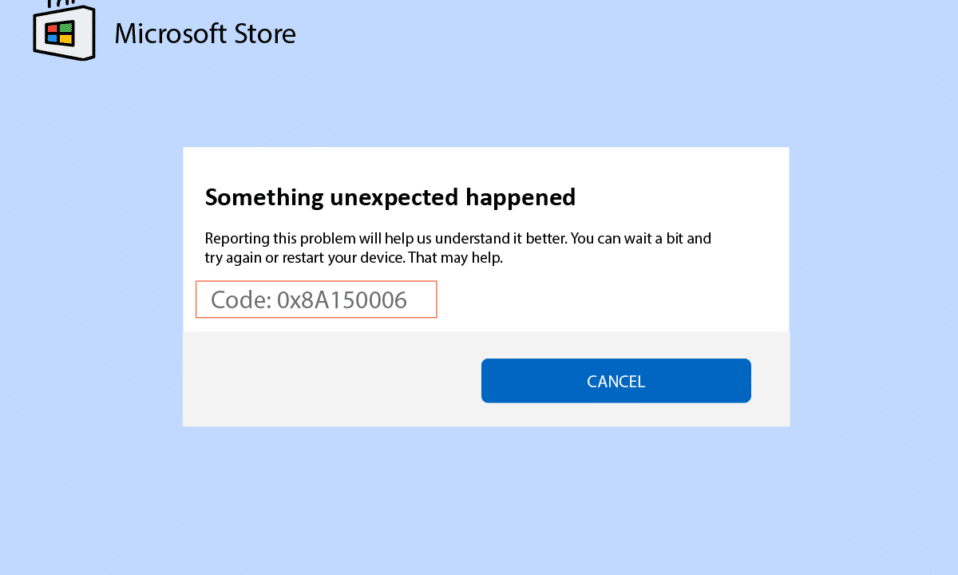
你可以在 Microsoft Store 的帮助下将应用程序和游戏下载到你的电脑上。 但这并不能一直帮助你,没有任何问题或错误。 您可能会遇到Microsoft store 错误 0x8A150006,它不允许您下载应用程序或游戏。 此 0x8A150006 Microsoft 商店错误是由于应用程序中的故障而发生的,或者有时,0x8A150006 激活错误是由于过时的 Windows 操作系统而发生的。 如果您在计算机上遇到此问题,本指南将帮助您使用一组故障排除技巧修复错误代码 0x8A150006。
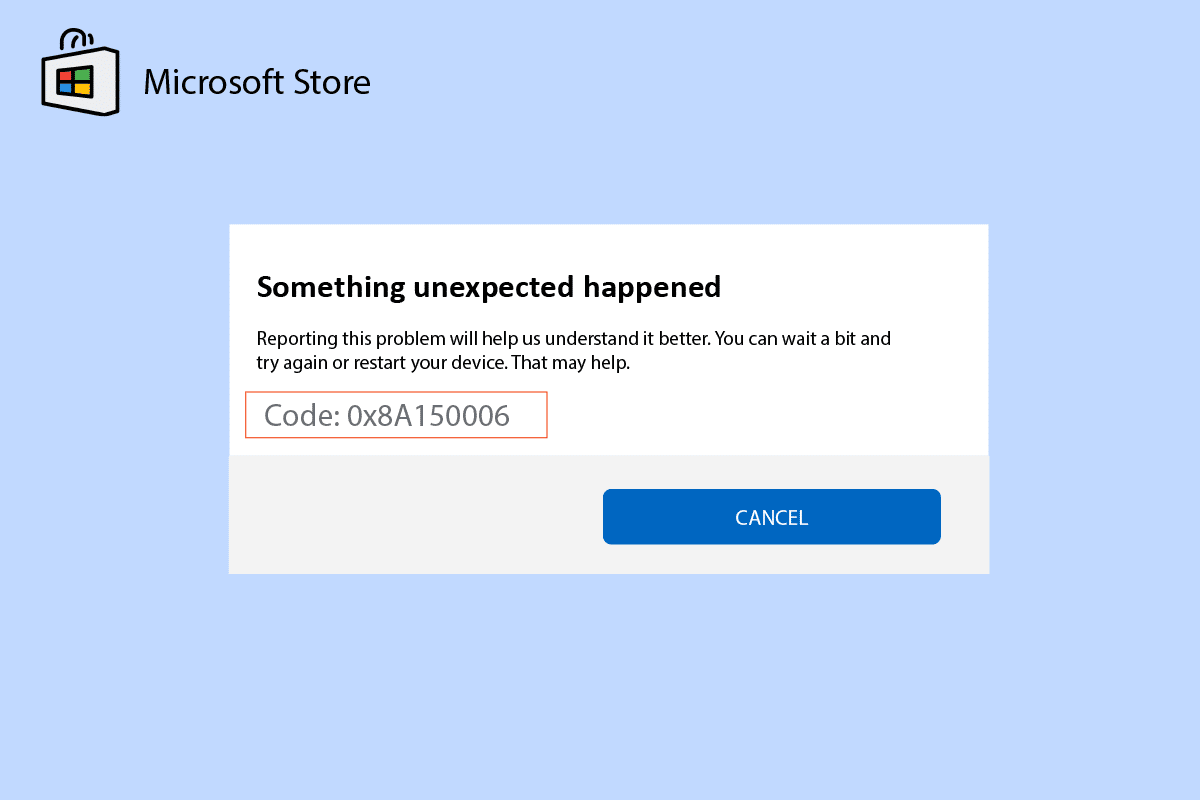
内容
- 如何修复 Windows 10 中的 Microsoft Store 错误 0x8A150006
- 方法 1:基本故障排除步骤
- 方法 2:运行 Windows 应用商店应用疑难解答
- 方法 3:重新启动 Windows 服务
- 方法 4:重置 Windows 应用商店应用程序缓存
- 方法 5:安装应用程序更新
- 方法 6:卸载最近的更新
- 方法 7:重新注册 Microsoft Store 应用程序
- 方法 8:重新安装 Microsoft Store
如何修复 Windows 10 中的 Microsoft Store 错误 0x8A150006
以下是导致错误代码 0x8A150006(Windows 10 PC 上的 Microsoft Store 错误)的一些常见原因。
- 互联网连接不稳定。
- 区域、日期和时间设置不正确。
- Microsoft 登录过程中的一些临时故障。
- 一些必要的 Windows 服务没有运行。
- 有一些损坏的 Windows 应用商店缓存。
- 不兼容的 DNS 和代理设置。
- 您的 Windows 10 PC 上有一些 Microsoft 应用程序更新待处理。
- 最新更新与 Microsoft Store 进程不兼容。
- 您的用户配置文件中的任何损坏组件也会导致此问题。
按照这些故障排除方法修复 Windows 10 PC 上的 0x8A150006 激活错误。
方法 1:基本故障排除步骤
以下是解决 Microsoft Store 错误的一些基本方法。
1A. 互联网连接故障排除
如果您的网络连接不稳定,您将无法处理任何在线应用程序和程序。 确保您的互联网稳定,并且路由器和设备之间没有中断。
运行 Speedtest 以检查你是否有足够的网络稳定性来使用 Microsoft Store 应用程序而不会出现任何错误。
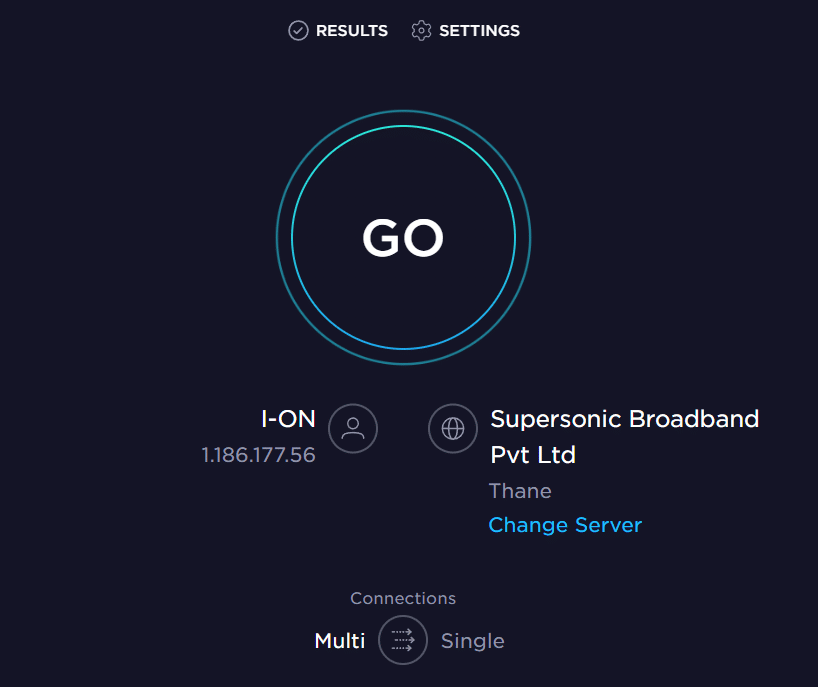
此外,请检查您的设备是否满足以下要求。
- 清除路由器和设备之间的所有干扰。
- 将有限的设备连接到同一网络。
- 确保您购买的路由器已通过互联网服务提供商 (ISP) 验证。
- 避免使用旧的、破损的或损坏的电缆。
如果您在互联网连接方面遇到任何问题,请查看我们的指南如何解决 Windows 10 上的网络连接问题以解决这些问题。
1B. 运行恶意软件扫描
几位 Microsoft 专家建议扫描 PC 将帮助您保持计算机免受威胁。 如果您的 PC 中有任何病毒或恶意软件入侵导致 0x8A150006 Microsoft 商店错误,因此您无法使用任何 Microsoft Store 应用程序。
因此,建议您按照我们的指南如何在我的计算机上运行病毒扫描?
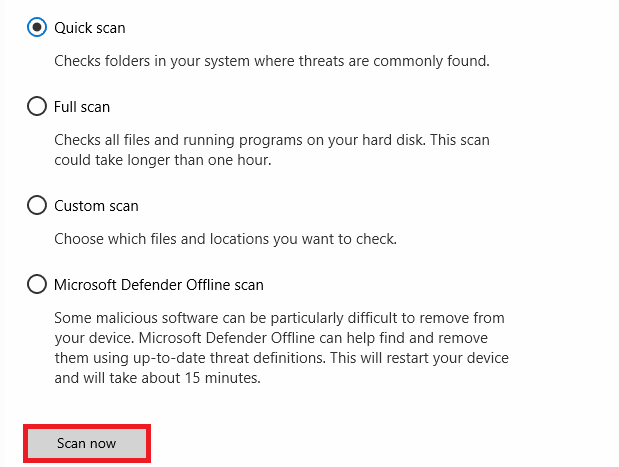
此外,如果您想从计算机中删除恶意软件,请查看我们的指南如何在 Windows 10 中从您的 PC 中删除恶意软件。
1C。 更新 Windows 操作系统
此外,如果您的 PC 中存在任何错误,则只能在 Windows 更新后修复。 Microsoft 发布定期更新以修复所有这些错误,从而对 Microsoft 商店错误 0x8A150006 进行排序。
因此,请确保您是否已更新您的 Windows 操作系统,以及是否有任何更新待处理,请使用我们的指南如何下载和安装 Windows 10 最新更新
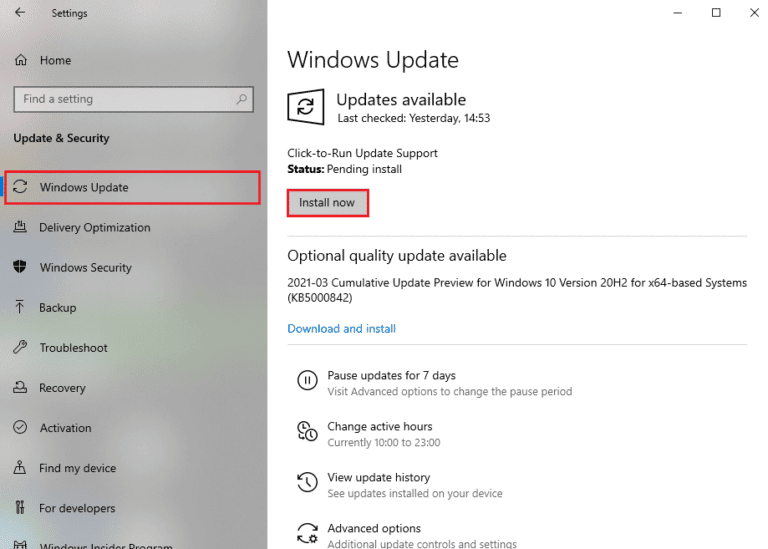
更新您的 Windows 操作系统后,检查您是否可以毫无错误地访问您的 Microsoft 应用程序。
1D。 更新 WLAN 驱动程序
设备驱动程序在您的计算机的硬件和操作系统之间建立连接链路。 此外,有故障或损坏的驱动程序也会导致所讨论的问题。 许多用户报告说,更新 WLAN 驱动程序已帮助他们解决问题。 建议您更新 WLAN 驱动程序以提高网络适配器的可靠性,修复兼容性问题并解决讨论的问题。
按照我们关于如何在 Windows 10 上更新网络适配器驱动程序的指南进行操作。
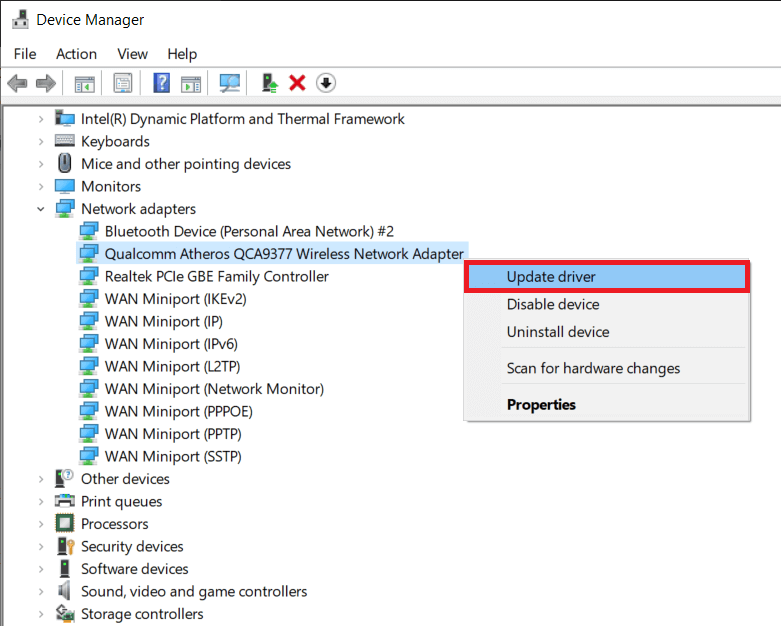
1E。 回滚驱动程序更新
回滚驱动程序时,硬件设备的所有当前版本都将被卸载,之前安装的驱动程序将安装在您的 PC 上。 当任何新的驱动程序更新不适用于您的计算机时,此功能将非常有用。
按照我们的指南如何在 Windows 10 上回滚驱动程序中的说明操作以解决问题。
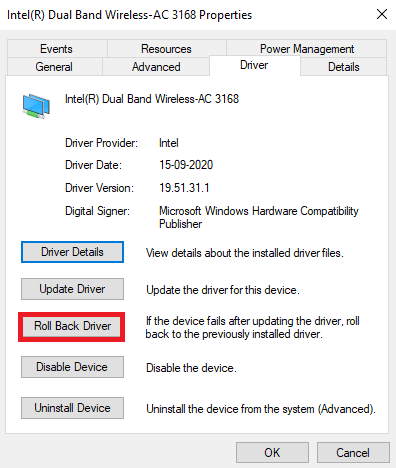
在您的 Windows 10 计算机安装了以前版本的驱动程序后,请检查您是否修复了 Microsoft store 错误 0x8A150006。
另请阅读:如何强制 Windows 使用专用显卡
1F。 重装驱动
必须重新安装不兼容的驱动程序才能解决所讨论的 Microsoft 问题。 只有当您无法通过更新获得任何修复时,才建议您重新安装设备驱动程序。 重新安装驱动程序的步骤非常简单,您可以使用第三方应用程序或手动完成。
按照我们的指南如何在 Windows 10 上卸载和重新安装驱动程序,在 Windows 10 计算机中重新安装驱动程序。
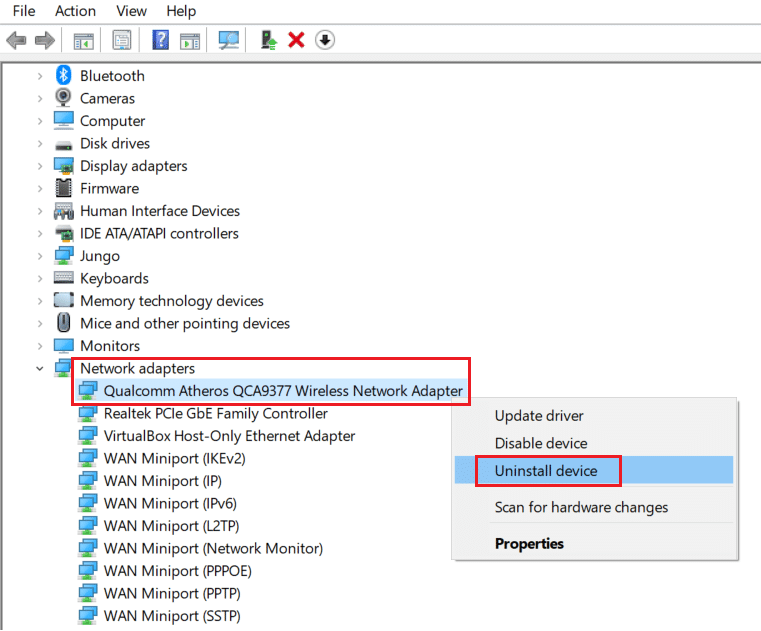
重新安装网络驱动程序后,检查是否已解决所讨论的问题。
1G。 暂时禁用防病毒软件(如果适用)
您的防病毒程序可能会错误地阻止在您的 PC 上安装任何新的最新更新。 许多兼容性问题是由一些 Windows 用户发现的,他们很难容忍和纠正。 诺顿和Avast等防病毒软件可能会阻止任何最新的 Windows 应用商店应用程序更新,建议您暂时禁用任何内置或第三方防病毒软件以解决同样的问题。
阅读我们关于如何在 Windows 10 上临时禁用防病毒软件的指南,并按照说明在您的 PC 上临时禁用防病毒程序。
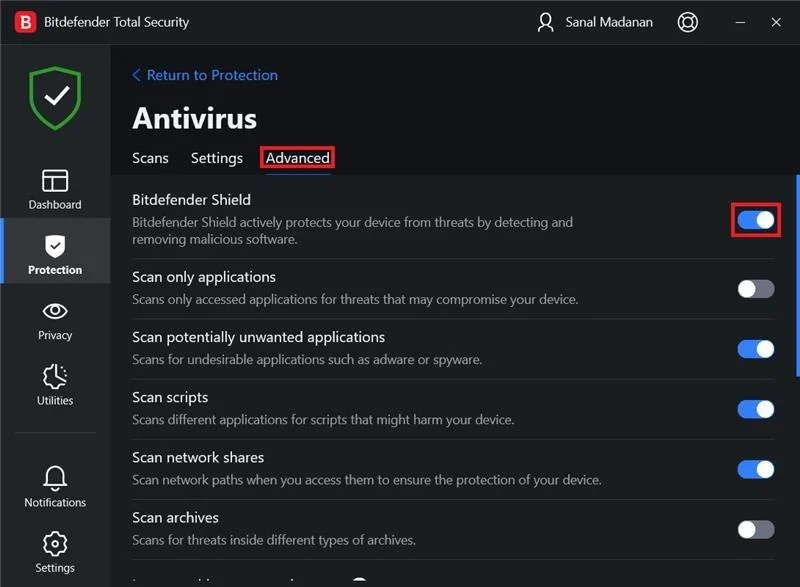
解决 Windows 10 PC 上的问题后,请确保重新启用防病毒程序,因为没有安全套件的系统始终是一种威胁。
另请阅读:如何在 Windows 上关闭迈克菲防病毒软件
1H。 禁用 Windows 防火墙(不推荐)
有时,出于某些安全原因,您计算机中的 Windows Defender 防火墙可能会阻止访问 Microsoft Store。 如果以防万一,应用程序已被 Windows Defender 防火墙阻止,您必须启用它或暂时从您的计算机禁用防火墙安全。 如果您不知道如何禁用 Windows Defender 防火墙,我们关于如何禁用 Windows 10 防火墙的指南将帮助您这样做。
您还可以按照我们的指南允许或阻止应用程序通过 Windows 防火墙来允许该应用程序
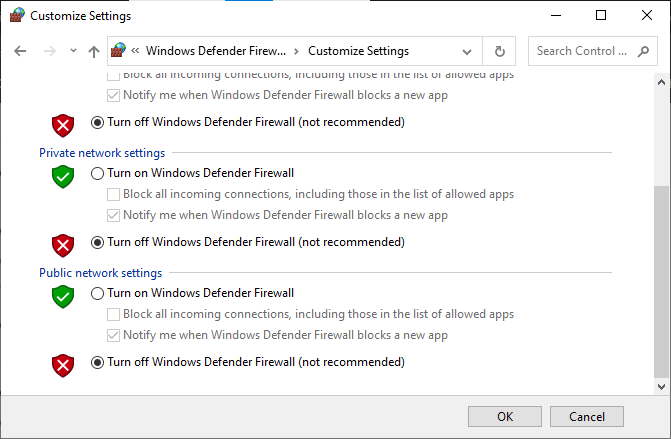
1I. 更改区域、日期和时间设置
如果您所在地区的时间和日期设置不相互同步,您可能无法在 Microsoft Store 中执行任何功能。 在 Microsoft Store 安装或执行任何任务之前,您必须了解这些应用程序会检查您的计算机是否有某些证书,如果此时时间、区域和日期不正确,所有证书都将被视为无效导致 0x8A150006 Microsoft 存储错误。
要调整和确认日期和时间设置,请按照以下步骤操作。
1. 同时按下Windows + I 键打开Windows 设置。
2. 现在,点击时间和语言。
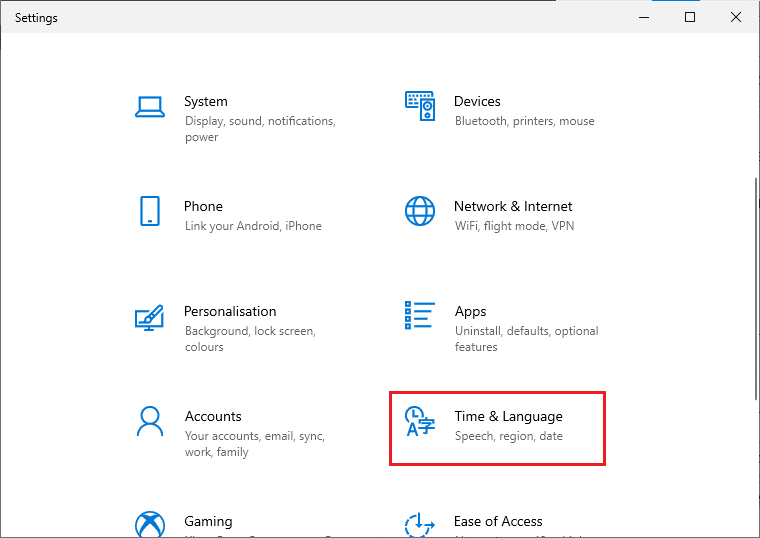
3. 然后,在日期和时间选项卡中,确保自动设置时间和自动设置时区选项已打开。
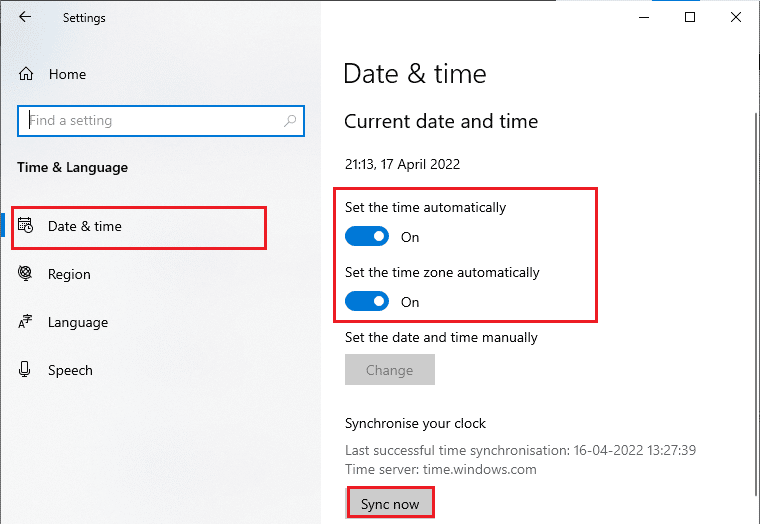
4. 然后,单击上面突出显示的立即同步。
5. 现在,切换到左侧菜单中的“区域”选项卡和“国家或地区”选项,确保选择美国,如图所示。
注意:更改区域将帮助您解决如何修复 0x8A150006 激活错误(如果问题仅发生在特定区域)。 确保在解决问题后将区域更改回您的地理区域。
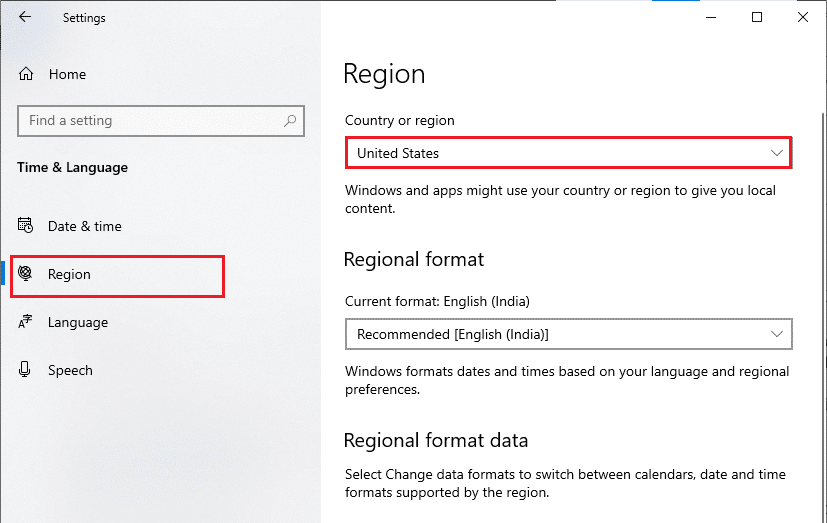
1J。 注销并重新登录
Microsoft 帐户登录过程中的错误可能导致错误代码 0x8A150006。 因此,如果您遇到错误并且不知道任何原因,则必须退出您的帐户并重新登录。 这里有一些说明来做到这一点。
1. 按Windows 键并输入Microsoft Store ,然后单击打开。
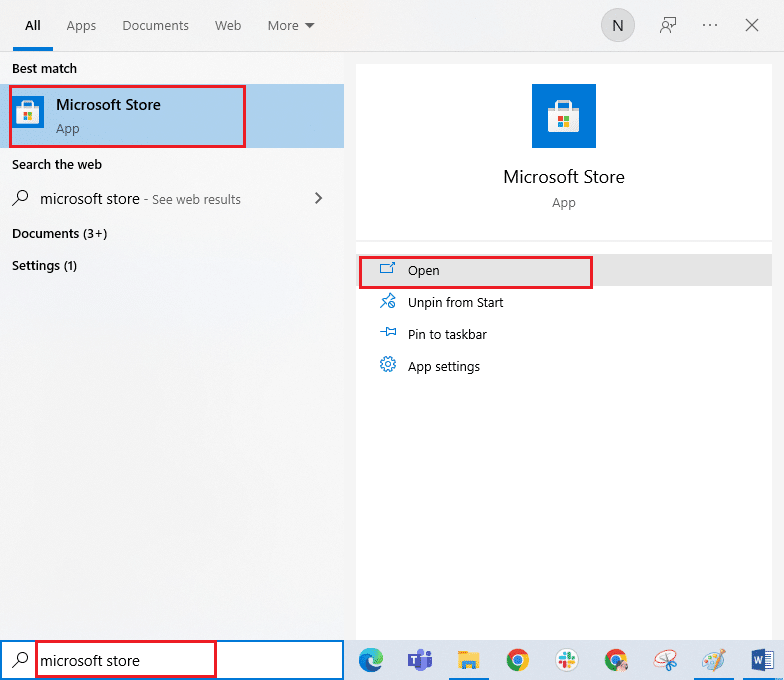
2. 然后,单击您的个人资料图标,然后单击退出选项。
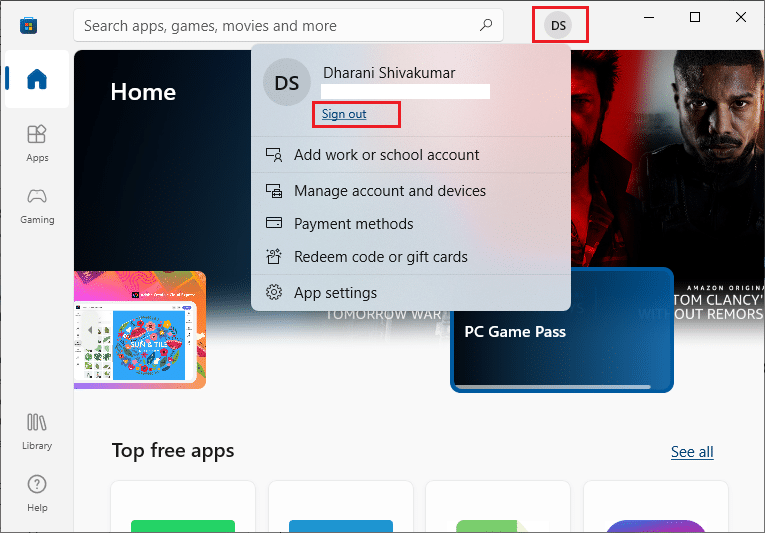
3. 现在,如图所示单击登录。
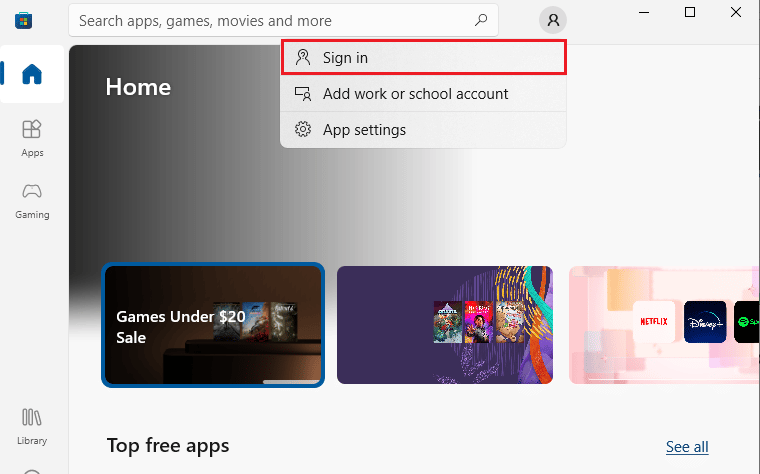
4. 现在,选择您的Microsoft 帐户并单击继续按钮。
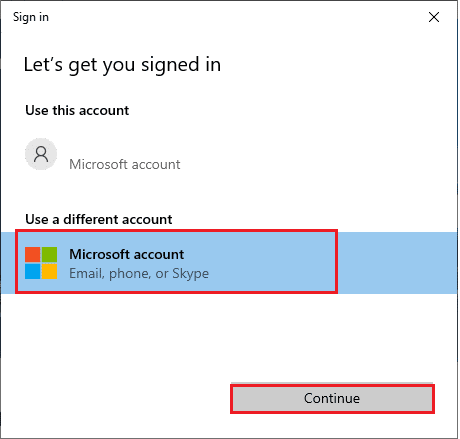
5. 键入登录凭据并重新登录到您的 Microsoft 帐户。
1K。 修复系统文件
如果您的 Windows 10 PC 上有任何丢失或损坏的文件,您将面临所讨论的问题。 然而,您正在使用内置实用程序修复这些损坏的文件,即System File Checker和Deployment Image Servicing and Management 。
阅读我们关于如何在 Windows 10 上修复系统文件的指南,并按照说明修复所有损坏的文件。
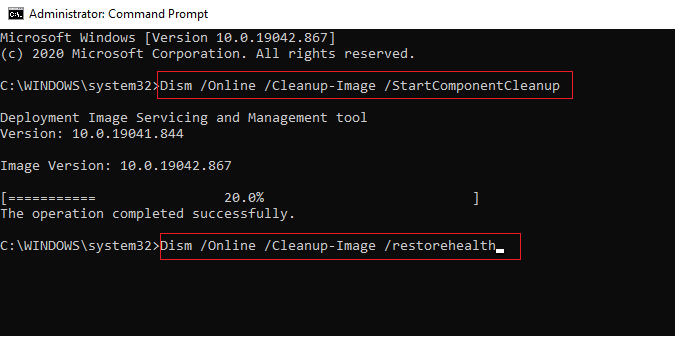
1升。 禁用代理服务器
有时,如果您的 Windows 10 计算机上的网络配置不当,您将面临 0x8A150006 Microsoft store 错误。 如果您在 PC 上安装了任何 VPN 服务或使用了代理服务器,请阅读如何在 Windows 10 上禁用 VPN 和代理并按照文章中的说明执行步骤。
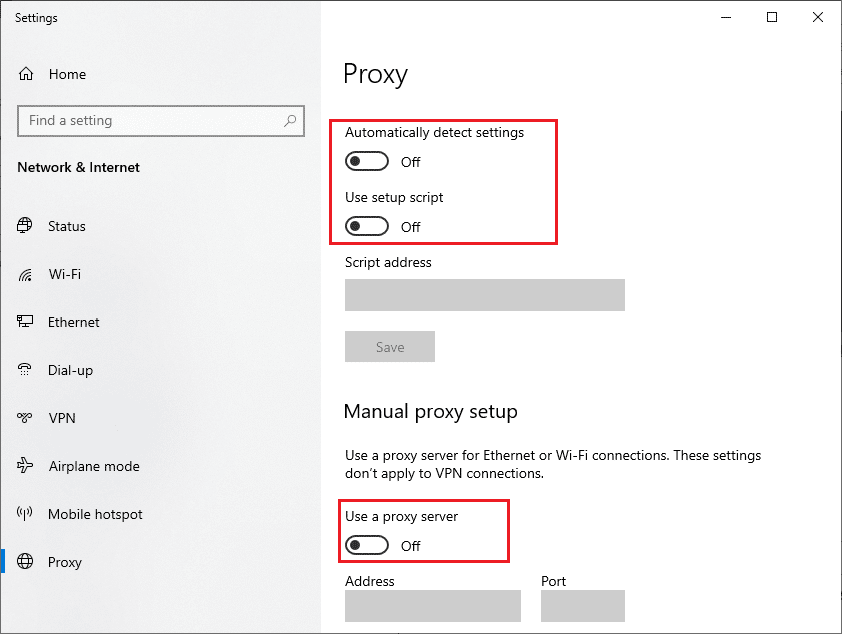
禁用 VPN 客户端和代理服务器后,检查您是否已修复所讨论的错误。 不过,如果您遇到同样的问题,请尝试连接到移动热点。
另请阅读:修复 Err Proxy Connection Failed Chrome 错误
1M。 更改 DNS 服务器地址
一些用户建议更改 DNS 地址帮助他们修复了 Windows 10 计算机中的 Microsoft store 错误 0x8A150006。 Google DNS 有 8.8.8.8 和 8.8.4.4 两个简单易记的 IP 地址,用于在客户端和服务器之间建立安全的 DNS 连接。
这是我们关于如何在 Windows 10 中更改 DNS 设置的简单指南,可帮助您更改计算机上的 DNS 地址。 您还可以按照我们关于如何在 Windows 上切换到 OpenDNS 或 Google DNS 的指南,在 Windows 10 计算机上切换到任何 Open DNS 或 Google DNS。 按照说明进行操作并检查是否可以解决问题。
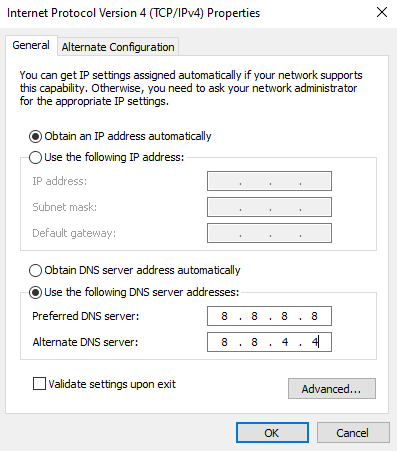
1N。 清除 DNS 缓存和数据
很少有用户表示清除 PC 上的 DNS 缓存和数据有助于他们解决所讨论的问题。 按照说明进行操作。
1. 按Windows 键并输入cmd。 然后,单击打开。

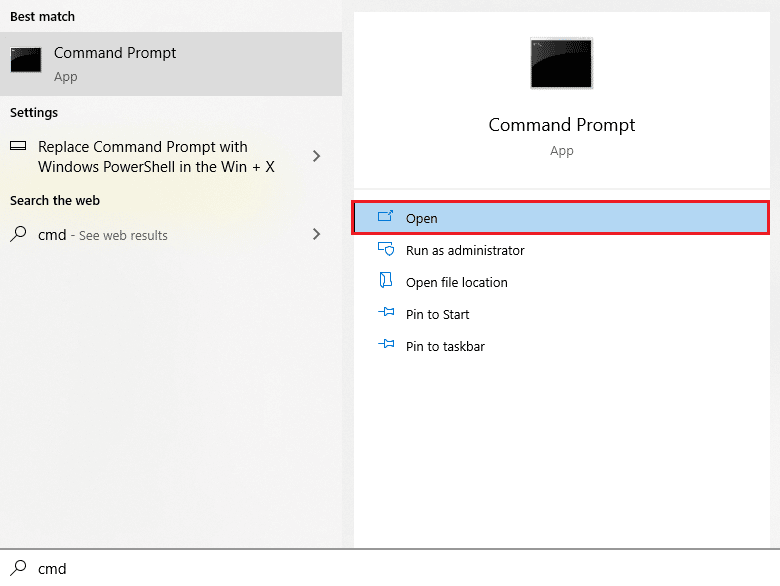
2. 现在,一一键入以下命令。 在每个命令后按 Enter 键。
ipconfig/flushdns ipconfig/registerdns 配置/发布 ipconfig/更新 netsh winsock 重置
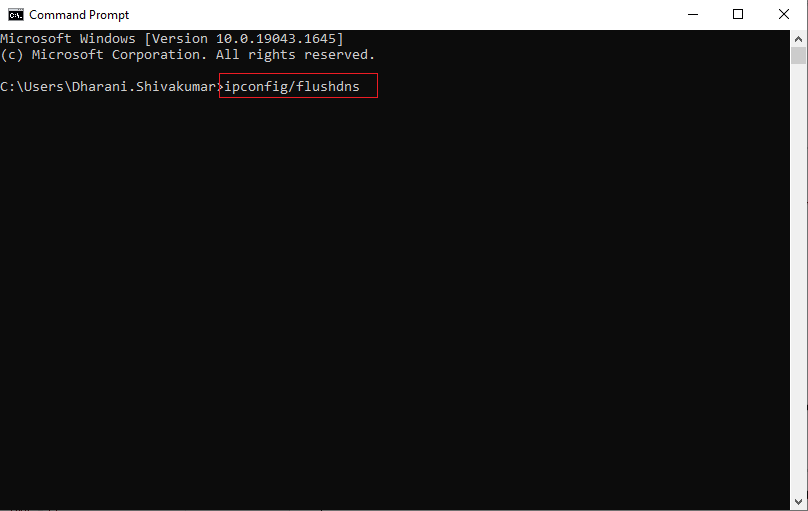
3. 等待命令执行并重新启动您的 PC。
方法 2:运行 Windows 应用商店应用疑难解答
您的 Windows 10 PC 有一个内置的故障排除工具来修复 0x8A150006 Microsoft 商店错误。 请按照以下步骤运行 Windows 应用商店应用疑难解答程序。
1. 转到搜索菜单并键入疑难解答设置,如图所示。
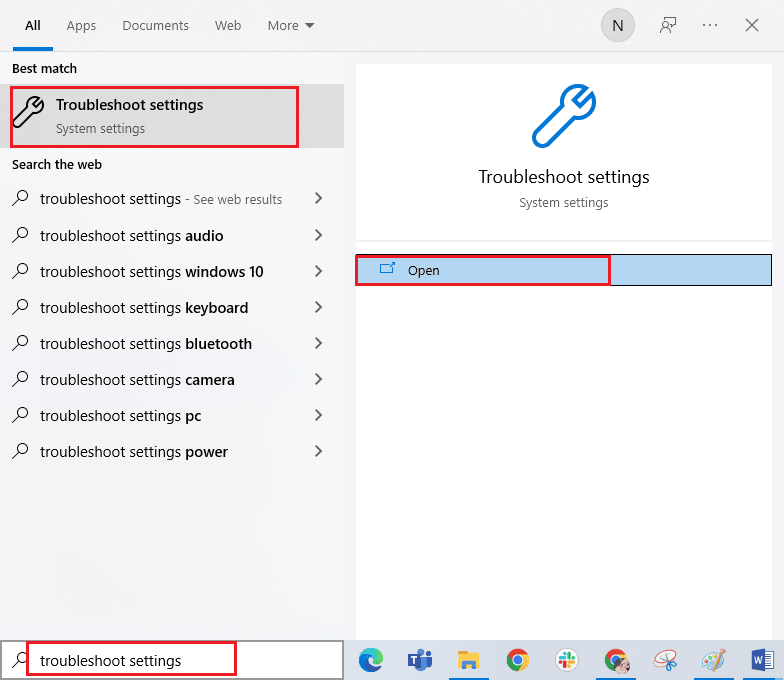
2. 如图所示选择其他疑难解答选项。
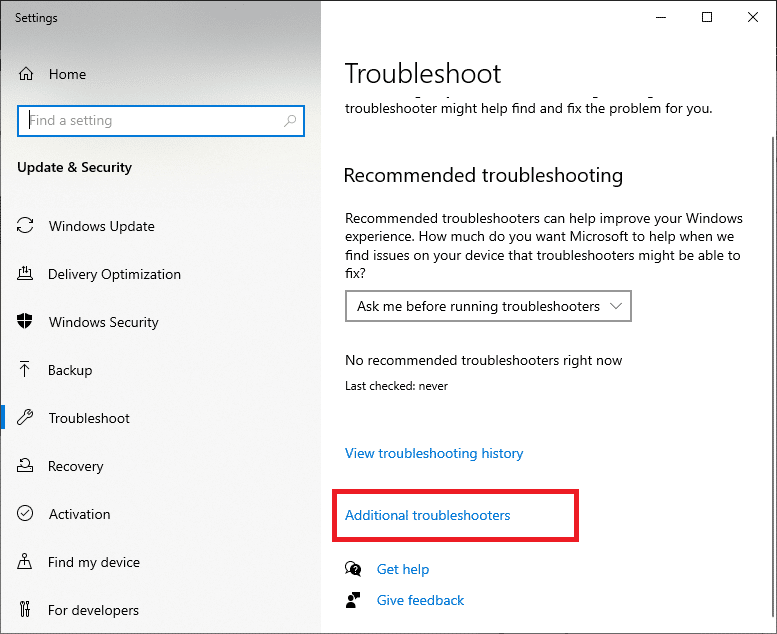
3. 现在,点击Windows Store Apps ,然后点击Run the troubleshooter ,如图所示。
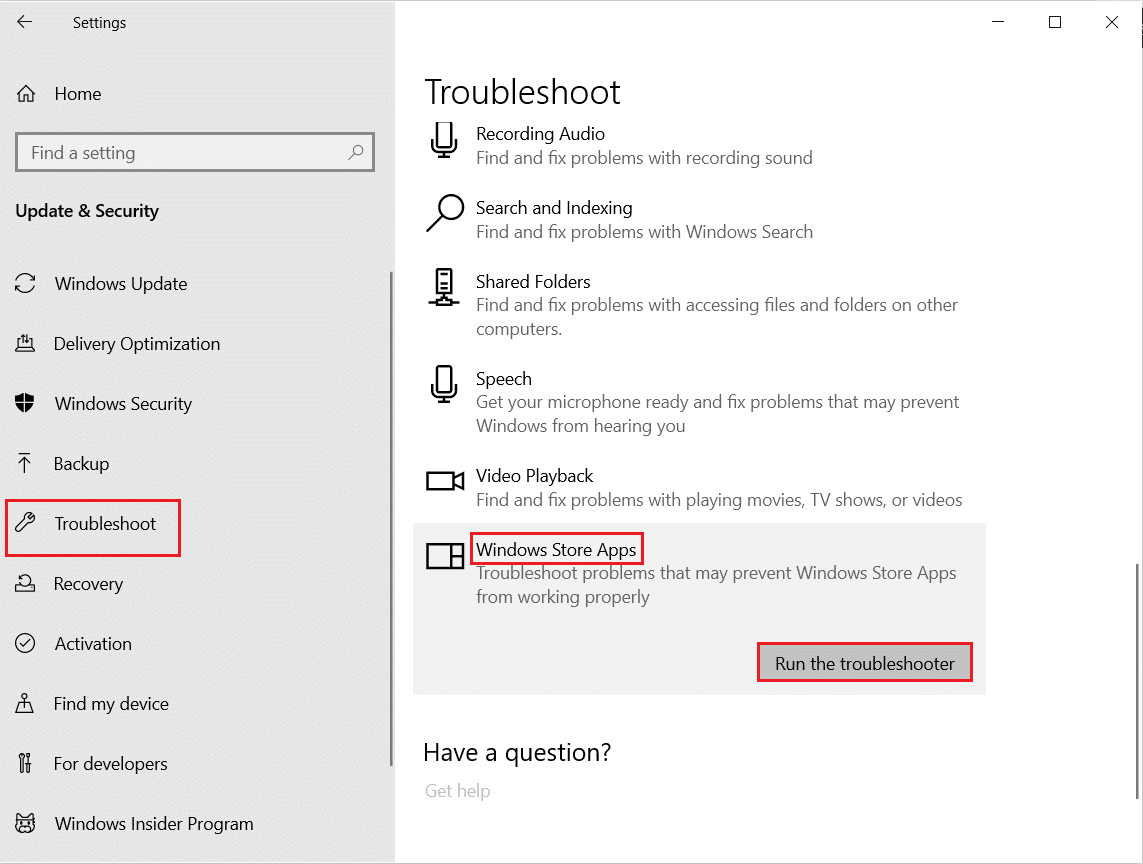
4. 如果在故障排除过程后发现任何问题,请单击Apply this fix 。
6. 最后,按照即将出现的提示中列出的说明重新启动您的 PC 。 检查您是否已修复 Microsoft Store 错误问题中的错误代码 0x8A150006。
另请阅读:修复 Windows 10 中 wsclient.dll 中的错误
方法 3:重新启动 Windows 服务
必须在您的计算机中启用一些重要的 Windows 服务,如 Windows 更新和后台智能传输服务,以避免 Microsoft 存储错误 0x8A150006 问题。 后台智能传输服务使用任何空闲带宽来安装任何最新更新,以便您的计算机仅在没有其他安装正在进行时才安装任何更新。 如果这些服务在您的系统中被禁用,您将更有可能面临所讨论的错误。 因此,请按照以下说明重新启动基本的 Windows 服务。
1. 按Windows 键,键入服务并单击以管理员身份运行。
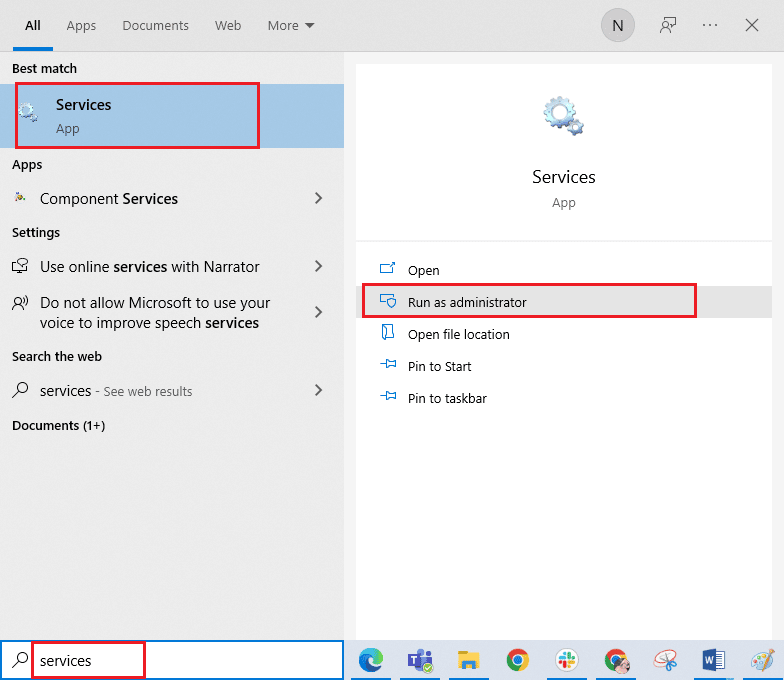
2. 现在,向下滚动并双击后台智能传输服务。
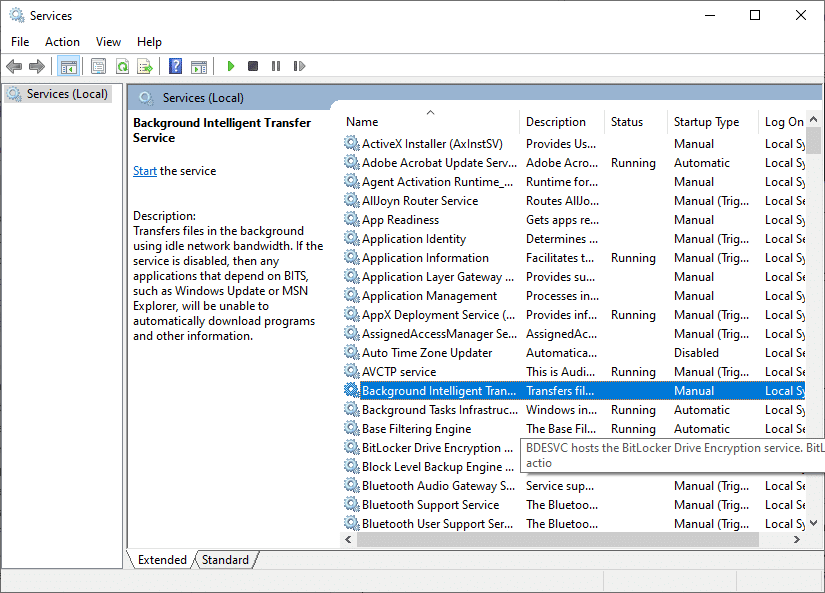
3. 现在,如图所示,将启动类型选择为自动。
注意:如果服务状态为Stopped ,则单击Start按钮。 如果服务状态为Running ,请单击Stop并再次启动它。
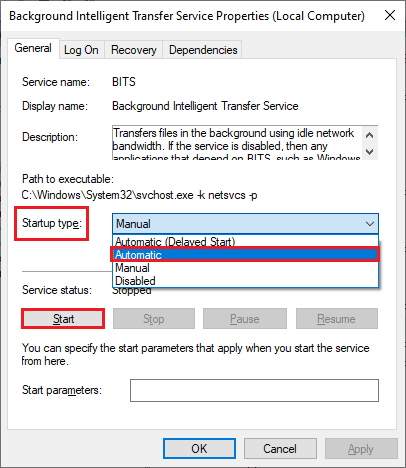
4. 单击Apply > OK保存更改。 检查您是否可以修复所讨论的错误。
5. 对其他 Windows 服务(如加密、网络位置感知、 MSI 安装程序和 Windows 更新服务)重复所有这些步骤。
方法 4:重置 Windows 应用商店应用程序缓存
Microsoft Store 中损坏的缓存和损坏的数据将导致 0x8A150006 Microsoft 商店错误。 按照下面提到的说明删除 Windows 应用商店缓存。
1. 同时按下Windows + R 键启动“运行”对话框。
2. 现在,键入wsreset.exe并按Enter 键以重置 Windows 应用商店应用程序缓存。
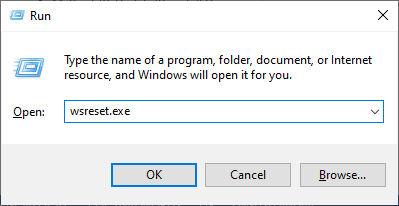
另请阅读:修复 Windows 10 中的错误代码 0x80070490
方法 5:安装应用程序更新
要修复 0x8A150006 激活错误,请确保 Microsoft Store 库中的所有应用程序都已更新到其最新版本。 如果有大量更新待处理,新的更新或安装过程中可能会遇到一些错误。 按照下面提到的步骤安装 Microsoft Store 应用更新。
1. 转到搜索菜单并键入Microsoft Store 。 然后,单击打开。
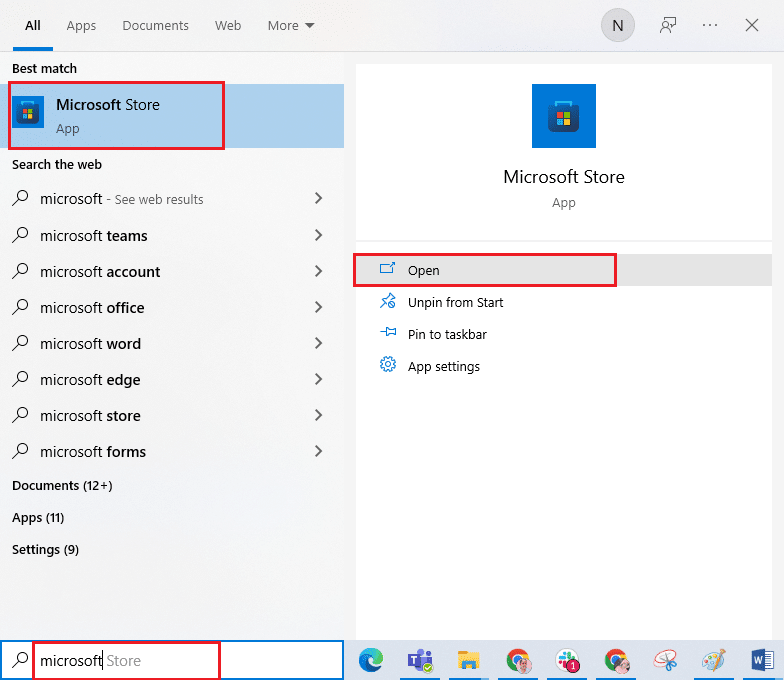
2. 然后,单击左下角的库图标。
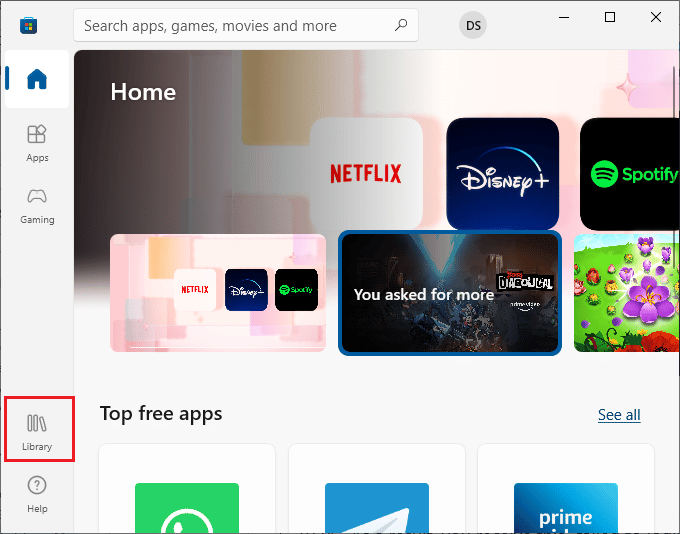
3. 然后,如图所示单击获取更新按钮。
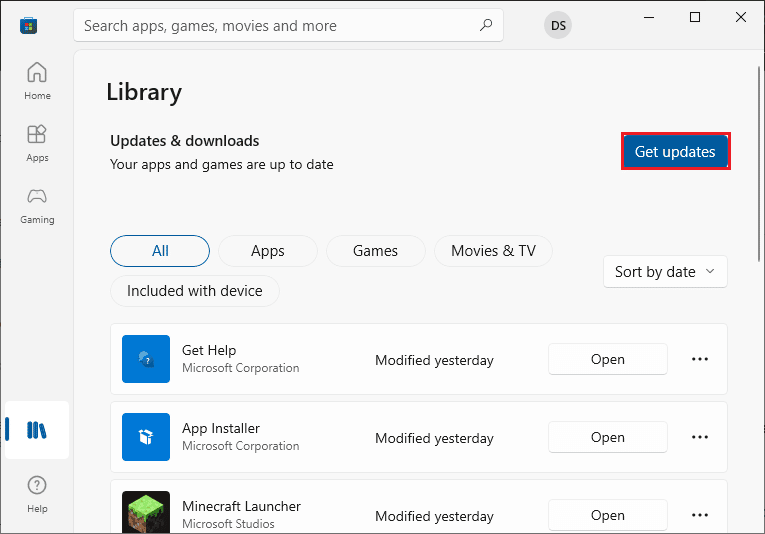
4. 然后,单击全部更新按钮。
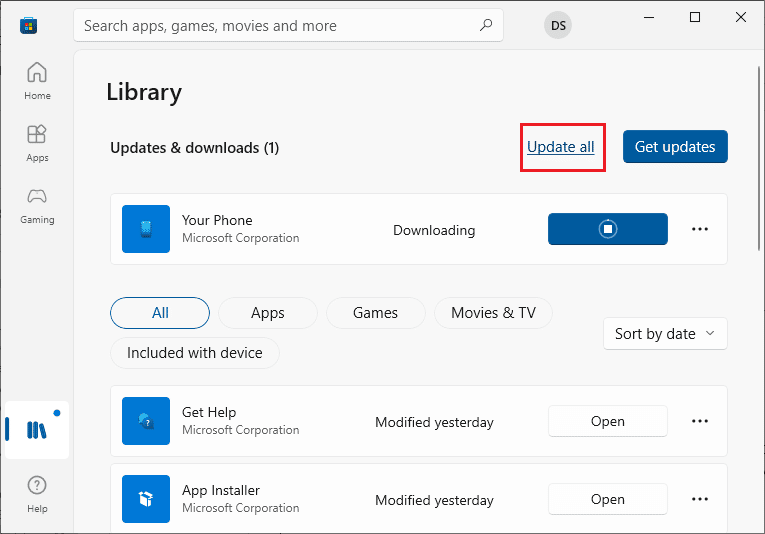
5. 等待更新下载到您的 Windows 10 PC 并确保您收到“您的应用和游戏是最新的”提示。
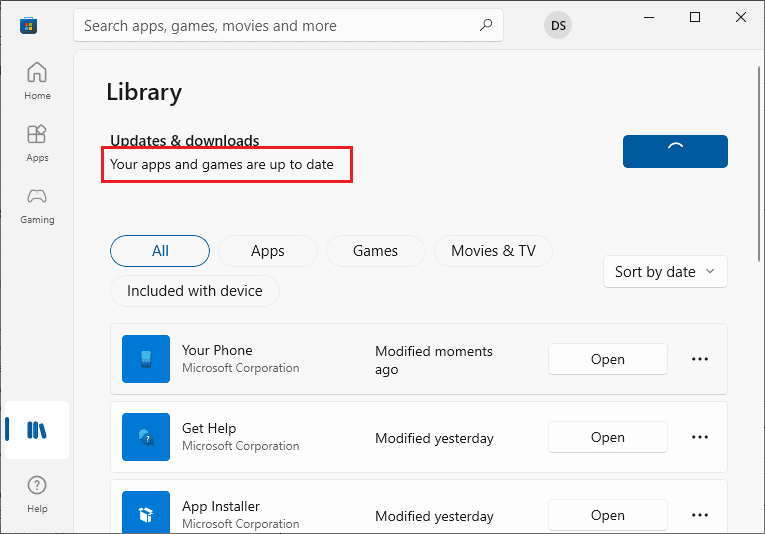
另请阅读:修复 Windows 10 中的错误代码 0x80d0000a
方法 6:卸载最近的更新
您的 Windows 10 PC 中之前任何不兼容的更新可能不允许在其中下载新的更新。 因此,建议您卸载计算机上安装的最新更新以修复 Microsoft 商店错误 0x8A150006。 做这个任务很容易,步骤演示如下。
1. 按Windows 键并输入控制面板。 然后,如图所示,单击“打开”。
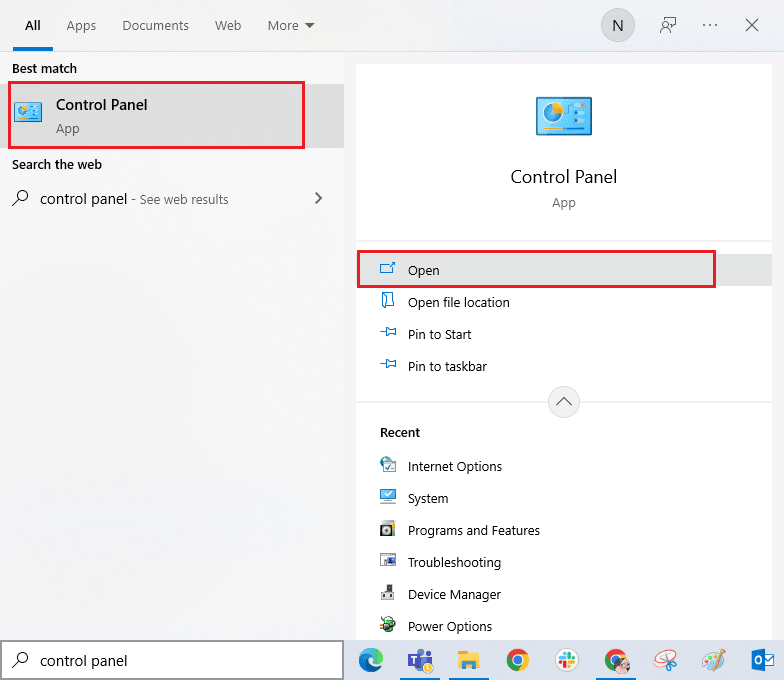
2. 现在,如图所示,单击“程序”菜单下的“卸载程序”选项。
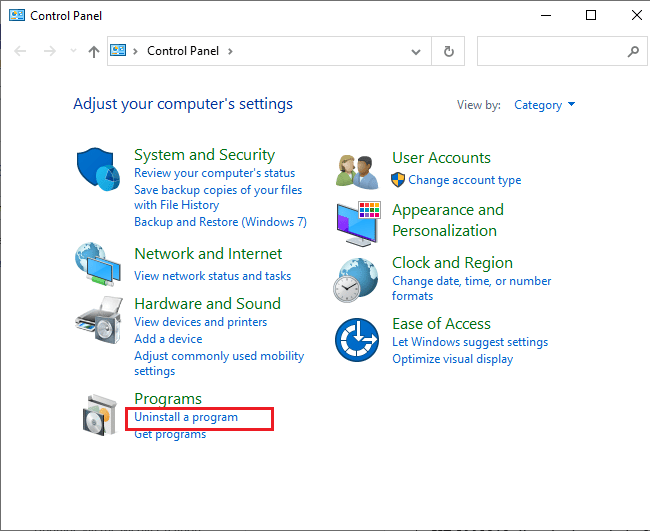
3. 现在,如图所示,单击左窗格中的查看已安装的更新。
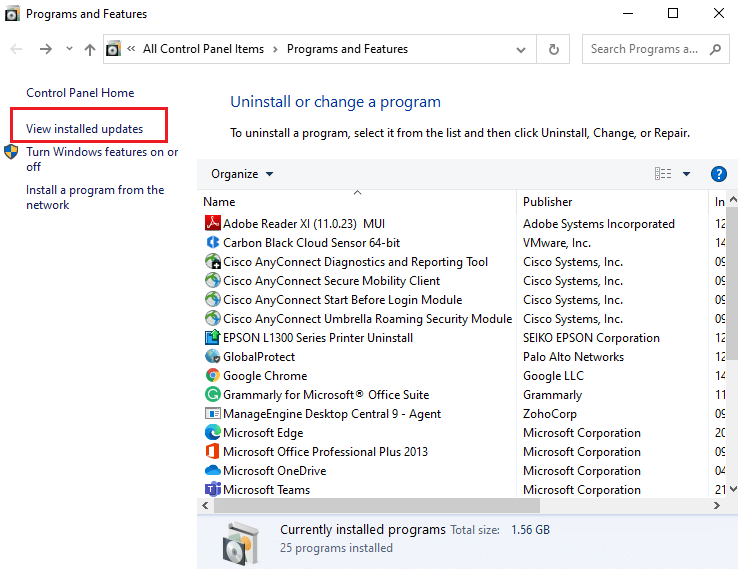
4. 现在,通过参考安装日期并单击卸载选项来搜索并选择最新更新,如下所示。
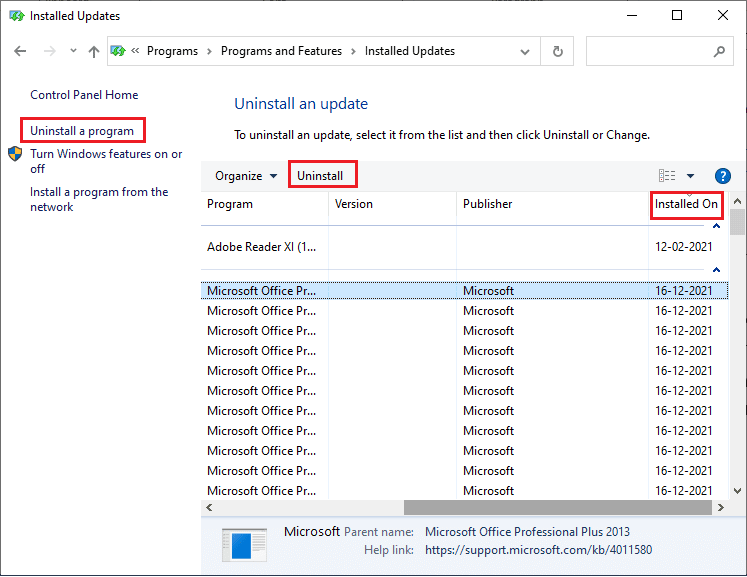
5. 最后确认任何提示并重新启动 PC 。
方法 7:重新注册 Microsoft Store 应用程序
如果上述方法不能帮助您解决如何修复 0x8A150006 激活错误,重新注册 Windows 应用商店可能会对您有所帮助。 按照下面的说明进行操作。
1. 按Windows 键,键入Windows PowerShell ,然后单击以管理员身份运行。
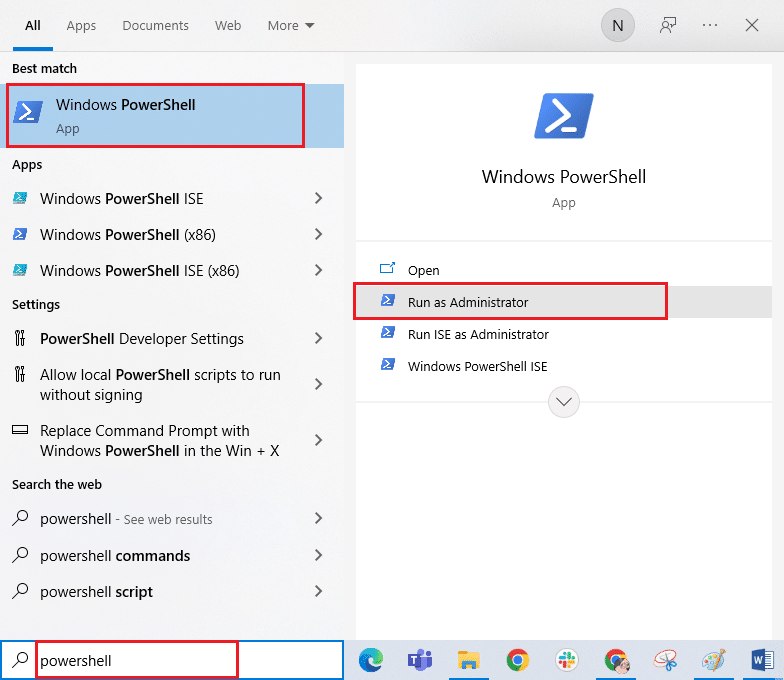
3. 现在,粘贴以下命令并按Enter 键。
PowerShell -ExecutionPolicy Unrestricted -Command "& {$manifest = (Get-AppxPackage Microsoft.WindowsStore).InstallLocation + 'AppxManifest.xml' ; Add-AppxPackage -DisableDevelopmentMode -Register $manifest} 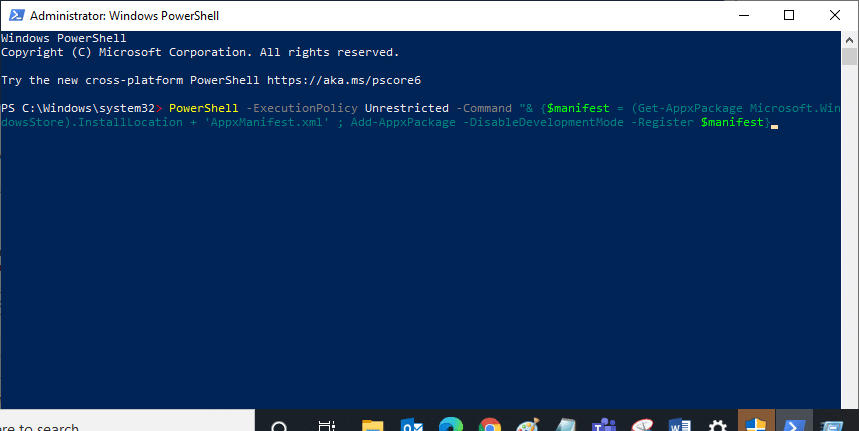
4. 等到命令被执行,现在你不会再遇到讨论的错误了。
另请阅读:修复 Windows 10 中的 Microsoft 错误 0x80070032
方法 8:重新安装 Microsoft Store
如果上述方法均未帮助您修复 Microsoft Store 错误 0x8A150006,那么解决该问题的最后一个选项是重新安装 Microsoft Store。 此卸载过程不能通过控制面板或设置过程来实现。 PowerShell 命令将帮助你重新安装 Microsoft Store,如下所述。
1. 按照上述方法 7的说明,使用管理员权限启动Windows PowerShell 。
2. 现在,键入以下命令并按Enter 键。
获取-appxpackage –allusers
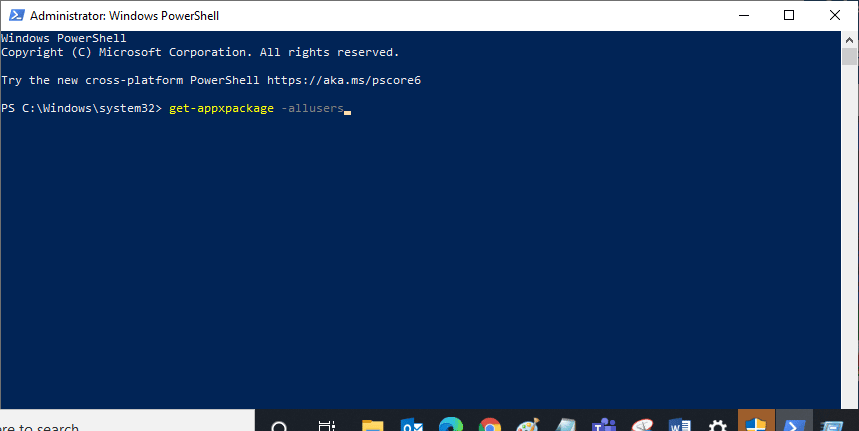
3. 现在,搜索Microsoft.WindowsStore Name 并复制PackageFullName的条目。
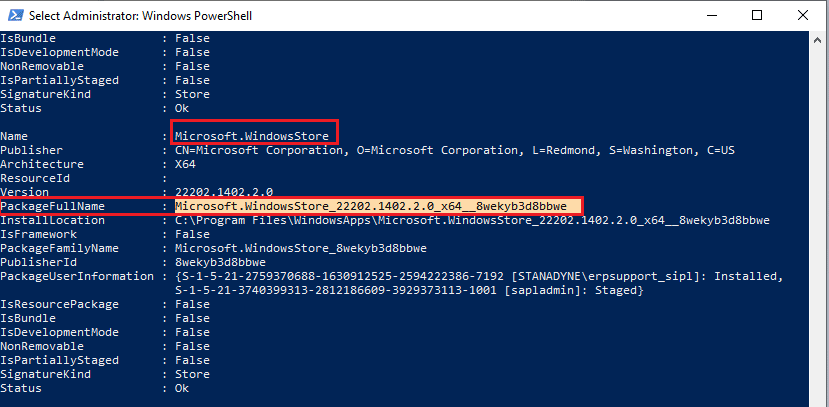
4. 现在,转到 PowerShell 窗口中的新行并执行给定的命令。
删除 appxpackage Microsoft.WindowsStore_22202.1402.2.0_x64__8wekyb3d8bbwe
注意:该命令可能会因您使用的 Windows 版本而略有不同。
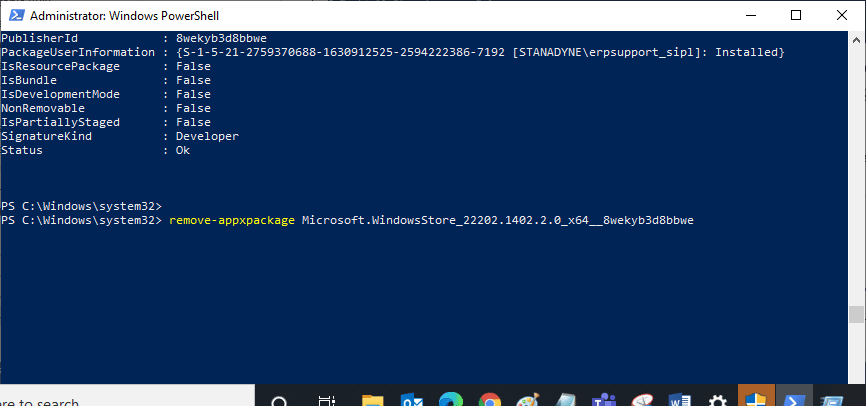
5. 现在, Microsoft Store将从您的 PC 中删除。 现在,重新启动您的 Windows 10 PC。
6. 然后,要重新安装它,再次以管理员身份打开Windows PowerShell并键入以下命令。
Add-AppxPackage -register "C:\Program Files\WindowsApps\Microsoft.WindowsStore_11804.1001.8.0_x64__8wekyb3d8bbwe\AppxManifest.xml" –DisableDevelopmentMode
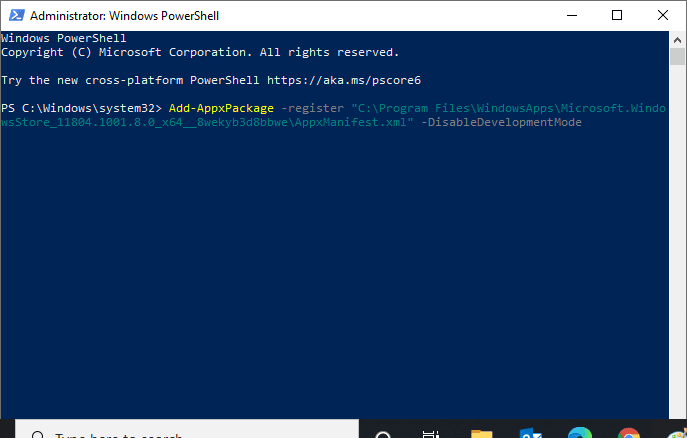
最后,Microsoft Store 将重新安装到您的 PC 上,您将不会再遇到所讨论的问题。
推荐的:
- 如何在 Clubhouse Android 应用程序上更改用户名和姓名
- 修复 Windows Spotlight 锁屏不工作
- 如何修复 Microsoft Store 错误 0x80073CFB
- 修复 Microsoft Store 错误代码 0xc03f300d
我们希望该指南对您有所帮助,并且您能够在 Windows 10 PC 上修复Microsoft 商店错误 0x8A150006 。 继续访问我们的页面以获取更酷的提示和技巧,并在下方留下您的评论。 让我们知道你接下来想了解什么。
