修复 Microsoft Outlook 错误 0x80040115 的 14 种方法
已发表: 2023-01-10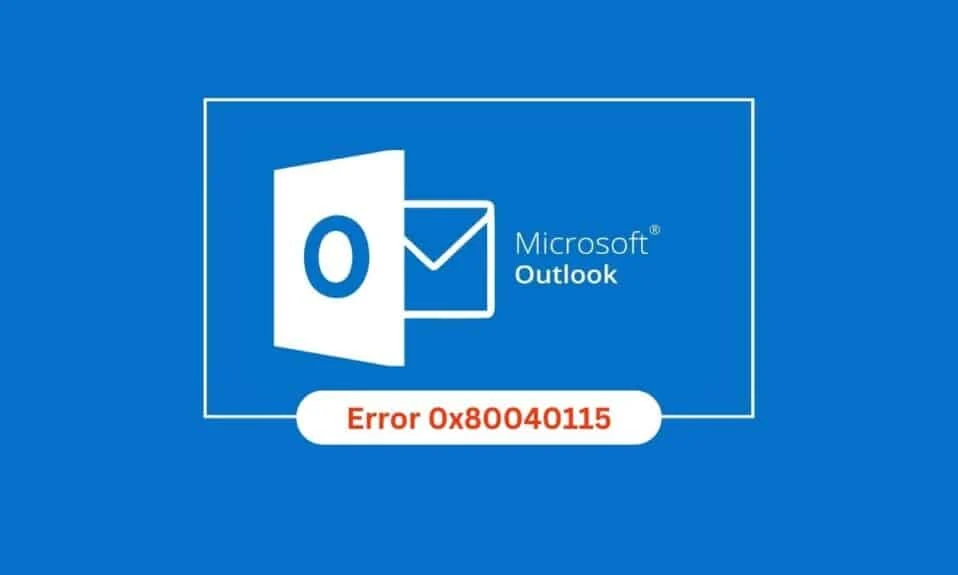
Microsoft Outlook 是最流行的电子邮件客户端之一,许多人使用它进行个人和商务通信。 它是组织、发送和接收电子邮件以及管理联系人、任务和日历的绝佳工具。 但是,与任何其他软件一样,Microsoft Outlook 容易出错,最常见的错误之一是 Microsoft Outlook 错误 0x80040115,它会阻止用户发送和接收电子邮件。 本文将概述错误 0x80040115 是什么、它如何影响用户的 Outlook 体验以及解决该问题的可能解决方案。
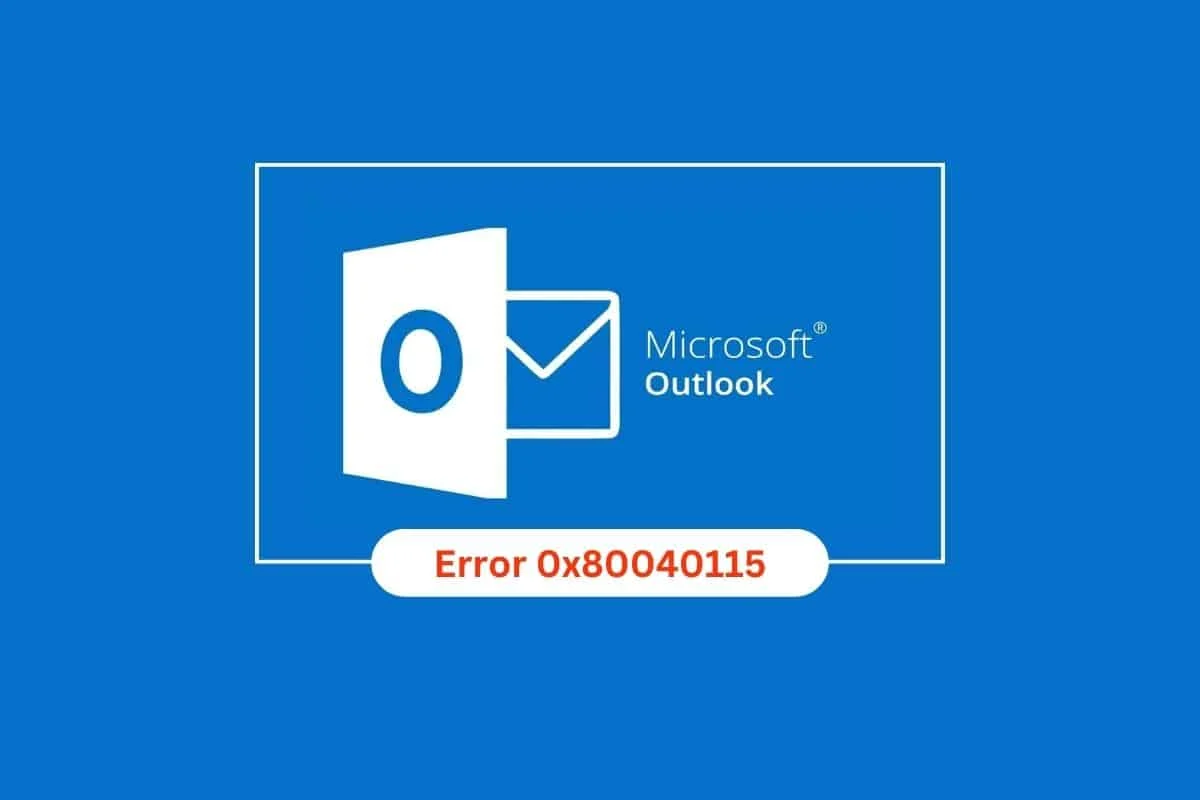
内容
- 如何修复 Microsoft Outlook 错误 0x80040115
- 方法 1:排除网络连接故障
- 方法二:重启电脑
- 方法 3:以安全模式启动 Microsoft Outlook
- 方法 4:释放 PC 上的硬盘存储空间
- 方法 5:刷新 DNS 缓存
- 方法 6:禁用 Outlook 加载项
- 方法 7:暂时禁用防病毒软件(如果适用)
- 方法 8:禁用防火墙保护(不推荐)
- 方法 9:修复损坏的 OST 文件
- 方法 10:删除 LocalAppData 文件夹
- 方法 11:重置 Outlook 导航窗格
- 方法 12:修复 MS Outlook
- 方法 13:修复 Outlook 配置文件
- 方法 14:创建新的 Outlook 配置文件
如何修复 Microsoft Outlook 错误 0x80040115
此错误可能由多种因素引起,确定根本原因以便修复它很重要。
- Microsoft Outlook 错误 0x80040115 的最常见原因之一是网络连接问题。 如果计算机在连接到 Internet 时遇到问题,则 Outlook 可能无法发送或接收电子邮件。
- Outlook 错误 0x80040115 的另一个常见原因是存储问题。 如果计算机磁盘空间不足,则 Outlook 可能无法正确存储电子邮件。
- Outlook 错误代码 0x80040115 可能是由不正确的 DNS 设置引起的。 如果 DNS 设置不正确,则 Outlook 可能无法找到电子邮件服务器。
- 错误 0x80040115 Outlook 的另一个可能原因是加载项冲突。 如果计算机安装了多个加载项,则它们可能会相互冲突并导致 Outlook 崩溃。
- 在某些情况下,Outlook 错误 0x80040115 Windows 10 可能是由防病毒中断引起的。 如果计算机安装了防病毒程序,则它可能会干扰 Outlook 并导致其崩溃。
- Outlook 错误 0x80040115 可能是由损坏的 OST 文件引起的。
- 在某些情况下,Outlook 错误 0x80040115 可能是由损坏的安装文件引起的。 如果安装文件损坏,则 Outlook 可能无法正确安装。
- 最后,Outlook 错误 0x80040115 也可能由 Windows 配置文件中的任何问题引起。 如果配置文件损坏,则 Outlook 可能无法正确访问它。
幸运的是,有多种方法可以修复 Microsoft Outlook 错误 0x80040115,本节将涵盖所有方法。
方法 1:排除网络连接故障
此错误的最常见原因之一是网络连接断开或失败。 在您尝试解决任何其他潜在问题之前,请务必检查您的网络连接是否正常工作。
可能很难确定您遇到的 Outlook 错误 0x80040115 问题是由网络问题还是其他问题引起的。 如果您的计算机已连接到 Internet,但您在尝试访问 Outlook 时仍然遇到此错误,则您的网络连接可能存在问题。
- 首先检查所有电缆和电线是否牢固,并且路由器或调制解调器没有失去信号强度或最近没有被重置。
- 您还应该确保没有其他程序占用太多带宽,因为这也可能导致问题。
- 如果有任何互联网连接问题,请查看我们的指南如何解决 Windows 10 上的网络连接问题以进行故障排除。
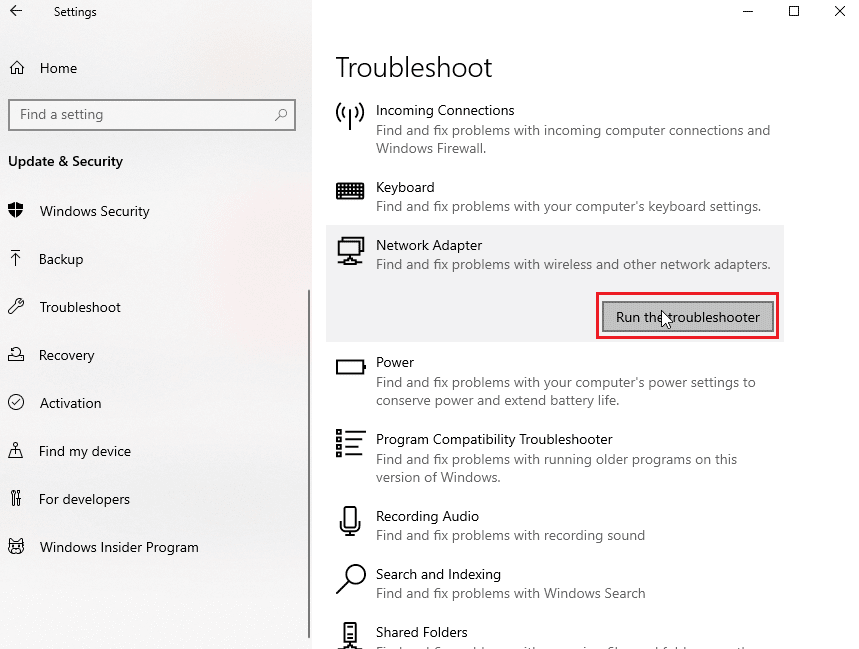
方法二:重启电脑
重新启动 PC 是一项重要的维护任务,应定期进行。 重新启动有助于解决 Microsoft Outlook 错误 0x80040115 等问题。 此错误可能会导致发送电子邮件和 Outlook 中的其他基本功能出现问题,从而导致很多挫败感和浪费时间。
只需几个步骤即可开始:关闭您的 PC,等待至少 30 秒,然后重新打开。 重新启动后,打开 Outlook 并确认错误是否已修复。
我们关于重新启动或重新启动 Windows 10 计算机的 6 种方法的指南将在整个过程中为您提供帮助。
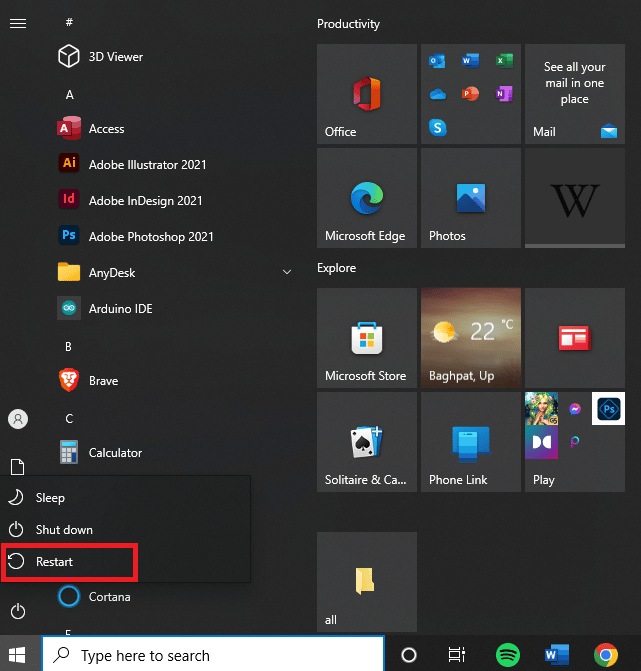
另请阅读:修复您的 Microsoft Exchange 管理员已阻止此版本的 Outlook
方法 3:以安全模式启动 Microsoft Outlook
当您遇到 Outlook 错误代码 0x80040115 等问题时,必须以安全模式启动 Microsoft Outlook。
在安全模式下启动 Microsoft Outlook 允许用户排除错误而不会丢失任何数据。 完成此操作后,Microsoft Outlook 将在不加载任何加载项或自定义文件的情况下打开 - 允许您隔离并修复手头的问题,同时将造成的中断降至最低。
阅读我们关于如何以安全模式启动 Outlook 的指南以执行此任务并检查您是否已解决问题。
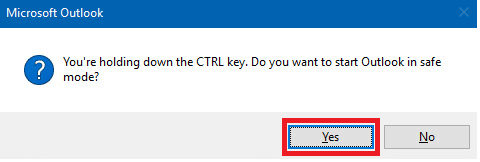
方法 4:释放 PC 上的硬盘存储空间
我们都知道释放存储空间对于我们的计算机平稳运行很重要,但在修复 Microsoft Outlook 错误 0x80040115 时,这一点更为重要。 此错误代码可能是由于您的设备上存储了过多的电子邮件和文件引起的,因此释放一些额外的空间应该可以帮助您解决问题。
通过采取一些简单的步骤来释放 Outlook 中的存储空间,您可以避免将来收到 Outlook 错误代码 0x80040115。 首先,删除使收件箱混乱的所有不必要的电子邮件,并取出在已发送邮件文件夹中挥之不去的所有大附件。 为此,请遵循我们的指南,在 Windows 10 上释放硬盘空间的 10 种方法,并在您的 PC 上实施相同的方法。
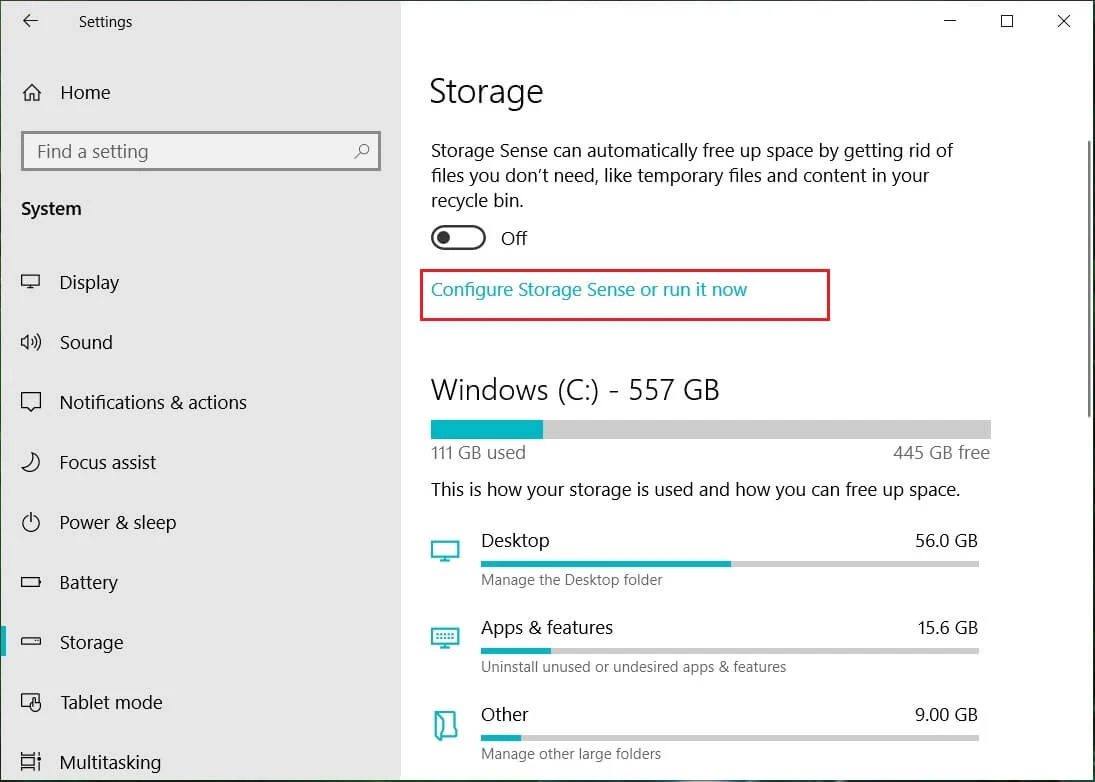
另请阅读:如何在 Outlook 365 中恢复已删除的草稿
方法 5:刷新 DNS 缓存
刷新 DNS 是确保计算机互联网连接的重要步骤。 它涉及刷新域名系统 (DNS) 缓存和重新建立网络连接。 刷新 DNS 有助于修复某些错误,例如错误 0x80040115 Outlook,当用户尝试访问其电子邮件帐户时可能会发生这种错误。
按照我们的指南如何刷新和重置 DNS 缓存来执行任务。
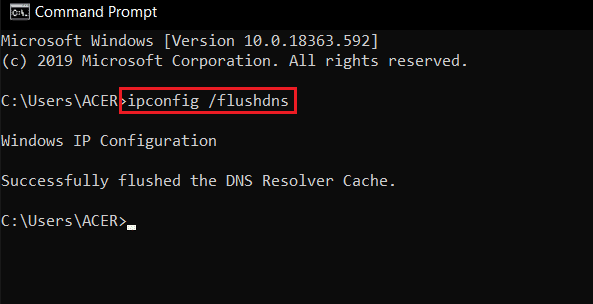
方法 6:禁用 Outlook 加载项
加载项是扩展 Microsoft Outlook 功能的好方法,但如果管理不当,它们可能会导致 Microsoft Outlook 错误 0x80040115 等问题。
当您安装新的 Outlook 加载项时,它会添加到您的已安装加载项列表中。 随着时间的推移,此列表可能会因未使用或冗余的应用程序而变得混乱,这些应用程序可能会相互冲突并导致错误 0x80040115。 为防止这种情况发生,请务必定期禁用任何不必要或过时的 Outlook 加载项。
1. 按Windows 键,输入Outlook ,然后单击“打开”。
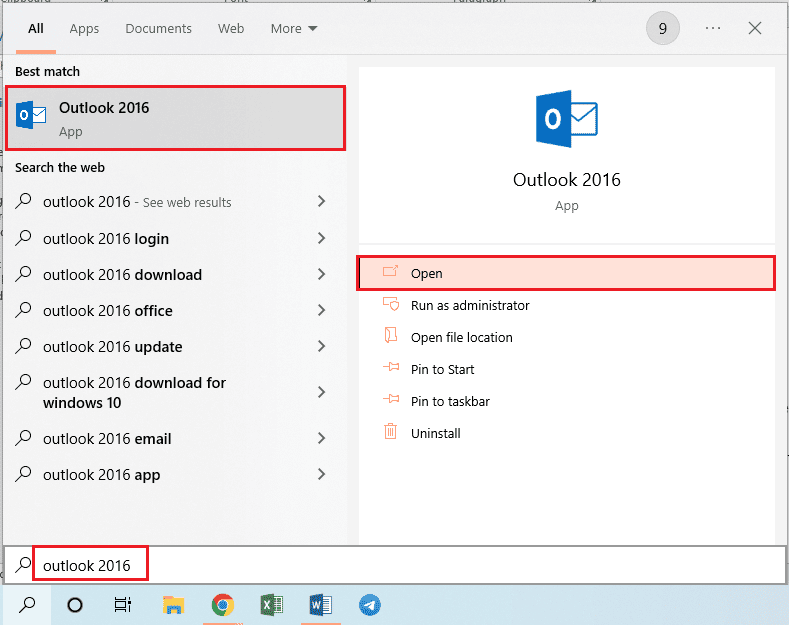
2. 单击 Outlook 应用程序顶部栏中的“文件”选项卡。
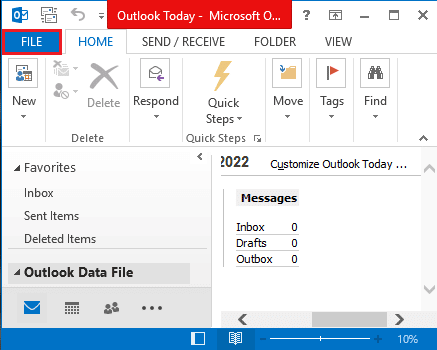
3. 单击窗口左侧窗格中的“选项”选项卡以启动“ Outlook 选项”窗口。
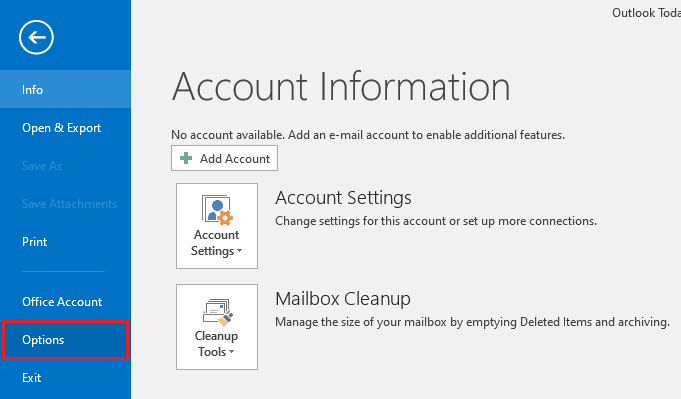
4. 单击窗口左窗格中的“加载项”选项卡,在“管理”选项的下拉菜单中选择“ COM 加载项”选项,然后单击该选项旁边的“转到...”按钮。
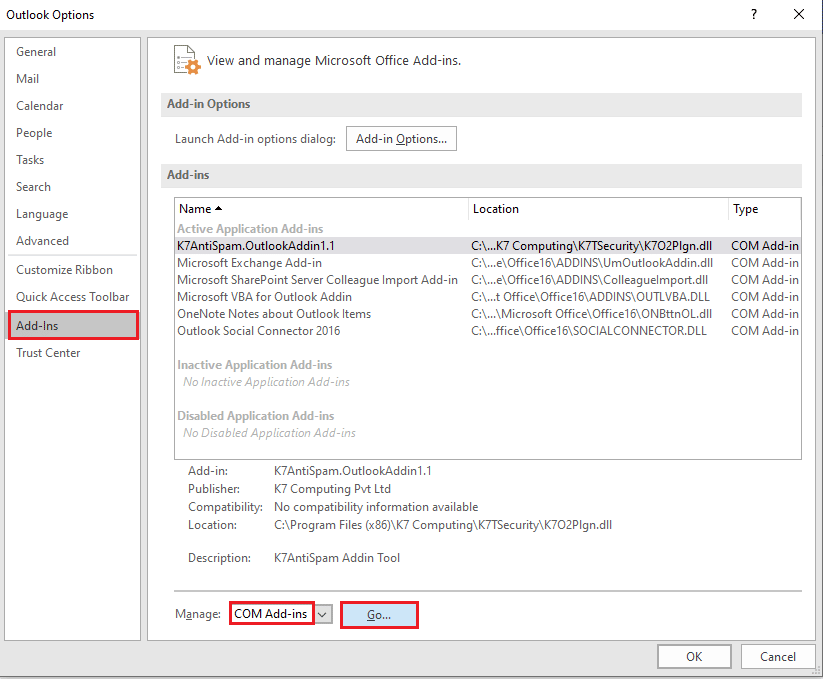
5. 在 COM 加载项窗口中,取消选中 Outlook 应用程序中所有不需要的加载项,然后单击确定按钮管理加载项。
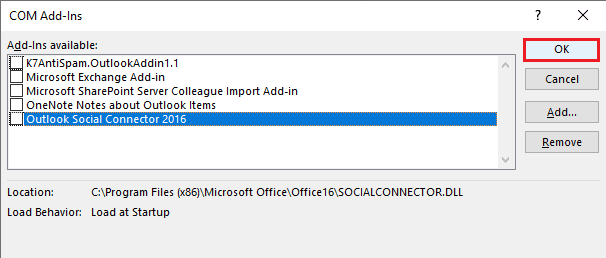
6. 单击关闭按钮关闭 Outlook 应用程序。 然后,从搜索栏重新启动 Outlook 应用程序。
另请阅读:修复 Outlook 在 Windows 10 上尝试连接到服务器的问题
方法 7:暂时禁用防病毒软件(如果适用)
禁用防病毒软件是修复 Outlook 错误代码 0x80040115 的重要步骤。 此错误通常是由计算机上安装的损坏的防病毒程序引起的。 它会干扰 Outlook 和其他电子邮件程序,使它们无法正常运行。 通过禁用防病毒软件,我们可以确保我们所有的电子邮件都可以毫无问题地发送和接收。
阅读我们关于如何在 Windows 10 上临时禁用防病毒软件的指南,并按照说明在您的 PC 上临时禁用防病毒程序。
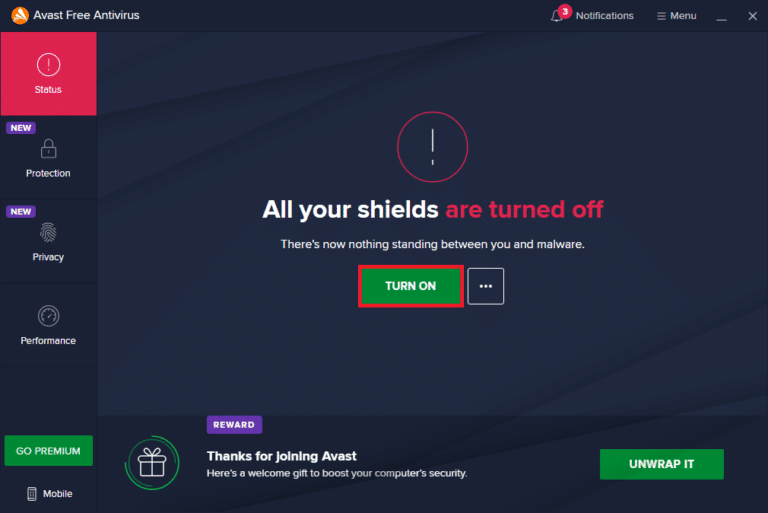
方法 8:禁用防火墙保护(不推荐)
禁用防火墙保护可能是修复 Microsoft Outlook 错误 0x80040115 的重要一步。 此错误代码是由防火墙设置问题引起的,该设置限制了对 Outlook 连接和发送电子邮件所需端口的访问。
为了成功禁用防火墙,了解计算机中的不同配置如何相互影响非常重要。 您应该熟悉各种安全级别和每个级别上可用的选项,以便您可以根据自己的需要对其进行自定义。
此外,如果您在尝试此任务时遇到任何困难,最好研究在线教程或联系技术支持。
按照我们的指南如何禁用 Windows 10 防火墙来执行任务。
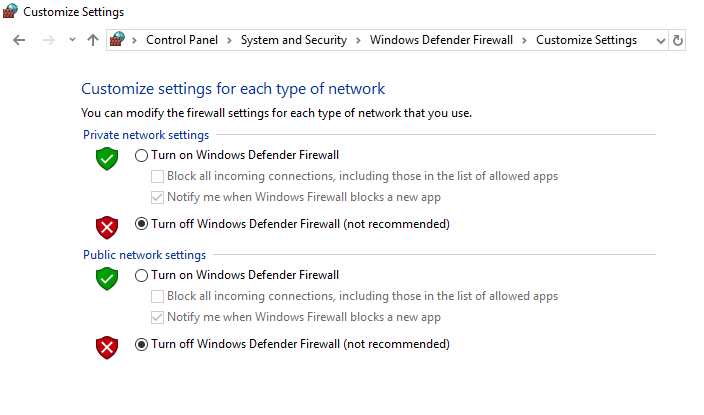
检查您是否已修复错误 0x80040115 Outlook。
另请阅读:修复当前无法在 Outlook Mobile 上发送您的消息

方法 9:修复损坏的 OST 文件
拥有损坏的 OST 文件会令人非常沮丧。 这不仅意味着您将无法访问您的 Outlook 数据,而且还会导致一系列可能阻碍正常操作的错误。 与损坏的 OST 文件相关的最常见的 Outlook 错误代码之一是 0x80040115。 为确保您的 Outlook 数据仍然可访问并正常运行,找到修复损坏的 OST 文件并修复与其相关的任何错误的方法非常重要。
在修复 OST 文件之前,您必须知道文件位置。 按照说明执行该过程。
1. 在您的 PC 上打开Microsoft Outlook 。
2. 现在,导航到文件 > 信息 > 帐户设置 > 帐户设置。
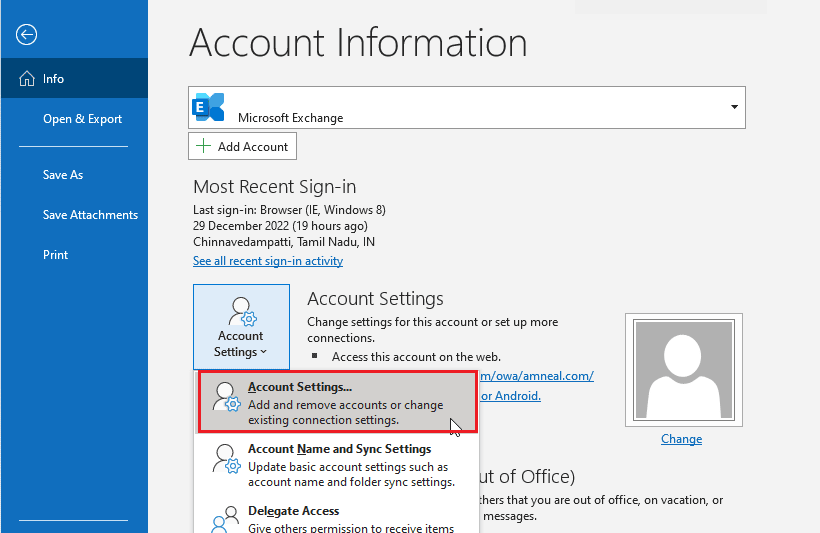
3. 切换到“数据文件”选项卡并单击与您的配置文件关联的OST 文件。
4. 现在,单击“打开文件位置”按钮。
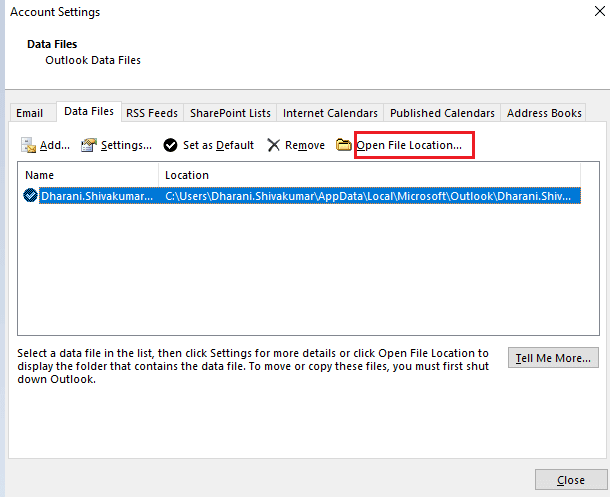
5. 这将打开文件资源管理器窗口,显示 OST 文件在您 PC 上的位置。
6. 然后,导航到以下位置路径。
C:\Program Files\Microsoft Office\Officexx
或者,
C:\Program Files(x86)\Microsoft Office\Officexx
7.通过双击找到并启动SCANPST工具。
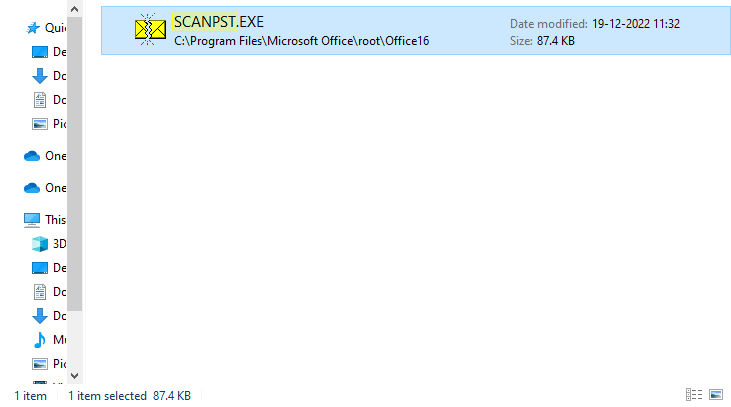
8. 然后,选择浏览按钮并单击OST 文件。 然后,单击“开始”。 将扫描 OST 文件以查找错误。
9. 现在,单击修复并等待该过程完成。
方法 10:删除 LocalAppData 文件夹
删除 LocalAppData 文件夹是修复 Microsoft Outlook 错误 0x80040115 应采取的重要措施。 发生此错误的原因可能是 LocalAppData 文件夹中的文件损坏或过时,这可能会导致 Outlook 变得无响应并显示错误消息。 要解决此问题,建议用户删除其 LocalAppData 文件夹中的内容。
1. 同时按下 Windows + R 键打开“运行”对话框。
2. 键入%localappdata%并按Enter 键打开所需的文件夹。
注意:或者,按照文件资源管理器中的文件夹路径C:\Users\username\AppData\Local 。
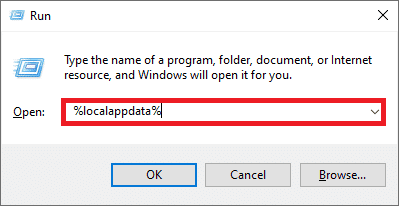
3. 转到Microsoft文件夹。 右键单击Outlook文件夹并选择删除,如下图所示。
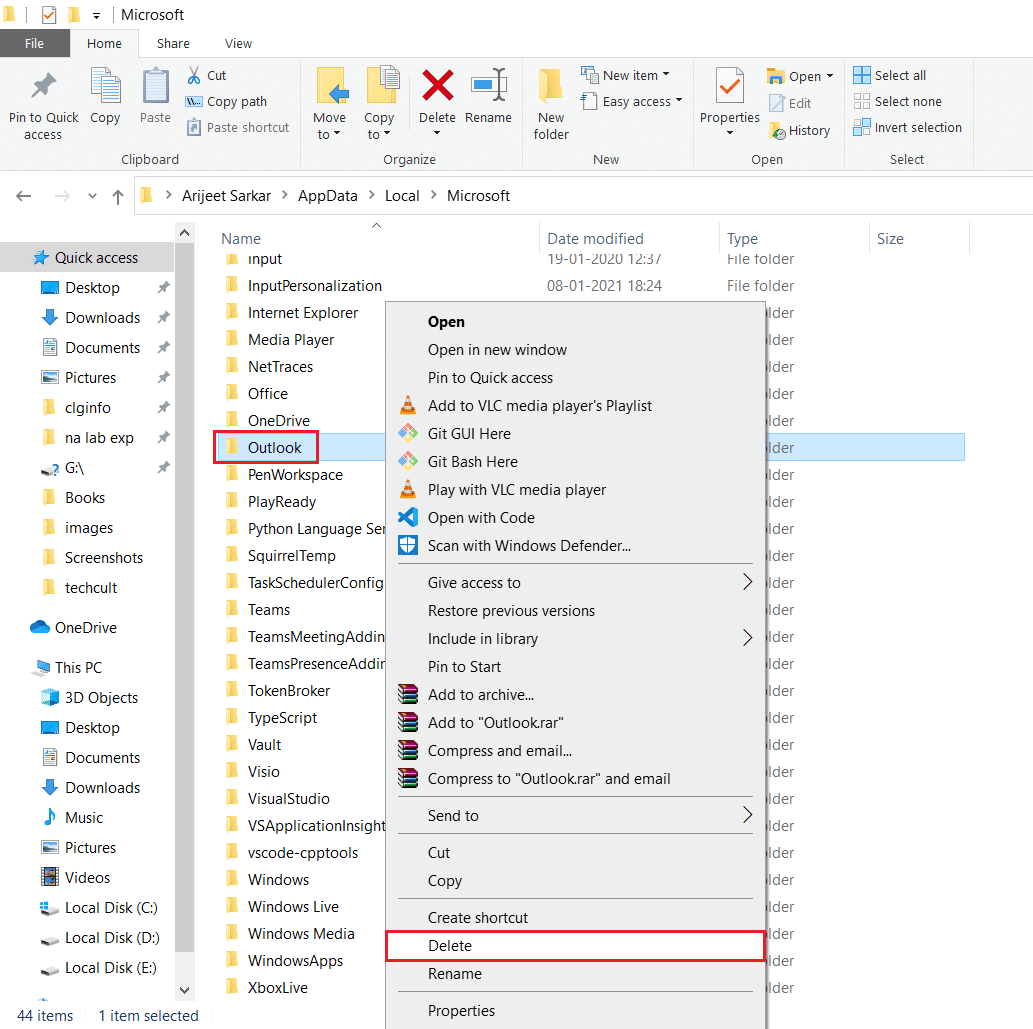
4. 最后,重新启动PC一次,然后尝试打开Outlook。 检查您是否再次遇到 Outlook 卡在处理问题上。
另请阅读:如何打开 Outlook 电子邮件已读回执
方法 11:重置 Outlook 导航窗格
重置 Outlook 导航窗格按钮可以在 Microsoft Outlook 的帐户设置部分找到。 它可以帮助用户重置邮件帐户并从他们的系统中删除任何损坏的数据。 通过这样做,他们可以避免将来再次发生任何修复 Outlook 错误代码 0x80040115 的事件,并改善他们对该程序的整体体验。 导航窗格也将使用自上次用户重置以来所做的任何新更改或更新进行更新。
1. 同时按下Windows + R 键启动“运行”对话框。
2. 键入outlook.exe /resetnavpane并按Enter键以重置 Outlook 导航窗格。
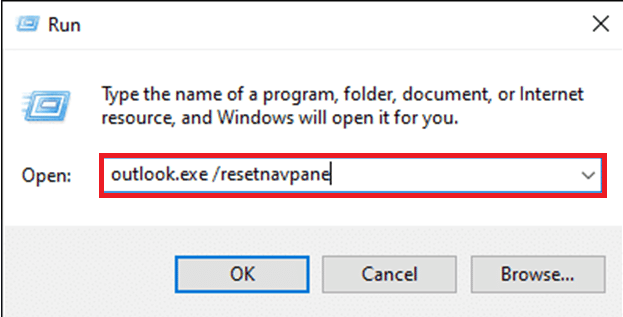
方法 12:修复 MS Outlook
如果 Outlook 损坏,您可能会遇到 Microsoft Outlook Error 0x80040115 问题。 这可能是因为任何临时故障、病毒攻击或错过更新。 您可以修复 Outlook 应用程序来解决此问题。 要实施,请按照以下步骤操作。
1. 按Windows 键,键入控制面板并单击打开。
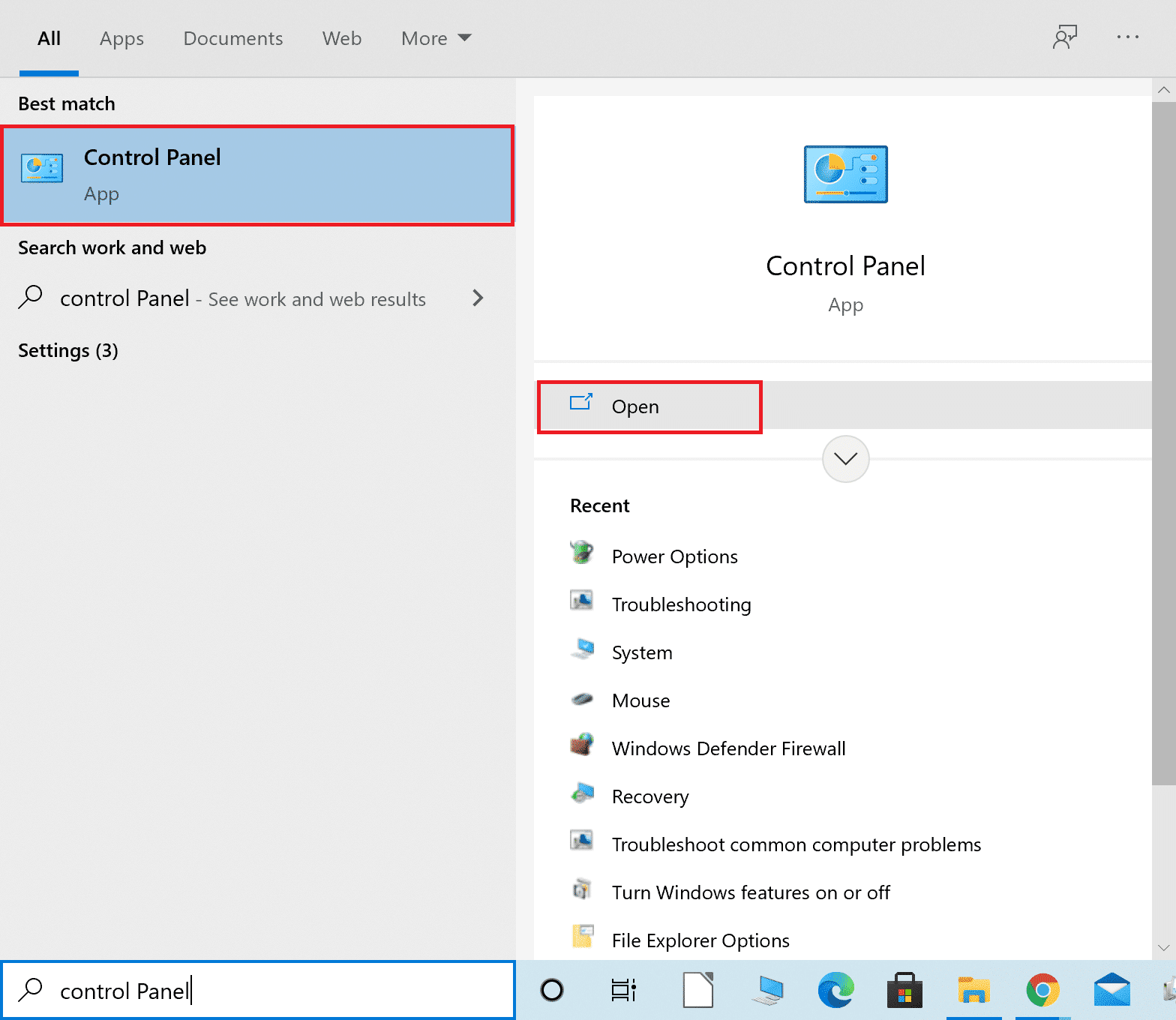
2. 设置查看方式 > 大图标,然后从给定选项中单击程序和功能。
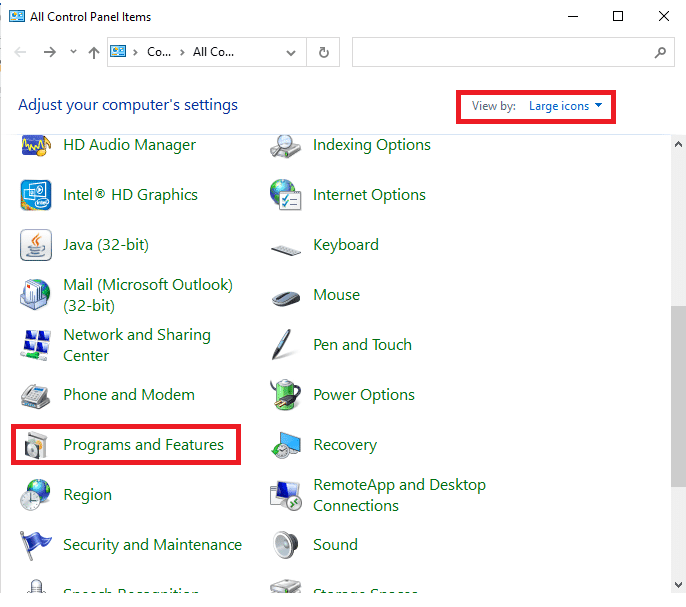
3. 找到您PC上安装的MS Office套件,右击它并点击更改,如图所示。
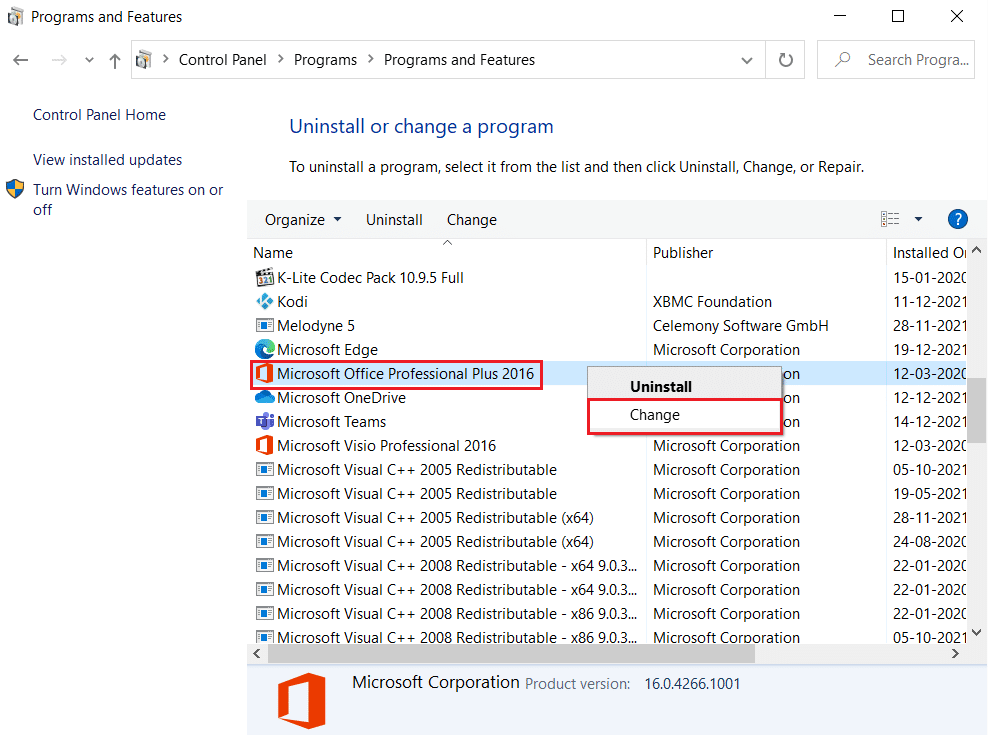
4. 选择快速修复并单击修复按钮继续,如图突出显示。
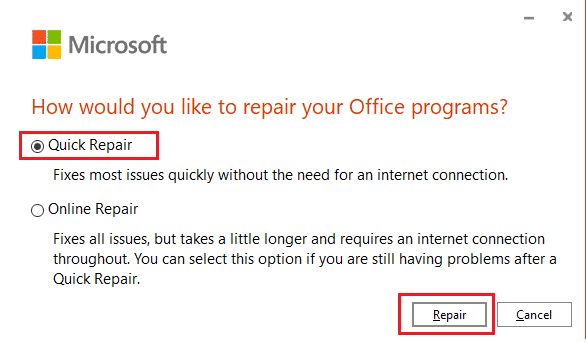
5. 在出现的用户帐户控制弹出窗口中单击是。
6. 按照屏幕上的说明完成修复过程。
方法 13:修复 Outlook 配置文件
修复 Outlook 配置文件以维护系统的完整性非常重要。 Outook 是许多企业和组织的必备软件,但是,可能会出现错误 0x80040115 Outlook 等问题,这可能会导致数据丢失或系统损坏。
注意:修复 Outlook 配置文件的第一步是备份应用程序中存储的所有电子邮件、联系人和其他数据。 如果在修复过程中出现问题,这将确保您有可用的备份。
1. 以安全模式启动 Outlook。
注意:如果您登录了多个帐户,请先从下拉列表中选择有问题的帐户。
2. 转到文件>帐户设置,然后从菜单中选择帐户设置... ,如图所示。
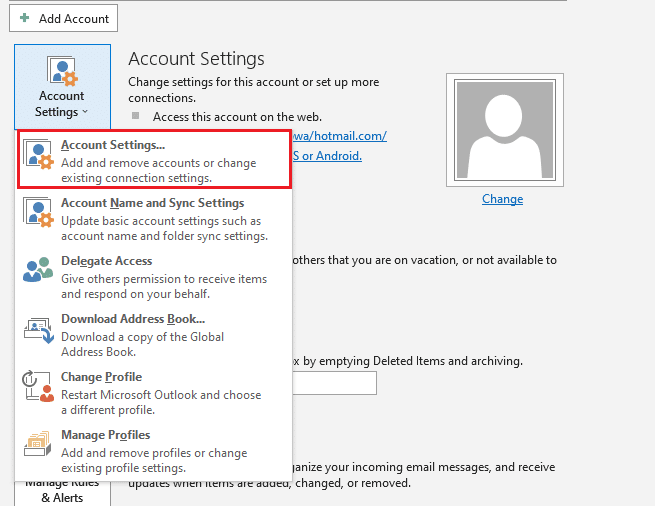
3. 然后,在“电子邮件”选项卡中,单击“修复...”选项,如图所示。
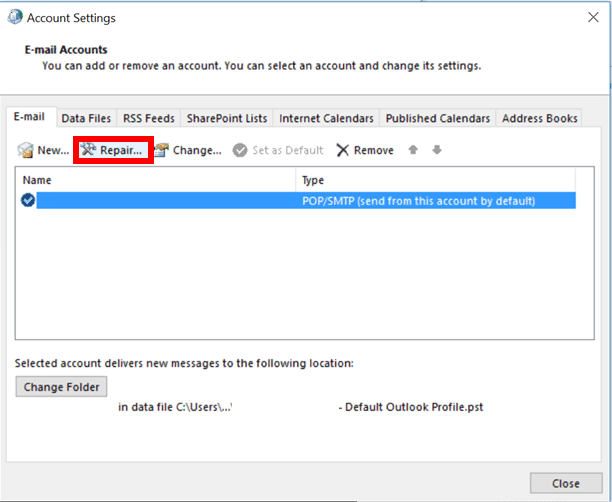
4. 将出现修复窗口。 按照屏幕上的提示修复您的帐户。
另请阅读:修复 Outlook 密码提示重新出现
方法14:创建新的 Outlook 配置文件
解决此问题的一种简单易行的方法是创建新的 Outlook 配置文件。 这样做将有助于确保您的电子邮件正常运行,并可以帮助您避免任何潜在的未来问题,例如 Outlook 错误 0x80040115 Windows 10。创建新的 Outlook 配置文件只需按照以下说明的几个步骤即可完成。
1. 按Windows 键,键入控制面板并单击打开。
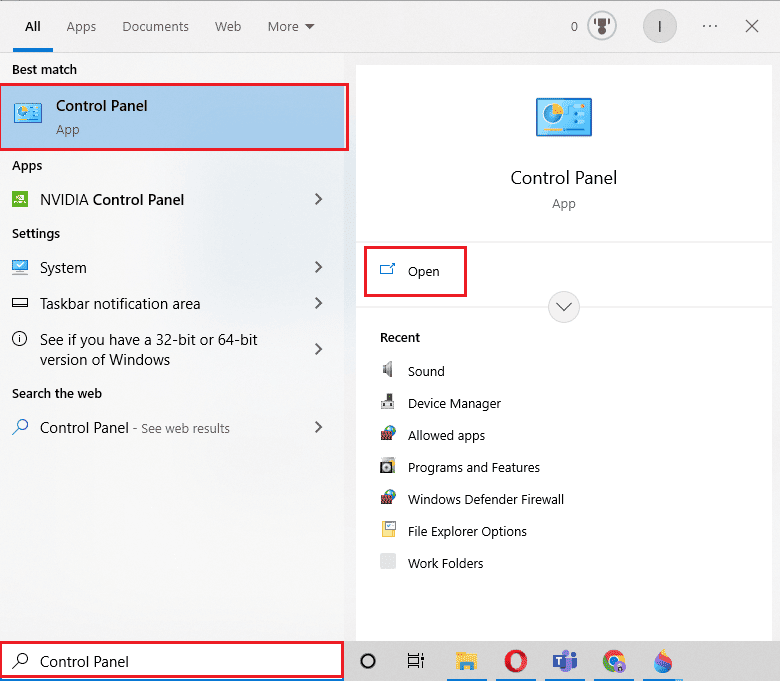
2. 将查看方式设置为大图标,然后单击邮件 (Microsoft Outlook) 。
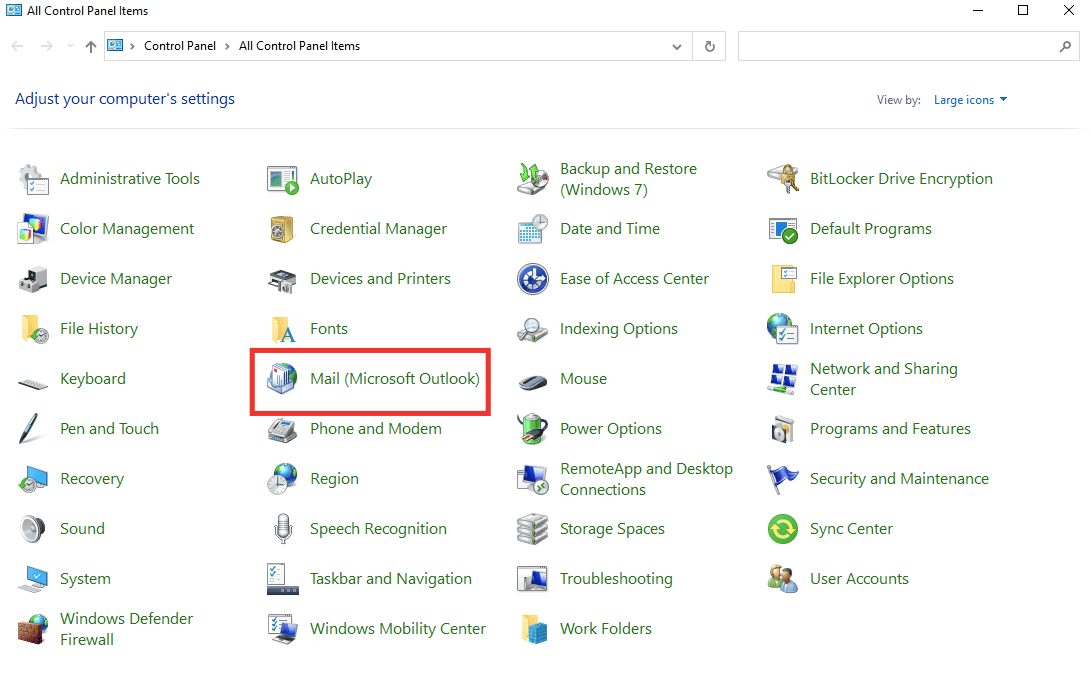
3. 单击显示配置文件。
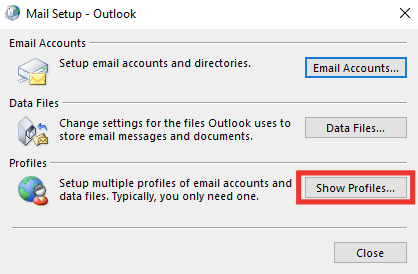
4. 选择配置文件并单击删除。
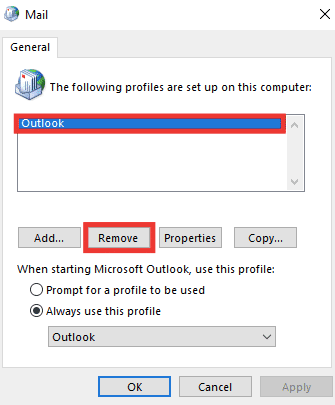
5. 点击是。
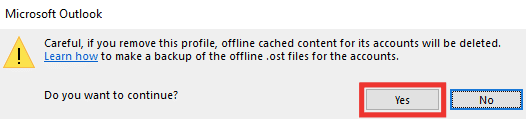
6. 然后,点击添加创建一个新的配置文件。
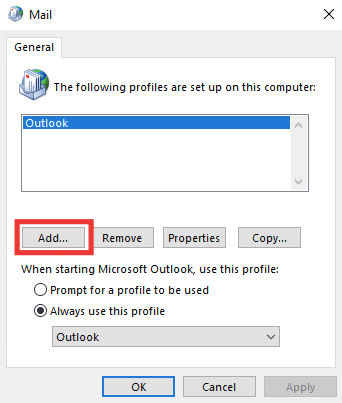
7. 输入详细信息和帐户信息,然后按照屏幕上的说明进行操作。
8. 最后,重启 Outlook 应用程序。
推荐的:
- 如何找到 Uplay 截图位置
- 修复 Microsoft Teams 运行缓慢的 11 种方法
- 如何管理 Outlook App 日历通知
- 修复 Outlook 错误的 11 种解决方案无法在阅读窗格中显示此项
我们希望本指南对您有所帮助,并且您能够解决Microsoft Outlook 错误 0x80040115问题。 让我们知道哪种方法最适合您解决 Outlook 错误代码 0x80040115。 如果您有任何疑问或建议,请随时将其放在评论部分。
