Windows 10 上的内存管理 BSOD 错误 [已修复]
已发表: 2020-02-04与以前的 Windows 版本一样,Windows 10 被编程为显示错误消息,以通知用户操作系统环境中的问题。 蓝屏死机 (BSOD) 错误构成与强制计算机关闭的崩溃相关的一类特殊错误。
换句话说,如果 PC 出现蓝屏故障,那么它这样做是因为它无法再安全运行。 大多数蓝屏死机错误都带有一个停止代码,可帮助用户识别或解决问题。 但是,有时,当 BSOD 没有出现特定的 STOP 代码(数字和字母)时,您必须在通知屏幕上计算出其他详细信息。
在本指南中,我们打算检查内存管理蓝屏死机错误。 此特定蓝屏死机的 STOP 代码值显示为MEMORY MANAGEMENT 。 事实上,既然你在这里,你可能看到了这样一个表单的消息:
您的 PC 遇到问题,需要重新启动。 我们只是在收集一些错误信息,然后我们会为您重新启动。
XX% 完成。
有关此问题和可能修复的更多信息,请访问 InsertURLHere
如果您致电支持人员,请向他们提供以下信息:
停止代码:内存管理。
什么是内存管理停止代码蓝屏?
内存管理是一项功能或设置,对系统的平稳运行起着至关重要的作用。 它控制和管理您的计算机内存; 它可以将块分配给各种应用程序或进程; 它还处理优化以提高您的系统性能(整体)。
由于内存管理是 Windows 中不可或缺的功能或设置,因此影响它的问题通常会表现为严重的问题,例如蓝屏死机错误所定义的问题。 是的,内存管理蓝屏的出现意味着您计算机上的内存管理过程有问题。
是什么导致内存管理停止代码 BSOD?
绝大多数内存管理错误归结为硬件代码(或软件)、设置或彻底故障的不一致。 我们可以通过这种方式总结最可能导致内存管理蓝屏死机出现在您的计算机上的事件或问题:
- 驱动程序问题
- 损坏或损坏的系统文件
- 涉及硬件设备或应用程序的冲突
- 磁盘或驱动器问题
- BIOS 问题
提供的清单远非详尽无遗; 我们无法列出所有可能的原因,因为我们不知道所有这些原因。 无论如何,既然你知道你正在处理的蓝屏死机的某些事情,现在是时候开始做一些工作来纠正问题了。 好吧,修复可能是您最初来到这里的原因。
如何删除内存管理停止代码蓝屏
在开始尝试对问题进行复杂的修复之前,最好重新启动计算机。 理想情况下,您应该多次重新启动 PC,然后检查您的系统以查看它的运行情况。
重新启动后,您必须执行所有必要的操作来重新创建错误。 如果您在特定站点上流式传输 4K 视频或玩 3D 游戏,则必须重复相同的操作。 只要有必要进行测试,以验证 BSOD 错误不再出现。
如果您的计算机再次出现蓝屏,那么您必须尝试列表中的第一个解决方案来解决问题。 您可能必须继续执行第二个程序并逐步完成其余程序,直到问题得到解决并且蓝屏停止出现。
运行 Windows 内存诊断工具:
在这里,我们正在考虑内存管理蓝屏死机的可能性,这是由于您机器的 RAM(随机存取内存)(也称为临时内存)的问题。 Microsoft 提供了一个特殊的实用程序(内置于 Windows),用户可以通过它在他们的临时内存上运行测试。 是的,我们希望您使用该内存诊断工具来检查问题。
这些是您在此处完成工作必须遵循的说明:
- 按下(并按住)Windows 徽标按钮(在 PC 的键盘上),然后轻按字母 R 键以快速打开“运行”应用程序。
- 假设运行窗口现在在您的屏幕上,您必须使用以下代码填充空白文本字段:
mdsched.exe
- 现在,要运行代码,您必须单击“运行”窗口上的“确定”按钮(或者您可以点击键盘上的 Enter 按钮以获得相同的结果)。
现在将出现 Windows 内存诊断窗口。
- 单击第一个选项(立即重新启动并检查问题) - 如果您准备立即重新启动机器。
- 否则——如果你不想重新启动你的电脑,因为你想保存你的工作或做其他事情——你必须选择第二个选项。
- 稍后,您必须通过以下方式自行启动重新启动操作:按键盘上的 Windows 按钮以访问 Windows 开始菜单选项和程序,单击电源图标(靠近显示屏的左下角)以查看可用选项,然后选择重新启动。
在任何情况下,预计重启后,Windows 内存诊断工具将自动运行。 您将看到正在执行的任务; 您将能够看到操作的进度。 如果该实用程序检测到问题或错误,那么您将了解它们。
如果您没有看到任何错误,那么您的临时记忆很有可能一切正常。 您必须了解,涉及内置 Windows 实用程序的测试远非最终的测试。 如果有的话,与第三方测试工具能够在 RAM 上执行的测试相比,它是相当基本的。 因此,您不能将没有错误作为您的临时记忆处于良好状态的确认。
如果您看到错误,那么您最好在网上查看有关它的更多信息。 您可能会找到解决方案。 一些影响临时内存的问题——尤其是常规错误——可以通过软件操作来解决,而其他一些问题则无法修复。 如果您最终选择了后者,那么您可能至少必须更换您的 RAM 或其中的一根。
运行 CHKDSK 工具:
在这里,我们正在考虑所考虑的问题(导致内存管理 BSOD 出现)与影响硬盘驱动器的问题有关的可能性。 也许,它上面的 NTFS 卷已损坏。 公平地说,有很多可能性。 在这里,我们也希望您使用 Microsoft 内置于 Windows 中的工具用于此类目的(测试硬盘驱动器)。
无论如何,这些是使用磁盘检查工具必须经过的步骤:
- 按下(并按住)Windows 徽标按钮(在 PC 的键盘上),然后轻按字母 X 键。
现在将显示构成高级用户菜单的应用程序和选项列表。
- 选择命令提示符管理员以启动此程序。
- 假设管理员:命令提示符窗口已打开,您必须在该字段中键入以下代码:
chkdsk /f /r
- 轻按机器键盘上的 Enter 按钮。
Windows 现在将开始执行代码。 您可能会看到一条消息,指出 Chkdsk 无法运行,因为该卷当前正被另一个进程使用,并且提供重新安排卷检查进程以供以后使用。
- 在字段中输入Y ,然后点击键盘上的 Enter 按钮。
通过执行 Y 作为代码,您可以指定您对重新安排磁盘检查操作的偏好,因此 Windows 将在您的计算机下次重新启动时启动测试。
- 您可以关闭管理命令提示符窗口。
- 如果你想保存或整理你的工作,那么现在是时候去做了。 如果您的计算机上有任何未完成的工作,那么您必须安排稍后完成。
- 现在,您必须重新启动计算机。 您应该熟悉这里的重启任务。
在您的计算机再次启动后,正如预期的那样,磁盘检查工具将自动启动以在您的硬盘驱动器上运行相关检查。 您必须耐心等待,因为测试可能需要一段时间。 在任何情况下,该工具都会通知您它检测到的问题(如果它发现任何问题)。 在这种情况下,您将不得不进行进一步的研究(使用问题详细信息)以找到合适的解决方案。
如果磁盘检查工具什么也没找到,那么您的硬盘驱动器可能没有问题,并且它的问题不太可能是 BSOD 的原因。 尽管如此,您仍然可以自由地进行广泛(甚至更高级)的测试以确认调查结果。 毕竟,磁盘检查工具并不是检测影响驱动器问题的最佳实用程序。
更新您的视频卡驱动程序:
我们早些时候确定,内存管理蓝屏死机有时归结为驱动程序问题。 好吧,这里的过程应该针对这种特殊情况的问题(如果我们的假设成立)。 您应该知道:驱动程序是定义或控制硬件设备和软件之间交互的程序(或代码集)。
我们对显卡驱动很感兴趣,因为它是最有可能导致蓝屏崩溃的驱动,更不用说涉及 Windows 中内存管理功能的 BSOD。 显卡驱动程序是处理涉及显卡和程序(或应用程序)的操作的驱动程序。 它在 Windows 中的图像显示和视频渲染过程中起着至关重要的作用。 涉及如此重要组件的问题可能会表现为严重的问题,例如蓝屏死机,这是合乎逻辑的。
显卡驱动程序可能有故障、损坏、损坏或根本无法运行。 通常,我们建议您重新安装驱动程序以解决问题。 组成卸载和安装操作的过程有时足以消除驱动程序代码中的问题和不一致。 您可以尝试重新安装驱动程序(如果您有空的话)看看会发生什么。
但是,这一次,我们强烈建议您(立即)更新您的显卡驱动程序。 通过更新驱动程序,您可以引入新的代码和设置(来自新的驱动程序版本),旧驱动程序的差异或问题将成为非因素。 安装更新的驱动程序后,您的计算机可能会停止蓝屏。
首先,我们将引导您完成驱动程序更新过程,其中涉及到 Windows 中内置的更新功能。 请遵循以下说明:
- 右键单击显示屏左下角的 Windows 图标。
将出现高级用户菜单应用程序和选项列表。
- 单击设备管理器以打开该程序。
- 假设您现在在“设备管理器”窗口中,您必须仔细浏览类别列表。
- 找到显示适配器后,您必须单击此类别的扩展图标。
显示适配器类别下的设备现在将变得可见。
- 现在,您必须找到您的主显卡驱动程序(专用显卡驱动程序),然后右键单击它以查看可用选项。
- 选择更新驱动程序。
现在将显示所选显卡驱动程序的更新驱动程序窗口。
- 您必须在此处选择第一个选项(自动搜索更新的驱动程序软件)。
好吧,第一个选项是唯一可行的选项,因为您需要 Windows 为您完成这项工作。 您的系统应该使用您的互联网连接来联系必要的服务器或中心,以检查为您的视频卡设备设计的更新驱动程序。
- 如果 Windows 发现了某些东西,它会通知您有可用的新驱动程序版本,然后它将继续下载该软件。 您只需按照屏幕上的说明安装驱动程序 - 如果此步骤适用。
- 如果没有为您的视频卡找到新的驱动程序版本,那么 Windows 将告诉您正在运行最新的驱动程序版本,或者您的系统将声明它什么也没找到。 在这种情况下,您将不得不考虑更新显卡驱动程序的替代方法。
- 为您的视频卡安装新驱动程序后,您必须重新启动计算机才能完成。
- 重新尝试遇到 BSOD 的任务,看看是否再次出现相同的问题。
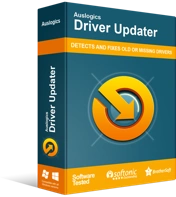
使用驱动程序更新程序解决 PC 问题
不稳定的 PC 性能通常是由过时或损坏的驱动程序引起的。 Auslogics Driver Updater 可诊断驱动程序问题,让您一次或一次更新旧驱动程序,让您的 PC 运行更顺畅
如果您无法让 Windows 为您的显卡设备安装新驱动程序 – 如果驱动程序更新操作因任何原因失败 – 如果您的计算机在安装新驱动程序后仍然蓝屏 – 那么您必须获取 Auslogics Driver Updater . 推荐的应用程序将帮助您以可控的方式执行所有驱动程序更新任务,这意味着您不必为复杂或繁琐的操作而烦恼。
Auslogics Driver Updater 以这种方式工作:它运行扫描以识别坏驱动程序(损坏、过时、损坏和故障驱动程序)并收集有关它们的必要信息; 它上网搜索新版本的驱动程序; 它获取制造商推荐的驱动程序(稳定的驱动程序版本),然后将其安装为坏驱动程序软件的替代品。
使用推荐的应用程序,您的 PC 最终将为其几乎所有设备或组件配备新的驱动程序——这是一个极好的结果。 蓝屏死机很有可能归结为影响不同设备驱动程序的问题,而不是视频卡(正如我们假设的那样)。 在这种情况下,通过为所有驱动程序安装更新,您可以解决影响几乎所有设备的问题,这意味着不会遗漏任何内容。

好吧,在所有驱动程序安装过程完成后,您必须重新启动计算机。 您的系统需要重新启动以允许 Windows 考虑所有更改(由于引入了多个驱动程序的新代码和设置)。 只有在重新启动程序之后,您才必须尝试测试以了解内存管理蓝屏死机错误是否已永久解决。
检查您最近安装的所有应用程序:
触发蓝屏死机的问题很可能与涉及计算机上某些程序的冲突或不兼容有关。 也许,有一个新程序给其他应用程序(和您的系统)带来了麻烦。 您可能必须暂时摆脱该计划,才能实现和平。
您可以通过访问控制面板中的程序和功能菜单或设置中的应用程序屏幕来查看已安装程序的列表。 我们建议您查看这两个列表。
这些说明涵盖了您需要做的所有事情:
- 使用 Windows 徽标按钮 + 字母 R 键盘快捷键快速打开运行应用程序。
- 出现小运行窗口后,您必须使用以下代码填充那里的文本框:
应用程序向导
- 要运行代码,您必须单击“运行”窗口上的“确定”按钮(或者您可以点击机器键盘上的 Enter 按钮)。
您现在将被定向到控制面板中的程序和功能菜单。
- 浏览应用程序列表并记下您最近带来的应用程序。 你必须删除它们。
- 要卸载应用程序,您必须单击它(使其突出显示),右键单击现在突出显示的应用程序以查看一些选项,然后选择卸载。
现在将显示所选应用程序的卸载程序或卸载向导窗口。
- 按照屏幕上的说明卸载应用程序。
- 完成删除一个应用程序后,您必须返回程序和功能屏幕(在控制面板中)以启动另一个程序的卸载过程。
理想情况下,您应该尽可能多地删除应用程序,尤其是那些您最近安装(或怀疑会导致问题)的应用程序。
- 最后一个程序的卸载过程完成后,您必须重新启动计算机。
我们现在建议您检查“设置”中的“应用程序”屏幕,看看是否有必须从该平台卸载的应用程序。 继续这些说明:
- 通过按下(并按住)Windows 徽标按钮打开“设置”应用程序,然后轻按字母 I 键。
- 设置应用程序窗口出现后,您必须单击应用程序(那里的主菜单上的选项之一)。
您将被引导至应用程序屏幕。
- 现在,您必须查看靠近窗口右边框的窗格。 浏览那里的应用程序。
- 如果您发现最近安装的应用程序或您认为必须删除的应用程序,则必须单击它以使其突出显示,然后单击“卸载”按钮(仅在最近才可见)。
- 在这里,您可能必须再次单击“卸载”按钮以确认您启动的操作。
- 按照屏幕上的说明删除应用程序 - 如果此步骤适用。
如果您必须卸载其他应用程序,则必须返回“设置”中的“应用程序”屏幕并从那里继续工作。
- 删除所有有问题或引起冲突的应用程序后,您必须关闭“设置”应用程序,然后重新启动计算机。
- 像往常一样,在您的计算机启动并达到稳定后,您必须进行必要的检查以确认内存管理蓝屏死机不再是您的 PC 上的问题。
尝试不同的电源配置:
一些用户报告说,他们通过选择不同的电源计划设法解决了内存管理蓝屏死机错误。 一些使用平衡(推荐)的人必须切换到高性能,而其他使用省电模式的人必须切换到平衡(推荐)。
理想的电源配置各不相同。 您将不得不尝试或测试其他计划,以找出其中一个最适合您的计算机(并阻止它出现蓝屏)。
请遵循以下说明:
- 按下(并按住)设备键盘上的 Windows 徽标按钮,然后按下字母 R 键,打开运行应用程序。
- 运行窗口出现后,您必须在文本框中键入control ,然后按键盘上的 Enter 按钮以强制 Windows 运行代码。
- 假设您现在在控制面板窗口中,您必须单击查看方式的下拉菜单才能查看可用选项(在显示屏的右上角)。
- 选择大图标。
一旦查看方式设置为大图标,控制面板主屏幕上的选项将根据新配置重新排列。
- 单击电源选项。
您将被引导至选择或自定义电源计划屏幕。
- 记下您当前的电源计划(当前选中单选按钮的那个)。
- 单击不同电源计划的单选按钮。
例如,如果您使用的是平衡(推荐),那么您必须选择高性能或省电模式。
- 关闭控制面板窗口,然后重新启动计算机。
- 运行一些测试以确认内存管理 BSOD 问题已得到解决。
如果蓝屏崩溃仍然存在,那么您必须返回控制面板中的电源选项屏幕,选择不同的电源计划,然后再次测试。
删除计算机的临时文件和文件夹:
在这里,我们希望您使用磁盘清理工具来清除多余或不必要的文件和文件夹。 例如,当您浏览 Internet 时,您的计算机会读取并使用某些文件和包中的数据来帮助您完成某些任务,而 Windows 最终会得到一些不必要的文件(在整个操作之后)。
您的系统被编程为不时删除这些文件,但 Windows 的删除技术或程序有其缺陷。 这些无用的项目往往会随着时间的推移而积累,无论 Windows 采取什么措施来删除它们。 您的计算机的内存管理问题(导致您的计算机蓝屏)很有可能归结为垃圾文件或冗余文件的存在。
好吧,众所周知,无用物品的堆积会导致某些系统运行缓慢或降低其处理速度。 它也可能与应用程序运行和响应缓慢有关; 它也可能会导致问题表现为更严重的问题(例如,我们在这里处理的 BSOD)。
无论如何,要解决这些场景中描述的问题,您必须强制 Windows 删除所有垃圾文件或不必要的文件。 执行以下步骤:
- 按机器键盘上的 Windows 徽标按钮(或单击显示屏左下角的 Windows 图标)。
Windows 开始菜单现在应该已经出现了。
- 在文本框中键入Disk Cleanup (在您开始键入时显示)以使用这些关键字作为查询来执行搜索任务。
- 一旦磁盘清理(应用程序)作为返回结果列表中的主要条目出现,您必须单击它以启动所需的程序。
- 磁盘清理实用程序窗口出现后,您必须使用这些框来指定要删除的文件的项目或类别。
我们建议您选择所有框,因为我们希望您删除所有文件,但我们理解您可能无法执行此操作。 您可能想要保留某些东西(如果仍然需要它们)。
选择适当的框后,Windows 会在您启动所选项目或类别的删除操作后通知您可以恢复的空间。
您可以删除的文件或内容越多,解决问题的机会就越大。 公平地说,列表中的大多数项目和类别都是消耗品,因此我们希望您选择几乎所有的框。
- 假设您现在已准备好继续操作,您必须单击清理系统文件按钮(靠近窗口底部)。
- 您可能需要单击提示符上的另一个按钮来确认事情 - 如果 Windows 弹出一个对话框以获取某种形式的临时文件删除操作确认。
- 无论如何,您现在必须重新启动计算机。 事情进展顺利与否并不重要。
- 尽可能长时间地使用您的计算机,以确认内存管理 BSOD 定义的问题不再困扰您。
手动增加计算机的虚拟内存:
我们相信您的计算机当前已配置为确定保持平稳运行所需的虚拟内存量。 但是,由于您正在处理因内存管理问题而导致的蓝屏死机,您可能会从更改内存设置以定义新配置中受益。
也许,您的计算机遇到了稳定性问题,因为它不断为虚拟内存分配不足的空间。 在这种情况下,如果我们的假设成立,您将能够通过指定必须使用的虚拟内存来解决问题。 好吧,新的数字可能会比目前使用的更大。
无论如何,这些是调整虚拟内存大小必须遵循的说明:
- 首先,您必须通过按住(并按住)Windows 徽标按钮然后轻按字母 R 键来打开“运行”应用程序。
- 这一次,在小运行窗口启动后,您必须使用以下代码填充其上的空白文本字段:
系统文件
- 单击“运行”窗口上的“确定”按钮以强制 Windows 运行代码(或者您可以按计算机键盘上的 Enter 按钮以获得相同的结果)。
现在将出现“系统属性”窗口。
- 单击“高级”选项卡(靠近窗口顶部)前往那里。
- 找到性能部分(通常是窗口上的第一个部分),然后单击它旁边的设置按钮。
现在将出现“性能选项”窗口。
- 在新窗口上,您也必须单击“高级”选项卡才能到达那里。
- 现在,您必须找到虚拟内存部分,然后单击它旁边的更改按钮。
现在将弹出虚拟内存窗口。
- 单击自动管理所有驱动器的分页文件大小复选框以取消选择此参数。
好吧,您必须取消该设置,因为您希望 Windows 停止自动决定内存大小。
- 在驱动器 [卷标签] 下,您必须单击系统驱动器 (C:) 以使其突出显示。
- 现在,您必须单击自定义大小的单选按钮(以选择此参数)。
- 现在,您必须用您想要的数字填写尺寸字段。
您可能想在 Internet 上查看有关虚拟内存大小的想法(取决于您的计算机、其功能和其他相关因素)。 您可能会从 Microsoft 和其他用户那里找到建议,因此您必须处理这些信息并做出正确的决定。
- 在这里,假设您已完成填充框,您必须单击“确定”按钮以保存计算机内存的配置。
- 测试以确认不再触发 BSOD(无论您做什么)。
如果您的计算机再次出现蓝屏死机崩溃,那么您必须重新启动 PC,然后尝试重新创建问题应该再次出现的场景或事件,以查看会发生什么。
您可以尝试解决 Windows 10 PC 上的内存管理蓝屏死机错误的其他方法
我们知道您来这里是为了学习如何使用描述良好的解决方案来消除内存管理 BSOD 错误。 但是,如果您的计算机继续以与以前相同的方式蓝屏,那么您必须应用其他用户用来解决问题的不太流行的修复程序(细节较少)。 这里是其中的一些:
对计算机上的病毒和恶意软件进行深度或全面扫描:
在这里,您必须考虑由于恶意程序的活动,您的 PC 可能会遇到 BSOD。 如果到目前为止没有任何效果,那么您必须抓住一切机会。 您最好获得一个好的安全程序(防病毒或反恶意软件应用程序)并指示它扫描您计算机磁盘上的所有文件和文件夹。 然后,您必须删除威胁(如果检测到它们)并重新启动计算机以完成任务。
下载并安装所有可用的 Windows 更新:
有时,像下载和安装 Windows 更新这样简单或基本的过程被证明是解决严重问题的理想解决方案。 如果您正在努力解决的内存管理 BSOD 的表现与您的 Windows 构建缺少某些代码或包(在特定更新中)有关,那么在您安装为您的 PC 发布的所有更新后,您的问题可能会消失.
在提升的命令提示符上使用 SFC 和 DISM 工具运行扫描以修复问题。
测试所有计算机硬件部件是否存在故障或损坏。
恢复您的旧 PC 设置——例如,如果您对其配置进行了更改以对其进行超频。
检查导致内存泄漏的程序(通过任务管理器应用程序)。
使用系统还原使事情变得正确。
重置/修复 Windows。
全新安装 Windows。
更换您的系统驱动器 - 如果您发现您的磁盘缺陷或故障与 BSOD 有关。
