修复 Windows 中的机器检查异常错误
已发表: 2023-01-01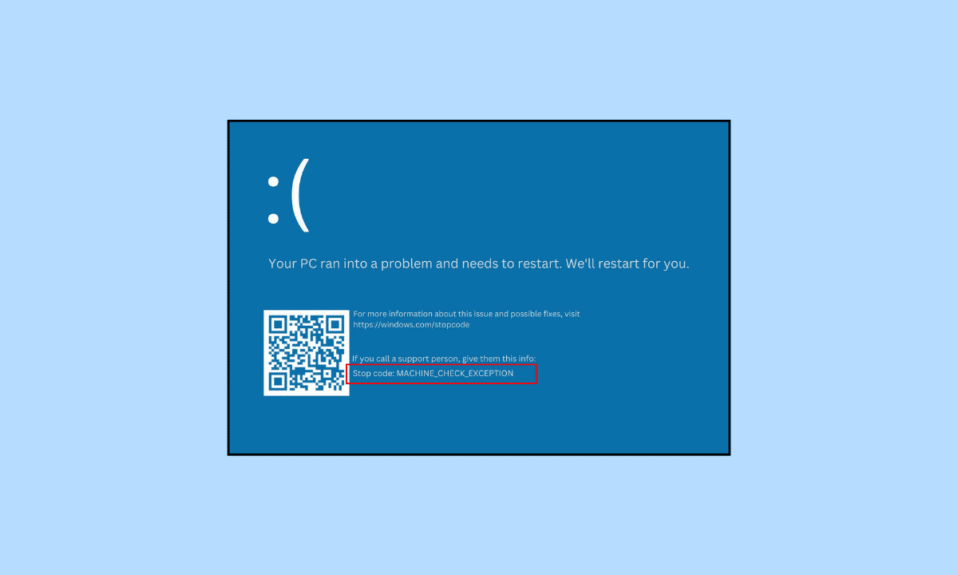
蓝屏死机是一个主要错误,在大多数情况下很难修复。 由于该错误主要与计算机硬件有关,因此它成为一项更加复杂的任务,直到您能够破译导致机器检查异常错误的原因以找到修复 Windows 10 中机器检查异常错误的解决方案。
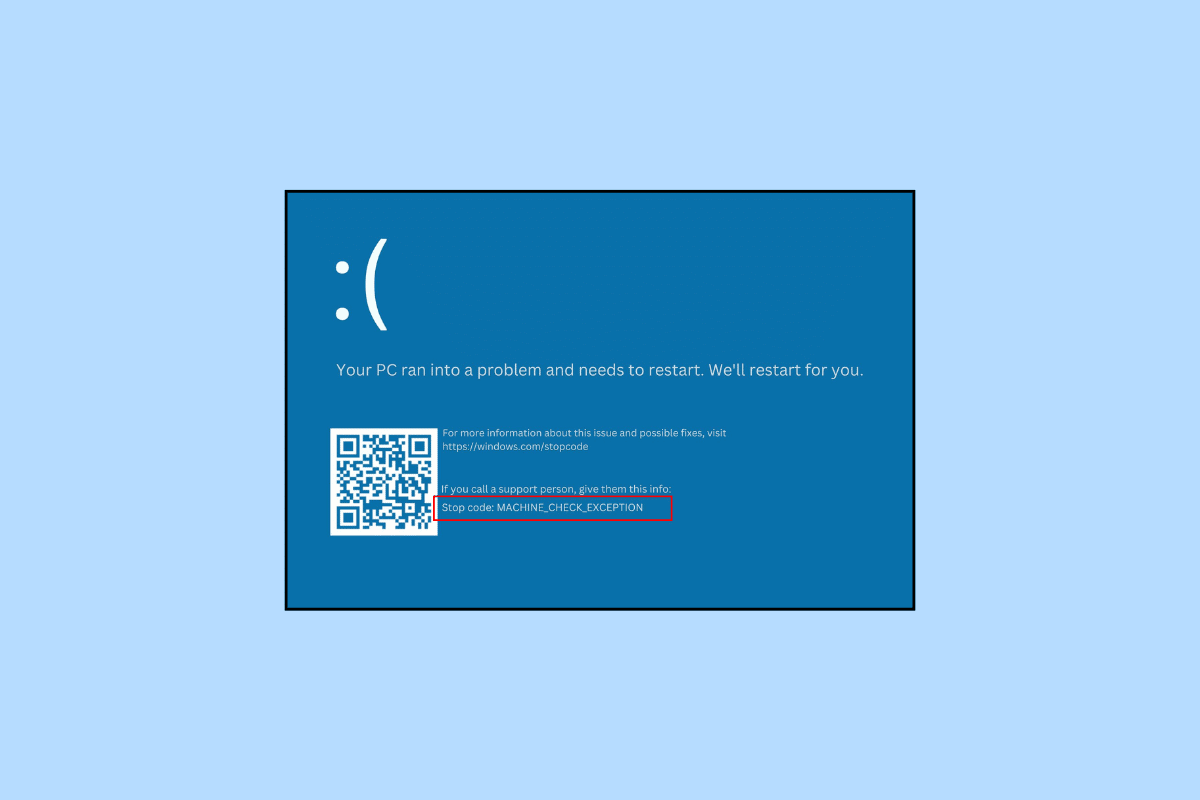
内容
- 如何修复 Windows 10 中的机器检查异常错误
- 什么是机器检查异常错误?
- 什么导致机器检查异常错误?
- 方法一:基本故障排除方法
- 方法 2:更新设备驱动程序
- 方法 3:回滚设备驱动程序更新
- 方法四:重新安装设备驱动程序
- 方法 5:运行启动修复
- 方法 6:卸载/删除新软件和设备
- 方法七:修复系统文件
- 方法八:运行chkdsk命令
- 方法 9:运行 BSOD 疑难解答
- 方法 10:禁用快速启动
- 方法十一:重新安装显卡驱动
- 方法 12:更新 BIOS
- 方法 13:执行系统还原
- 方法 14:重置 PC
如何修复 Windows 10 中的机器检查异常错误
我们建议的方法列表非常谨慎,因此您能够以最少的努力解决 PC 问题。 此外,在进一步使用更复杂的方法之前,您应该尝试基本的故障排除方法。
什么是机器检查异常错误?
PC 中存在的任何硬件的一部分出现重大问题可能会导致严重后果,导致蓝屏死机。 它属于 STOP 错误的大池,如前所述,它是一个 BSOD 错误。 MCE 可能指向各种问题,这些问题基本上可能包括任何内部硬件设备(如主板、处理器等)的故障。它甚至可能由超锁引起。
什么导致机器检查异常错误?
机器检查服务异常的原因可以从简单的 CPU 积灰和 PC 过热到更复杂的问题。 这些可能包括不兼容或过时的驱动程序、故障/无法识别的硬件或软件、损坏的系统文件、DIMM 故障等。
方法一:基本故障排除方法
以下是解决错误的基本方法。
1A. 重启电脑
解决 Windows 10 PC 中所有基本问题的最基本和最有效的方法是使用重新启动选项。 这有助于 PC 有效地排除和修复 Windows 10 中的机器检查异常错误。
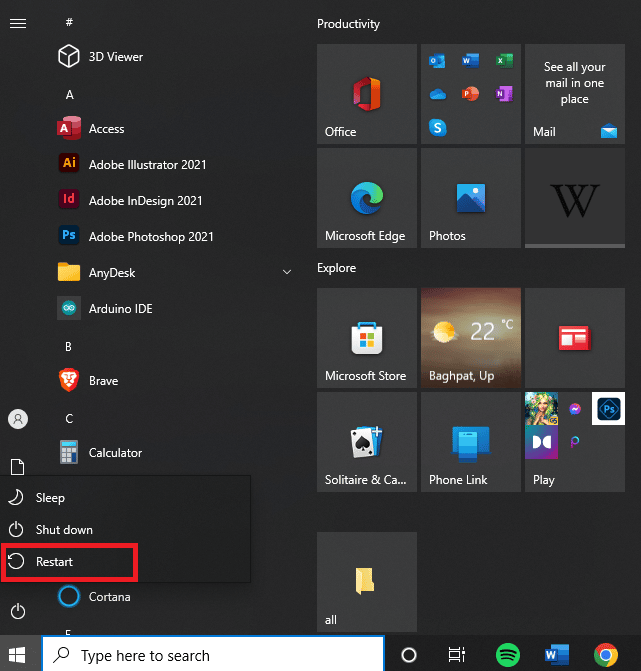
1B. 冷却 CPU
过热会严重影响 PC 的健康和工作。 由于这个并发问题,有问题的错误也可能会弹出。 这需要通过在 PC 的情况下使用额外的风扇和在笔记本电脑的情况下使用冷却垫来冷却。
1C。 去除积尘
灰尘积聚是一个不可避免的过程,会严重干扰正常过程。 这个问题可以通过使用吹风机清洁 CPU 来解决。
方法 2:更新设备驱动程序
这是一个非常常见的问题,可能会导致您沉迷于寻找如何修复机器检查异常错误的答案。 驱动程序不兼容的问题可以通过将它们更新到最新版本来解决。 为此,请阅读我们关于如何在 Windows 10 上更新设备驱动程序的指南。
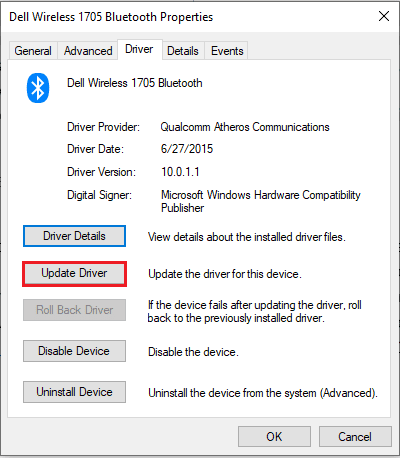
另请阅读:修复 Windows 10 或 11 上的系统服务异常
方法 3:回滚设备驱动程序更新
就像 PC 可能需要更新到过时的驱动程序一样,当最新的驱动程序导致错误时回滚到旧驱动程序可能会产生奇迹。 要执行此过程,请按照我们关于如何在 Windows 11 上回滚驱动程序更新的指南进行操作。
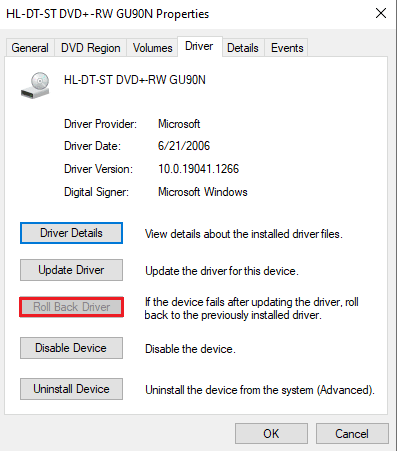
方法四:重新安装设备驱动程序
经常发生的情况是,我们使用的设备驱动程序非常好,但由于一些未知问题,它可能会导致错误。 这可以通过卸载并重新安装设备驱动程序来解决。 请按照我们关于如何在 Windows 10 上卸载和重新安装驱动程序的指南执行相同操作。
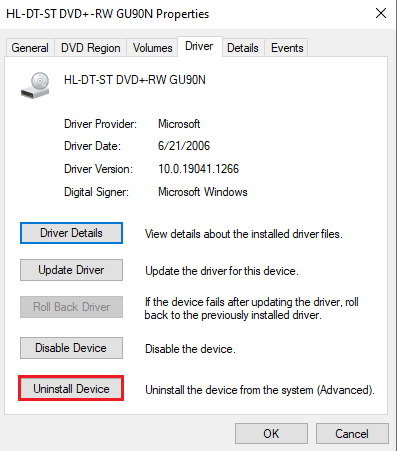
方法 5:运行启动修复
启动修复可以解决许多错误,特别是系统中可能阻碍 PC 启动过程的损坏文件。
1. 同时按下Windows + I 键打开设置。
2.点击更新和安全
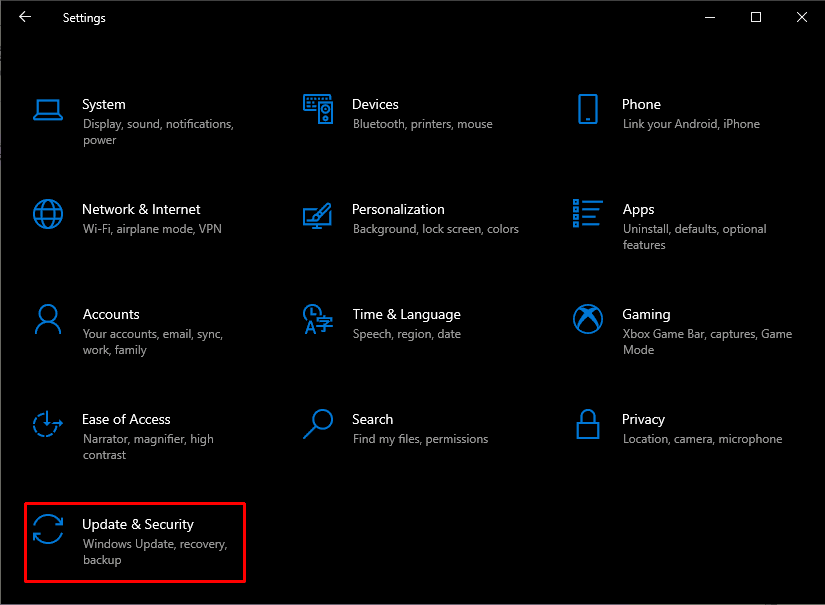
3. 打开恢复选项卡。 在“高级启动”下,单击“立即重新启动”。
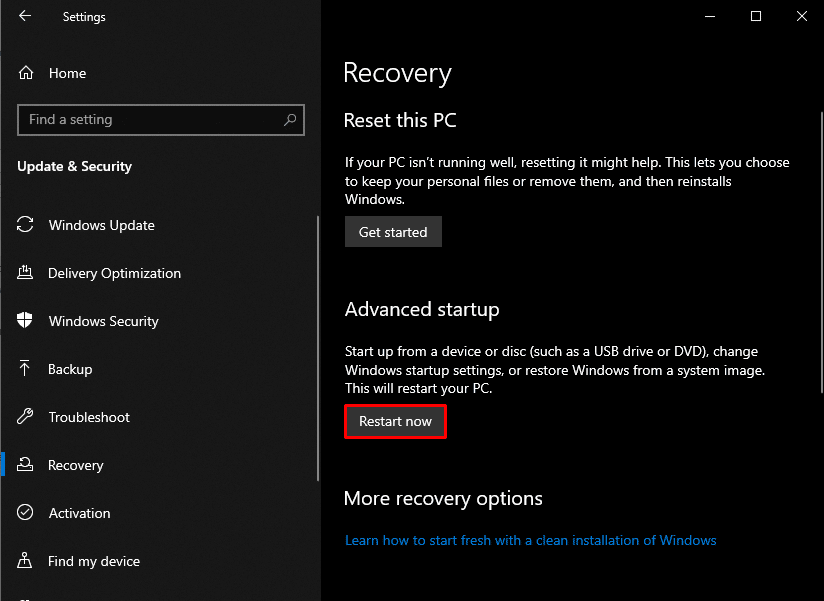
2. 单击疑难解答,然后单击高级选项。
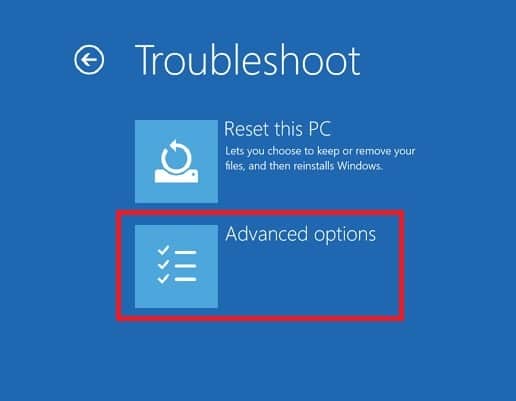
4. 单击启动修复。
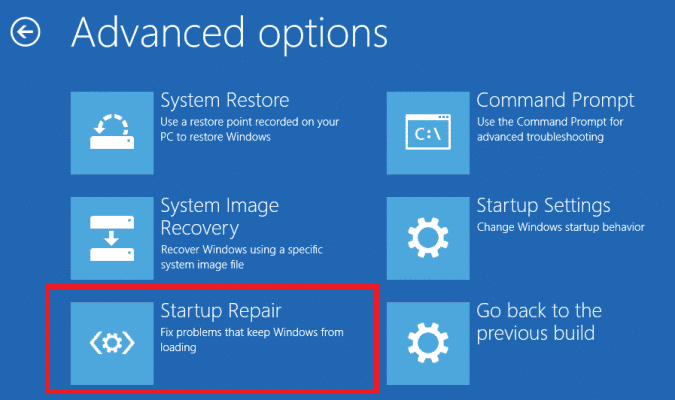
另请阅读:在 Windows 10 中修复 win32kfull.sys BSOD
方法 6:卸载/删除新软件和设备
可能是某个硬件阻碍了系统以最佳状态运行,这就是导致机器检查异常错误的原因。 这种情况需要通过一次禁用或删除硬件组件来测试单个 CPU 性能来修复 Windows 11 中的机器检查异常错误的解决方法。
删除硬件设备
1.关闭电脑并断开电源。
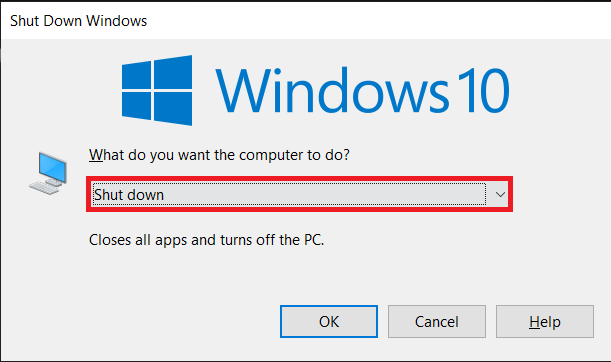
2. 删除新添加的设备。
3. 恢复电源并尝试打开 PC 以查看错误是否已修复。

卸载软件
1. 按Windows 键并键入控制面板,然后单击打开。
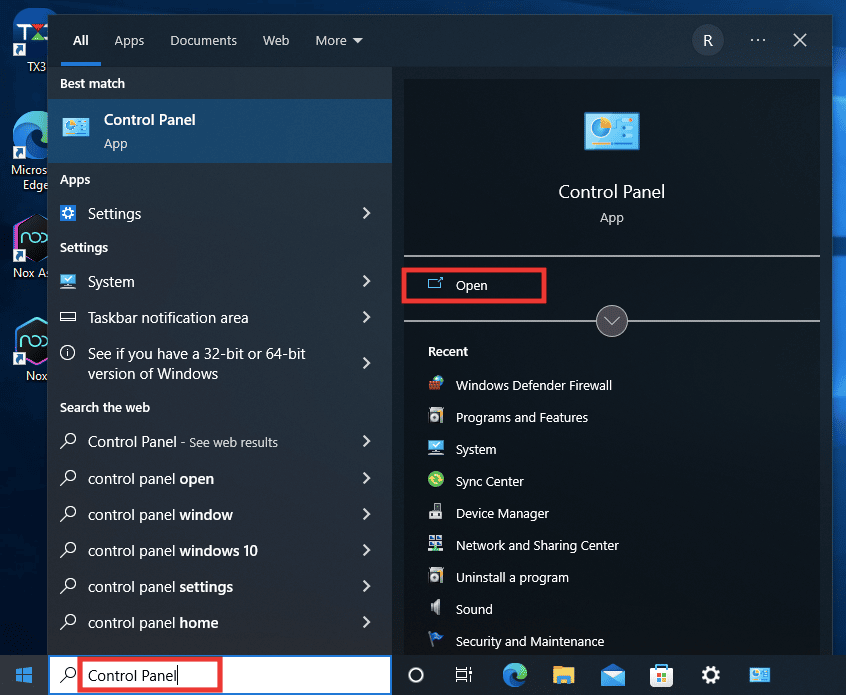
2. 在程序部分单击卸载程序。
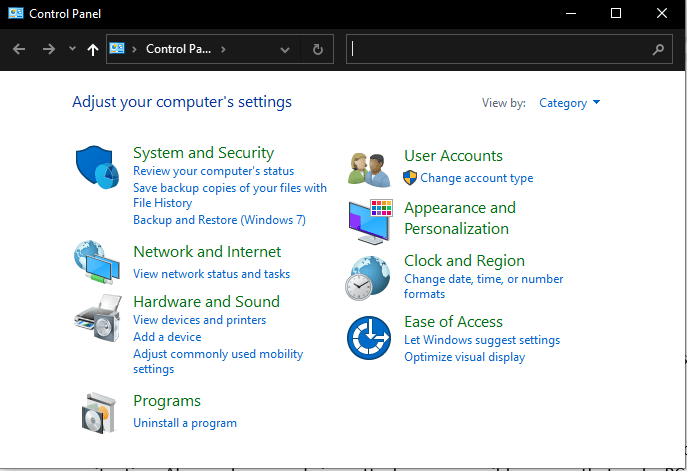
3. 右键单击您最新安装的程序,然后按照 PC 的说明完成该过程。
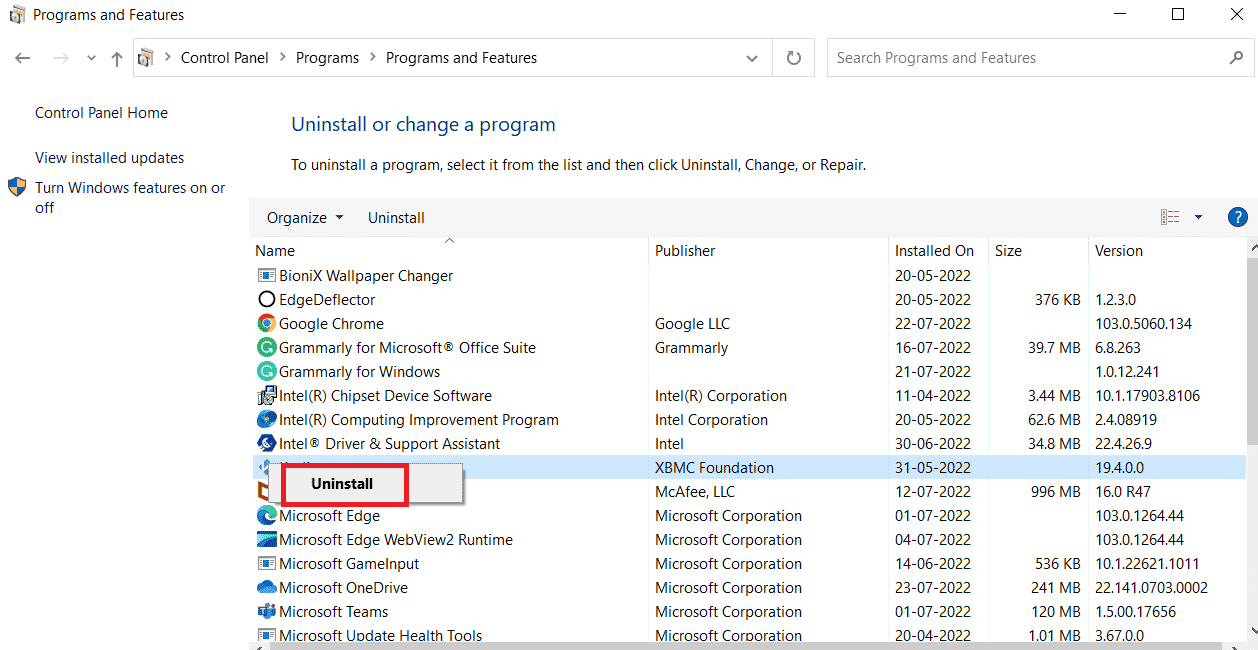
方法七:修复系统文件
如果一个人在没有关闭仍在其上运行的任何打开的应用程序的情况下快速关闭计算机,他们可能会发现自己处于这种情况。 此外,恶意软件和病毒攻击可能是 PC 文件错误的原因。 这些损坏的文件随后可能会导致复杂的问题。 DISM 和 SFC 扫描是内置文件修复工具,可用于尝试修复 Windows 10 中的机器检查异常错误。查看我们的 Windows 10 系统文件修复指南。
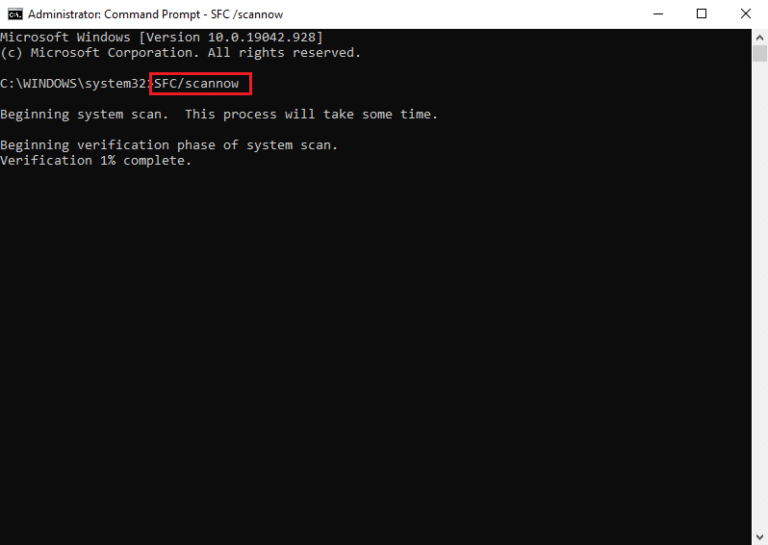
另请阅读:修复特定于应用程序的权限设置 10016 错误
方法八:运行chkdsk命令
使用 chkdsk 时可能会遇到各种各样的错误。 坏扇区和故障磁盘是最常见的故障之一。 Chkdsk 对于如何修复机器检查异常错误很有用。 要运行 chkdsk 并解决您的问题,请按照我们关于如何使用 chkdsk 检查磁盘错误的指南进行操作。
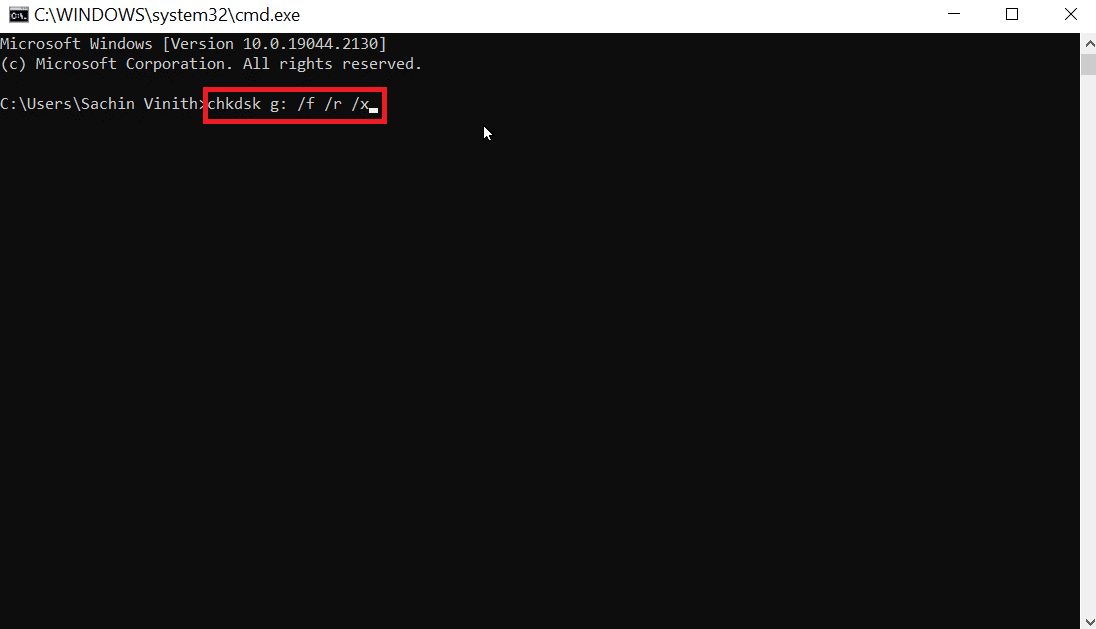
方法 9:运行 BSOD 疑难解答
1. 启动Windows设置。
2.点击更新和安全
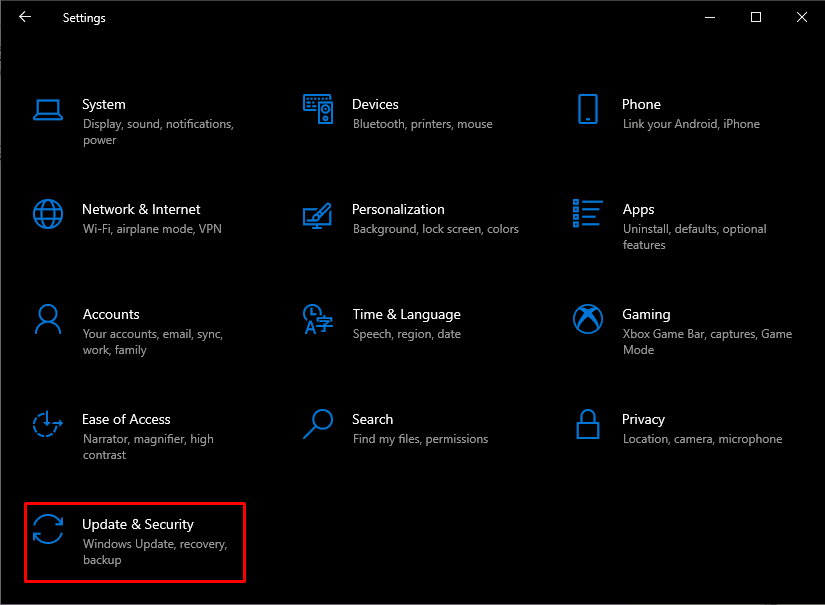
3. 单击疑难解答。
4. 在查找并修复其他问题中,找到蓝屏并单击运行故障排除程序。
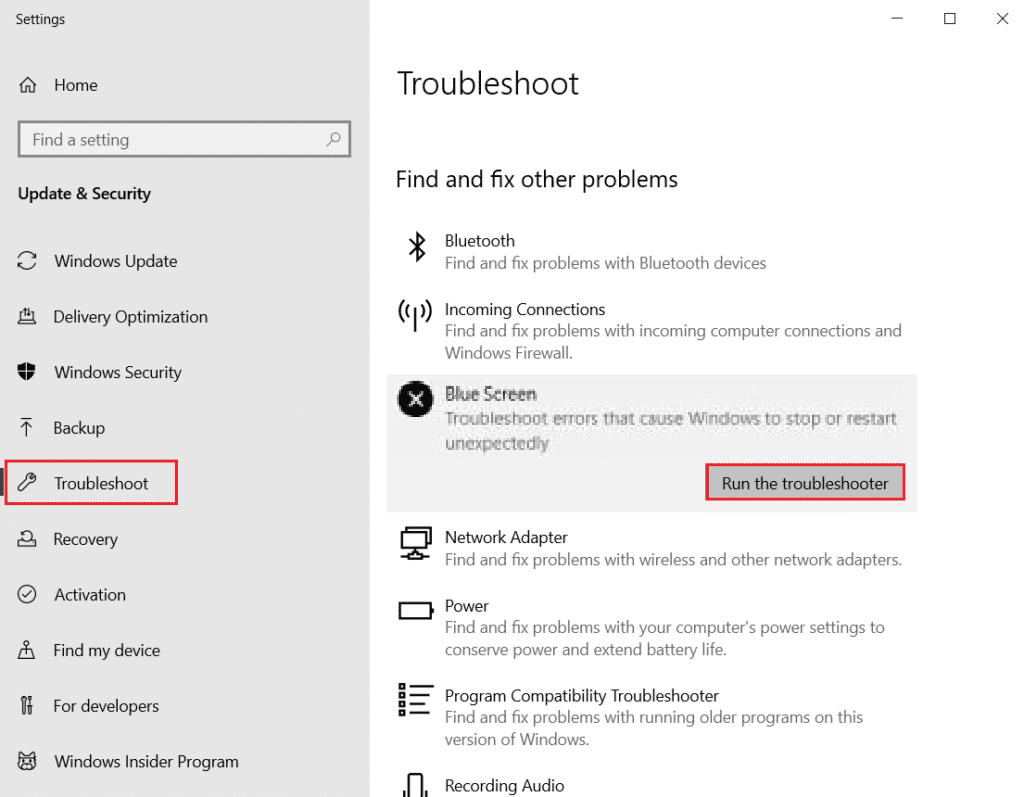
方法 10:禁用快速启动
每台计算机都有一个独特的启动时间,可以通过激活快速启动功能来增加启动时间,从而大大减少启动时间。 这种速度通常会导致硬件问题并给 CPU 带来额外负担,需要您修复 Windows 10 中的机器检查异常错误。要了解有关快速启动和完整过程的更多信息,请阅读我们的指南如何禁用快速启动在 Windows 10 中。
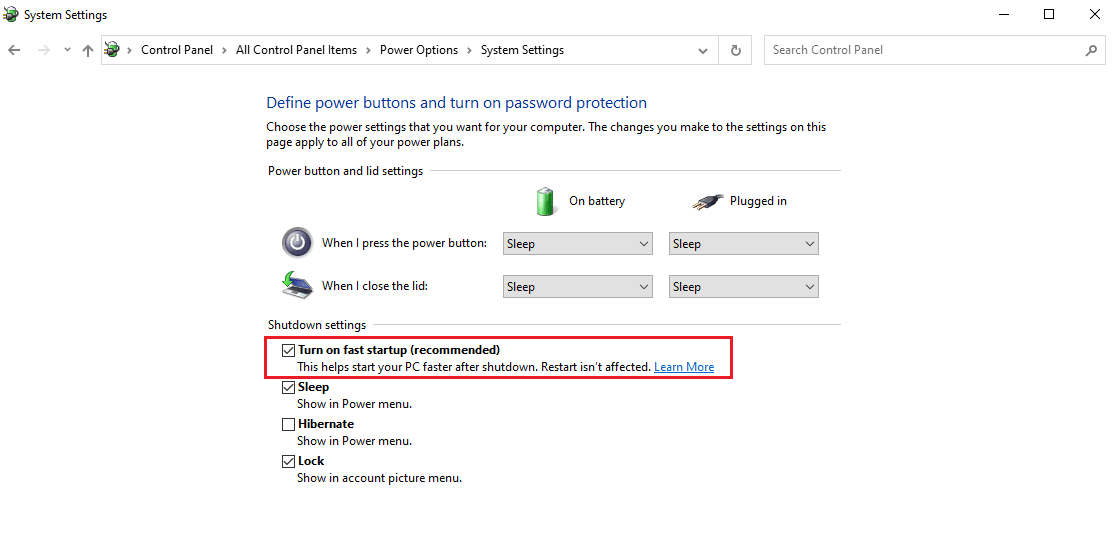
另请阅读:修复 Windows 10 Netwtw04.sys 蓝屏错误
方法十一:重新安装显卡驱动
显卡驱动程序充当显卡和操作系统之间进行通信的中间路径。 如果驱动程序中存在任何类型的问题,则可能是导致机器检查异常错误的原因。
1. 同时按下Windows + X打开电源菜单。 点击设备管理器
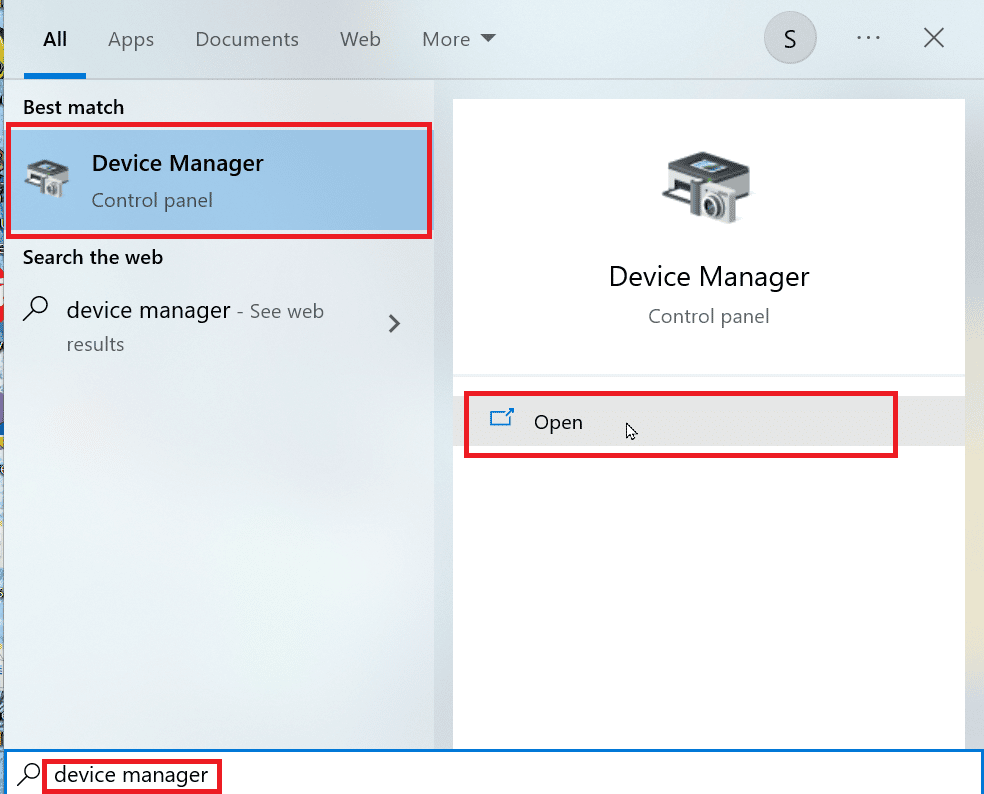
2. 单击显示适配器。 然后右键单击其下方可用的图形或显示卡。
3. 单击卸载驱动程序。
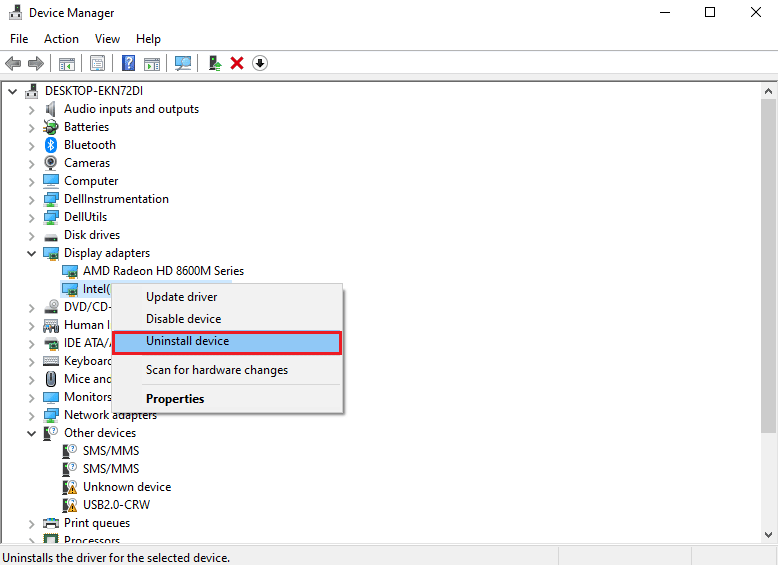
4.重新启动电脑,电脑会自动安装兼容的驱动程序来解决这个问题。
方法 12:更新 BIOS
可以解决 Windows 11 中的机器检查异常错误的最后一个步骤是更新您的 BIOS。 它初始化计算机的大部分硬件,包括 GPU 和 CPU,这就是它的功能。 它的名字叫基本输入输出系统。 它充当操作系统的硬件和软件之间的链接。 最终更新它以防止性能下降变得很重要。 按照什么是 BIOS 和如何以三种方式更新 BIOS 中的说明更新您的 BIOS。 选择最适合你的。
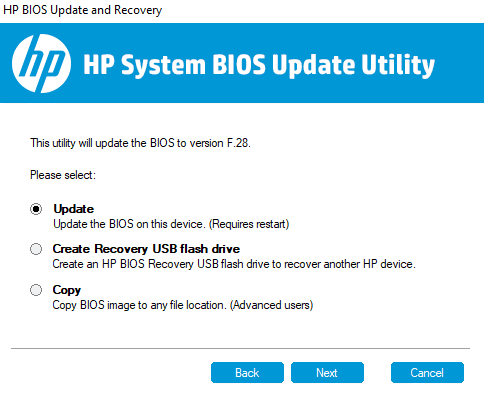
另请阅读:修复 Windows 10 0xc004f075 错误
方法 13:执行系统还原
在多个时间点创建一个还原点,可用于将您的系统设置恢复到您的 PC 中不存在问题时的较早日期。 由于此错误是一个更大问题的一部分,可能是由某些重要设置的更改引起的,因此如果上面给出的解决方案对您不利,及时回到过去可能是个好主意。 请阅读我们的指南,了解如何在 Windows 10 上使用系统还原来执行相同操作。
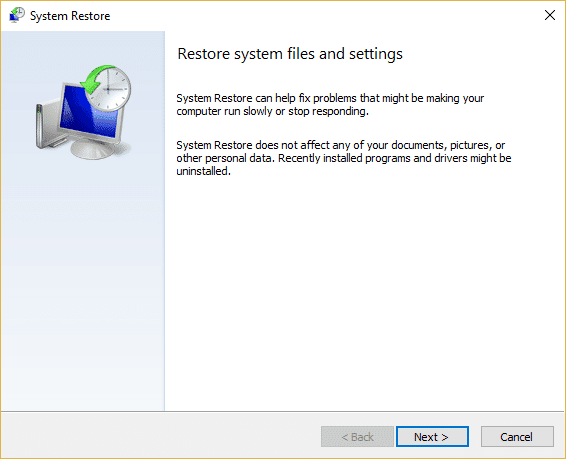
方法 14:重置 PC
如果上述给出的方法对相关错误没有任何影响,则重置 PC 可能是您购物篮中唯一的选择。 这可以在我们关于如何在不丢失数据的情况下重置 Windows 10 的指南的帮助下完成。
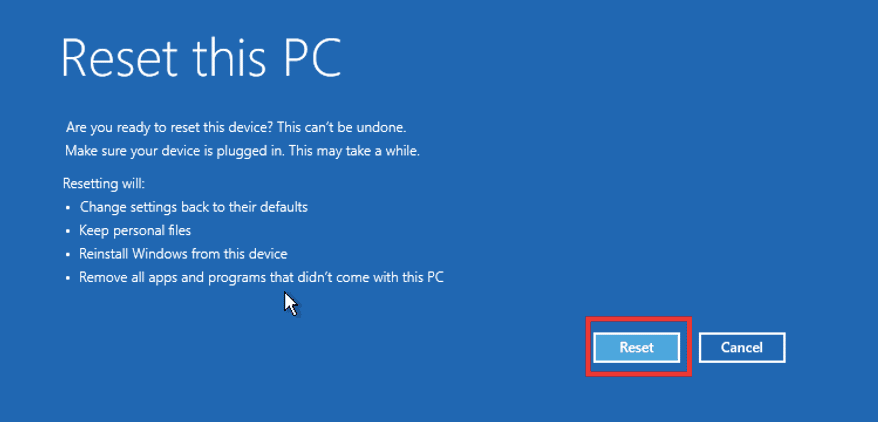
推荐的:
- 如何创建电报频道
- 修复 YouTube 的 9 种方法 此视频在您所在的国家/地区不可用
- 如何修复 Windows 10 上的 0x0000001A 错误
- 如何修复 Windows 停止代码内存管理 BSOD 错误
我们希望以上有关如何修复 Windows 中的机器检查异常错误的文章对您有所帮助,并且您能够解决该问题。 让我们知道上述哪一种方法对您解决此问题有效。 另外,如果您有任何疑问和/或建议,请不要忘记发表评论。
