修复 Logitech Unifying Receiver 在 Windows 10 中不工作的问题
已发表: 2022-05-13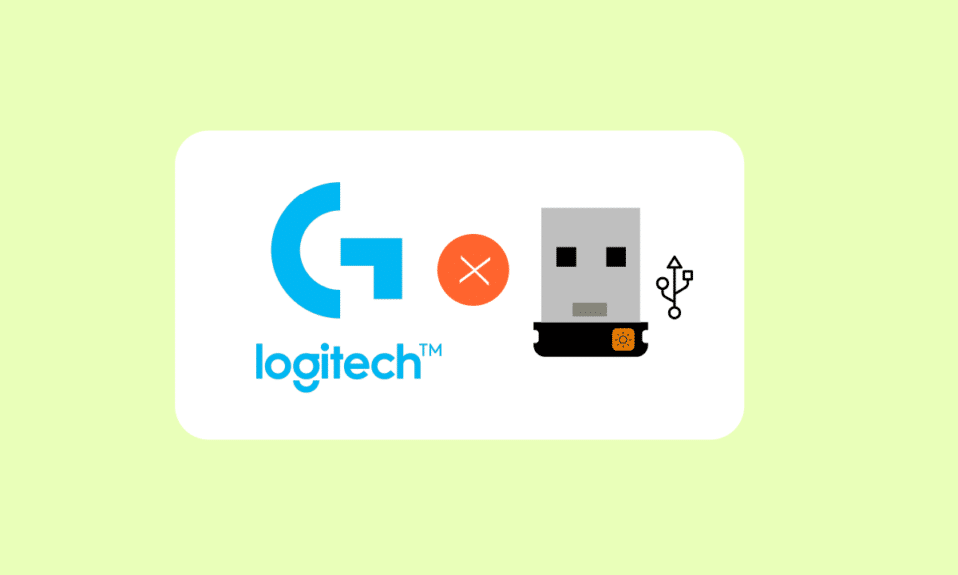
Logitech Unifying Receiver 允许 Logitech 设备与您的计算机进行无线同步和通信。 您可以将键盘、鼠标和其他设备等外围设备连接到系统。 这消除了在 PC 上安装六个独立 USB 接收器的要求。 一些客户报告说罗技统一接收器无法正常工作。 在本文中,我们将教您在未识别到罗技 Unifying 接收器时该怎么做。
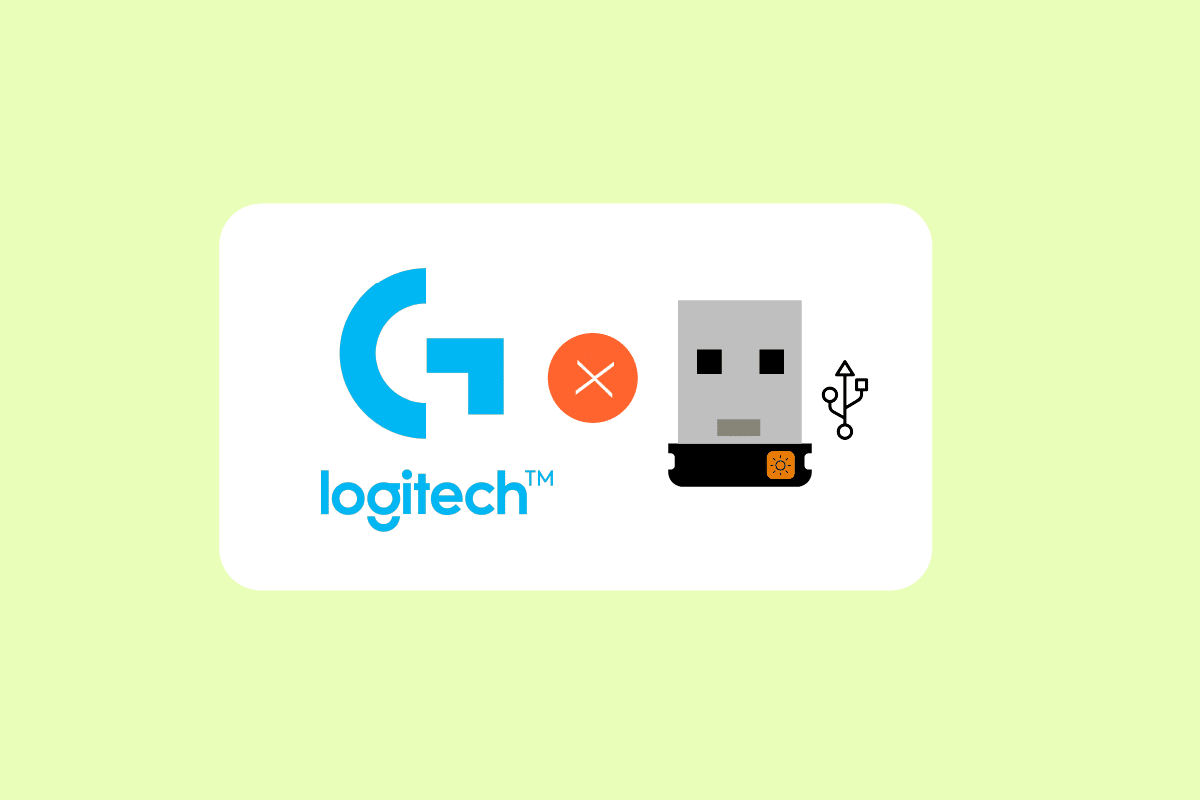
内容
- 如何修复 Logitech Unifying Receiver 在 Windows 10 中不工作的问题
- 初步修复
- 方法一:安装统一软件
- 方法 2:更新 Logitech 接收器驱动程序
- 方法3:复制驱动文件
- 方法 4:卸载有问题的软件
- 方法 5:卸载设备驱动程序
- 方法 6:使用 SetPoint
- 方法 7:卸载最近的更新
- 方法 8:禁用 USB 省电
- 方法 9:重启 PC
如何修复 Logitech Unifying Receiver 在 Windows 10 中不工作的问题
Logitech Unifying Receiver 不工作的一些原因如下:
- Windows 更新: Windows 更新损坏接收器后,无法同步设备,引起轩然大波。
- Unifying 软件:您的计算机可能需要 Logitech Unifying 软件才能使模块正常运行。
- 驱动文件:如果没有安装驱动文件,接收器可能无法工作。
- 冲突的应用程序:接收器可能与某些第三方程序冲突。
- 配置不正确:接收器可能设置不正确,导致其停止运行。
初步修复
在开始之前,请确保您对您的计算机具有管理员访问权限,并且 Unifying Receiver 没有受到物理损坏。 确保所有芯片组驱动程序都已安装。 检查是否有任何加密狗连接松动。 程序如下:
- 从加密狗上取下黑色盖板。
- 现在,要么在里面放一张纸,要么把这些点压在一起,让接触点更近一些。
- 更换盖子以完成加密狗。
如果问题仍然存在,请尝试以下基本故障排除:
- 尝试将加密狗连接到另一个 USB 端口。
- 将加密狗连接到另一个系统以检查问题是否出在加密狗上。
- 重新启动您的 PC ,因为简单的重新启动可以解决任何小问题。
方法一:安装统一软件
第一步也是最关键的一步是在您的计算机上安装统一软件。 罗技提供特定软件,用于配置您的设备以与 Unifying Receiver 配合使用。 因此,您需要先在计算机上进行设置。
1. 从官网访问罗技 Unifying 软件。
2. 在下拉列表中选择Windows 10 。
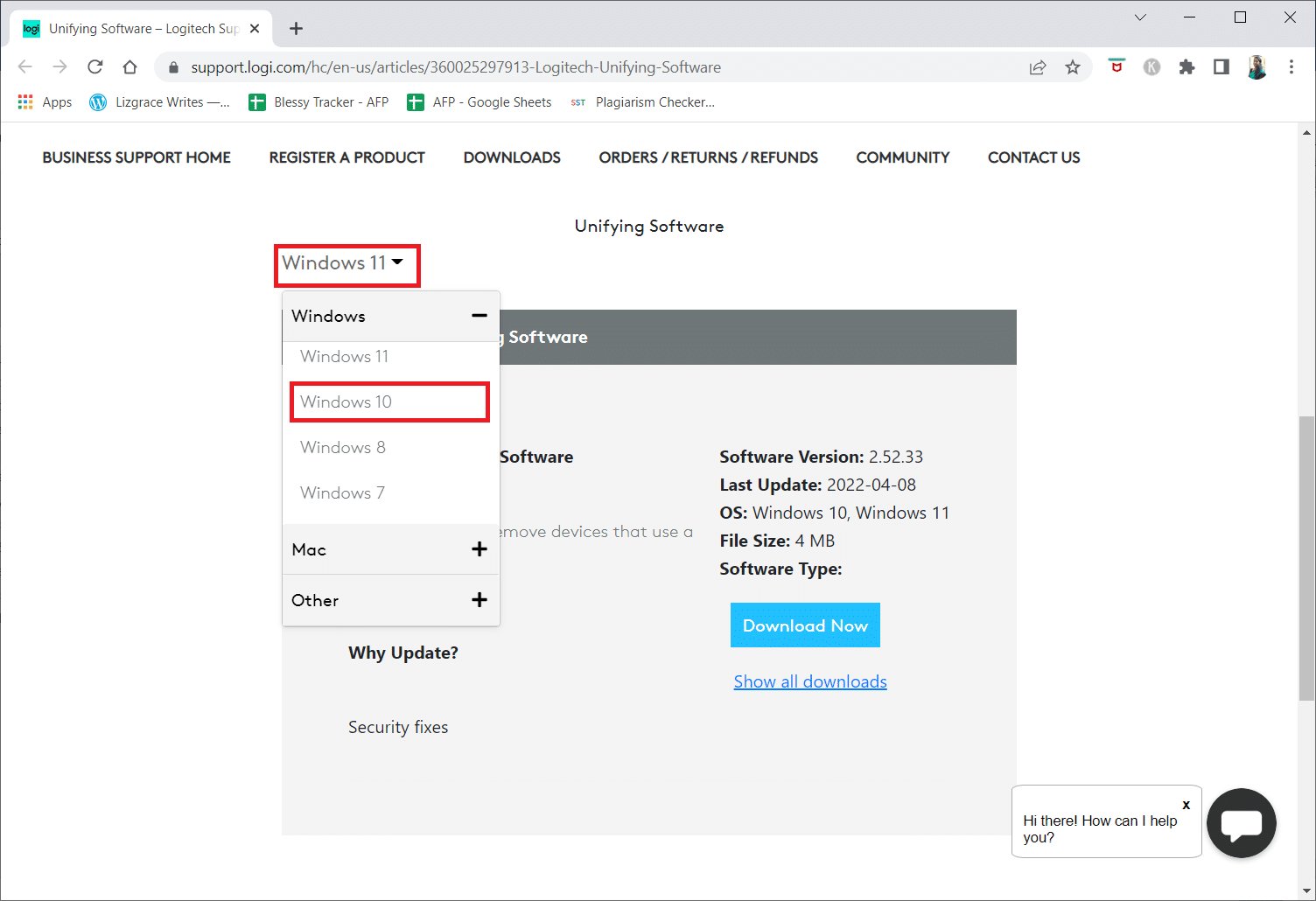
3. 单击立即下载按钮。
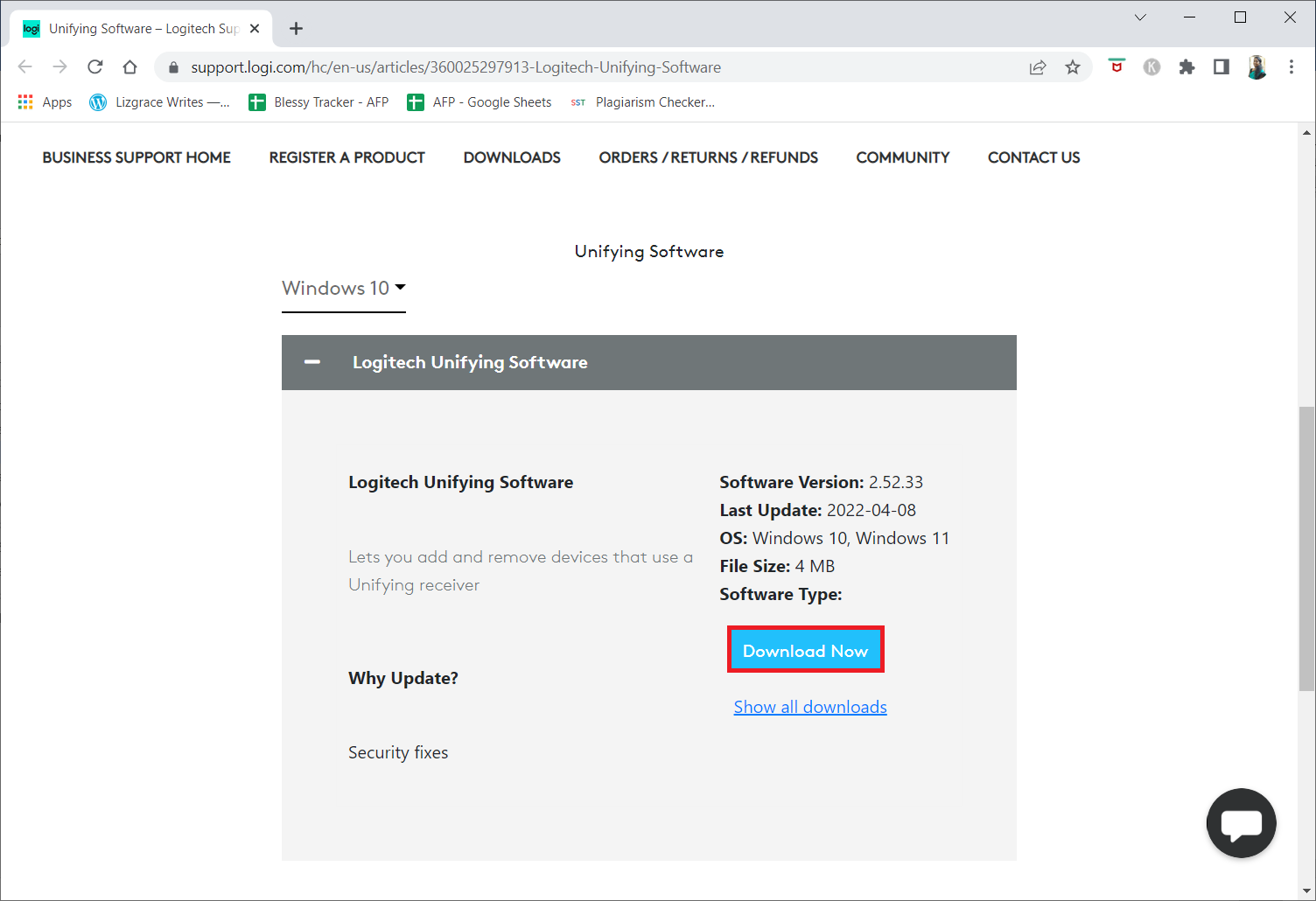
4. 点击下载的可执行文件安装并运行应用程序。
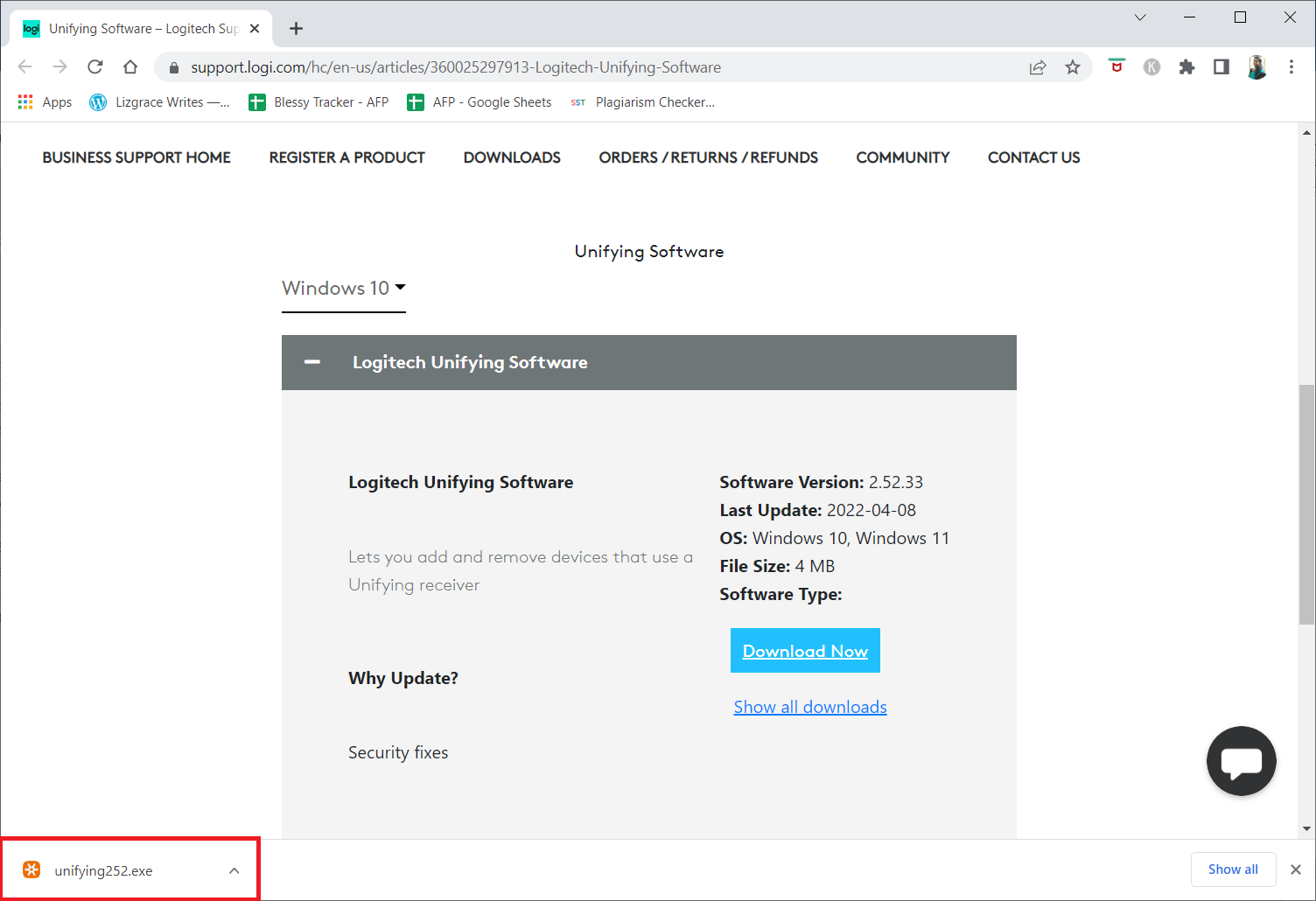
5. 在用户帐户控制提示中单击是。
6. 选择我接受许可协议条款的选项,然后在设置窗口中单击安装。
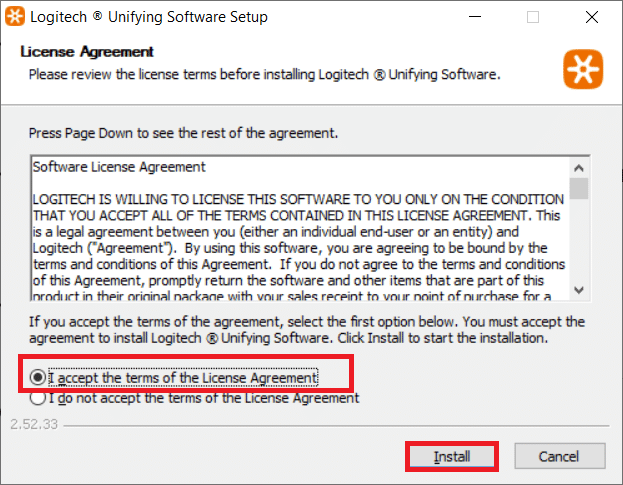
7. 单击完成。
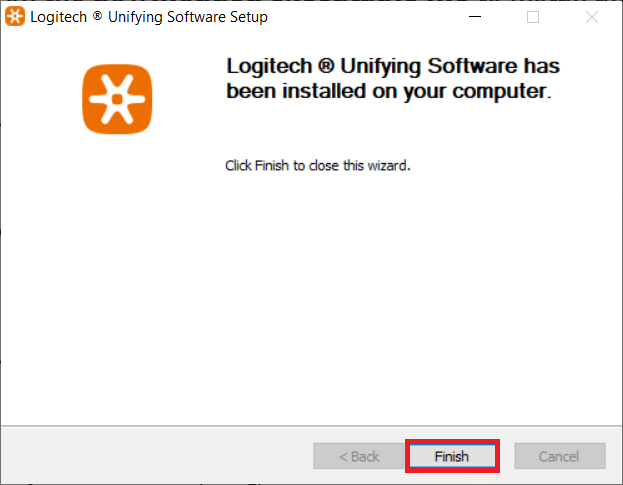
8. 单击关闭按钮关闭窗口。
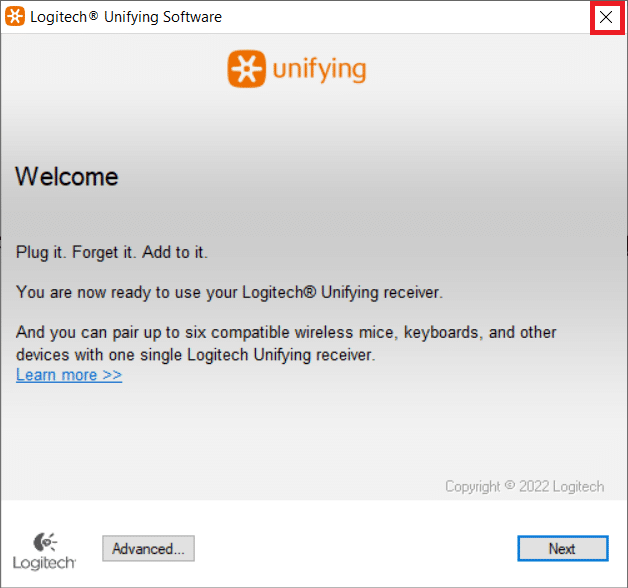
9. 然后,重启电脑。
10. 重新启动系统后,按Windows 键。 键入Logitech Unified 软件并单击以管理员身份运行。
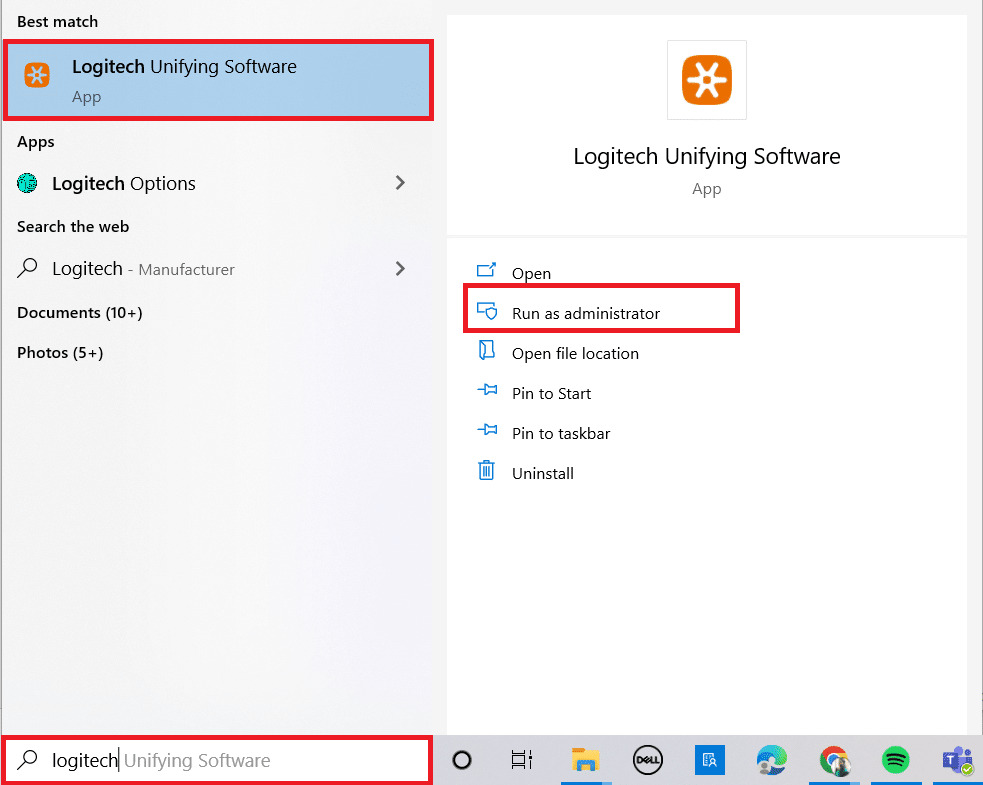
11. 现在,连接您的罗技外围设备并按照屏幕上的说明查看罗技统一接收器不工作问题是否已修复。
方法 2:更新 Logitech 接收器驱动程序
接收器驱动程序的问题有时可能会导致无法识别 Logitech Unifying Receiver。 您应该升级驱动程序以解决此 Logitech 接收器无法正常工作的问题。
1. 按Windows键,键入设备管理器,然后按Enter键。
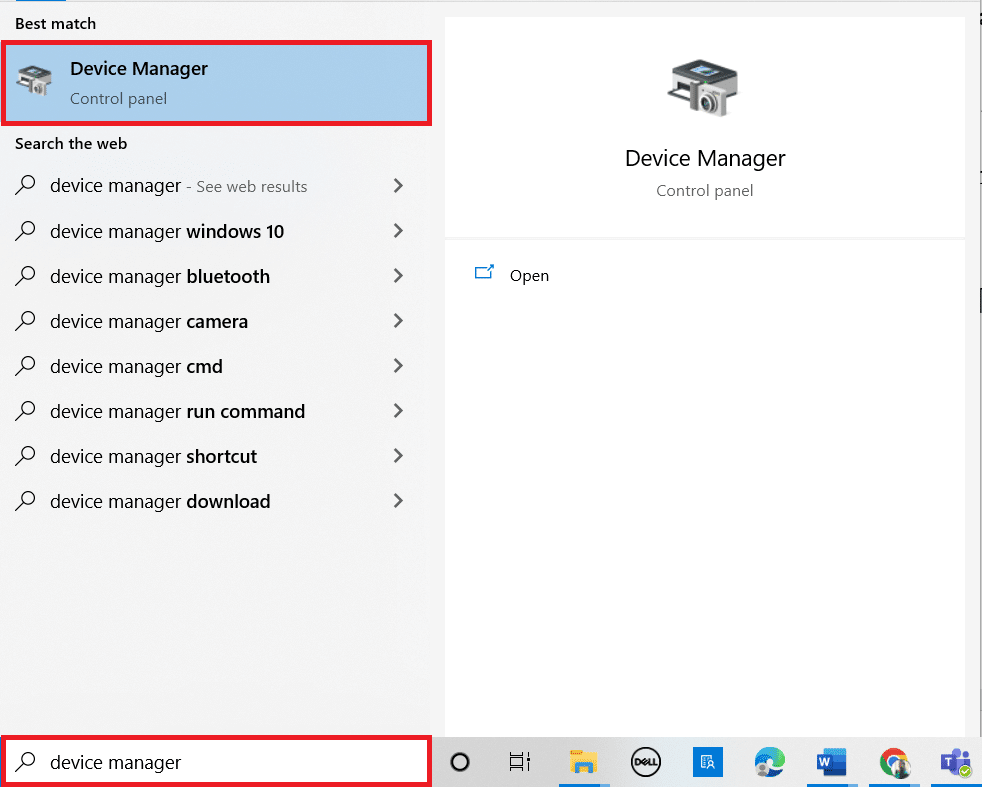
2. 双击鼠标和其他指针设备以展开驱动程序。
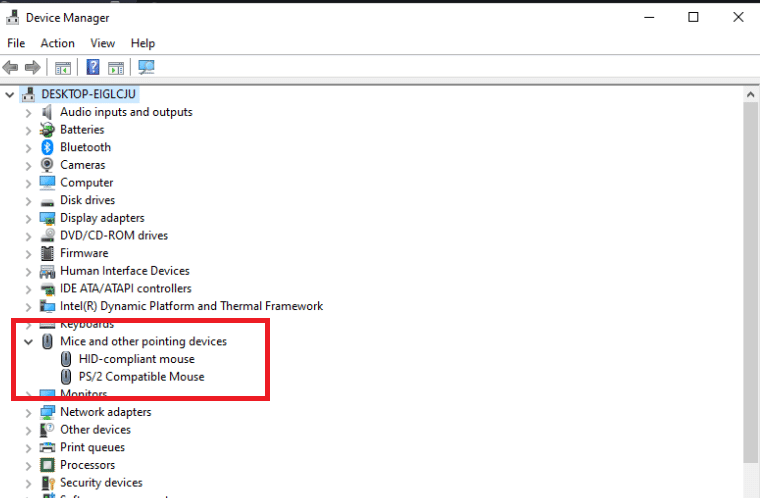
3. 现在,右键单击HID 兼容鼠标并选择禁用设备。
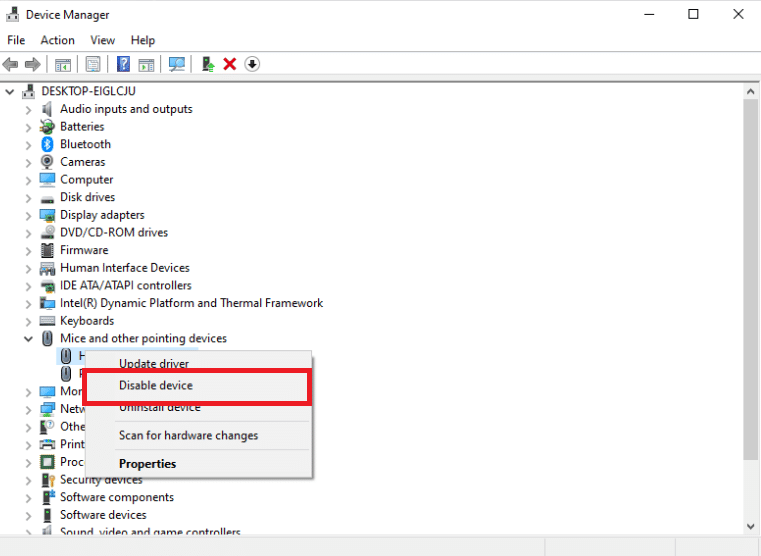
4. 现在,下载Logitech Unifying Software并像之前的方法一样以管理员身份运行。
另请阅读:修复罗技游戏软件无法打开的问题
方法3:复制驱动文件
如果您的统一接收器不工作,请确保您的计算机上加载了正确的驱动程序文件。 每个版本的 Windows 都包含一个 USB 驱动程序,允许 Logitech Unifying Receiver 等通信设备与您的计算机配合使用。 如果您当前的 PC 缺少所需的驱动程序文件,您的鼠标接收器将无法运行。
1. 同时按下Windows + E 键启动文件资源管理器。
2. 导航到以下文件位置路径。
C:\Windows\INF
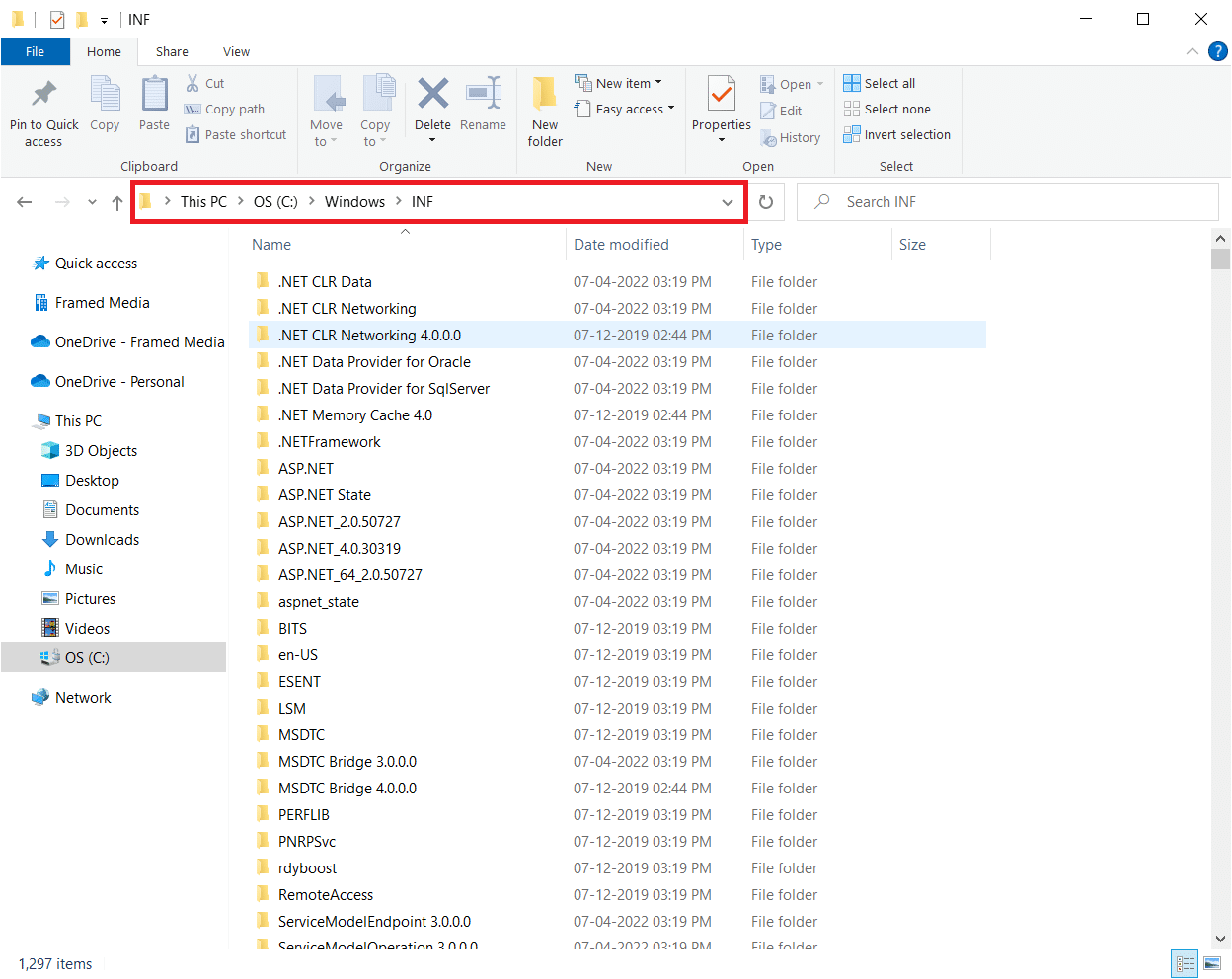
3. 查找以下两个文件: usb.inf和usb.PNF 。
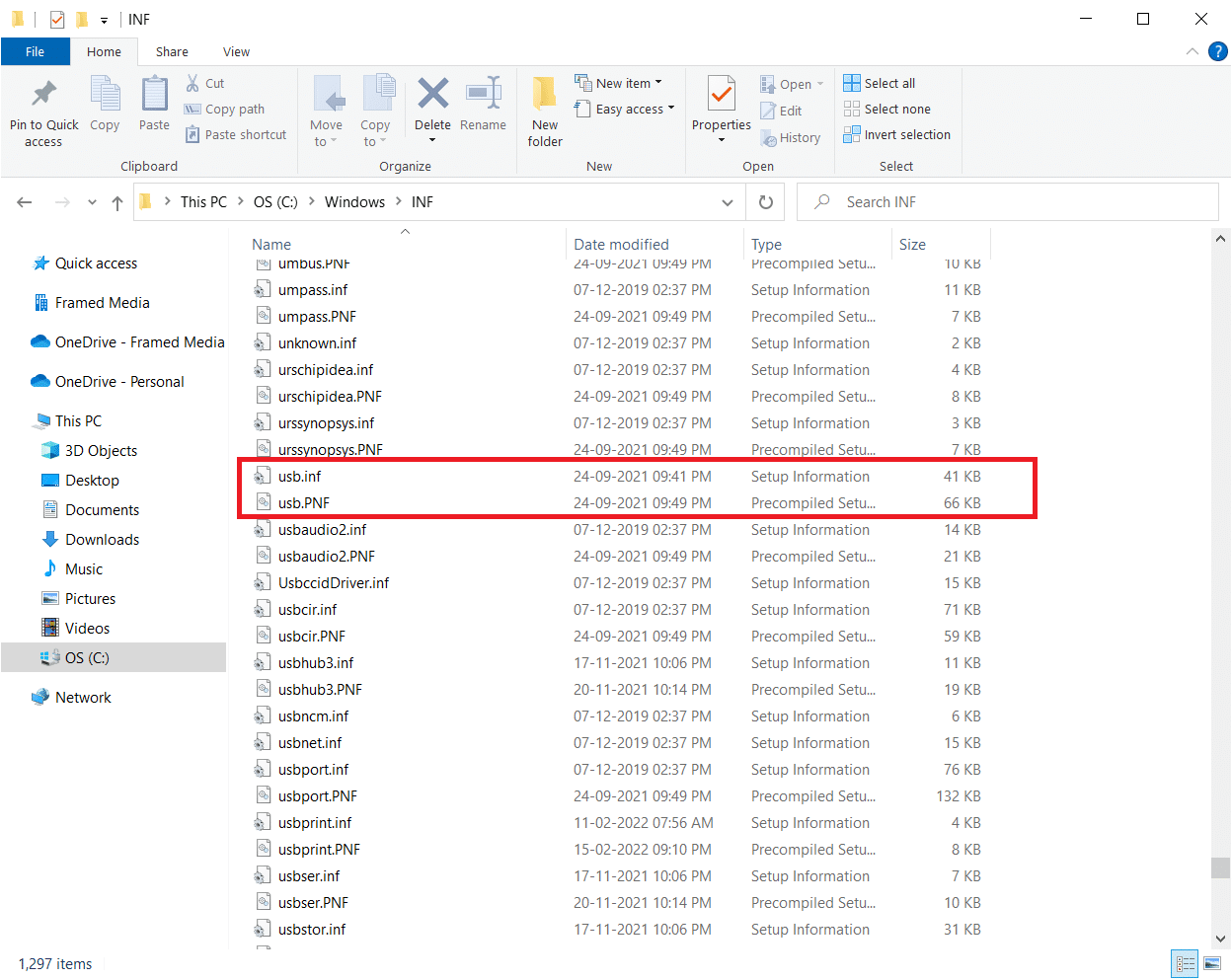
4. 如果找不到文件,请从另一台使用Logitech Unifying Receiver的 PC 复制它们并将它们粘贴到上述目录中。
5、安装完成后,重启电脑,查看罗技unifying接收器不工作的问题是否已经解决。
方法 4:卸载有问题的软件
在某些情况下,客户声称其他第三方程序与接收器模块发生冲突,导致其停止工作。 MotionInJoy 是一个值得注意的应用程序。 如果您的计算机上有 MotionInJoy Gamepad 程序,则应将其卸载,因为它会导致 Logitech Unifying Receiver 停止运行。
1. 同时按Windows + R键启动运行对话框。
2. 输入appwiz.cpl并按Enter 键打开Programs and Features 。
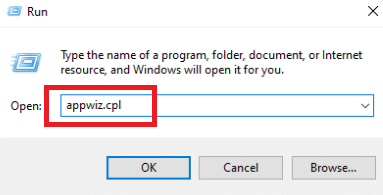
3. 右键单击您认为不兼容的MotionInJoy ,然后选择卸载。
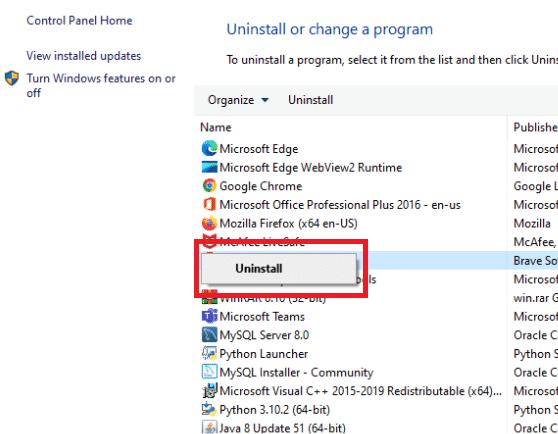
4. 按照屏幕上的说明完成卸载过程并重新启动 PC 。
另请阅读:如何修复 iCUE 未检测到设备
方法 5:卸载设备驱动程序
否则,您应该删除冲突的程序驱动程序文件。 您可以按照冲突应用程序的步骤进行操作,但我们将引导您卸载 MotionInJoy 应用程序驱动程序。 按照我们的指南卸载 Windows 10 上的设备驱动程序。

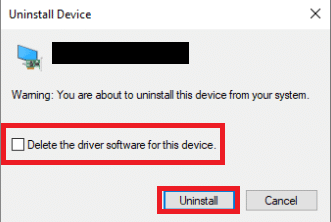
此外,请按照下面列出的步骤删除注册表项。
1. 同时按下Windows + R键打开运行对话框。
2. 键入regedit并按Enter 键启动注册表编辑器。
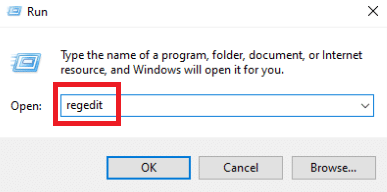
3. 在用户帐户控制提示中单击是。
4. 单击注册表编辑器中的编辑菜单,然后单击查找。
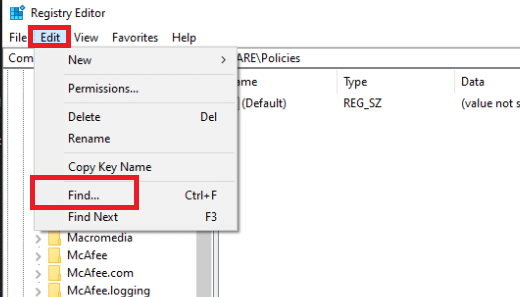
5. 在注册表编辑器搜索框中输入DS3并按Enter 键。
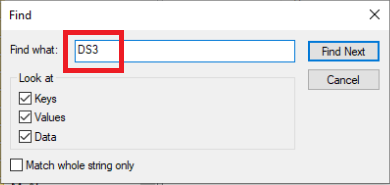
6. 现在,一一右键单击 DS3 文件,然后选择Delete 。
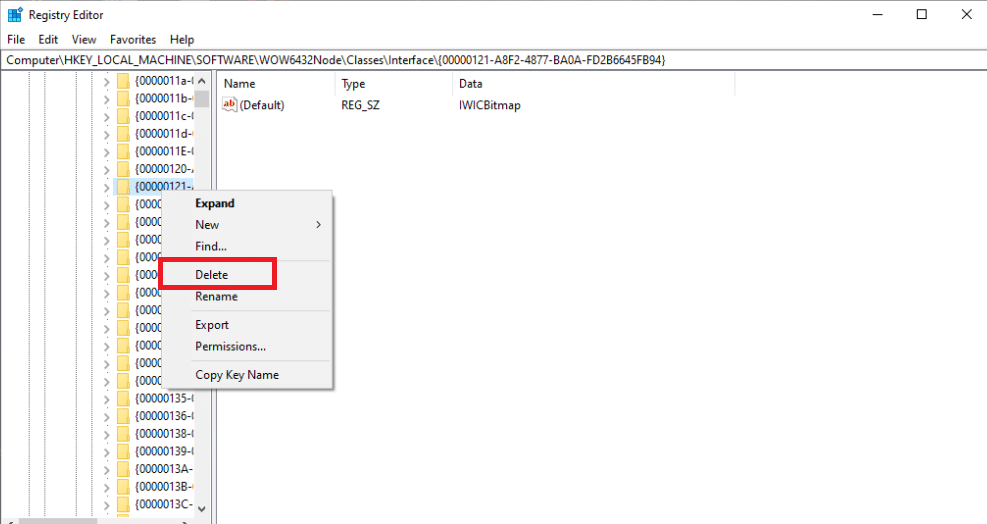
7. 移除罗技加密狗并重启电脑。
8. 系统重启后,插入罗技加密狗。
方法 6:使用 SetPoint
另一种适用于某些人的替代方法是使用罗技 SetPoint 程序。 您还应该尝试此选项,因为 Logitech SetPoint 软件通常更适用于旧键盘。 SetPoint 是一个程序,可让用户配置鼠标按钮和键盘按键并调整其他设备设置。 他们声称,安装 SetPoint 会立即识别出所连接的外围设备。
1. 访问罗技 SetPoint 官方网站。
2. 在下拉列表中选择Windows 10 。
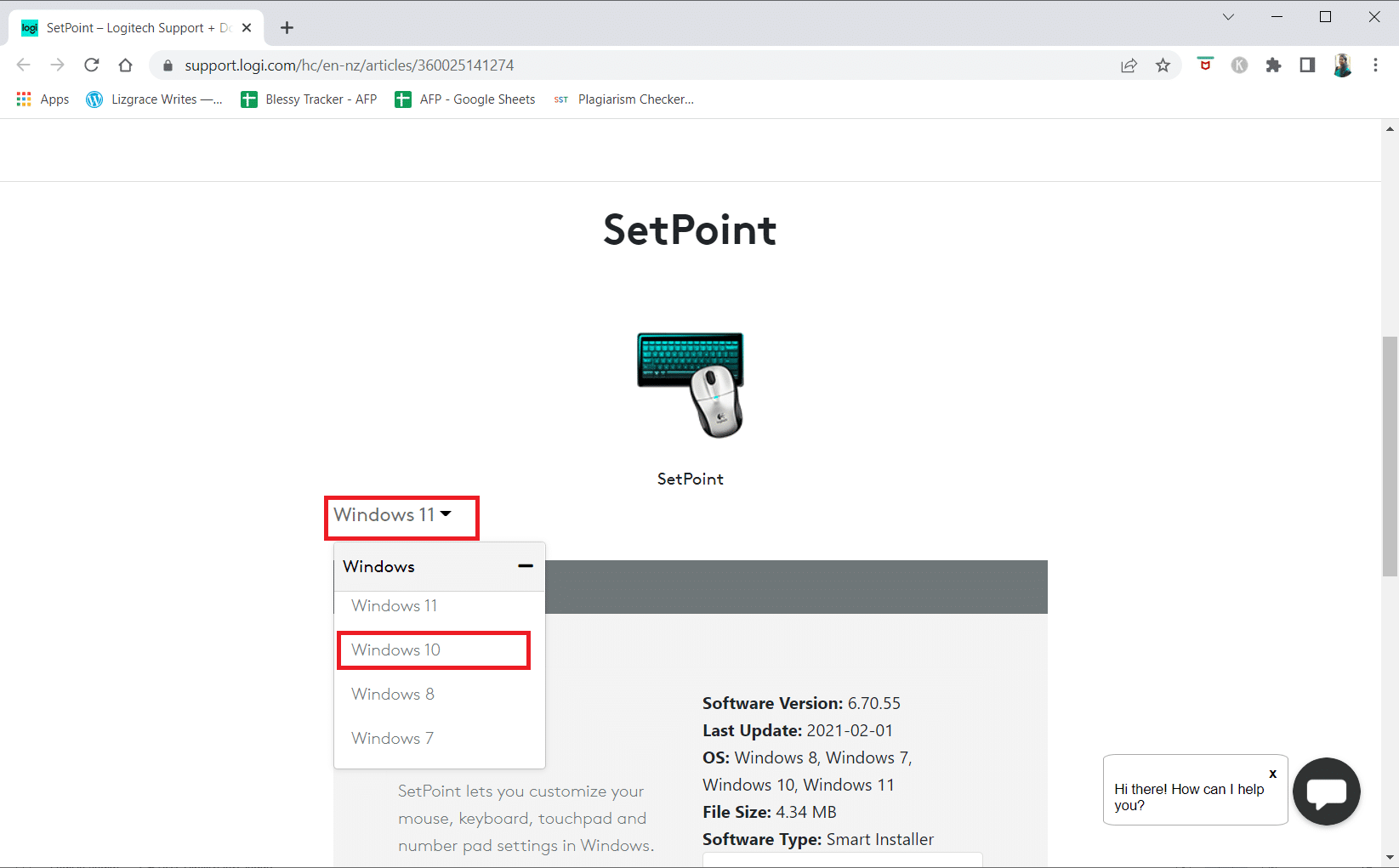
3. 单击立即下载按钮。
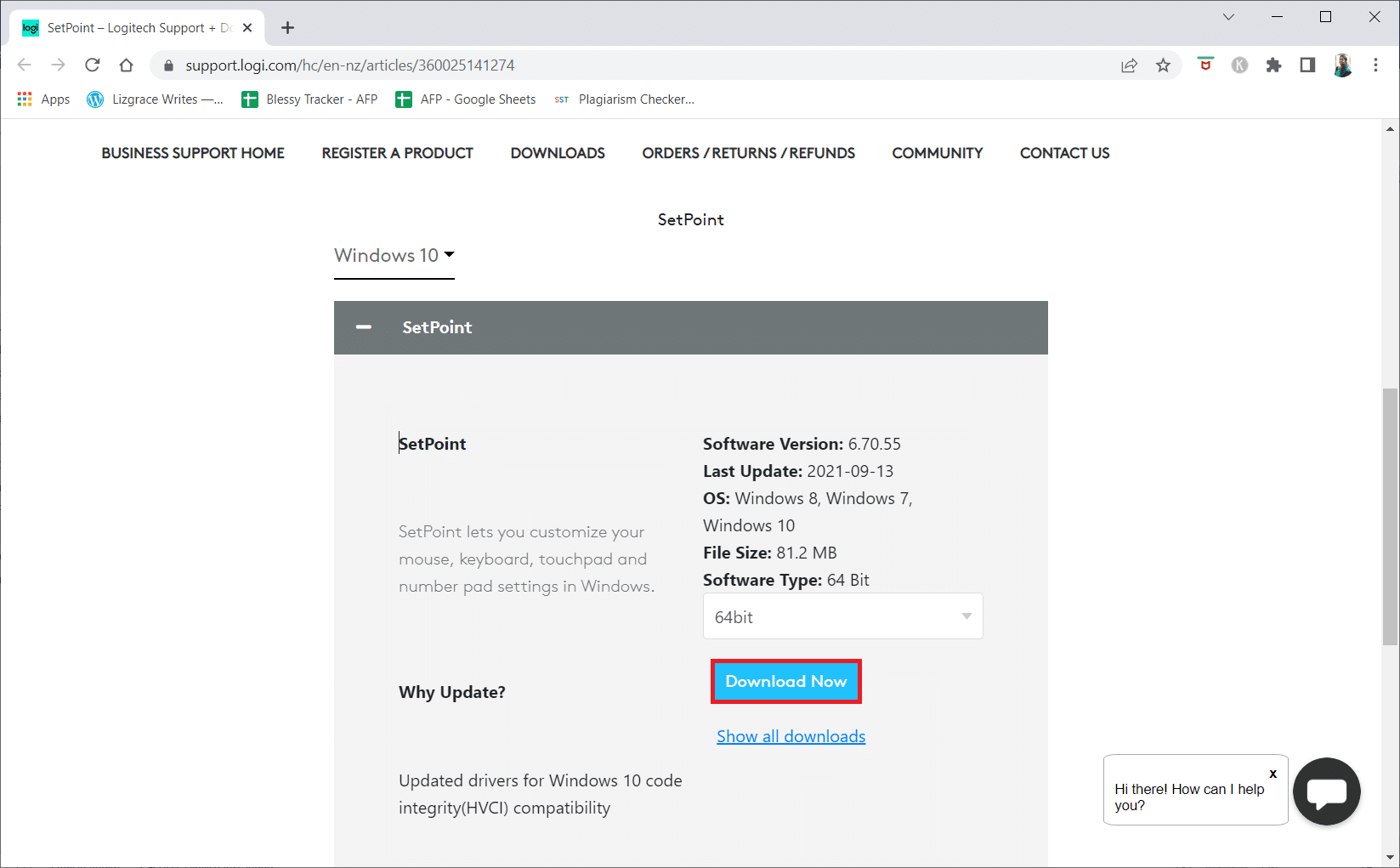
4. 点击下载的可执行文件安装并运行应用程序。
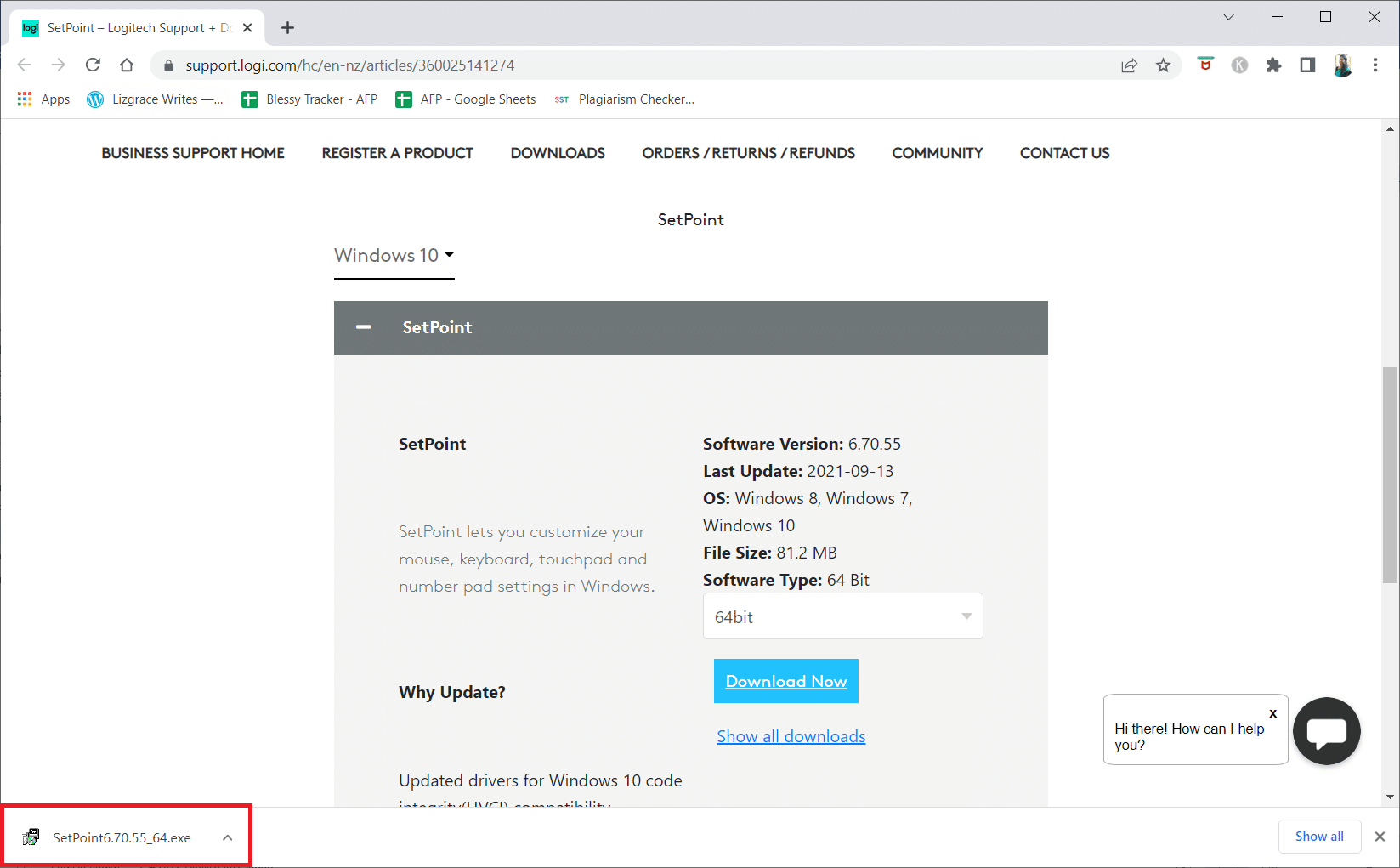
5. 在用户帐户控制提示中单击是。
6. 在设置窗口中单击下一步。
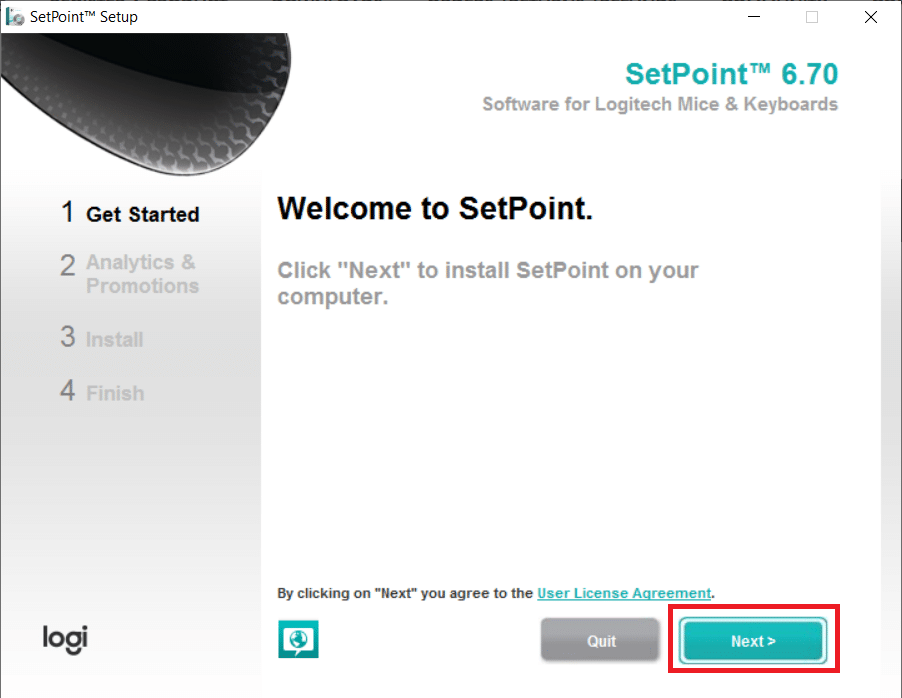
7. 单击是,确定! 按钮。
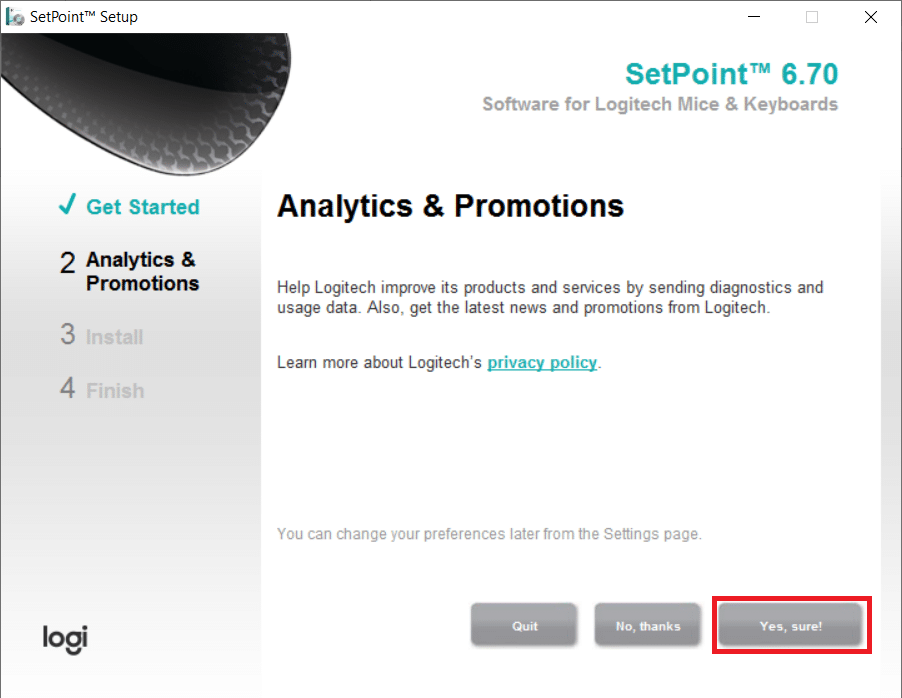
8. 单击完成。
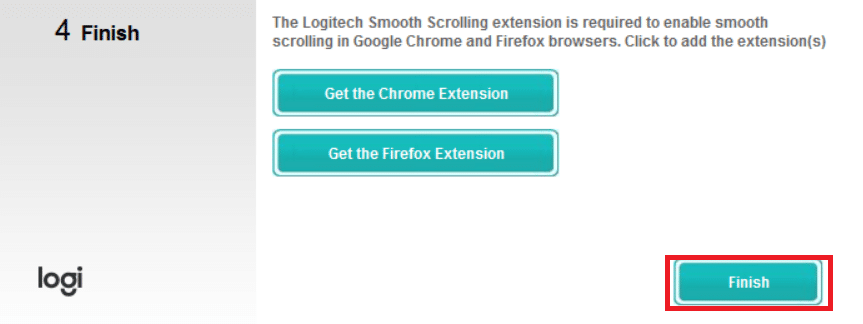
9. 然后,安装后重新启动您的 PC 。
10. 按Windows 键,键入SetPoint并单击以管理员身份运行。
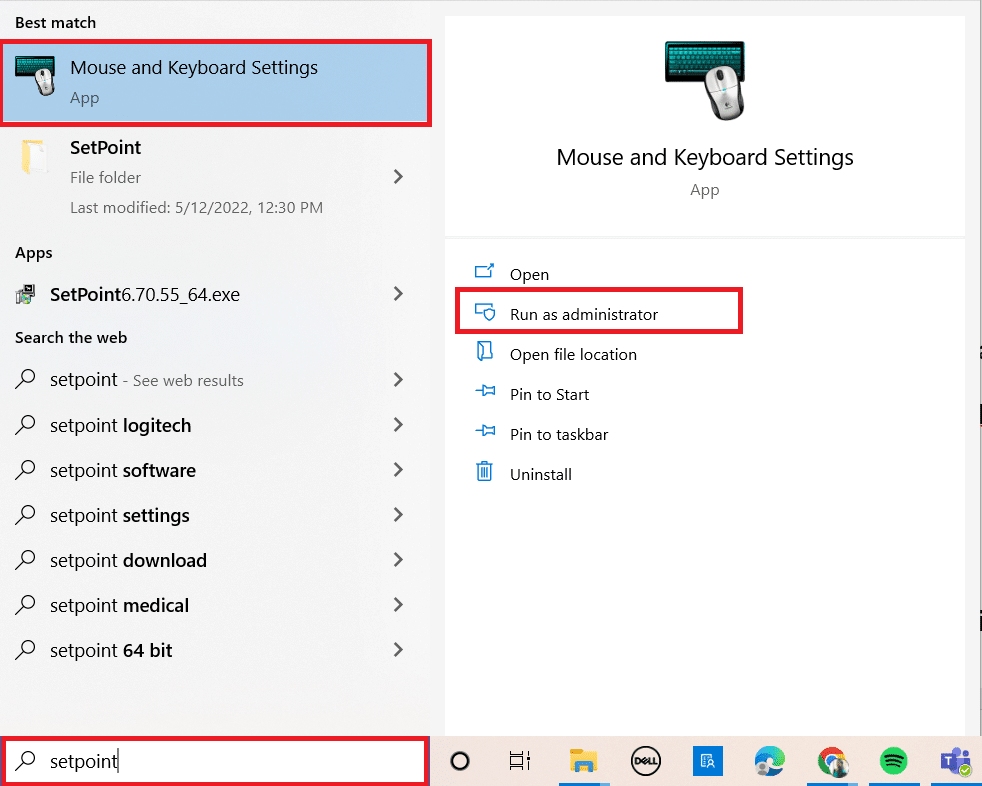
另请阅读:修复罗技下载助手启动问题
方法 7:卸载最近的更新
如果您的 Logitech Unifying Receiver 的所有其他补救措施都已探索完毕,我们可以删除有故障的 Windows 更新。 在他们的 PC 上安装 Windows 更新后,许多人表示他们的小工具无法使用。
1. 同时按Windows + R键启动运行对话框。
2. 输入appwiz.cpl并按Enter打开Programs and Features 。
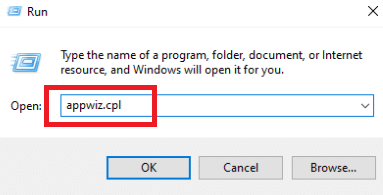
3. 单击查看已安装的更新。
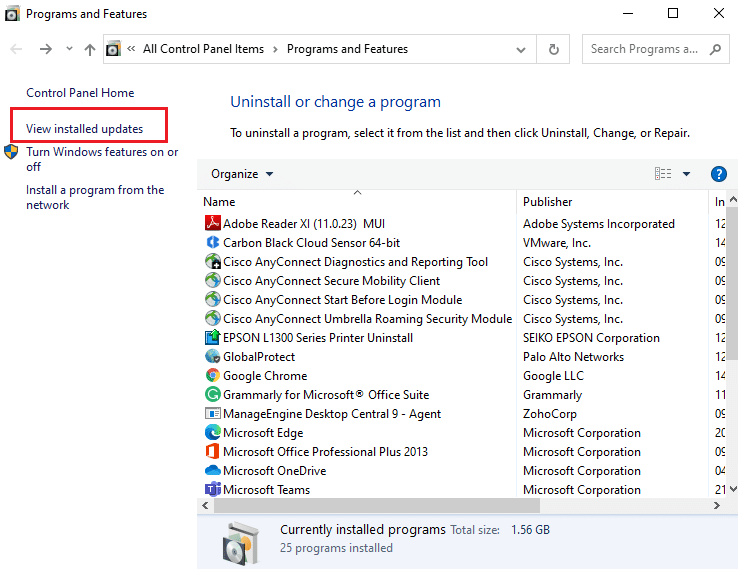
4. 选择最新更新并单击卸载选项。
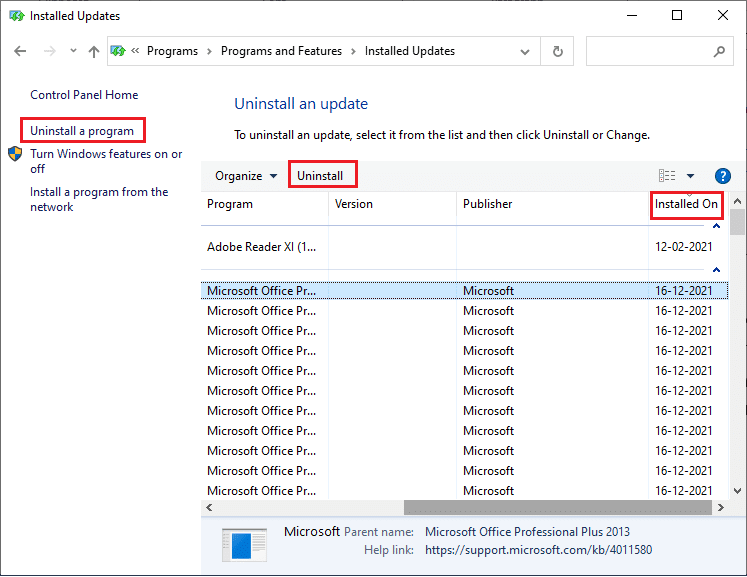
5. 确认提示(如果有),然后重新启动您的 PC 。
方法 8:禁用 USB 省电
如果您的设备正在运行但在使用鼠标时停止工作,您可能会遇到 Windows 省电功能。 它有效地禁用驱动程序以延长电池寿命。 这种方法可能会禁用 USB 驱动程序的省电选项。 为此,请按照下列步骤操作:
1. 从Windows Search启动设备管理器。
2. 双击通用串行总线控制器以展开驱动程序。
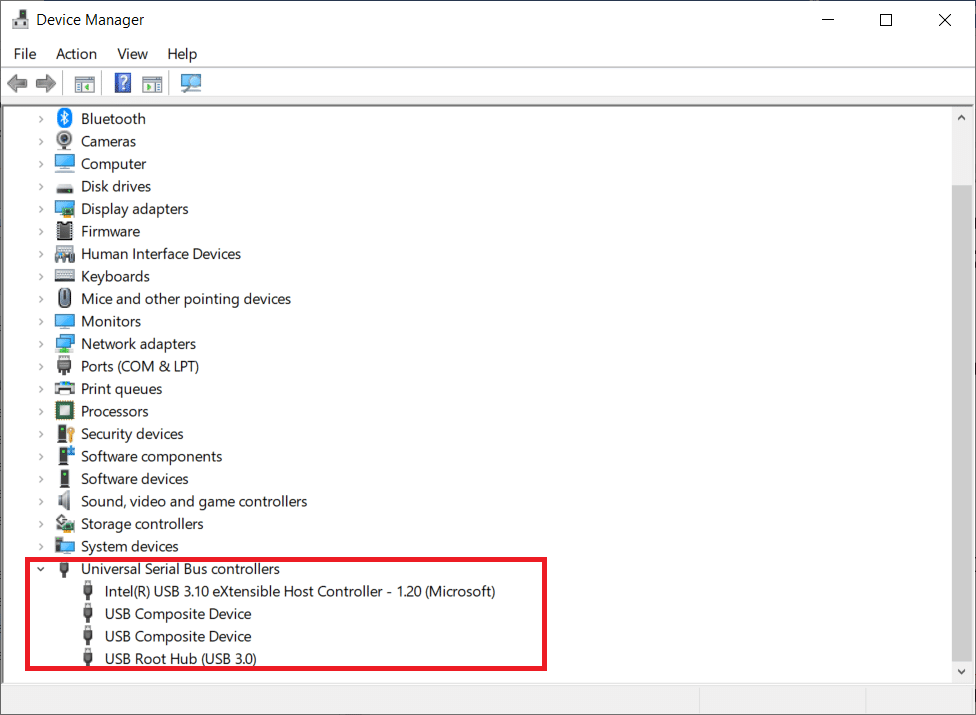
3. 右键单击 Logitech USB 驱动程序并选择属性。
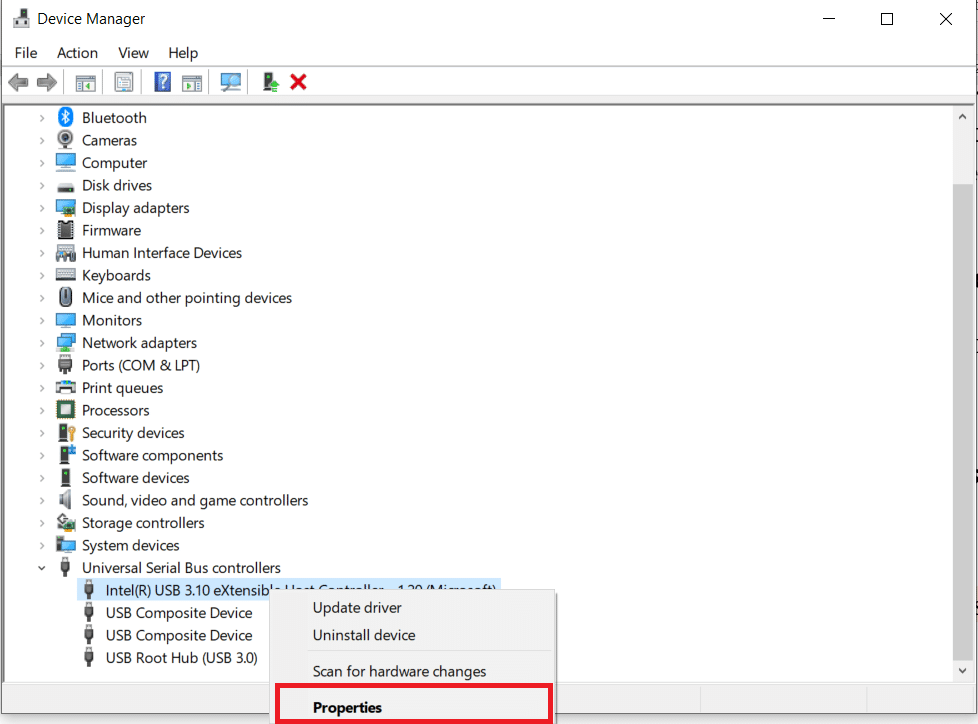
4. 现在,转到电源管理页面并取消选中所有选项。
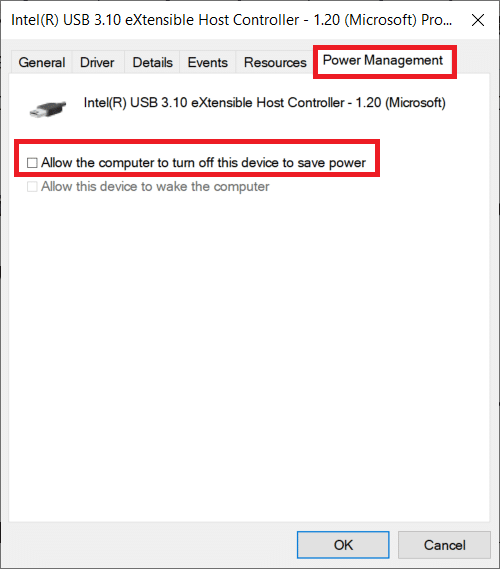
5. 单击确定并重新启动您的 PC 。
另请阅读:修复罗技鼠标双击问题
方法 9:重启 PC
如果上述方法均无效,则应尝试正确重启计算机。 电源循环是完全耗尽计算机电源以重置所有临时设置的过程。 如果您的计算机出现错误,这将解决问题。
1. 同时按Alt + F4 键。
2. 选择关机选项并按Enter 键。
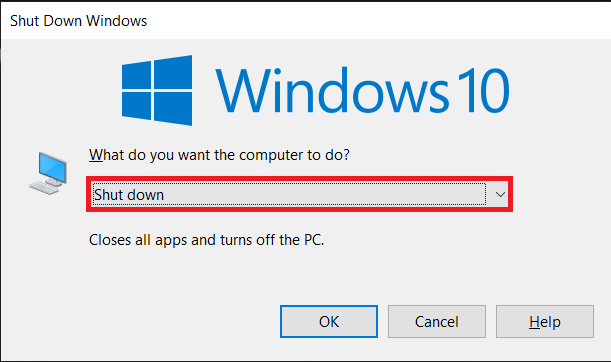
3. 现在,断开所有系统外围设备。 这也适用于 USB 集线器。

4. 拔下计算机电源线并按住电源按钮至少30 秒。
5. 如果您使用的是笔记本电脑,请卸下电池30 秒。

6. 之后,等待5-10 分钟再重新连接任何东西。
推荐的:
- 修复 ARK 在 Windows 10 上不断崩溃
- 修复 Windows 10 音量过低
- 修复 Windows 10 中的所有相机被保留错误 0xA00f4288
- 修复罗技扬声器无法在 Windows 10 上运行的问题
我们希望您发现此信息有用,并且您能够解决罗技统一接收器无法在 Windows 10 上运行的问题。请让我们知道哪种技术对您最有利。 如果您有任何疑问或意见,请使用下面的表格。 另外,让我们知道你接下来想学什么。
