修复 Logitech G533 麦克风在 Windows 10 中不工作的问题
已发表: 2022-08-16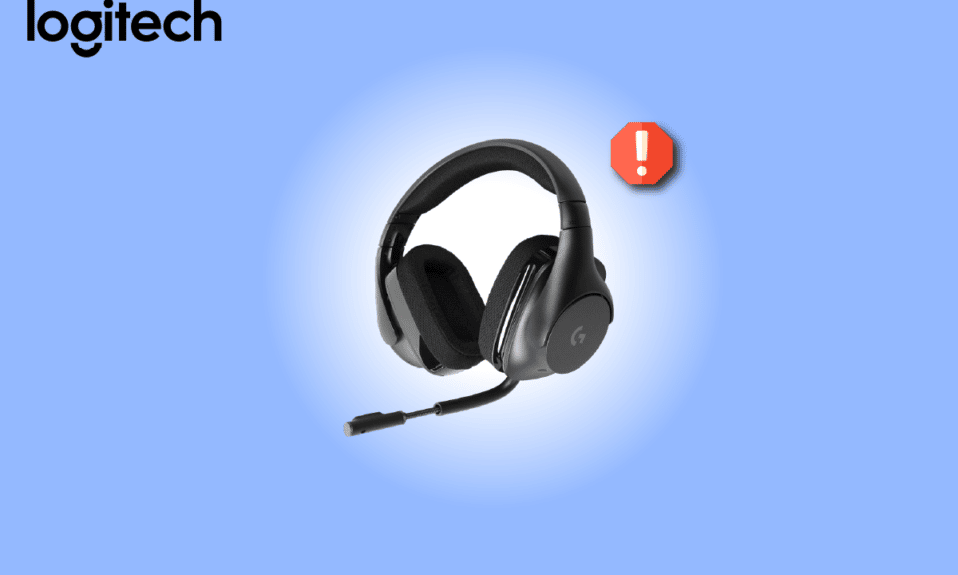
罗技是您可以获得高质量计算配件的廉价和最佳平台之一。 罗技很少有著名的产品包括耳机和耳机。 如果您是游戏的职业玩家,那么您一定会知道罗技 G533。 罗技 G533 麦克风提供高品质音频效果,电池续航时间超过 15 小时。 这款罗技 G533 耳机最可爱的功能之一包括轻巧的设计和令人难以置信的降噪技术。 在所有这些优势中,很少有 Windows 用户抱怨 Logitech G533 Mic 在 Windows 10 PC 上无法正常工作的问题。 如果您也面临同样的问题,那么您来对地方了! 本指南将通过有效的故障排除技巧帮助您解决罗技 G533 麦克风无法正常工作的问题。 所以,继续阅读!
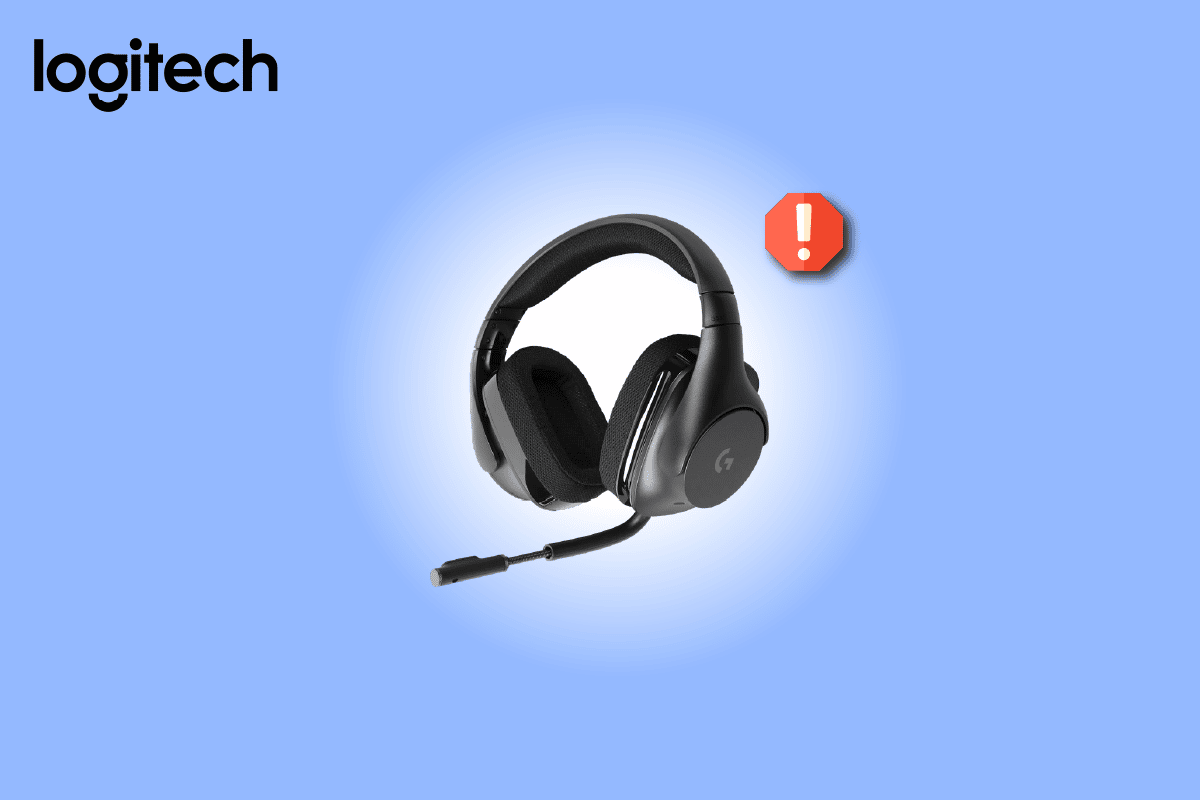
内容
- 如何修复 Logitech G533 麦克风在 Windows 10 中无法正常工作
- 初步检查
- 方法一:基本故障排除方法
- 方法 2:运行音频疑难解答
- 方法三:使用音频关闭其他程序
- 方法 4:重新启动 Windows 资源管理器进程
- 方法 5:允许音频应用程序的音频访问
- 方法 6:将音频设备设置为默认设备
- 方法七:重新启用声卡
- 方法 8:禁用音频增强
- 方法九:重启音频服务
- 方法 10:拒绝音频设备的独占访问
- 方法 11:更新或回滚音频驱动程序
- 方法 12:重新安装音频驱动程序
- 方法 13:重新安装罗技游戏软件
- 方法 14:执行系统还原
如何修复 Logitech G533 麦克风在 Windows 10 中无法正常工作
如果您在欣赏音频内容时遇到 Logitech G533 麦克风无法工作,最可能的原因是声音设置配置不当。 尽管此问题会影响许多版本的 Windows,但许多用户在 Windows 10 中都在努力解决此问题。以下是导致计算机上所讨论问题的一些常见原因。
- 音量可能被静音或非常低。
- 音频增强功能在 PC 上启用。
- 您 PC 上的其他应用程序正在使用音频。
- 计算机中过时的音频驱动程序。
- 损坏的电缆、插头和端口。
- 未授予使用麦克风的访问权限。
- 过时的 Windows 操作系统。
- 过时/不兼容的音频驱动程序。
- PC 上存在损坏的文件。
- 很少有基本的 Windows 音频服务未启用。
现在,继续下一部分以修复 Logitech G533 麦克风问题。
在本节中,您将了解有助于修复 Windows 10 罗技 G533 麦克风音频问题的故障排除方法。 以相同的顺序执行方法,以获得完美的结果。
初步检查
在您使用高级故障排除方法之前,一些简单的技巧将帮助您修复 Logitech G533 麦克风在点击时无法正常工作的问题。 确保您的 PC 满足所有这些初步检查,如果您仍然没有获得任何修复,请转到下一部分。
1.重新启动您的PC ,与计算机相关的任何临时故障都将得到解决。
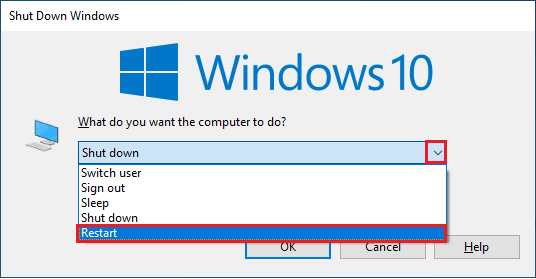
2. 确保您使用的是高品质的罗技 G533 麦克风,并且它与您的 PC 安装牢固。
3. 最后但并非最不重要的一点是,确保您不在嘈杂的环境中,背景中有交通声或人群噪音。
方法一:基本故障排除方法
1A。 检查硬件损坏
如果您没有从上述初步检查中获得任何修复,那么是时候检查外部扬声器、麦克风和其他导致问题的音频设备是否有任何外部损坏。
1.检查您的 Logitech G533 麦克风是否有任何损坏或损坏的舞台。

2.断开您的设备与计算机的连接,并拔下与其连接的所有外部设备。
3. 稍等片刻,重启电脑。
4. 然后,将您的 Logitech G533 麦克风连接到您的 Windows 10 PC并检查这是否有效。 如果没有,请转到下一个故障排除方法。
1B。 检查音频输出
当您使用多个音频输出设备时,您必须确认该设备何时用作输出设备。 要检查 Windows 10 PC 中的音频输出,请按照以下步骤操作。
1. 单击屏幕右下角的扬声器图标。
![]()
2. 现在,单击箭头图标以展开连接到计算机的音频设备列表。
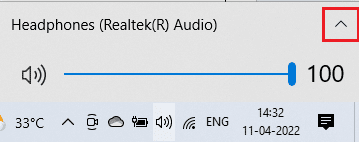
3. 然后,选择播放设备(您喜欢)并确保音频正在通过所选设备播放。
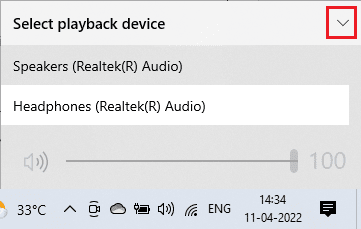
如果此方法不能帮助您解决 Logitech G533 Mic 无法正常工作的问题,请继续进行下一个。
1C。 检查声音设置
在这种方法中,您必须检查声音设置是否正确并与您使用的音频设备兼容。 这有助于您按照以下说明的步骤修复 Logitech 耳机麦克风无法正常工作的问题。
1. 右键单击屏幕右下角的扬声器图标,然后单击打开音量混合器。
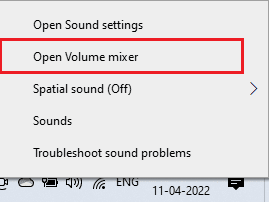
2. 现在,一组音量控制将被打开。 确保所有音量均未静音。 如果您发现任何带有线条的红色圆圈,请取消静音。
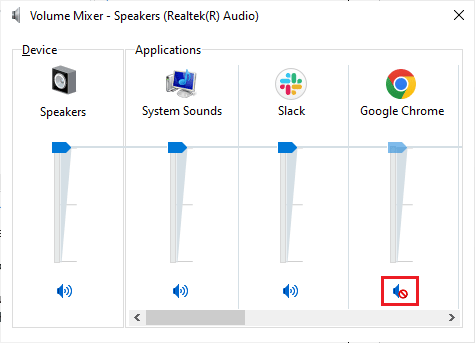
3. 现在,同时按下Windows + I 键打开Windows 设置。
4. 现在,点击系统设置。
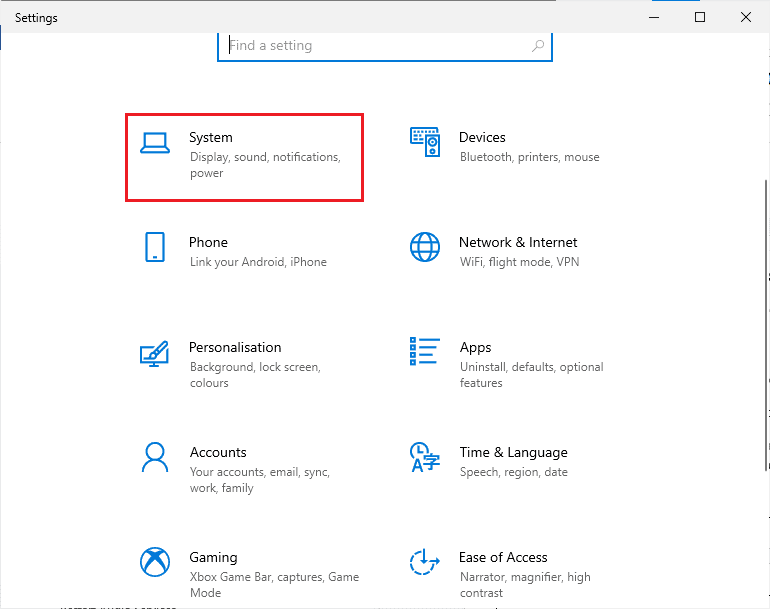
5. 然后,单击左侧窗格中的声音,然后单击输出菜单下的设备属性,如图所示。
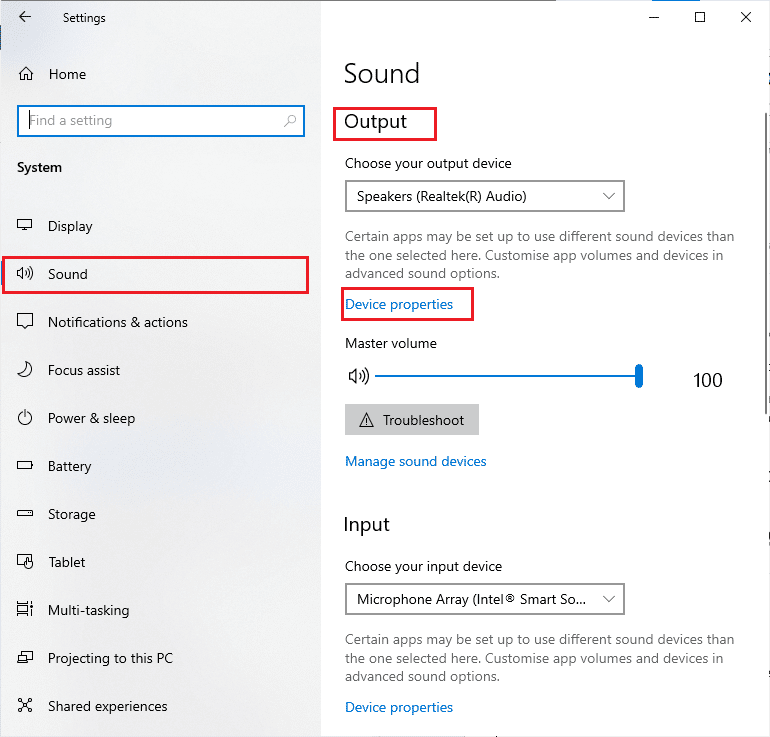
6. 确保禁用框未选中。
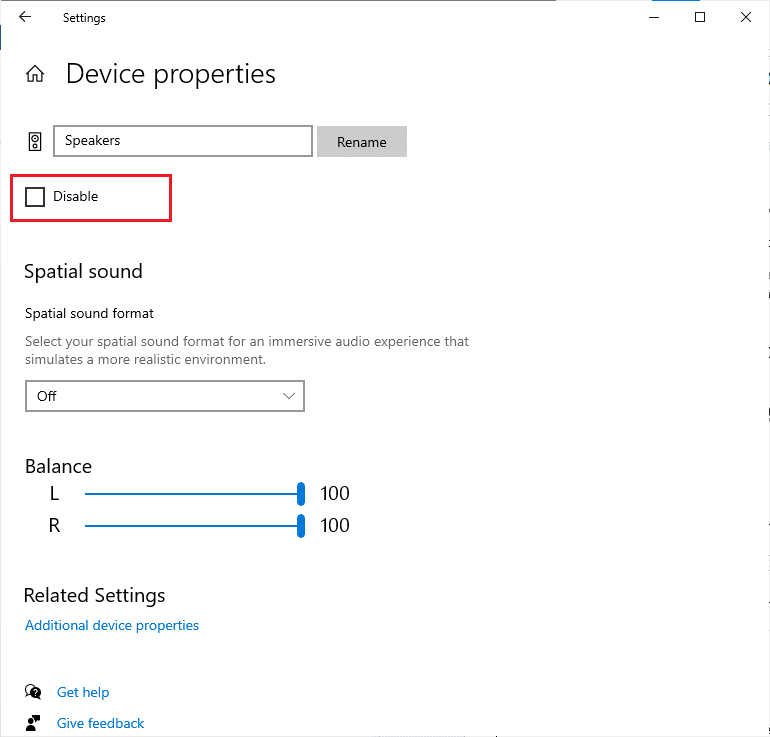
7. 如图所示,对输入设备重复步骤 5-6。
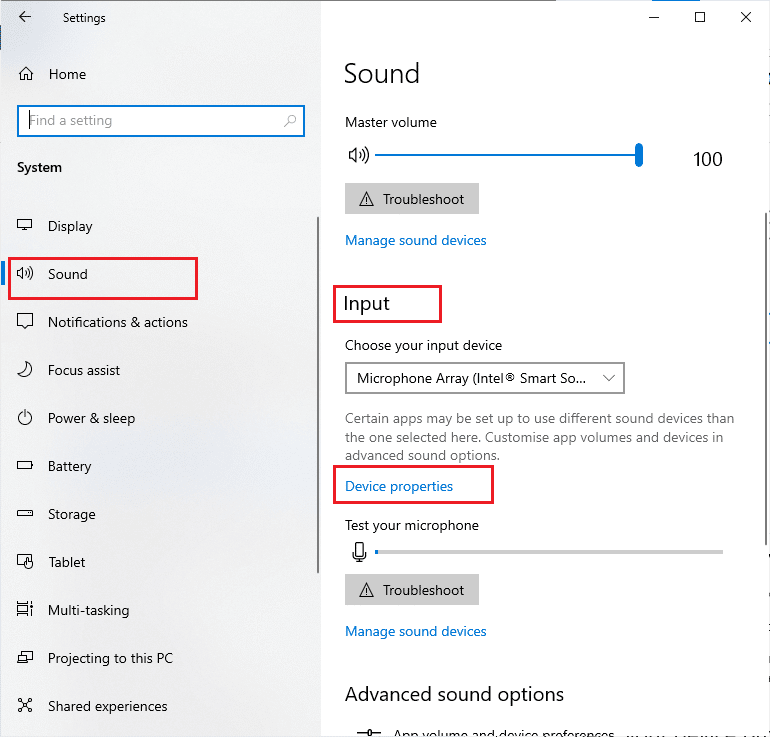
现在,检查您是否已修复 Windows 10 Logitech G533 麦克风音频问题。
另请阅读:修复 Windows 10 上 Firefox 中没有声音的问题
1D。 修复系统文件
要获得完美的音频质量服务,您的 PC 上必须运行一些基本文件和程序。 但是,如果它们损坏或配置错误,您将面临罗技耳机麦克风无法正常工作的问题。 幸运的是,所有这些损坏的错误配置文件都可以通过使用 Windows 10 PC 的内置实用程序进行修复,即系统文件检查器和部署映像服务和管理。 阅读我们关于如何在 Windows 10 上修复系统文件的指南,并按照说明的步骤修复所有损坏的文件。
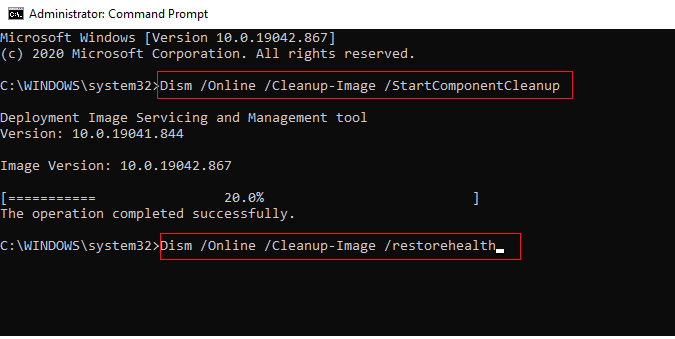
等待命令执行并检查您是否已修复 Logitech G533 麦克风声音无法正常工作的问题。
1E。 更新视窗
如果有任何新的 Microsoft 更新待安装在您的 PC 上,则一些错误和问题无法在您的计算机上解决。 正如许多用户所建议的那样,更新 Windows 10 计算机将帮助您解决 Windows 10 音频错误 Logitech G533 麦克风无法正常工作的问题。 按照我们的指南如何下载和安装 Windows 10 最新更新来更新您的 Windows 10 计算机。
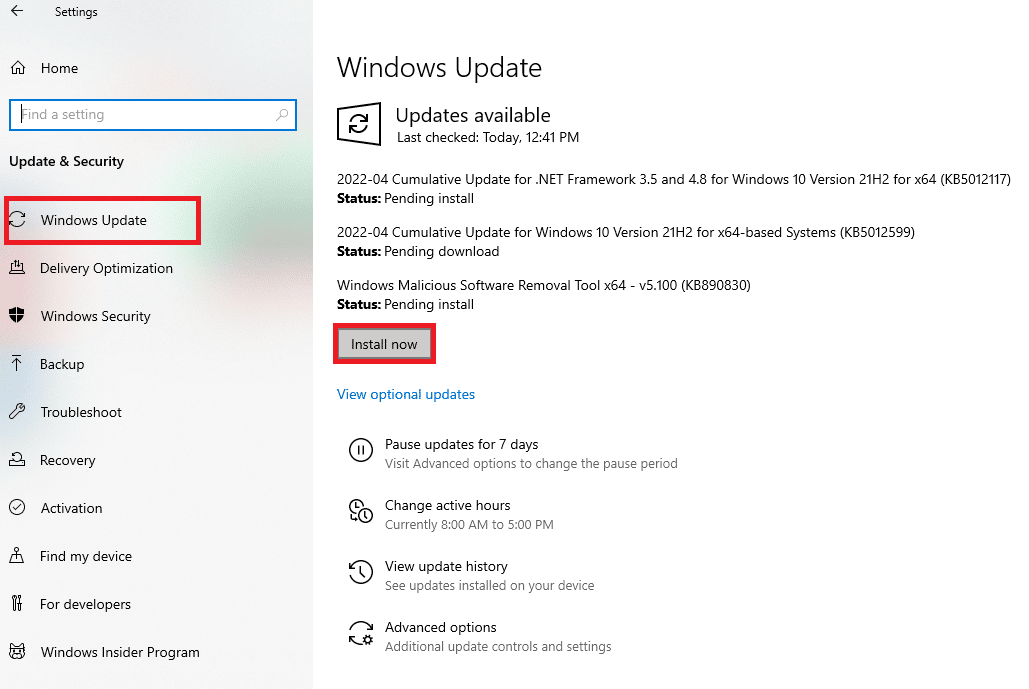
更新您的 Windows 操作系统后,检查您是否可以访问 Windows 10 PC 中的音频。
方法 2:运行音频疑难解答
您必须意识到您的 PC 包含一个内置的故障排除工具来修复自动出现的任何问题和错误。 将扫描插入计算机的音频设备和内置的音频设备,并解决与该过程相关的问题。
1. 启动Windows 设置。
2. 单击更新和安全设置。
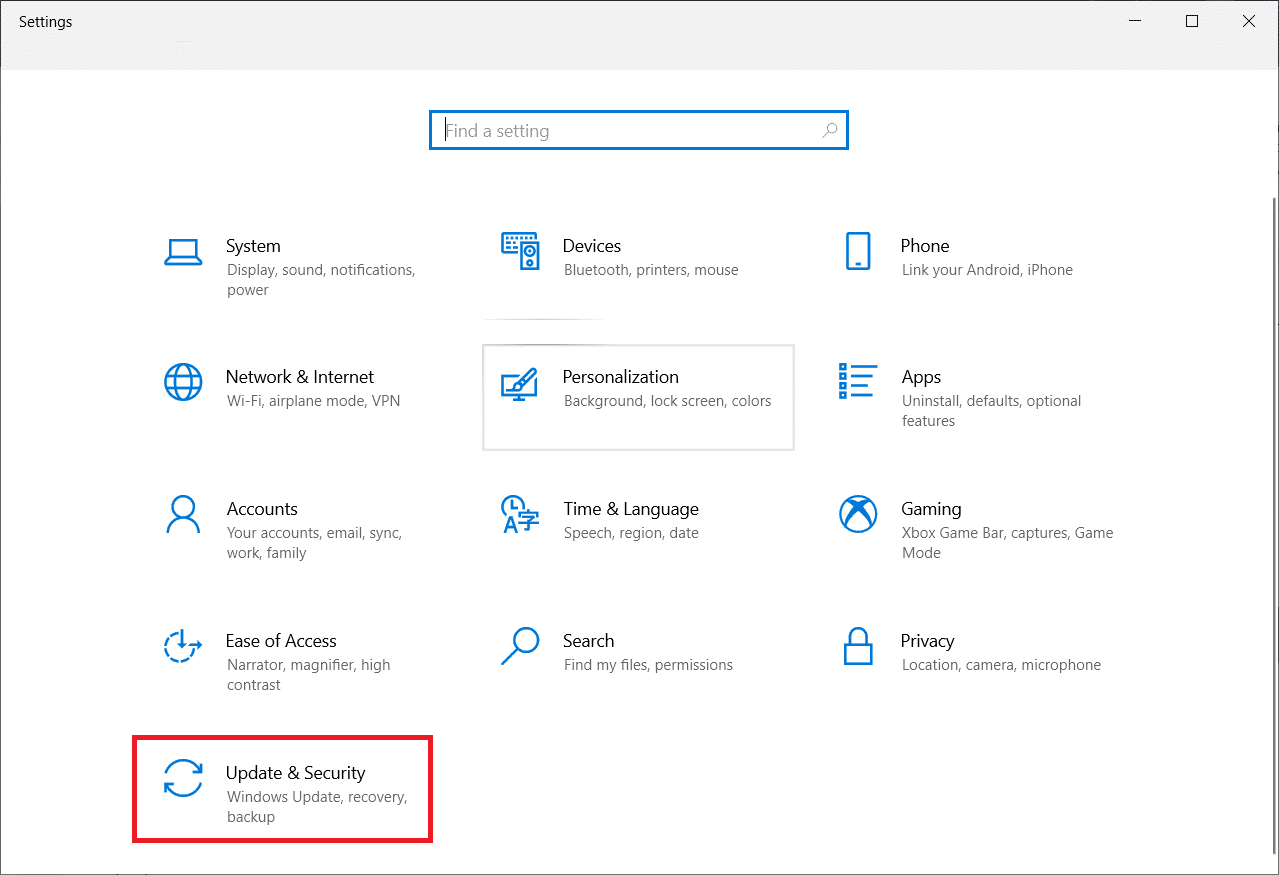
3. 从左侧窗格中选择故障排除菜单。
4. 然后,选择播放音频并单击运行疑难解答选项。
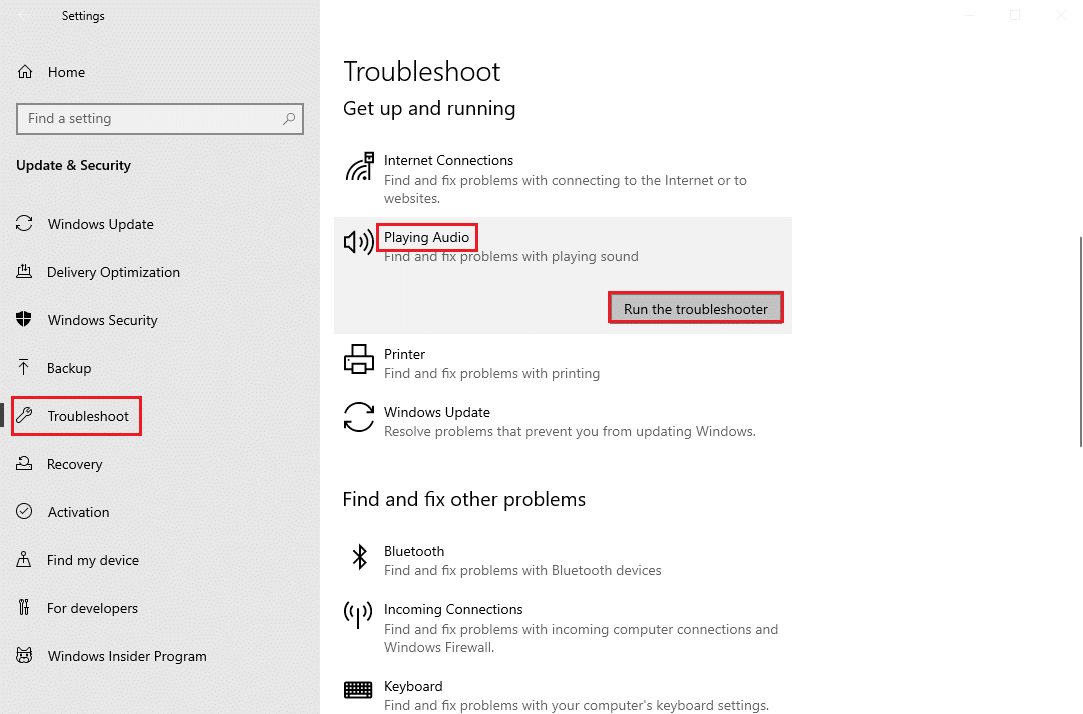
5. 等待疑难解答程序检测到问题,然后按照屏幕上的说明应用修复程序。
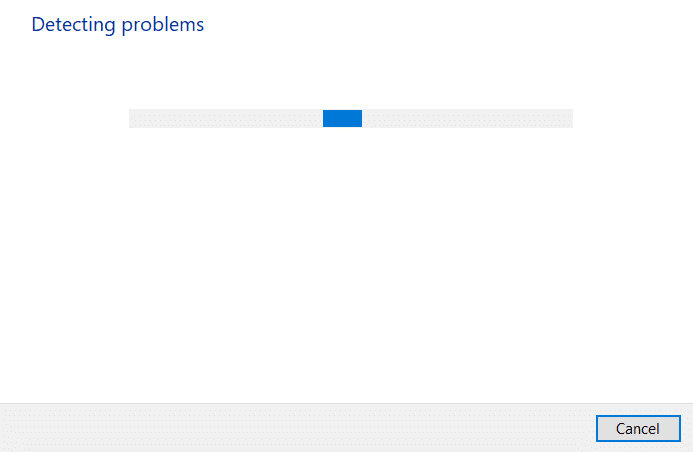
另请阅读:修复未安装音频输出设备错误
方法三:使用音频关闭其他程序
当您的 Windows 10 PC 上的其他程序使用该音频实用程序时,您可能会遇到 Logitech G533 麦克风音频问题。 为解决此问题,建议您将后台运行的所有其他程序或应用程序一一关闭或通过任务管理器强制关闭。 为此,请按照我们关于如何在 Windows 10 中结束任务的指南进行操作。
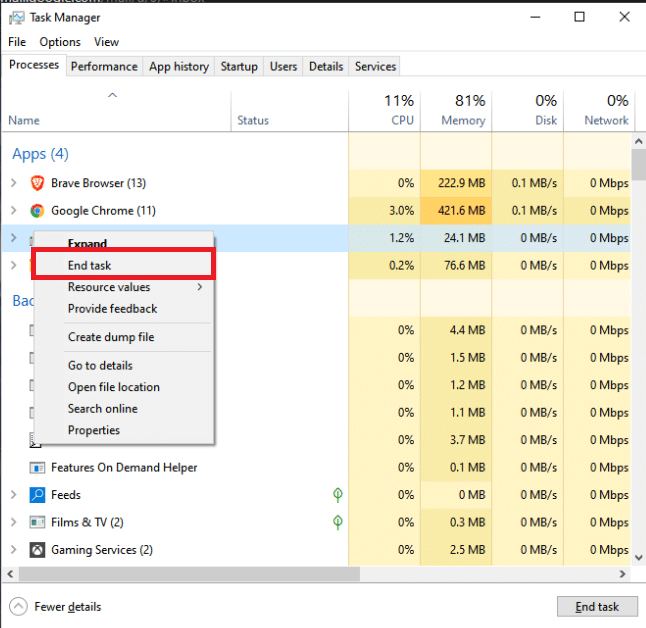
方法 4:重新启动 Windows 资源管理器进程
一些用户报告说,重新启动 Windows 资源管理器进程将有助于解决 Logitech G533 麦克风无法正常工作的问题。 按照下面列出的说明执行相同操作。
1. 同时按下Ctrl + Shift + Esc 键打开任务管理器。
2. 在进程选项卡中,单击Windows 资源管理器并选择重新启动按钮。
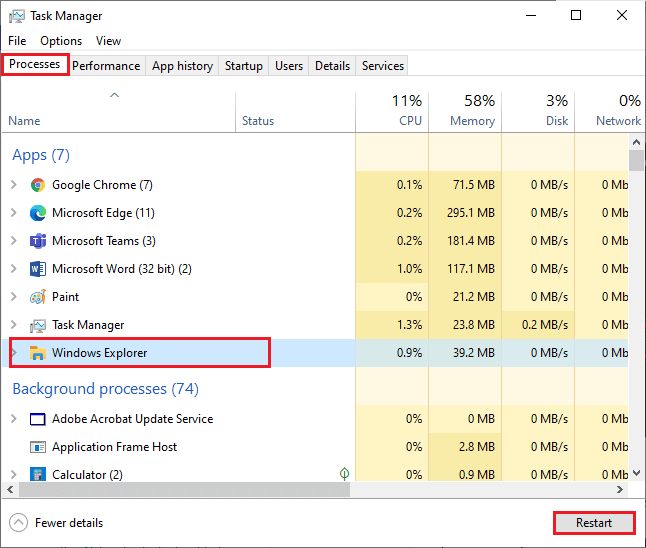
3. 现在,Windows 资源管理器重新启动,Windows 10 罗技 G533 麦克风问题现在将得到修复。
方法 5:允许音频应用程序的音频访问
您的计算机上有一个可以使用音频设备的应用程序和程序列表。 如果您的 Logitech G533 麦克风应用程序不在列表中,您将听不到任何导致所讨论错误的音频内容。 因此,请确保按照以下步骤在您的 PC 上为您的游戏启用音频设置。
1. 同时按下Windows + I 键启动Windows 设置。
2. 现在,点击隐私设置。
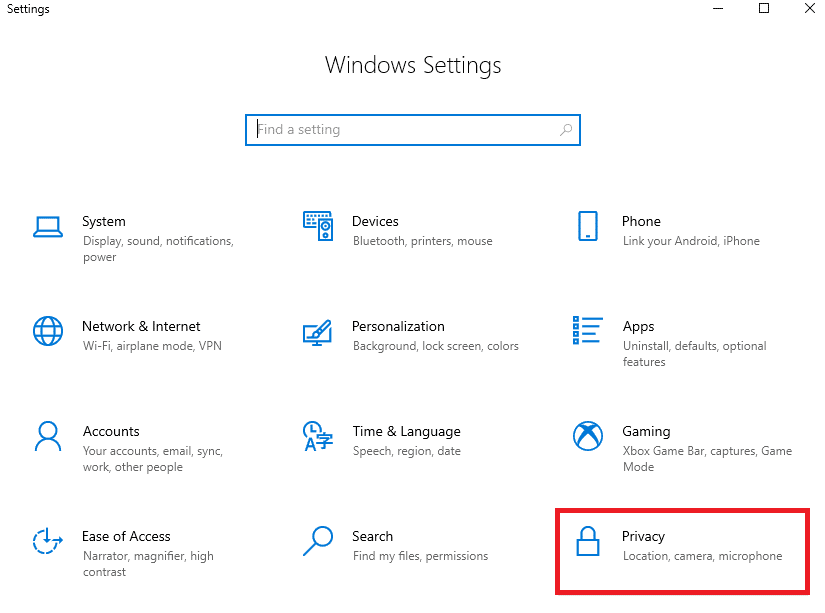
3. 在这里,向下滚动左窗格并单击麦克风选项。 确保如图所示启用允许应用访问您的麦克风选项。
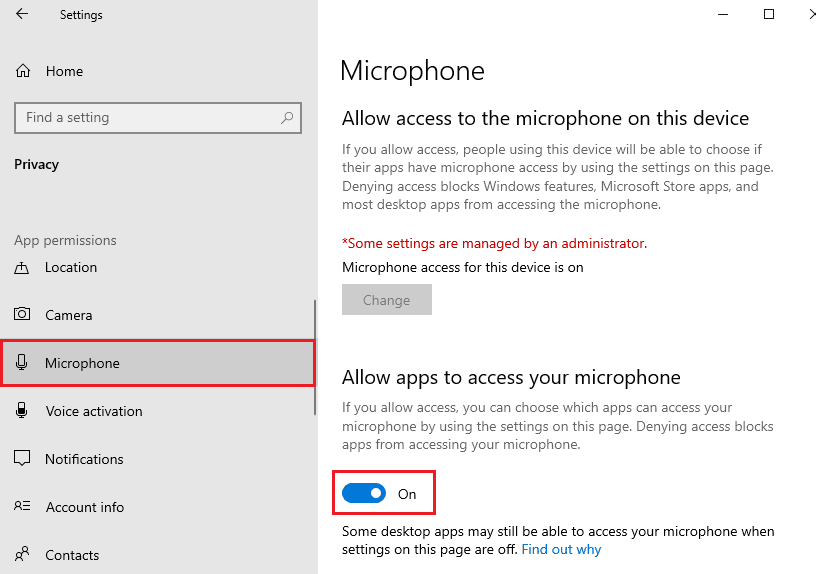
注意:从搜索菜单启动声音设置并选择正确的输入设备(麦克风(2 高清晰度音频设备))作为默认设置。
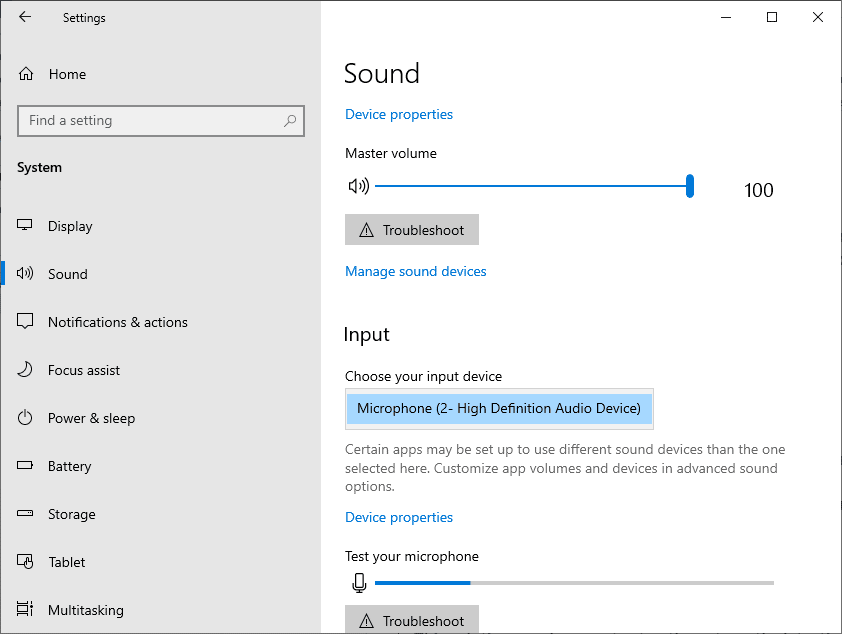
然后,检查您是否已修复 Logitech G533 麦克风声音无法正常工作的问题。
另请阅读:什么是 NVIDIA 虚拟音频设备 Wave 可扩展?
方法 6:将音频设备设置为默认设备
如果您使用的是 Logitech G533 麦克风或扬声器等音频设备,则必须确保将其设置为默认设备。 让我们假设将外接显示器(没有内置扬声器)连接到您的 PC 的情况。 如果将此显示器设置为默认输出设备,您将听不到任何声音。 您必须按照以下说明将音频设备设置为默认设备,以修复 Logitech G533 Mic 无法正常工作的问题。
1. 右键单击屏幕右下角的扬声器图标,然后选择声音选项。
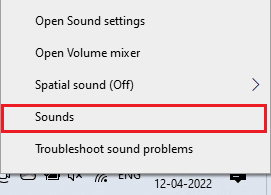
2. 然后,切换到播放选项卡并右键单击要设置为默认的音频设备。
3. 现在,选择突出显示的设置为默认设备选项,然后单击应用>确定以保存更改。
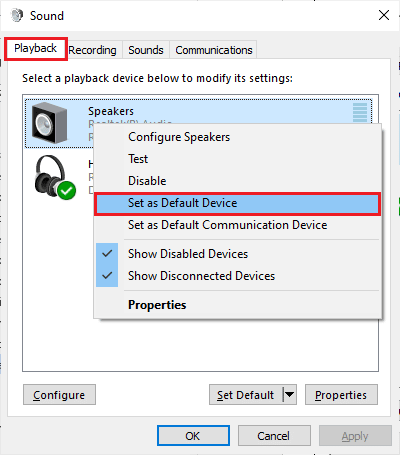
方法七:重新启用声卡
您可以按照以下说明重新启动声卡,轻松解决罗技耳机麦克风无法正常工作的问题。
1. 点击Windows 键并输入Device Manager ,然后点击Open 。
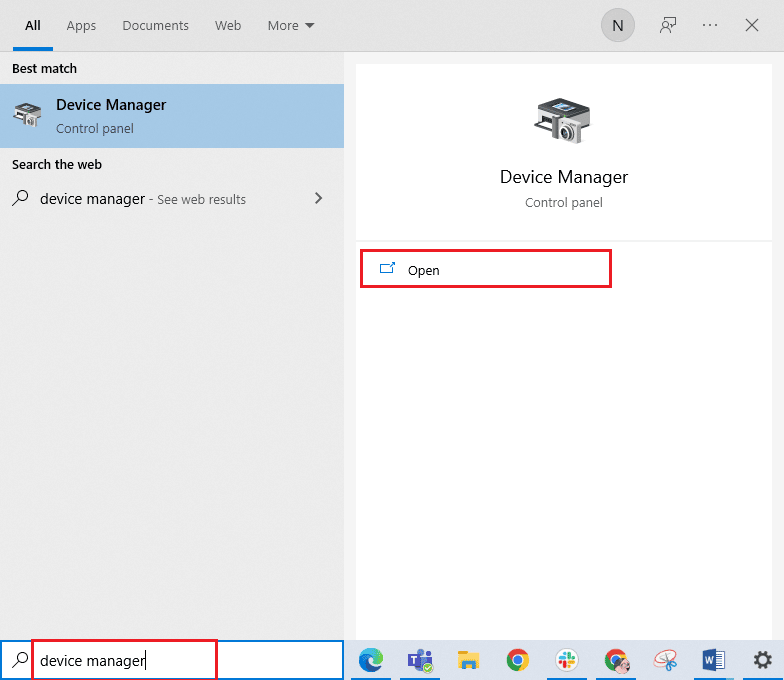
2. 然后,双击展开声音、视频和游戏控制器。
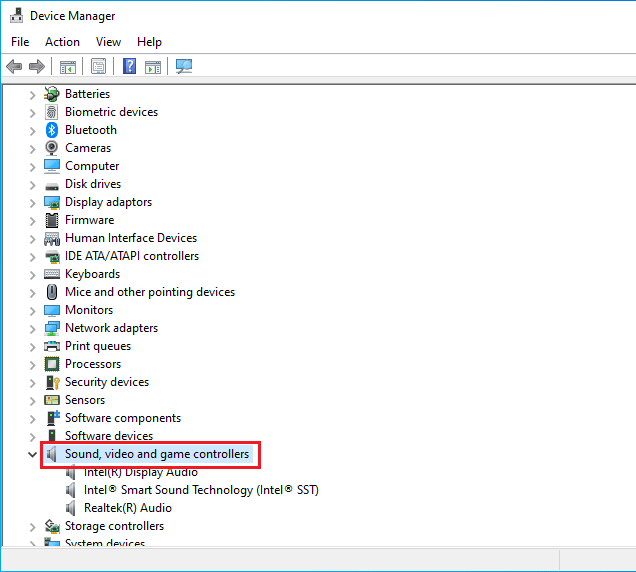

3. 然后,右键单击您的声卡并选择禁用设备选项。
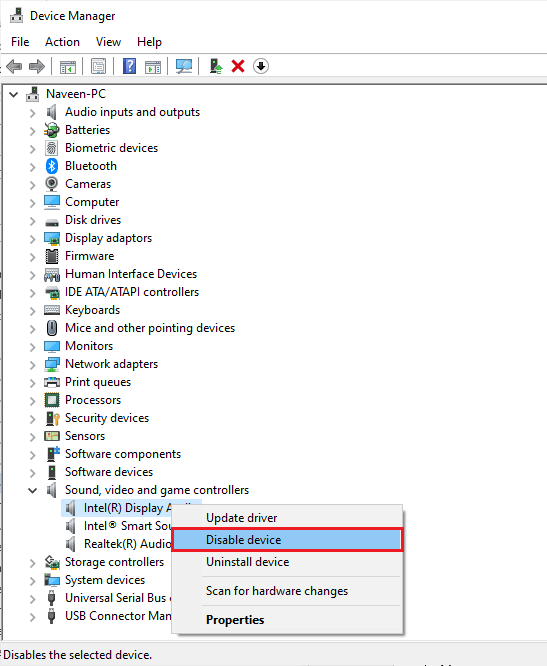
4. 现在,通过单击是确认提示并重新启动您的计算机。 然后,重复步骤 1-2。
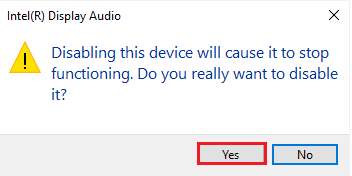
5. 接下来,右键单击您的声卡并选择启用设备选项。
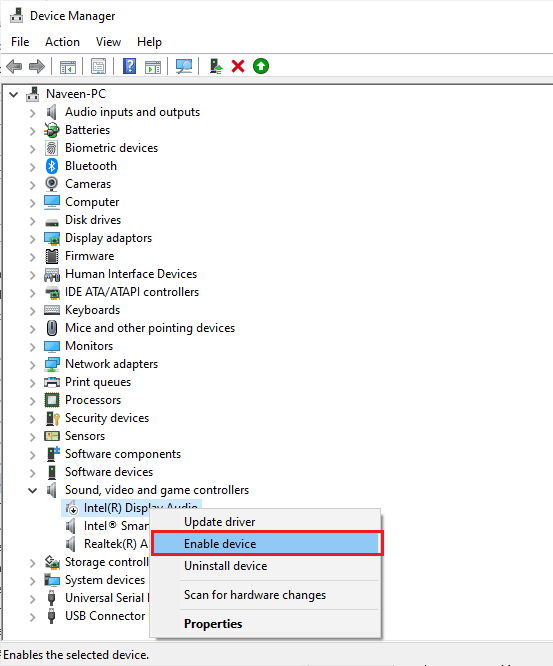
6. 现在,尝试在您的音频应用程序中播放任何声音并检查问题是否已解决。
方法 8:禁用音频增强
如果您发现您的音频适用于其他多媒体资源,但在 Logitech G533 麦克风中声音似乎质量低或嘈杂,建议您更改采样率。 低频采样率可能会导致 Logitech 耳机麦克风无法正常工作。 您可以按照以下步骤选择更高频率的采样率。
1. 右键单击屏幕右下角的扬声器图标,然后选择声音选项。
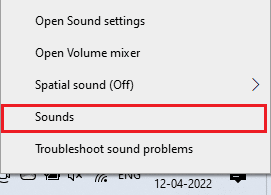
2. 然后,切换到播放选项卡并选择音频设备,然后选择属性按钮,如图所示。
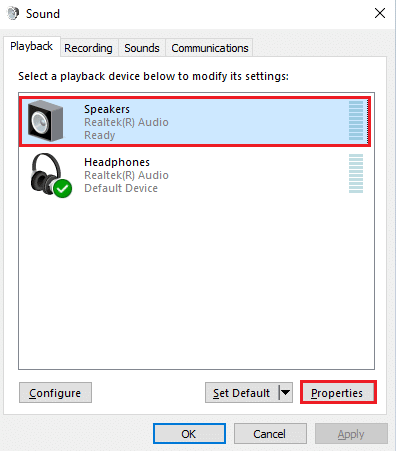
3. 然后,切换到Advanced选项卡并从Default Format下的下拉菜单中,确保选择最高频率范围(24 位,48000 Hz)。
注意:确保未选中Signal Enhancements下的Disable audio enhancements选项,如图所示。
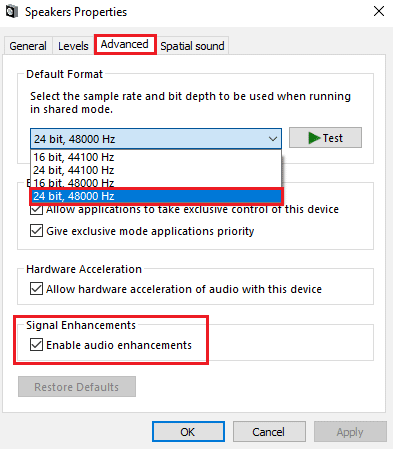
4. 单击应用,然后单击确定以保存更改。
检查您是否面对 Logitech G533 Mic 无法再次工作。 如果是这样,请通过重复这些步骤来调整不同级别的频率范围,并确认哪个范围可以解决问题。
另请阅读:修复 Windows 10 音频噼啪声
方法九:重启音频服务
很少有必要的 Windows 音频服务可以帮助您防止 Logitech G533 Mic 无法正常工作的问题。 如果万一,如果这些服务被关闭,你可能会面临几个冲突。 因此,建议您按照以下步骤重新启动一些基本的音频服务。
1. 点击Windows 键,输入服务并单击以管理员身份运行。
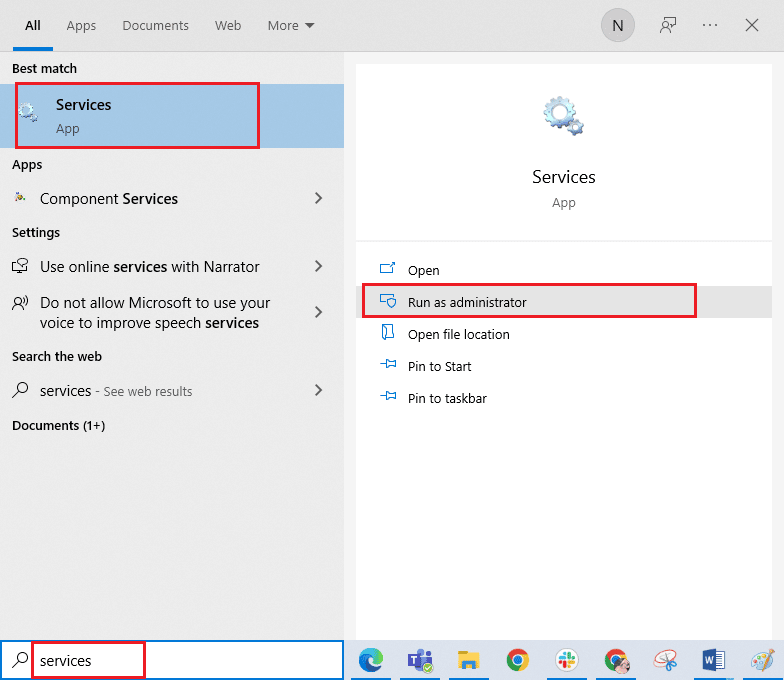
2. 现在,向下滚动并双击Windows 音频服务。
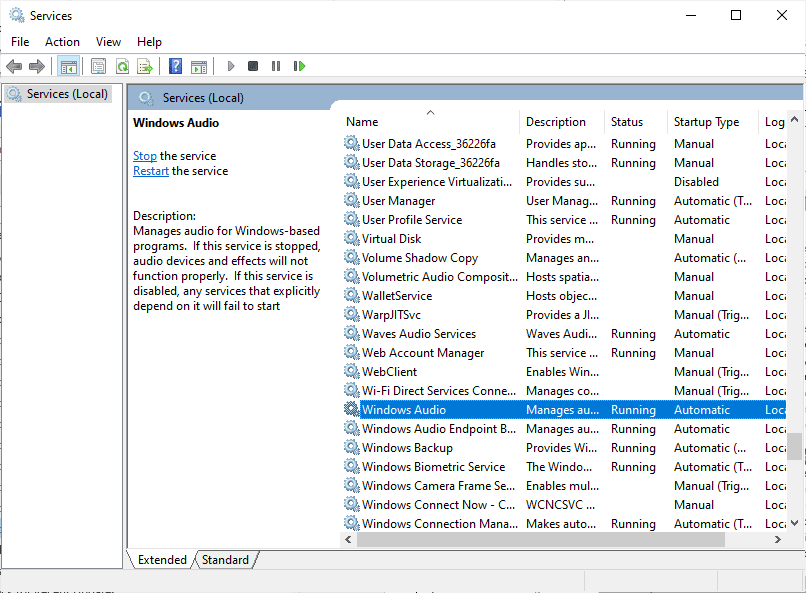
3. 现在,在新的弹出窗口中,选择启动类型为自动,如图所示。
注意:如果服务状态为Stopped ,则单击Start按钮。 如果服务状态为正在运行,请单击停止并再次启动。
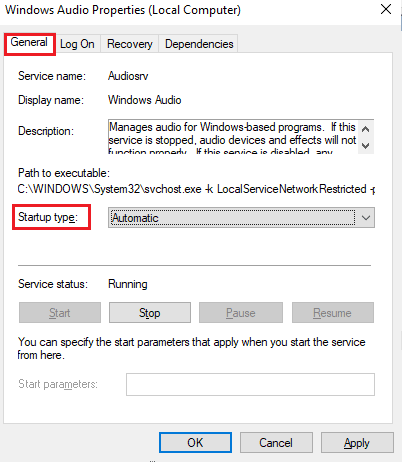
4. 单击应用 > 确定以保存更改。
5. 对其他 Windows 服务(如Windows Audio Endpoint Builder和远程过程调用 (RPC))重复所有这些步骤,并检查您是否已解决问题。
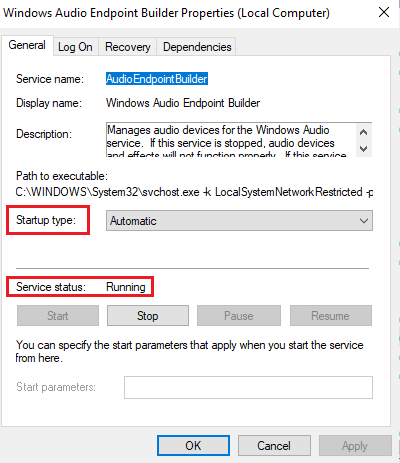
方法 10:拒绝音频设备的独占访问
尽管如此,如果您还在为 Logitech G533 麦克风无法正常工作而苦苦挣扎,那么您必须确保没有其他程序正在独占控制您的音频设备。 您可以按照下面提到的步骤来禁用讨论的功能,以修复 Logitech 耳机麦克风无法正常工作的问题。
1. 启动声音设置。
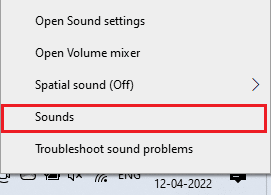
2. 然后,选择您的音频设备并单击属性按钮,如图所示。
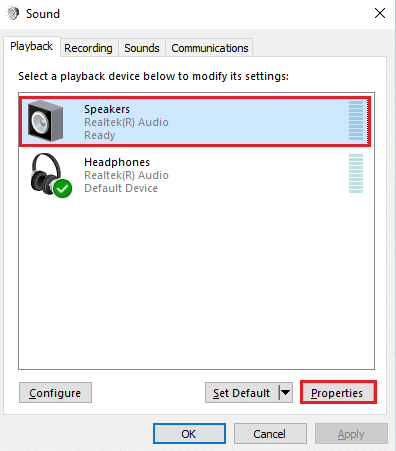
3. 在常规选项卡中,确保设备使用选项设置为使用此设备(启用) ,如图所示。 如果您进行了任何更改,请单击应用>确定。
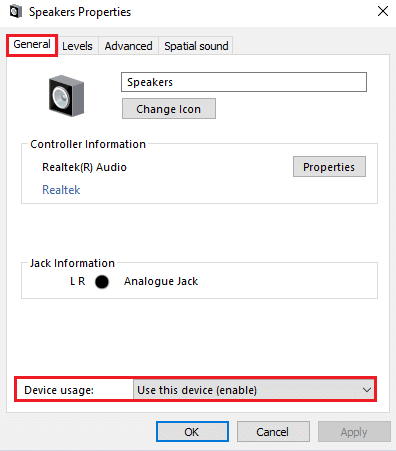
4. 现在,切换到高级选项卡并在独占模式菜单下,确保未选中以下选项。
- 允许应用程序独占控制此设备。
- 给予独占模式应用程序优先权。
注意:一旦您取消选中允许应用程序独占控制此设备选项,给予独占模式应用程序优先级选项将被自动取消选中。
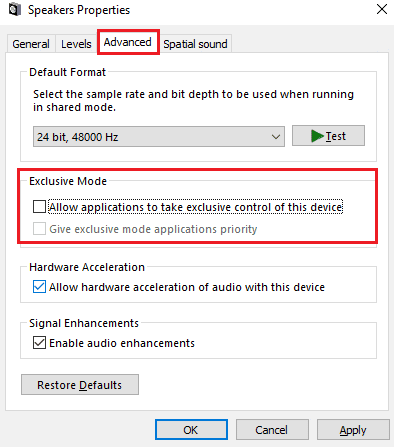
5. 最后,单击应用 > 确定以保存更改。 现在,您将修复 Logitech G533 麦克风音频问题。
另请阅读:修复 Windows 10 上 Firefox 中没有声音的问题
方法 11:更新或回滚音频驱动程序
按照给定的步骤更新或回滚音频驱动程序以修复 Logitech 耳机麦克风无法正常工作的问题。
选项 I:更新音频驱动程序
过时且不兼容的音频驱动程序将始终导致 Logitech G533 Mic 无法正常工作的问题。 始终确保您使用更新版本的音频驱动程序,如果您的计算机缺少最新的驱动程序,建议您按照我们的指南如何在 Windows 10 中更新 Realtek HD 音频驱动程序中的说明进行更新。
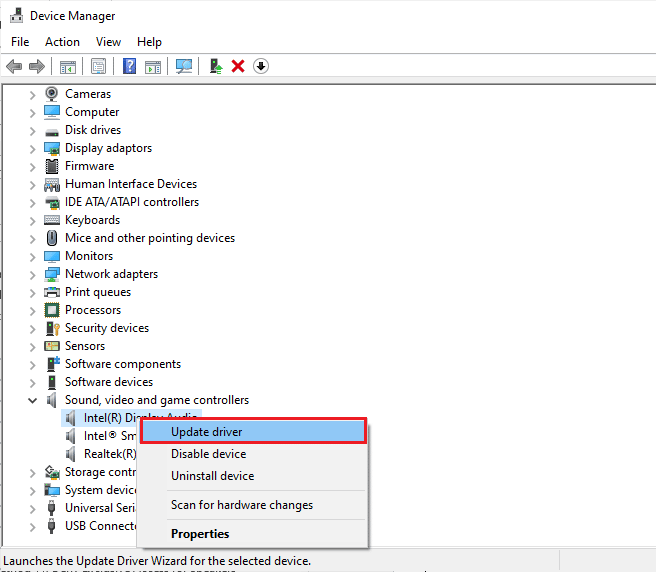
将音频驱动程序更新到最新版本后,请检查您是否已修复 Logitech G533 麦克风音频问题。
选项 II:回滚音频驱动程序更新
有时,当前版本的音频驱动程序可能会导致任何 Logitech G533 音频冲突,在这种情况下,您必须恢复已安装驱动程序的先前版本。 此过程称为驱动程序回滚,您可以按照我们的指南如何在 Windows 10 上回滚驱动程序,轻松将计算机驱动程序回滚到之前的状态。
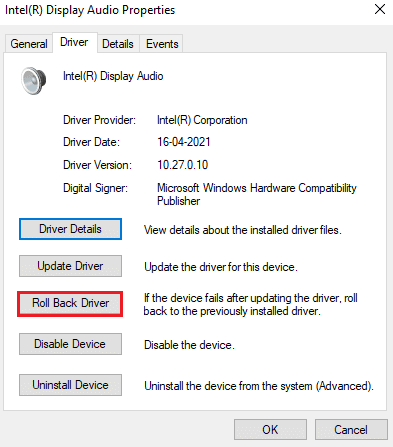
等到以前版本的驱动程序安装在您的 Windows 10 PC 上。 完成后,检查您是否已解决问题。
方法 12:重新安装音频驱动程序
必须重新安装不兼容的驱动程序才能解决所有与音频相关的问题。 建议您仅在无法通过更新获得任何修复时重新安装设备驱动程序。 重新安装驱动程序的步骤非常简单,您可以使用第三方应用程序或按照我们的指南如何在 Windows 10 上卸载和重新安装驱动程序中的说明手动执行这些步骤
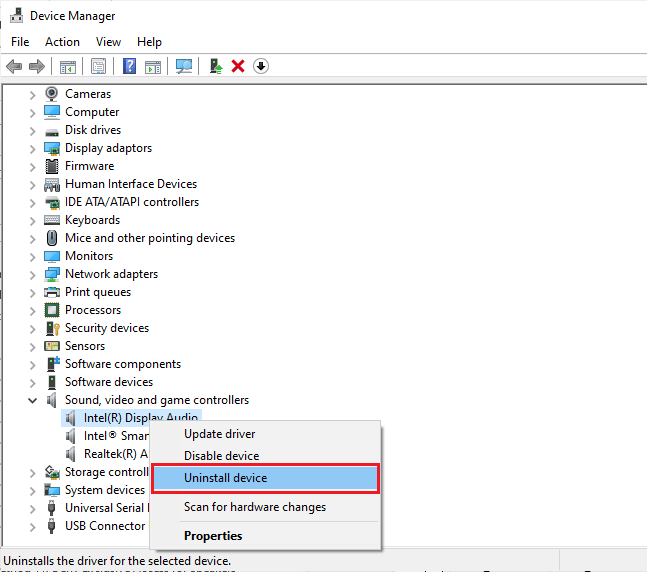
重新安装音频驱动程序后,检查在 Logitech G533 设备中播放时是否可以听到音频。
另请阅读:修复 Windows 10 上 Firefox 中没有声音的问题
方法 13:重新安装罗技游戏软件
如果这些方法都无法帮助您解决罗技耳机麦克风无法正常工作的问题,请尝试卸载罗技游戏软件并重新安装。 重新安装此 Logitech 程序可能会修复您的 Logitech 设备(如麦克风)的错误。 当您从计算机上完全卸载应用程序并重新安装时,可以解决与软件程序相关的任何常见故障。 这里有几个步骤来实现相同的。
第一步:通过控制面板
1. 点击Windows 键,输入控制面板并点击打开。
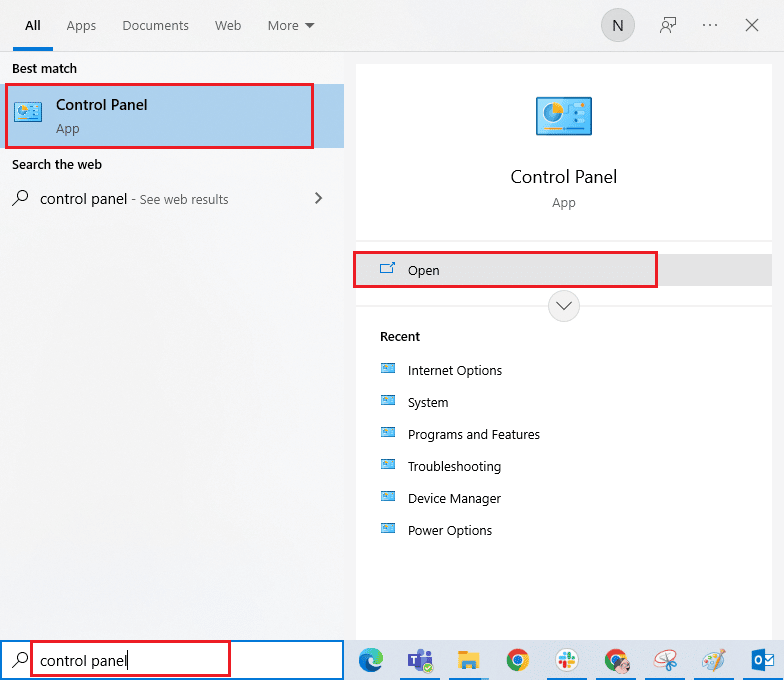
2. 设置查看方式 > 类别,然后单击程序菜单下的卸载程序,如图所示。
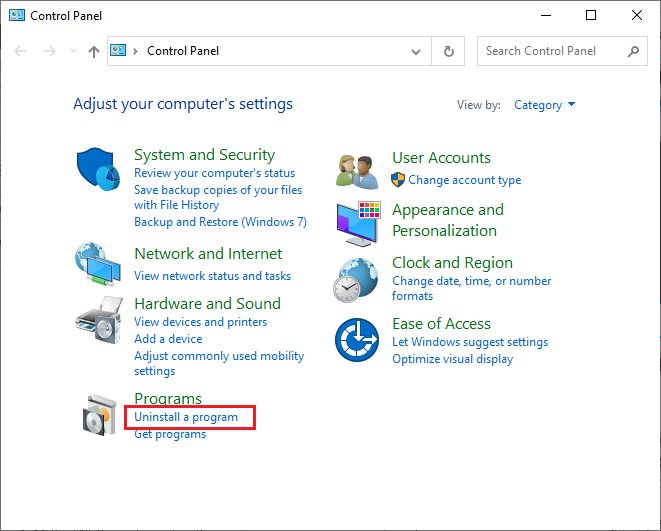
3.程序和功能实用程序将打开,现在搜索罗技游戏软件。
4. 现在,点击罗技游戏软件并选择卸载选项,如下图所示。
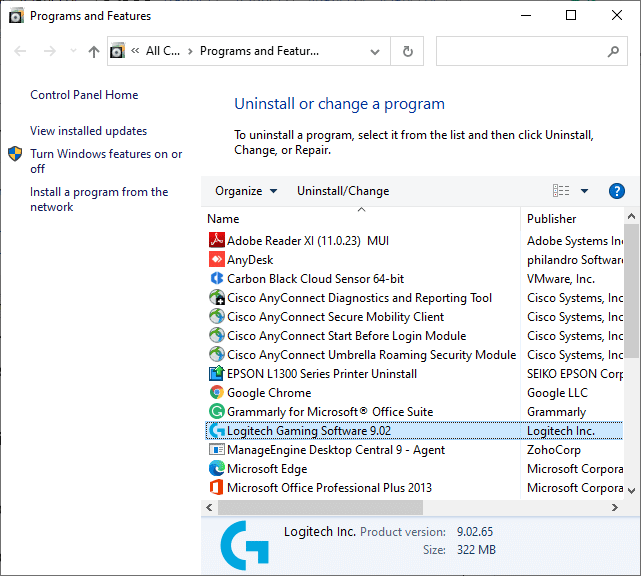
5. 现在,确认提示您确定要卸载罗技游戏软件吗? 单击是。 参考图片。
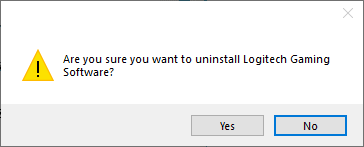
6. 完成上述所有步骤后,重新启动计算机。
第二步:删除缓存文件
1. 单击Windows 搜索框并输入%appdata%
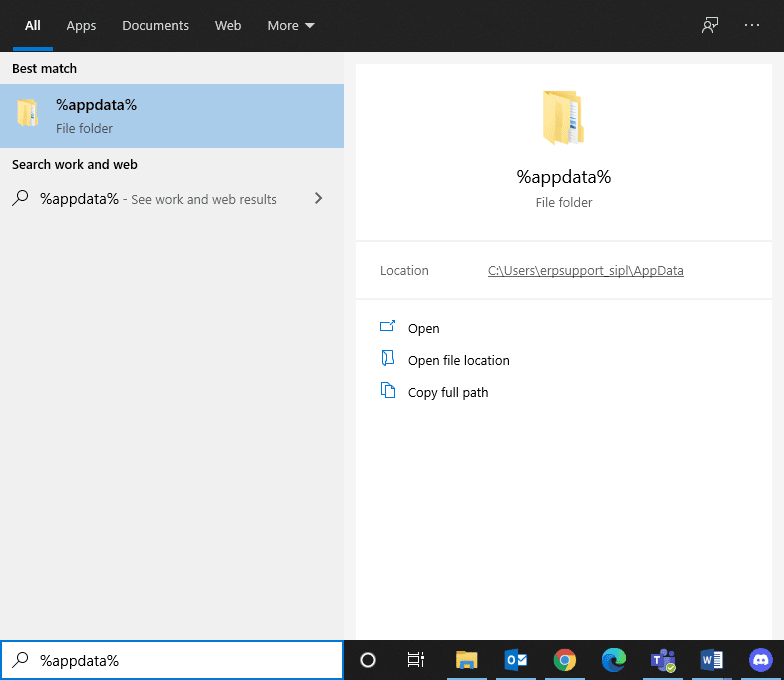
2. 选择App Data Roaming 文件夹并导航到以下路径。
C:\Users\USERNAME\AppData\Local\Logitech\Logitech 游戏软件\profiles
3. 现在,右键单击并删除它。
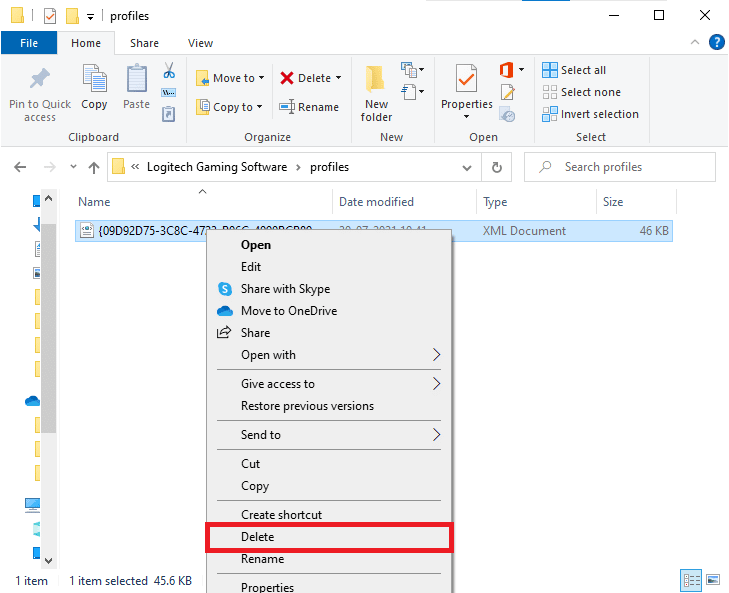
4. 再次单击Windows 搜索框并输入%LocalAppData%
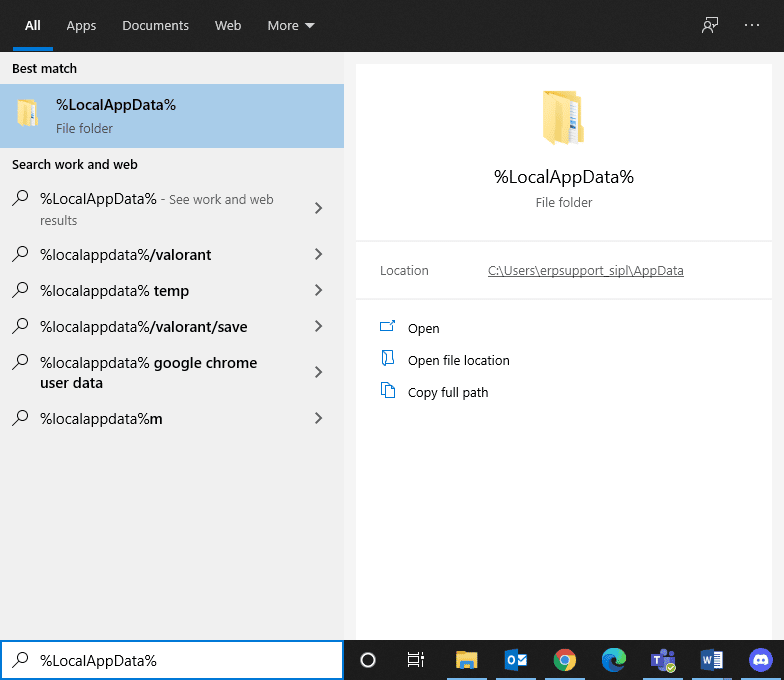
5. 使用搜索菜单找到Logitech Gaming Software 文件夹并将其删除。
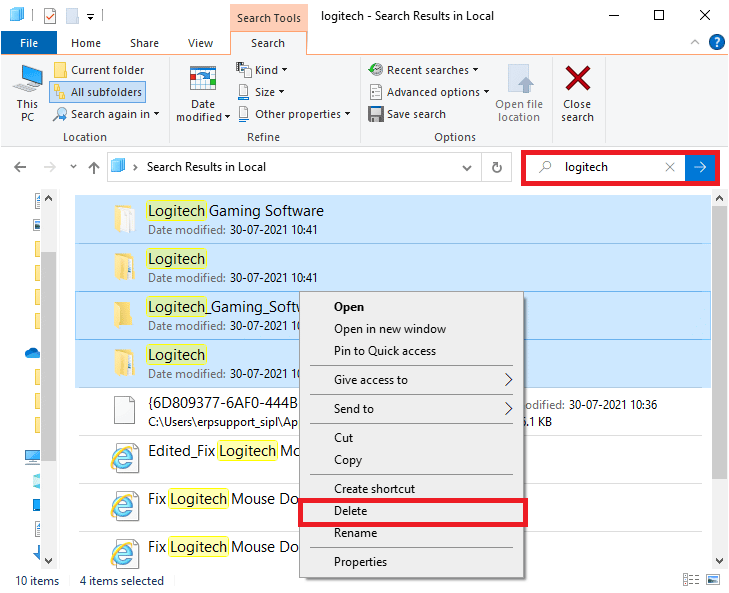
现在,您已成功从 PC 中删除了罗技游戏软件。 现在,请按照以下步骤重新安装。
第三步:重新安装罗技游戏软件
1. 访问罗技游戏软件官方网站,在您的计算机上安装软件。
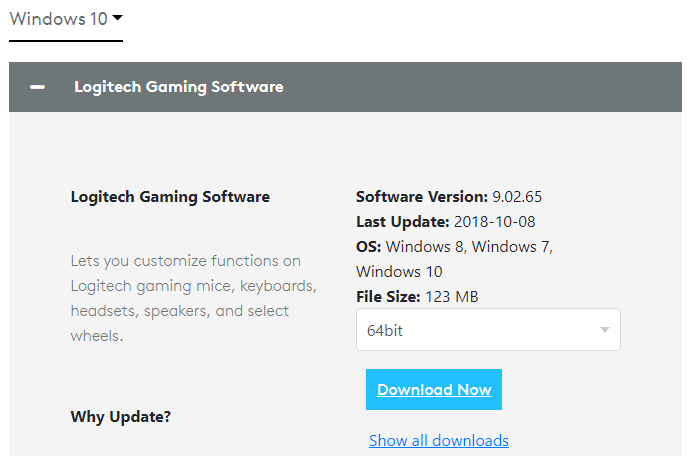
2. 到我的下载,双击LGS_9.02.65_x64_Logitech (根据你下载的版本不同)打开。
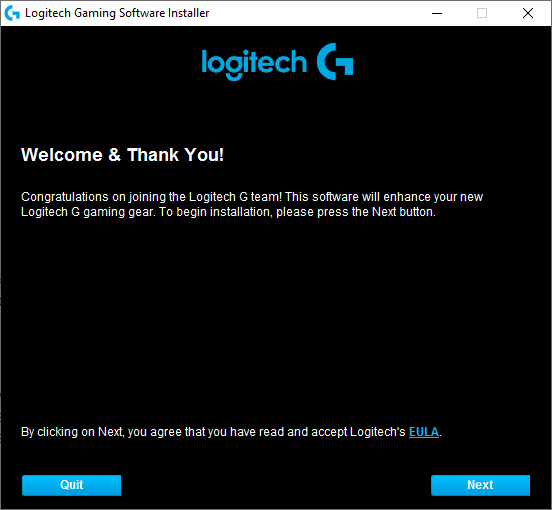
3.在这里,单击下一步按钮,直到您在屏幕上看到安装过程。
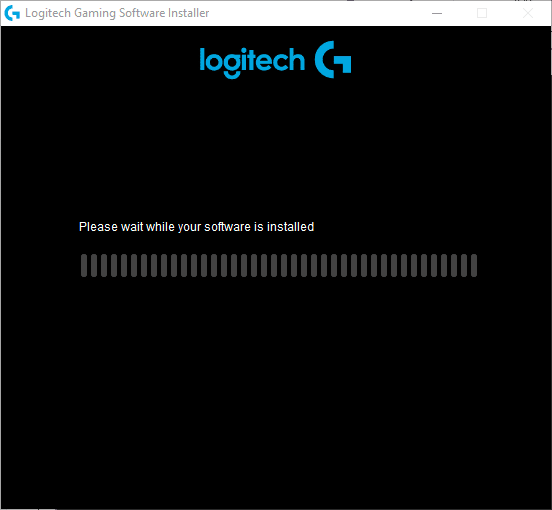
4. 现在,一旦安装了软件,您的系统可能会经历重新启动过程。
现在,您已成功在系统上重新安装了 Logitech 软件程序。 接下来,检查 Windows PC 上的 Logitech 耳机麦克风不工作是否已修复。
另请阅读:修复缩放音频不工作 Windows 10
方法 14:执行系统还原
如果这些方法都没有帮助您,那么剩下的唯一选择就是将您的计算机恢复到以前的版本。 为此,请遵循我们关于如何在 Windows 10 上使用系统还原的指南,并按照本节中演示的说明执行系统还原。
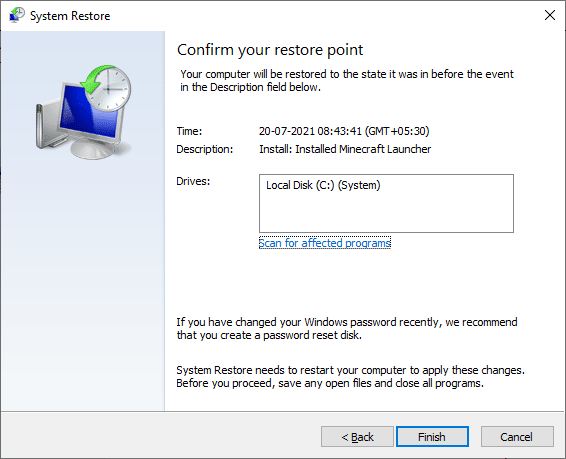
恢复 Windows 10 电脑后,检查是否已修复 Windows 10 电脑上的罗技 G533 麦克风音频问题。
推荐的:
- 修复 Kodi 无法在 Windows 10 中打开
- 为什么 Minka Aire 遥控器不工作?
- 修复我的耳机插孔在 Windows 10 中不起作用
- 修复前置音频插孔在 Windows 10 中不起作用
我们希望本指南对您有所帮助,您可以修复Logitech G533 麦克风无法在您的设备中工作的问题。 请随时通过下面的评论部分与我们联系,提出您的疑问和建议。
