如何修复 Last Oasis 启动失败
已发表: 2020-06-02如果 Last Oasis 没有响应,或者一旦启动它就崩溃回到桌面,则可能存在不同的系统故障,您应该根除。 在本文中,我们将引导您完成有关如何在 Windows 10 上启动 Last Oasis 的不同指南。
检查您的系统配置
如果您的计算机不满足其最低要求,Last Oasis 将无法启动。 这通常是显而易见的,因为每个 PC 视频游戏都附带了任何计算机必须具备的软件和硬件组件列表,然后才能运行它。 因此,如果您在安装游戏之前跳过了这一重要步骤,您应该修改它。 您将在下面找到游戏的所有系统要求以及向您展示如何检查系统配置的指南。
最低要求
操作系统:Windows 7; 视窗 8.1; Windows 10。请注意,该游戏仅适用于 64 位版本
CPU:英特尔酷睿 i5-2400
系统内存:8 GB RAM
GPU:英伟达 GTX 770; AMD Radeon HD 7870
DirectX:版本 11
网络:宽带互联网连接
存储空间:40 GB 可用空间
推荐要求
操作系统:Windows 7; 视窗 8.1; Windows 10。请注意,该游戏仅适用于 64 位版本
CPU:英特尔酷睿 i7-3770
内存:16 GB RAM
GPU:英伟达 GTX 1070; AMD Radeon RX Vega 56
DirectX:版本 11
网络:宽带互联网连接
存储空间:40 GB 可用空间
请按照以下步骤检查您的系统规格:
请按照以下指南确认您的 PC 是否可以玩游戏:
- 在任务栏上,右键单击“开始”按钮并从“快速访问”菜单中选择“设置”以打开“设置”应用程序。 您可以使用 Windows + I 键盘组合更快地启动应用程序。
- 设置出现后,单击系统标签。
- 看到“系统”页面后,转到左侧窗格,滚动到底部,然后选择“关于”。
- 现在,移动到主窗口(关于选项卡)并在设备规格下检查您的系统规格。 您可以在此处查看 CPU 的品牌、型号和架构以及 RAM 大小等。
- 如果你想检查你有多少存储空间,双击桌面上的这台电脑并导航到设备和驱动器。
- 要检查显示适配器的详细信息,请执行以下步骤:
- 右键单击开始按钮并选择运行。
- 运行打开后,在文本框中键入“dxdiag”(不带引号),然后单击“确定”按钮或按 Enter 键。
- 出现 DirectX 诊断工具窗口后,转到“显示”选项卡并检查显卡的详细信息,例如其品牌和型号及其驱动程序版本。
一旦您检查了您的计算机是否可以玩游戏,您就可以继续应用本文中的修复程序,前提是系统具备运行 Last Oasis 所需的一切。
防止您的系统保护程序阻止 Last Oasis
确保您的防病毒程序没有隔离或阻止游戏。 保护套件有时将游戏误认为安全威胁并因此阻止其文件已不是新闻。 在某些情况下,这些安全应用程序甚至会在安装后立即删除游戏文件。
您可以通过在防病毒软件中将游戏的安装文件夹添加为例外来结束这种情况。 定位异常功能应该不是问题。 每个防病毒程序都为该功能使用一个不言自明的名称,例如:
- 排除项
- 豁免
- 安全清单
- 白名单
要访问该功能,您只需找到进入设置或首选项环境的方式。 如果您不了解防病毒软件的界面,可以在应用程序开发人员的网站上找到指导您完成整个过程的指南。
下面的指南将向您展示如何将游戏文件夹添加为 Windows 原生安全程序的病毒和威胁防护工具中的排除项:
- 按下 Windows 徽标键(或单击“开始”按钮)并在看到“开始”菜单后单击齿轮图标。 如果您想更快地启动设置,请同时点击 Windows 徽标键和 I 键。
- 设置应用程序的主屏幕出现后,单击更新和安全图标。
- 接下来,单击“更新和安全”界面左侧窗格中的“Windows 安全”。
- 之后,转到主页并单击“保护区”下的“病毒和威胁防护”。
- 看到病毒和威胁防护界面后,向下滚动并单击病毒和威胁防护设置下的管理设置。
- 现在,向下滚动并单击“排除”部分下的“添加或删除排除”。
- 当排除屏幕出现时,单击“添加排除”,然后从下拉菜单中选择文件夹。
- 接下来,导航到 Last Oasis 的安装文件夹,选择它,然后单击选择文件夹按钮。
注意:每次更新或重新安装 Last Oasis 时,都必须将其添加为排除项或例外项。
以管理员身份运行游戏
通常,当游戏无法访问某些系统资源(例如受保护的系统文件和文件夹)时,往往会发生启动失败。 您可以通过以管理员身份运行 Last Oasis 来授予访问资源的权限。 许多游戏玩家发现这是解决他们在游戏中的启动问题的方法。
请注意,在以管理员身份运行游戏之前,您必须首先使用具有管理员权限的用户帐户。 由于您通过 Steam 运行 Last Oasis,因此您必须手动调整其属性,以在您从客户端启动它时提示 Windows 以管理员身份运行它。 以下步骤将向您展示如何找到其 EXE 文件并执行必要的修复:
- 通过右键单击“开始”按钮并单击“快速访问”菜单中的“文件资源管理器”来打开文件资源管理器窗口。
- 文件资源管理器窗口出现后,切换到左侧边栏并单击此 PC。
- 前往窗口的右窗格并双击安装 Windows 的驱动器(这通常是本地磁盘 C)。
- 驱动器打开后,打开 Program Files (x86) 文件夹。
- Program Files (x86) 文件夹打开后,双击 Steam 文件夹。
- 现在,找到 Steamapps 文件夹并在看到 Steam 文件夹后双击它。
- 一旦 Steamapps 文件夹的内容出现,打开 Common 文件夹。
- 接下来,导航到 Last Oasis 的安装文件夹并打开它。
- 如果您没有在默认位置安装游戏或 Steam,那么上述步骤对您没有任何好处。 请按照以下步骤找到游戏的安装文件夹:
- 通过单击桌面上的图标或通过开始菜单(如果您没有桌面图标)启动 Steam。
- Steam 客户端打开后,转到窗口顶部并单击库。
- 出现附加到您的 Steam 帐户的游戏列表后,找到 Last Oasis,右键单击它,然后选择属性。
- 进入窗口右侧的属性界面,点击本地文件。
- 单击“本地文件”选项卡下的“浏览本地文件”按钮。
- 现在将弹出游戏的文件夹。
- 在文件夹中,找到游戏的 EXE 文件,右键单击它,然后单击属性。
- 属性对话框窗口打开后,切换到兼容性选项卡。
- 现在,选中与“以管理员身份运行此程序”相关的框,然后单击
- 确定按钮。
- 运行游戏并检查它是否崩溃。
验证游戏文件的完整性
导致启动问题的另一个因素是有问题的游戏文件。 如果某些与启动过程相关的安装文件损坏或丢失,游戏将无法启动。 简而言之,这些文件使游戏正常运行。 它们很容易被恶意软件破坏,您的防病毒程序可能会阻止或删除它们,并且系统突然关闭可能会损坏它们。 要解决此问题,您必须使用 Steam 客户端来验证游戏文件的完整性。
客户端将做的是将您计算机上的文件与其服务器进行比较。 如果发现任何不规则或有问题的,客户将自动更换它。
以下步骤将向您展示如何使用 Steam 客户端扫描有问题的游戏文件并自动替换它们:
- 打开开始菜单并启动 Steam 客户端或双击应用程序的桌面快捷方式。
- Steam 出现后,转到窗口顶部并单击库。
- 看到游戏列表后,导航到 Last Oasis,右键单击游戏,然后从上下文菜单中选择属性。
- 转到窗口的右侧并切换到本地文件选项卡。
- 在“本地文件”选项卡下,单击显示为“验证游戏文件完整性”的按钮。
- 该程序现在将开始检查您计算机上的游戏文件。 它将自动替换损坏和/或丢失的文件。
- 验证过程的持续时间取决于您的计算机速度、互联网强度以及被替换文件的数量和大小。
- 该过程完成后,启动游戏并检查启动问题。
调整您的显卡设置
每个 GPU 制造商都提供适当的提示程序,您可以在其中调整显卡性能设置。 在不使用 AMD 卡或 NVIDIA 卡的情况下,您将有办法调整驱动程序设置以正确管理您的游戏。 我们在 Nvidia 控制面板和 AMD Radeon 设置中提供了不同的设置,这将帮助您在最后的 Oasis 中提升性能。
在您的专用显卡上运行游戏
使用集成 GPU 和离散显示适配器的系统往往总是强制应用程序在集成卡上运行,因为它们试图节省电力。 虽然这通常是 Windows 的事情,但您可以轻松地强制游戏仅在专用卡上运行。 您将了解如何使用 Windows 设置应用程序、NVIDIA 控制面板和 AMD Radeon 设置来执行此操作。
AMD Radeon 设置
- 右键单击桌面的空白表面,然后从上下文菜单中选择 AMD Radeon 设置。
- AMD Radeon 设置显示后,转到窗口的右上角并单击系统。
- 出现 AMD Radeon 设置的系统界面后,导航到窗口的右上角,这一次,单击可切换显卡。
- Switchable Graphics 下出现的第一个视图将是 Running Applications 视图。 此界面允许您更改当前打开的程序或最近关闭的应用程序的可切换图形模式。
- 如果您在此页面上没有看到 Last Oasis,请导航到窗口的右上角,然后单击可切换图形下的运行应用程序。
- 单击 Installed Profiled Applications 以显示 AMD Radeon 设置可以检测到的所有程序。
- 现在,导航到 Last Oasis,单击其箭头,然后选择高性能。
- 如果您仍然无法在此视图中找到游戏,请转到窗口的右上角并单击“浏览”选项。
- 浏览对话框窗口出现后,转到 Last Oasis 的安装文件夹并双击其 EXE 文件。
- 您现在可以将游戏的可切换图形模式更改为高性能。
使用 NVIDIA 控制面板
- 右键单击桌面的空白表面,然后单击上下文菜单中的 NVIDIA 控制面板。
- 出现 NVIDIA 控制面板窗口后,转到左侧窗格,展开 3D 设置下拉菜单,然后单击管理 3D 设置。
- 导航到窗口的右窗格并停留在“全局设置”选项卡中。
- 展开首选图形处理器下拉菜单并选择高性能 NVIDIA 处理器。
- 接下来,转到“程序设置”选项卡。
- 转到选择要自定义的程序下拉菜单,然后单击 Last Oasis。
- 如果该游戏不在下拉菜单中的程序中,请单击“添加”按钮。
- 对话框窗口出现后,导航到 Last Oasis 的安装文件夹并双击其可执行文件。
- 添加并选择游戏后,导航到“为此程序选择首选图形处理器”的下拉菜单,然后单击高性能 NVIDIA 处理器选项。
- 现在,单击应用按钮并启动 Last Oasis 以检查性能改进。
浏览设置:
- 点击 Windows 徽标键或单击“开始”按钮以打开“开始”菜单。 进入开始菜单后,单击电源图标上方的齿轮图标。
- 您可以通过同时按下 Windows 和 I 键来更快地启动设置应用程序。
- 看到设置的主屏幕后,单击系统图标。
- 系统界面出现后,转到“显示”选项卡的底部,然后单击“图形设置”链接。
- 图形设置屏幕打开后,转到“选择要设置首选项的应用程序”下拉菜单,选择经典应用程序,然后单击菜单下的浏览按钮。
- 浏览对话框出现后,导航到 Last Oasis 的安装文件夹并双击其 EXE 文件。
- 一旦 Last Oasis 的条目出现在图形设置屏幕上,单击它,然后单击它下面淡出的选项按钮。
- Graphics Specifications 对话框现在将打开,显示两个 GPU 的详细信息。 您的集成卡是省电 GPU,而您的专用卡是高性能 GPU。
- 单击高性能单选按钮,然后单击保存。
更新您的显卡驱动程序
如果您的 GPU 驱动程序不是最新的,请确保下载并安装其最新版本。 卡的驱动程序可能有问题,并可能导致游戏启动问题。 有多种方法可以更新您的显卡驱动程序,从使用 Windows 更新到访问显卡制造商的网站并下载更新。

即使您最近安装并更新了显卡驱动程序,也有可能您以错误的方式进行操作。 请按照我们将在下面说明的方法确保正确安装驱动程序。
使用 Windows 更新实用程序
Windows Update 下载并安装不同设备驱动程序的最新版本以及安装操作系统更新的主要工作。 获得更新驱动程序的设备包括显卡、网卡和声卡等。
通常,如果您的系统已连接到互联网并且您没有运行计量连接,则它意味着它是最新的。 但是,您仍然需要不时检查以确保 Windows 更新实用程序一直在发挥作用。
请按照以下步骤检查更新并安装它们:
- 点击 Windows 徽标键或单击“开始”按钮以打开“开始”菜单。 进入开始菜单后,单击电源图标上方的齿轮图标。
- 您可以通过同时按下 Windows 和 I 键来更快地启动设置应用程序。
- 看到设置的主屏幕后,单击窗口底部的更新和安全。
- 更新和安全界面打开后,停留在 Windows 更新选项卡中,然后单击检查更新。
- 如果 Windows Update 之前已下载并安装了所有更新,您将看到“您是最新的”消息,旁边有一个绿色复选标记。 如果这适用于您,请继续阅读下一个指南。
- 但是,如果您的 PC 有可用的更新,该实用程序将开始自动下载它们。 如果它要求开始下载更新的权限,请授予它。
- Windows Update 成功下载更新后,将自动安装它们。 如果它需要重新启动您的 PC 以安装更新,请单击立即重新启动按钮以允许它。
- 您的计算机现在将重新启动到安装环境。 该实用程序将在安装完成之前多次重新启动您的 PC。
- 安装更新后,您的系统将正常启动。 您现在可以运行 Last Oasis 并检查它是否正常打开。
使用设备管理器
您可以使用设备管理器在线搜索更新或直接从您的计算机安装它们。 如果您从计算机安装,则必须从卡制造商的网站下载更新的驱动程序。 但是,最好允许设备管理器执行自动搜索并自行安装驱动程序。 以下步骤将向您展示如何做到这一点:
- 同时按下 Windows 徽标键和 S 键或单击任务栏中的放大镜图标以打开“开始”按钮旁边的搜索功能。
- 当搜索实用程序打开时,在文本框中键入“设备管理器”(不带引号),然后单击结果列表中的第一个条目,它应该是设备管理器。
- 出现“设备管理器”窗口后,导航到“显示适配器”菜单并单击其旁边的箭头将其展开。
- 在显示适配器树下看到显卡后,右键单击它,然后单击上下文菜单中的更新驱动程序。
- 出现更新驱动程序窗口后,一旦出现更新驱动程序窗口,单击“您要如何搜索驱动程序”下的“自动搜索更新的驱动程序软件”选项。
- Windows 现在将在线搜索驱动程序,然后下载并安装它。
- 更新过程完成后,重新启动您的 PC 并运行 Last Oasis 以检查问题。
使用自动化程序
借助设备管理器和 Windows 更新,能否成功下载和安装更新版本的显卡驱动程序取决于 Microsoft 的发布时间表。 如果 Microsoft 尚未发布驱动程序更新,则在其服务器上,Windows 更新和设备管理器将无法下载和安装它们。
也就是说,您可以通过使用第三方应用程序(例如 Auslogics Driver Updater)来减轻使用这些程序带来的压力和不确定性。 该工具仅下载和安装官方签名的驱动程序。 当它检测到您的显卡有问题时,它会自动提供更新的驱动程序,从而消除搜索驱动程序的压力。
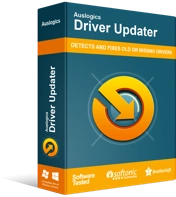
使用驱动程序更新程序解决 PC 问题
不稳定的 PC 性能通常是由过时或损坏的驱动程序引起的。 Auslogics Driver Updater 可诊断驱动程序问题,让您一次或一次更新旧驱动程序,让您的 PC 运行更顺畅
以下步骤将向您展示如何下载、安装和使用 Auslogics Driver Updater:
- 导航到 Auslogics Driver Updater 的下载页面并点击下载按钮。
- 浏览器下载安装文件后,运行它。
- 在“用户帐户控制”对话框中单击“是”。
- 安装向导出现后,选择您的首选语言,指明您希望安装程序的位置并输入其他首选项。
- 单击单击以安装按钮。
- 安装过程完成后,允许 Auslogics Driver Updater 扫描您的系统以查找有问题的设备驱动程序。
- 看到过期或损坏的驱动程序列表后,单击更新按钮以安装其最新版本。
结论
游戏现在应该可以毫无问题地启动了。 如果您仍然遇到问题,请考虑重新安装它。 但是,我们认为您不必这样做,因为上述修复解决了许多游戏玩家的问题。 如果您有任何问题或想分享您的想法,可以使用下面的评论部分。
