修复 Kodi 错误无法创建应用程序退出
已发表: 2022-08-26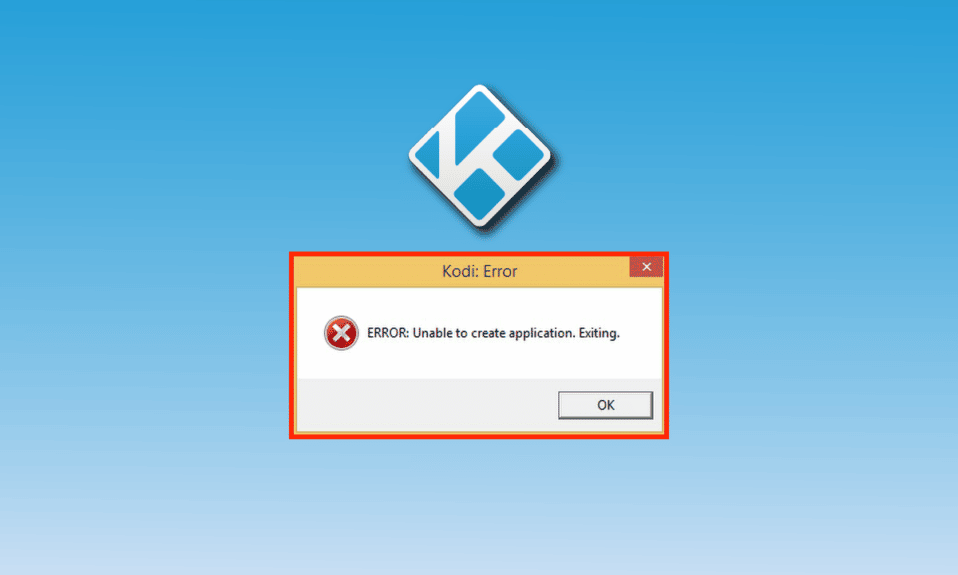
Kodi 是 XBMC 基金会为家庭娱乐设计的开源媒体播放器软件应用程序。 Kodi 允许访问各种媒体访问,包括音乐、照片、视频和电视。 该软件可以在 Android、Windows、macOS 和 Linux 等平台上运行。 从本地存储播放媒体是 Kodi 最擅长的。 由于流媒体电影和节目等许多原因,它是一个了不起的应用程序。 但是,Kodi 用户在其设备上使用该应用程序时一直面临问题。 可能会出现诸如 Kodi 错误无法创建应用程序退出之类的问题,但在我们的指南的帮助下很容易对其进行故障排除,该指南将为您提供简单的修复程序。 此外,连同修复方法,您将了解导致此 Kodi 错误的原因。 因此,让我们从这些故障排除方法开始,以防 Kodi 无法在您的设备上运行。
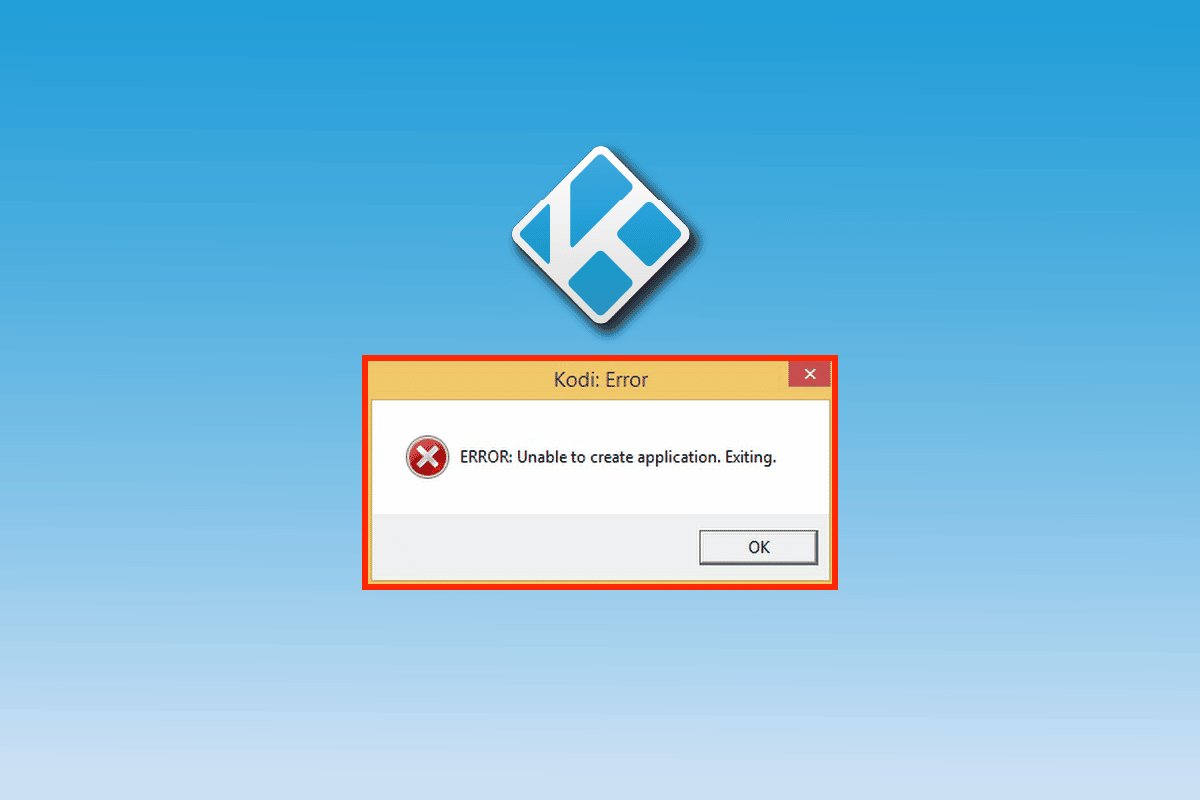
内容
- 如何修复 Kodi 错误无法创建应用程序退出
- 方法一:重启电脑
- 方法 2:重命名用户数据文件夹
- 方法三:删除 Profiles.xml
- 方法 4:运行磁盘清理
- 方法 5:手动替换文件
- 方法 6:重新安装 Kodi
- 方法 7:联系 Kodi 支持
如何修复 Kodi 错误无法创建应用程序退出
可能有很多原因可能导致 Kodi 中的应用程序退出问题,让我们在下面简要介绍这些原因:
- 损坏的 Kodi 文件
- 电脑中的错误
- 损坏系统中的临时文件
- 网络连接较弱或无法访问
尽管 Kodi 应用程序退出问题背后的原因是技术性的,但幸运的是,它们都可以通过下面给出的易于使用和应用的方法来解决。 所以,让我们从这些修复开始,不再拖延
方法一:重启电脑
对于尝试在其 PC 上运行 Kodi 的 Windows 用户,由于系统中的错误,可能会发生无法创建应用程序退出的 Kodi 错误。 如果 Windows 存在轻微的技术问题或错误问题,则可以通过重新启动或重新启动 PC 来解决。 在我们的指南 6 种重启或重启 Windows 10 计算机的方法的帮助下,您始终可以找到正确的方法。
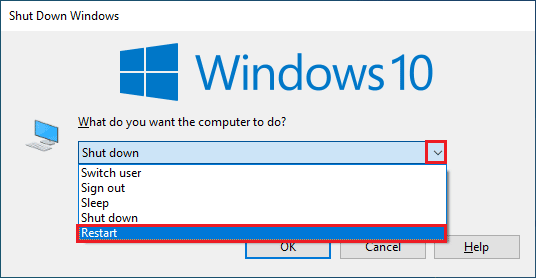
方法 2:重命名用户数据文件夹
如前所述,Kodi 数据文件夹可能已损坏,重命名这些文件夹可以帮助您解决应用程序退出错误。 Kodi 的数据文件夹可能有数 GB,从您的设备中删除它们可能会导致丢失重要的用户数据。 此外,重命名文件夹非常方便,执行此方法会导致 Kodi 在您的系统上构建一个新的未损坏数据用户文件夹。 请按照以下步骤重命名 Kodi 文件夹:
1. 按Windows+ E 键打开文件资源管理器。
2. 在系统的文件资源管理器中导航到 Kodi 的Data 文件夹。
3. 右键单击文件夹并选择重命名。
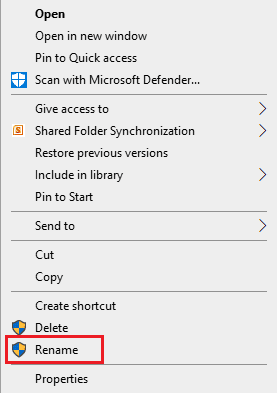
现在,尝试在您的 PC 上再次打开 Kodi。
另请阅读:如何安装 Kodi 附加组件
方法三:删除 Profiles.xml
当对 Kodi 进行更改或进行最新设置时,Kodi 会将这些更改记录到名为 profiles.xml 的数据文件夹中。 此文件夹包含所有重要数据和更改,但是,强制关闭此文件夹可能会导致一些问题,例如 Kodi 错误无法创建应用程序退出。 关闭文件夹可能会干扰更新或正在进行的过程,从而导致 Kodi 启动出错。 因此,如果重命名数据用户文件夹对您不起作用,那么删除profiles.xml 文件夹可能会有很大帮助。 要删除此文件夹,您可以按照以下步骤操作:
注意:执行此方法将导致 Kodi 中的自定义设置丢失。
1. 点击Windows 键,输入控制面板,然后点击打开。
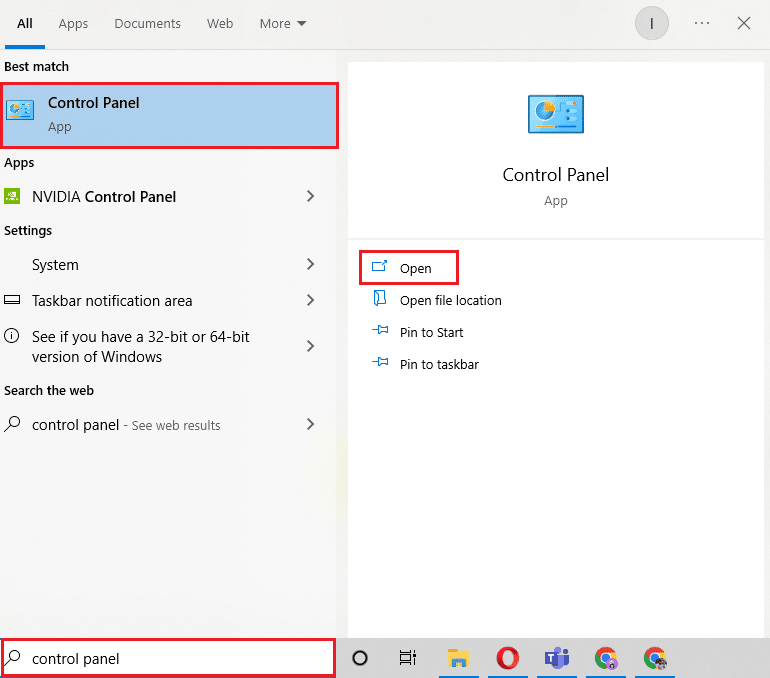
2. 设置查看方式 > 大图标,然后单击文件资源管理器选项。
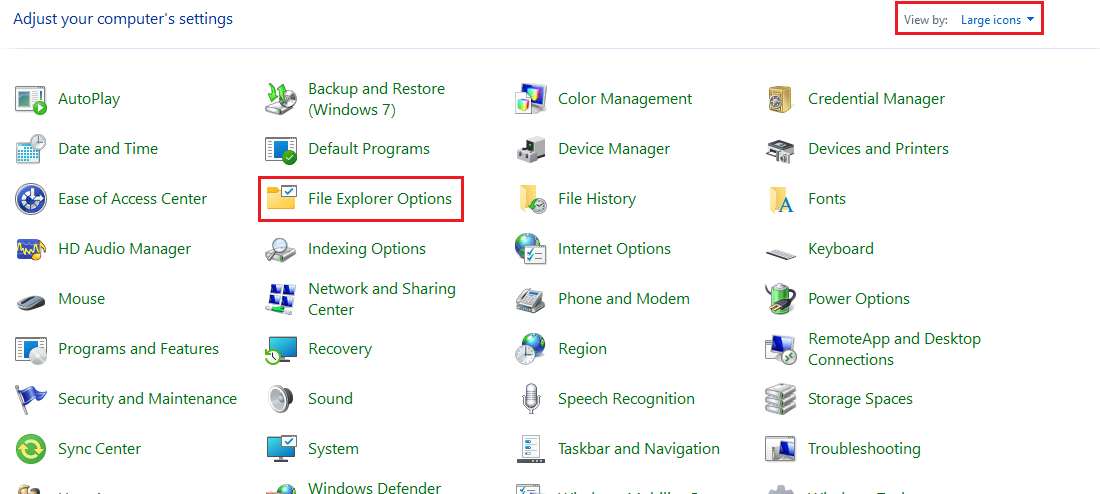
3. 接下来,单击查看选项卡。
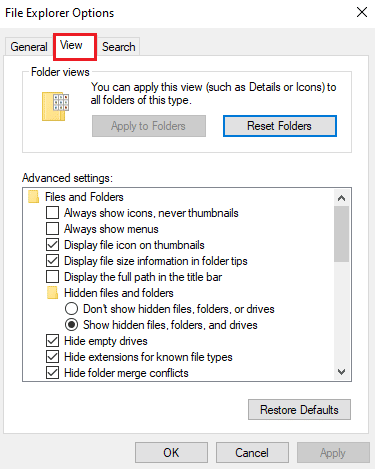
4. 向下滚动栏并选择显示隐藏文件、文件夹和驱动器选项。
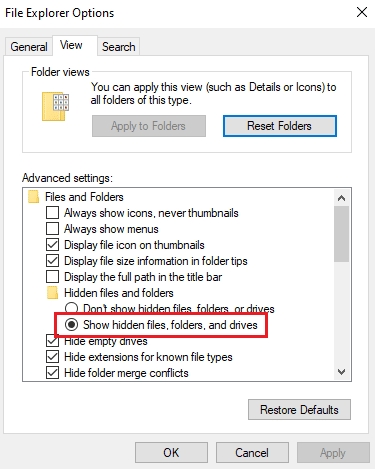
5. 现在,在文件资源管理器中导航到以下位置路径。
C:\Users\USERNAME\AppData\Roaming\Kodi
注意:在上述文件夹路径中,将USERNAME替换为您 PC 的本地名称。
6. 接下来,打开用户数据文件夹。
7. 找到profiles.xml文件夹并右键单击它以选择删除。
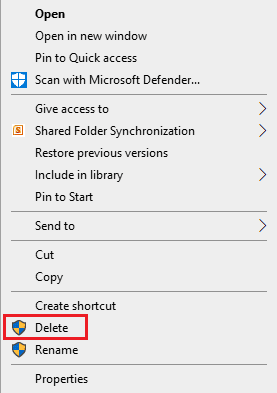
8. 现在,关闭文件资源管理器应用程序并运行 Kodi 以检查错误是否已解决。
方法 4:运行磁盘清理
下一个尝试的方法科迪的案例无法创建应用程序即使删除profiles.xml文件夹后系统上仍然存在的问题是在Windows 10上运行磁盘清理。Windows可以存储系统不再需要的缓存和其他临时文件。 这些文件通常会破坏系统和其他应用程序。 此外,它们可能会干扰应用程序或程序的工作和处理。 因此,在 Windows 上运行磁盘清理非常重要。 如果您不知道如何继续,您可以查看我们关于如何在 Windows 10 中使用磁盘清理的指南,并了解如何摆脱不需要的和损坏的文件。
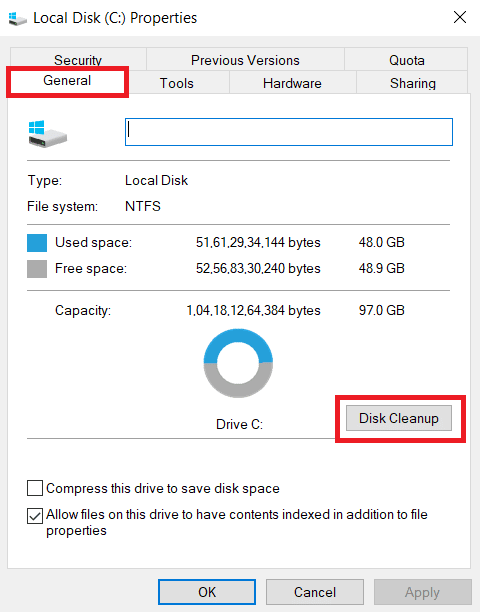
方法 5:手动替换文件
如果删除profiles.xml 文件夹和重命名文件并没有帮助您解决无法创建应用程序退出问题,那么您可以尝试手动将文件从当前位置替换到另一个位置。 由于损坏的文件是 Kodi 错误背后的主要原因,因此在系统上尝试与这些文件相关的每个修复程序以确保 Kodi 正常工作非常重要。 因此,您可以在重命名 Kodi 并将它们移动到新文件夹后简单地尝试替换所有日志和目录文件。 要替换文件,请按照我们关于如何重命名文件的指南进行操作。
尝试替换它们后,您可以通过启动 Kodi 来检查用户数据文件在这种情况下是否是不法分子。
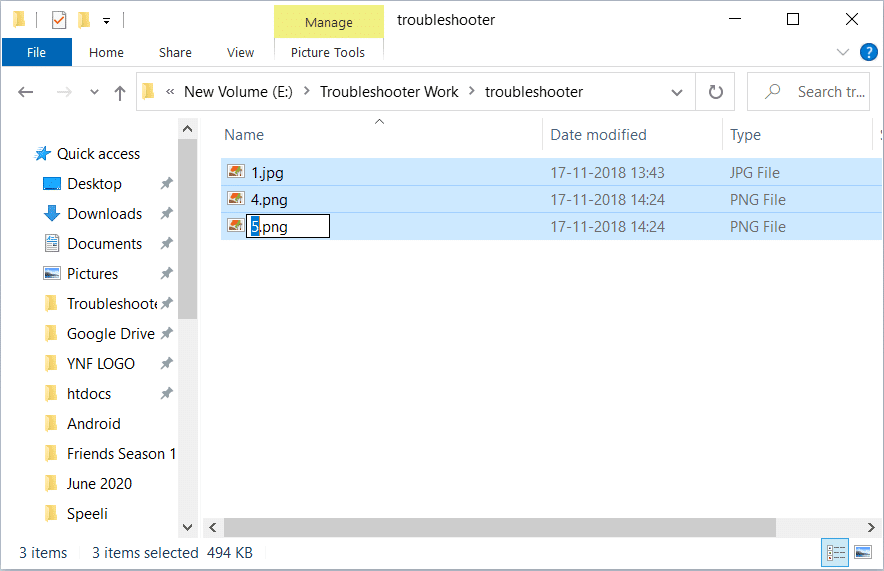

另请阅读:修复 Kodi Ares 向导在 Windows 10 中不起作用
方法 6:重新安装 Kodi
Kodi 无法创建应用程序问题的最常见原因是已经讨论过的程序文件损坏。 程序损坏文件的问题是由于在设备上下载时应用程序软件的安装不完整。 此问题可能是由不正确的 Internet 连接引起的。 无论背后的原因是什么,通过在系统上重新安装 Kodi 可以轻松解决问题。
1. 点击Windows 键,输入控制面板并点击打开。
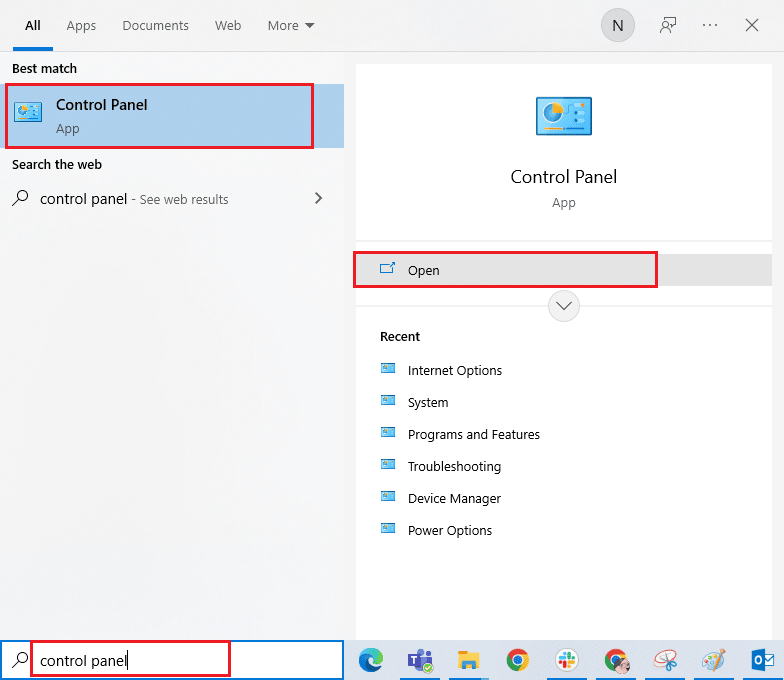
2. 设置查看方式 > 类别,然后单击程序菜单下的卸载程序,如图所示。
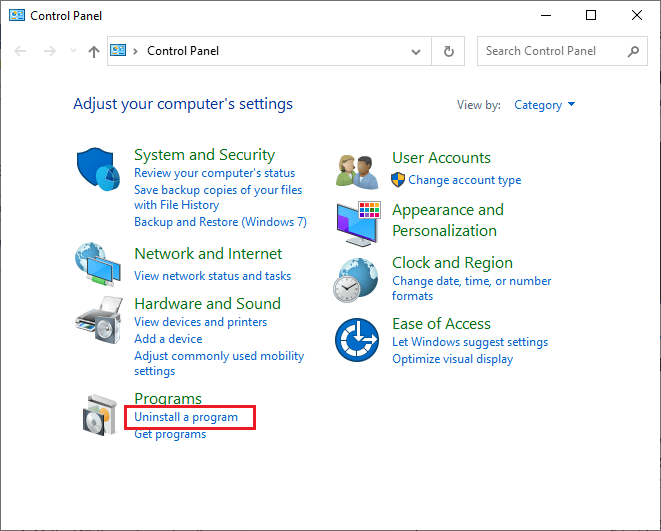
3. 现在,从列表中选择Kodi ,然后单击卸载,如图所示。 然后,确认下一个窗口中出现的任何提示。
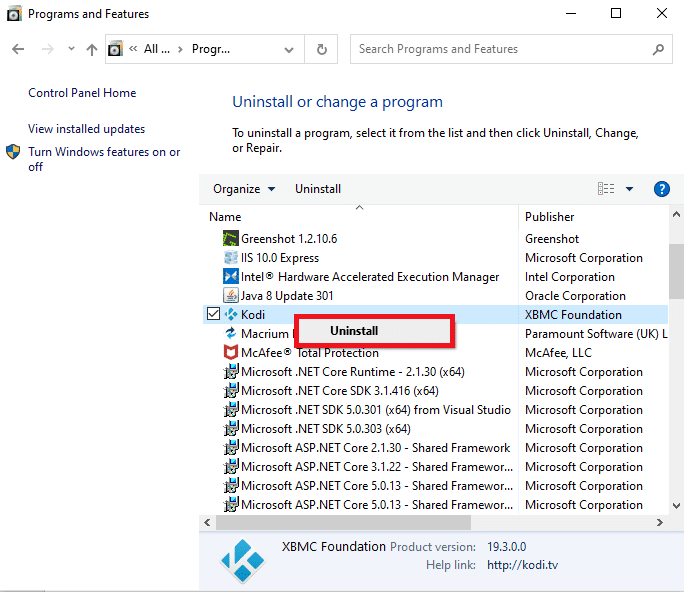
4. 在用户帐户控制提示中单击是。
5. 在Kodi 卸载窗口中单击下一步。
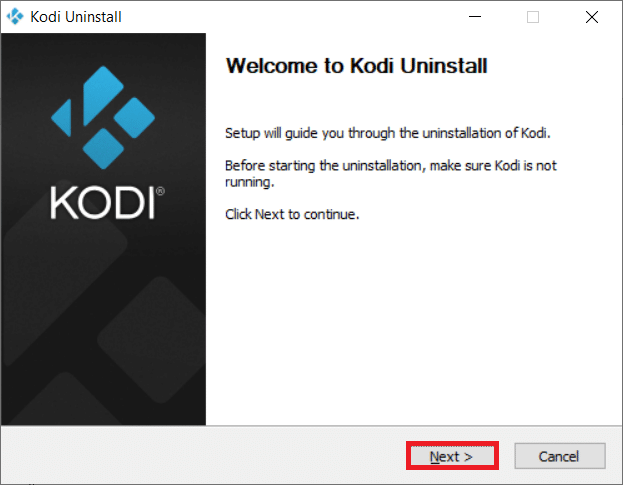
6. 再次,在以下卸载窗口中单击下一步。
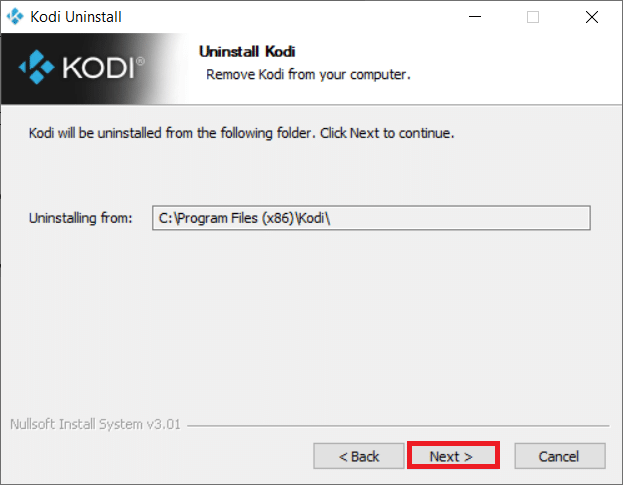
7. 现在,单击卸载选项以确认卸载过程。
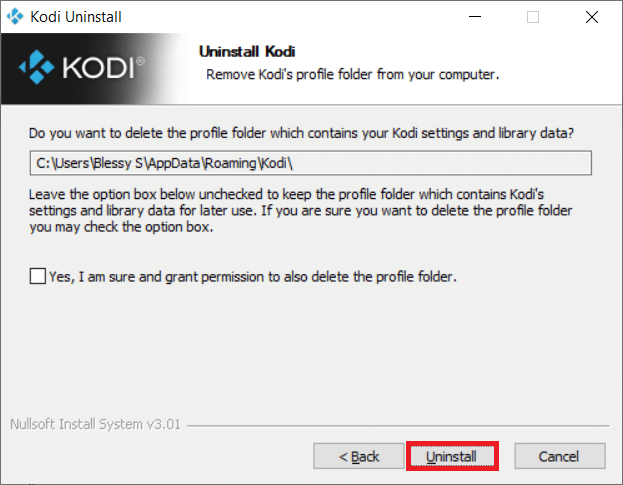
8. 单击完成以完成该过程。
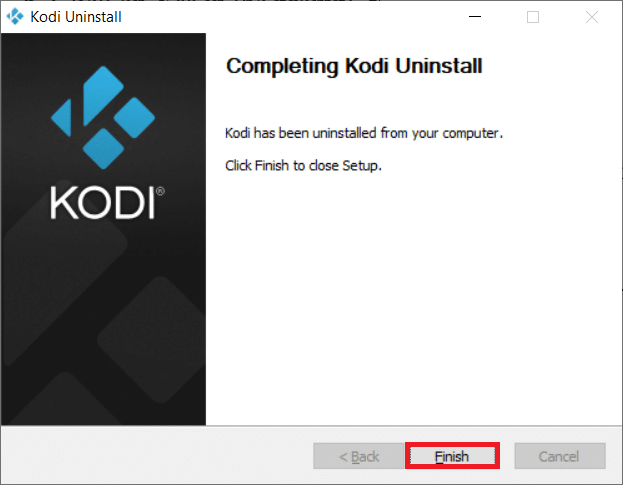
9. 按Windows 键,键入%appdata%并按Enter 键打开AppData Roaming文件夹。
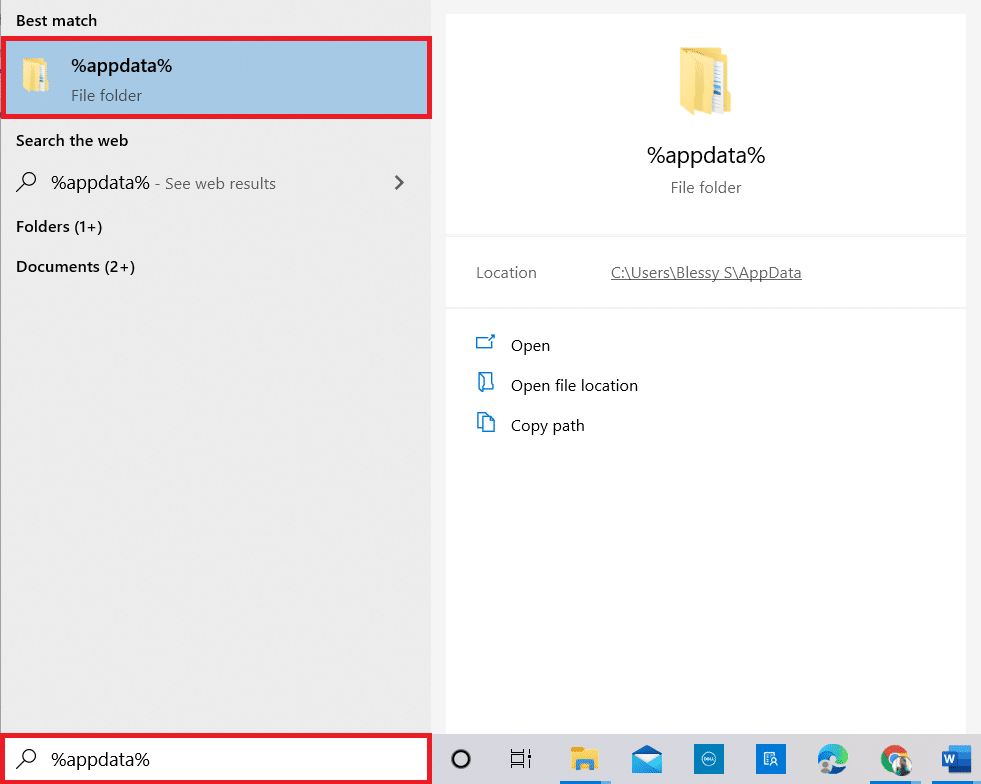
10. 右键单击 Kodi 文件夹并选择删除选项。
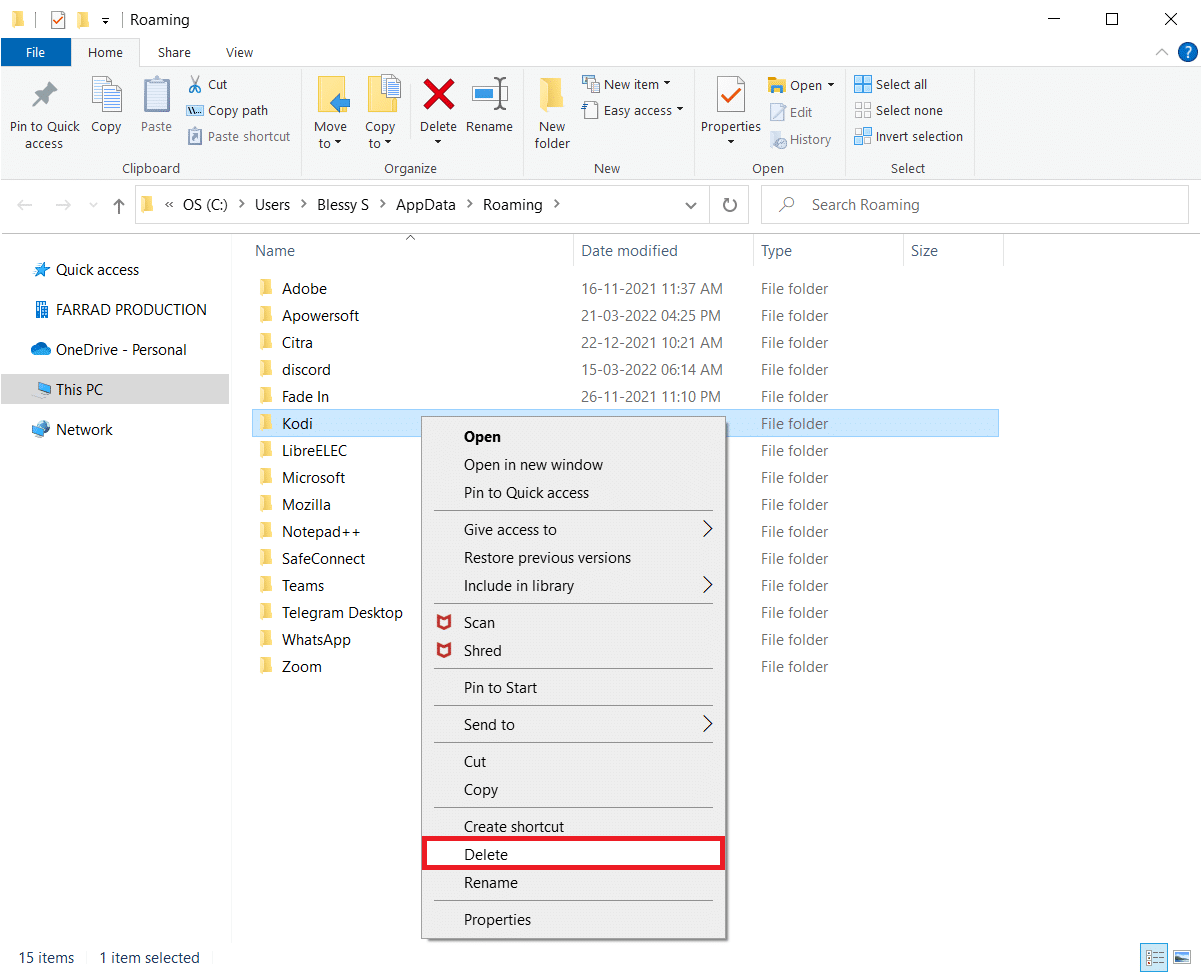
11. 接下来,在Windows 搜索栏中键入%localappdata%以打开AppData Local文件夹。
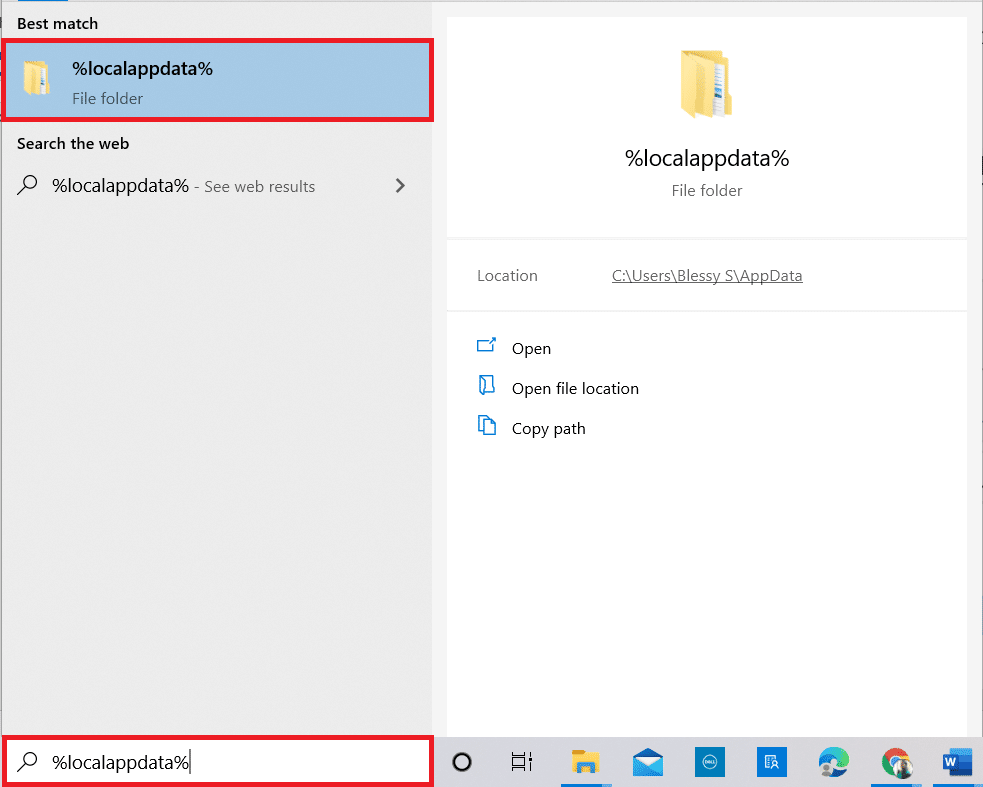
12. 再次删除 Kodi 文件夹,如步骤 2所示。
13. 最后,在完全删除 Kodi 后重新启动 PC 。
14. 最后,转到 Kodi 下载页面并单击如图所示的安装程序 (64BIT)按钮。
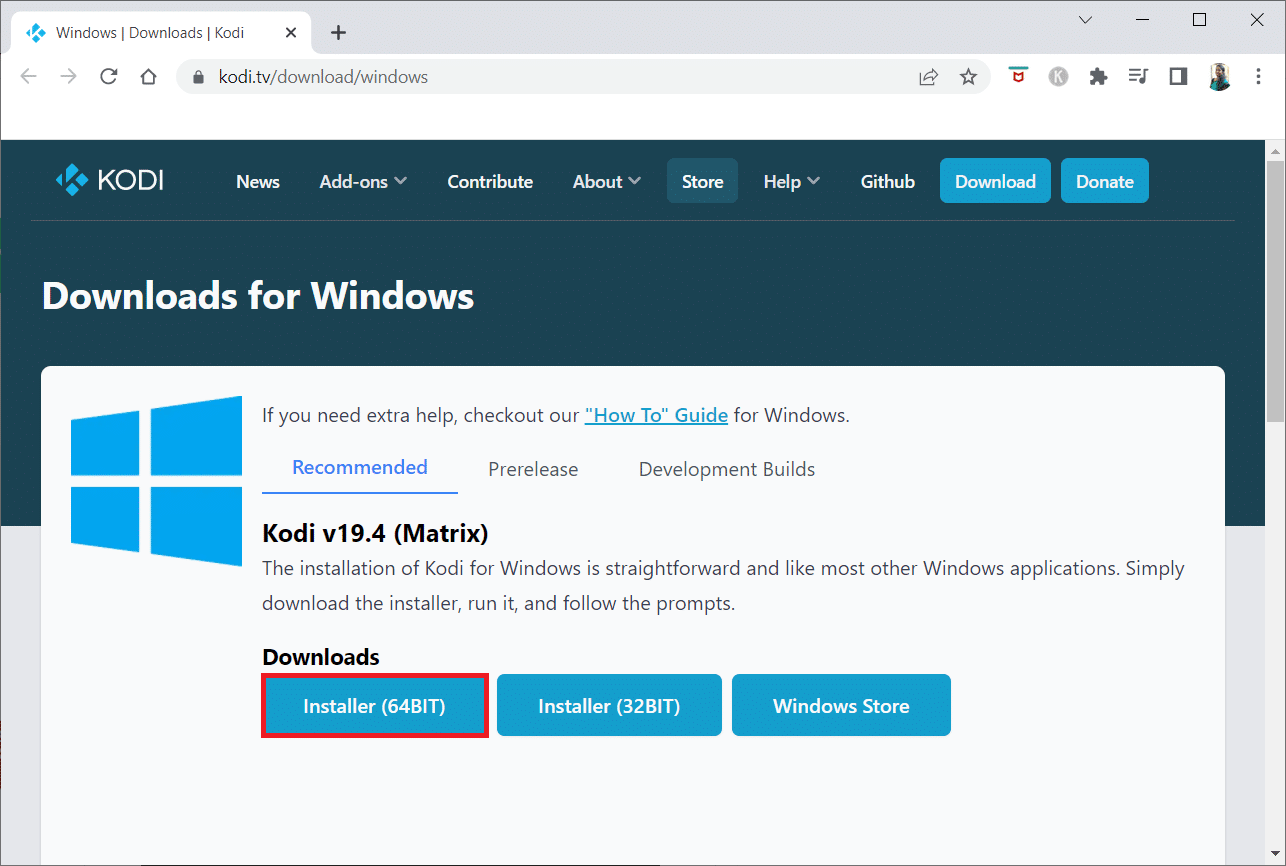
下载 Kodi 后,将其安装在您的 PC 上并重新启动您的设备,然后启动应用程序以检查以前遇到的错误现在是否已解决。 有关更多步骤,请参阅我们的指南如何安装 Kodi。
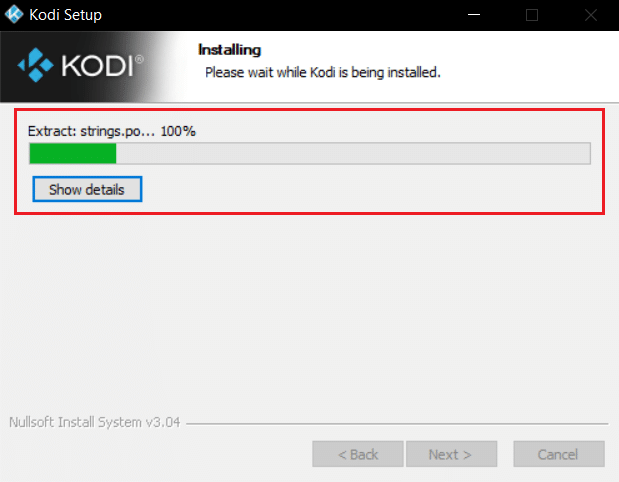
方法 7:联系 Kodi 支持
除了用户数据文件之外,Kodi 的日志文件也可能存在问题,这可能会导致创建应用程序退出时出现问题。 这些日志文件可能包含导致上述问题的错误消息。 因此,检查这些日志文件可以帮助您解决问题。 您还可以联系 Kodi 支持来检查这些日志文件,看看问题是否与它们有关。
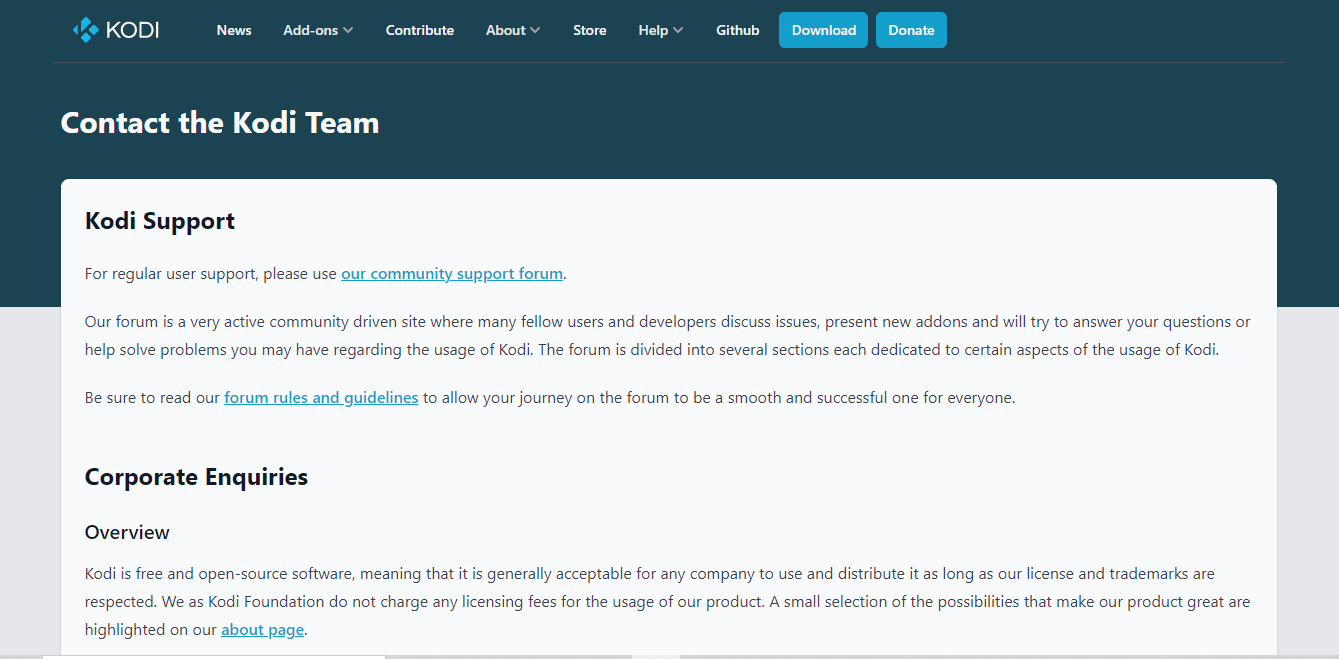
另请阅读:如何在智能电视上安装 Kodi
常见问题 (FAQ)
Q1。 我可以在 Kodi 上设置多个配置文件吗?
答。 是的,您可以借助“个人资料”子部分选项下的“添加个人资料”在 Kodi 上设置多个个人资料。
Q2。 Kodi 是否比其他可用的家庭影院流媒体软件更好?
答。 Kodi 确实是您正在寻找的最佳家庭影院体验。 Kodi 是一个开源应用程序,可以更加个性化并以其功能而著称。
Q3。 Kodi 中的开源是什么意思?
答。 Kodi 是一个开源应用程序,这意味着任何人都可以访问它,也可以进行个人修改。
Q4。 如果 Kodi 不工作或显示空白屏幕怎么办?
答。 您可以尝试清除应用程序缓存或更新Kodi 插件,以防您在启动 Kodi 或在系统上的 Kodi 上看到空白屏幕时遇到困难。
Q5。 如果我无法在 Kodi 上创建应用程序该怎么办?
答。 如果您在 Kodi 上创建应用程序时遇到问题,则可能是由于对 Kodi 进行了新的更新。 您可以尝试删除方法 3中提到的profiles.xml文件夹来解决此问题。
推荐的:
- 修复 Android USB 文件传输在 Windows 10 中不起作用
- 修复 Google 幻灯片中的视频错误 5
- 修复 Kodi 无法在 Windows 10 中打开
- 修复 Windows 10 上的 Kodi 搜索错误
由于错误和软件问题,作为开源应用程序有其自身的缺点。 Kodi 的情况也是如此,用户可能会遇到Kodi 错误,无法创建应用程序经常退出。 但是我们希望我们的指南通过上面给出的七个修复程序可以帮助您彻底解决此错误。 让我们知道这七种方法中的哪一种可以帮助您解决 Kodi 应用程序退出问题。 提出您宝贵的建议,并在下面的评论部分留下您的疑问。
