修复 iPhone 日历邀请无法发送错误
已发表: 2022-11-17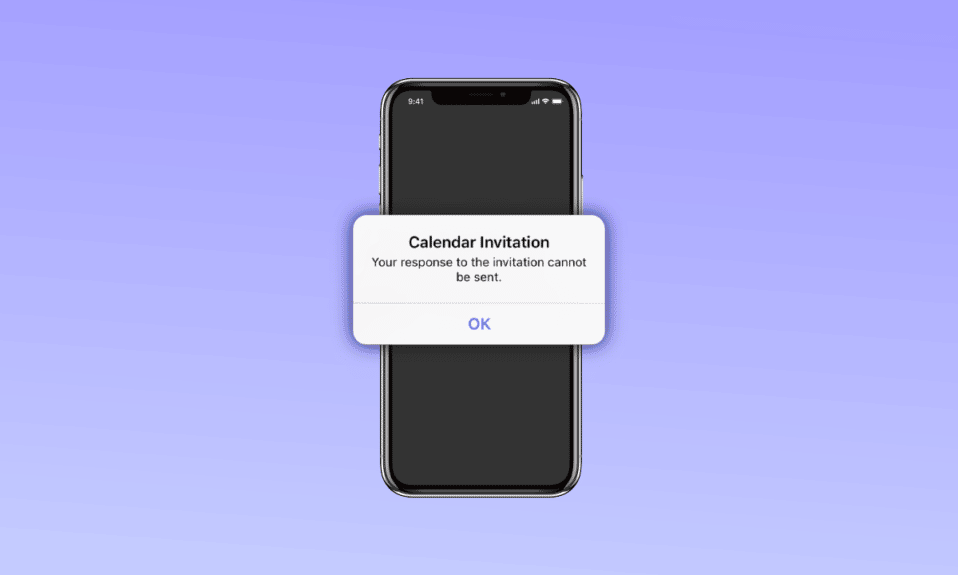
iPhone 上的日历应用程序允许 iPhone 用户在特定的时间和日期确定事件,并且在确定日程安排后,它允许用户通过他们的邮件地址向其他人发送邀请。 收到邀请的人可以通过拒绝邀请或接受邀请来回复邀请。 大多数用户在响应日历邀请时无法响应该邀请,并且 iPhone 向用户显示消息说无法发送 iPhone 日历邀请或无法向 iPhone 发送日历邀请。
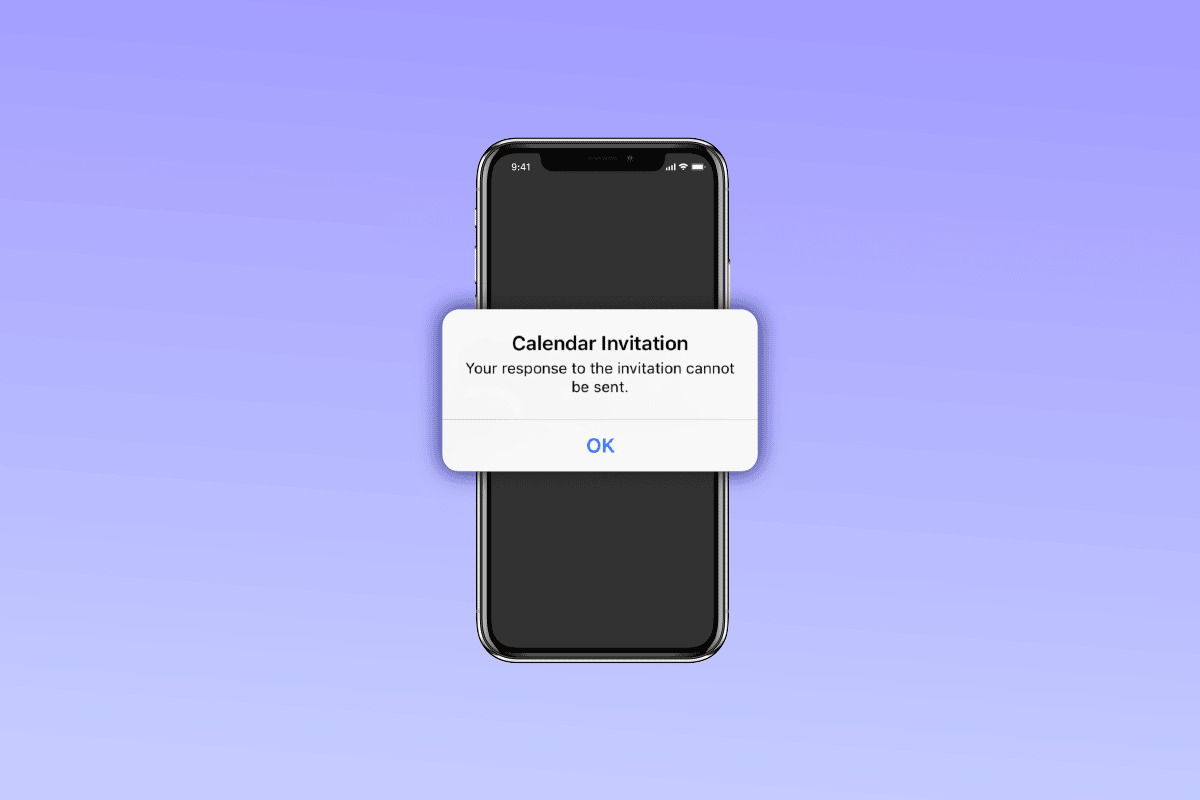
内容
- 如何修复 iPhone 日历邀请无法发送错误
- iPhone日历邀请无法发送是什么原因?
- 如何修复无法在 iPhone 上发送日历邀请的问题
- 方法一:重启路由器
- 方法 2:重启 iOS 设备
- 方法 3:刷新 iCloud 下的日历
- 方法 4:打开和关闭日历帐户
- 方法五:强行关闭日历应用
- 方法 6:将 iOS 设备更新到最新版本
- 方法七:重新安装日历应用程序
- 方法 8:出厂重置 iPhone
- 方法 9:联系 Apple 支持
如何修复 iPhone 日历邀请无法发送错误
当弹出无法发送 iPhone 日历邀请的消息时,它可能会非常令人沮丧和有问题,因此如果您知道导致此问题的原因以及解决方法是什么,那么您可以更好地处理此错误。 在这篇文章中,我们将告诉您 iPhone 日历邀请无法发送问题的原因和解决方法。 所以,请继续关注我们。
iPhone日历邀请无法发送是什么原因?
导致此问题的原因多种多样,例如:
- 如果您的 iPhone 不是最新的,那么您可能会遇到无法向 iPhone 发送日历邀请的问题。
- 如果您的日历应用程序已过时。
- 如果存在影响日历应用程序的故障。
- 如果您的日历应用程序未精确同步。
- 设备内存中的旧缓存也可能导致此问题。
如何修复无法在 iPhone 上发送日历邀请的问题
无法发送您对邀请的回复 iPhone 11 意味着您已经对收到的邀请发送了回复,您已经接受或拒绝了它,由于某种错误,您的回复无法发送。 别担心,因为我们会在以下几点告诉您解决此问题的方法:
方法一:重启路由器
如果您的互联网连接不稳定,那么这也可能导致无法向 iPhone 发送日历邀请的问题。 因此,请确保您的 iPhone 已正确连接到互联网。 有许多因素会影响您的互联网连接,例如您的位置、您周围的材料等等。
方法 2:重启 iOS 设备
尝试重启您的 iOS 设备以解决您对 iPhone 11 无法发送邀请的回复问题。 您的 iOS 设备上可能存在导致此问题的错误,因此重启设备有助于消除故障和错误,从而让您的 iPhone 重新开始。 要重新启动您的 iOS 设备,请按照以下步骤操作:
1.首先,您必须同时按住音量减小或增大按钮和侧面按钮。
2. 然后,您需要同时按住两个按钮,直到屏幕上出现关闭电源的滑动条。
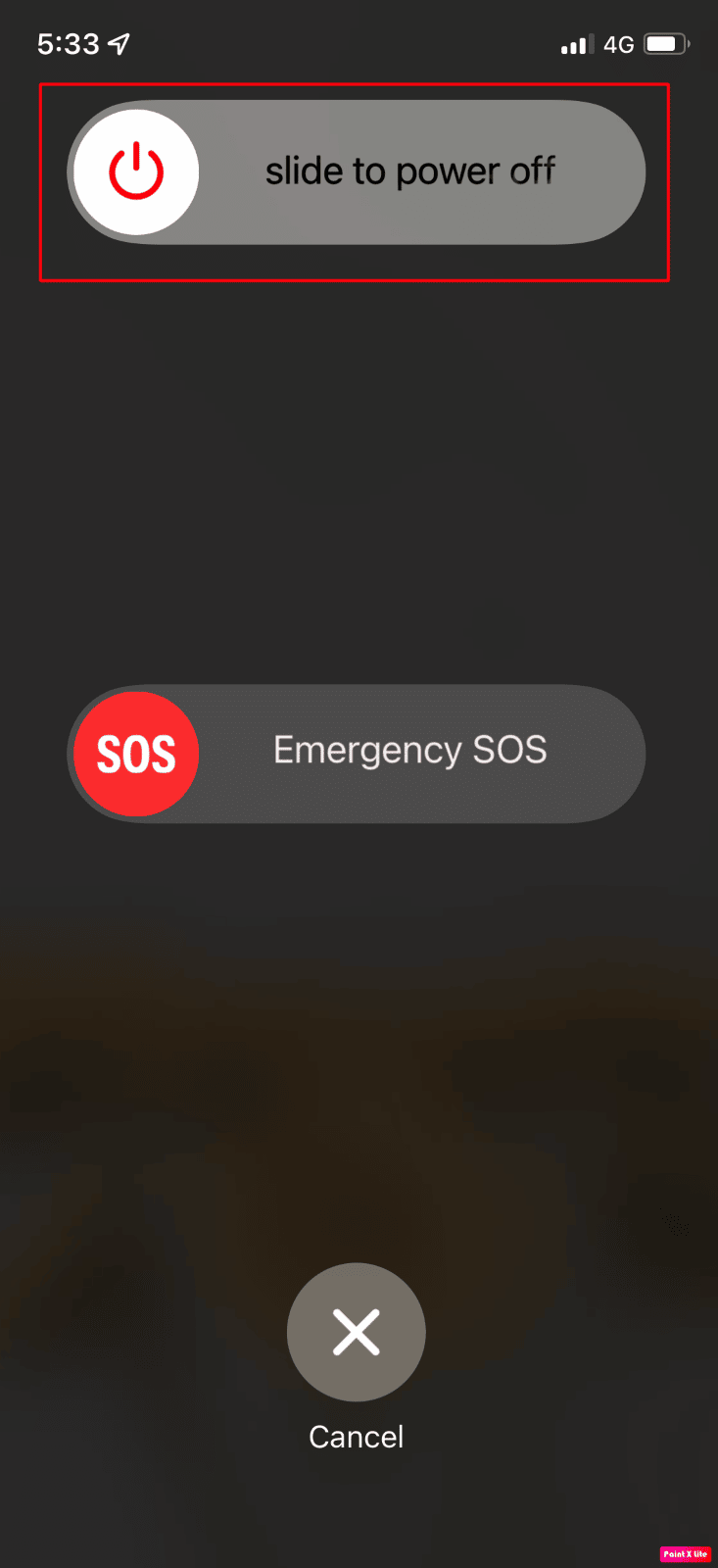
3. 之后,从左向右滑动红色和白色电源图标以关闭您的 iPhone。
4. 等待60 秒,让您的 iPhone 完全关机。
5. 然后,按住侧边按钮直到屏幕上出现 Apple 标志。 一段时间后,您的 iPhone 将再次开机。
检查您对邀请的回复是否无法发送 iPhone 11 问题是否可以解决。
方法 3:刷新 iCloud 下的日历
此步骤将重新同步日历上的应用程序数据,因此您可以尝试在 iCloud 方法下刷新日历以解决无法发送 iPhone 日历邀请的问题。
1. 转到 iPhone设置并点击顶部的您的名字。
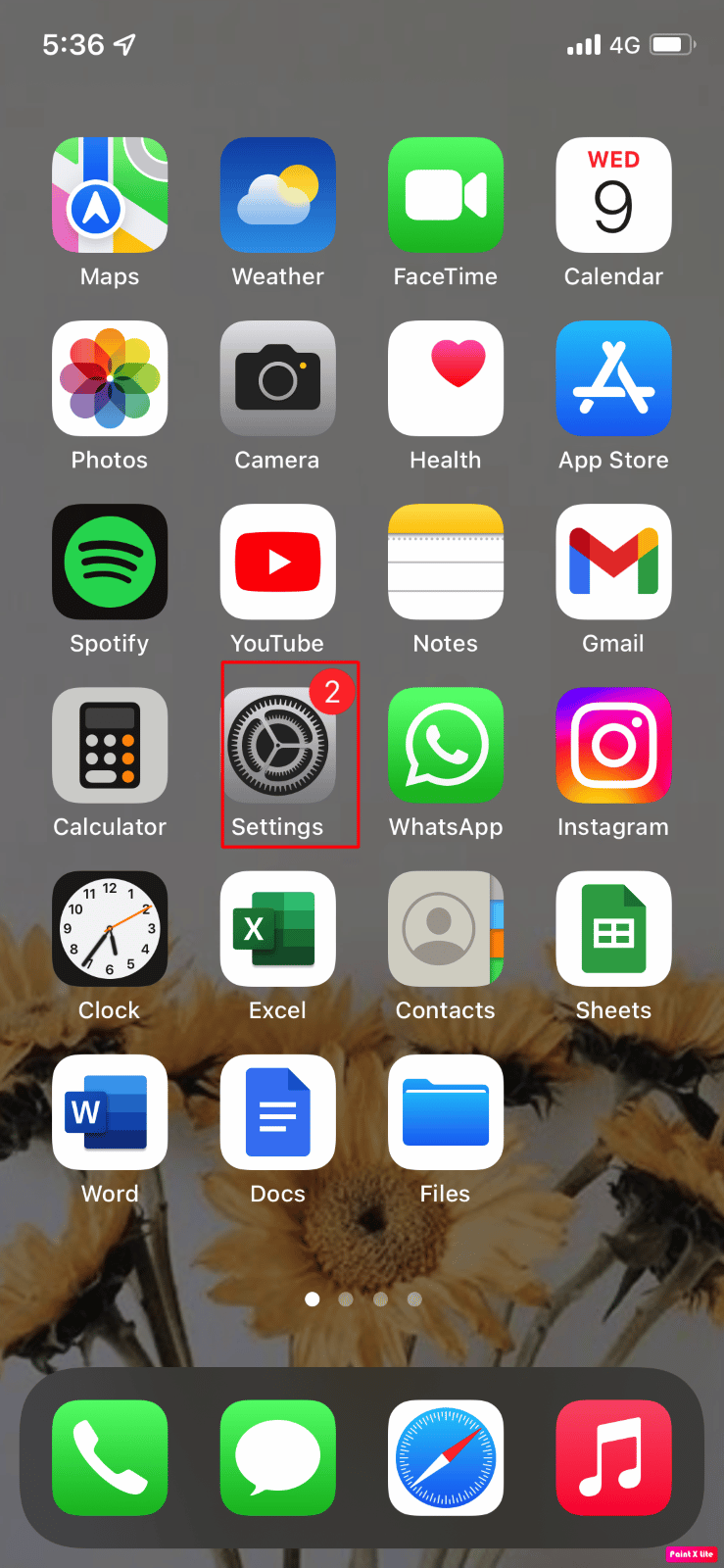
2. 然后,点击iCloud图标,然后关闭日历。
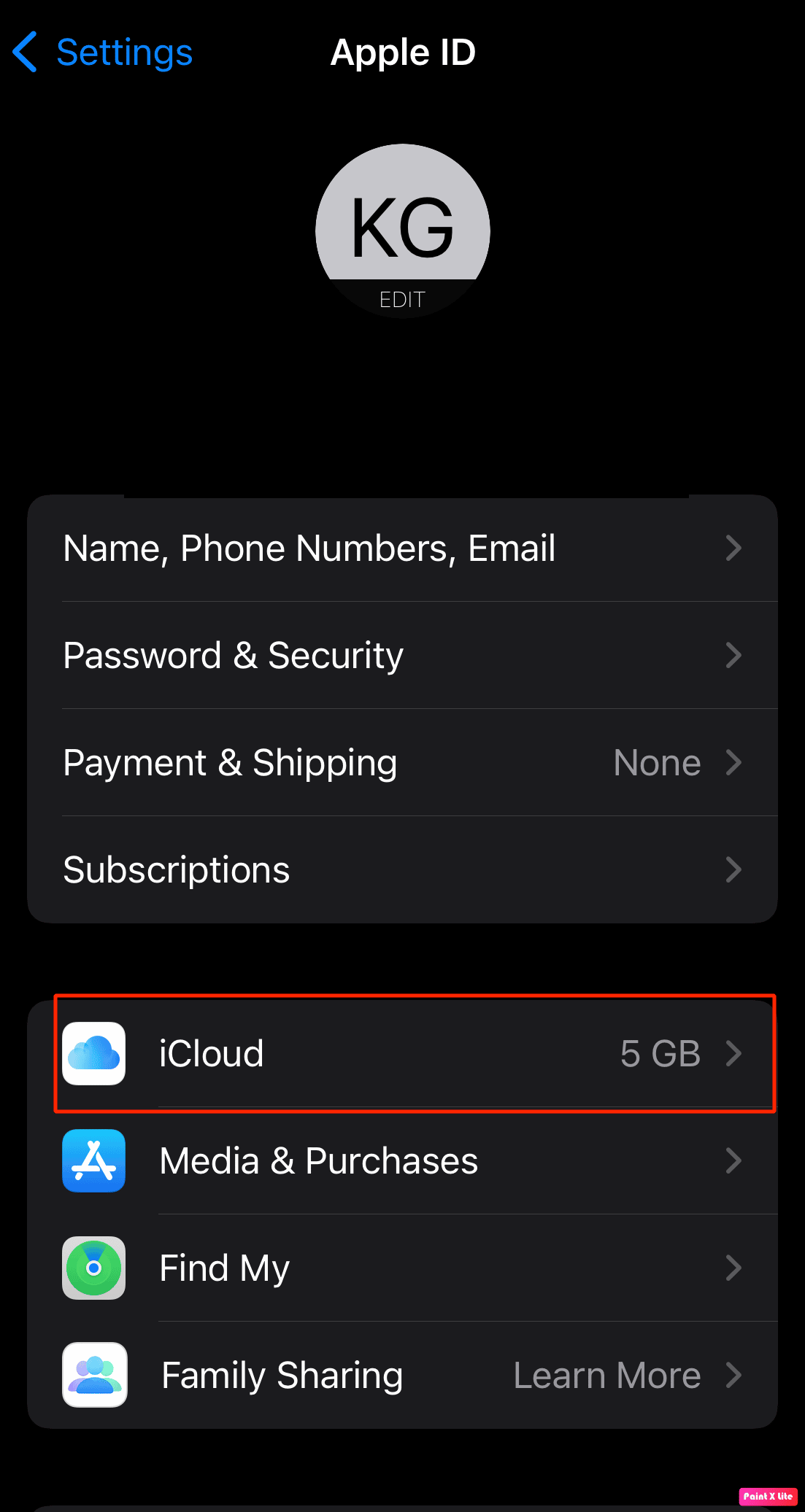
3. 之后,停几秒钟再开机。
另请阅读:如何恢复已删除的 iCloud 电子邮件
方法 4:打开和关闭日历帐户
您可以尝试打开和关闭您的日历帐户来修复无法发送 iPhone 日历邀请。 尝试并按照以下步骤操作:
1. 首先,转到您的 iPhone设置。
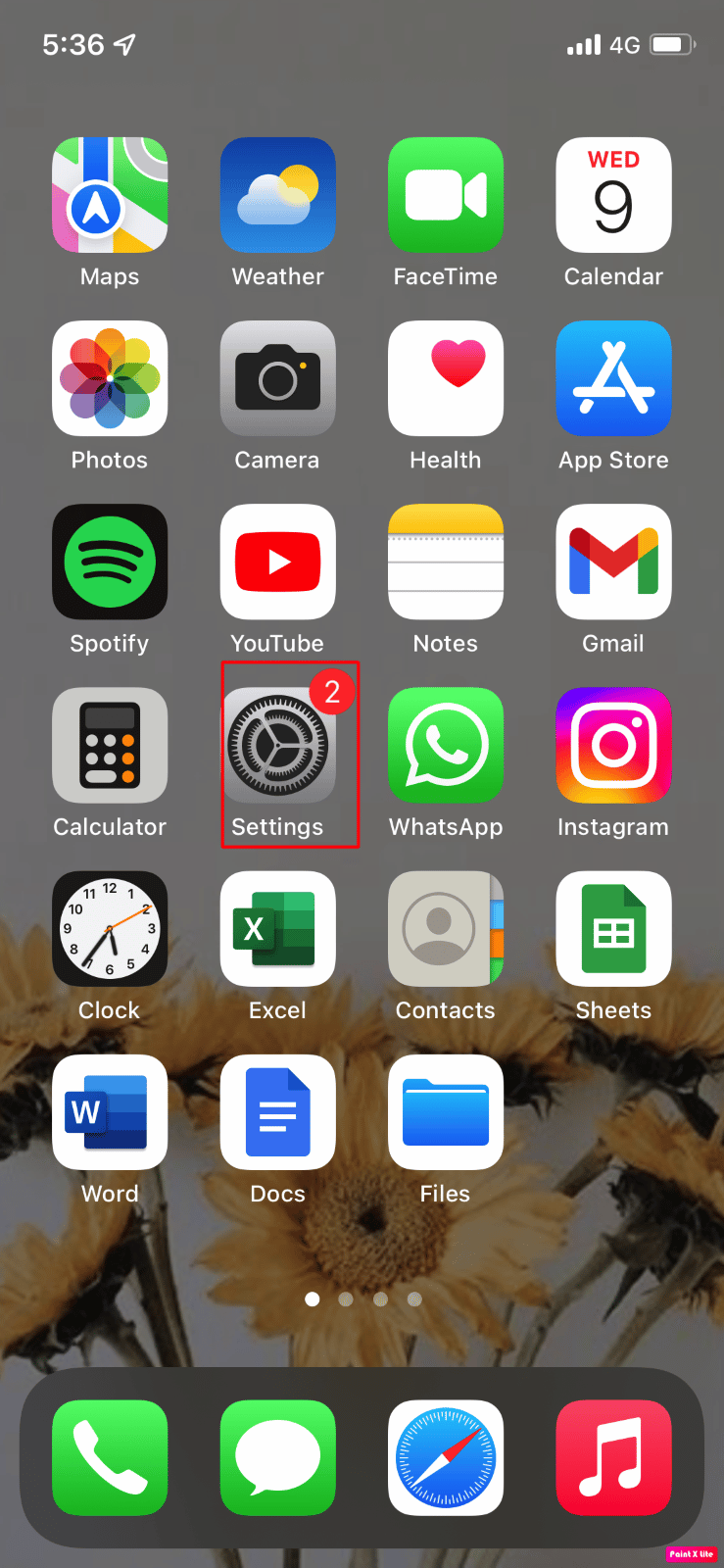
2.其次,转到“设置”页面上的“日历”选项。
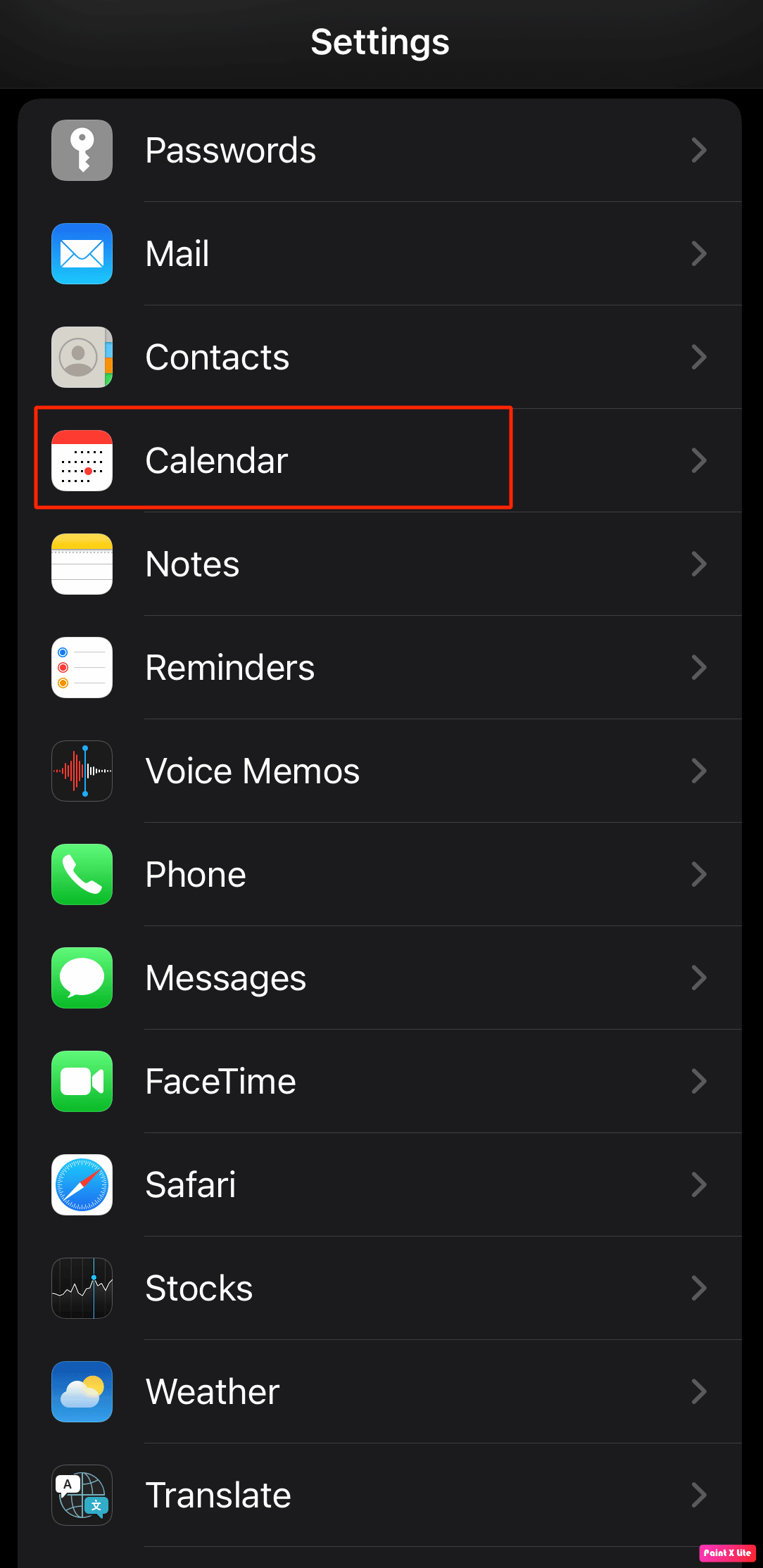
3. 然后,选择 A帐户选项。
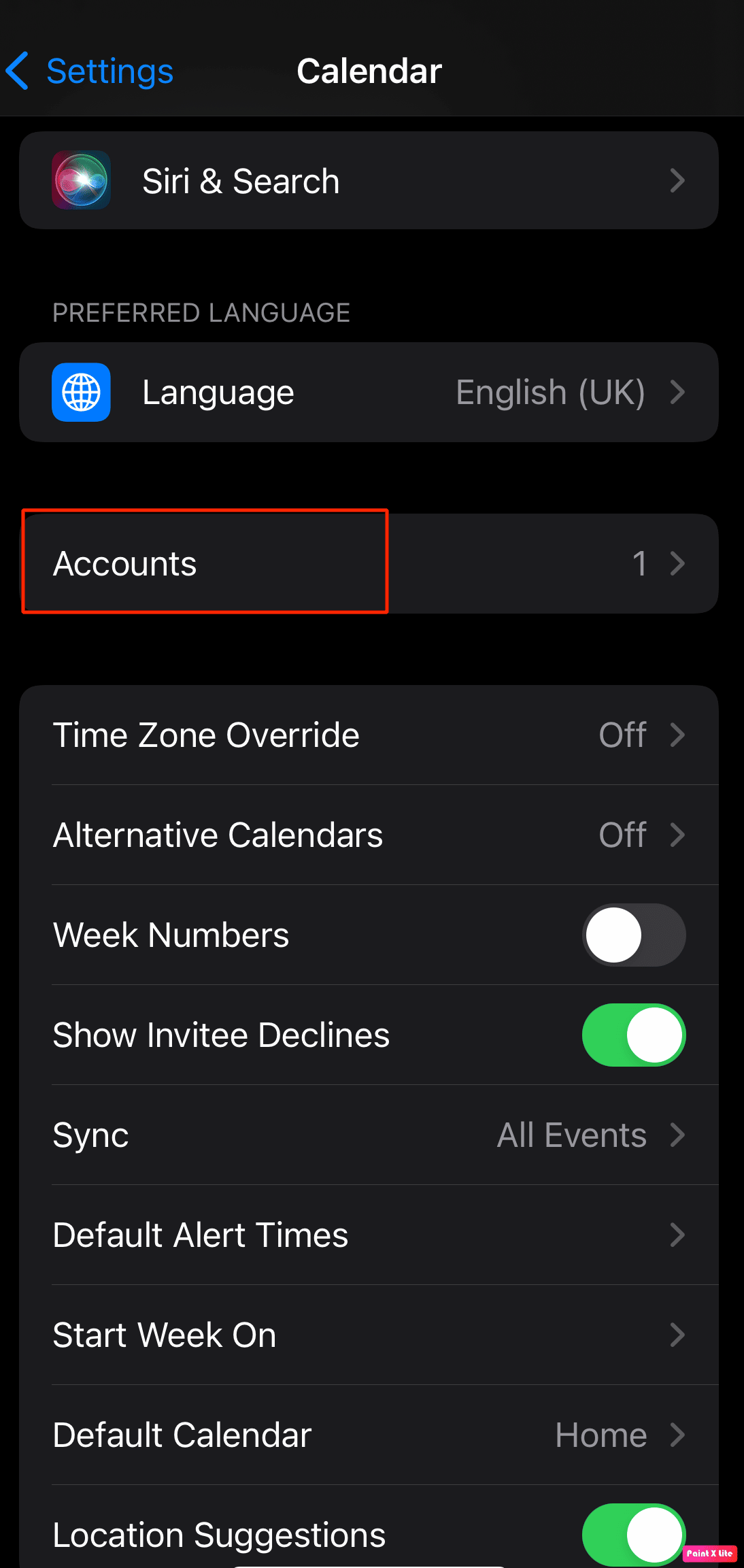
4. 您需要选择正在使用您的日历的帐户并关闭该帐户的日历。 该帐户可以是您的Gmail 帐户或iCloud 帐户。
5. 之后,您会收到一条弹出消息,显示从您的 iPhone 中删除,单击它以确认。
6. 然后,按住一分钟,然后再次打开它。
7. 现在,您必须通过转到常规设置来重新启动您的 iPhone 。
8. 单击关机,然后拖动滑块。

另请阅读:如何在 iPhone 上查看被阻止的消息
方法五:强行关闭日历应用
当你强行关闭 iPhone 上的任何应用程序时,它就会从内存中清除,所有相关数据都会被删除,甚至相关的帐户信息和缓存。 之后,用户必须重新启动该特定应用程序。 如果应用程序无法正常运行,您可以在 iPhone 上选择强制关闭选项。 按照以下步骤强制关闭应用程序:
1. 如果您拥有iPhone X或最新型号的 iPhone,则必须从屏幕底部向上滑动,然后停在屏幕中间,这将显示当前正在运行的所有应用程序。
2. 如果您拥有iPhone 8或更早型号的 iPhone,则必须双击主页按钮才能查看最近使用的应用程序列表。
3. 之后,向右或向左滑动查找日历应用程序,然后向上滑动关闭日历应用程序。
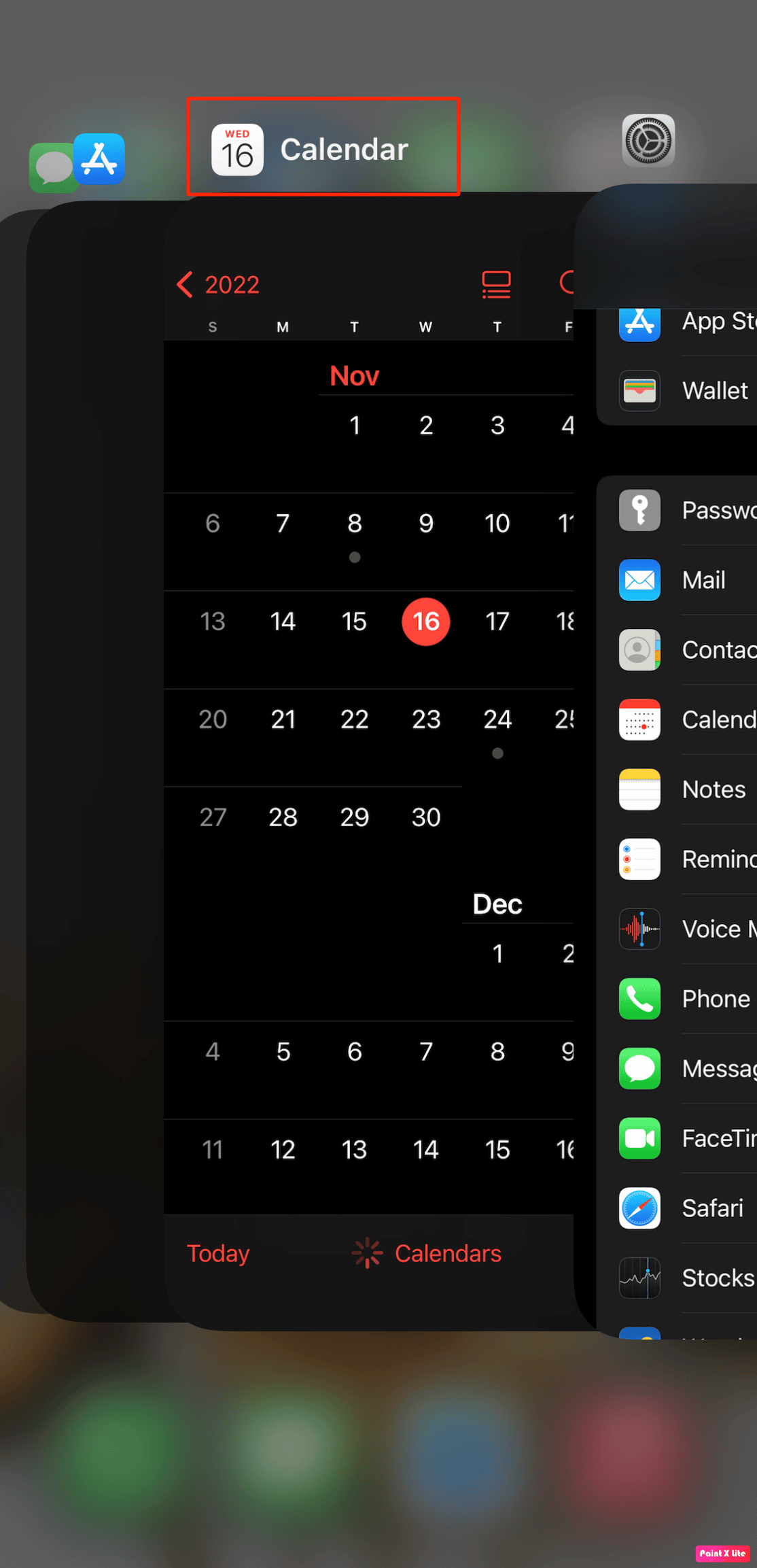
4. 最后,重新启动日历应用程序,看看它是否有效。
方法 6:将 iOS 设备更新到最新版本
如果您尚未将您的设备更新到最新版本,那么这可能会导致您的设备出现一些错误和故障,从而导致无法发送 iPhone 日历邀请的错误。 因此,请让您的 iPhone 保持最新状态。 要更新您的 iOS 设备,请按照以下步骤操作:
1. 首先,转到 iPhone 上的“设置”选项。
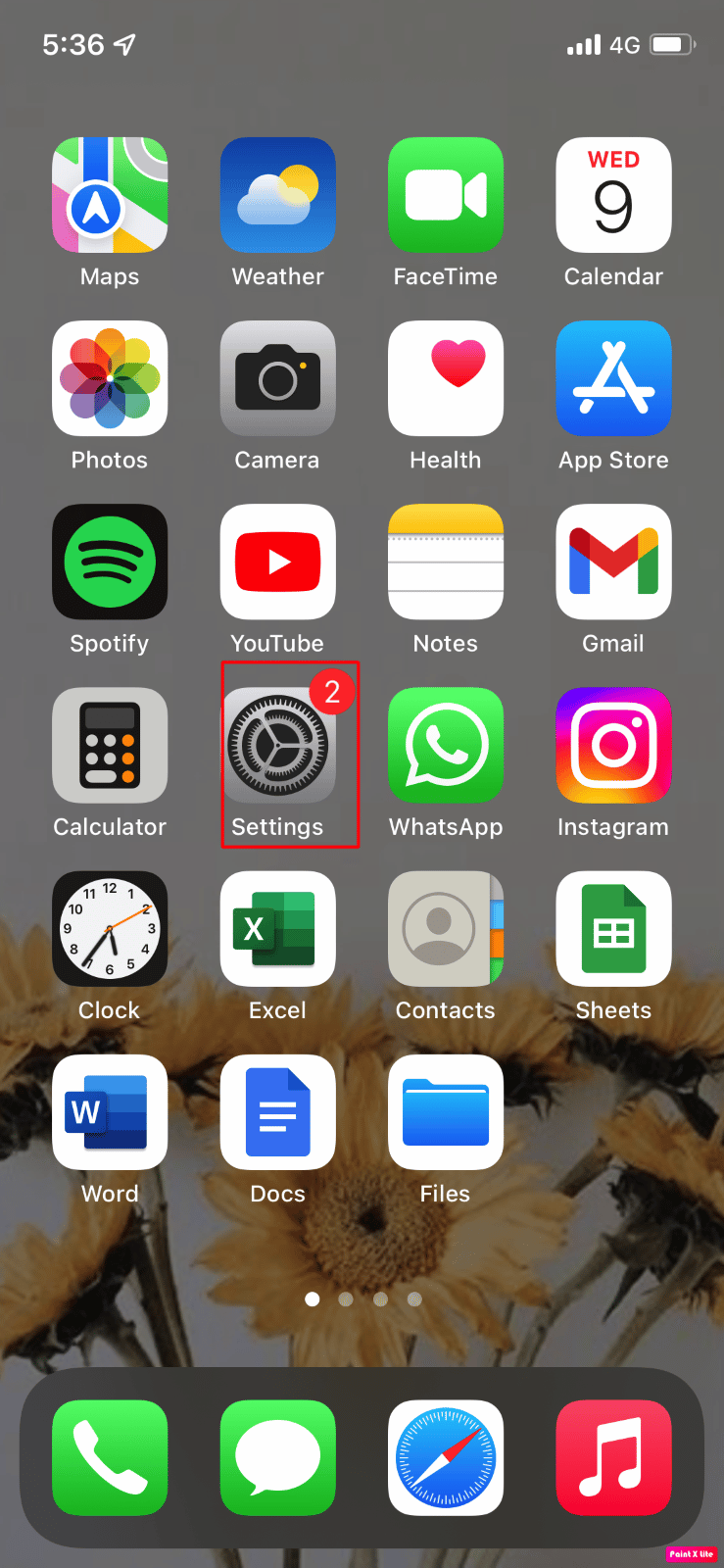
2. 然后,点击常规选项。
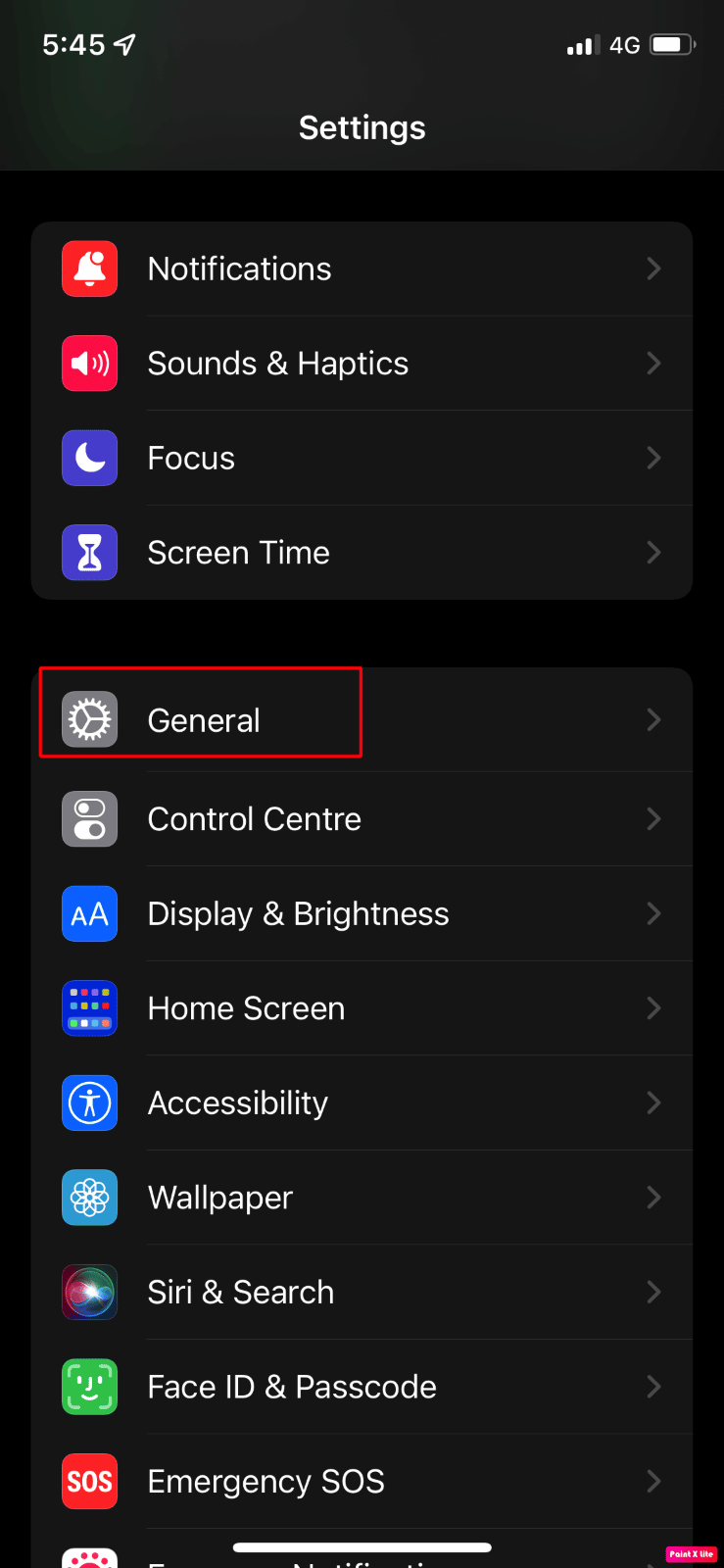
3. 之后,点击软件更新选项。
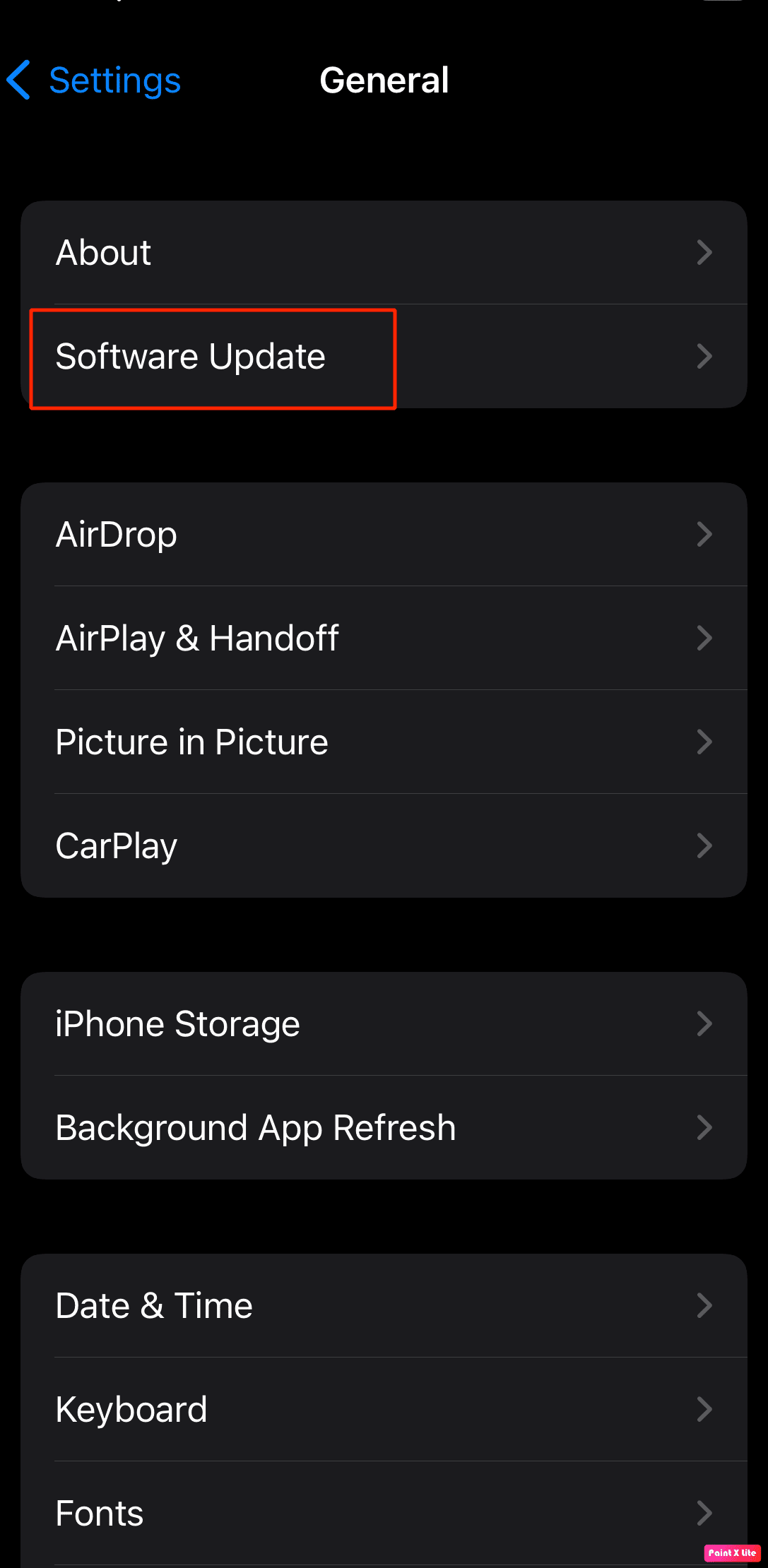
4. 点击下载和安装选项,如果弹出一条消息要求您暂时删除应用程序,因为 iOS 需要更多空间进行更新,然后单击继续或取消。
5. 如果您希望进行更新,请点击“安装”选项。 您还可以选择稍后安装软件,方法是选择“今晚安装”或“稍后提醒我”。
6. 如果您点击Install Tonight ,然后在睡觉前将您的 iOS 设备接通电源,您的设备将在夜间自动更新。
另请阅读:修复激活 iPhone 需要更新的 8 种方法
方法七:重新安装日历应用程序
您也可以尝试删除 iPhone 上的日历应用程序,然后重新安装。 即使日历应用程序是手机上的预装应用程序,您仍然可以将其删除。 您不会丢失日历应用程序的任何数据,包括您安排的会议、约会、提醒等,因为这些数据直接链接到您已链接到日历的帐户。
1. 首先,按住 iPhone 主屏幕上的日历应用程序图标。
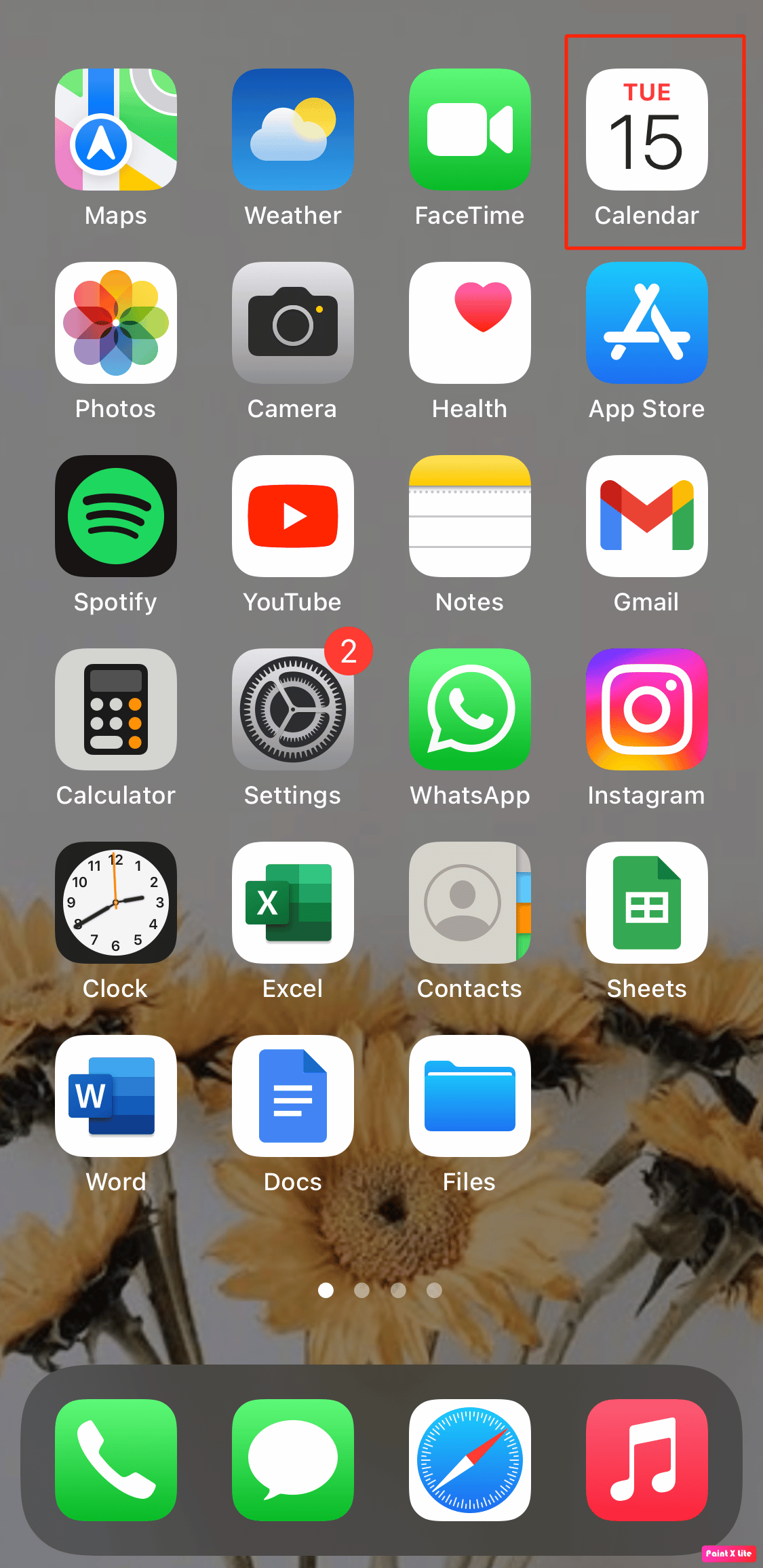
2. 然后,在出现快速操作菜单时点击删除应用程序。
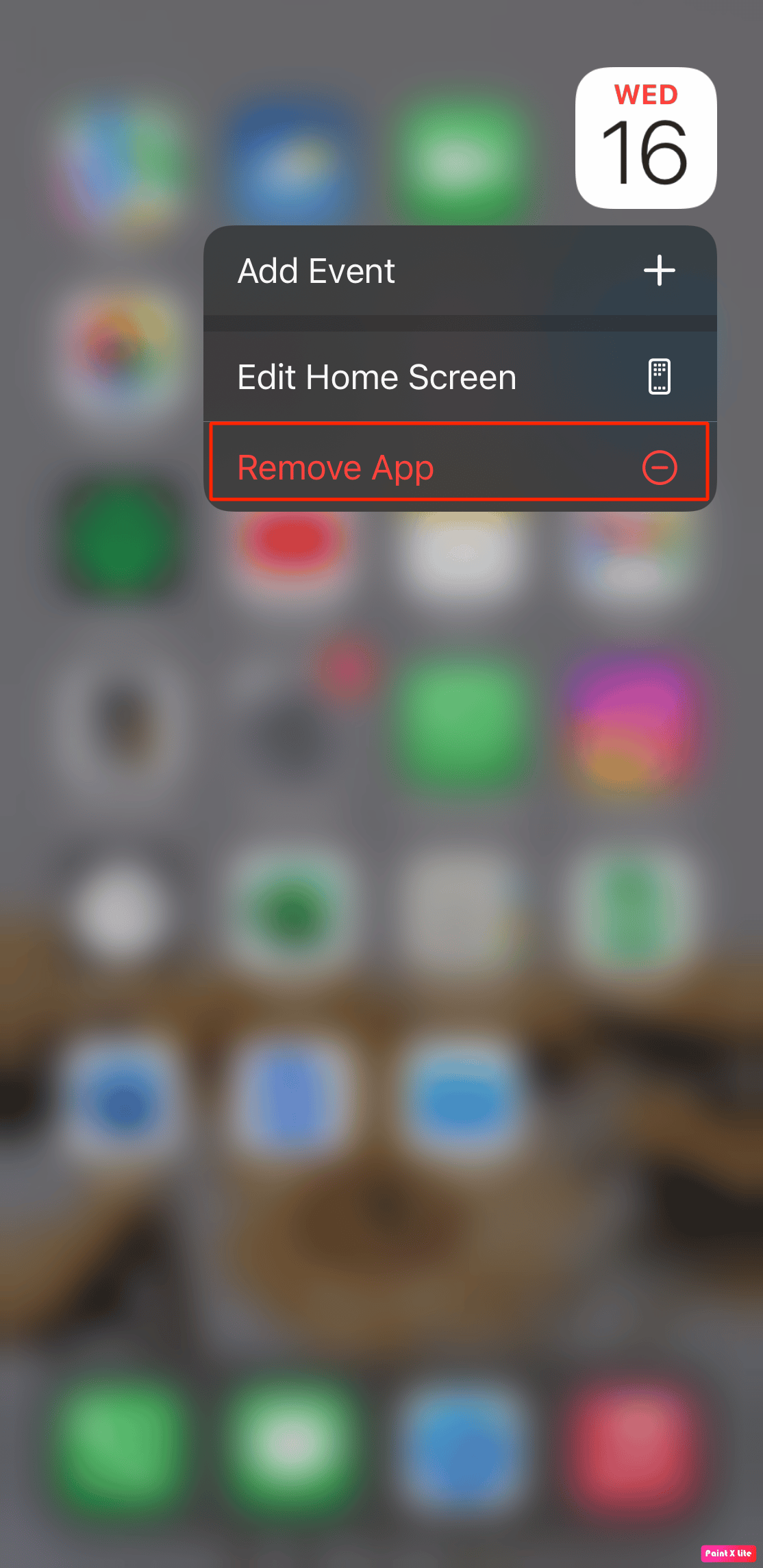
3. 之后,打开App Store并单击屏幕右下角的搜索。 将日历写入搜索栏。
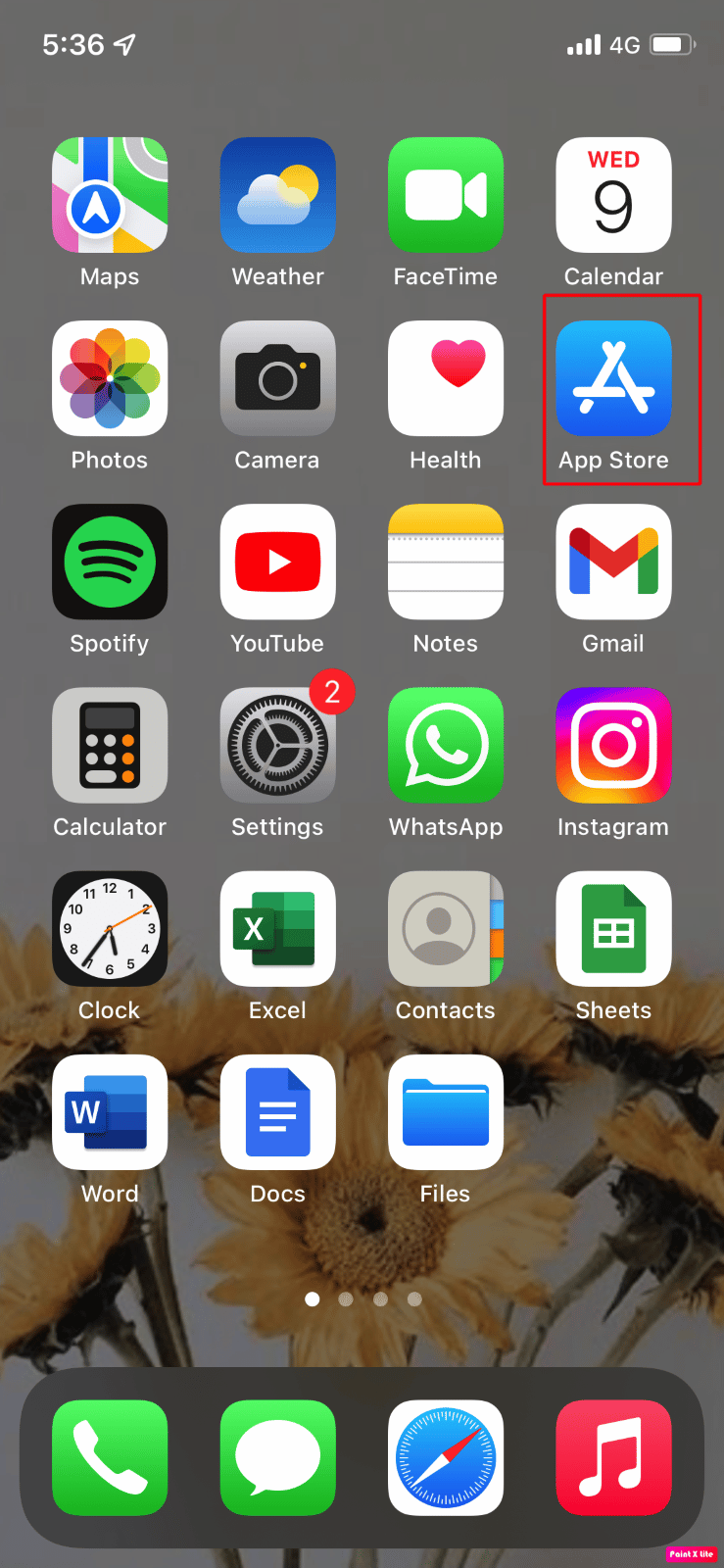
4. 然后,重新安装日历应用程序。
5. 最后,等待日历应用程序重新安装,然后从主屏幕打开它。
确保在重新安装后将其与您的帐户同步以取回所有日历数据。 尝试此方法后,您会看到无法发送 iPhone 日历邀请的问题将得到解决。
方法 8:出厂重置 iPhone
这是一种极端措施,硬性恢复出厂设置会删除 iPhone 中的所有内容。 恢复出厂设置后,您将需要完全重新开始。
1.首先,移至“设置”选项。
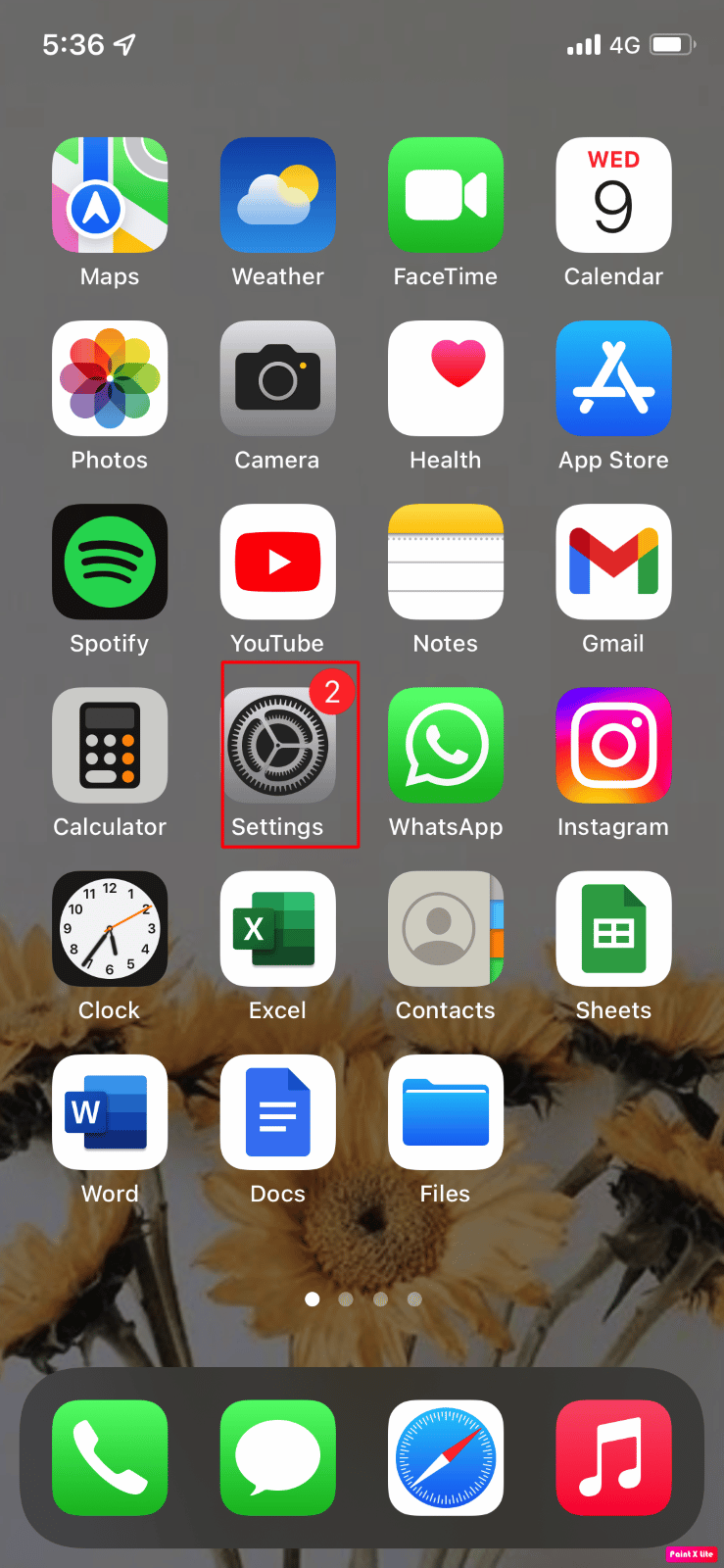
2.然后转到“常规”选项,您会找到“转移”或“重置 iPhone”。
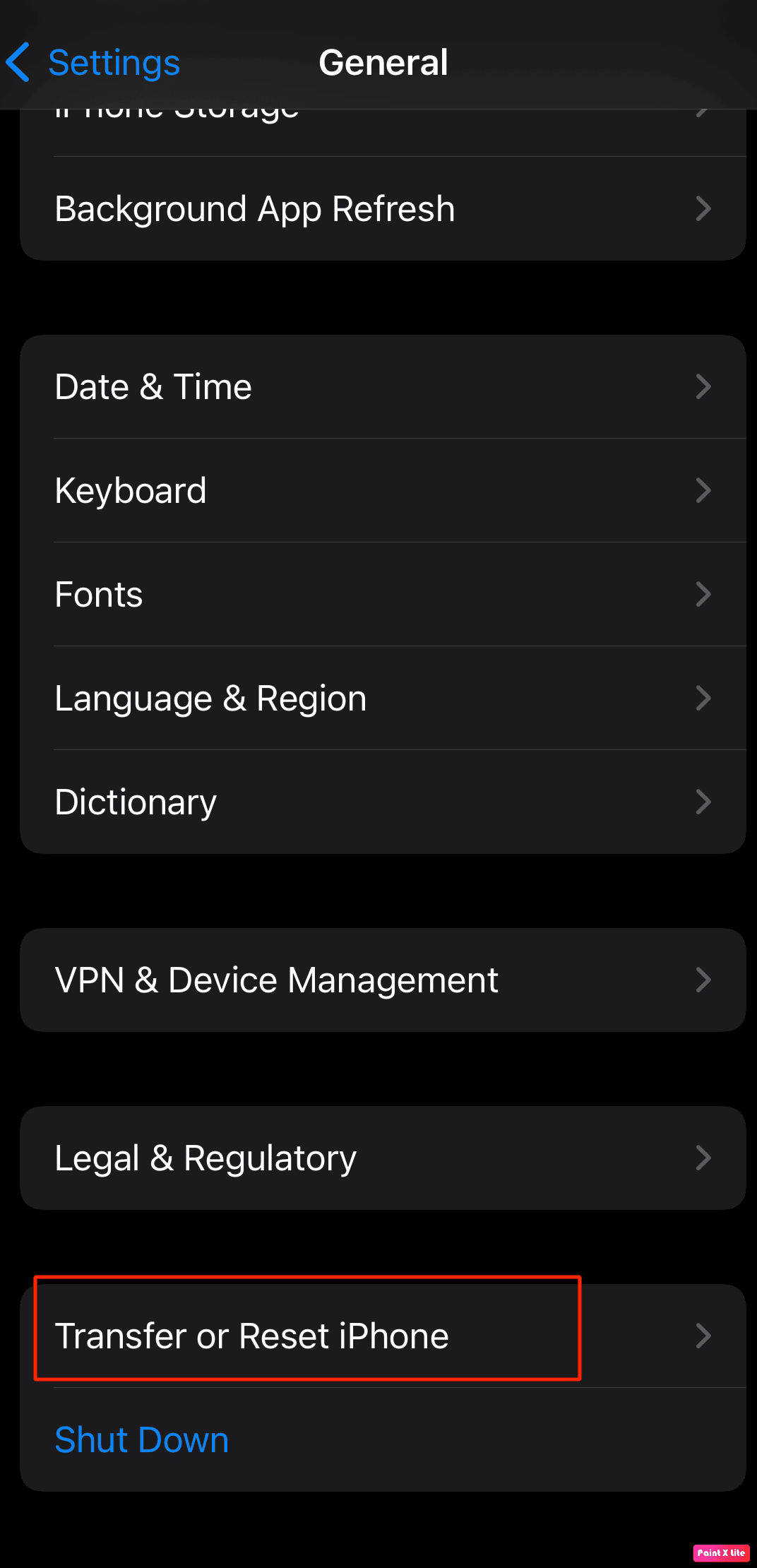
3. 最后,点击清除所有内容和设置。
另请阅读:为什么我的 iPhone 死机且无法关机或重置
方法 9:联系 Apple 支持
您还可以联系 Apple 支持,以获得关于您应该选择何种方法的专业意见。 Apple 提供了一个在线帮助台,可提供来自其总部的文章和实时支持。 您可以在Apple Support 查找iPhone 支持站点,以获取您无法回复邀请的iPhone 11 问题的解决方案。
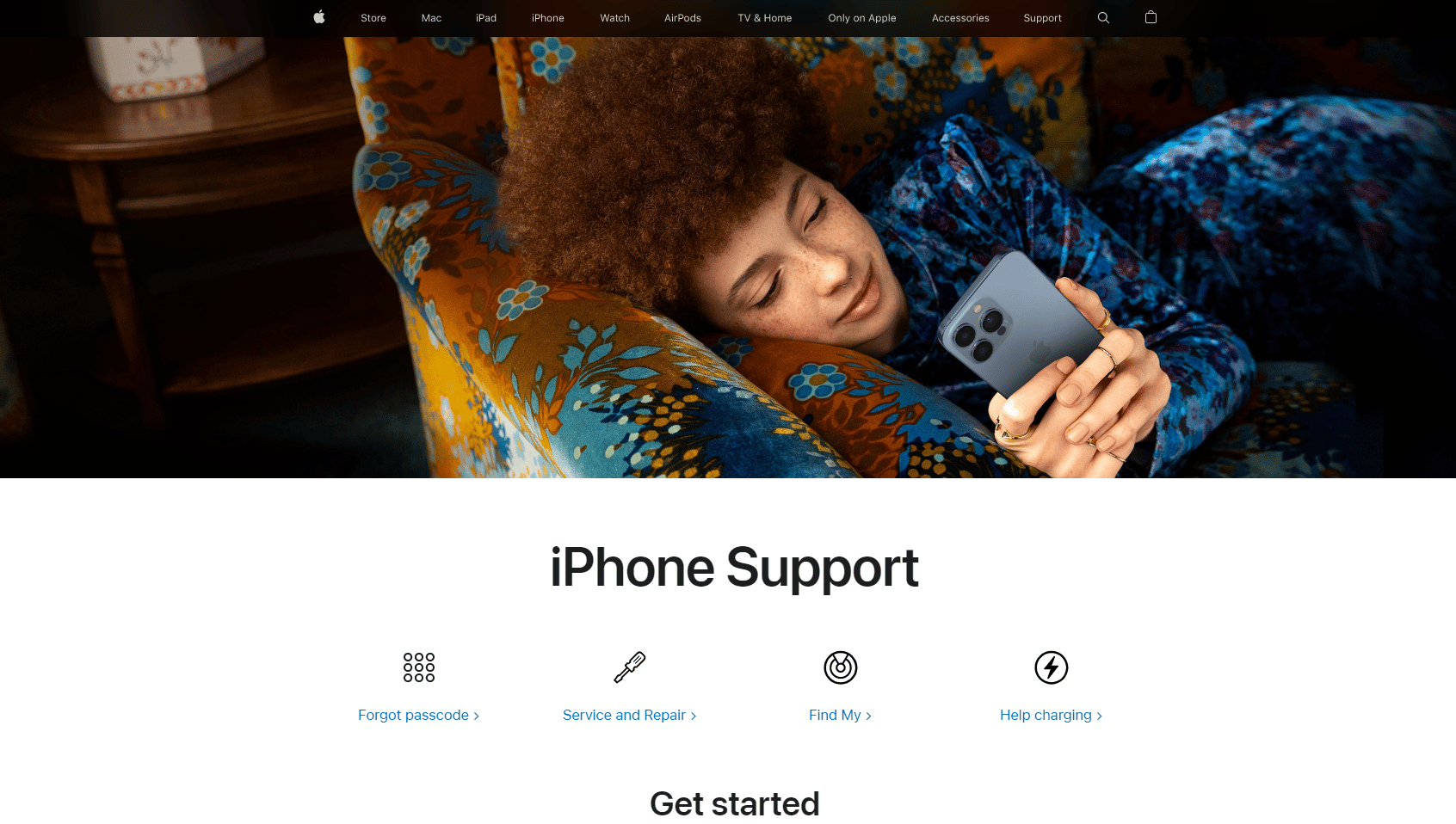
推荐的:
- 修复 Samsung Galaxy 5 语音信箱不工作
- 如何删除 Weebly 网站
- 如何删除 iPhone 日历病毒
- 如何在没有 iCloud 的情况下从 iPhone 5 中删除所有联系人
我希望您现在已经了解了使用什么方法来修复无法发送 iPhone 日历邀请的问题。 我相信现在当您遇到日历邀请无法发送 iPhone 问题时,您将能够回答导致此问题的原因以及解决方法。 您应该访问我们的页面以获取定期更新,如果您有任何建议和疑问,请在下方发表评论。
