修复 Internet 在 Windows 10 上不断下降的问题
已发表: 2022-04-26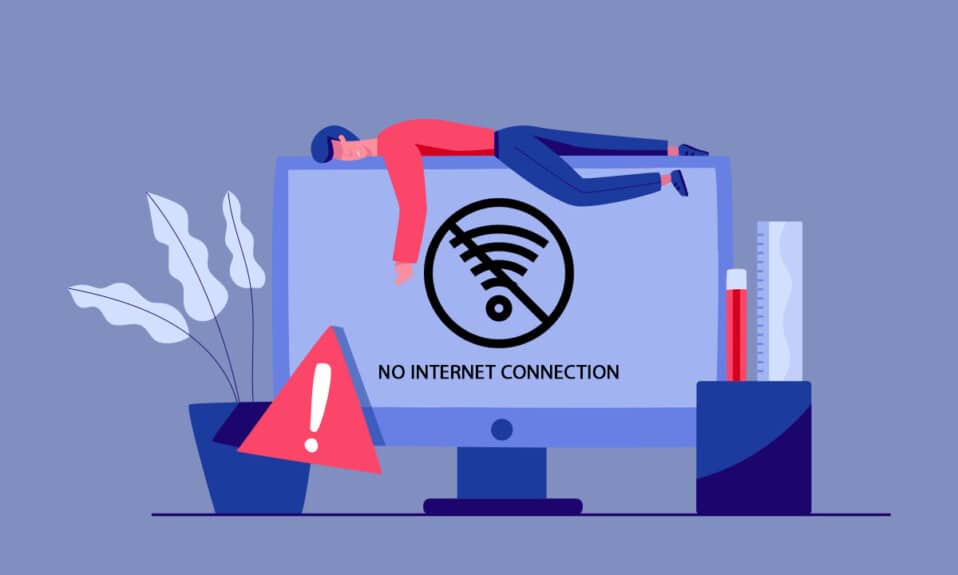
您可能会发现您的互联网连接不断下降,根本没有任何已知的原因。 这是一个令人沮丧的问题,尤其是当您坐在椅子的一角搜索互联网查询时。 您不是唯一一个面临网络不断掉线问题的人。 数以百万计的人在他们的 Windows 10 PC 上遇到了这个问题。 本指南将让您了解 Internet 不断丢弃问题以及解决问题的一些方法。
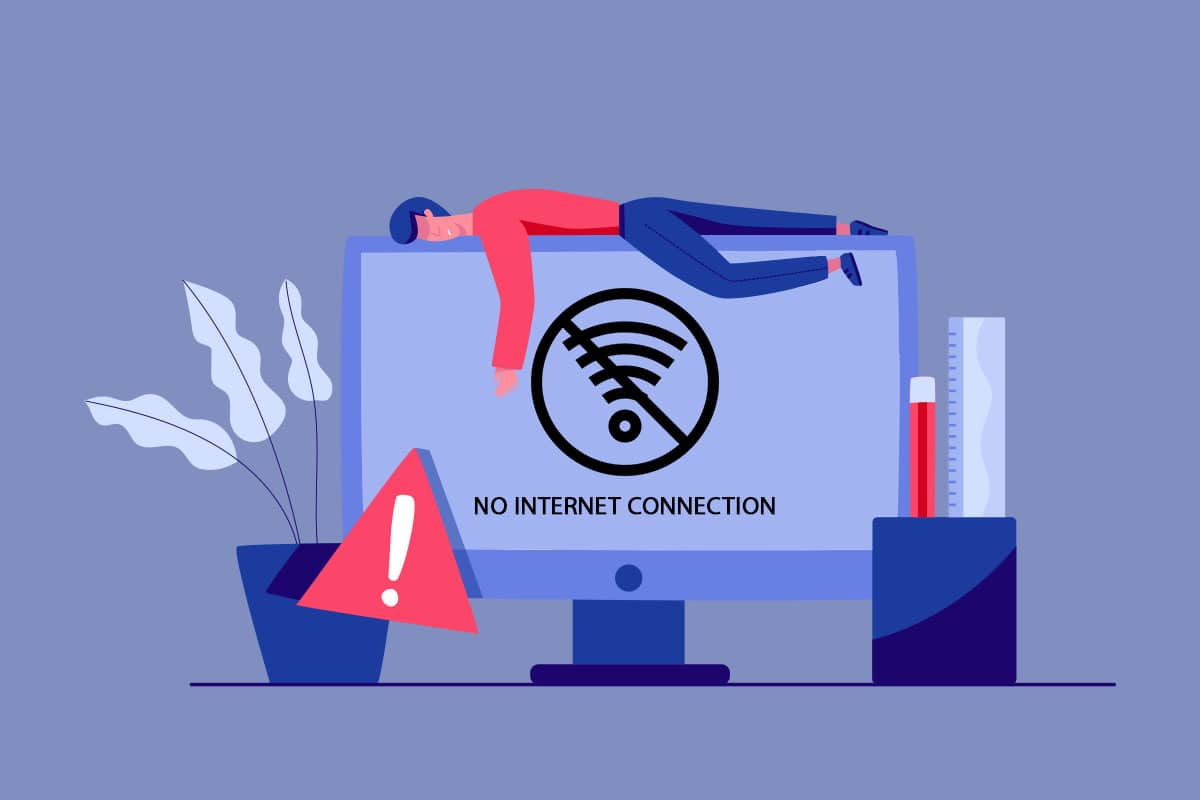
内容
- 如何修复 Internet 在 Windows 10 上不断下降
- 基本故障排除步骤
- 方法一:退出所有后台进程
- 方法2:修复系统文件
- 方法 3:运行恶意软件扫描
- 方法 4:更新 Windows
- 方法 5:禁用代理
- 方法 6:重置 TCP/IP
- 方法 7:使用谷歌 DNS
- 方法 8:禁用省电模式
- 方法 9:启用基本服务
- 方法 10:暂时禁用防病毒软件(如果适用)
- 方法 11:禁用 Windows 防火墙(不推荐)
- 方法 12:更新网络驱动程序
- 方法 13:重新安装网络驱动程序
- 方法 14:回滚网络驱动程序
- 方法 15:重置网络设置
- 方法 16:执行系统还原
- 方法 17:重置电脑
- 方法 18:联系互联网服务提供商
如何修复 Internet 在 Windows 10 上不断下降
您可能想知道为什么网络在您的 Windows 10 PC 中不断下降。 以下是在您的设备中触发此问题的一些正当原因。
- Windows 10 PC 的基础架构故障。
- 网络连接非常糟糕。
- 连接路由器和调制解调器的电缆损坏或断裂。
- 太多人连接到同一个网络。
- 路由器和您的设备之间的无线干扰。
- 过时的网络驱动程序。
在本节中,我们收集了一些潜在的修复程序,这些修复程序将帮助您修复网络不断断开 Windows 10 的问题。 按照指示获得完美的结果。 如果出现问题,请始终确保创建系统还原点以还原您的 PC。
基本故障排除步骤
在进入主要故障排除方法之前,您可以尝试以下基本故障排除步骤来解决上述问题。
1.重新启动路由器:这是一个简单的解决方法,可以帮助您通过简单的步骤修复互联网不断丢弃的问题。 这也确保了强大和可靠的网络连接。 请按照以下步骤重新启动路由器。
1. 找到路由器背面的开/关按钮。 按一下按钮关闭路由器。

2. 现在,断开电源线,将电容器的电源完全放电,等待一段时间。
3. 现在,恢复电源线并等待网络连接重新建立。
2. 重启 PC:要修复与 Windows 10 PC 相关的所有临时故障,请尝试重启 PC,如下所示。
1. 同时按Alt + F4 键打开关闭 Windows窗口。
2. 在这里,选择重新启动选项,然后按Enter 键重新启动您的 PC。
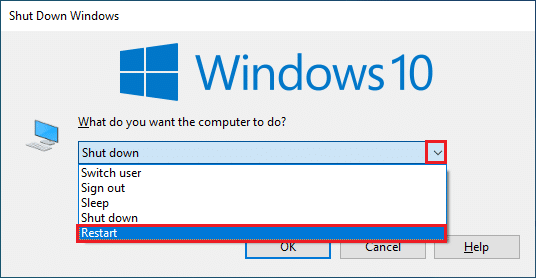
3. 确保强大的网络信号:只有当您拥有强大的网络连接时,您的 Windows 10 计算机才不会遇到任何连接问题。 如果您的路由器和计算机之间有任何障碍物,它们可能会干扰无线信号并导致间歇性连接问题。 您应该首先找到网络的信号强度,如果信号强度非常低,请清除中间的所有障碍物。 您可以运行速度测试以了解正确连接所需的最佳网络速度水平。
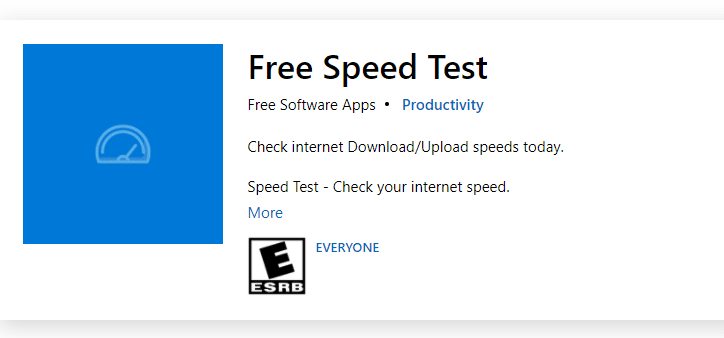
运行速度测试后,您将知道您的网络是否强大。
- 如果您有一个强大的网络仍然面临网络不断掉线的问题,请跳到下面列出的方法。
- 如果您的网络较弱,请考虑连接到其他设备,例如移动热点或其他有线/无线网络。
请按照以下步骤确保稳定的互联网连接。
1.将您的路由器移到其他地方并检查互联网连接。

2.避免过多的设备连接到同一个网络。
3. 避免来自无线耳机、耳机、电视等设备的无线干扰。
4.将您的 PC 移近路由器并检查错误是否再次出现。
4. 重新连接以太网/Wi-Fi:这是解决网络不断断开 Windows 10 问题的另一个简单解决方法。 您的计算机必须一次连接到以太网或 Wi-Fi 网络。 检查此情况是否适用于您的计算机,如果您猜测有线和无线连接之间有任何中断,请按照以下说明重新连接它们。
1. 单击任务栏上的WiFi 图标。
2.断开网络连接,稍等片刻再重新连接。
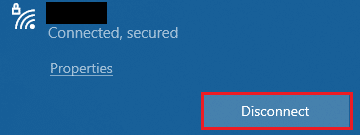
2. 如果以太网电缆已插入,请将其从 PC 中移除。 然后,重新连接它或将其连接到 Wi-Fi 网络。 这将确保有线和无线连接之间没有闪烁。
另请阅读:为什么我的互联网每隔几分钟就会断开连接?
方法一:退出所有后台进程
如果您的 Windows 10 计算机中有大量后台进程,您将无法轻松访问网络,因为所有这些进程都将占用网络的份额。 此外,RAM消耗会更多,设备的性能会明显变慢。 按照我们的指南如何在 Windows 10 中结束任务关闭 Windows 10 PC 上的所有其他后台进程。
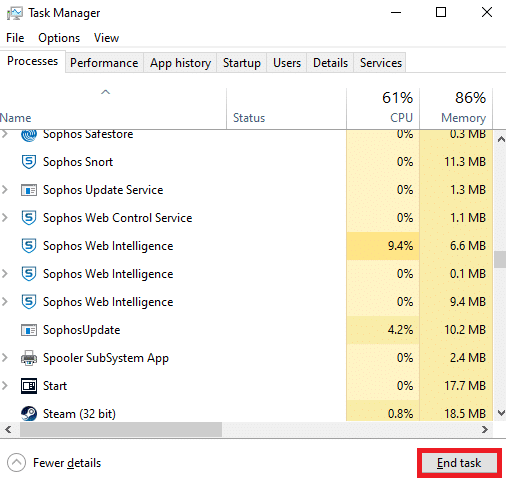
关闭所有后台进程后,检查互联网不断掉线的问题是否已修复。
方法2:修复系统文件
如果您的 Windows 操作系统中有任何损坏的系统文件,您的 PC 可能会面临很多互联网连接问题。 如果您最近遇到网络不断断开 Windows 10 的问题,则您的计算机文件可能已损坏或损坏。 幸运的是,您的 Windows 10 PC 具有内置修复工具,例如 SFC(系统文件检查器)和 DISM(部署映像服务和管理),可帮助您修复所有损坏的文件。 阅读我们关于如何在 Windows 10 上修复系统文件的指南,并按照说明的步骤修复所有损坏的文件。
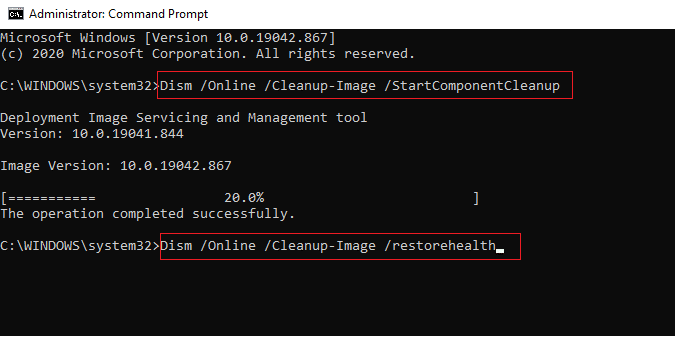
另请阅读:修复网络连接错误 0x00028002
方法 3:运行恶意软件扫描
突然的病毒或恶意软件攻击会导致您的计算机出现网络问题。 如果万一病毒攻击非常严重,你根本无法连续连接到任何网络。 要解决此问题,您必须从 Windows 10 计算机中完全删除病毒或恶意软件。 建议您按照我们指南中的说明扫描您的计算机如何在我的计算机上运行病毒扫描?
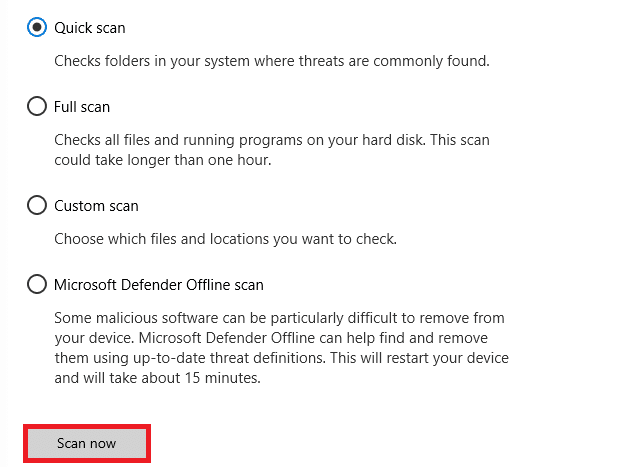
此外,如果您想从您的计算机中删除恶意软件,请查看我们的指南如何在 Windows 10 中从您的 PC 中删除恶意软件。
方法 4:更新 Windows
您还可以通过更新操作系统来消除计算机中的软件错误。 始终确保您是否已更新您的 Windows 操作系统以及是否有任何更新正在等待执行,请使用我们的指南如何下载和安装 Windows 10 最新更新
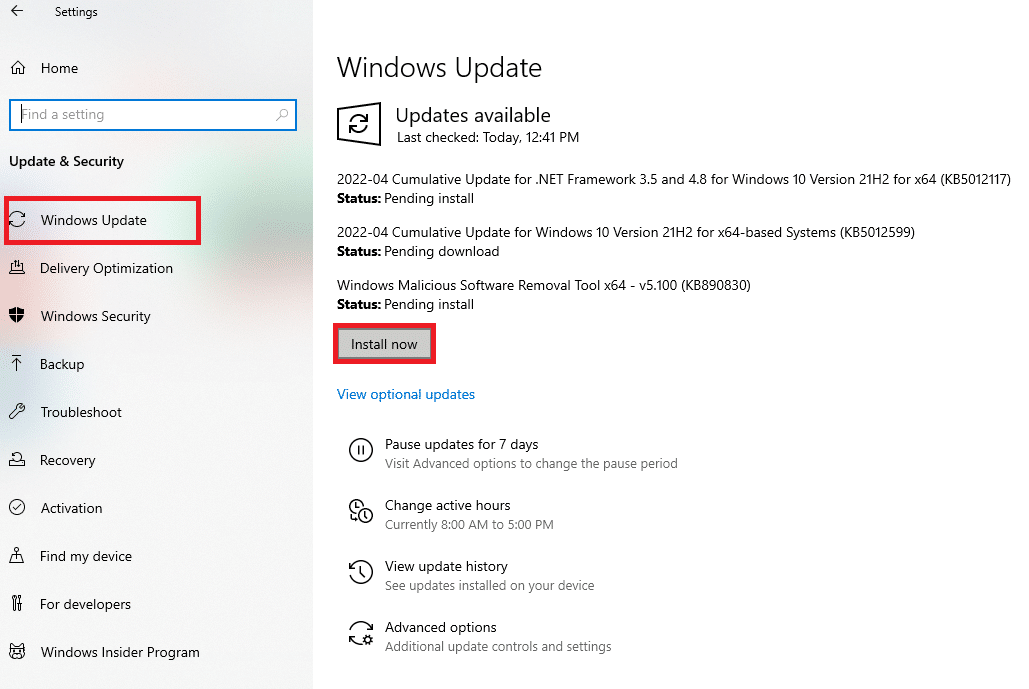
更新您的 Windows 操作系统后,检查您是否可以连接到您的网络。
另请阅读:修复 Windows 10 中未在网络上显示的计算机
方法 5:禁用代理
有时,如果您的 Windows 10 计算机上的网络配置不合适,您将面临互联网不断掉线的问题。 如果您在 PC 上安装了任何 VPN 服务或使用代理服务器,请阅读我们的如何在 Windows 10 上禁用 VPN 和代理并按照文章中的说明执行步骤。
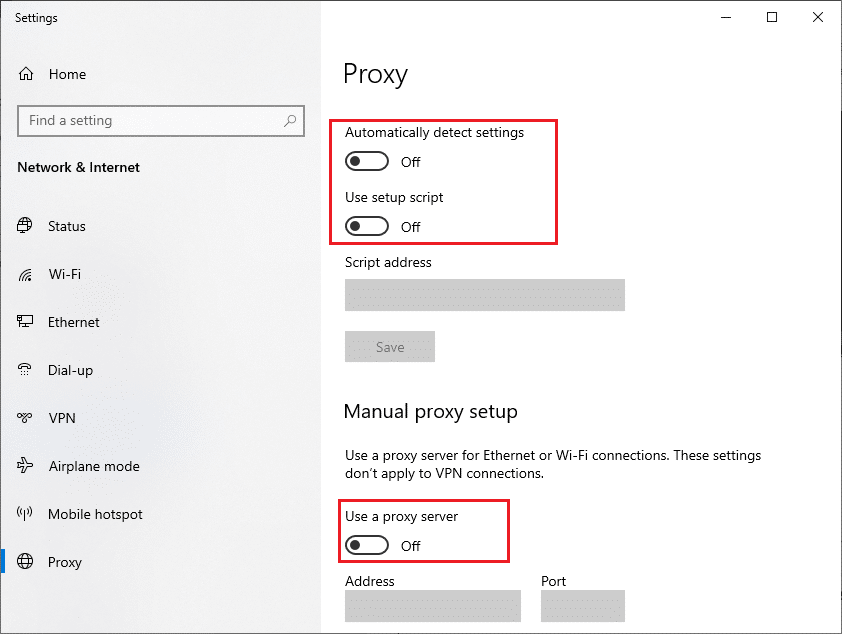
禁用 VPN 客户端和代理服务器后,检查您是否已解决问题。 不过,如果您遇到同样的问题,请尝试连接到移动热点。
方法 6:重置 TCP/IP
TCP(传输控制协议)是一种基本的网络连接协议,它通过互联网分配和识别规则和标准程序。 TCP/IP 协议负责从发送方和接收方传输数据包。 如果过程中存在冲突,重置协议以及 IP 地址将帮助您解决网络不断断开 Windows 10 的问题。 按照我们关于如何解决 Windows 10 上的网络连接问题的指南来重置 TCP/IP。
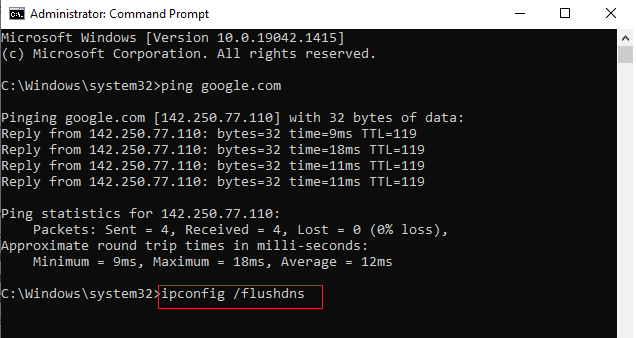
执行这些步骤后,检查是否可以修复网络不断下降的问题。
另请阅读:如何在 Windows 11 上更改 DNS 服务器设置
方法 7:使用谷歌 DNS
域名系统 (DNS) 对于建立互联网连接至关重要。 有时,您的 Internet 服务提供商提供的 DNS 地址可能非常慢,因此您在 Windows 10 PC 上面临 Internet 不断丢失的问题。 Google DNS 有 8.8.8.8 和 8.8.4.4 IP 地址,它们简单易记,可以在客户端和服务器之间建立安全的 DNS 连接。
这是我们关于如何在 Windows 10 中更改 DNS 设置的简单指南,它将帮助您更改计算机上的 DNS 地址。 您还可以按照我们关于如何在 Windows 上切换到 OpenDNS 或 Google DNS 的指南,在您的 Windows 10 计算机上切换到任何 Open DNS 或 Google DNS。 按照说明进行操作,并检查您是否可以连续连接到网络而不会出现任何错误。
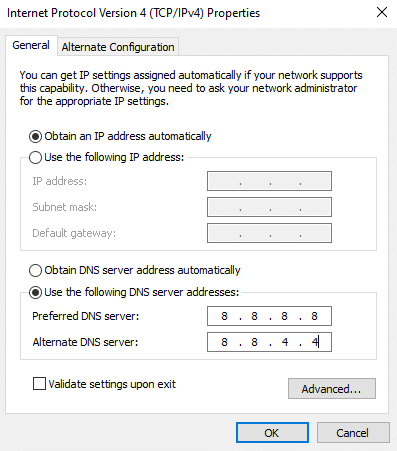

方法 8:禁用省电模式
有时,如果您在 Windows 10 计算机中启用了省电模式,您可能会遇到网络不断断开 Windows 10 的问题。 这会导致几个网络连接问题。 我们建议您按照以下说明禁用省电模式。
1. 按Windows 键,键入设备管理器,然后单击打开。
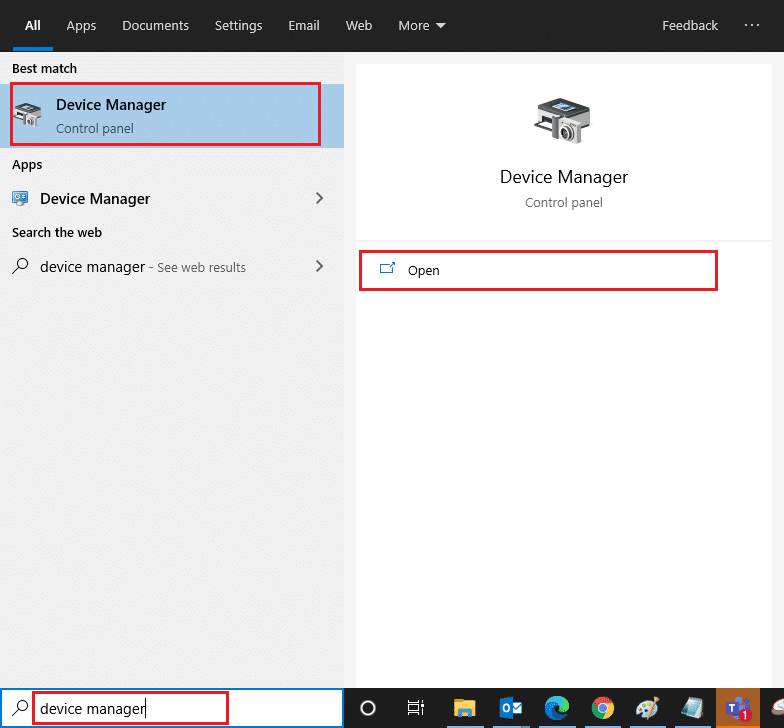
2. 现在,双击网络适配器部分。
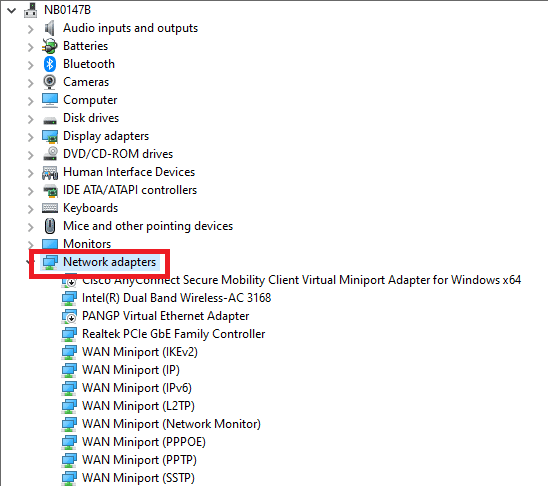
3. 右键单击您的网络适配器并选择属性选项。
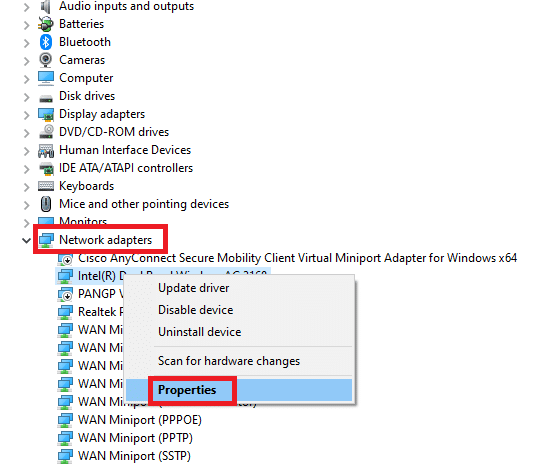
4. 然后,切换到网络适配器属性窗口中的电源管理窗口,取消选中允许计算机关闭此设备以节省电源旁边的框。
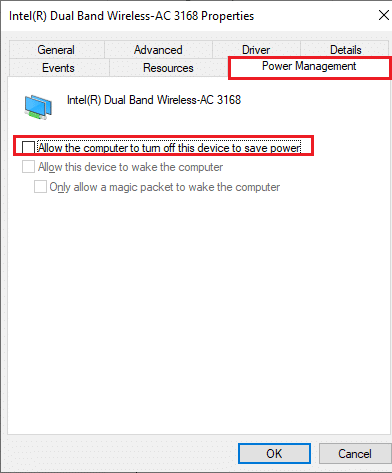
5. 最后,点击OK保存更改。 检查您的计算机是否存在网络连接问题。
另请阅读:修复 Windows 无法自动检测此网络的代理设置
方法 9:启用基本服务
为避免和防止互联网在您的 PC 上不断出现问题,一些基本服务必须处于活动状态。 当这些服务中的任何一个出现问题时,您将在连接到网络时遇到一些冲突。 以下是检查基本服务是否在您的 PC 上运行的一些说明。
1. 点击Windows 键,输入Services ,然后单击Run as administrator 。
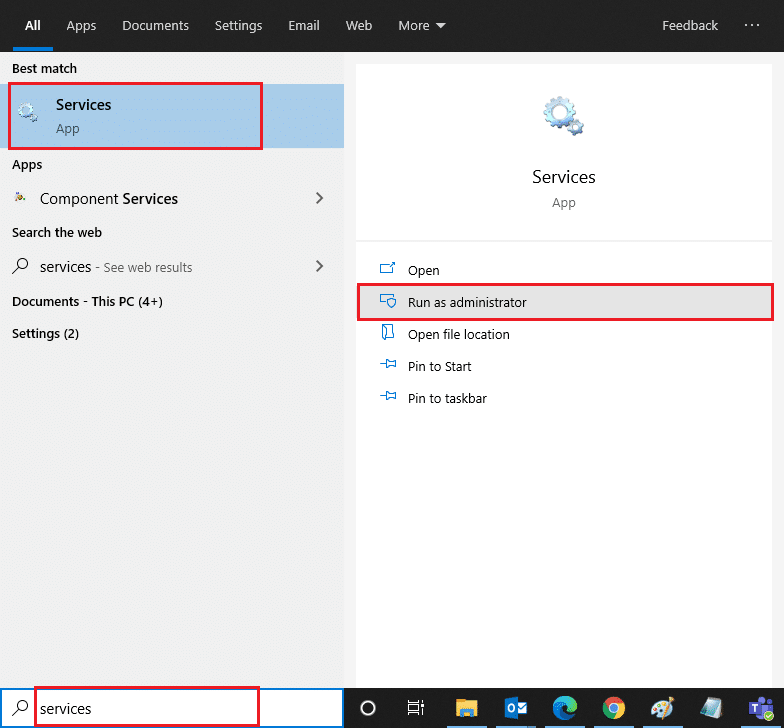
2. 现在,向下滚动并搜索Windows EventLog服务。
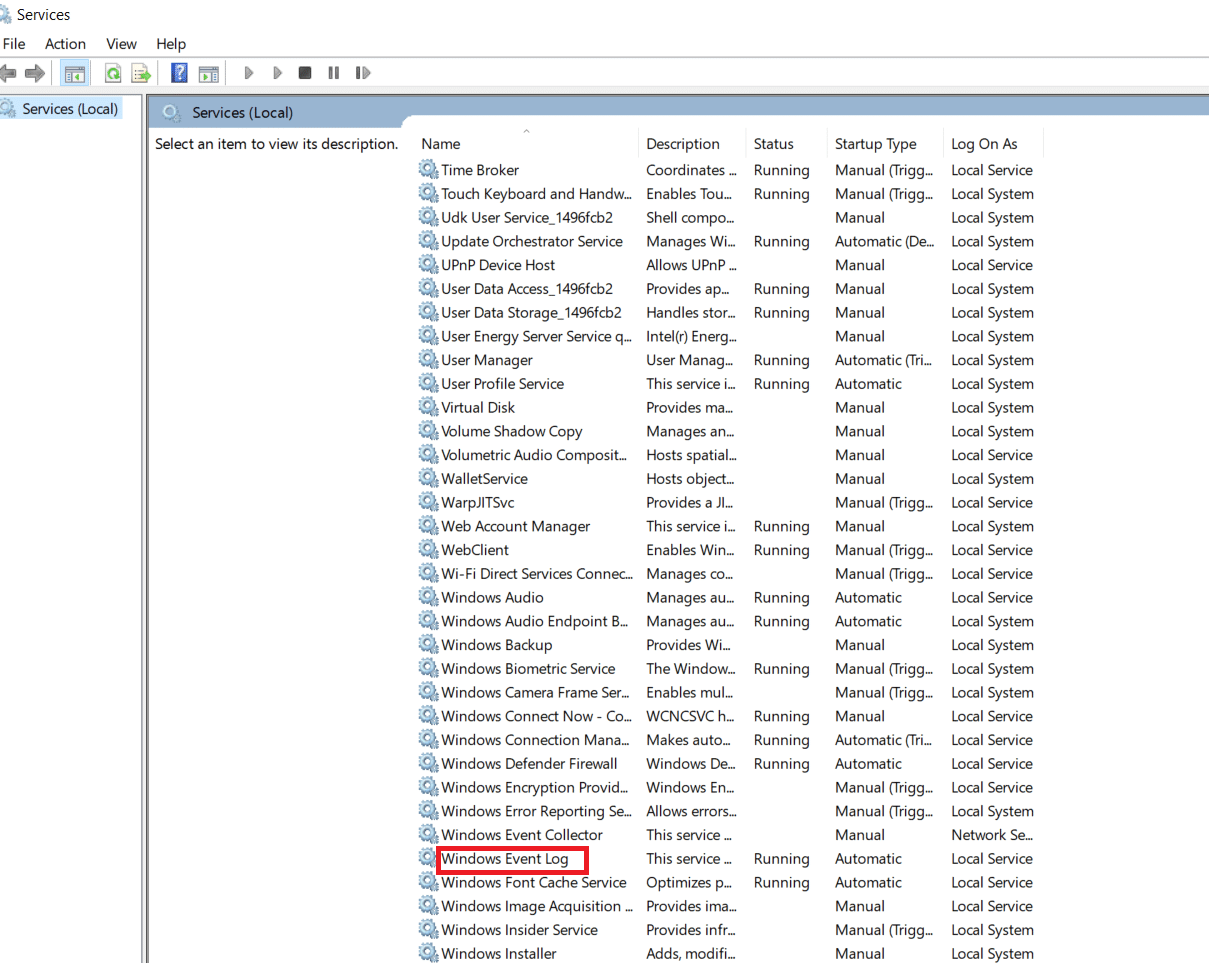
3. 检查服务状态。
3A。 如果Status设置为Running ,右键单击服务并选择Stop选项。 稍等片刻,然后再次单击开始。
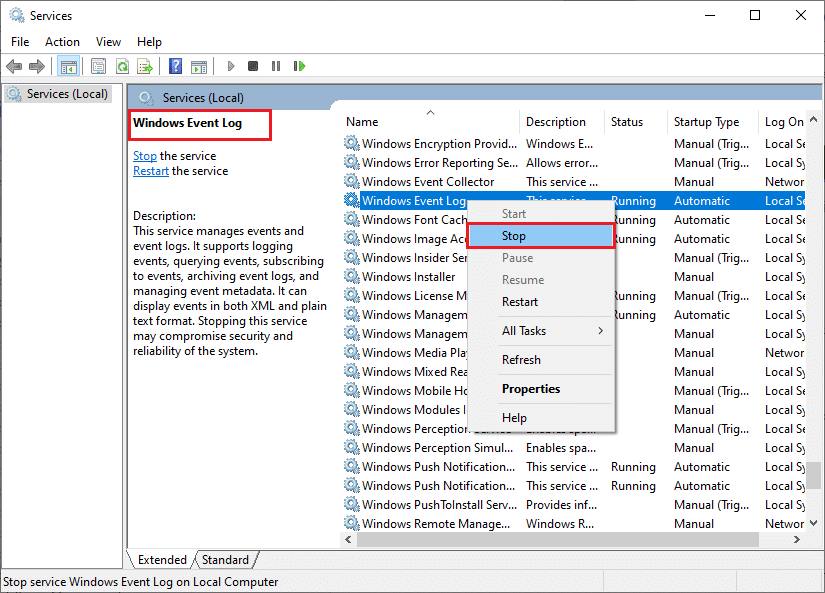
3B。 如果Status未设置为Running ,请右键单击该服务并选择Start选项。
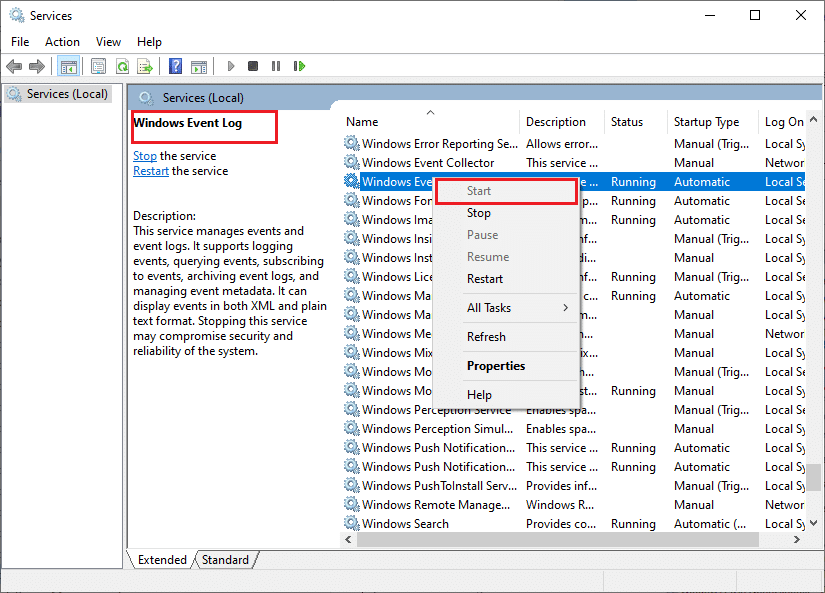
4. 对以下服务也重复这些步骤。
- 远程过程调用 (RPC)
- Windows更新
- DHCP 客户端
- 网络连接设备自动设置
- 网络连接代理
- 网络连接
- 网络连接助手
- 网络列表服务
- 网络位置感知
- 网络设置服务
- 网络存储接口服务
检查您是否有固定网络不断掉线的问题。
方法 10:暂时禁用防病毒软件(如果适用)
您的计算机上安装的一些不兼容的防病毒程序会导致网络不断掉线的问题。 为避免冲突,您必须确保 Windows 10 计算机的安全设置并检查它们是否稳定。 要确定防病毒套件是否是网络不断丢弃问题的原因,请将其禁用一次并尝试连接到网络。 阅读我们关于如何在 Windows 10 上临时禁用防病毒程序的指南,并按照说明在您的 PC 上临时禁用防病毒程序。
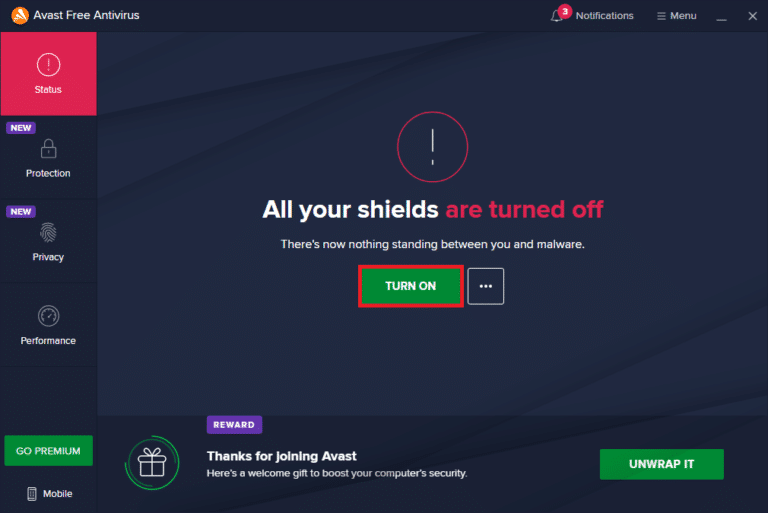
如果您在禁用计算机上的防病毒程序后没有遇到任何 Internet 连接问题,建议您从 PC 上完全卸载该程序。 阅读我们的指南强制卸载不会在 Windows 10 中卸载的程序,以卸载计算机上的防病毒程序。
另请阅读:如何修复 Avast 更新卡在 Windows 10 上
方法 11:禁用 Windows 防火墙(不推荐)
与防病毒程序一样,出于某些安全原因,您计算机中的 Windows Defender 防火墙可能会阻止 Internet 访问。 如果 WiFi 网络已被 Windows Defender 防火墙阻止,您必须从您的计算机临时启用或禁用防火墙安全。 如果您不知道如何禁用 Windows Defender 防火墙,我们的如何禁用 Windows 10 防火墙指南将帮助您做到这一点。
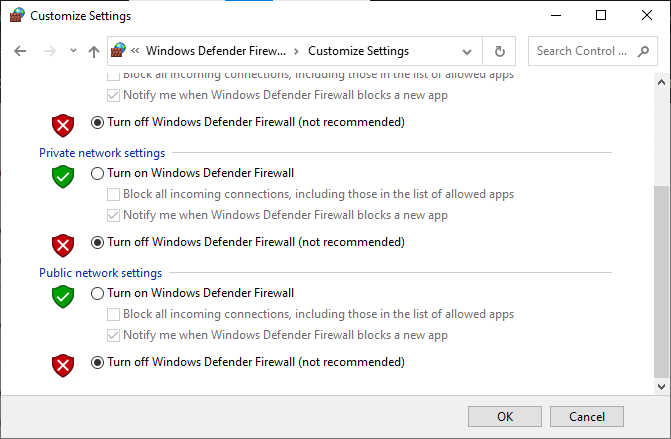
方法 12:更新网络驱动程序
始终确保您是否使用更新的网络驱动程序,并且如果有任何更新正在等待执行,建议您下载并安装相同的驱动程序。 请按照我们关于如何在 Windows 10 上更新网络适配器驱动程序的指南进行操作。 更新网络驱动程序后,重新启动计算机并测试网络连接。 你不会再面临互联网不断下降的问题。
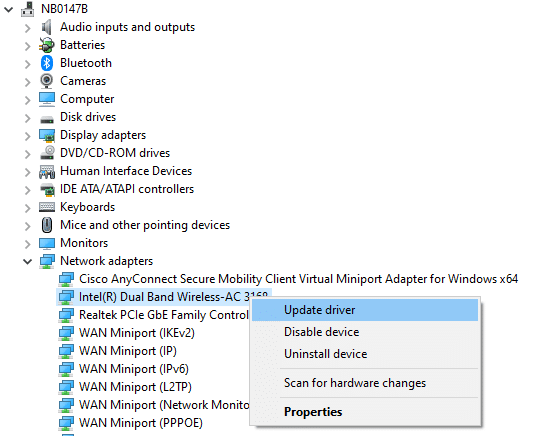
另请阅读: Windows 找不到您的网络适配器的驱动程序 [已解决]
方法 13:重新安装网络驱动程序
尽管如此,如果您在更新网络驱动程序后仍面临网络问题,那么还有另一个修复方法可以删除计算机中的所有驱动程序并重新安装它们。 此过程稳定了网络连接问题,从而解决了网络不断断开 Windows 10 的问题。 按照我们的指南如何在 Windows 10 上卸载和重新安装驱动程序以在 Windows 10 计算机中重新安装驱动程序。
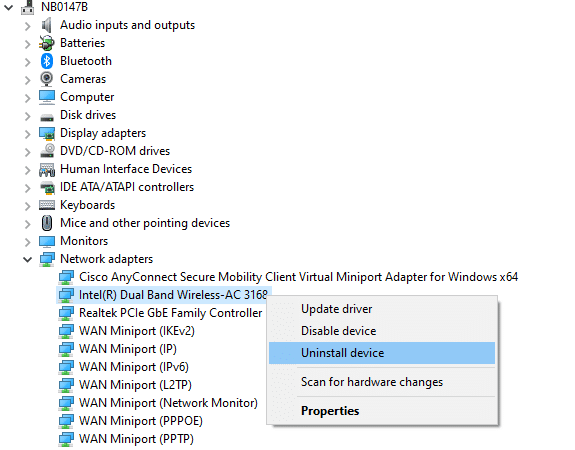
重新安装网络驱动程序后,检查是否可以正常连接网络。
方法 14:回滚网络驱动程序
所有当前版本的驱动程序都将从您的 PC 中删除,并且在您回滚网络驱动程序时将安装它们的先前版本。 当任何新驱动程序与系统不兼容时,这是一个有用的功能。 按照我们的指南如何在 Windows 10 上回滚驱动程序中的说明进行操作,以修复网络不断断开 Windows 10 的问题。
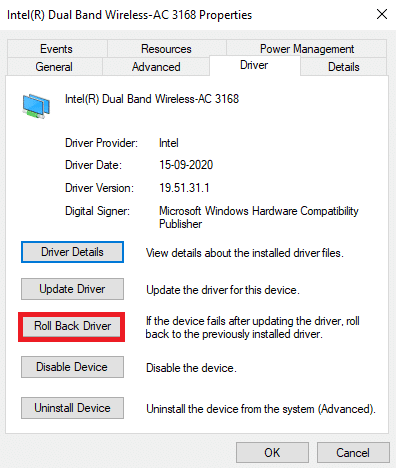
在您的 Windows 10 电脑安装了之前版本的驱动程序后,检查是否可以不间断地连接到网络。
另请阅读:如何限制 WiFi 用户的互联网速度或带宽
方法 15:重置网络设置
一些用户声称重置网络设置将解决奇怪的网络连接问题。 这种方法将忘记所有网络配置设置、保存的凭据以及更多安全软件,如 VPN 和防病毒程序。 为此,请按照我们关于如何在 Windows 10 上重置网络设置的指南进行操作
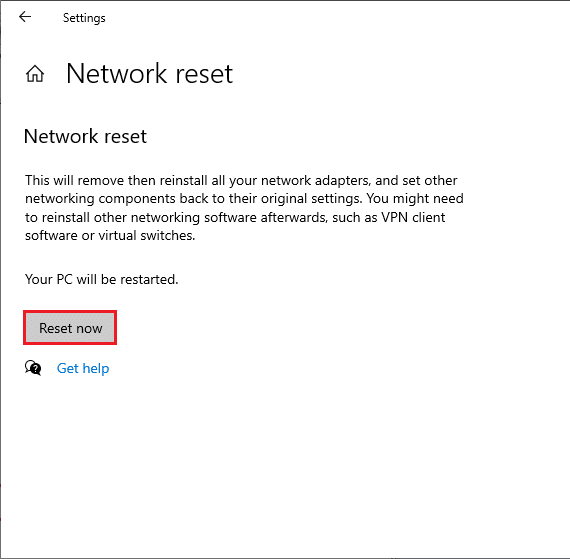
方法 16:执行系统还原
如果您最近更新了 Windows 10 操作系统,但后来遇到了 Internet 不断掉线的问题,则最新的 Windows 更新组件可能会干扰您计算机中存在的任何软件,并可能导致网络与 Windows 10 问题不断断开连接。 因此,在这种情况下,您必须在计算机正常工作时将其恢复到以前的版本。 为此,请按照我们关于如何在 Windows 10 上使用系统还原的指南进行操作,并按照演示执行说明。
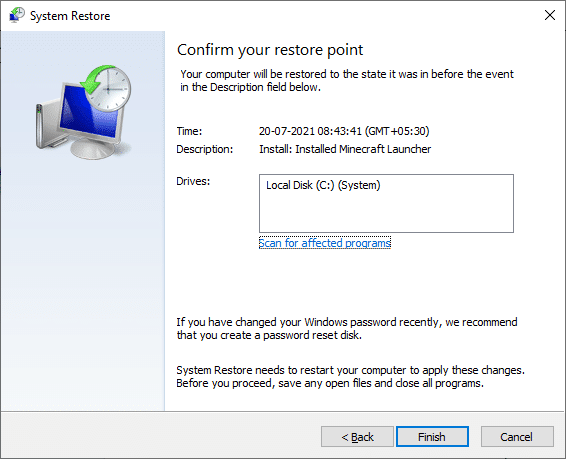
恢复 Windows 10 PC 后,检查您是否可以连接到任何网络而不会出现任何中断。
另请阅读:组合多个 Internet 连接的 3 种方法
方法 17:重置电脑
如果这些方法都没有帮助您修复网络不断断开 Windows 10 的问题,那么您必须全新安装您的 Windows 操作系统。 要干净启动您的计算机,请按照我们的指南如何执行 Windows 10 的干净安装中的说明执行步骤
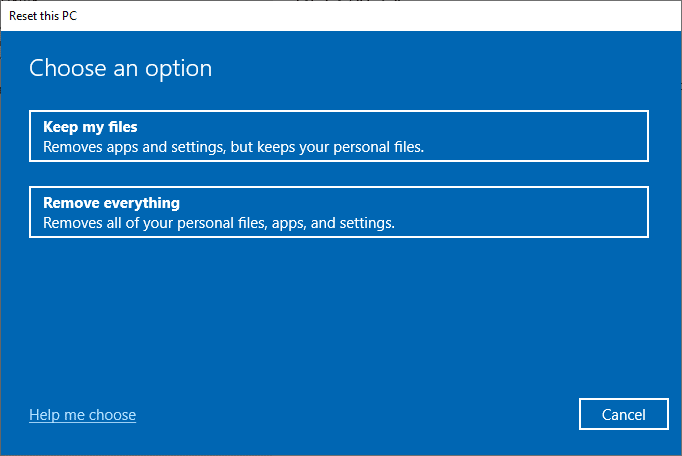
方法 18:联系互联网服务提供商
最后但并非最不重要的一点是,如果上述方法无法解决互联网不断掉线的问题,您必须寻求技术支持。 如果您的调制解调器无法与您的 Internet 服务提供商通信,则您的设备会出现更多技术连接问题。 例如,当您尝试注册调制解调器但在此过程中遇到问题时,多次身份验证尝试会减慢您的网络连接速度。 这将导致网络不断丢弃问题。 因此,在这种情况下,您必须联系您的 Internet 服务提供商来诊断和解决问题。 互联网服务提供商将检查设备是否已更新、兼容和正确注册。
推荐的:
- 自动修复 Windows 10 屏幕变暗
- 如何在 Android 上使用 WPS 连接到 WiFi 网络
- 在 Chrome 上建立安全连接的 12 种方法
- 如何在 Windows 10 中打开网络发现
我们希望本指南对您有所帮助,并且您可以修复在 Windows 10 上不断下降的互联网问题。让我们知道您接下来想了解什么。 此外,如果您对本文有任何疑问/建议,请随时将它们放在评论部分。
