修复 Windows 10 中的 OBS 安装错误
已发表: 2022-09-24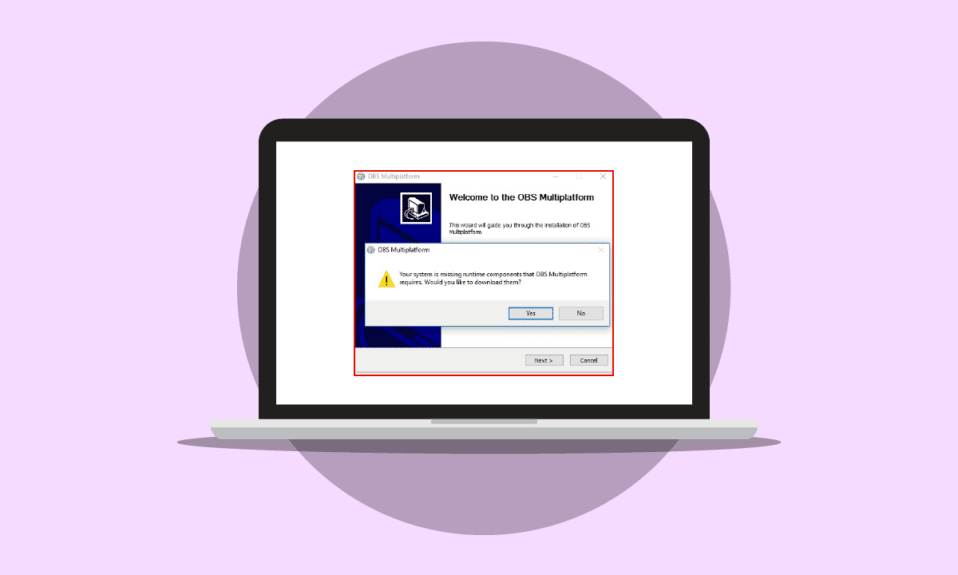
有时,当您尝试在您的计算机上安装 OBS 软件时,您可能会收到可能阻止安装过程的错误。 这是一个常见错误,可能是由系统错误引起的。 安装错误 OBS 可能会给用户带来一些严重的问题,因为它会阻止他们下载文件。 在了解导致此错误的原因以及如何在您的计算机上安装 OBS 之前,让我们解释一下 OBS 的作用。 OBS 或 Open Broadcaster 软件是一种重要的离线视频录制工具,可以创建和发布高质量的视频和音频混合。 在本指南中,我们将讨论安装 OBS 文件时出现错误的原因和解决方法。
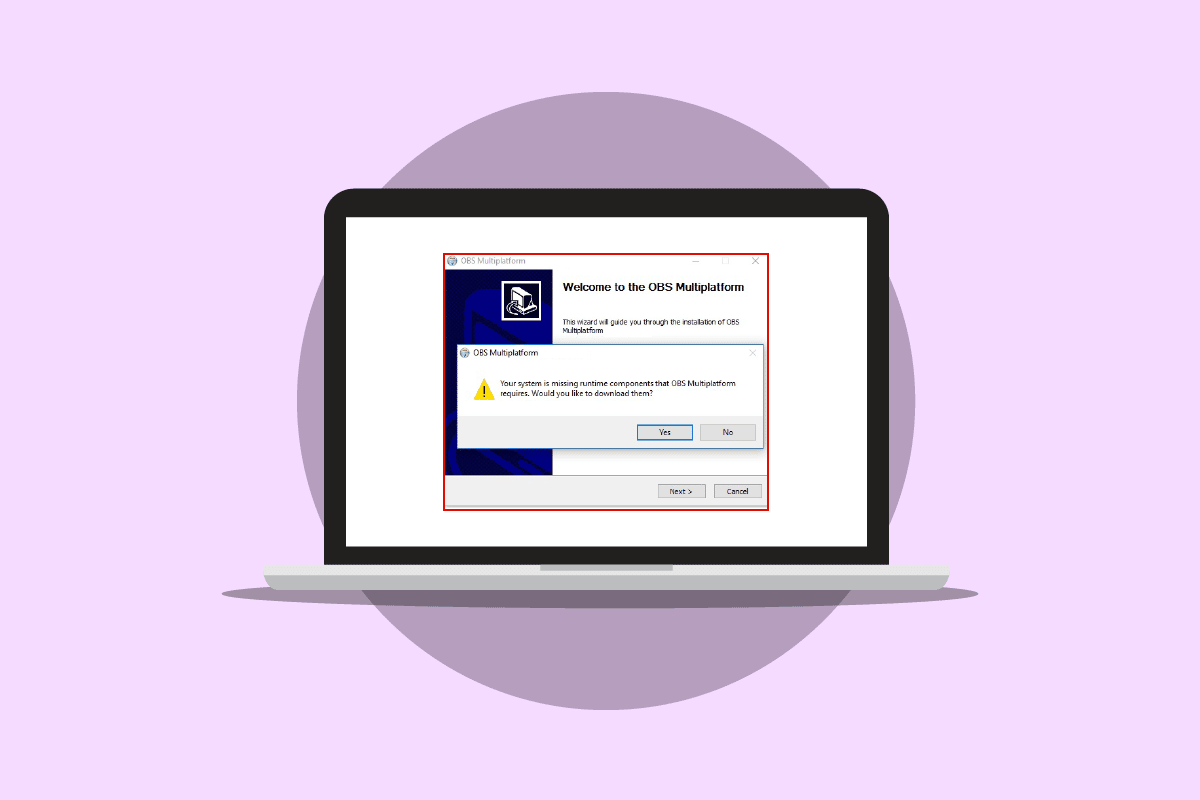
内容
- 如何修复 Windows 10 中的安装错误 OBS
- 方法一:执行干净启动
- 方法2:以管理员身份运行OBS文件
- 方法3:修复系统文件
- 方法 4:重新安装 Microsoft Visual C++ Redistributable
- 方法 5:清除临时文件夹
- 方法 6:使用系统还原实用程序
- 方法 7:更改文件夹属性
- 方法8:重置电脑
如何修复 Windows 10 中的安装错误 OBS
在您的计算机上安装错误 OBS 可能有多种原因。 下面提到了一些似是而非的原因。
- 由于配置不当,OBS 设置文件可能会导致此错误。
- 损坏的系统文件也对错误负责。
- 缺少 Visual C++ 组件也是此错误的主要原因。
- 文件夹的条件性系统错误也是造成此错误的原因。
- 不正确的文件夹属性也可能导致 OBS 安装错误。
- 系统和 Windows 错误也对该错误负责。
以下指南将讨论使用 OBS 安装文件解决安装错误的方法。
方法一:执行干净启动
如果前面提到的方法都不起作用并且您继续遇到安装错误 OBS 问题,您可以尝试执行计算机的干净启动。 您可以查看如何在 Windows 10 中执行干净启动指南,以在您的计算机上安全地执行干净启动。
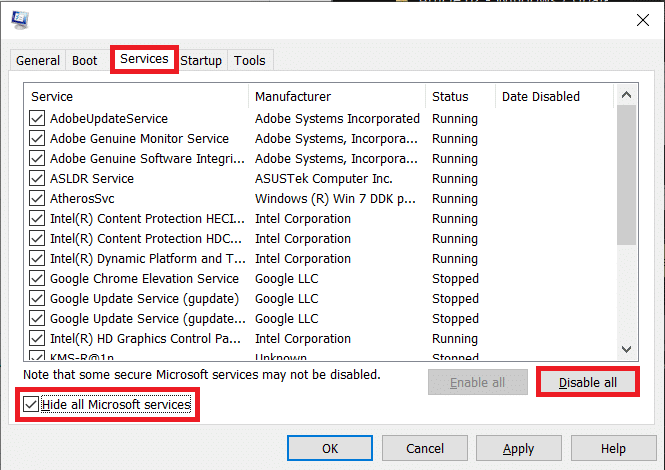
方法2:以管理员身份运行OBS文件
您可以尝试解决 OBS 文件安装问题的第一种方法是以管理员身份运行安装程序文件。 以管理员身份运行文件可防止其他后台应用程序导致错误。 管理员权限还允许 OBS 文件对您的计算机进行适当的更改。
1. 右键单击计算机上的OBS Studio 安装程序文件。
注意:如果您没有安装文件,则可以从 OBS 下载页面下载。
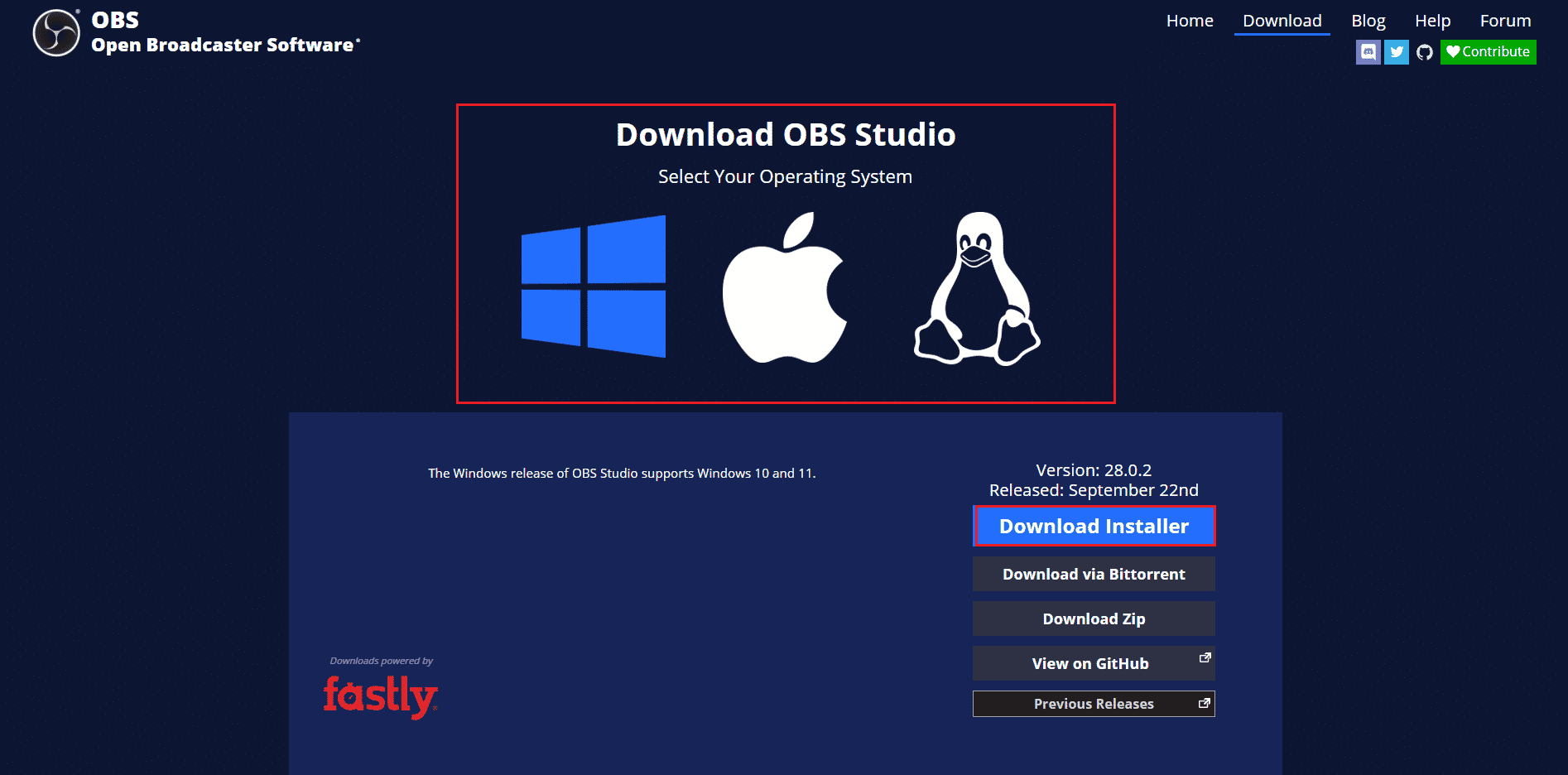
2. 单击以管理员身份运行。
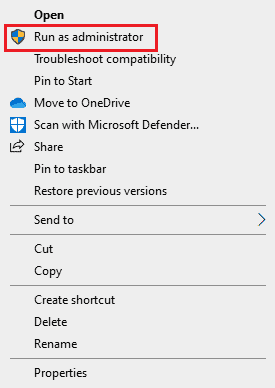
3. 在 UAC 提示中单击Yes以授予文件在您的计算机上进行更改的权限。
4. 现在,单击Next >按钮并按照说明安装 OBS Studio。
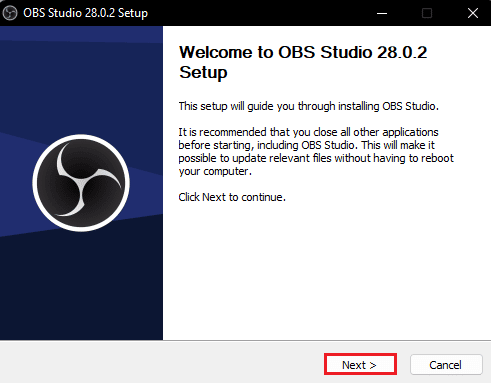
另请阅读:如何修复 OBS 无法捕获游戏音频
方法3:修复系统文件
安装错误 OBS 的常见原因之一是计算机上的系统文件损坏。 这些损坏的文件可能会导致您的系统出现多个错误,有时甚至可能导致系统完全失败。 您可以使用内置扫描来修复这些文件。 您可以查看如何在 Windows 10 上修复系统文件指南以运行扫描以修复计算机上损坏的系统文件。
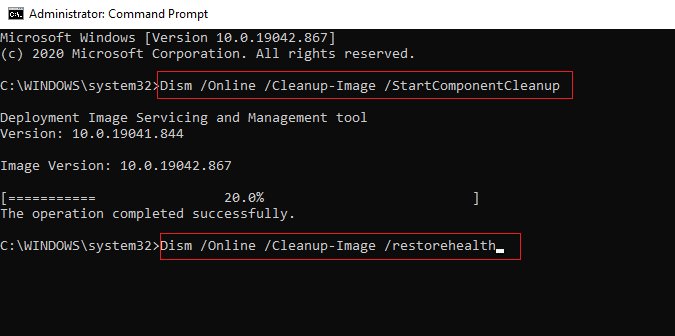
方法 4:重新安装 Microsoft Visual C++ Redistributable
如果您的计算机缺少 Microsoft Visual C++ 组件,您也可能在安装 OBS 文件时收到错误消息。 Visual C++ 组件是帮助在您的计算机上运行程序的重要工具。 如果您没有 Visual C++ 组件,或者您的计算机中缺少某些文件,您可以手动安装它们。 查看如何重新安装 Microsoft Visual C++ Redistributable 指南,按照方法在您的计算机上安装 Visual C++ 组件。
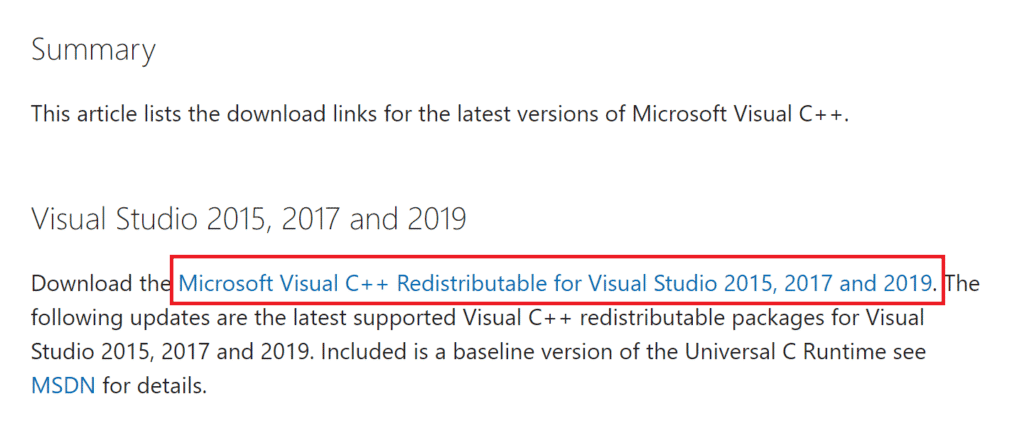
另请阅读:修复 Windows 10 上的运行时错误 C++
方法 5:清除临时文件夹
有时问题是由您的计算机的条件错误引起的。 可以通过在计算机上以安全模式清除临时文件夹来修复此 OBS 安装错误问题。
1.首先,通过网络启动到安全模式。 阅读我们的指南,了解如何在 Windows 10 中启动到安全模式。
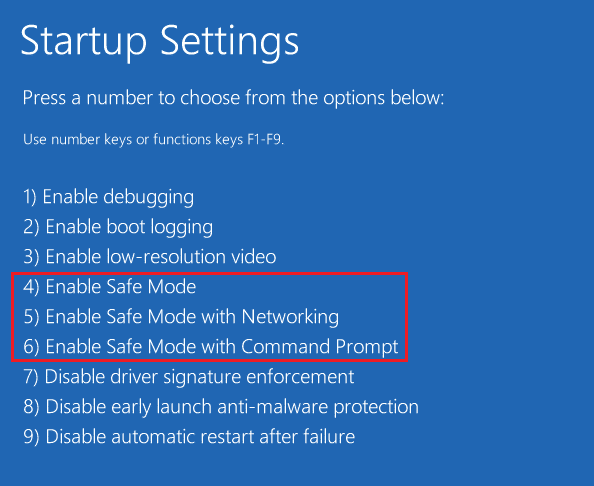
2. 同时按下Windows + R 键打开运行对话框。
3. 输入%temp%并按Enter 键。
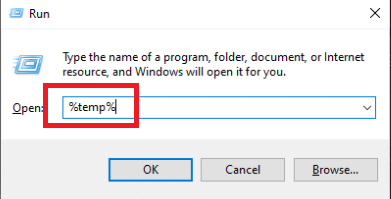

4. 同时按下Ctrl + A 键选择所有文件,然后按Delete 键将其删除。
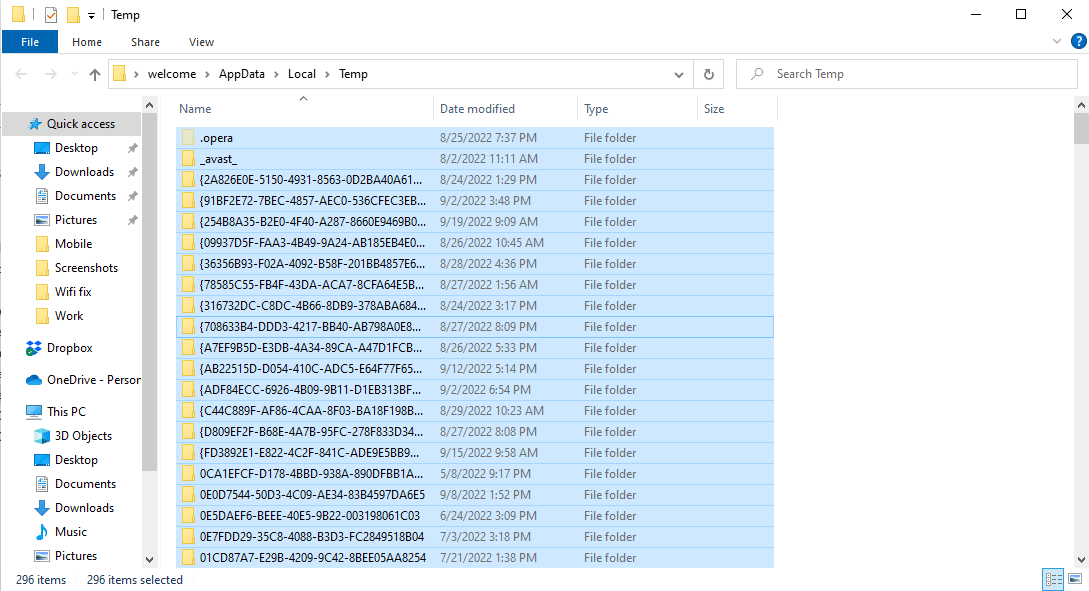
方法 6:使用系统还原实用程序
如果您最近修改了计算机,系统文件可能已受到影响。 这可能会导致计算机操作系统出现错误,并在安装 OBS 文件时导致安装错误 OBS 等错误。 要解决此问题,您可能需要使用系统还原实用程序来恢复对计算机所做的更改。 您可以查看如何在 Windows 10 上使用系统还原指南,按照步骤在您的计算机上使用系统还原实用程序。
注意:一般不建议使用系统还原,它会导致您计算机上的数据丢失。 因此,在使用此步骤时要小心。
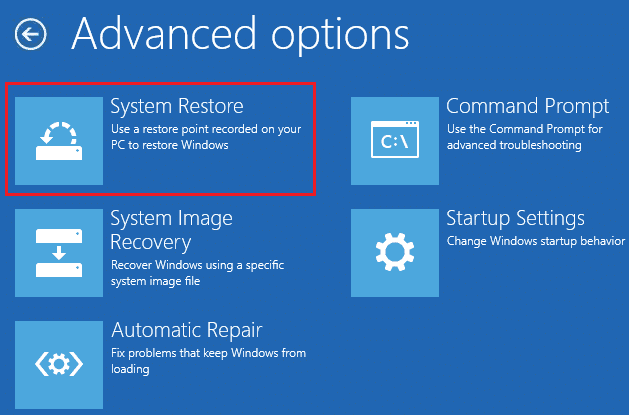
另请阅读:修复 Windows 10 中的错误代码 541
方法 7:更改文件夹属性
许多用户报告说,更改文件夹属性为他们解决了安装错误 OBS 问题,他们可以弄清楚如何在他们的设备上安装 OBS。 因此,要解决 OBS 文件的安装问题,您可以尝试这样做。 这是解决多个 OBS 错误的有效方法。 用户可以弄清楚 OBS 对文件夹属性做了什么并更改设置以解决问题。
1. 右键单击导致错误的文件夹,然后单击属性。
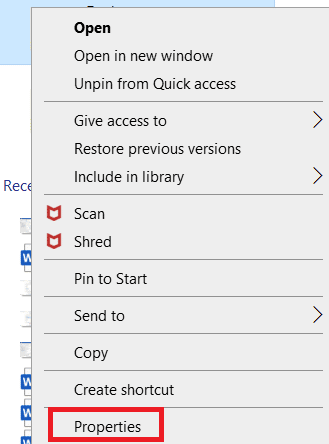
2. 导航到安全选项卡并单击编辑。
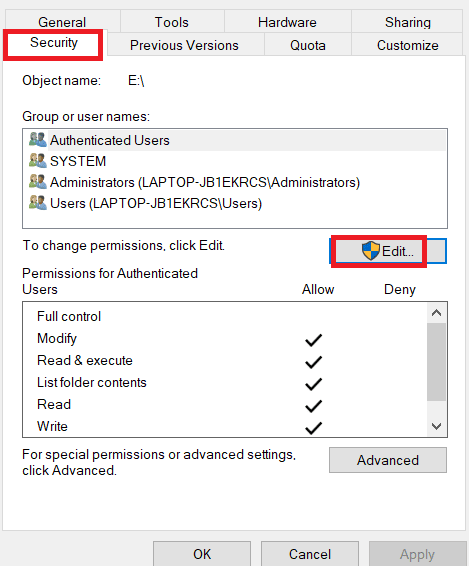
3. 现在选择SYSTEM并单击Add 。
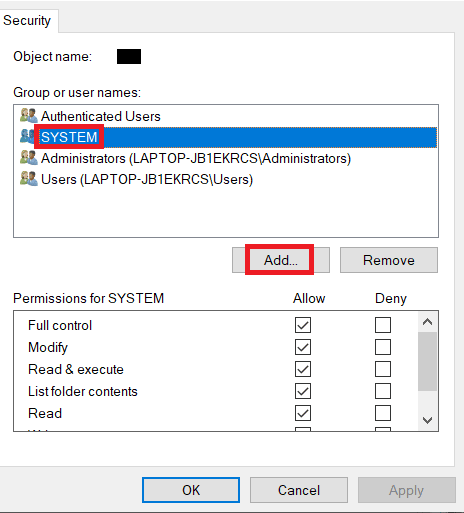
4. 在Enter the object names to select下键入Everyone并单击OK 。
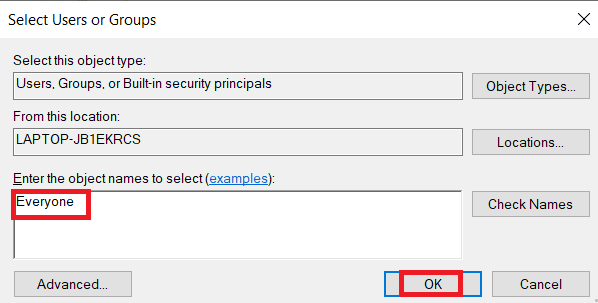
5. 单击所有人并选择允许下的所有框,然后单击应用。
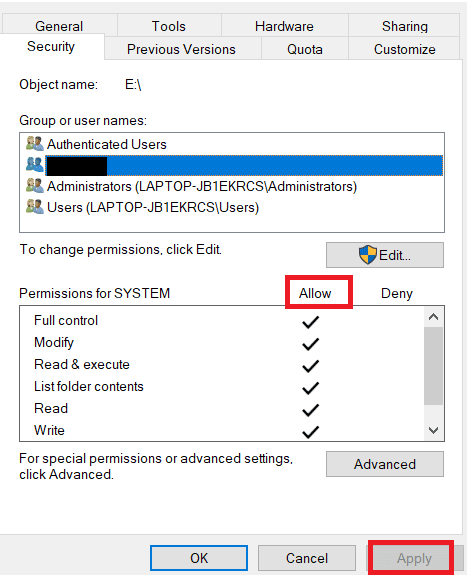
6. 导航到共享选项卡并单击共享...。
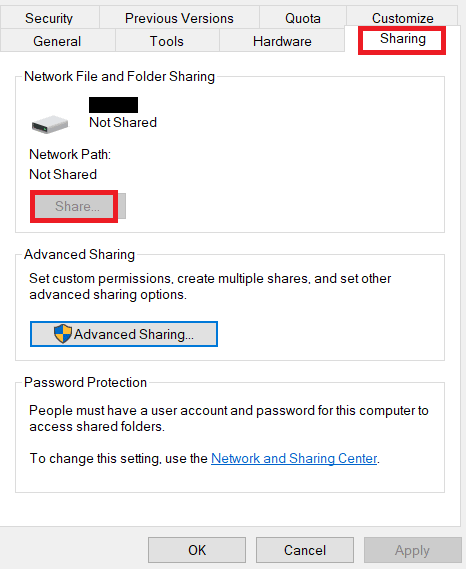
7. 选择所有人,然后单击添加按钮。
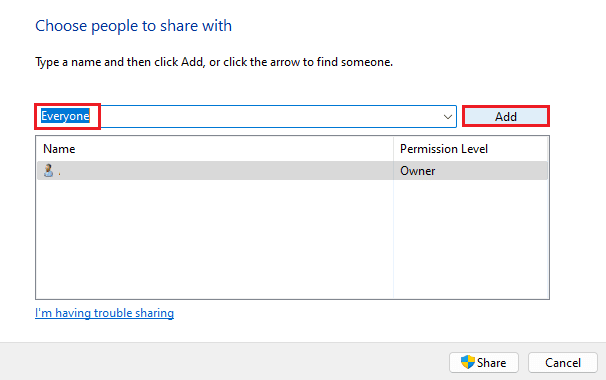
8. 现在,将权限级别更改为读/写。
9. 单击共享,然后单击是以允许公开共享。
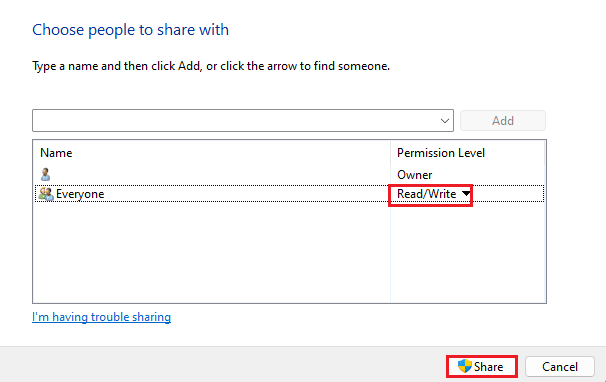
10. 最后,点击完成并重启电脑。
另请阅读:修复 Windows 10 文件共享不起作用
方法8:重置电脑
如果以前的方法不能解决问题,您可以尝试通过在计算机上执行全新安装 Windows 来修复此错误。 全新安装将解决由 Windows 引起的所有问题,许多用户发现它是解决此问题的有效方法。 您可以查看如何进行 Windows 10 的全新安装指南,以安全地执行 Windows 的全新安装。
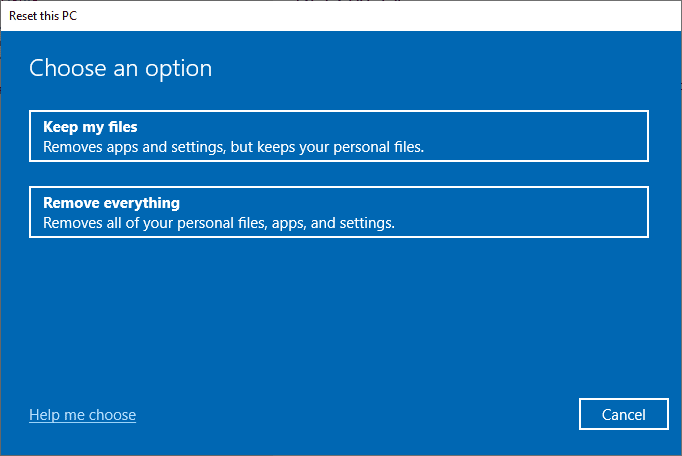
常见问题 (FAQ)
Q1。 为什么 OBS 文件无法在我的计算机上安装?
答。 OBS 文件未安装在您的计算机上可能有多种原因,例如损坏的系统文件或不正确的文件夹属性。
Q2。 系统文件会导致 OBS 文件出错吗?
答。 损坏的系统文件可能会导致 OBS 文件的安装错误。 您可以通过运行 SFC 和 DISM 扫描修复文件来解决此问题。
Q3。 我应该下载 Visual C++ 来修复 OBS 错误吗?
答。 当您的计算机上缺少 Visual C++ 组件时,您将遇到安装错误。 您可以通过下载最新版本的 Microsoft Visual C++ Redistributable来解决此问题。
推荐的:
- 什么是浏览器地址错误重定向器:ERR-TOO MANY REDIRECTS?
- 如何在 Windows 10 中修复 VirtualBox 安装失败
- 修复 Windows 10 中战网更新卡在 0% 的问题
- 修复OBS错误连接服务器失败
我们希望本指南对您有所帮助,并且您能够修复计算机上的安装错误 OBS问题。 让我们知道哪种方法适合您。 如果您对我们有任何建议,请在评论部分告诉我们。
