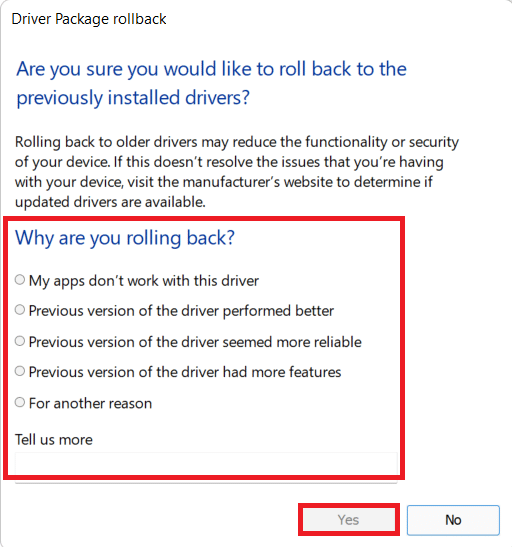修复 Microsoft Edge 中的 INET E 安全问题
已发表: 2022-02-22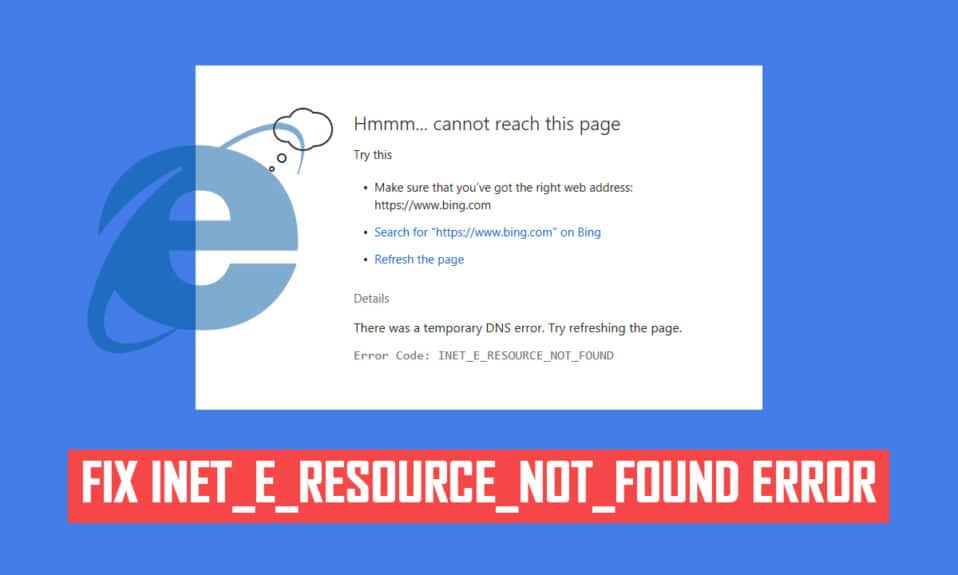
当您尝试访问任何网页时,您可能会在 Windows 10 PC 中遇到 INET_E 安全错误。 几乎所有浏览器都会出现此错误,但最常出现在 Microsoft Edge 中。 在大多数情况下,此错误会自行消失。 由于临时 DNS 错误或与 DNS 服务器的连接未正确建立,会发生此错误。 该问题没有具体原因,但本文讨论了其中一些原因以及修复 Microsoft Edge 中 INET E 安全问题的故障排除方法。
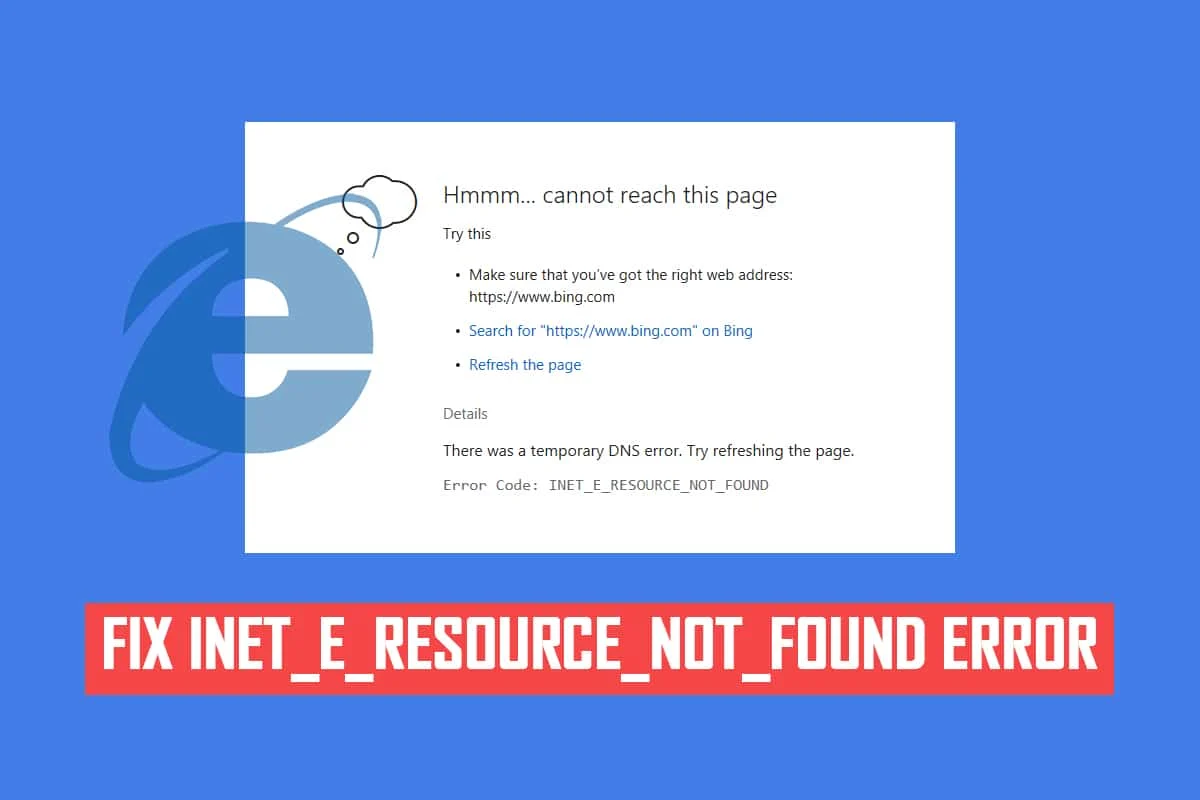
内容
- 如何修复 Microsoft Edge 中的 INET E 安全问题
- 方法一:重启路由器
- 方法2:使用私人窗口
- 方法 3:清除 Edge 浏览器历史记录
- 方法 4:禁用扩展(如果适用)
- 方法 5:调整用户帐户控制设置
- 方法 6:重置网络配置
- 方法 7:更改 DNS 地址
- 方法 8:在注册表编辑器中重命名连接文件夹
- 方法 9:更新或回滚网络驱动程序
- 方法 10:更新 Microsoft Edge
- 方法 11:修复 Microsoft Edge
- 方法 12:重置 Microsoft Edge
如何修复 Microsoft Edge 中的 INET E 安全问题
如果您第一次在 Microsoft Edge 中遇到 INET_E 安全错误,您必须确定它为什么会在您的 PC 上发生。 Windows 更新后在您的 PC 上报告此错误。 其他几个原因会导致此问题,例如:
- 由于DNS 服务器随时不可用,您将面临错误。
- 如果您的请求时间因响应而延迟,或者会话因任何原因超时,您将面临 INET_E 安全错误。
- 如果有任何服务器端问题,您将面临同样的错误。
- 过时的驱动程序或操作系统中会有任何错误,因此您可能会遇到 INET_E 安全错误。
在本节中,我们汇总了修复 Microsoft Edge 中 INET_E 安全错误的方法列表。 这些方法从基础到高级排列,因此如果您有小故障,它们可以在第一步帮助您。 以相同的顺序遵循它们以获得更快的结果。
方法一:重启路由器
重新启动路由器使其能够刷新并重新连接到互联网。 这将减轻路由器的负担,避免可能导致 INET E 安全错误的连接过载。 由于许多用户报告这解决了问题,因此发现它很有帮助。 要重新启动路由器,请按照下列步骤操作:
1. 找到路由器背面的电源按钮。
2. 按一下按钮将其关闭。
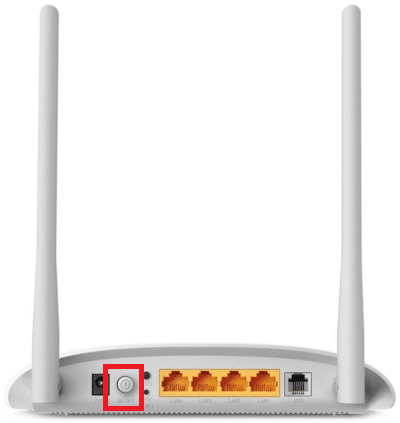
3. 现在,断开路由器电源线,等待电容器完全耗尽电力。
4. 然后,重新连接电源线并在一分钟后将其打开。
5. 等待网络连接重新建立,然后再次尝试登录。
方法2:使用私人窗口
Edge 浏览器中的隐身模式主要用于安全和隐私浏览。 它适用于不希望将搜索历史或最近页面保存在其设备上的用户。 由于其隐私政策,此模式不允许用户录制或截屏。 它阻止 cookie,隐藏搜索历史,并可以自由浏览所需的网站。 在某些情况下,使用私人冲浪模式可以解决 INET E 安全错误。
1. 启动Microsoft Edge网页浏览器。
2.接下来,点击右上角的三点图标,如图所示。

3. 如下图所示选择New InPrivate 窗口选项,然后随意浏览。
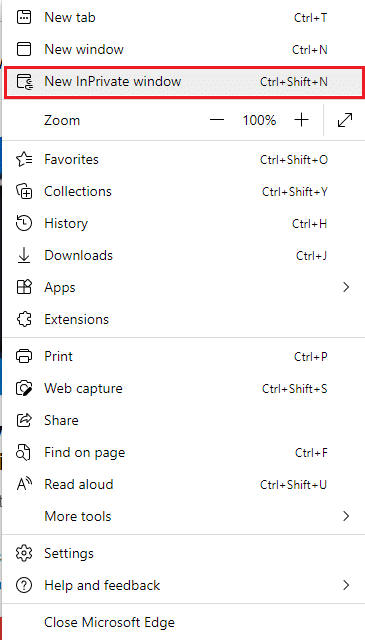
另请阅读:如何在 Chrome 中通过 HTTPS 启用 DNS
方法 3:清除 Edge 浏览器历史记录
缓存和 Cookie 通过在您访问网站时保存您的浏览数据并在您下次访问时加强您的冲浪体验来改善您的互联网浏览体验。 通过执行以下步骤,可以通过清除浏览器中的缓存和 cookie 来解决格式化问题和加载问题:
1. 启动Microsoft Edge浏览器并打开一个新选项卡。
2. 像之前一样,单击您的个人资料图片附近的三点图标。

3. 如图所示,导航到左侧窗格中的隐私、搜索和服务选项。
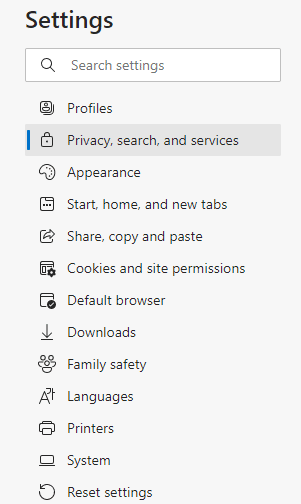
4. 然后,向下滚动右侧屏幕并单击清除浏览数据下的选择要清除的选项,如图所示。
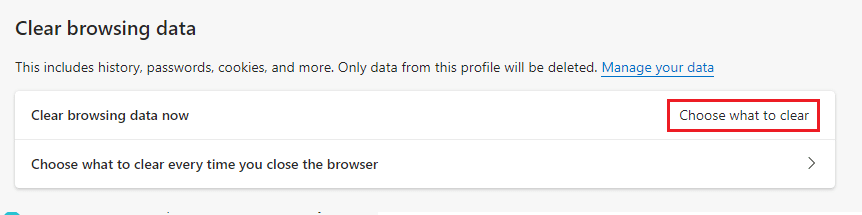
5. 在下一个窗口中,根据您的偏好选择框,例如浏览历史记录、Cookie 和其他站点数据、缓存的图像和文件等,然后单击立即清除,如下所示。
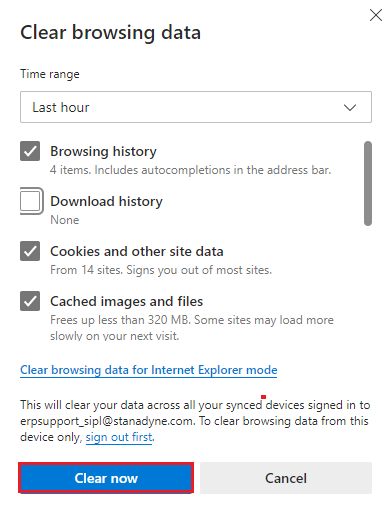
方法 4:禁用扩展(如果适用)
如果您在浏览器中安装了任何第三方扩展,您的网页的正常运行可能会受到影响,有时会导致 INET E 安全错误。 现在,您可以尝试关闭所有不必要的选项卡、禁用扩展程序并重新启动系统。
1. 启动Edge并单击右上角的三点图标。

2. 现在,单击下面突出显示的扩展。
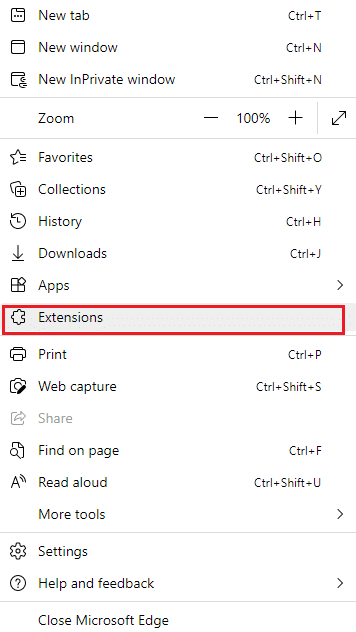
注意:或者,在搜索栏中键入edge://extensions/并按Enter。
3. 您添加的所有扩展都将出现在屏幕上。 选择任何扩展,然后单击管理扩展,如图所示。
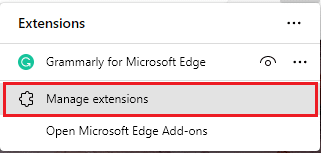
4. 现在,关闭扩展程序(例如 Grammarly)并检查您是否遇到错误。
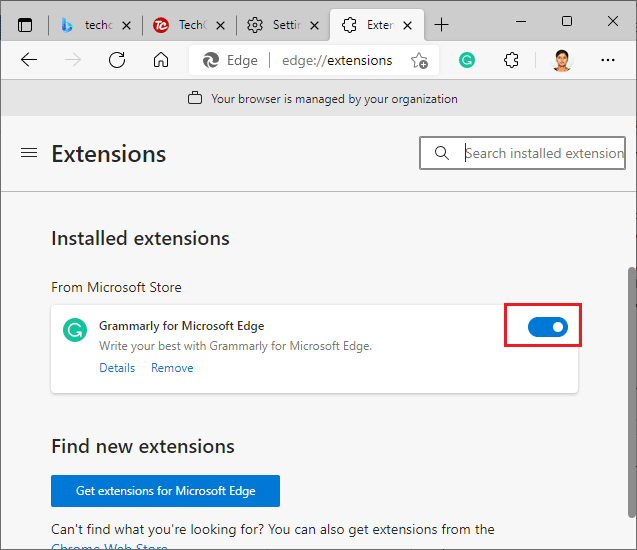
5. 同样地,将所有扩展一个一个禁用,同时检查错误是否再次出现。
6. 如果您发现删除任何特定扩展后没有弹出错误,请选择相应的扩展并选择突出显示的删除选项。
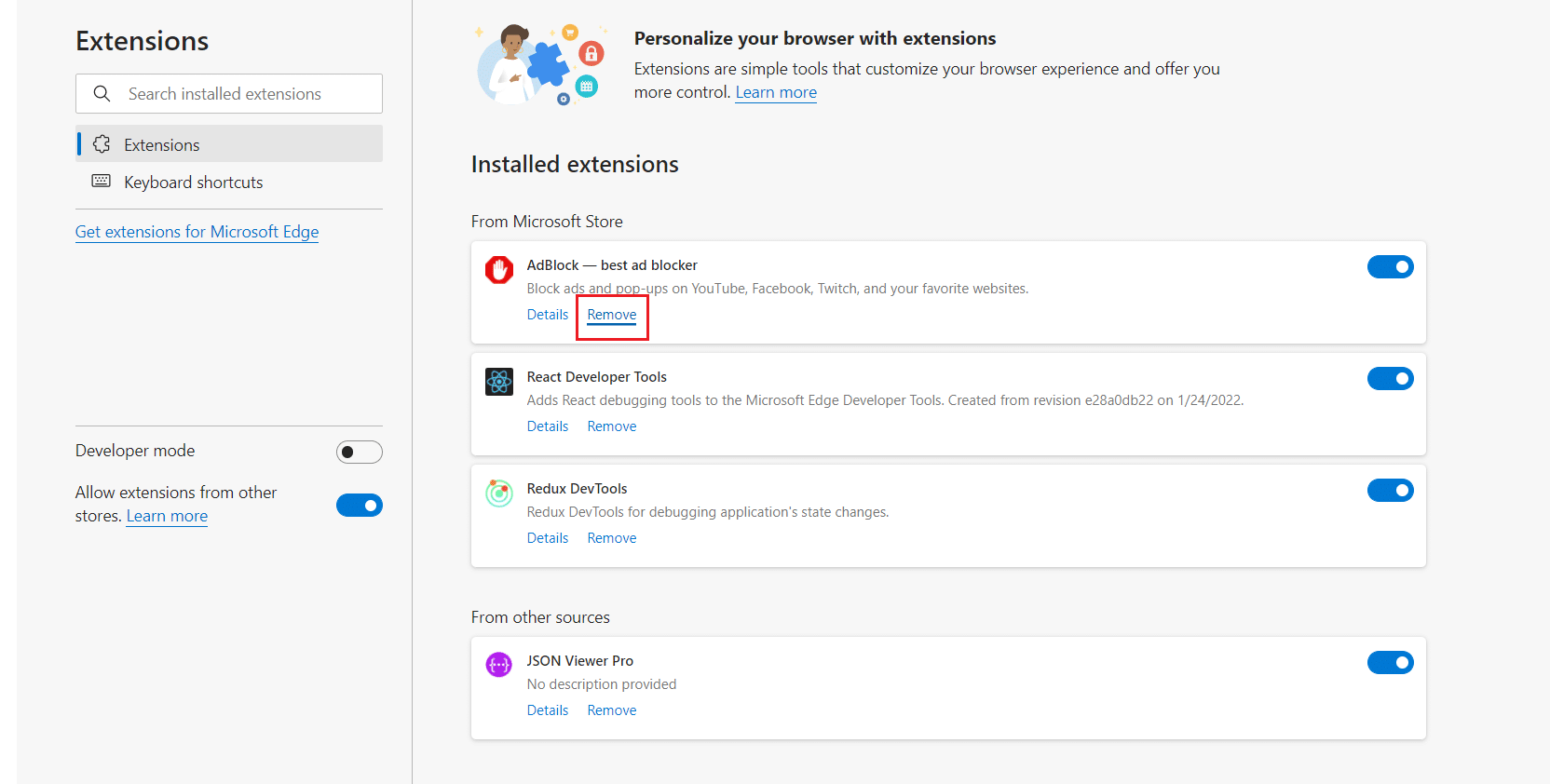
7. 现在,单击“删除”按钮确认提示。
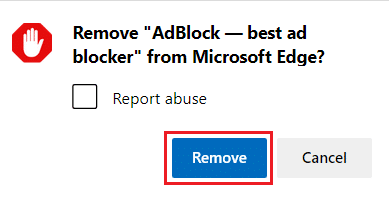
另请阅读:如何阻止计算机、电话或网络上的任何网站
方法 5:调整用户帐户控制设置
用户帐户控制(简称 UAC)是为了确保 Windows PC 的安全性而开发的。 UAC 不允许任何未经授权的访问来更改操作系统。 对系统的特定更改只能由管理员进行,UAC 确保此功能。 如果管理员不批准更改,Windows 将不允许它发生。 因此,它可以防止来自任何应用程序、病毒、用户或恶意软件攻击的所有更改。 以下是修改它的方法:
1. 点击您的Windows 键并输入更改用户帐户控制设置,然后单击打开。
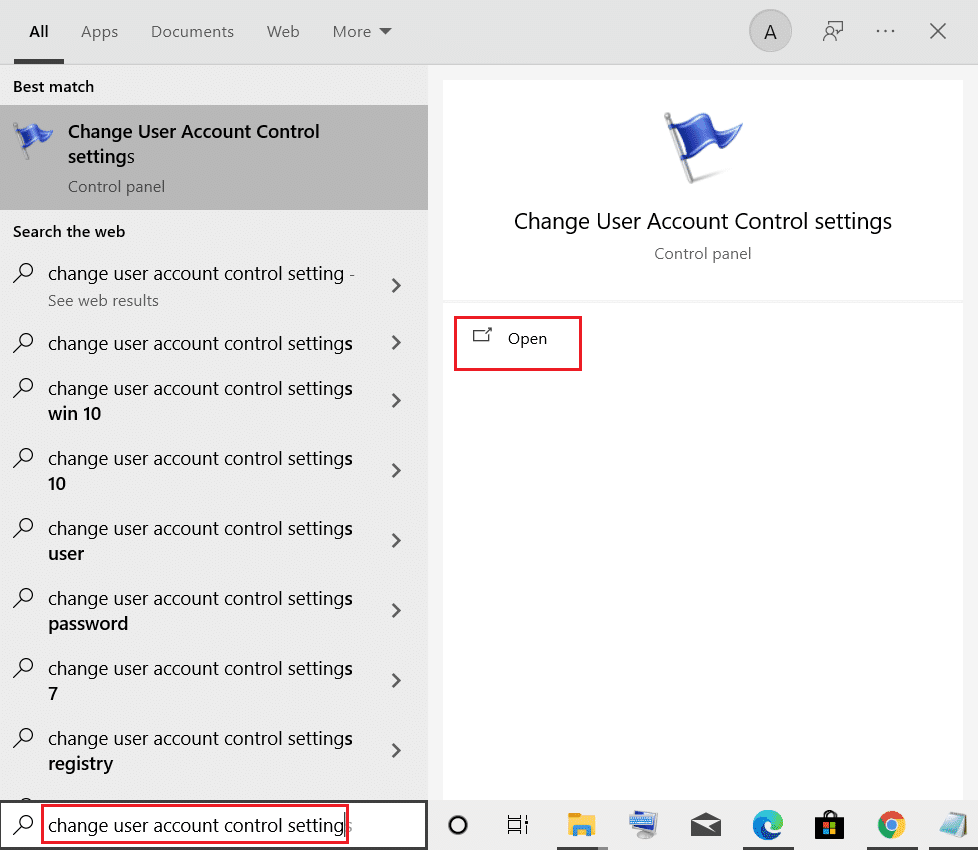
2. 在下一个屏幕上,您可以选择何时收到有关计算机更改的通知。 将设置更改为始终通知我(并且不要使我的桌面变暗)
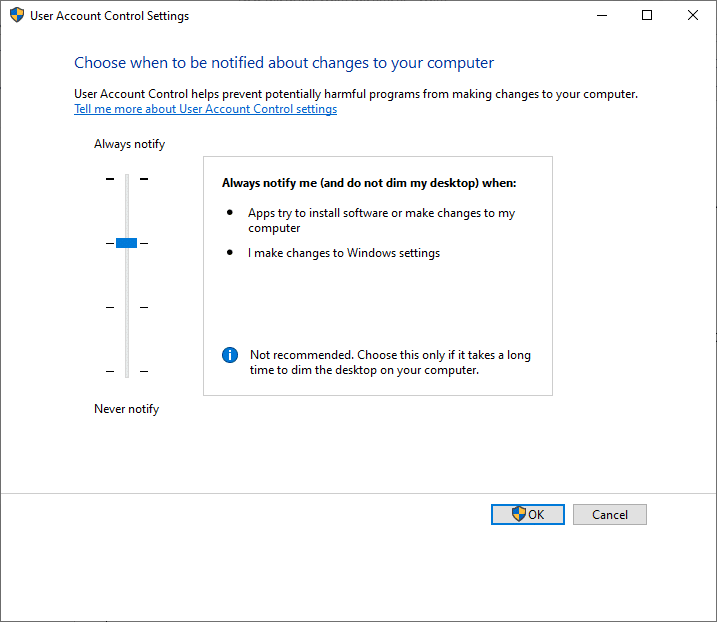
3. 最后,点击OK保存更改并检查您是否修复了 INET E 安全问题。
每次安装软件或更改 Windows 设置之前,Windows 操作系统都会通知您。 这将防止由于对您的 PC 所做的不兼容更改而发生所讨论的错误。
方法 6:重置网络配置
如果您尝试启动连接到 Internet 的服务以实现其功能,您可以尝试重置网络配置以修复 INET E 安全错误。 在某些情况下,互联网连接问题可能会导致上述错误,因此重置它们可能会帮助您解决相同的问题。
1. 按Windows 键,键入命令提示符并单击以管理员身份运行。
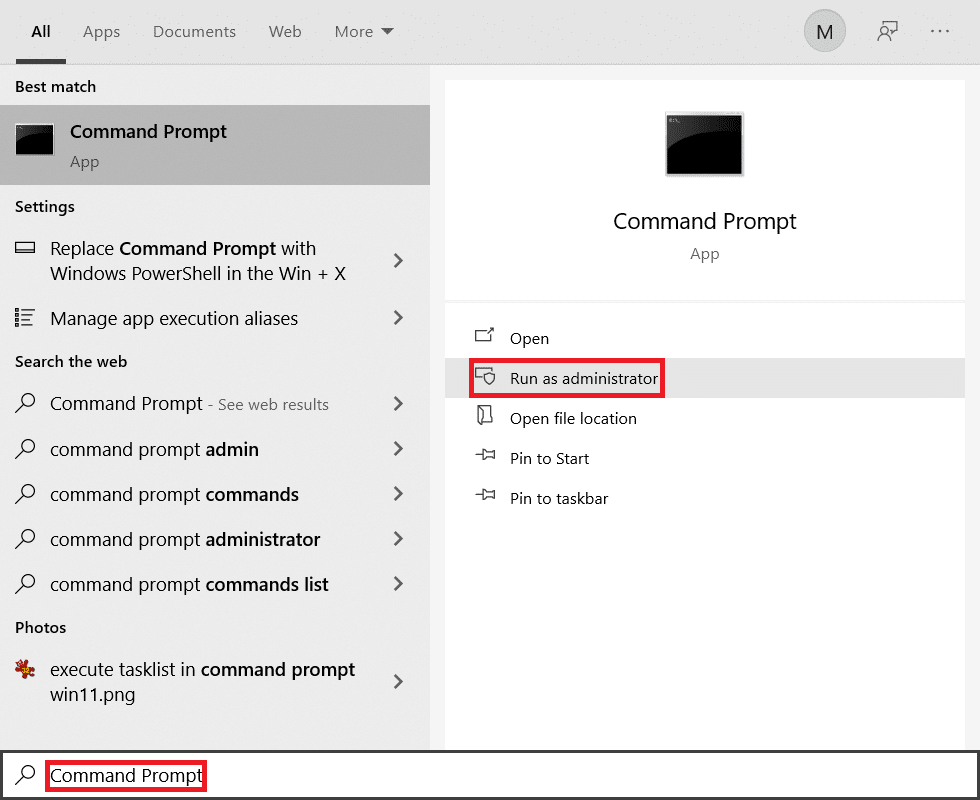
2.现在,一一键入以下命令,然后按 Enter 。
ipconfig /flushdns ipconfig /registerdns ipconfig /发布 ipconfig /更新 netsh winsock 重置
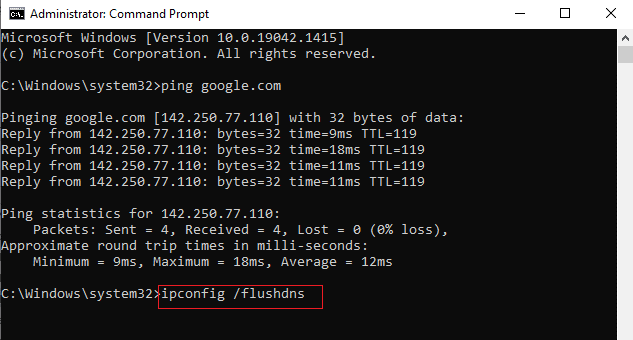
3. 最后,等待命令执行并重新启动您的 PC。
另请阅读:如何在 Windows 11 中禁用 Microsoft Edge
方法 7:更改 DNS 地址
一些用户报告说,INET E 安全问题将通过更改您的 Internet 服务提供商提供的 DNS 地址来解决。 您可以使用 Google DNS 地址来解决此问题,如下所示:
1. 按Windows 键,键入控制面板并单击打开。
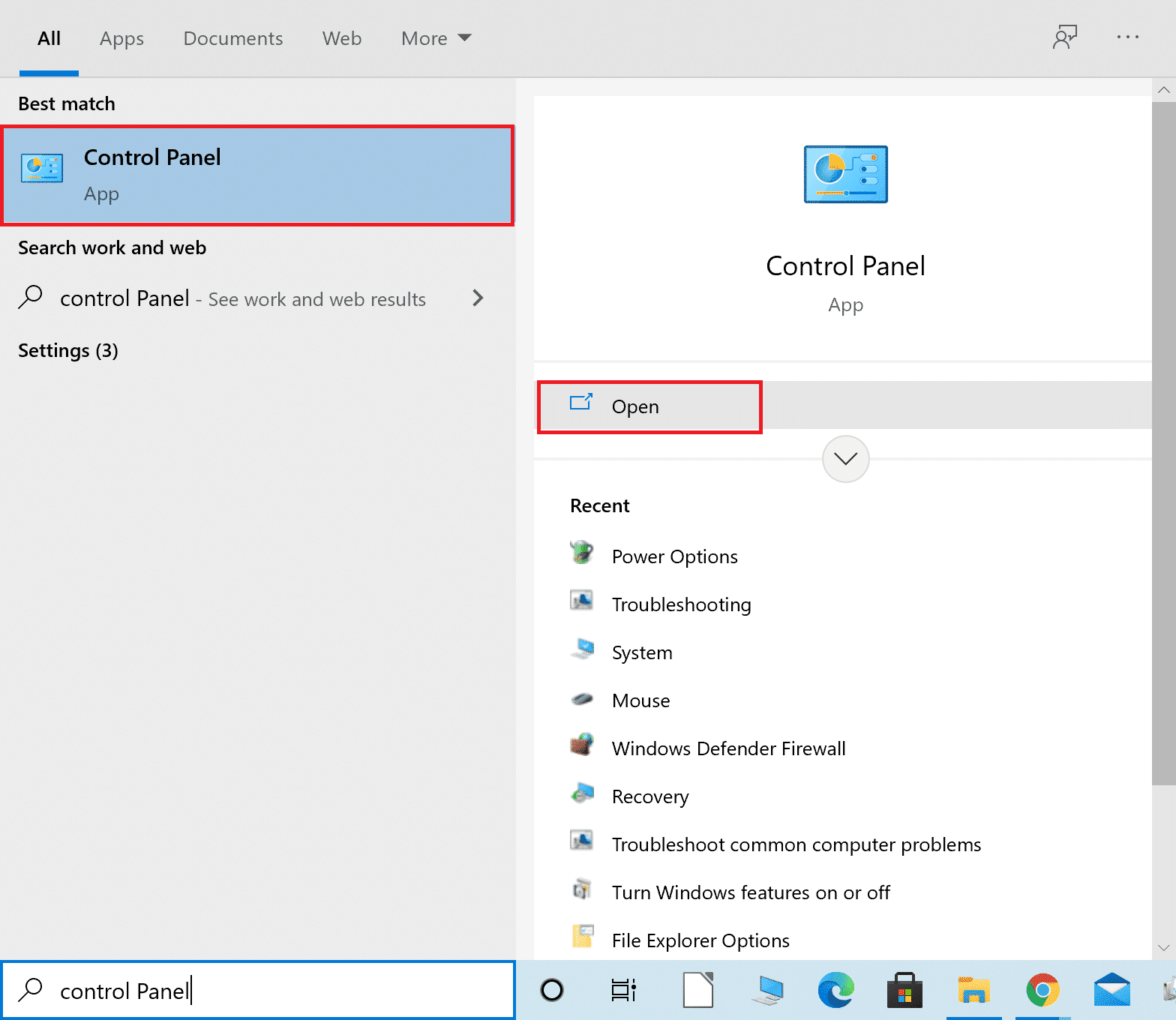
2. 设置查看方式: > 大图标并从列表中单击网络和共享中心。
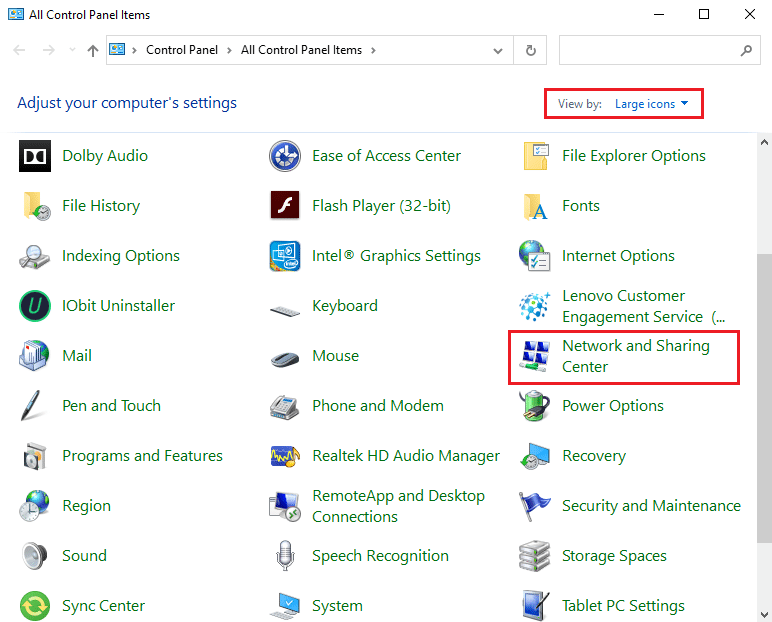
3. 接下来,单击左侧窗格中的更改适配器设置超链接。
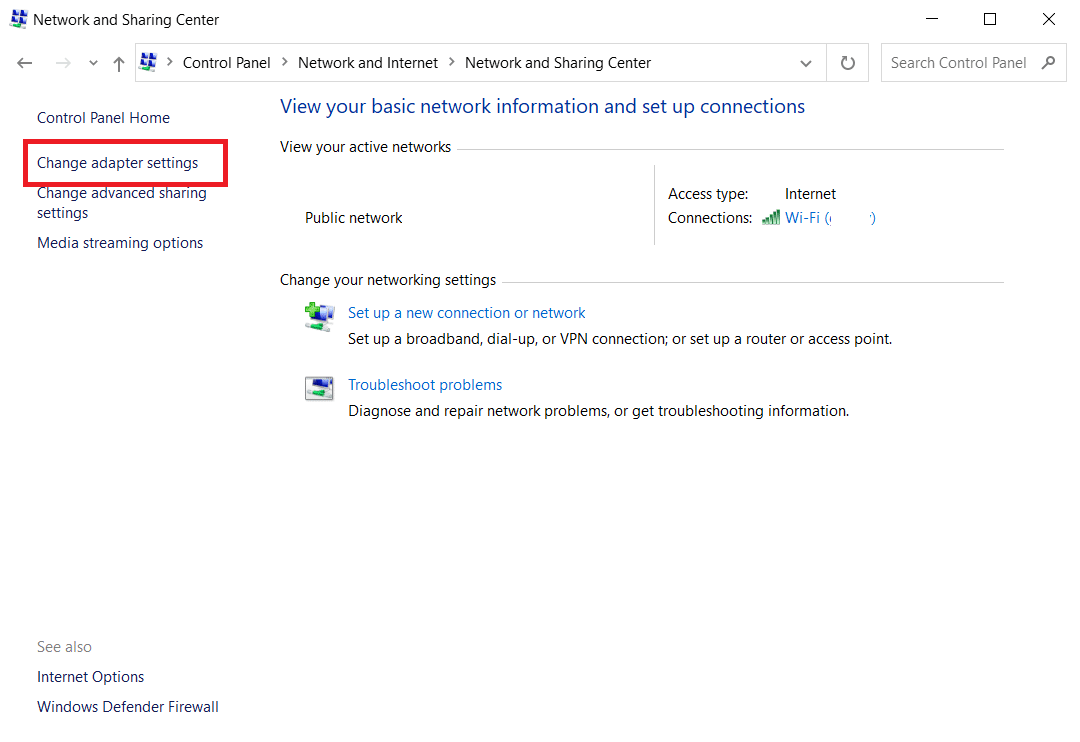

4. 右键单击您当前的网络连接(例如Wi-Fi )并选择属性,如图所示。
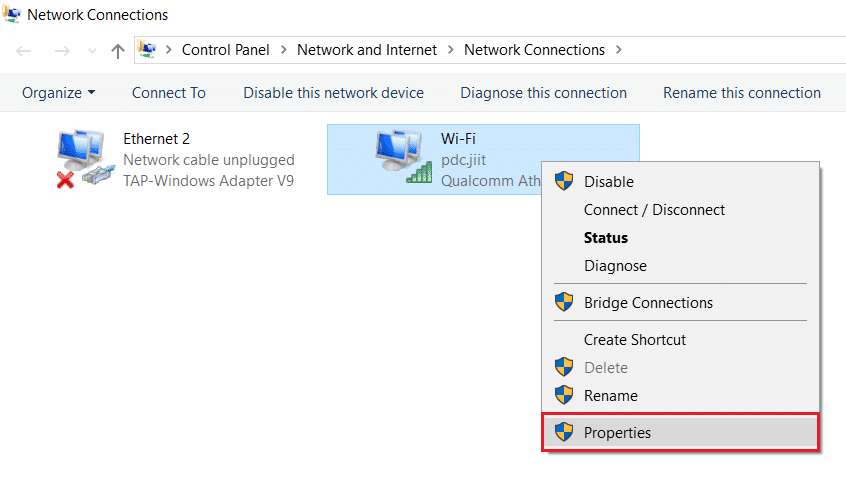
5. 在此连接下使用以下项目:列出,找到并单击Internet 协议版本 4 (TCP/IPv4) 。
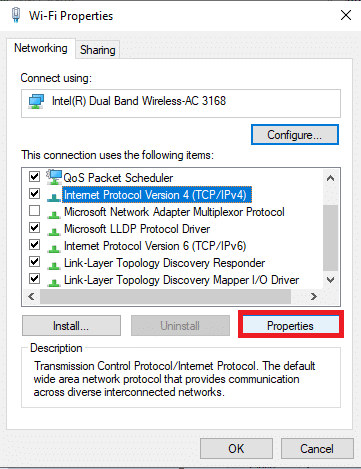
6. 单击属性按钮,如上所示。
7. 在这里,选择使用以下 DNS 服务器地址:选项并输入以下内容:
- 首选 DNS 服务器: 8.8.8.8
- 备用 DNS 服务器: 8.8.4.4
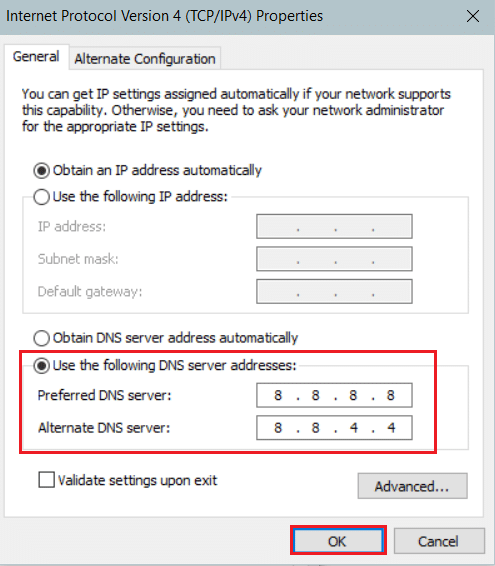
8. 单击确定保存更改并退出。
方法 8:在注册表编辑器中重命名连接文件夹
如果您在 Windows 更新后遇到 INET E 安全问题,Microsoft 确认此方法可用于解决上述错误。 在这里,您必须在 Windows 注册表编辑器中重命名 Connections 文件夹,如下所示:
1. 同时按下Windows + R 键打开运行对话框。
2. 输入regedit并点击OK启动注册表编辑器。
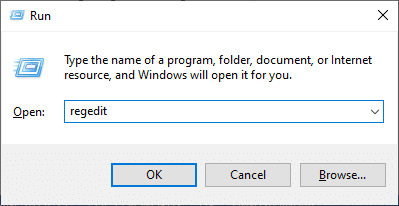
3. 现在,从地址栏导航到以下路径。
HKEY_LOCAL_MACHINE\Software\Microsoft\Windows\CurrentVersion\Internet Settings\Connections
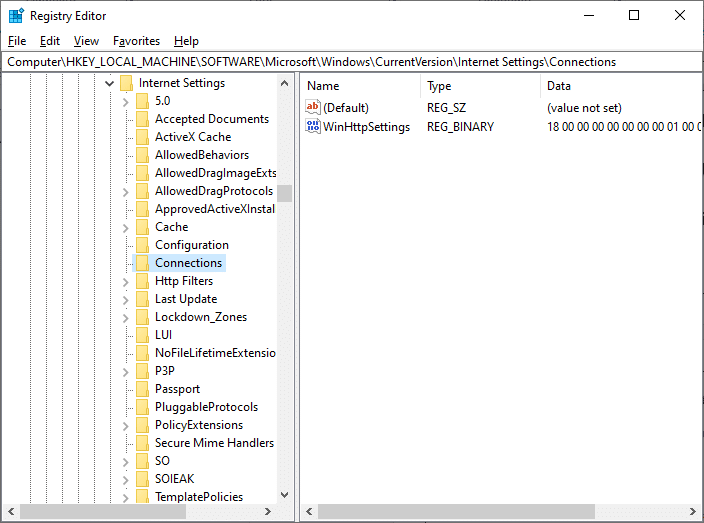
4. 右键单击 Connections文件夹并选择重命名选项。
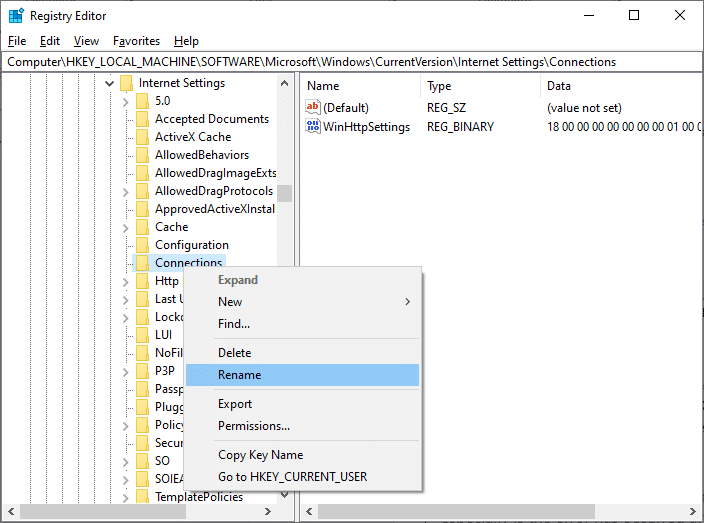
5. 现在,将文件夹重命名为连接或其他文本并保存更改。
6. 最后,重新启动Microsoft Edge并检查您是否已解决问题。
另请阅读:修复设置同步的主机进程
方法 9:更新或回滚网络驱动程序
如果您系统中的当前驱动程序已过时,可能会与浏览器文件产生兼容性冲突,从而导致 INET E 安全错误。 因此,建议更新或回滚您的设备驱动程序以防止 Microsoft Edge 中的 INET E 安全问题。
选项 I:更新驱动程序
1. 按Windows 键,键入设备管理器,然后单击打开。
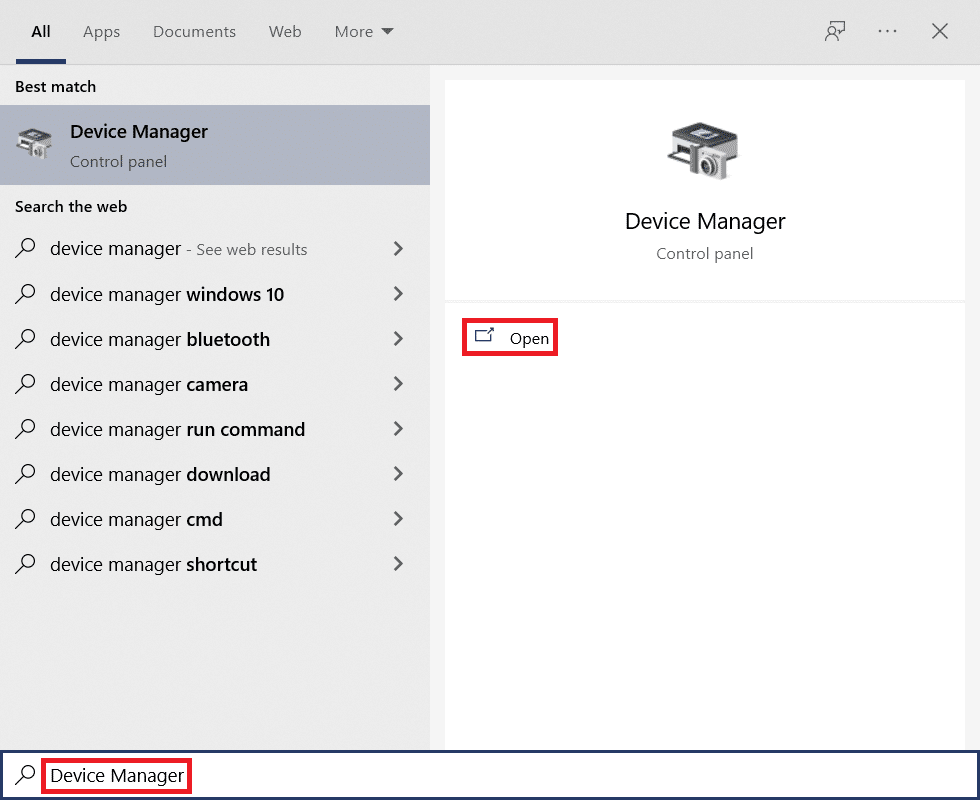
2. 双击网络适配器将其展开。
3. 右键单击您的无线网络驱动程序(例如Qualcomm Atheros QCA9377 无线网络适配器)并选择更新驱动程序,如下图所示。
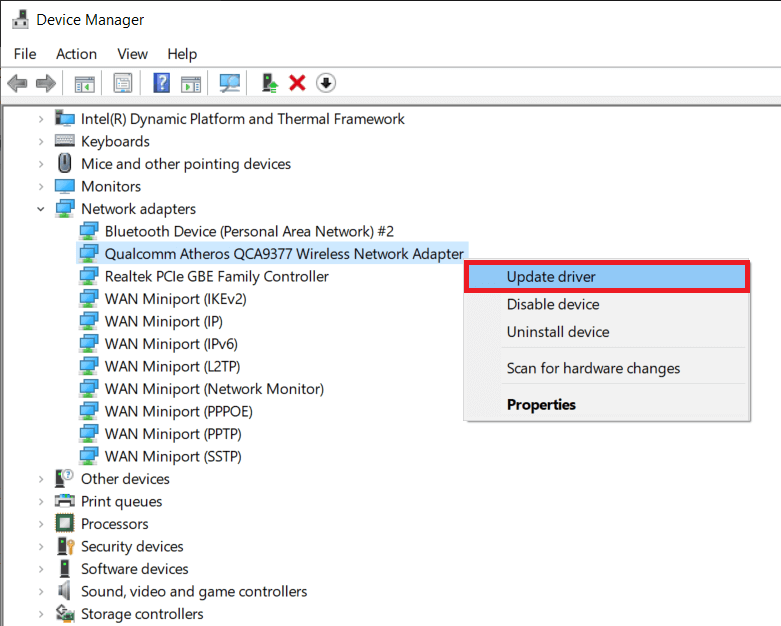
4. 接下来,单击自动搜索驱动程序以自动下载并安装最佳可用驱动程序。
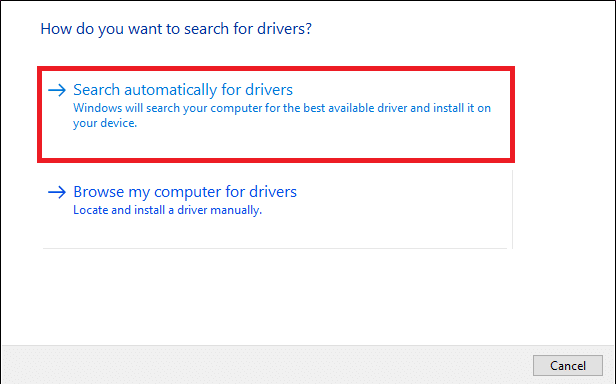
5A。 现在,如果驱动程序未更新,驱动程序将更新并安装到最新版本。 完成后重新启动您的 PC 。
5B。 如果它们已经处于更新阶段,则会显示消息“您的设备的最佳驱动程序已安装” 。 单击关闭按钮退出窗口。
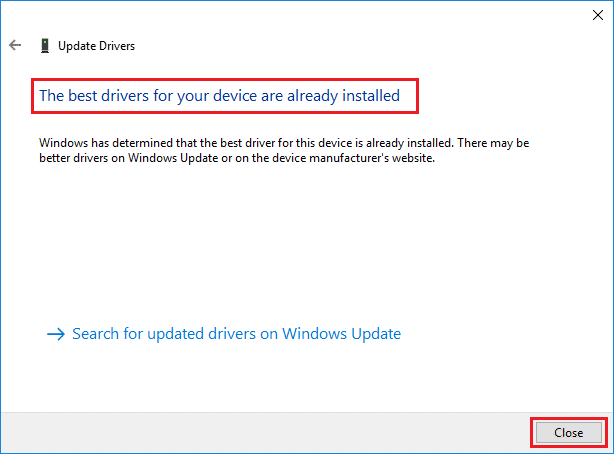
选项 II:回滚驱动程序更新
1. 像之前一样进入设备管理器 > 网络适配器。
2. 右键单击 Wi-Fi 驱动程序(例如Intel(R) Dual Band Wireless-AC 3168 )并选择属性,如图所示。
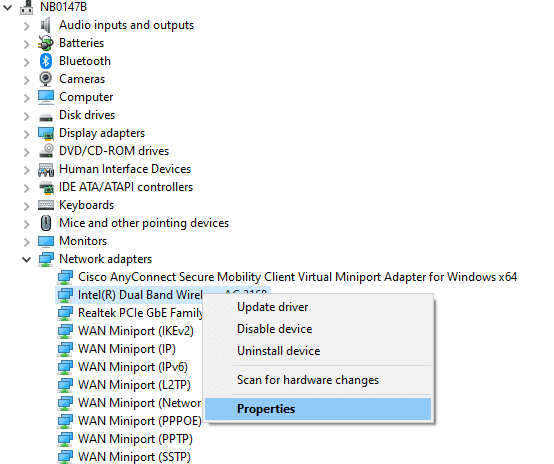
3. 切换到驱动程序选项卡并选择回滚驱动程序,如突出显示的那样。
注意:如果“回滚驱动程序”选项显示为灰色,则表示您的计算机没有预装驱动程序文件或从未更新过。
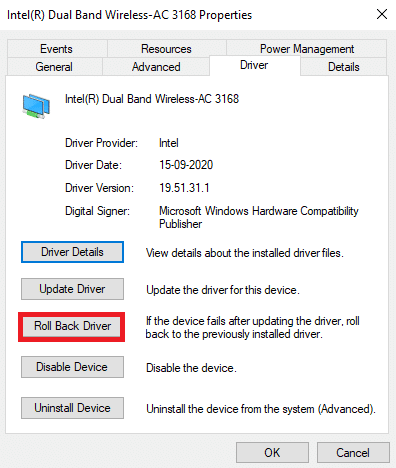
4. 提供你为什么要回滚的原因? 在驱动程序包回滚。 然后,单击Yes ,如下图所示。
5. 然后,单击确定以应用此更改。 最后,重新启动您的 PC 。
另请阅读: Chrome 的 16 个最佳广告拦截扩展
方法 10:更新 Microsoft Edge
如果您的浏览器过时,将不支持多个网页的改进功能。 与 Windows 或任何修复浏览器错误和错误的应用程序类似,您需要按照以下说明将其更新到最新版本:
1. 像往常一样,在Edge浏览器中打开一个选项卡,然后单击三点图标。

2. 现在,单击突出显示的帮助和反馈选项。
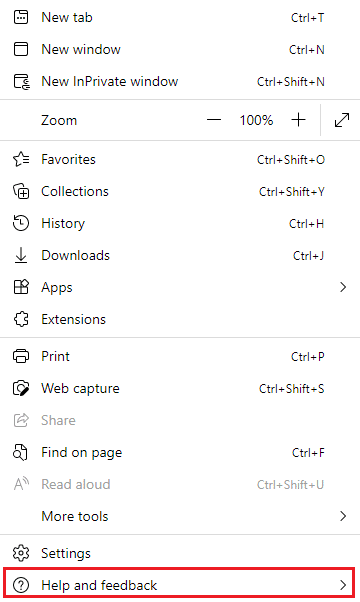
3. 然后,单击关于 Microsoft Edge ,如图所示。
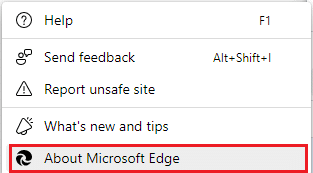
4A。 如果 Microsoft Edge 更新到其最新版本,请尝试下一个解决方案。
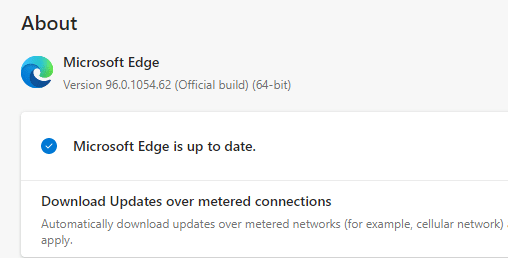
4B。 如果没有,请单击更新按钮更新您的浏览器。
方法 11:修复 Microsoft Edge
如果这些方法都没有帮助您,您可以尝试修复 Microsoft Edge。 这样做将修复搜索引擎的所有相关问题、更新或其他在 Microsoft Edge 中触发 INET_E 安全错误的相关问题。
1. 同时按下 Windows + R 键启动运行对话框。
2. 键入appwiz.cpl并单击确定。
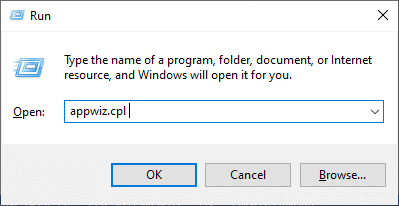
3.程序和功能实用程序将打开。 单击Microsoft Edge并选择更改选项,如下图所示。
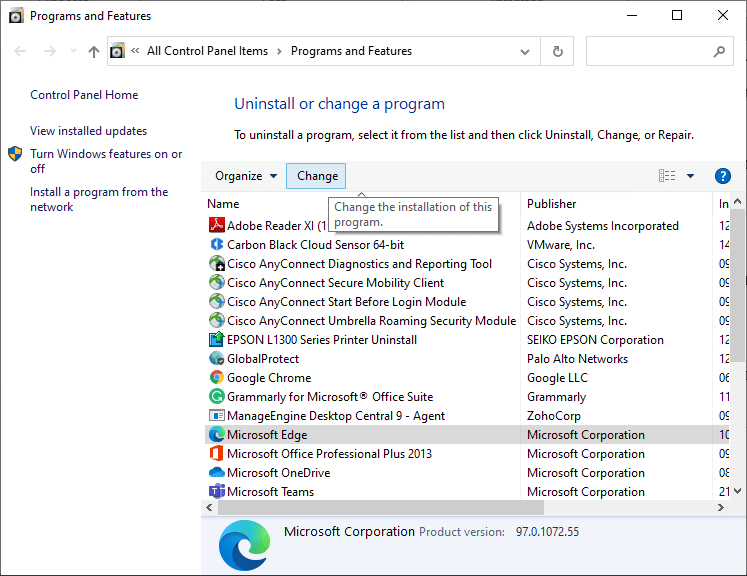
4. 现在,点击修复确认提示。
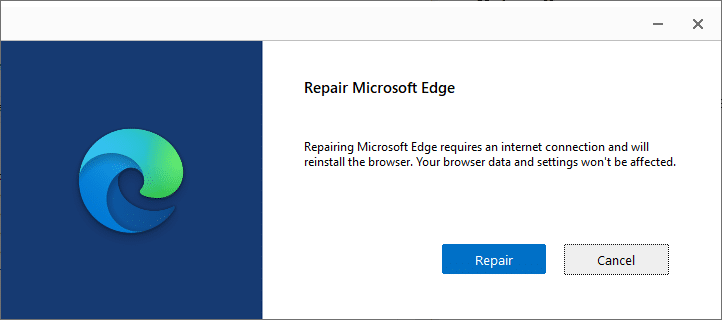
5. 按照屏幕上的说明完成 Microsoft Edge 修复并重新启动您的 PC 。
6. 最后,访问您选择的任何网站,检查 Edge 上的 INET_E 安全错误是否已纠正。
另请阅读:修复 Chrome 配置文件错误的 14 种方法
方法 12:重置 Microsoft Edge
重置浏览器会将其恢复为默认设置,并且您可以修复所讨论的错误的可能性更大。 按照以下步骤重置 Microsoft Edge,然后检查 INET E 安全问题是否已解决。
注意:备份所有收藏夹、保存的密码、书签并将您的 google 或 Microsoft 帐户与您的电子邮件同步,因为重置将删除所有保存的文件。
1. 启动Microsoft Edge浏览器并导航到设置。
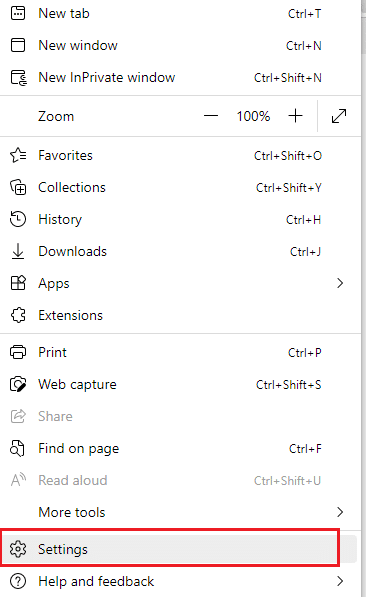
2. 在左窗格中,单击重置设置,如图所示。
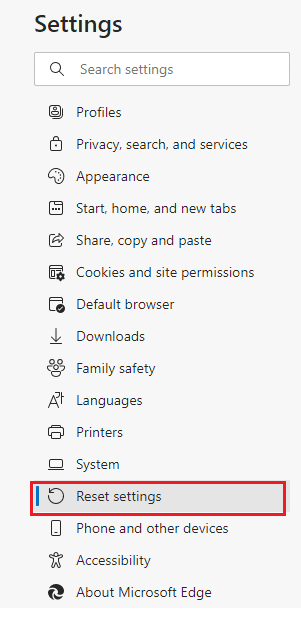
3. 现在,单击将设置恢复为默认值选项,如图所示。
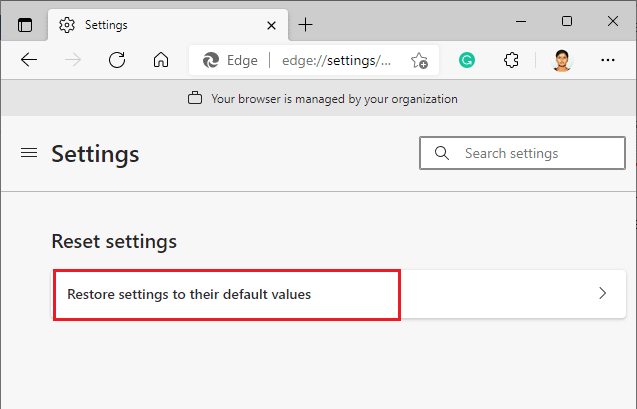
4. 如图所示,单击“重置”确认提示。
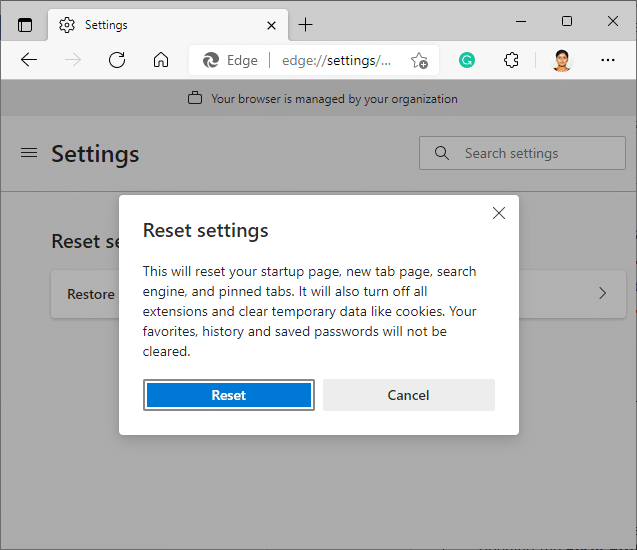
推荐的:
- 修复 Windows 10 上的 ERR_EMPTY_RESPONSE
- 28 款适用于 Windows 的最佳文件复制软件
- 修复您尝试使用的功能位于不可用的网络资源上
- 如何修复 Firefox 不加载页面
我们希望本指南对您有所帮助,并且您可以修复Microsoft Edge 中的 INET_E 安全问题。 请随时在下面的评论部分中放弃您对本文的建议和反馈。 连同您希望我们接下来探索的主题的推荐。