修复 Hulu 无法在 Chrome 上运行
已发表: 2022-06-30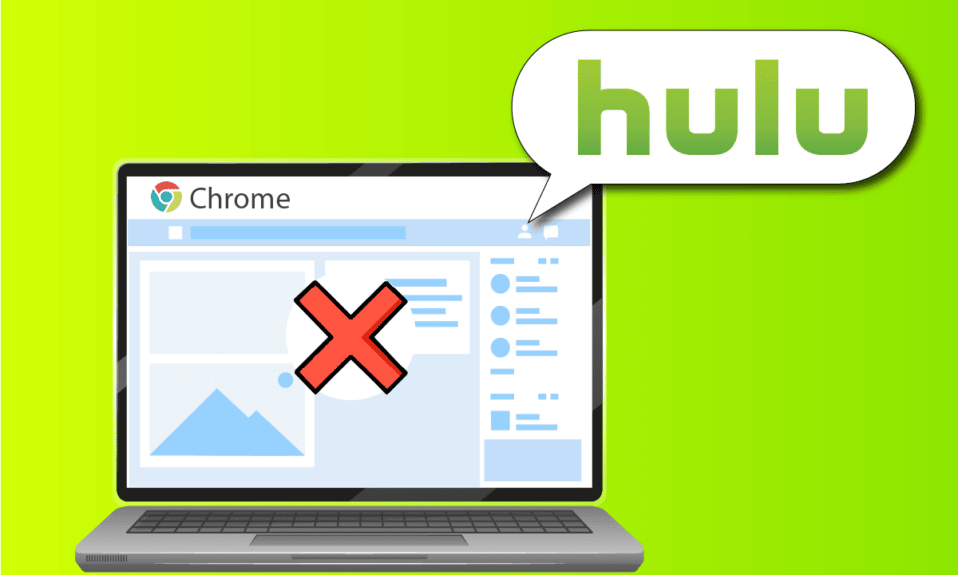
如果您遇到 Hulu 无法在 Chrome 上播放的问题怎么办? 由于广泛使用和多种选择,谷歌浏览器和Hulu这两个主要平台经常使用。 然而,Hulu 无法在 Chrome 上运行的问题已经开始上升,而且 Hulu 不支持浏览器。 由于浏览器或 PC 上的一些故障,可能会出现此问题。 本文提供了解决 Hulu 无法在 Chrome 上加载问题的方法。
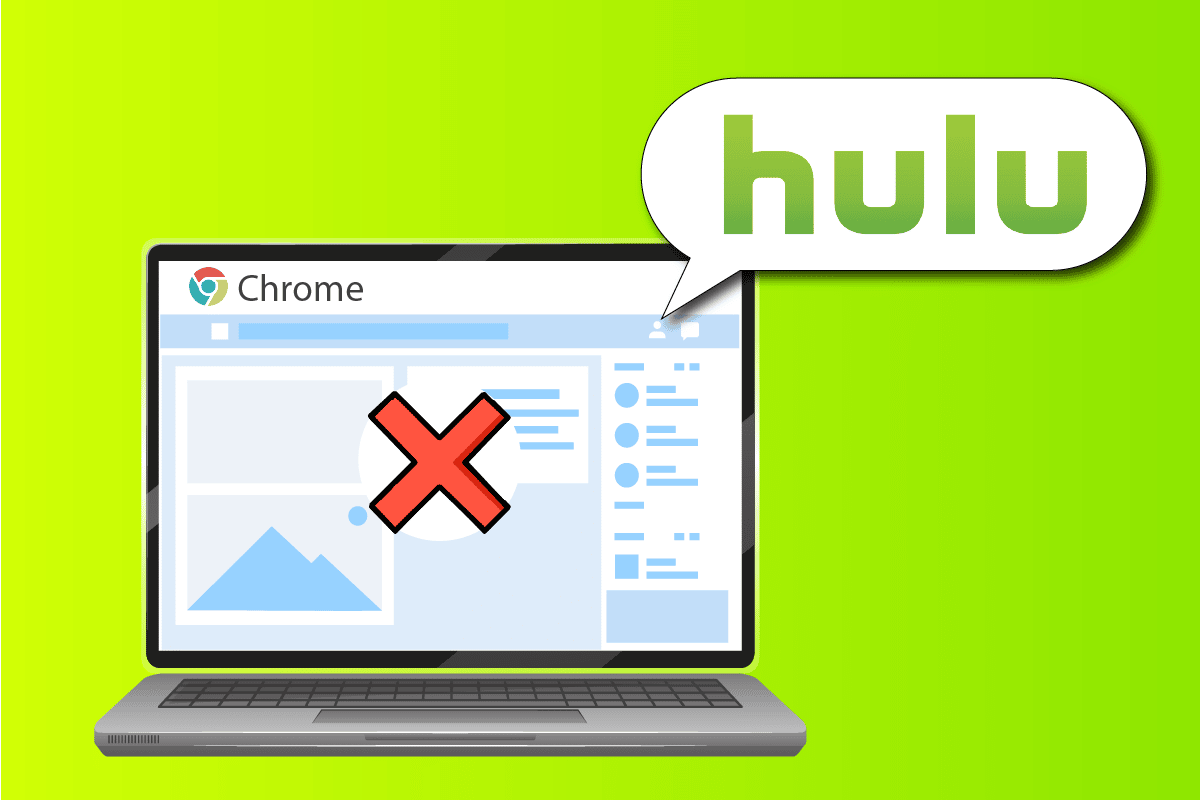
内容
- 如何修复 Hulu 无法在 Chrome 上运行
- 方法一:基本故障排除方法
- 方法二:更新谷歌浏览器
- 方法 3:清除缓存文件
- 方法 4:禁用硬件加速(如果适用)
- 方法 5:在 Chrome 中启用 JavaScript
- 方法 6:创建新用户配置文件
- 方法 7:禁用 Chrome 扩展
- 方法八:修改Chrome组件
- 方法 9:禁用硬件媒体密钥处理
- 方法 10:重新安装谷歌浏览器
- 方法11:使用Hulu App
如何修复 Hulu 无法在 Chrome 上运行
该部分提供了 Hulu 未在 Google Chrome 应用上加载的原因列表。
- 互联网连接问题- 如果互联网连接出现问题,Hulu 网站可能无法在 Google Chrome 应用程序上运行。
- 过时的 Windows - 过时的 Windows 可能是 Hulu 无法在 Chrome 上加载的重要原因。
- 过时的 Google Chrome - 如果 Chrome 未更新到最新版本,Google Chrome 应用程序可能会发生冲突。
- 过时的硬件驱动程序 - 需要更新 PC 上的硬件驱动程序以避免任何问题; 过时的驱动程序可能会导致使用 Hulu 网站出现问题。
- 谷歌浏览器配置不正确-如果谷歌浏览器有任何不正确的配置,例如更改组件,可能会出现问题。
- 缓存文件 -如果 Google Chrome 应用程序或 Hulu 网站上有大量缓存文件,您可能无法使用 Hulu 网站。
- Hulu 网站的临时维护-如果 Hulu 网站正在维护中,您可能无法使用该网站。
方法一:基本故障排除方法
解决 Hulu 无法解决 Chrome 问题的第一种方法是尝试在您的 PC 上实施基本的故障排除方法。
1.重启电脑
解决 Hulu 不支持的浏览器问题的第一种方法是重新启动您的 PC。 按Windows键并单击开始菜单底部的电源按钮。 单击菜单上的“重新启动”选项以强制重新启动您的 PC。
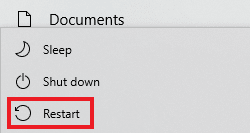
2.重启网络连接
Hulu 无法在 Chrome 上播放的问题可能是由于网络连接造成的。 您可以尝试在 PC 上重新启动网络连接以解决此问题。
1. 关闭 PC 上的Wi-Fi连接,重新打开,然后重新连接到 Wi-Fi 网络。
2. 重新启动无线路由器或智能手机(如果您使用移动数据)以重新启动网络连接。
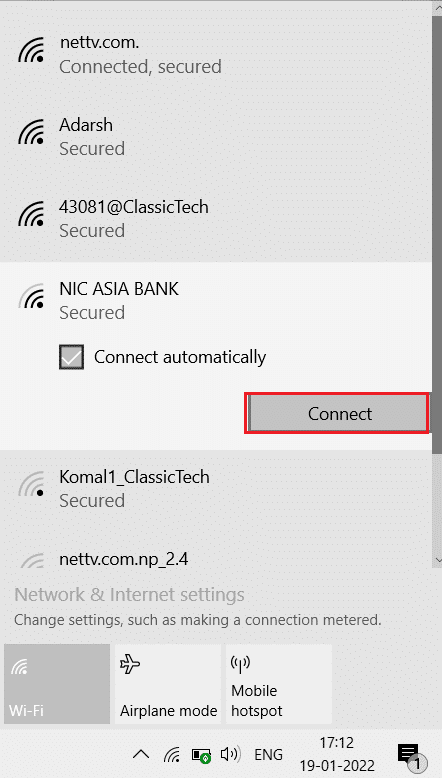
3. 确保系统要求正确
如果 Google Chrome 应用程序的系统要求与 Windows PC 不兼容,您可能会遇到 Hulu 无法在 Chrome 上加载的问题。 基本要求如下:
- Windows 操作系统- Windows 7 和其他更高版本。
- 处理器– 支持 SSE3 的处理器 Intel Pentium 4 处理器或更高版本。
- Windows Server – Windows Server 2008 R2、Windows Server 2012、Windows Server 2012 R2 或 Windows Server 2016。
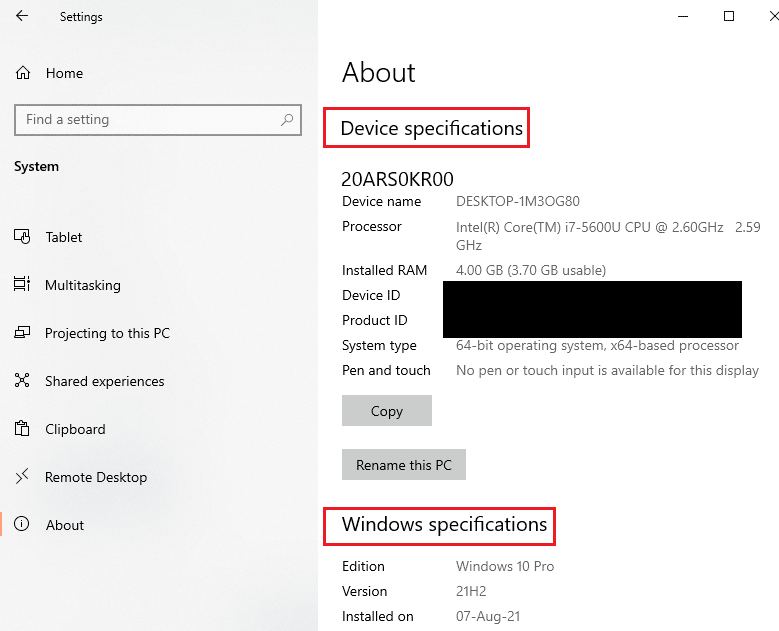
4. 切换到另一个 Web 浏览器
如果问题出在 Web 浏览器上,您可以尝试使用任何其他 Web 浏览器来解决问题,例如Mozilla Firefox 。 建议使用Microsoft Edge浏览器,因为它是 Microsoft 推荐的默认 Web 浏览器。
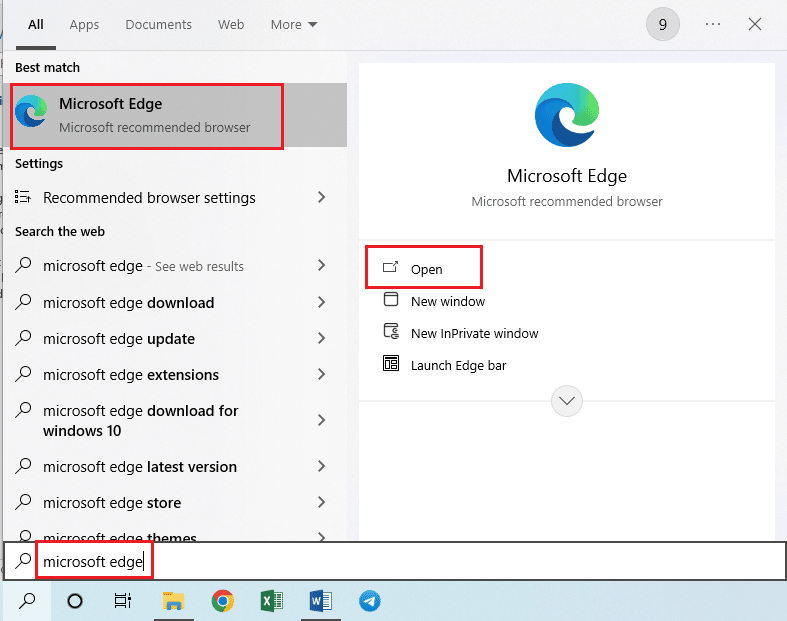
5.禁用VPN服务
如果您的 PC 上启用了 VPN 服务,您可能会看到 Hulu 无法解决 Chrome 问题。 阅读有关如何使用此处提供的链接来解决问题的链接禁用 VPN 服务的文章。
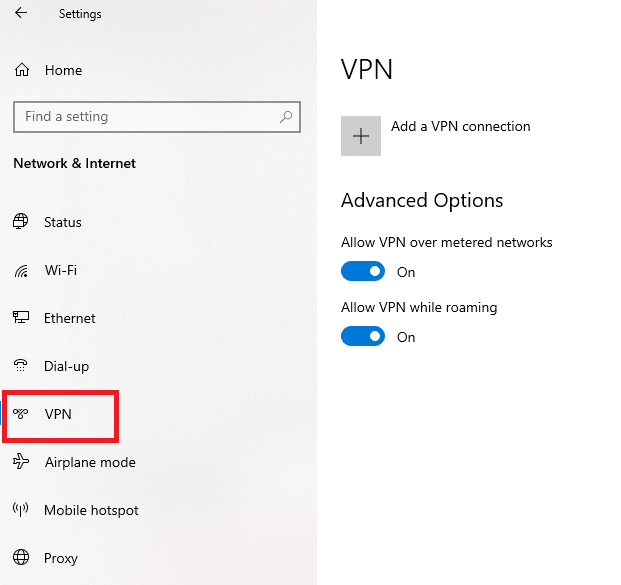
6. 更新视窗
过时的 Windows 操作系统可能是 Hulu 网站出现问题的主要原因。 更新 PC 上的 Windows 操作系统以解决此问题。 使用此处提供的链接了解在您的 PC 上更新 Windows 的方法。
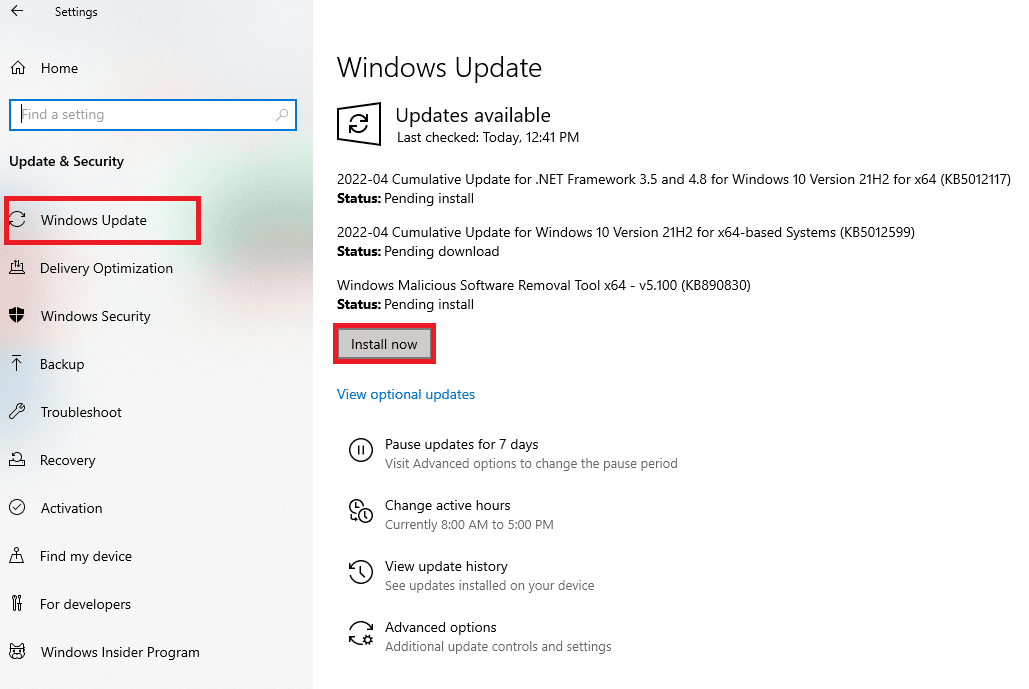
另请阅读:如何修复 Hulu 令牌错误 3
方法二:更新谷歌浏览器
可以通过更新 Google Chrome Web 浏览器来修复 Hulu 在 Chrome 上无法播放的问题。
1. 按Windows 键,输入Google Chrome并点击打开。
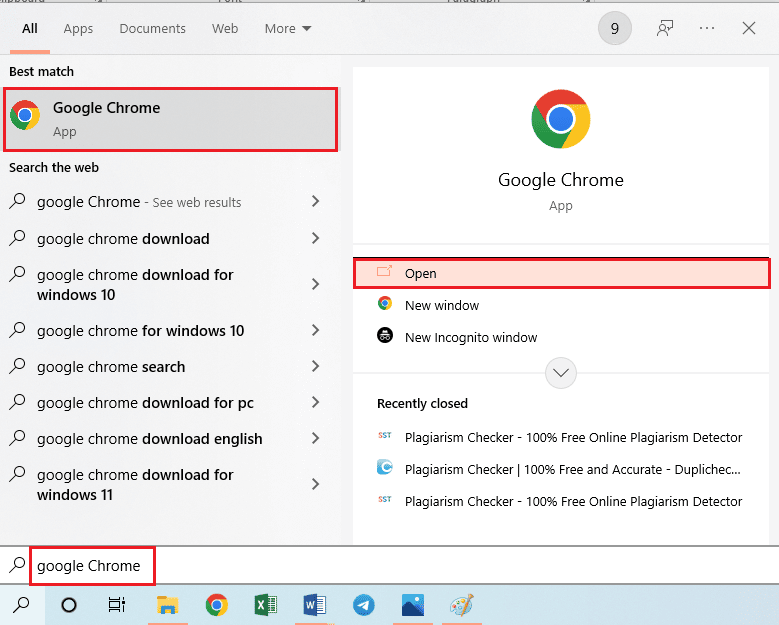
2. 单击右上角的三个垂直点,然后单击显示列表中的设置选项。
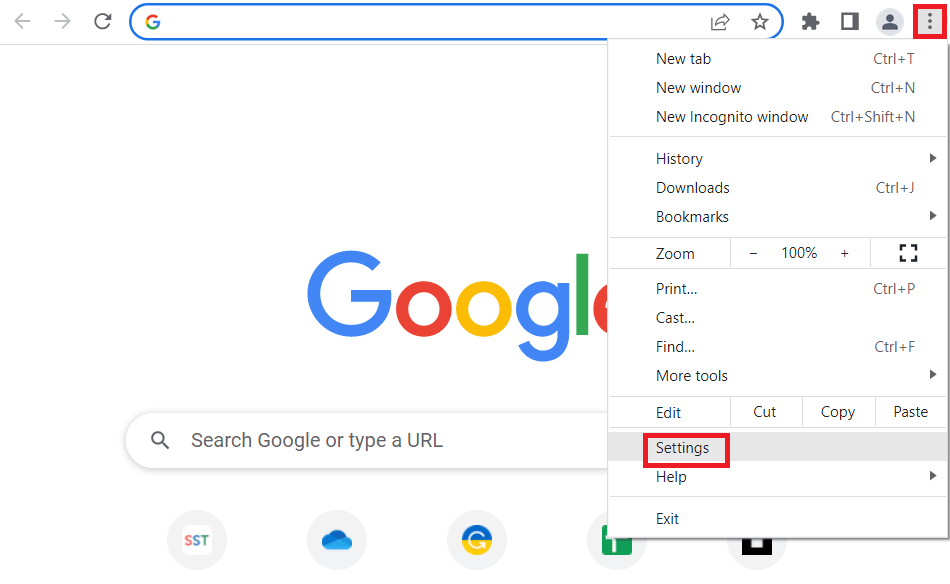
3. 如果 Chrome 已更新,您可以在关于 Chrome部分中看到几乎是最新消息,然后单击重新启动按钮。
注意:如果有可用更新,系统会提示您更新 Chrome。
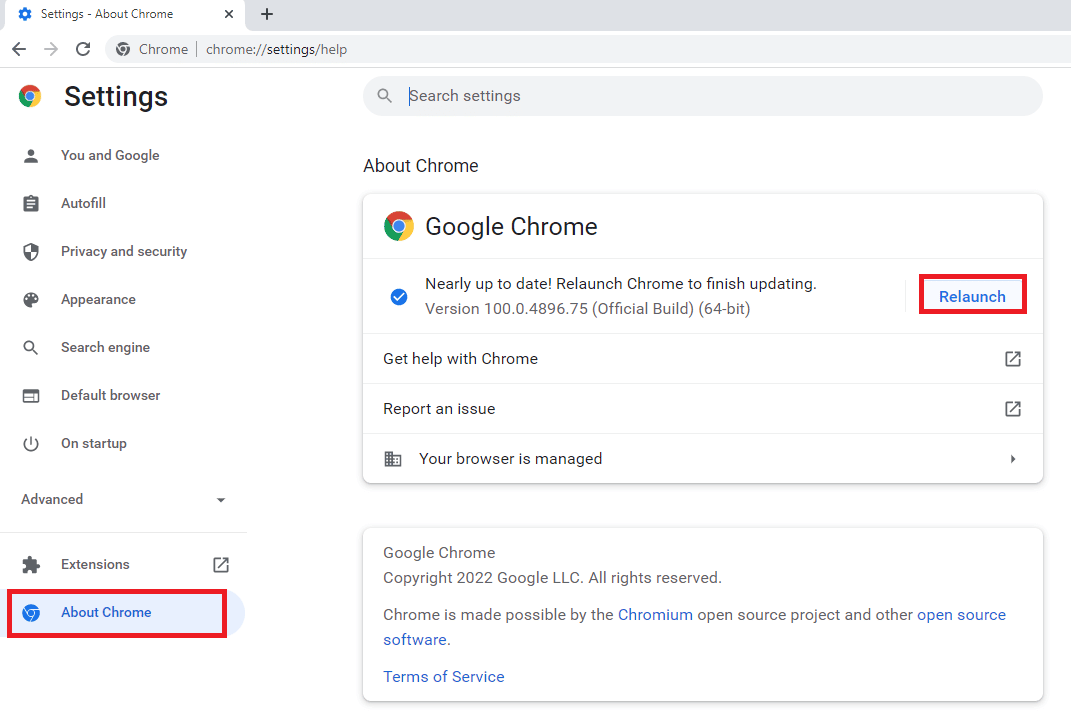
方法 3:清除缓存文件
如果网络浏览器上有大量缓存文件,可能会出现 Hulu 无法在 Chrome 上运行的问题。
选项一:清除谷歌浏览器缓存
如果 Google Chrome 应用程序上有缓存文件,您可能会遇到此问题。 您可以使用带有此处给出的链接的文章来清除 Google Chrome 应用程序中的缓存。
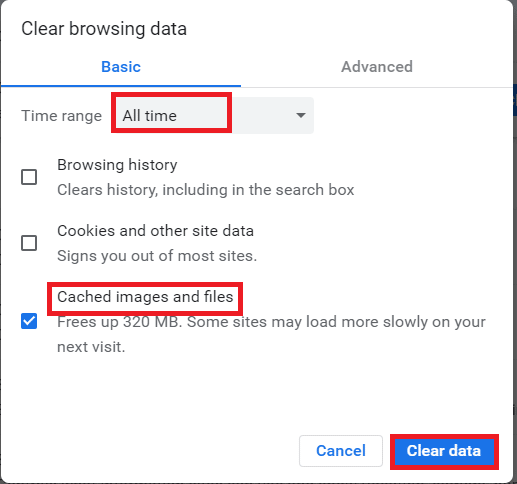
选项二:清除 Hulu 网站上的 Cookie
Hulu 网站上的缓存文件可能会导致在使用 Google Chrome 时出现 Hulu 不支持的浏览器问题。 您可以清除 Hulu 网站上的 cookie 以解决问题。
1. 点击Windows 键,输入Google Chrome并点击打开。
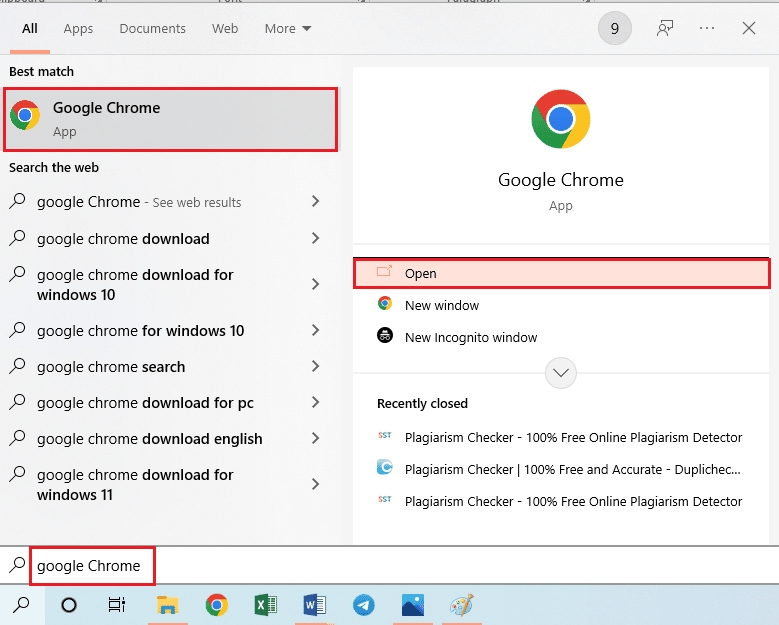
2、打开Hulu官网,点击URL地址处的Lock图标,点击菜单中的Cookies选项。
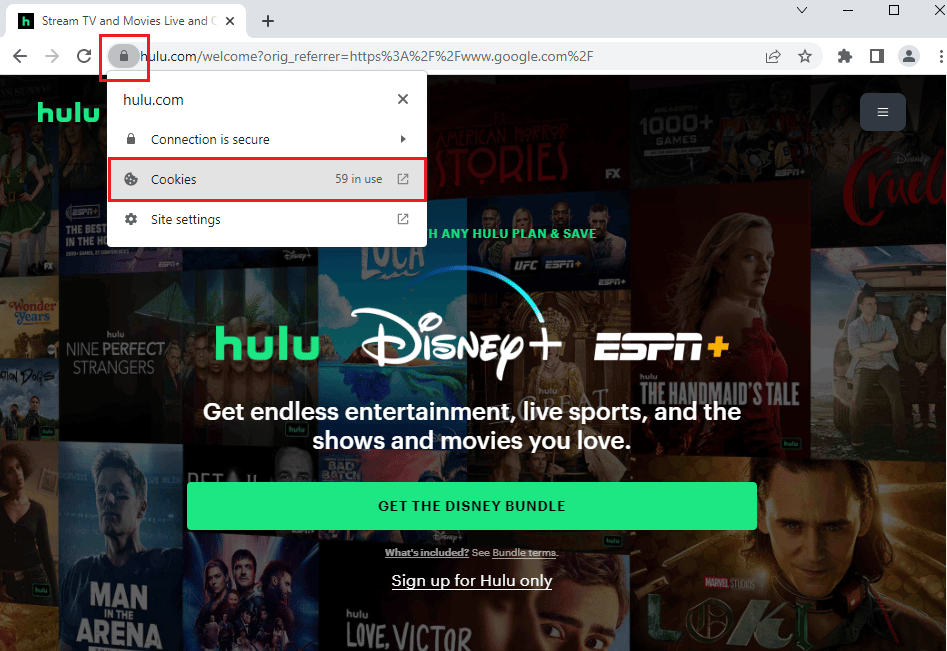
3. 选择一个 cookie 并点击删除按钮从 Hulu 网站上删除 cookie。
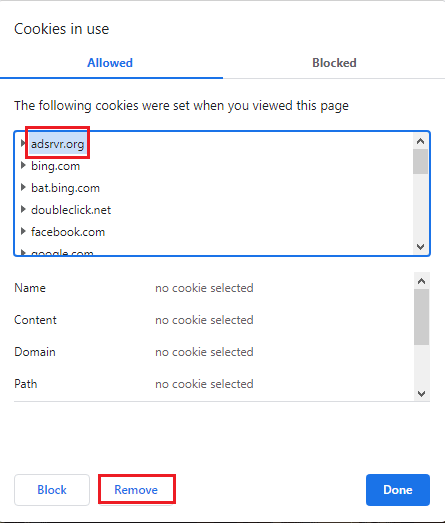
4. 删除网站上的 cookie 后,单击完成按钮。
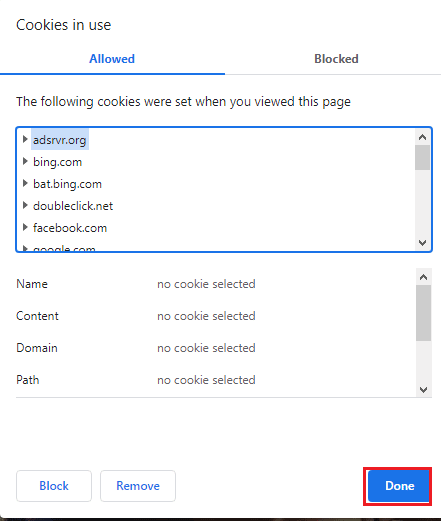
另请阅读:如何修复 Hulu 令牌错误 5
方法 4:禁用硬件加速(如果适用)
如果在 Google Chrome 应用上启用了硬件加速设置,您可能会看到 Hulu 无法在 Chrome 上播放。 您可以禁用 Chrome 上的硬件加速来解决此问题。
1. 打开谷歌浏览器应用程序。
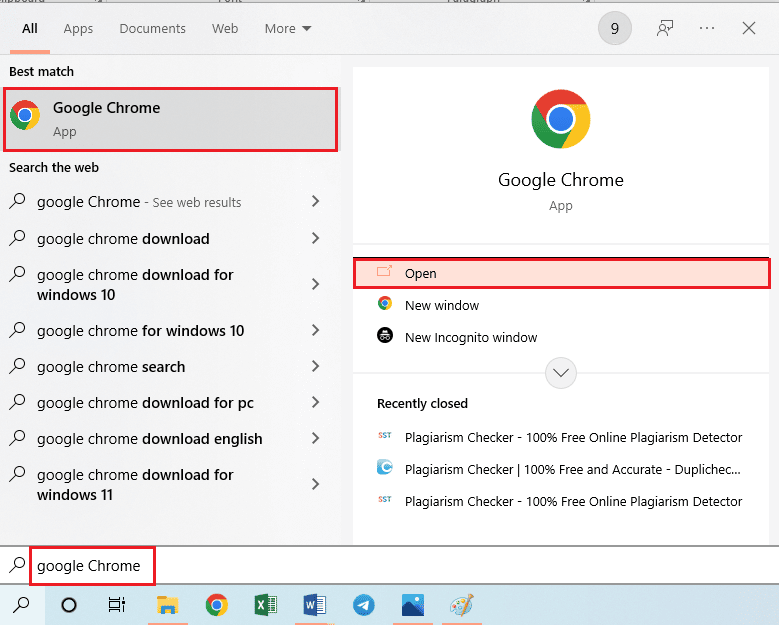
2. 单击三个垂直点,然后单击列表中的设置选项。
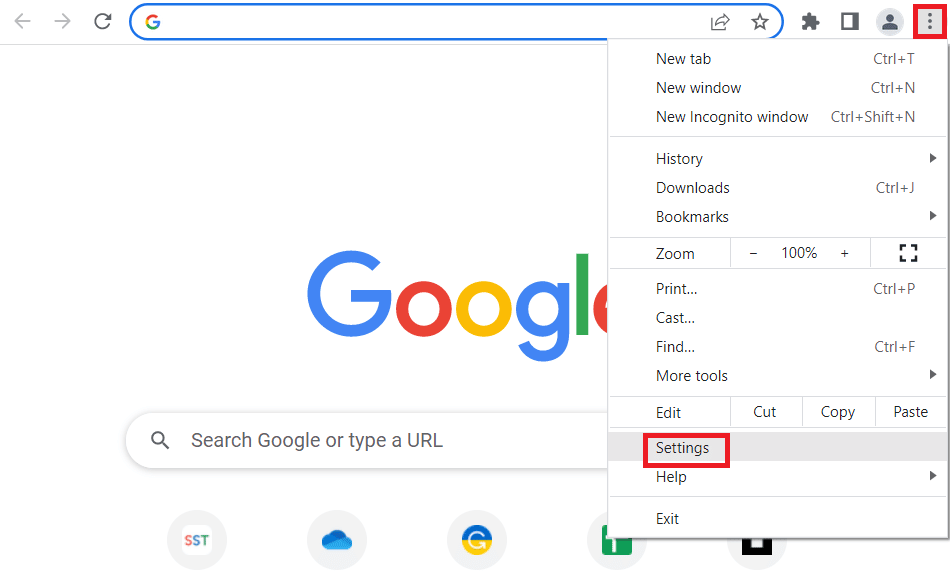
3. 展开高级选项卡并导航到菜单中的系统选项卡。 切换可用时使用硬件加速选项,然后单击重新启动按钮。
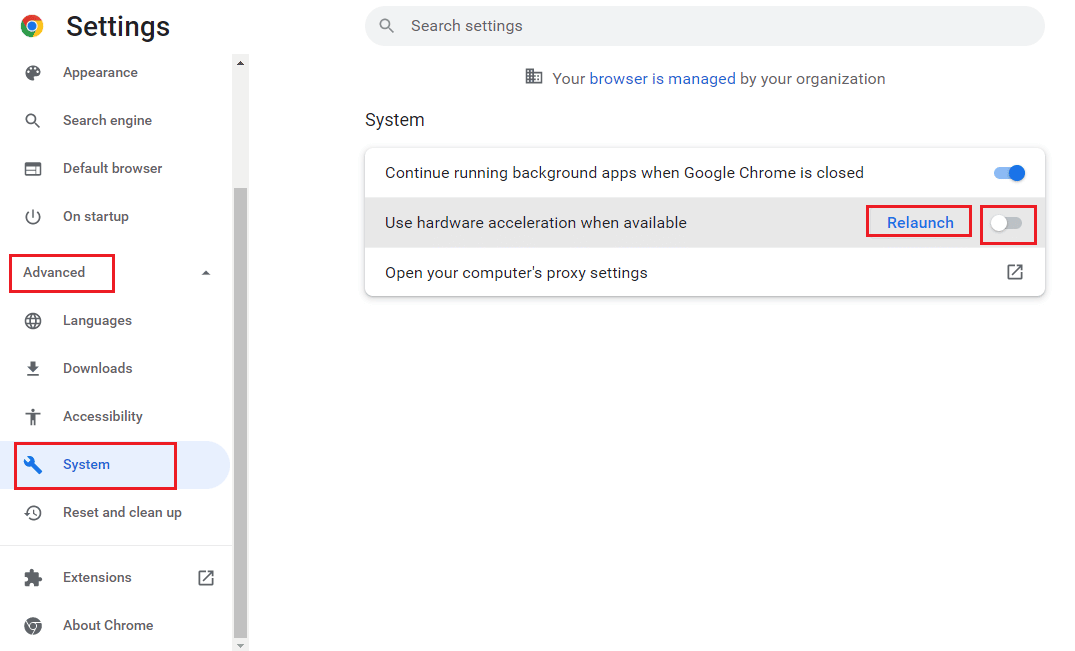
方法 5:在 Chrome 中启用 JavaScript
JavaScript 允许您对网站进行编码,如果禁用该设置,您可能无法在 Chrome 上使用 Hulu 网站。 按照步骤在 Google Chrome 上启用 JavaScript 以解决此问题。
1. 使用搜索栏启动Google Chrome应用程序。
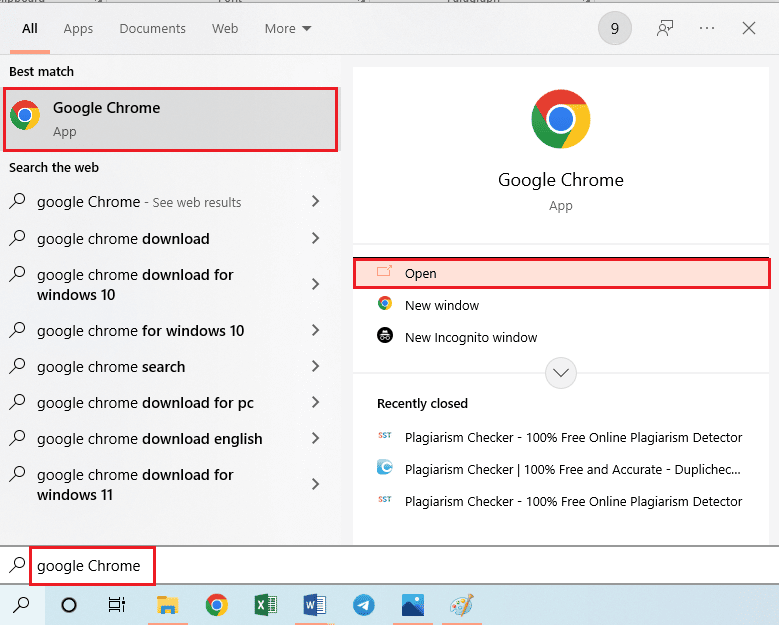
2. 单击三个垂直点,然后单击列表中的设置选项。
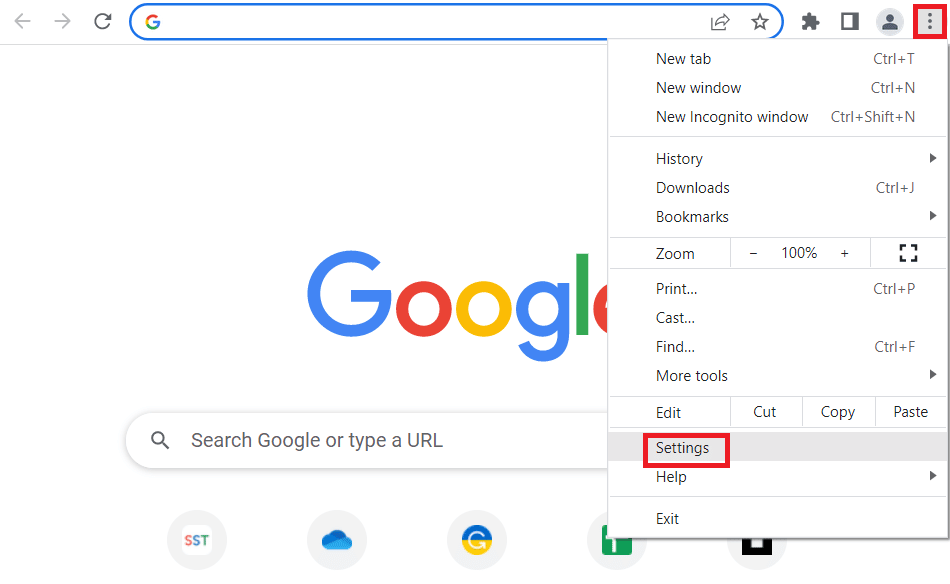
3. 导航到窗口左侧窗格中的隐私和安全选项卡。
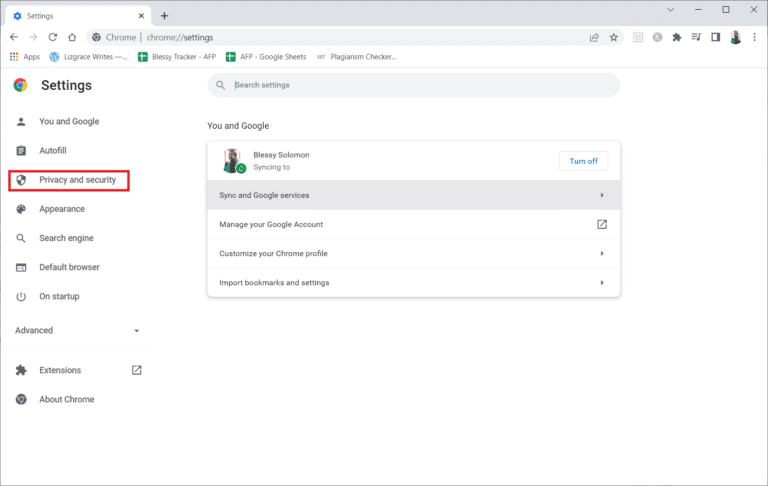
4. 单击屏幕上的站点设置选项。
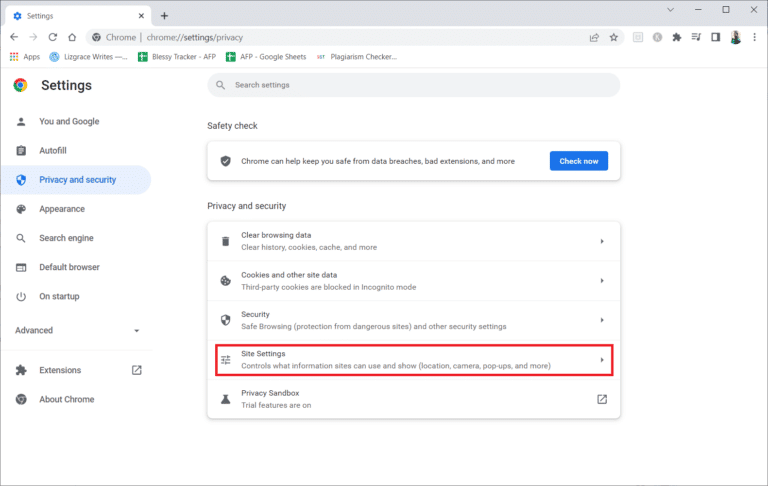
5. 单击内容部分中的JavaScript选项。
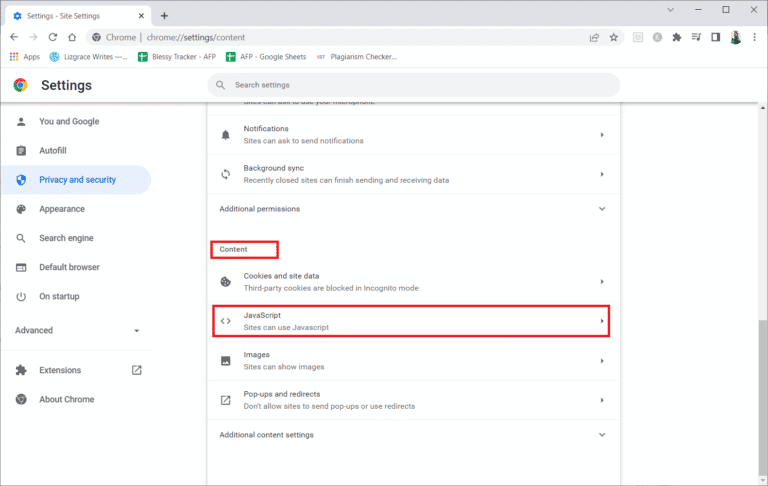
6. 在默认行为部分选择站点可以使用 JavaScript选项。
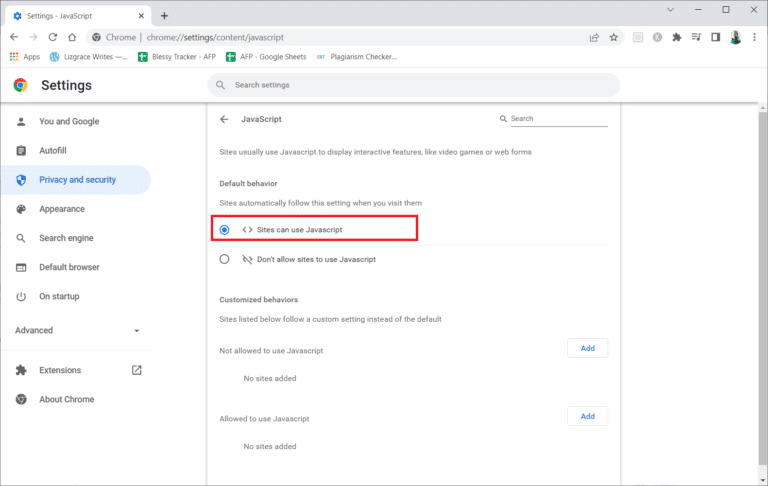
另请阅读:修复 Hulu 错误代码 P-dev302
方法 6:创建新用户配置文件
如果现有的用户配置文件损坏,您可能会遇到 Hulu 无法在 Chrome 上运行的问题。 您可以通过在 Google Chrome 应用程序上创建新的用户配置文件来解决此问题。
1. 同时按下Windows + R 键打开运行对话框。
2. 键入以下位置路径,然后单击确定按钮。
%localappdata%\Google\Chrome\用户数据\
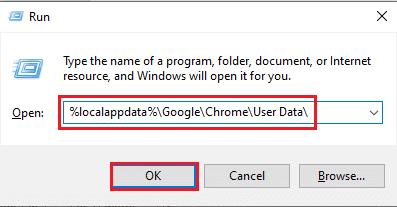
3. 右键单击默认文件夹,然后单击显示列表中的重命名选项。
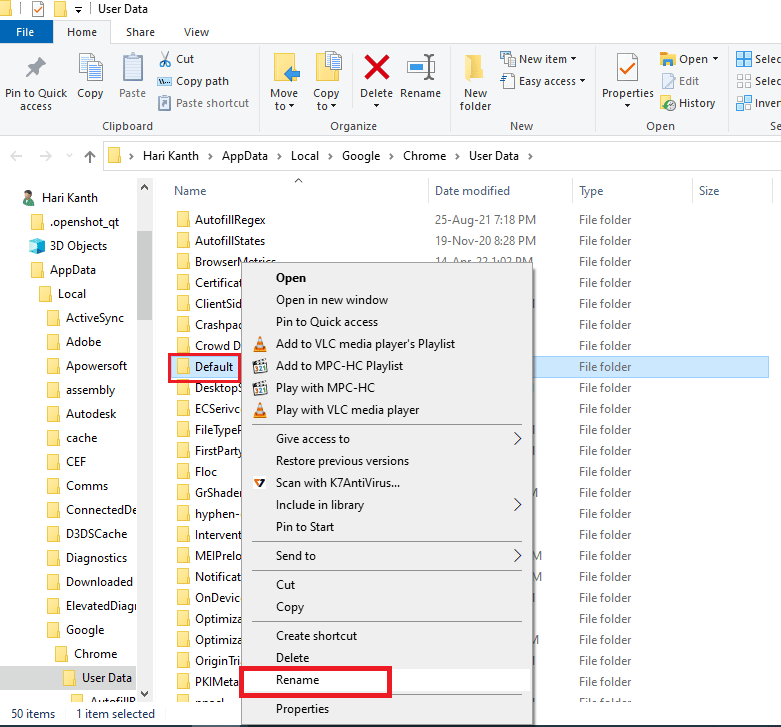
4. 将文件夹重命名为Default-Bak ,然后按Enter 键。
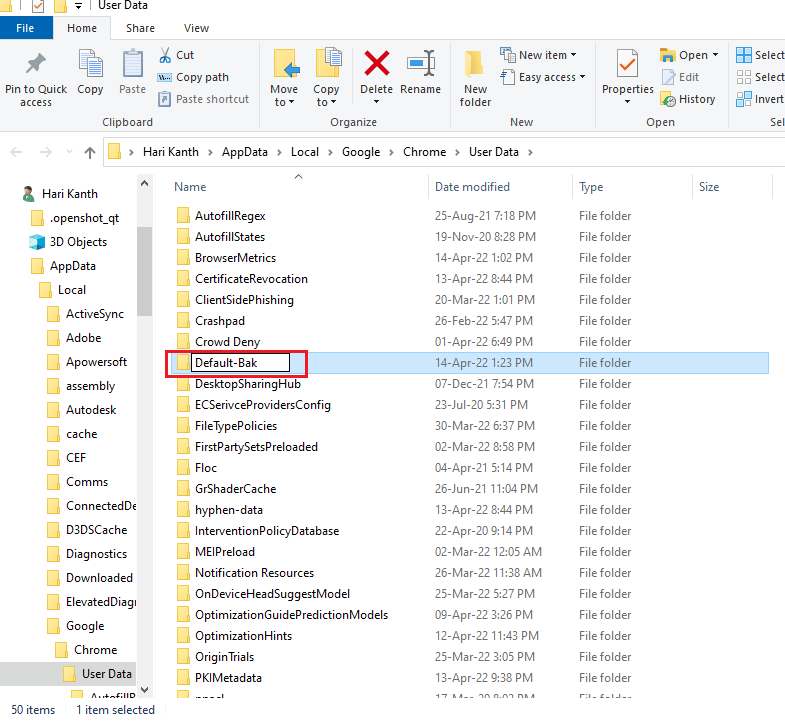
5. 打开谷歌浏览器应用程序。
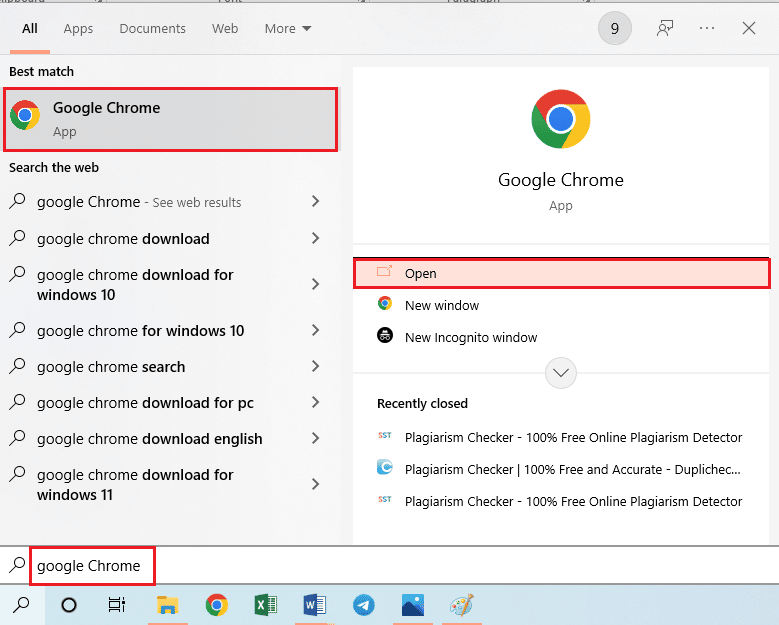
6. 单击屏幕右上角的用户配置文件图标。
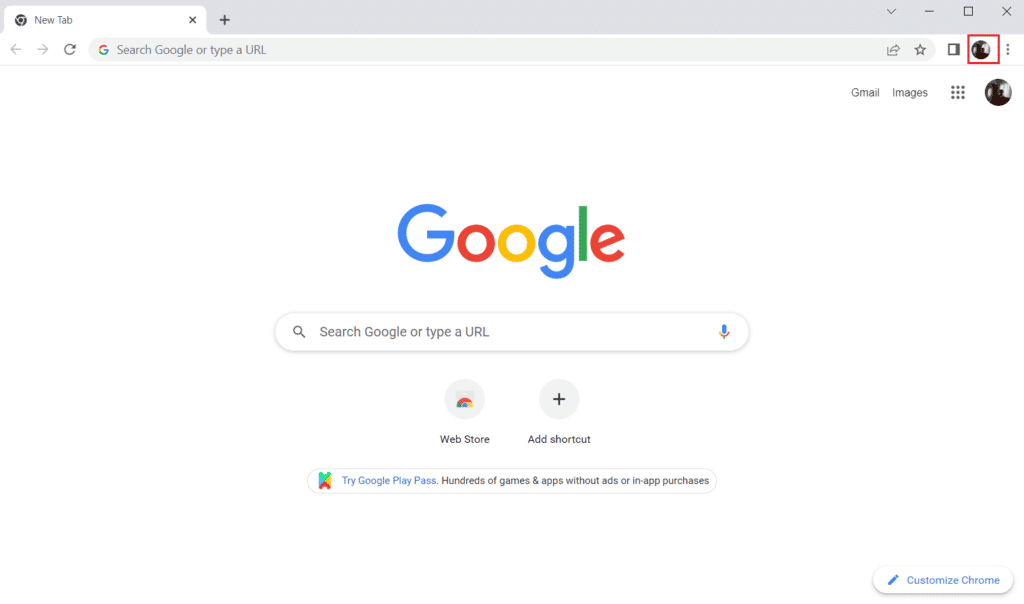

7. 单击列表中的添加选项。
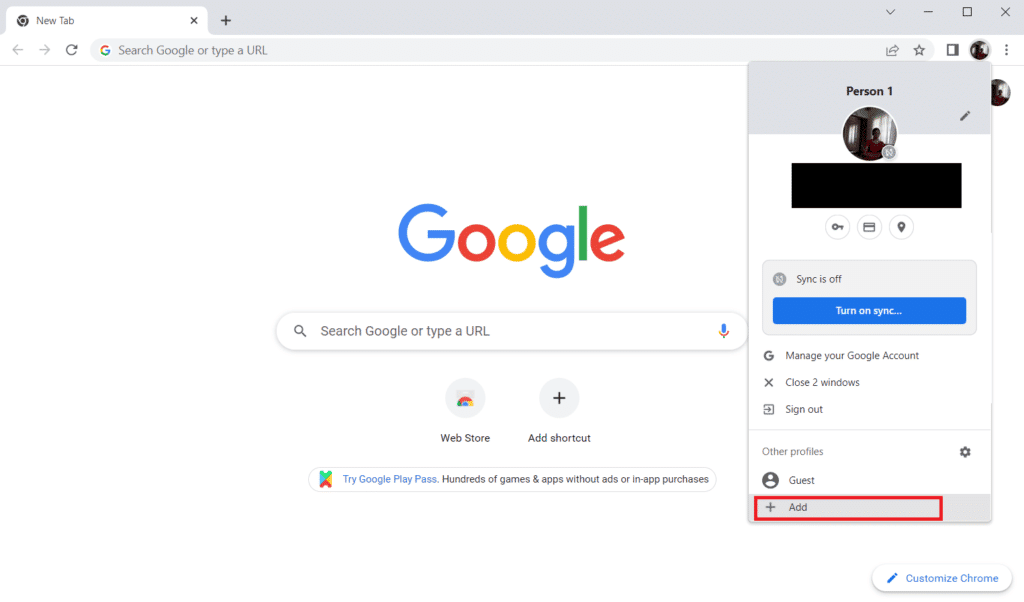
8. 在下一个屏幕上单击继续没有帐户按钮。
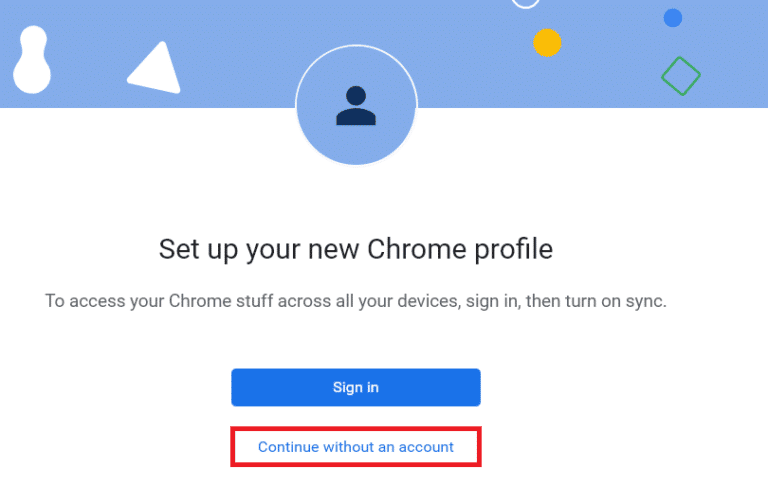
9. 在栏中输入名称,然后单击自定义 Chrome 配置文件屏幕上的完成按钮。
注意:选择新用户名称是为了说明。 您还可以选择屏幕上的主题颜色。
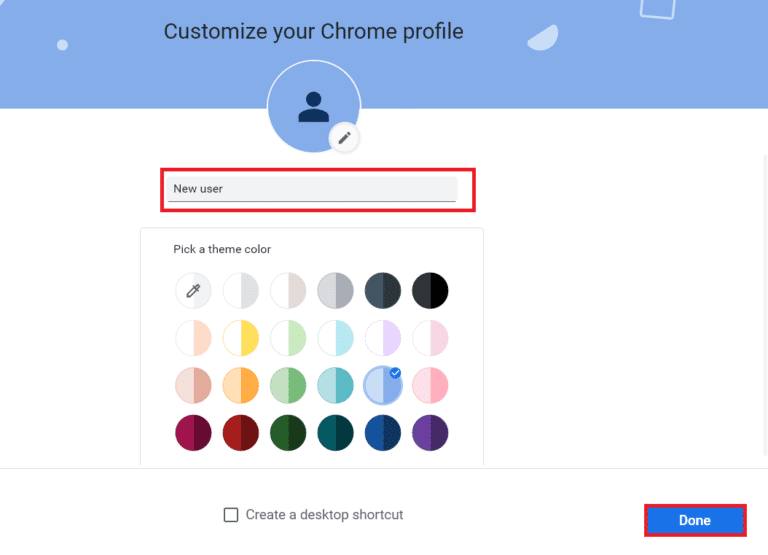
方法 7:禁用 Chrome 扩展
如果应用上启用了很多扩展,Hulu 可能无法在 Chrome 上运行。 您可以单独禁用所有扩展来解决此问题。
1. 启动谷歌 Chrome浏览器。
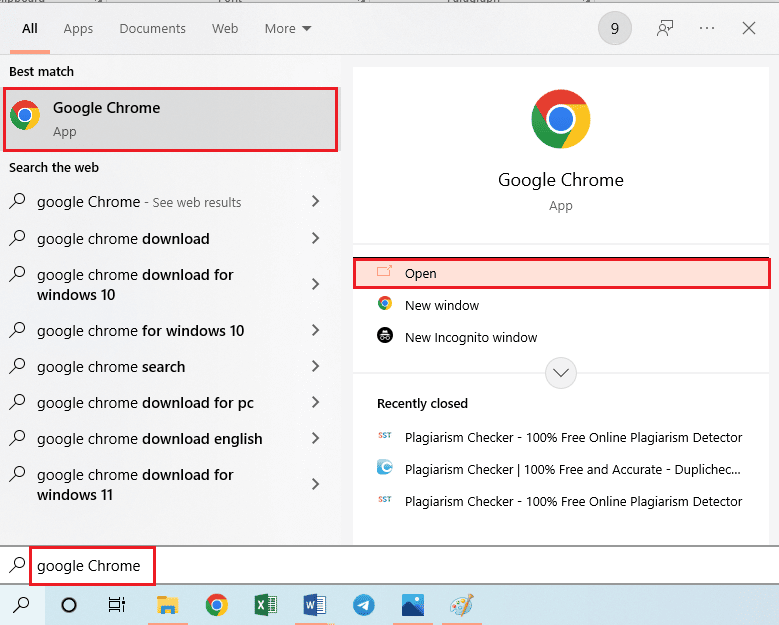
2. 单击三个垂直点,单击更多工具选项,然后单击相邻菜单上的扩展选项。
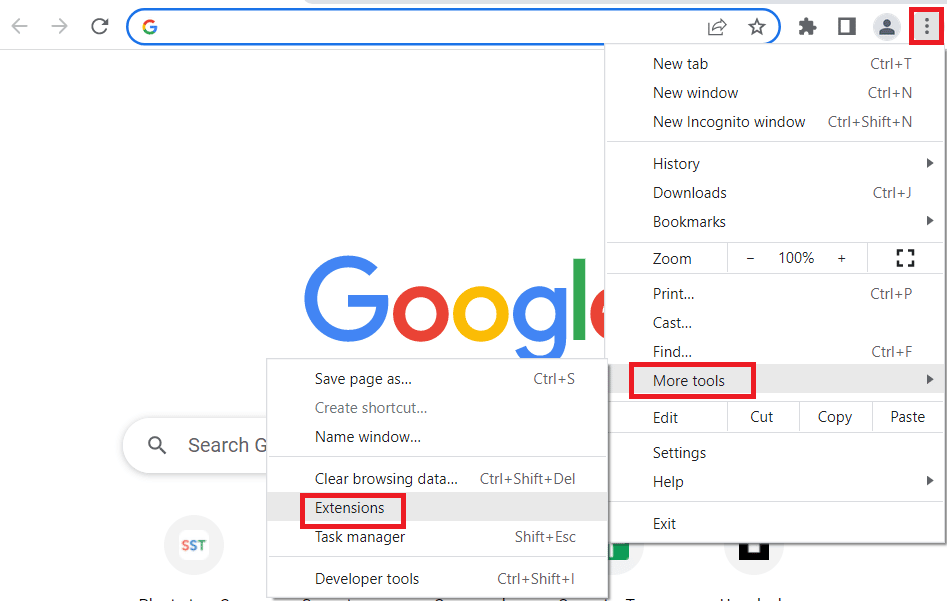
3.关闭屏幕上的所有扩展以禁用 Chrome 扩展。
另请阅读:修复 Chrome 配置文件错误的 14 种方法
方法八:修改Chrome组件
Chrome 组件可能配置不正确,并且 Google Chrome 上可能会出现 Hulu 不支持的浏览器问题。
选项 I:更新 Adobe Flash Player
要修复 Hulu 无法在 Chrome 上加载的问题,您可以在 Google Chrome 上更新 Adobe Flash Player 组件。
1. 打开谷歌浏览器。
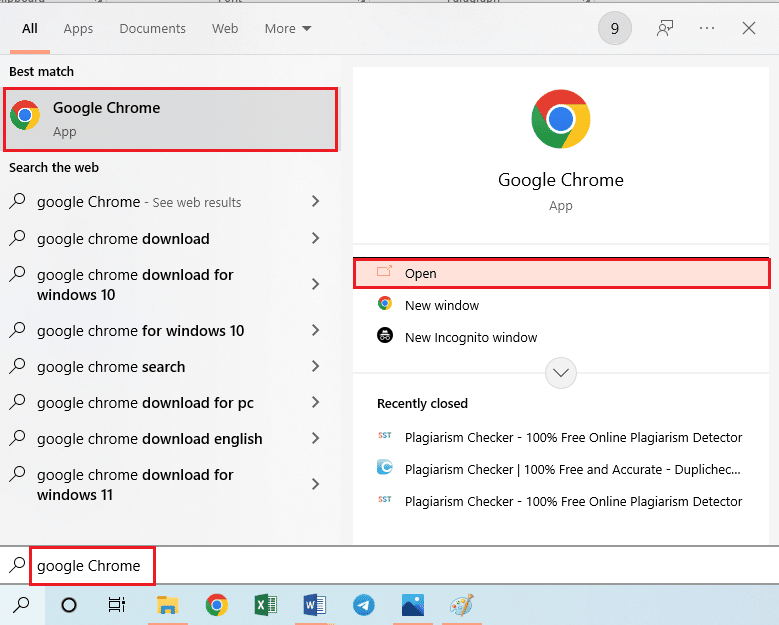
2. 输入以下 URL 地址并按Enter键打开 Chrome 组件。
铬://组件
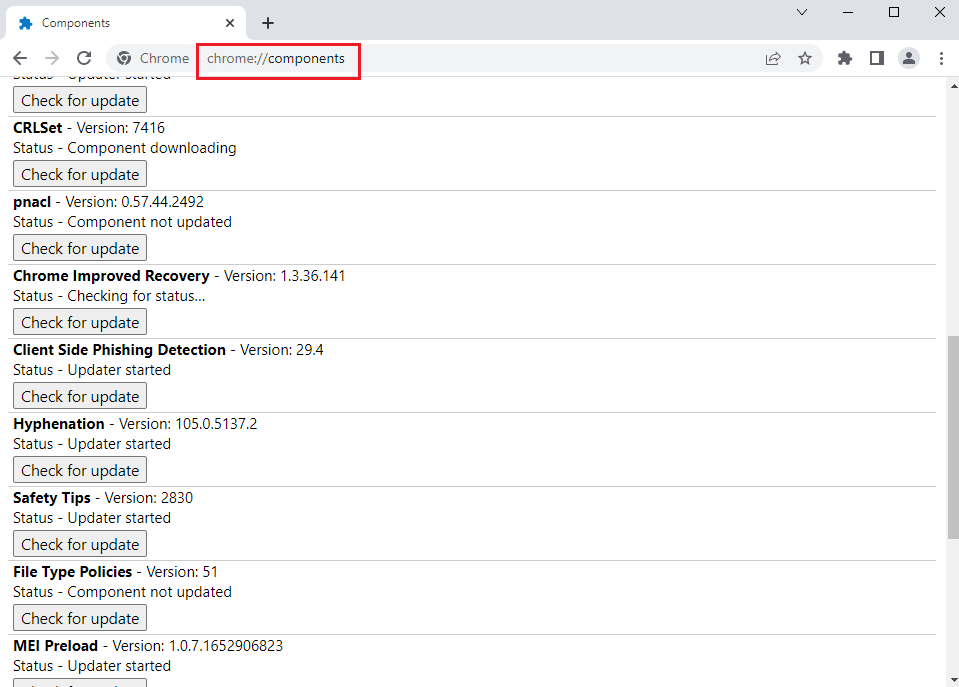
3. 单击 Adobe Flash Player 组件上的检查更新按钮。
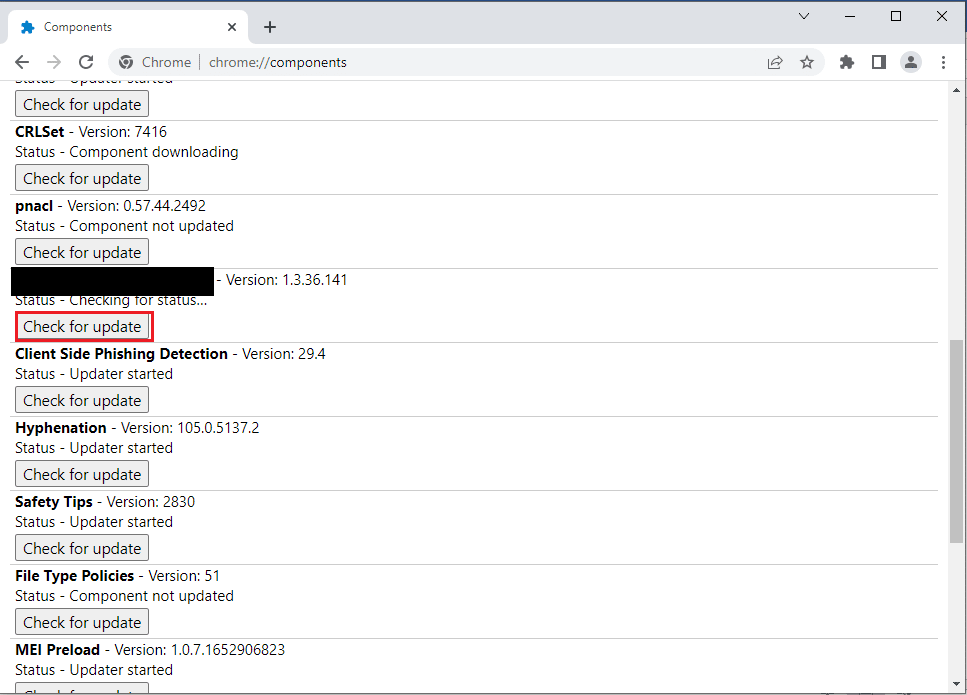
4. 重启谷歌浏览器应用。
选项二:更新 Widevine 内容解密模块
Widevine 内容解密模块组件必须更新到最新版本才能修复 Hulu 无法在 Chrome 上运行的问题。
1. 同时按下Ctrl+Shift+Esc键打开任务管理器。
2. 单击应用程序部分中的Google Chrome应用程序,然后单击结束任务按钮。
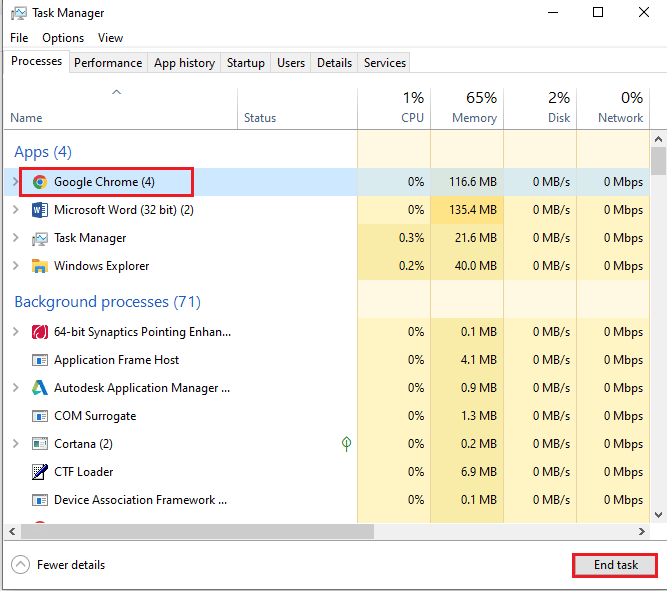
3. 同时按下Windows+ E 键打开文件资源管理器并使用位置路径打开102.0.5005.115文件夹
C:\Program 文件 (x86)\Google\Chrome\Application
注意:您必须使用该位置上的数值打开文件夹。
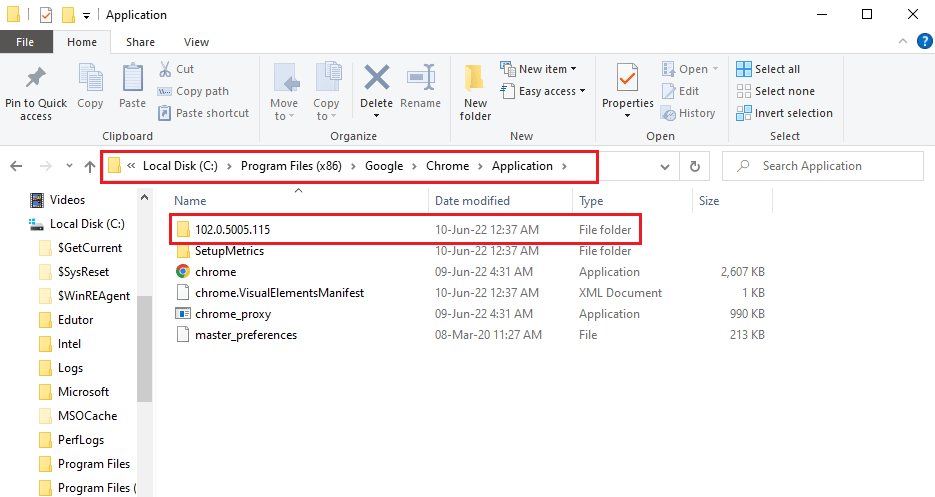
4. 右键单击 WidevineCdm并单击显示列表中的删除选项。
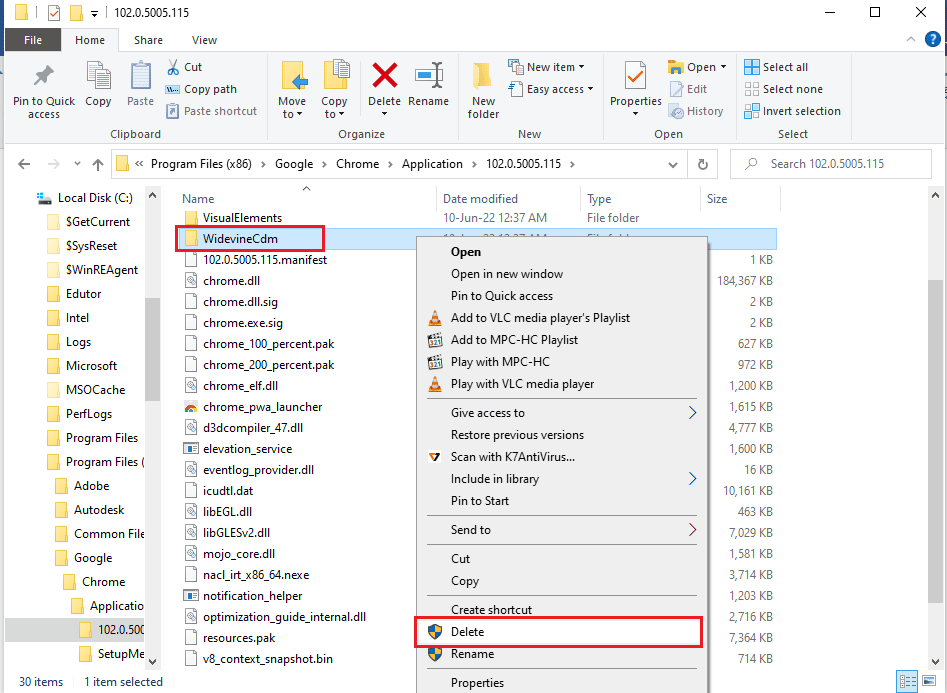
5. 启动谷歌浏览器应用程序。
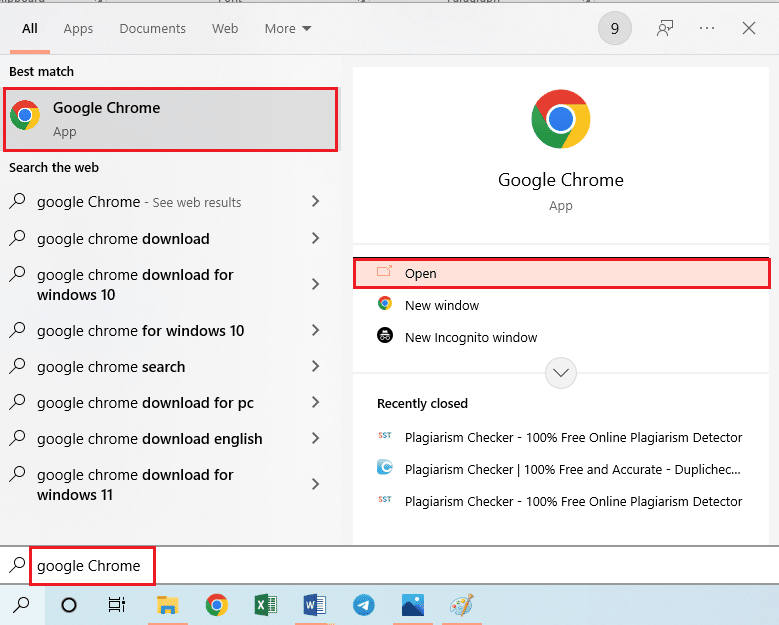
6. 输入chrome://components URL 地址并按Enter 键打开 Chrome 组件。
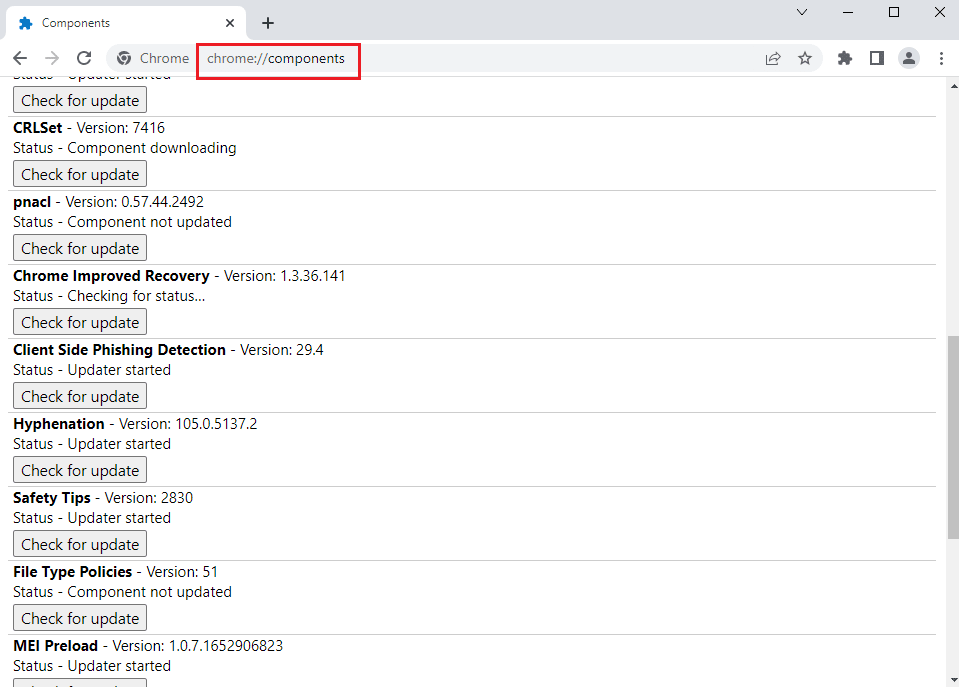
7. 单击Widevine 内容解密模块组件上的检查更新按钮。
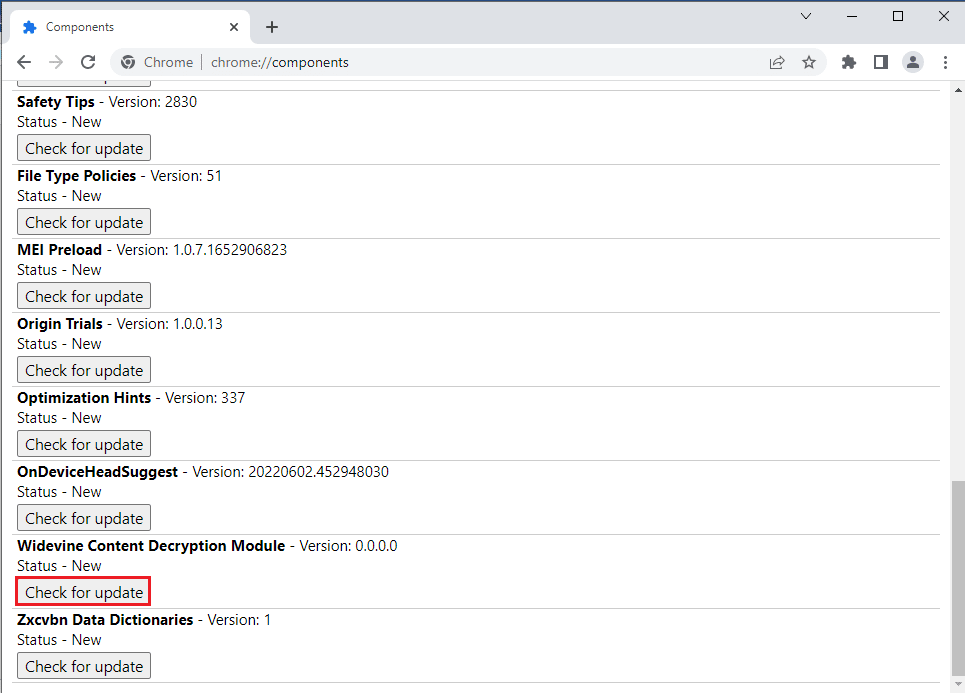
8. 下载组件更新后,注意组件上的版本。
注意:如果组件已更新,您可以看到状态为组件已更新。
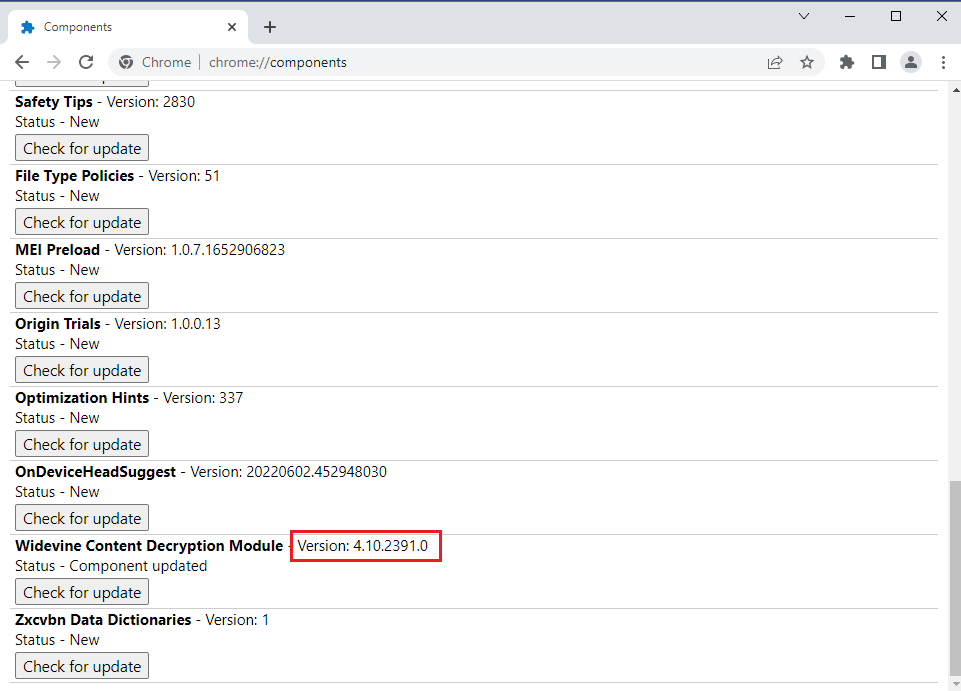
9. 同时按下Windows + R键打开运行对话框,
10. 输入%userprofile%并单击OK按钮启动User文件夹。
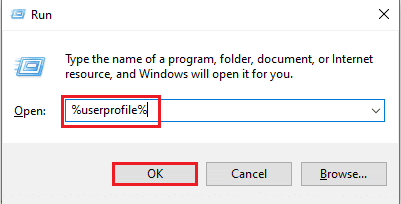
11. 导航到用户名 > AppData > 本地 > Google > Chrome > 用户数据 > WidevineCdm文件夹位置路径。
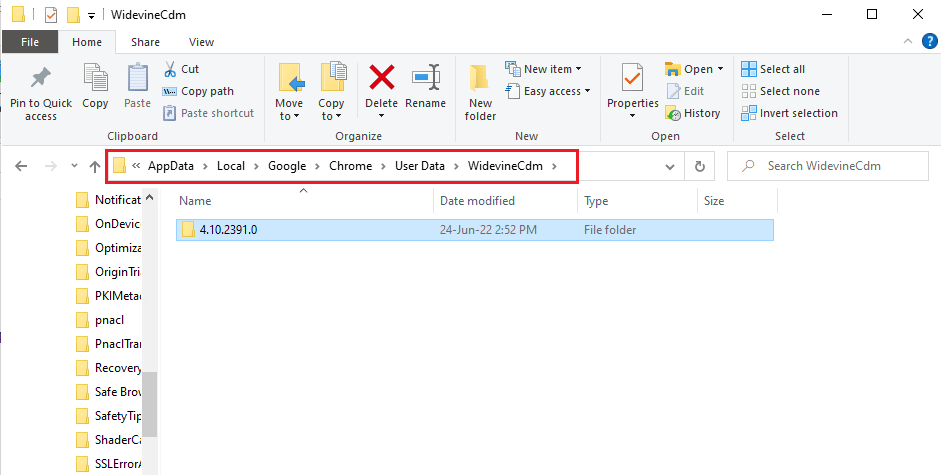
12. 检查屏幕上显示的文件夹是否与谷歌浏览器上的Widevine 内容解密模块组件的版本相对应。
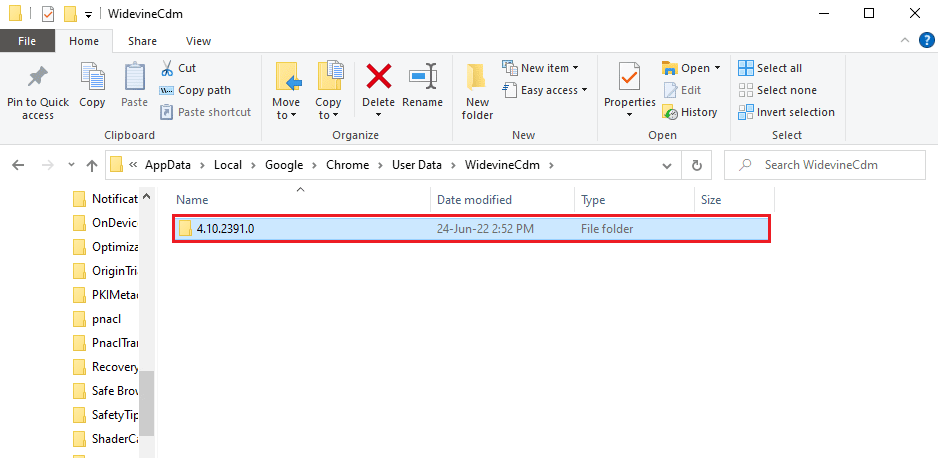
方法 9:禁用硬件媒体密钥处理
如果在 Chrome 上启用了硬件媒体密钥处理组件,则可能会出现 Hulu 在 Chrome 上无法运行的问题。 您可以通过禁用 Google Chrome 应用程序上的组件来解决此问题。
1. 按Windows 键,输入Google Chrome并点击打开。
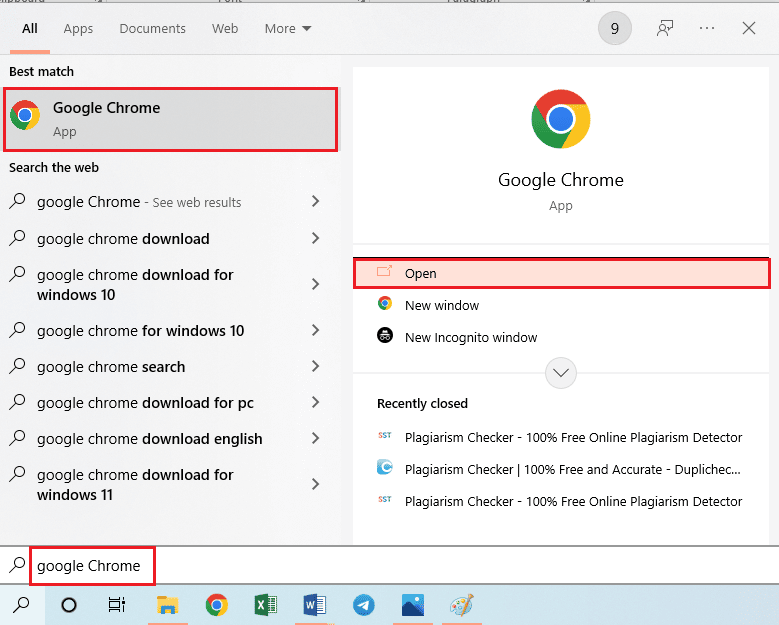
2. 在搜索栏输入以下 URL 地址,然后按Enter键。
chrome://flags/#hardware-media-key-handling
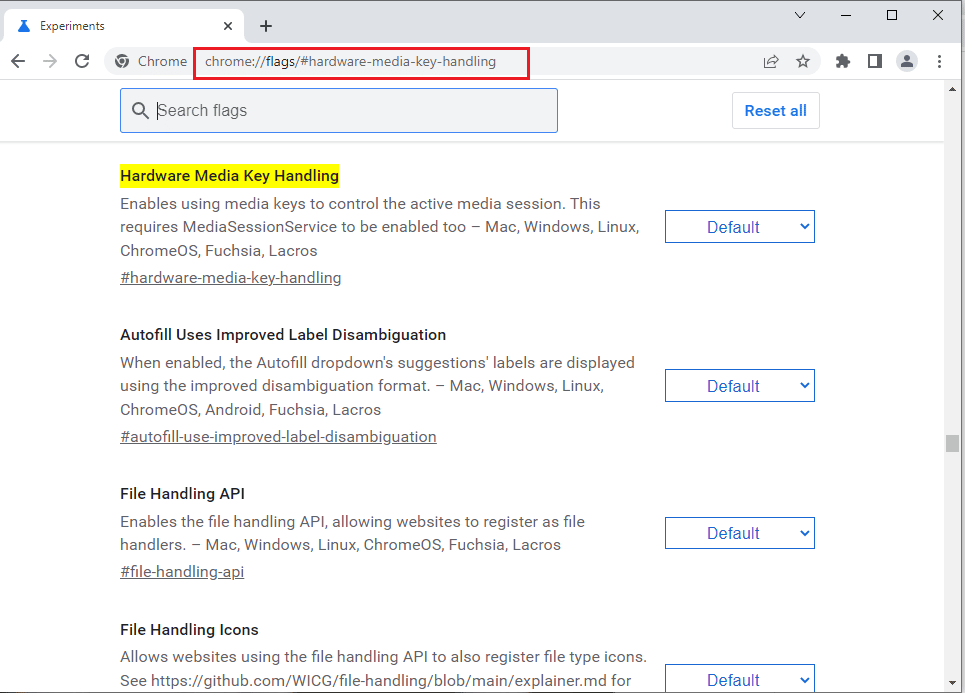
3. 单击下拉菜单,然后单击列表中的禁用选项。
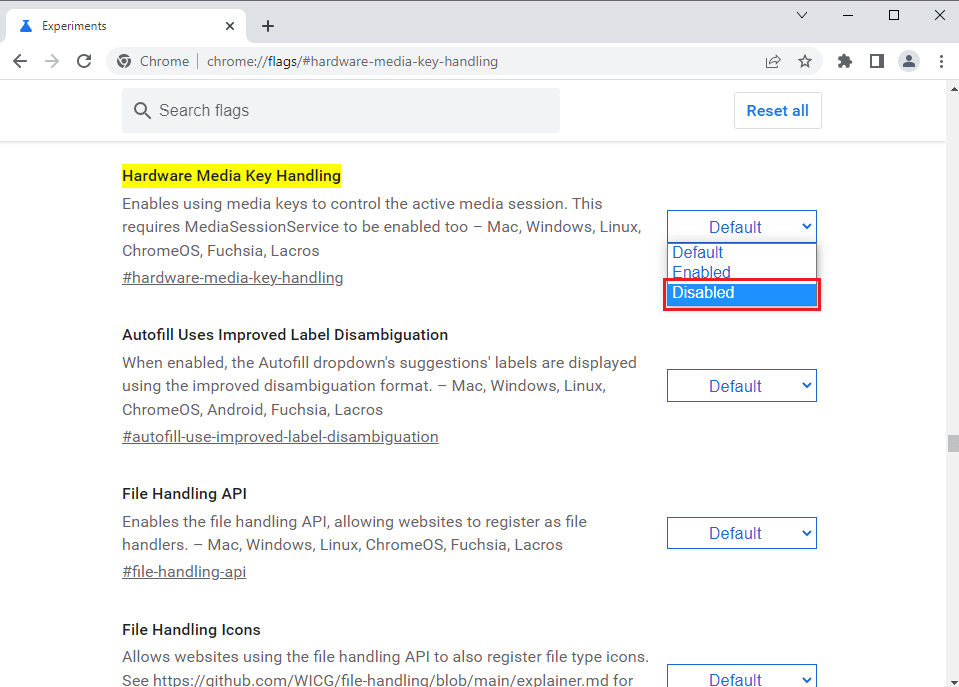
4. 单击底部的重新启动按钮以完成该过程。
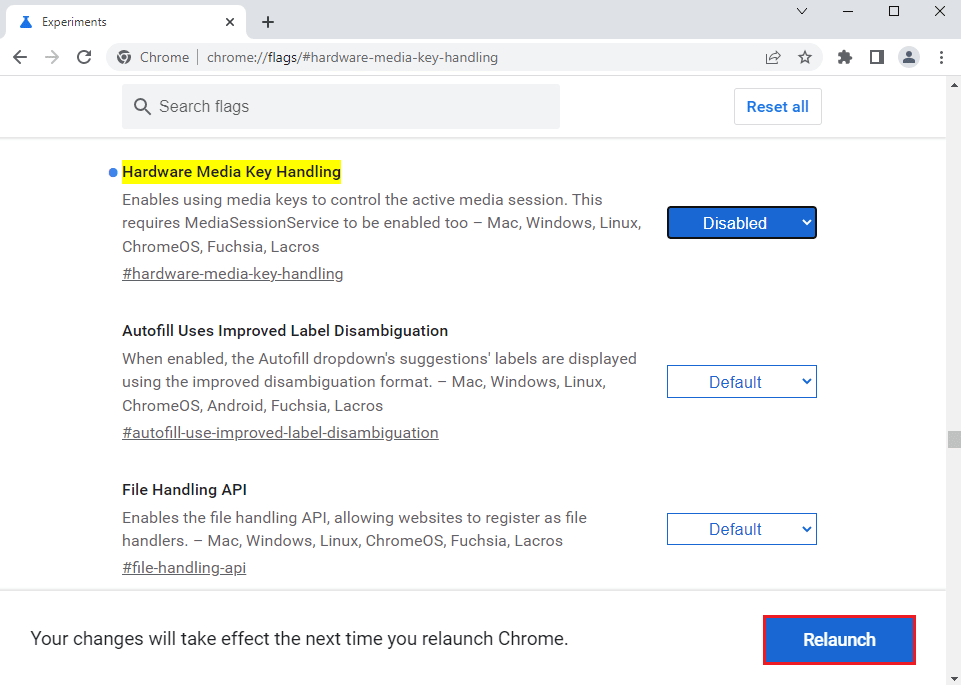
另请阅读:如何修复 Chrome 内存不足
方法 10:重新安装谷歌浏览器
修复 Hulu 无法在 Chrome 上运行的最后手段是在您的 PC 上重新安装 Google Chrome 应用程序。
第一步:卸载谷歌浏览器
第一步,您需要卸载现有版本的 Google Chrome 应用程序以修复 Hulu 不支持的浏览器问题。
1. 同时按下Windows+ I 键打开设置。
2. 单击应用程序设置。
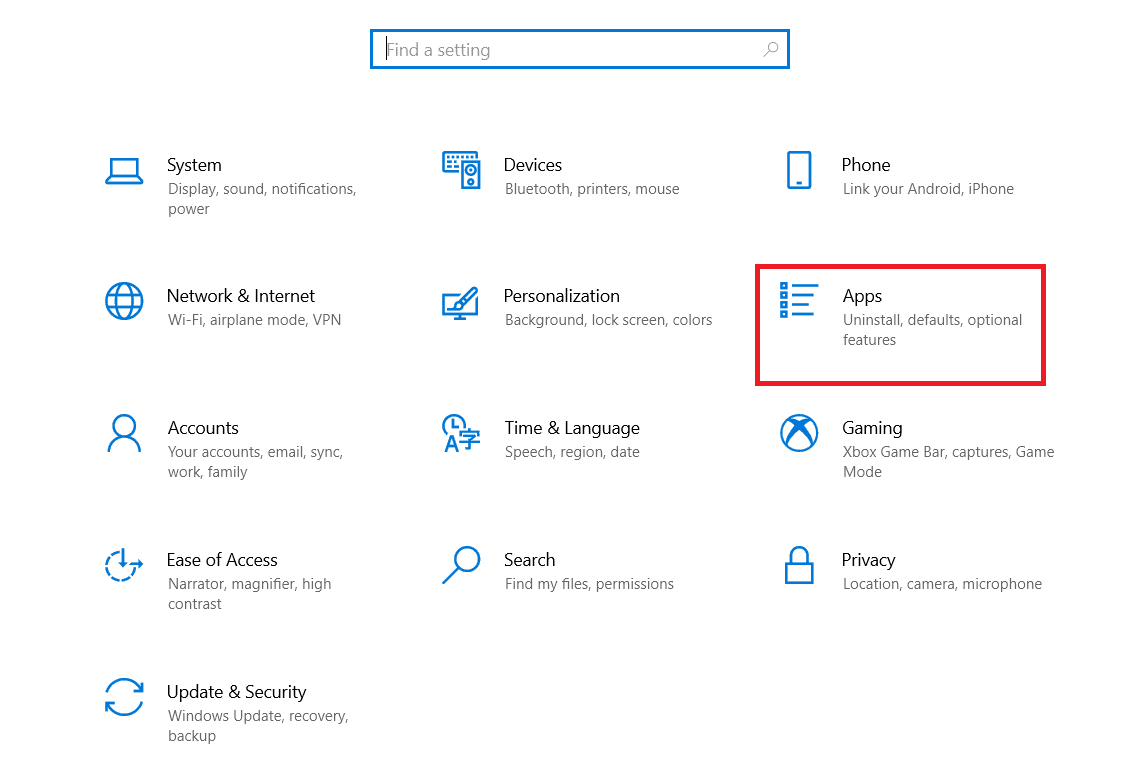
3. 在列表中搜索谷歌浏览器应用。
4. 然后,单击卸载按钮。
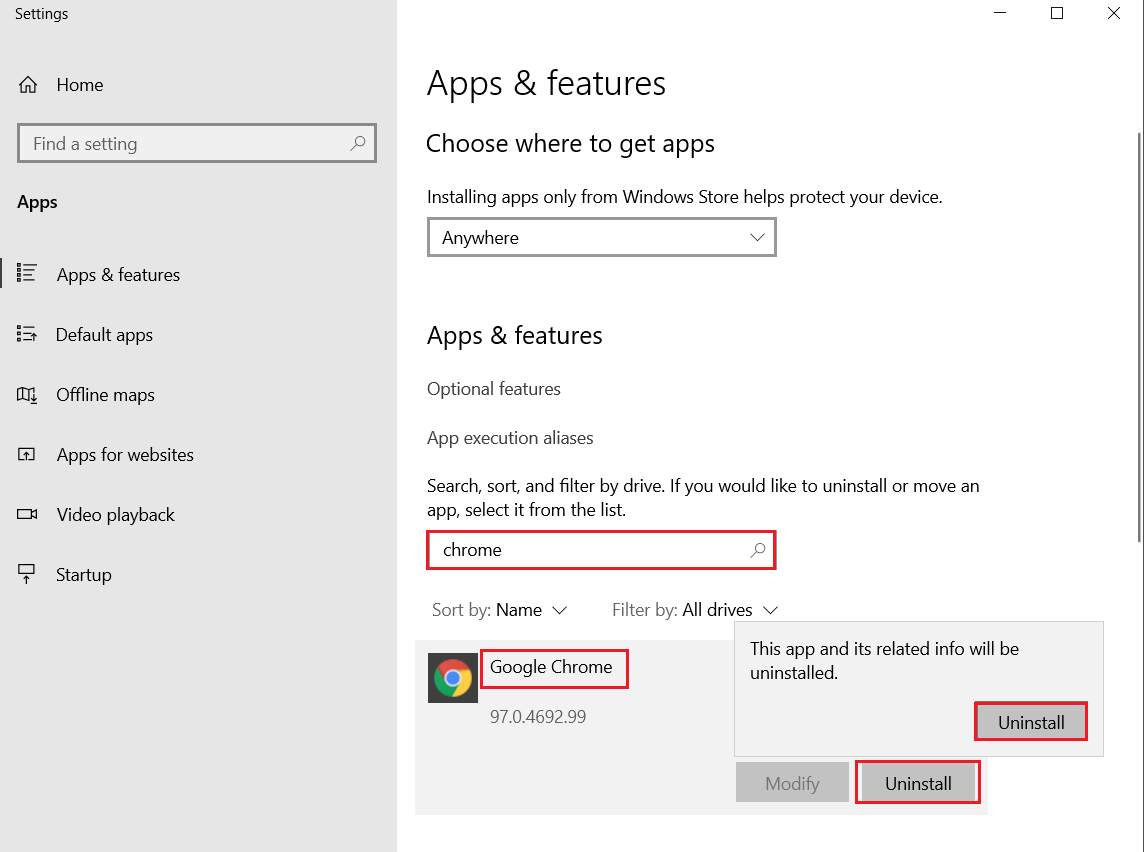
5.接下来,点击卸载弹出。
6. 单击卸载 Google Chrome确认窗口上的卸载按钮。
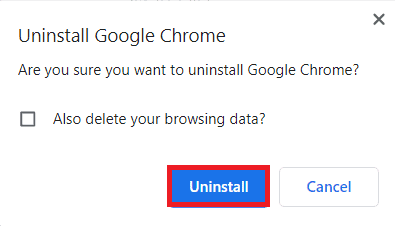
7. 通过在 Windows 搜索栏上键入来打开%localappdata% 。 点击打开。
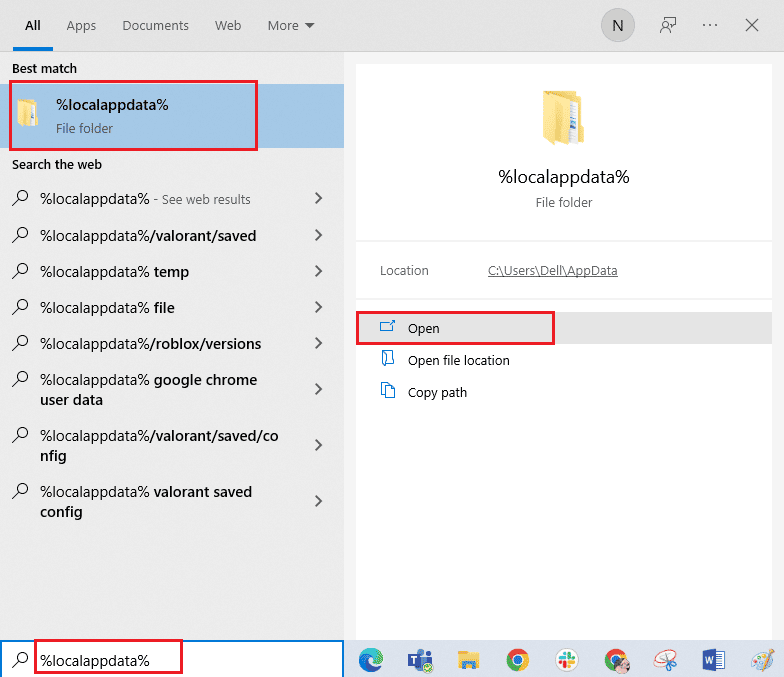
8. 在显示的列表中打开Google文件夹。
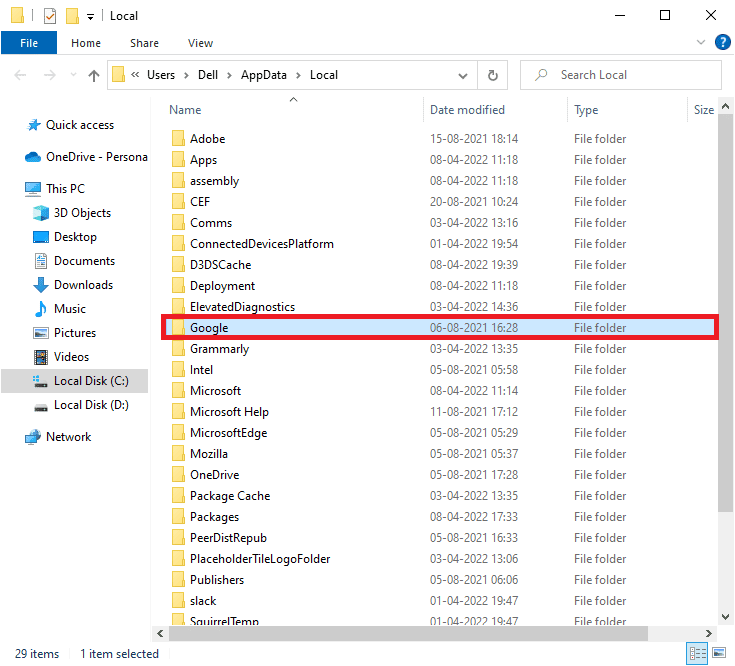
9. 右键单击 Chrome文件夹,然后单击删除选项。
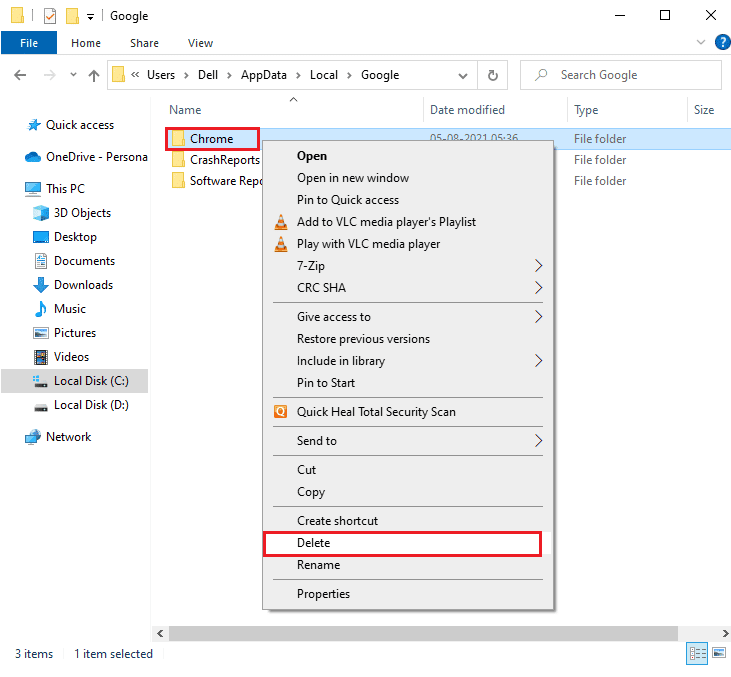
第二步:重新安装谷歌浏览器
现在,您可以使用 PC 上的任何其他网络浏览器安装最新版本的 Google Chrome 应用程序,以修复 Hulu 无法在 Chrome 上加载的问题。
1. 点击Windows 键,输入firefox并点击Open 。
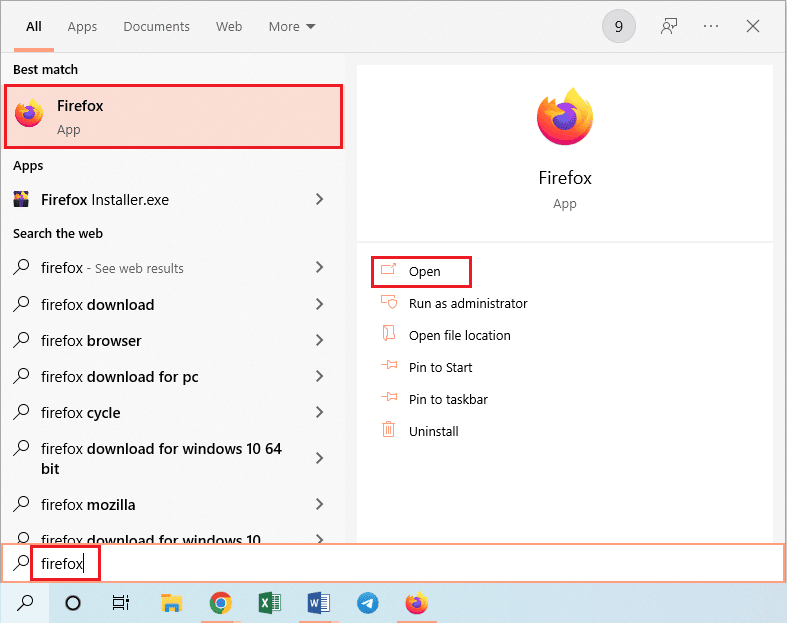
2. 打开谷歌浏览器的官方网站,然后在显示的屏幕上点击下载 Chrome按钮。
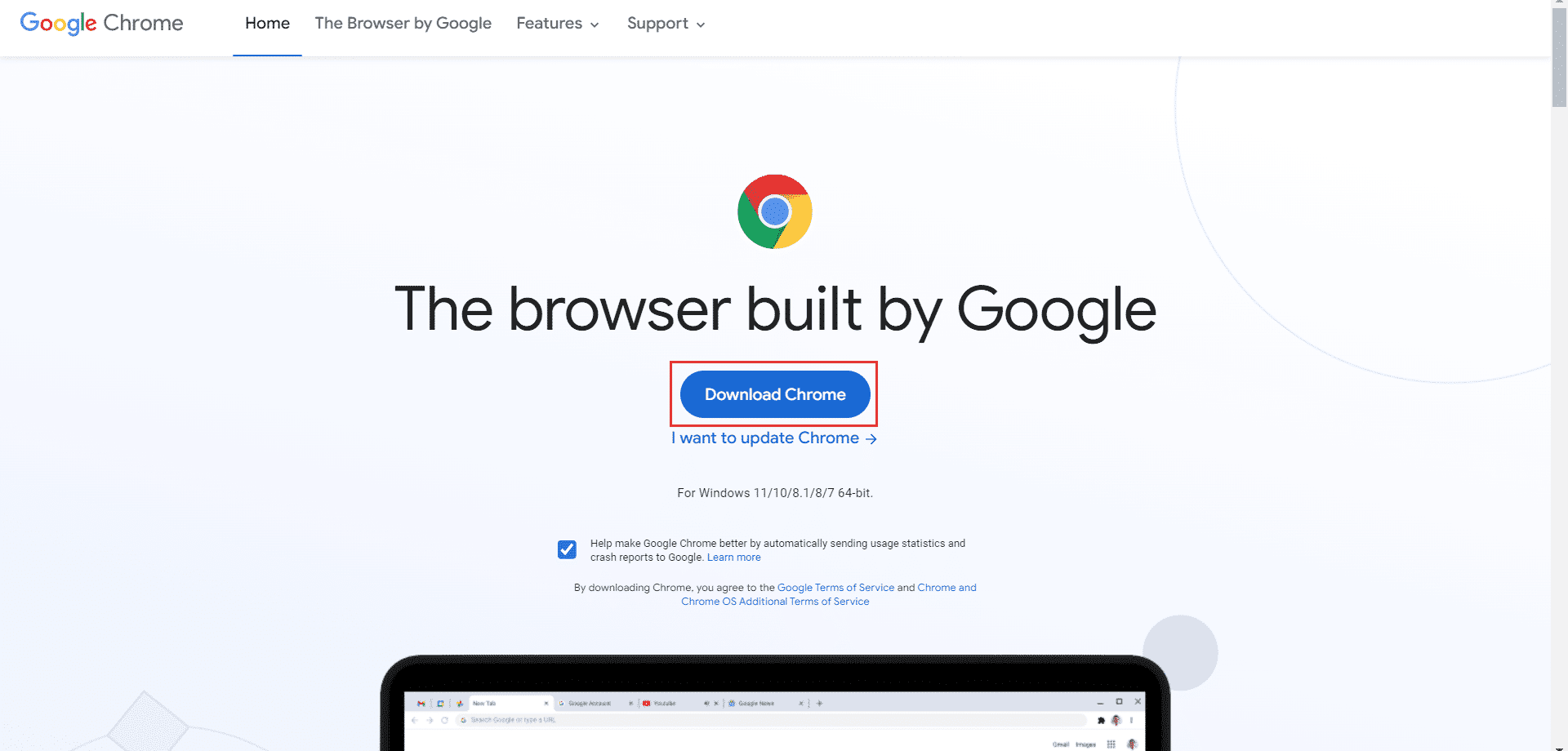
3. 等待应用安装到您的 PC 上,然后使用搜索栏打开Google Chrome应用。
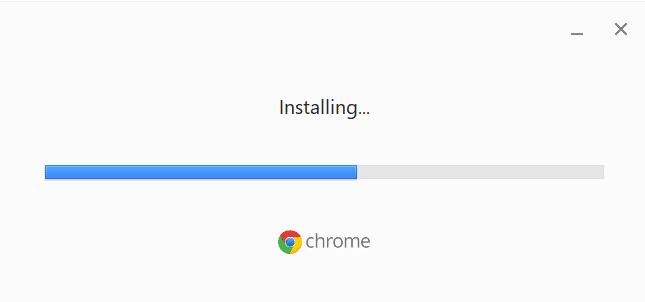
另请阅读:如何删除 Hulu 帐户
方法11:使用Hulu App
如果您使用的是 Hulu 网站,可能会出现 Hulu 无法在 Chrome 上播放的问题。 完全解决此问题的另一种方法是使用 Play 商店在您的 PC 上安装 Hulu 应用程序。
1. 使用搜索栏打开Google Chrome应用程序。
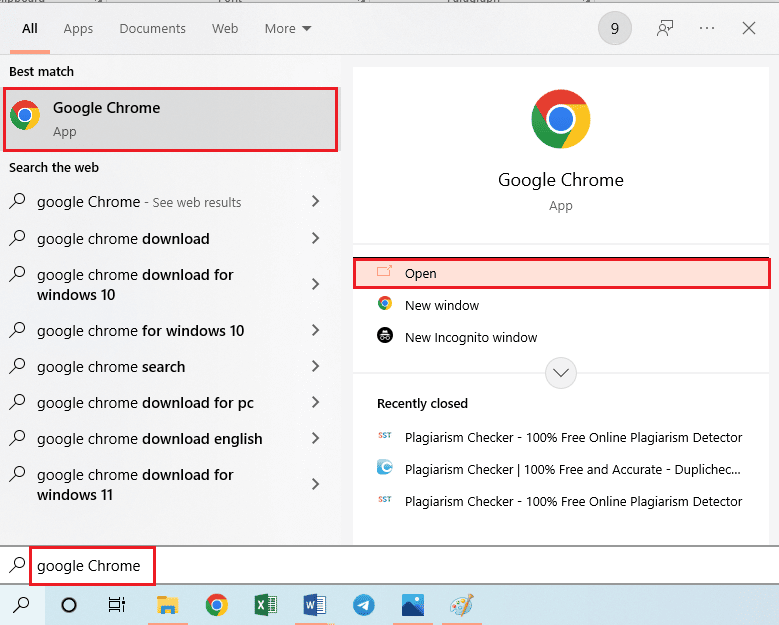
2. 转到Hulu应用 Microsoft Store 页面,然后单击Get in Store 应用按钮。
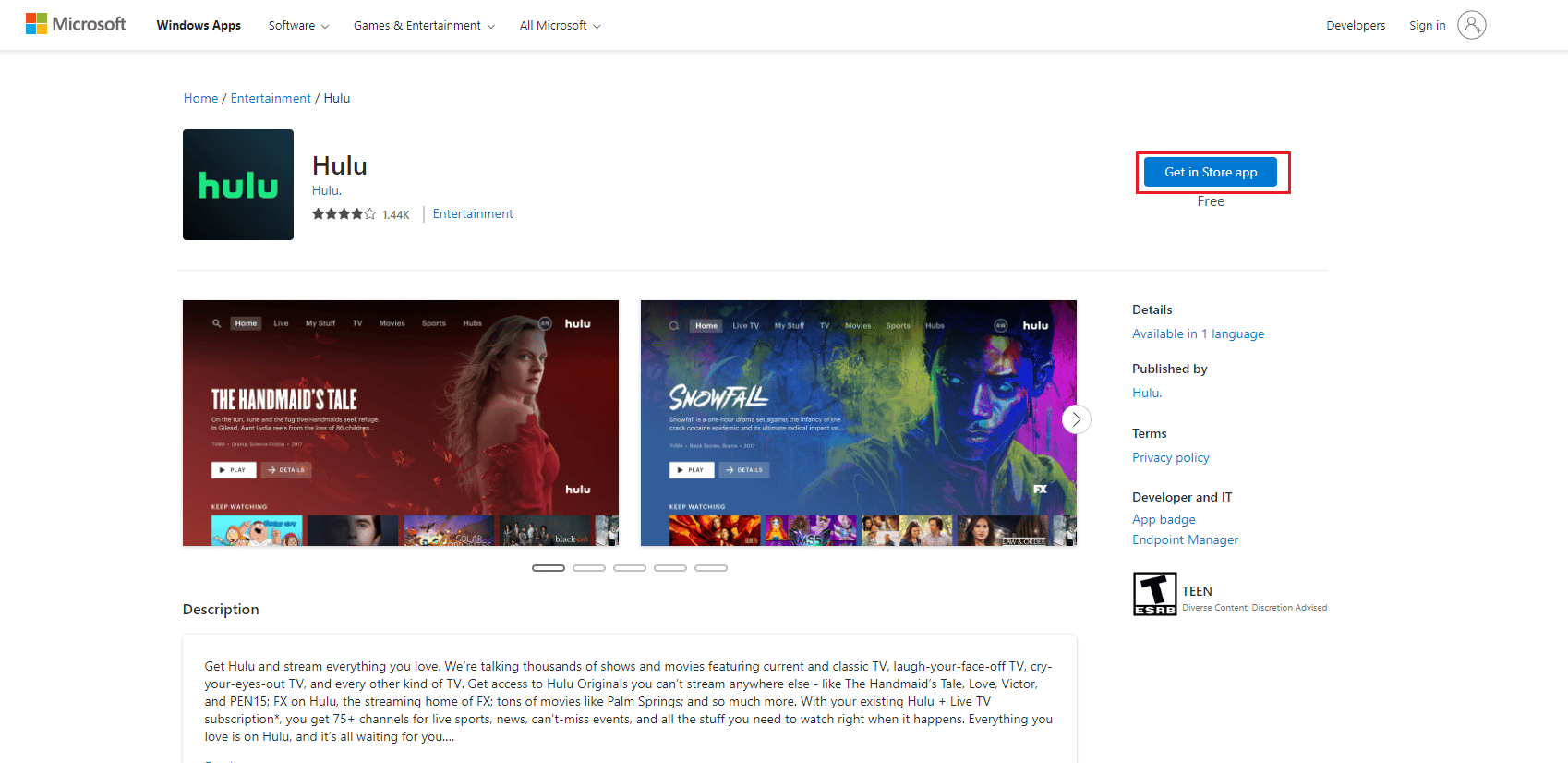
3. 按照屏幕上的说明在您的 PC 上安装 Hulu 应用程序。
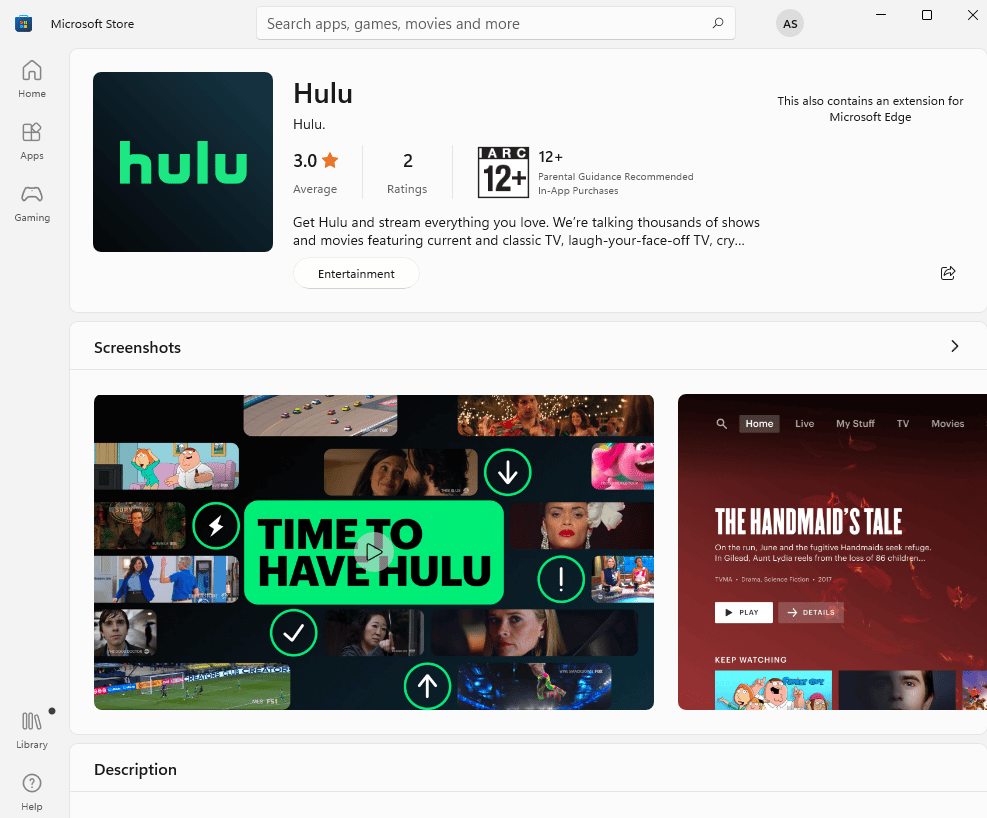
推荐的:
- 修复 WhatsApp 在 Android 上不断崩溃
- 修复致命的 Paramount Plus 错误代码
- 如何修复 Roku 历史频道不起作用
- 修复 Hulu 错误代码 406
解释了修复Hulu 无法解决 Chrome问题的方法。 您可能会注意到 Google Chrome 上的 Hulu 不支持浏览器问题。 请在下面的评论部分留下您对 Hulu 无法播放或加载 Chrome 问题的建议。 请将您的查询作为评论发布以进一步澄清。
