修复设置同步的主机进程
已发表: 2022-02-08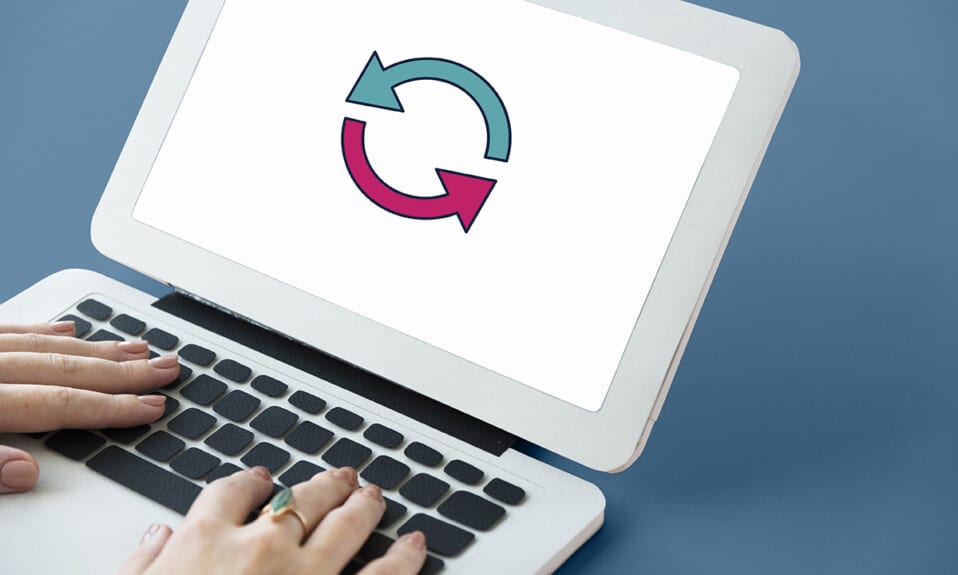
多年来,同步一直是 Windows 操作系统的标准功能。 这很重要,因为消费者在众多设备上使用相同的 Microsoft 帐户变得越来越普遍。 设置同步,也称为SettingSyncHost.exe 是一个 Windows 操作系统程序,可将您的所有系统设置与您的其余设备同步。 如果同步服务未能正确同步信息,它不会自动终止。 相反,它将永远继续操作,为 Windows 任务创建主机进程的高磁盘使用率。 在本文中,我们展示了修复主机进程以设置同步问题的故障排除方法。
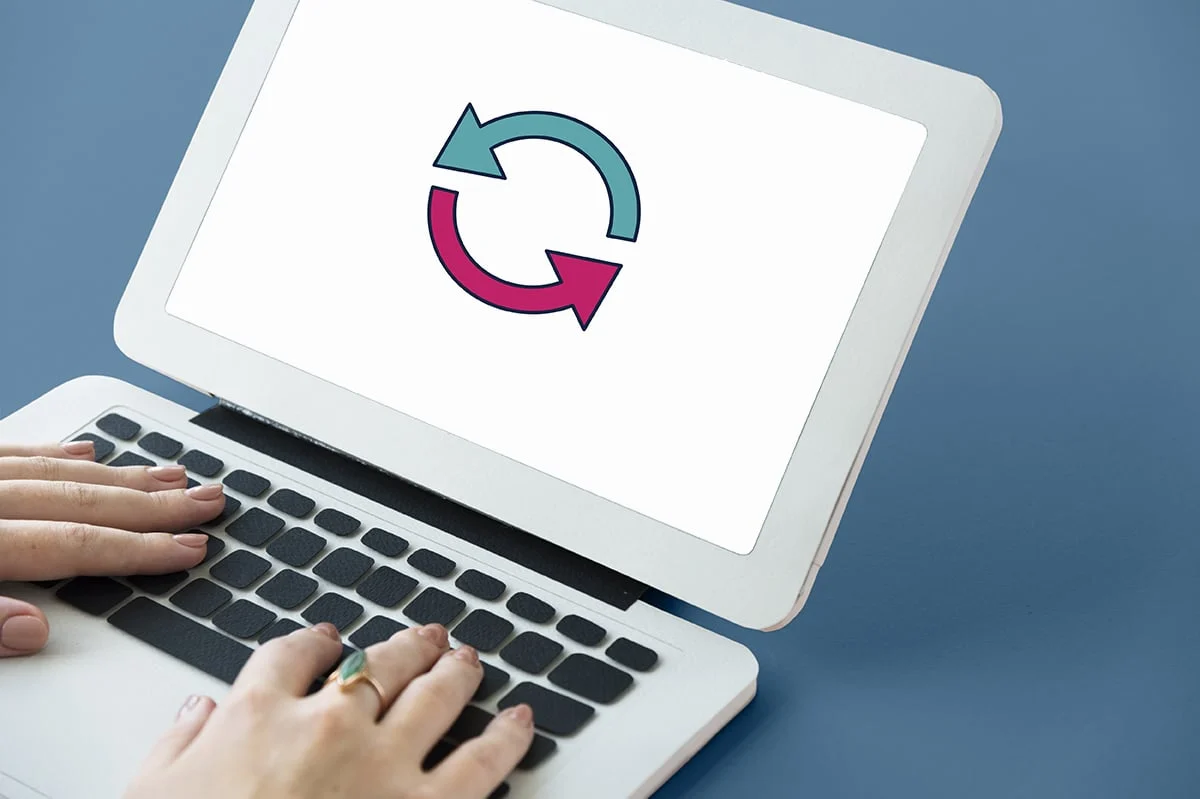
内容
- 如何修复在 Windows 10 中设置同步的主机进程
- 是否存在作为 SettingSyncHost.exe 的恶意软件?
- 方法 1:执行 Windows 干净启动
- 方法 2:为注册表项添加所有权
- 方法 3:运行 PowerShell 脚本
- 方法 4:强制禁用 SettingSync
- 方法 5:更新 Windows
- 方法6:允许进程通过防火墙
如何修复在 Windows 10 中设置同步的主机进程
SettingSyncHost.exe 位于C:\Windows\System32文件夹中,它是 Windows 的重要组件。 它同步您的 Internet Explorer、OneDrive、Xbox 和其他重要程序。 然而,尽管这个过程是有益的,但它可能经常产生诸如
- 它可能会在很长一段时间内消耗大量资源 (CPU) 。
- 在其他情况下,此操作将始终使用 100% 的逻辑处理器之一。
- 它有时会导致系统挂起或冻结。
对于 Windows 任务高磁盘使用问题的主机进程有许多解决方案。 按照给定的方法逐步修复用于在 Windows 10 中设置同步的主机进程。
是否存在作为 SettingSyncHost.exe 的恶意软件?
网络犯罪分子通常以系统或用户无法识别的方式选择病毒名称。 SettingSyncHost.exe 是病毒或恶意软件的可能名称,窃贼可能会使用该病毒或恶意软件将自己伪装成真实进程。 原始 SettingSyncHost.exe 文件可以在 System32 子目录中找到。 要检查 SettingSyncHost.exe 的真实性,请按照下列步骤操作:
1. 同时按下Ctrl + Shift + Esc 键打开任务管理器。
2. 在进程选项卡中,右键单击设置同步的主机进程,然后从上下文菜单中单击打开文件位置。
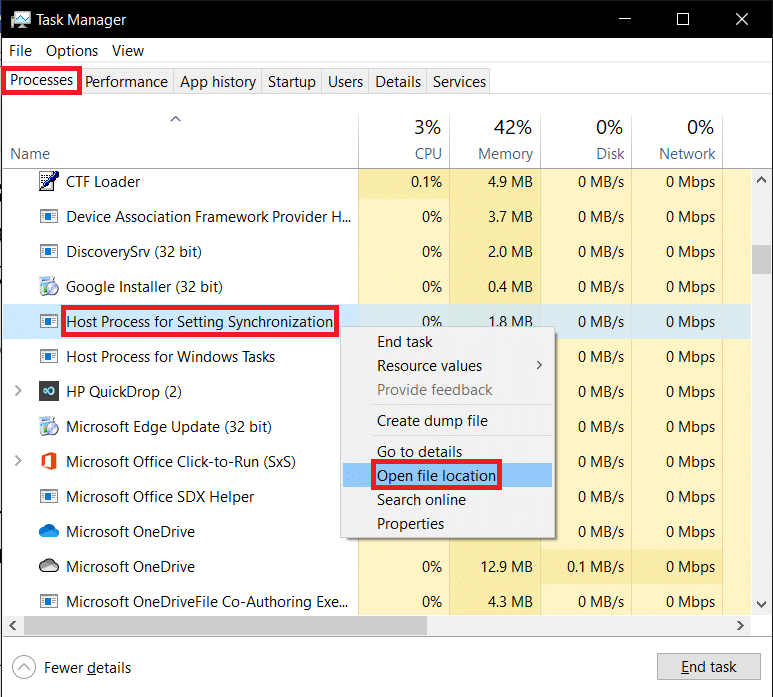
3. 如果文件位置是C:\Windows\System32 ,则该进程是正版的。 如果不是,则可能是恶意软件或病毒冒充SettingSyncHost.exe以避免检测。
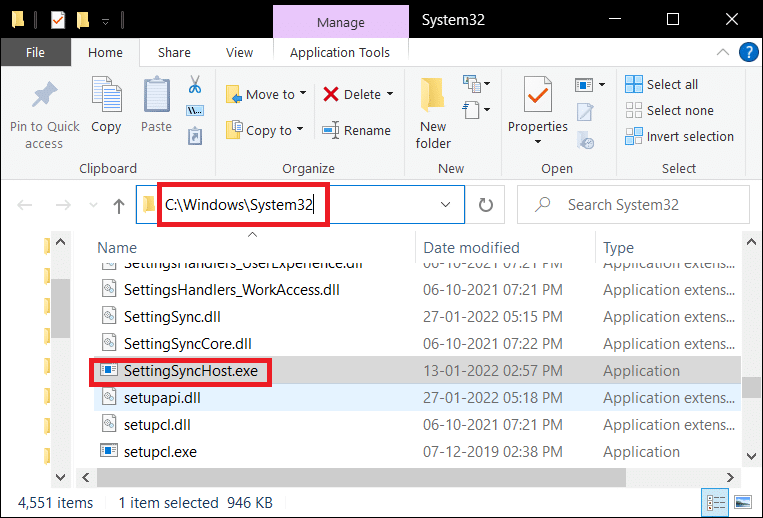
如果位置不是 System32 文件夹,请在计算机上运行完整的系统防病毒扫描。 要运行完整的恶意软件扫描,请按照给定的步骤操作。
1. 同时按Windows + I 键启动设置。
2. 在这里,单击更新和安全设置,如图所示。

3. 转到左侧窗格中的Windows 安全性。
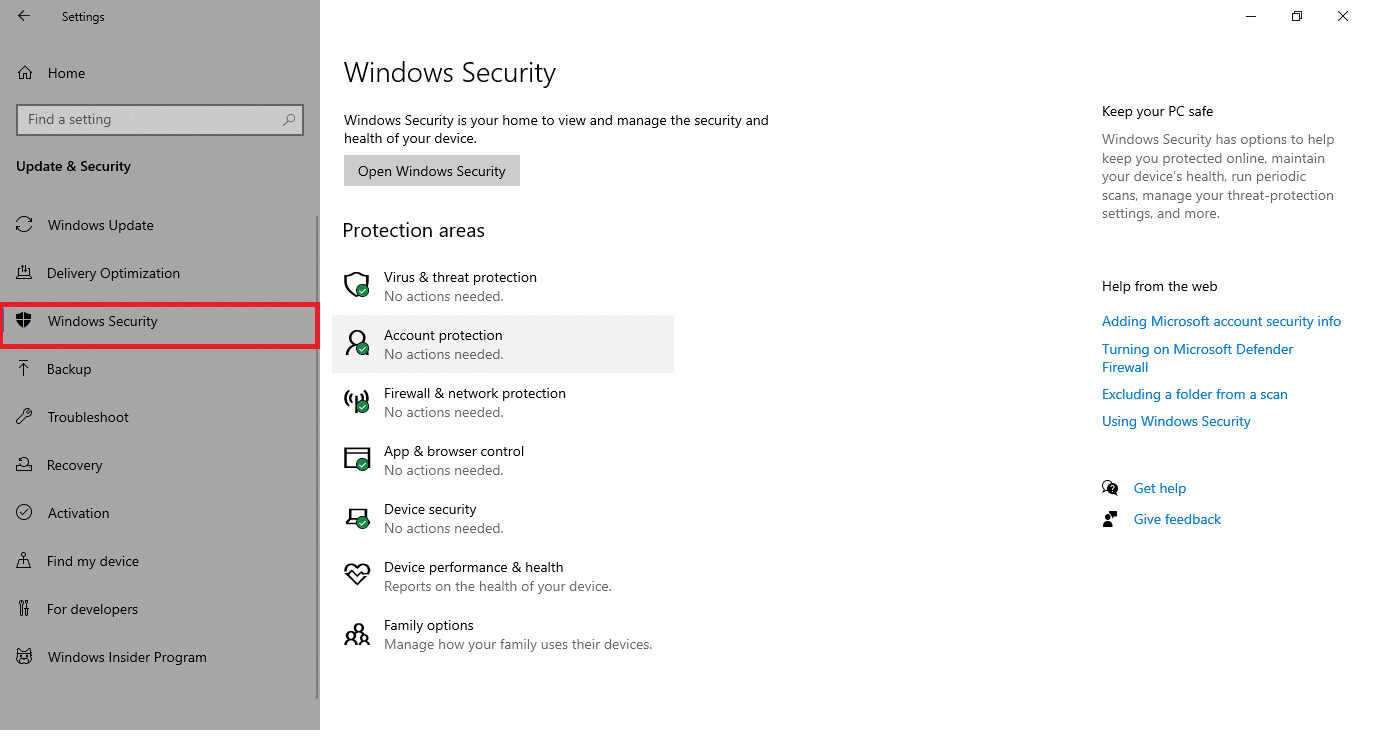
4. 单击右窗格中的病毒和威胁防护选项。
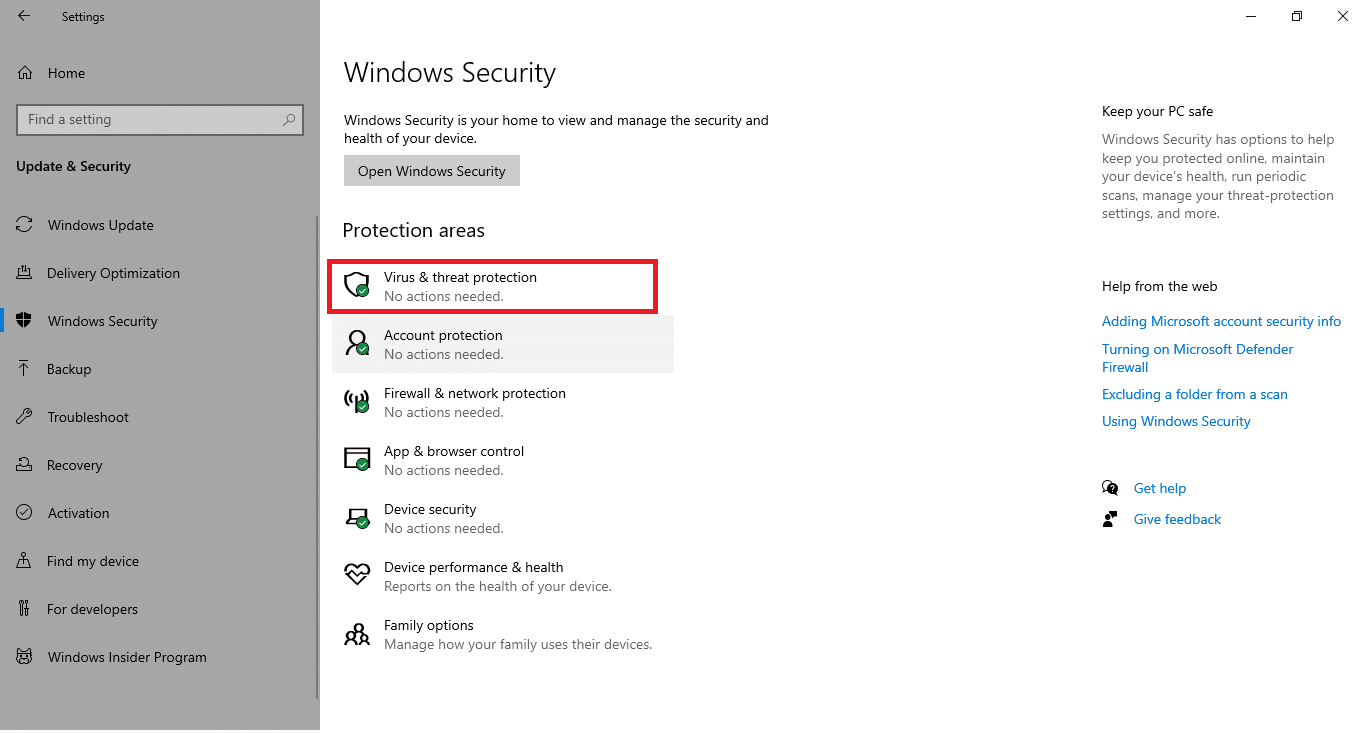
5. 单击快速扫描按钮搜索恶意软件。
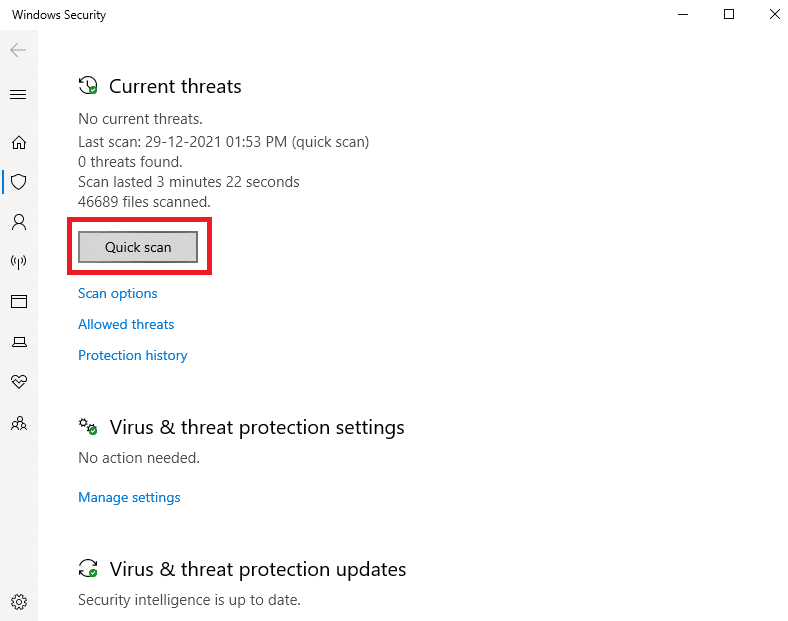
6A。 扫描完成后,将显示所有威胁。 单击当前威胁下的开始操作。
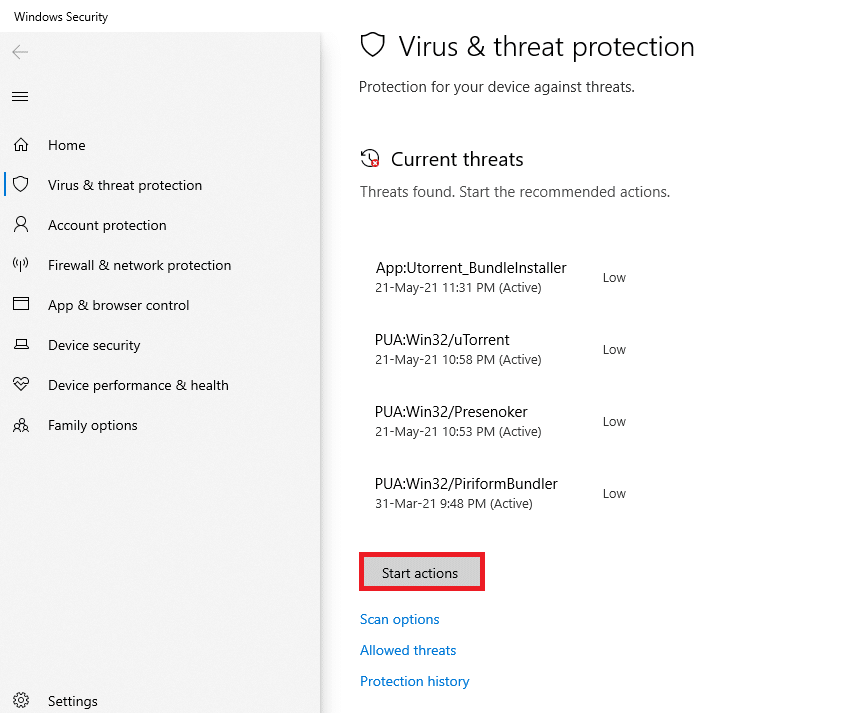
6B。 如果您的设备中没有威胁,设备将显示无当前威胁警报。
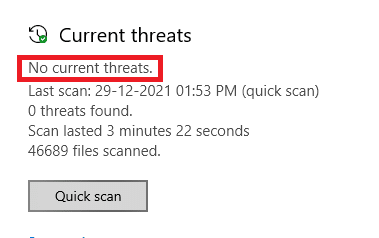
方法 1:执行 Windows 干净启动
当 Windows 在干净启动模式下启动时,只会执行最关键的服务和驱动程序。 按照以下步骤启动到干净启动模式,以修复 Windows 任务高磁盘使用问题的主机进程。
1. 同时按下 Windows + R 键启动运行对话框。
2.输入 msconfig并点击OK打开System Configuration 。
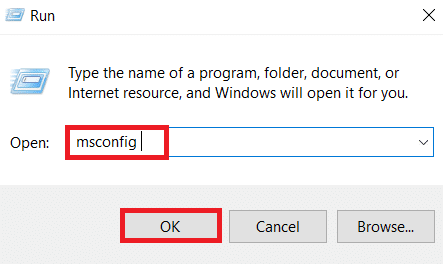
3. 转到服务选项卡并选中隐藏所有 Microsoft 服务选项的复选框。
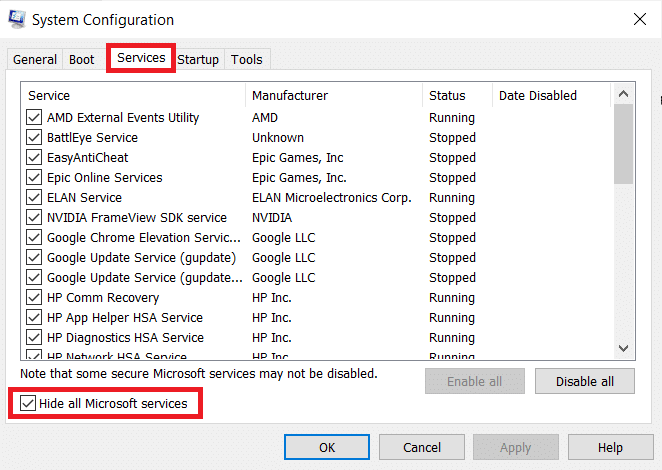
4. 单击全部禁用按钮,然后单击应用 > 确定以保存更改。
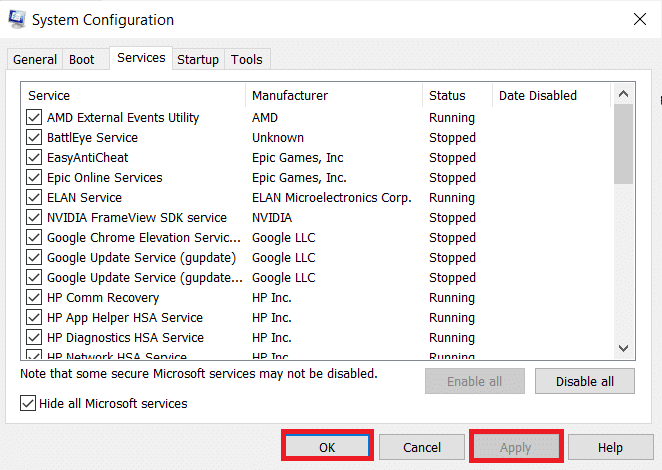
5. 然后,同时按Ctrl + Shift + Esc键以调出任务管理器窗口。
6. 导航到启动选项卡。
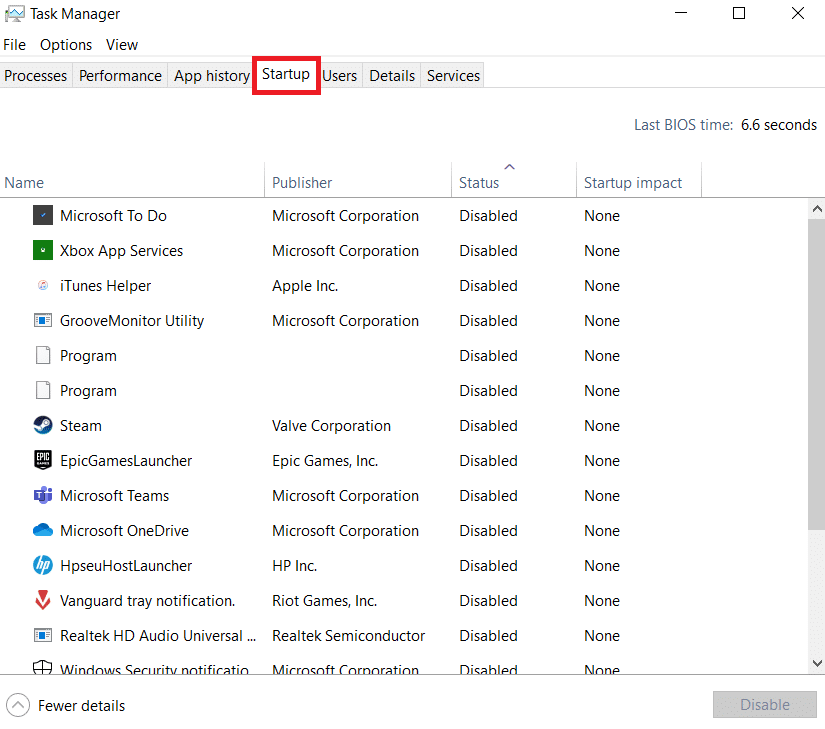
7. 选择应用程序(例如Skype )并单击禁用按钮。
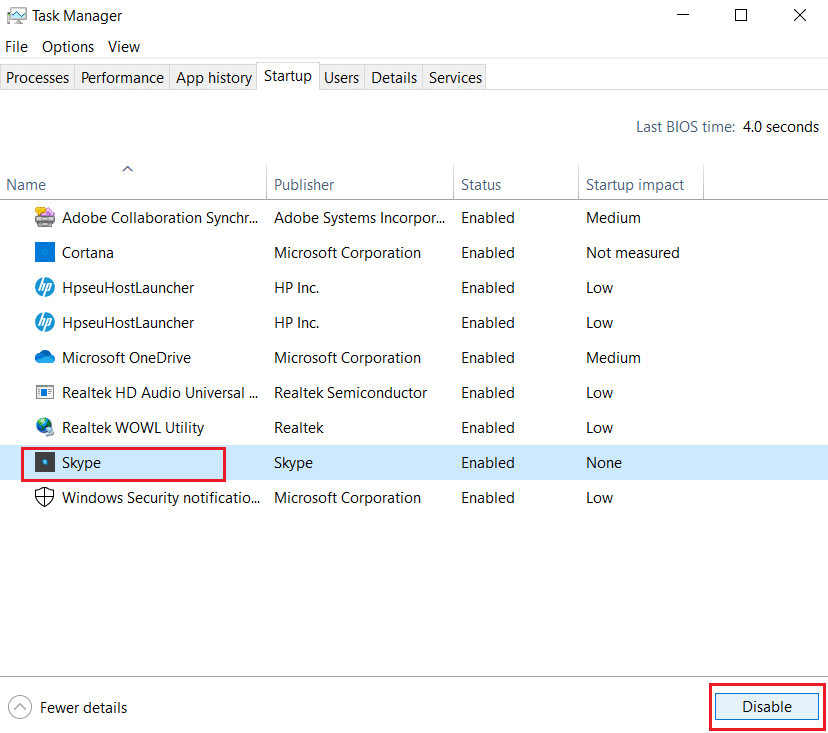
8. 最后,重新启动您的 Windows 10 PC 。
另请阅读:修复 DISM 主机服务进程 CPU 使用率过高
方法 2:为注册表项添加所有权
在某些情况下,SettingSyncHost.exe 进程似乎不断尝试将文件写入指定位置并随后更改注册表值,但由于缺少必要的权限而失败。 因此,这会导致以下情况:
- 它一遍又一遍地写入文件并一次又一次地尝试。
- 这就是导致您的计算机过度消耗 CPU 的原因。
我们可以尝试在您的 PC 上添加注册表项的所有权,以修复设置同步问题的主机进程。
1. 同时按下Windows + R 键打开运行对话框
2. 输入regedit并点击OK启动注册表编辑器。
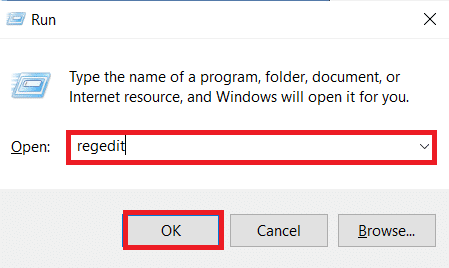
2. 在用户帐户控制确认提示中单击是。
3. 从注册表编辑器的地址栏中转到以下路径。
HKEY_CURRENT_USER\Software\Microsoft\InputPersonalization\TrainedDataStore\
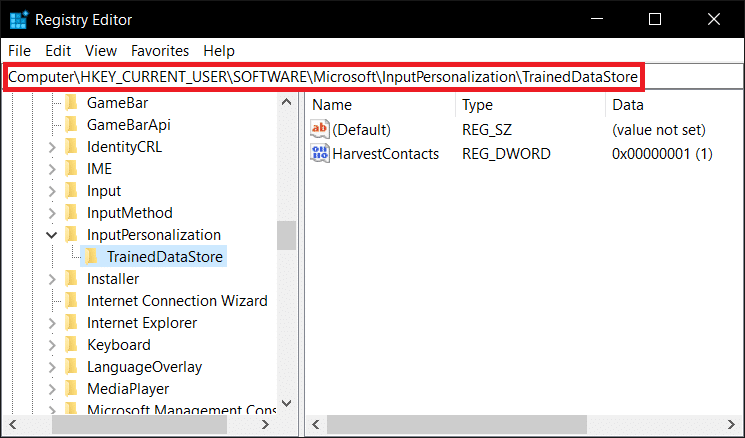
4. 右键单击左侧窗格中的TrainedDataStore ,然后从上下文菜单中选择Permissions...。
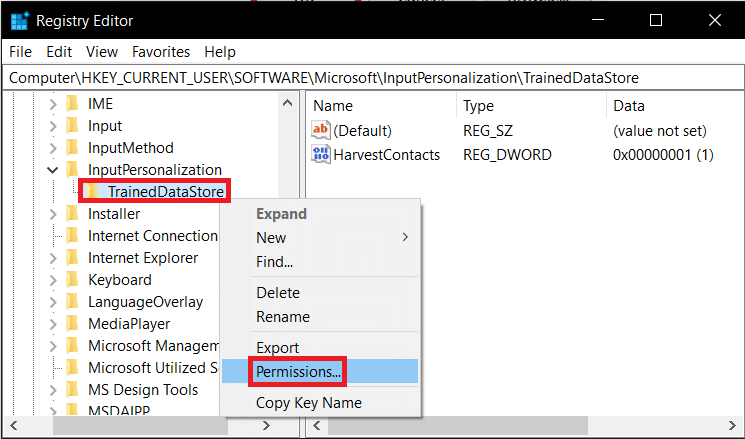
5. 选中所有组或用户名的完全控制选项的允许复选框。
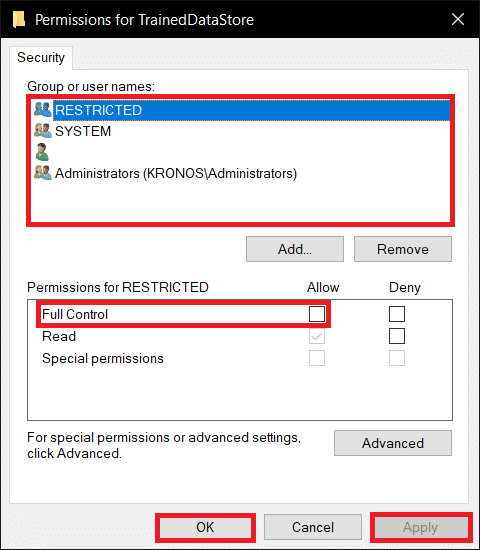
6. 最后,单击应用 > 确定以保存更改。
方法 3:运行 PowerShell 脚本
您还可以运行 PowerShell 脚本来终止 SettingSyncHost.exe 进程。 如果此脚本再次出现以修复主机进程以设置同步问题,它将每五分钟杀死该进程。 因此,请按照给定的步骤运行 PowerShell 脚本。

注意:系统将要求您输入凭据以运行脚本。
1. 按Windows 键,键入PowerShell ,然后单击以管理员身份运行。
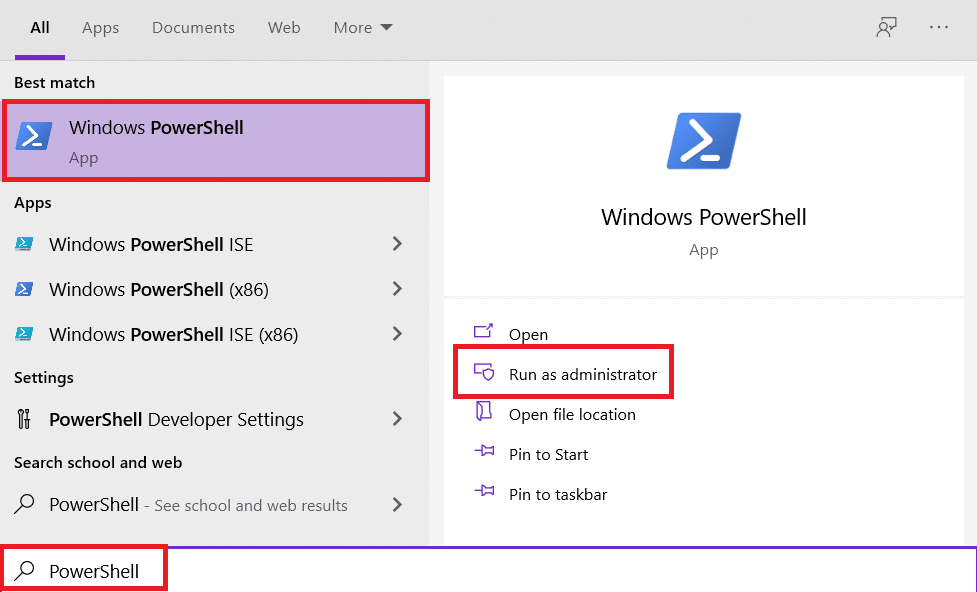
2. 键入以下命令并按Enter 键。
Register-ScheduledJob -Name Kill SettingSyncHost -RunNow -RunEvery 00:05:00 -Credential (Get-Credential) -ScheduledJobOption (New-ScheduledJobOption -StartIfOnBattery -ContinueIfGoingOnBattery) -ScriptBlock { Get-Process | ?{ $_.Name -eq SettingSyncHost -and $_.StartTime -lt ([System.DateTime]::Now).AddMinutes(-5) } | 停止进程-强制} 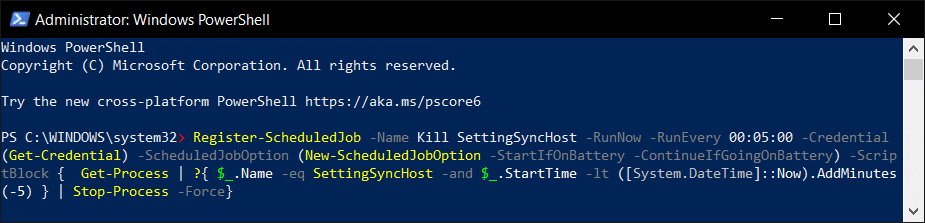
3. 最后,重启你的电脑。
如您所见,在您在计算机上注册作业之前,您必须先输入凭据。 检查SettingSyncHost 进程是否在输入凭据后自动停止。 如果它仍然不起作用,请重新启动计算机并仔细检查。
注意:如果您之前已注册任务但希望终止它,请运行以下命令:
Get-ScheduledJob | ? 名称 -eq Kill SettingSyncHost | 取消注册-ScheduledJob
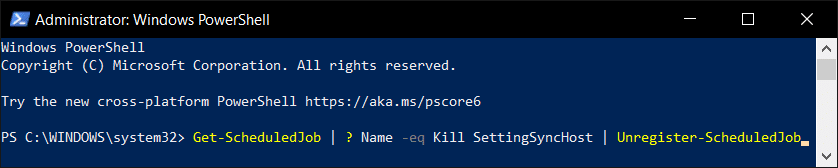
另请阅读:修复 .NET 运行时优化服务高 CPU 使用率
方法 4:强制禁用 SettingSync
您还可以停用 SettingSync 主机以修复设置同步问题的主机进程。 按照以下步骤强制禁用 SettingSync。
1. 从 Google Drive 下载Disable SettingSync.bat文件。
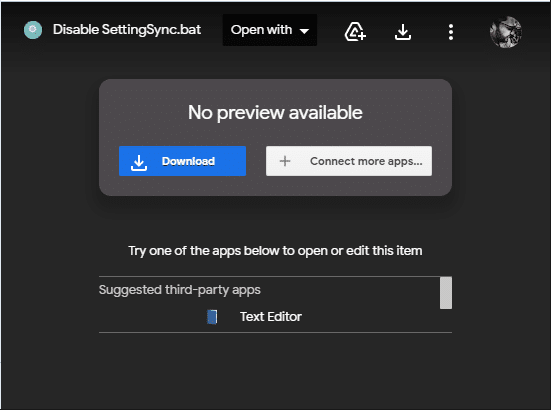
2. 下载文件后,右键单击它并选择以管理员身份运行。
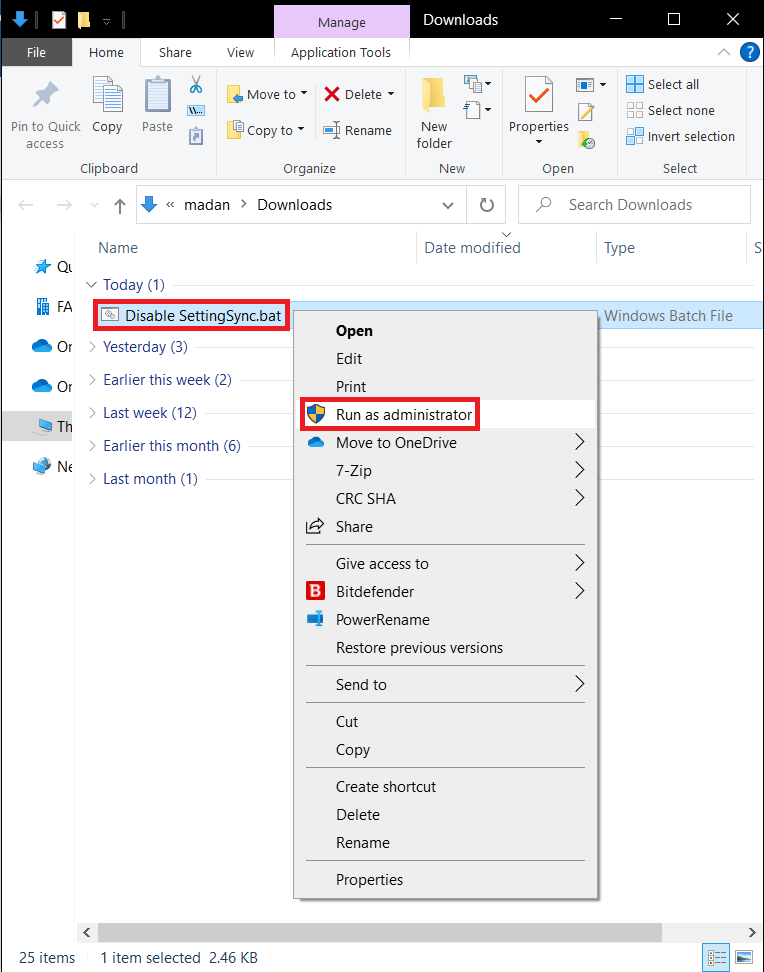
3. 然后,只需重新启动计算机即可修复 Windows 任务高磁盘使用问题的主机进程。
方法 5:更新 Windows
Microsoft 会定期发布更新以解决错误并提供新功能。 如果您很久没有这样做,建议您立即升级 Windows。 当这些问题被发现时,Microsoft 工程师会迅速提供修复。 在继续之前,请仔细检查您是否以管理员身份登录。 按照以下步骤更新 Windows 以修复设置同步问题的主机进程。
1. 同时按Windows + I 键启动设置。
2. 单击更新和安全磁贴,如图所示。

3. 在Windows 更新选项卡中,单击检查更新按钮。
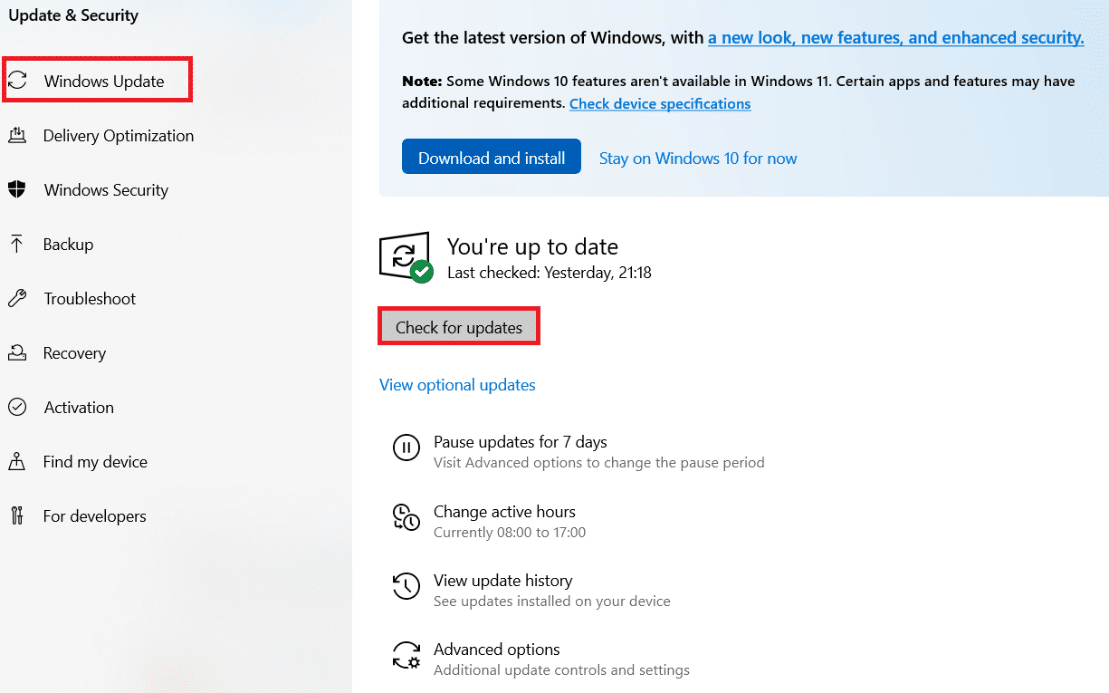
4A。 如果有新更新可用,请单击立即安装并按照说明进行更新。
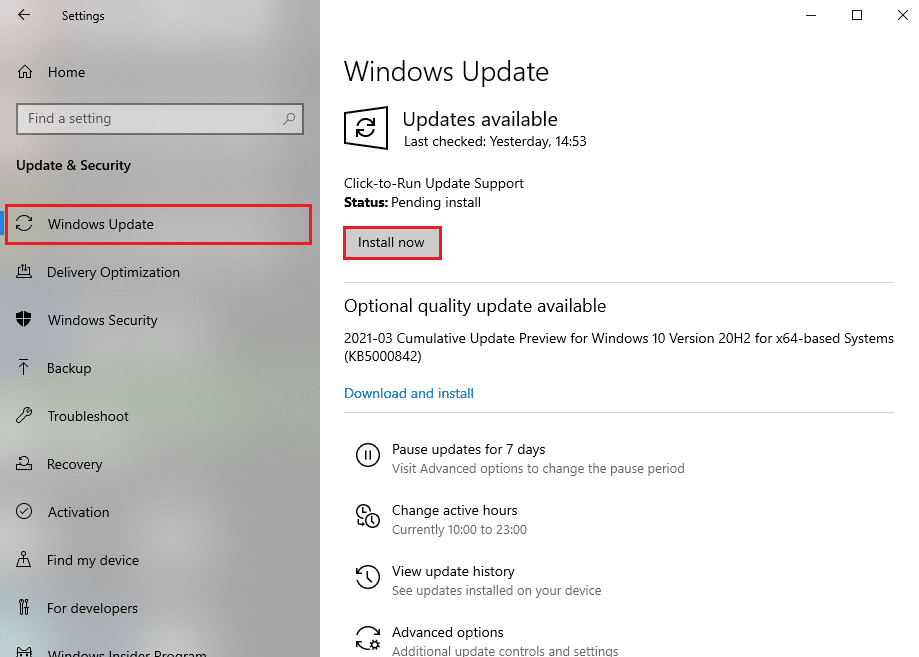
4B。 否则,如果 Windows 是最新的,那么它将显示您是最新的消息。
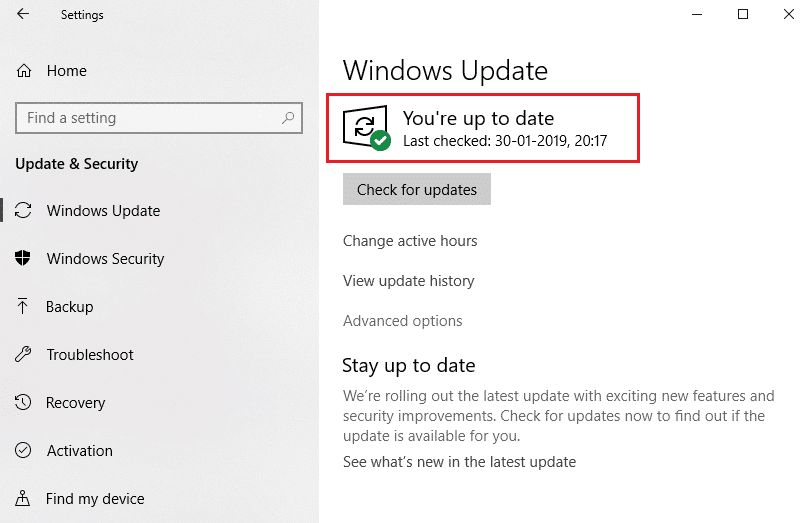
另请阅读:如何修复 hkcmd 高 CPU 使用率
方法6:允许进程通过防火墙
无论您不想禁用此选项,请检查您的防火墙是否阻止此过程或暂时禁用您的防病毒软件。 之后,观察Windows任务的宿主进程问题是否仍然存在并反馈。 按照给定的步骤修复设置同步问题的主机进程。
选项 1:在 Windows 防火墙中允许进程
1. 按Windows 键,在Windows 搜索栏中键入控制面板,然后单击打开。
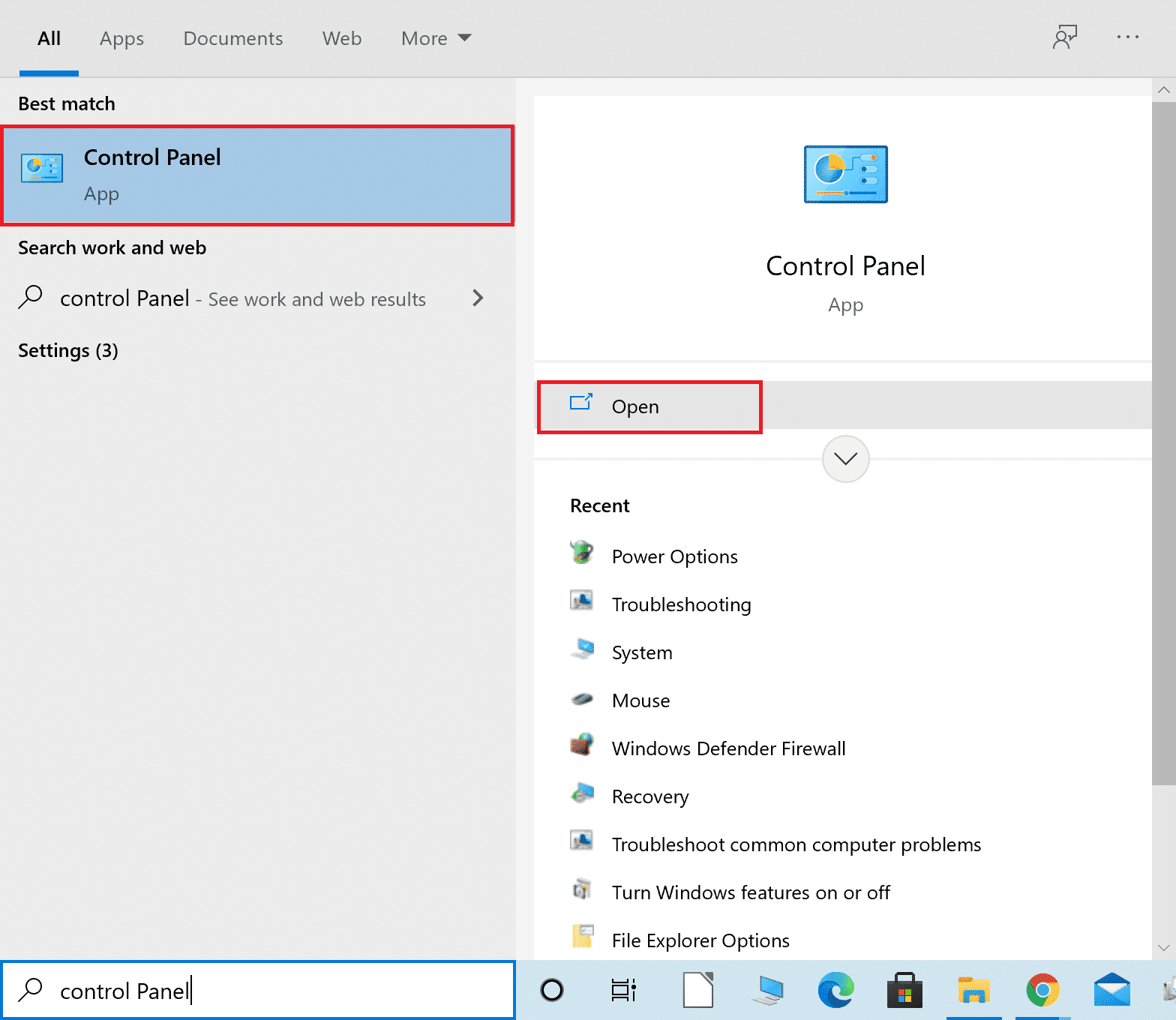
2. 在这里,设置查看方式:> 大图标,然后单击Windows Defender 防火墙继续。
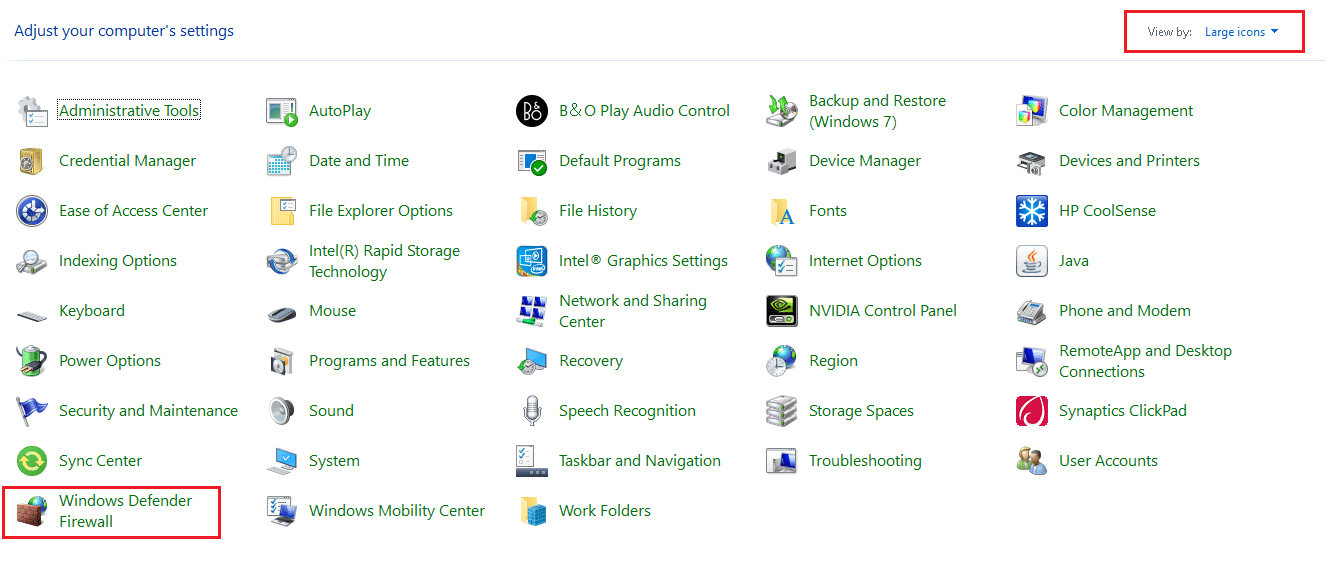
3. 接下来,单击允许应用程序或功能通过 Windows Defender 防火墙。
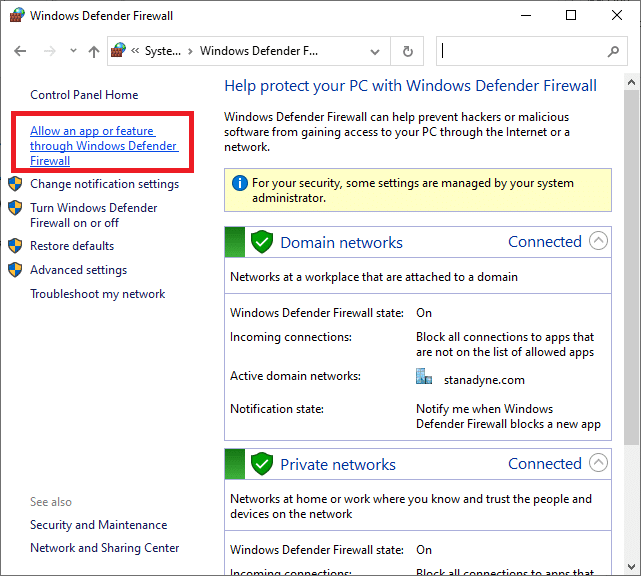
4A。 通过勾选标记为私有和公共的复选框来搜索并允许主机进程通过防火墙
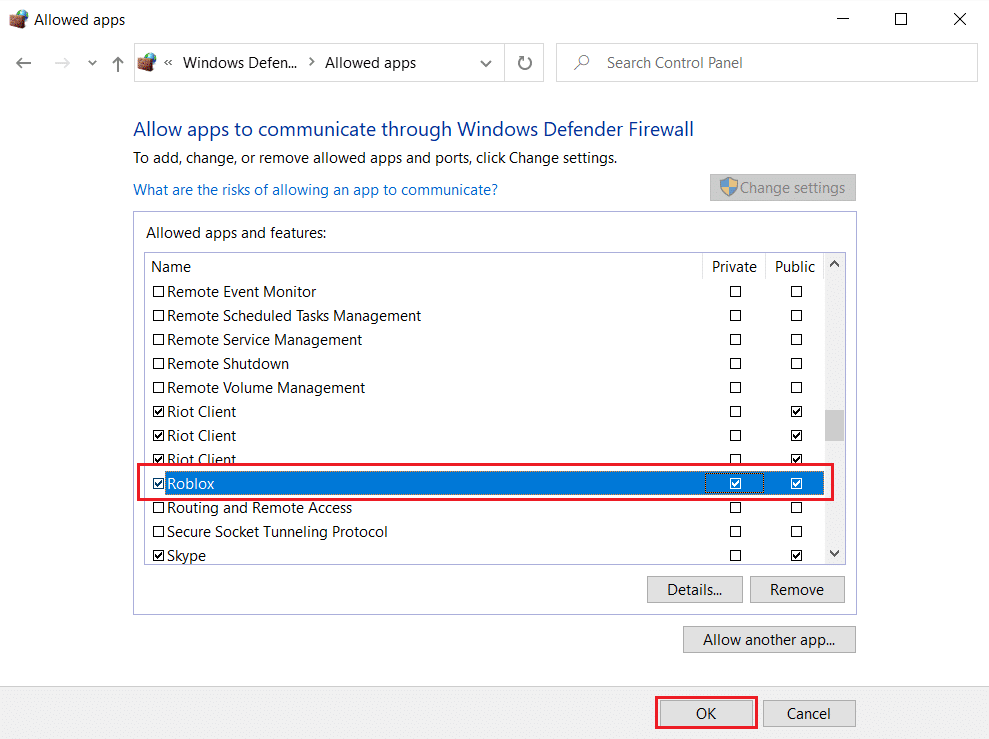
4B。 或者,您可以单击Change Settings ,然后单击Allow another app...按钮来浏览并将主机进程添加到列表中。 然后,选中与之对应的框。
5. 最后,单击确定保存更改。
选项 2:禁用第三方防病毒软件(如果适用)
1. 导航到任务栏中的防病毒图标并右键单击它。
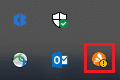
2. 现在,选择Avast shields 控制选项。
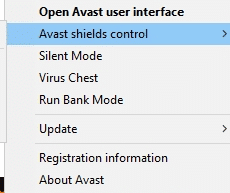
3. 根据您的方便选择任一给定选项:
- 禁用 10 分钟
- 禁用 1 小时
- 禁用直到计算机重新启动
- 永久禁用
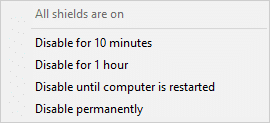
4. 确认屏幕上显示的提示并重新启动您的 PC 。
注意:您可以进入防病毒菜单并单击打开以重新激活防护罩。
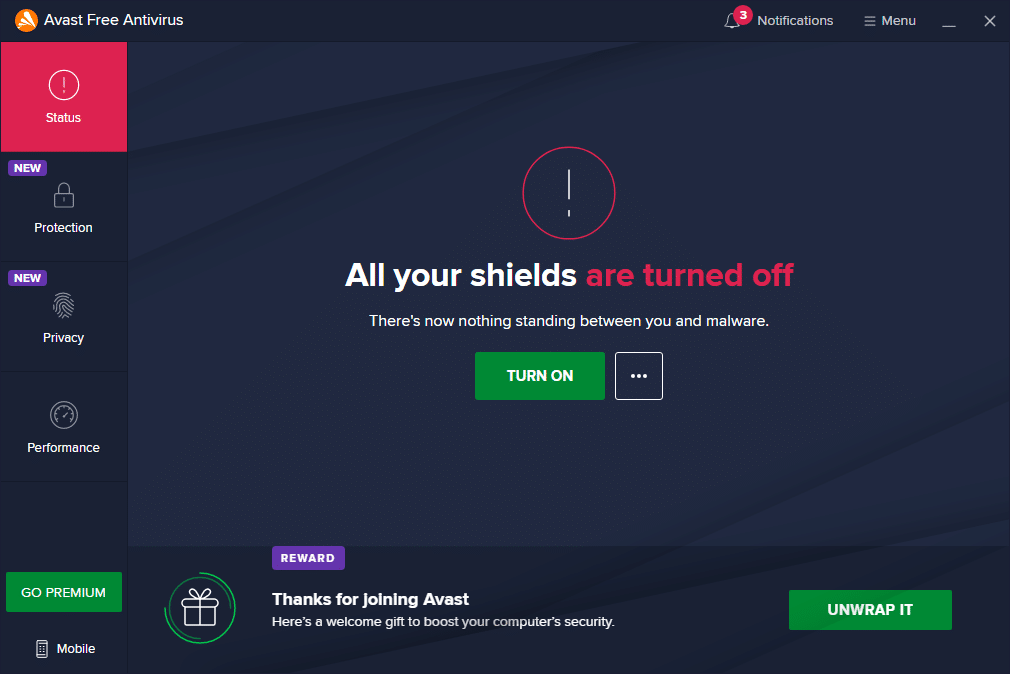
常见问题 (FAQ)
Q1。 如何使主机进程停止以便我可以设置同步?
答。 按照以下步骤在您的 PC 上停止主机进程以进行同步。 通过转到开始菜单>设置>帐户>同步您的设置来同步您的设置。 通过按下切换按钮,您可以关闭同步设置。
Q2。 主机使用的同步过程是什么?
答。 SettingSyncHost.exe是用于在您的机器上配置同步的主机进程。 它用于将您的所有计算机设置同步到所有其他设备。
Q3。 SettingSyncHost EXE 程序的用途是什么?
答。 SettingSyncHost.exe是一个系统化程序,可让您将计算机设置与其他设备同步。 壁纸、浏览器、OneDrive、Xbox和邮件应用服务都是设置示例。
Q4。 如何关闭 Windows 服务主机进程?
答。 如果您发现Windows 主机进程正在使用大量 CPU,请不要停用它,因为它是 Windows 最重要的进程之一。
推荐的:
- 修复 Discord 不断崩溃
- 如何在 Windows 11 上创建桌面快捷方式
- 修复 Windows PC 无法连接到电视
- 如何在 Windows 10 上检查我有多少 VRAM
我们希望此信息对您有所帮助,并且您能够修复设置同步问题的主机进程。 请让我们知道哪种方法最适合您。 如果您有任何问题或意见,请在评论区留下。
