修复硬件加速 GPU 调度不显示
已发表: 2023-01-30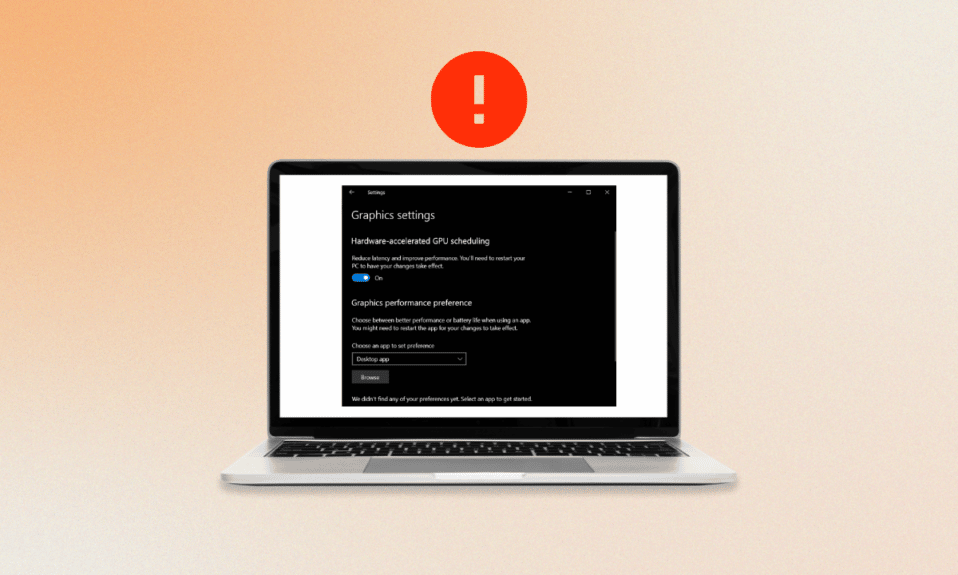
硬件加速 GPU 调度是一种允许操作系统控制图形处理单元 (GPU) 调度以最大化性能的技术。 GPU 是特殊类型的处理器,能够并行处理大量数据,是图形密集型应用程序的理想选择。 通过利用这种并行处理能力,它可以让应用程序更有效地使用 GPU,从而提高应用程序的性能。 它还允许操作系统管理分配给每个任务的资源,这意味着可以为任务分配它们所需的准确数量的资源,以便高效地完成任务。 最近有几个用户报告说 AMD 硬件加速 GPU 调度在他们的 PC 上没有显示问题。 本指南将解释导致错误的原因以及解决问题的方法。
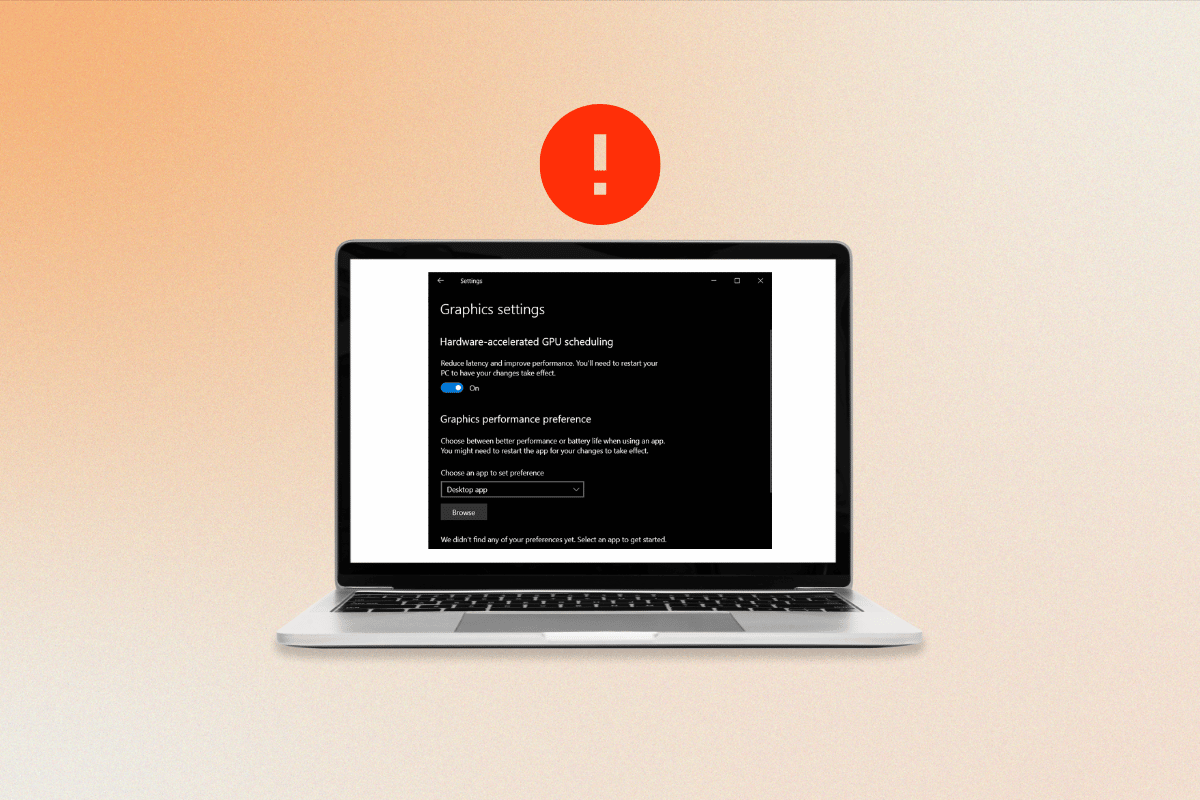
内容
- 如何修复硬件加速 GPU 调度不显示
- 为什么我看不到硬件加速 GPU 调度?
- 修复硬件加速 GPU 调度未在 Windows 10 中显示的方法
- 方法一:更新显卡驱动
- 方法 2:回滚图形驱动程序更新
- 方法三:重装显卡驱动
- 方法 4:修复损坏的系统文件
- 方法 5:更改图形设置
- 方法 6:修改注册表项
- 方法七:升级兼容显卡
如何修复硬件加速 GPU 调度不显示
在这里,我们解释了解决上述问题的故障排除方法。
为什么我看不到硬件加速 GPU 调度?
要了解此功能未显示的原因,请继续阅读。
- 最常见的原因是显卡过时。
- 有些显卡可能根本无法运行 GPU 调度,因此即使您安装了最新的驱动程序,它也可能无法显示。 您需要做的唯一步骤是重新安装驱动程序。
- 任何损坏的系统文件也可能是硬件加速 GPU 调度不显示错误的原因。
修复硬件加速 GPU 调度未在 Windows 10 中显示的方法
调度过程负责 GPU 的最佳使用,确保它得到有效使用并以最佳状态运行。 不幸的是,硬件加速 GPU 调度有时会出错并导致问题。 发生这种情况时,了解如何解决问题很重要。 按照这些方法解决问题。
方法一:更新显卡驱动
更新显卡驱动程序是修复 AMD 硬件加速 GPU 调度所必需的。 GPU 调度的工作原理是允许显卡控制某些进程,从而使它们能够更高效地运行,同时减少对计算机其余部分的压力。 AMD 的硬件加速 GPU 调度特别有效,更新驱动程序是确保其以最大潜力运行的最佳方式。 此外,新驱动程序通常包含改进和错误修复,有助于提高系统的整体稳定性。 阅读并执行我们的指南 4 种在 Windows 10 中更新图形驱动程序的方法中指示的步骤。
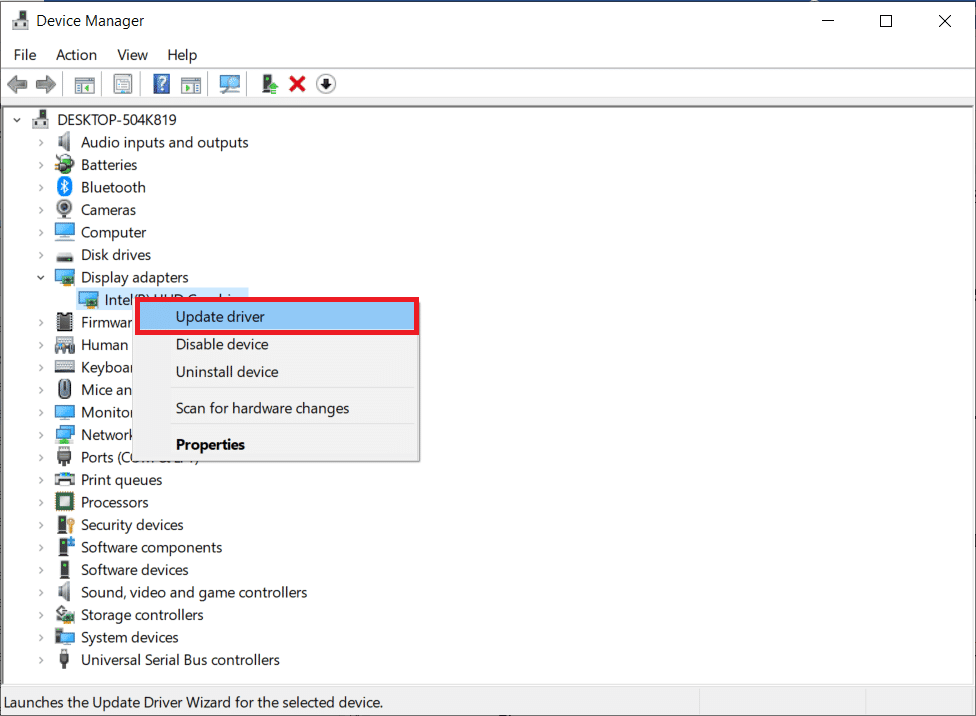
方法 2:回滚图形驱动程序更新
当启用硬件加速 GPU 调度时,驱动程序会尝试让显卡更好地控制 GPU 的使用方式。 这样做是为了提高某些应用程序和游戏的性能。 不幸的是,此功能有时会导致与其他应用程序或硬件发生冲突,从而导致不稳定或性能不佳。 在这些情况下,可能需要回滚显卡驱动程序才能解决问题。 您可以按照我们的指南如何在 Windows 10 上回滚驱动程序轻松地将计算机驱动程序回滚到以前的状态。
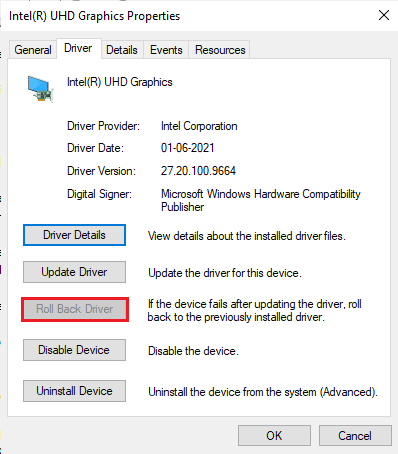
另请阅读:如何强制 Windows 使用专用显卡
方法三:重装显卡驱动
重新安装显卡驱动程序是修复硬件加速 GPU 调度不显示问题的重要步骤。 通过确保驱动程序是最新的并正确配置,硬件可以与系统正确通信并充分利用图形处理器。 这有助于提高系统性能,确保运行应用程序或玩游戏时的流畅体验。 您可以按照我们的指南如何在 Windows 10 上卸载和重新安装驱动程序中的说明轻松地重新安装图形驱动程序。
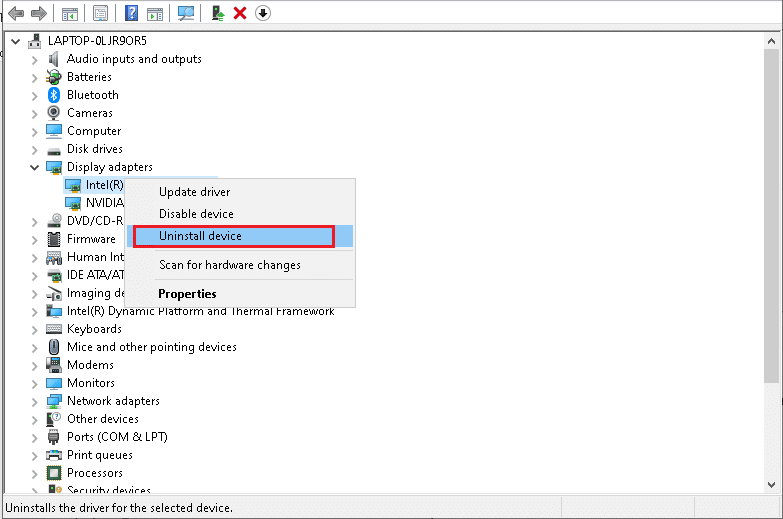
在某些情况下,重新安装显卡驱动程序可能是一个简单的过程。 您可以到显卡制造商的网站下载最新版本的驱动程序。 安装驱动程序后,您可以重新启动系统,硬件应该能够与系统正常通信。 最后,检查问题现在是否已解决。
方法 4:修复损坏的系统文件
系统文件是计算机操作系统的支柱。 它们包含使您的系统正确有效运行的说明。 当这些文件损坏时,您的系统可能会遇到性能问题甚至完全崩溃。 这就是为什么尽快修复损坏的系统文件以避免进一步的问题很重要的原因。 阅读我们关于如何在 Windows 10 上修复系统文件的指南,并按照说明修复所有损坏的文件。

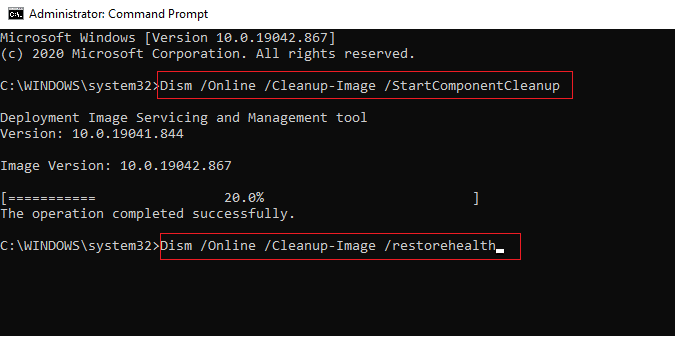
方法 5:更改图形设置
有时可以在系统设置中禁用硬件加速 GPU 调度功能,导致硬件加速 GPU 调度不显示问题。 如果您遇到此问题,请不要担心,修复起来相对容易。 要启用硬件加速 GPU 调度,您需要按照以下说明访问系统的设置。
1. 转到Windows 设置并单击系统。
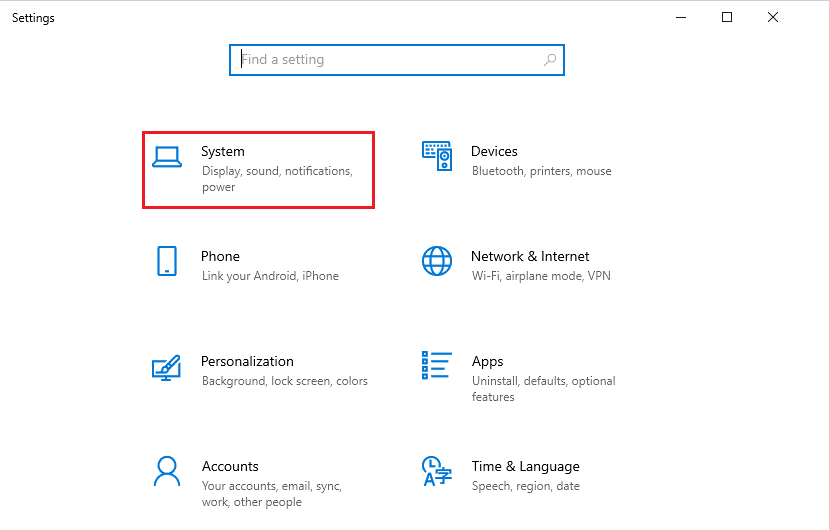
2. 现在,单击左侧菜单中的显示设置。
3. 接下来,向下滚动右侧菜单到“多显示器”菜单,然后单击“图形设置”。
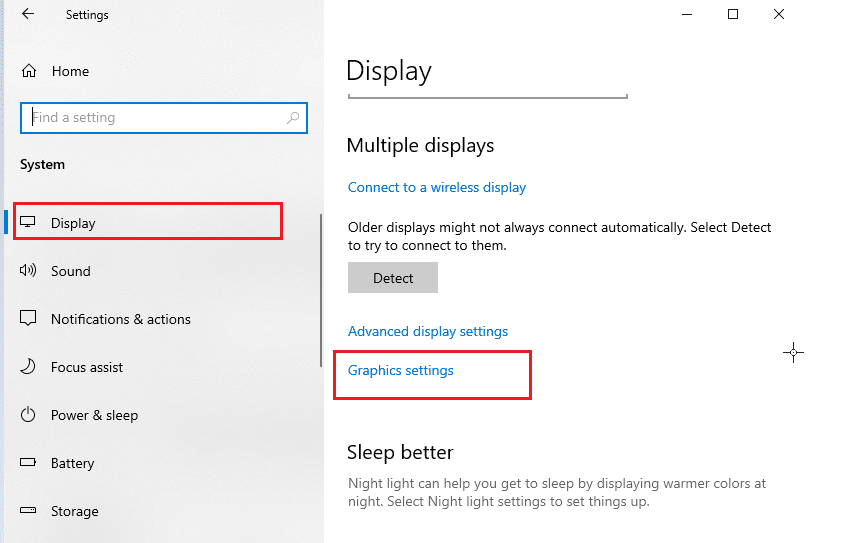
4. 现在,打开硬件加速 GPU 调度设置并重新启动您的 PC。 然后,检查硬件加速 GPU 调度 AMD 问题是否已修复。
另请阅读:修复 NVIDIA 安装程序无法继续此图形驱动程序无法找到兼容的图形硬件错误
方法 6:修改注册表项
此外,通过注册表启用硬件加速 GPU 调度对于运行多个显示器的用户来说非常重要。 由于多台显示器需要更多的图形处理能力,因此启用硬件加速 GPU 调度将有助于确保显卡能够跟上多台显示器的速度,这有助于解决为什么我看不到硬件加速 GPU 调度问题。 这将带来更好的性能并减少游戏时的不稳定。 按照下面提到的步骤使用注册表编辑器启用硬件加速调度。
注意:备份注册表键值以在修改过程中出现手动错误时恢复到以前的设置。
1. 按Windows 键并输入注册表编辑器,然后单击打开。
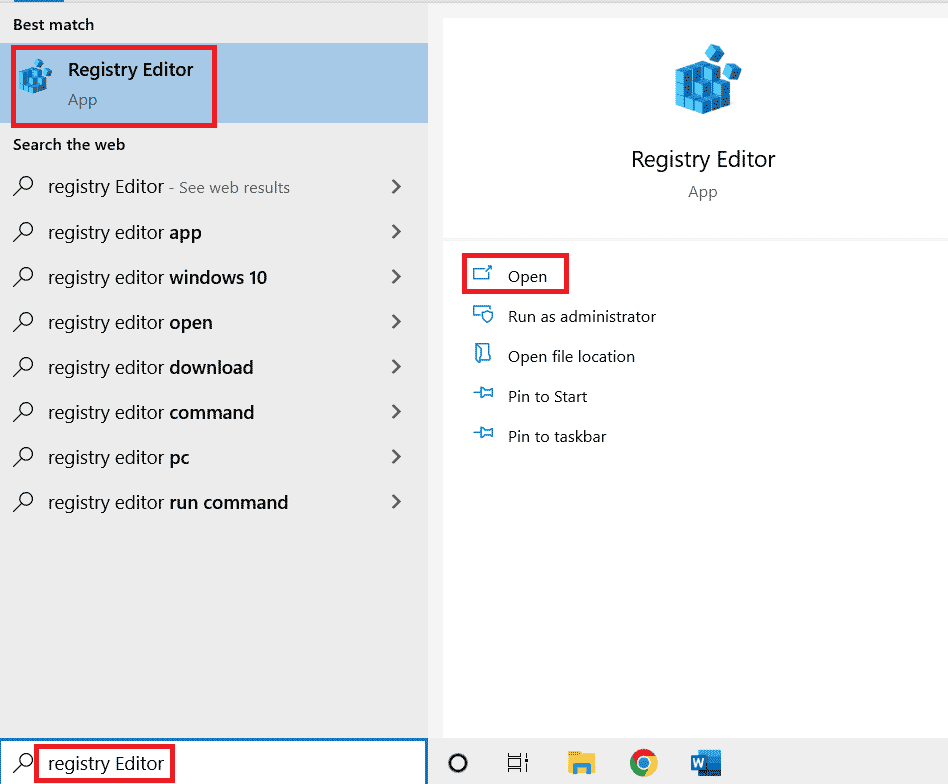
2. 现在,导航到注册表编辑器中的以下路径。
HKEY_LOCAL_MACHINE\SYSTEM\CurrentControlSet\Control\GraphicsDrivers
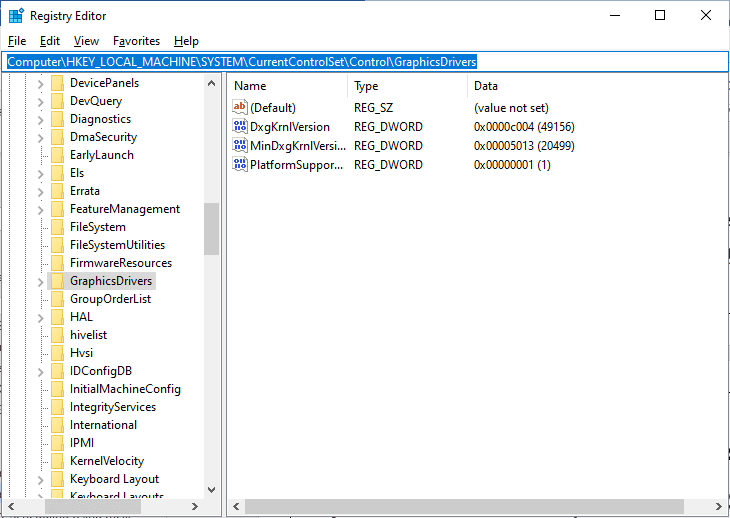
4. 在右侧屏幕中,找到并双击HwSchMode 键,确保将 Base 字段设置为 Hexadecimal,并将 Value data 设置为 2,如图所示。
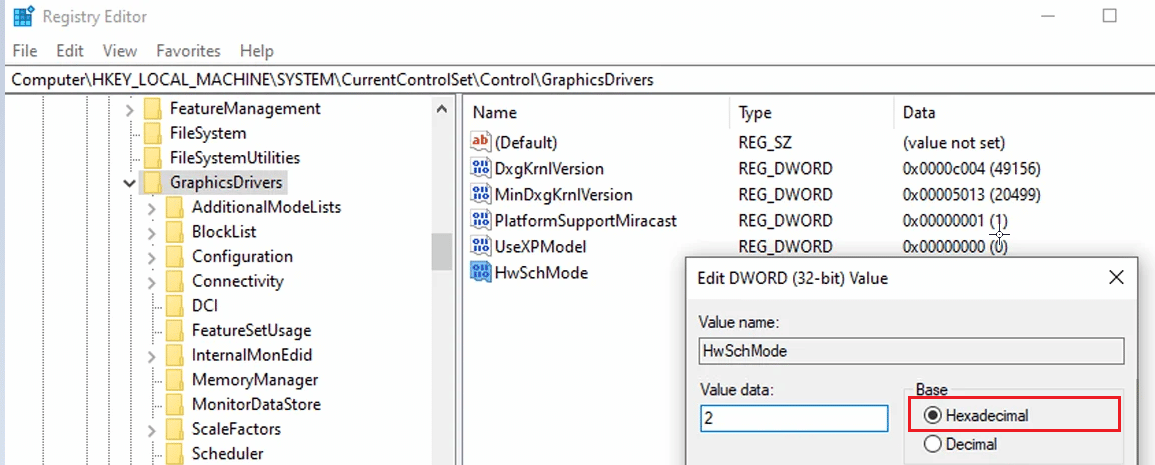
5. 单击确定保存更改并重新启动您的 PC。
另请阅读:修复注册表编辑已被您的管理员错误禁用
方法七:升级兼容显卡
在硬件加速 GPU 调度方面,合适的显卡可以发挥重要作用。 购买新显卡时,需要注意一些关键事项。 首先,确保显卡与您的计算机系统兼容。 您还需要确保显卡足够强大以处理硬件加速 GPU 调度任务。 寻找至少具有 4GB 板载内存的卡。 找到合适的显卡后,就可以安装它了。 在开始之前,请确保备份计算机上的所有重要数据。 最后,按照显卡安装包中的说明正确安装。
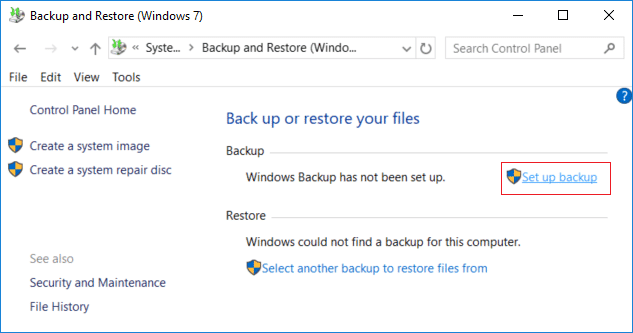
安装显卡后,您可以通过运行基准测试来检查它是否正常工作。 这将告诉您显卡的性能如何,以及它是否能够处理任务。 如果一切顺利,您应该能够从计算机上享受更流畅、更高效的性能。
推荐的:
- 修复 iPhone 音量过低的 13 种方法
- 修复截图和草图在 Windows 10 和 11 上不起作用的 9 种方法
- 硬件加速 GPU 调度:值得开启吗?
- 如何在 Windows 10 中启用和禁用硬件加速
我们希望本指南对您有所帮助,并且您已了解如何修复硬件加速 GPU 调度在 Windows PC 上未显示的问题。 让我们知道你接下来想了解什么。 此外,如果您对本文有任何疑问/建议,请随时将其放在评论部分。
