如何解决 Halo 4 UE4 致命错误崩溃
已发表: 2021-05-12光环:士官长合集最近在 Steam 上推出,有一段时间,游戏玩家正在享受射击视频游戏,几乎没有错误和错误。 不幸的是,这并没有持续多久,一些用户开始报告遇到了 UE4 致命错误崩溃。 Windows PC 上的游戏崩溃并不少见,我们知道这种体验是多么令人沮丧。
在我们今天的帖子中,我们将重点介绍如何从您的 Windows 10 PC 中移除 UE4 致命错误,以便您可以重新开始享受游戏。
什么是 Halo 4 UE4 致命错误?
在 Windows 10 机器上玩 Steam 平台上的 Halo 游戏时出现 Halo 4 UE4 致命错误。 根据几位玩家的说法,他们在游戏过程中会随机出现不同的错误消息,例如 UE4 Crash、D3D Device Lost 和 Fatal Error。
该错误完全停止游戏,将用户带回桌面。 在某些情况下,Halo 游戏在启动屏幕上冻结,并弹出错误。
什么导致 Halo 4 UE4 致命错误?
可能触发 Halo 4 UE4 致命错误的最可能原因之一是显卡过时。 如果您长时间没有更新显卡驱动程序,您的显卡可能会变得不稳定,从而导致问题。
可能导致 Halo 4 UE4 致命错误的另一个原因是文件损坏。 这可能是由恶意软件感染或游戏文件安装不完整引起的。
此外,如果您的 GPU 超频,这意味着您在 GPU 上施加了过多的负载并且它会不堪重负。
好消息是,这些是可以使用下面提供的各种解决方案解决的临时问题。
如何修复 Windows 10 上的 Halo 4 UE4 致命错误崩溃
1.检查更新
虽然某些错误可以通过简单地重新启动 Windows 来解决,但其他错误可以通过安装最新版本的 Windows 10 来修复。我们知道 Microsoft 会定期发布系统和安全更新,但并不是每个人都按要求安装它们。 因此,无论您有需要安装的待处理更新还是已暂停 Windows 更新,都建议您立即更新您的系统。
除了修复漏洞外,Windows 更新可能有助于消除各种 PC 错误。 检查更新很简单。 这是您需要做的:
- 按键盘上的 Windows 徽标键。
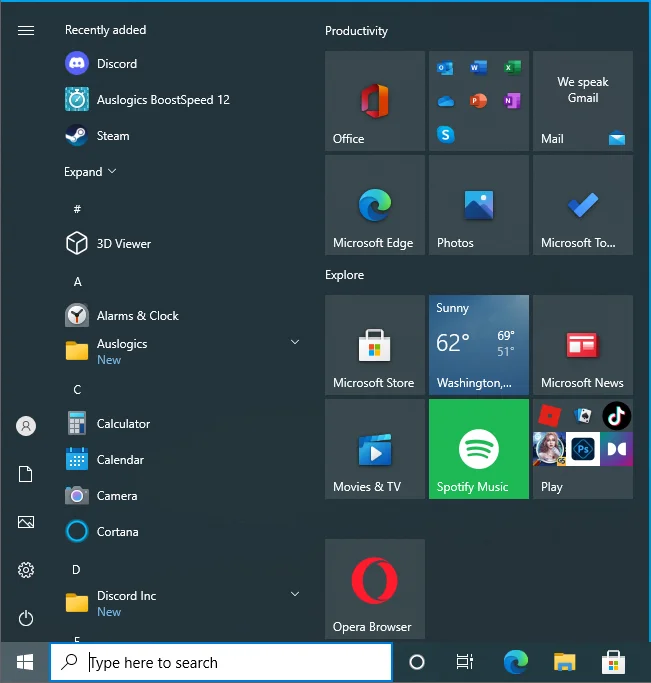
- 键入“update”(不带引号),然后按“Enter”。
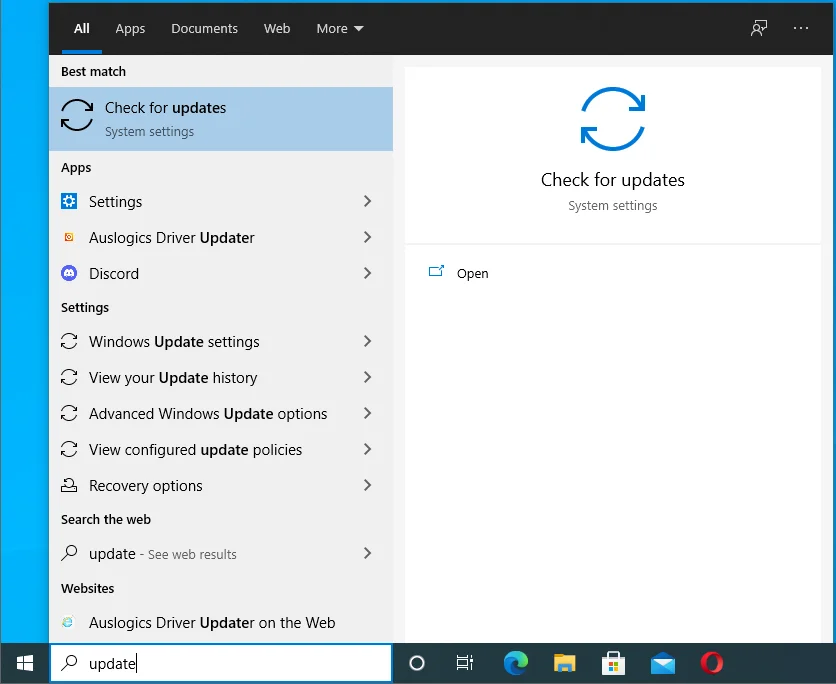
- 这将在“设置”应用程序中打开 Windows 更新屏幕。
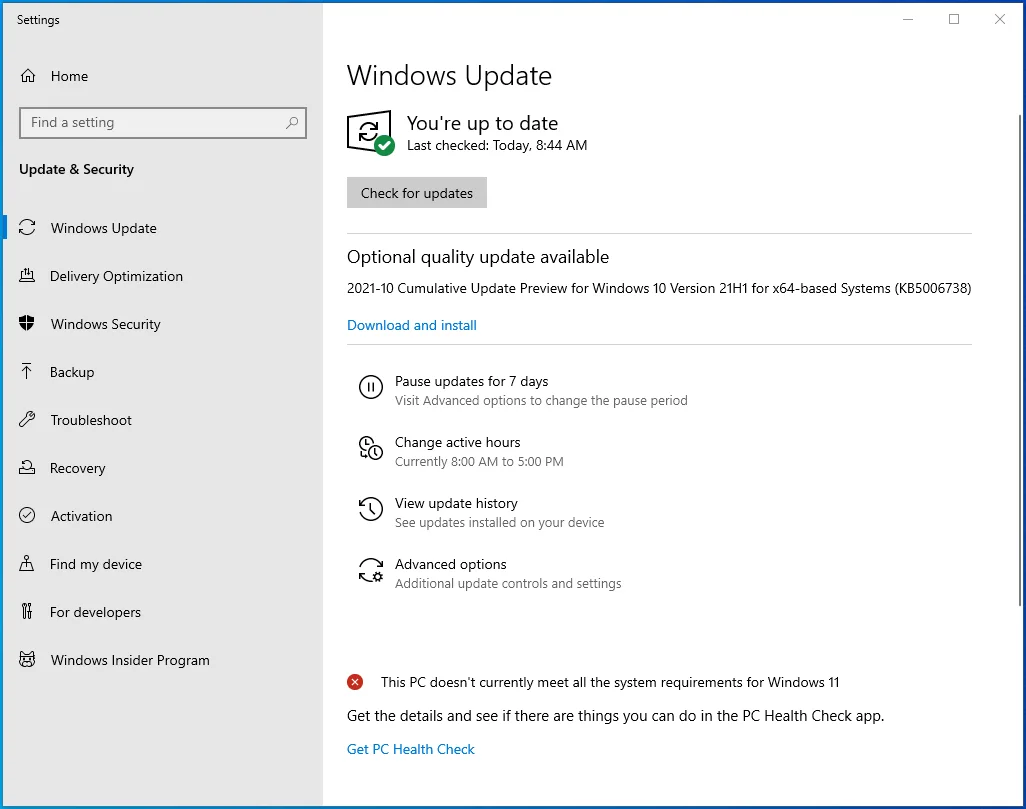
- 如果有可用更新,您将看到“下载并安装”按钮。 只需单击它即可安装更新。
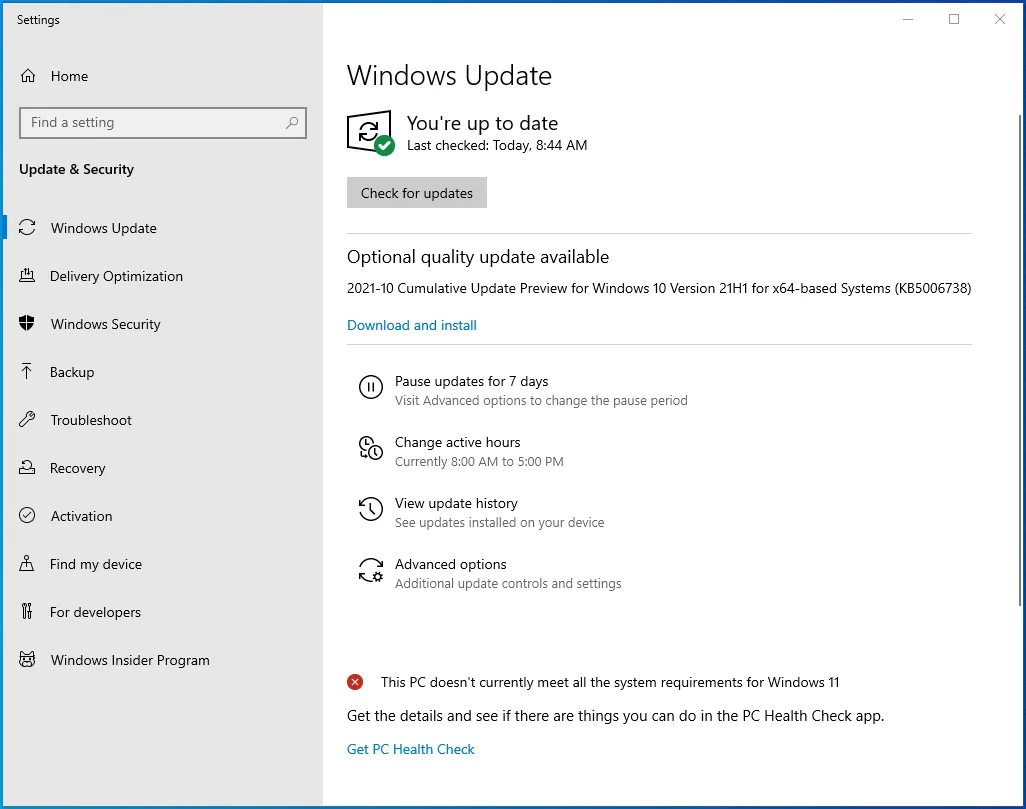
- 您还可以通过单击“检查更新”按钮来检查更新。
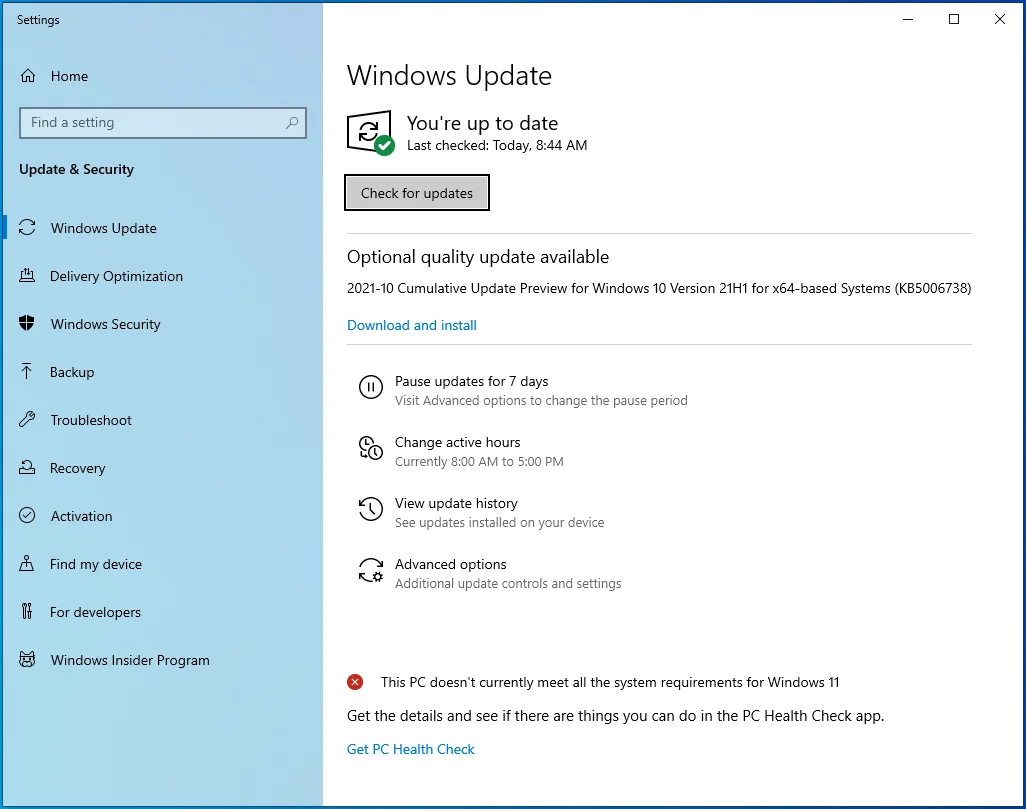
如果 Windows 确定您有待处理的更新,它将自动将它们安装在您的 PC 上。
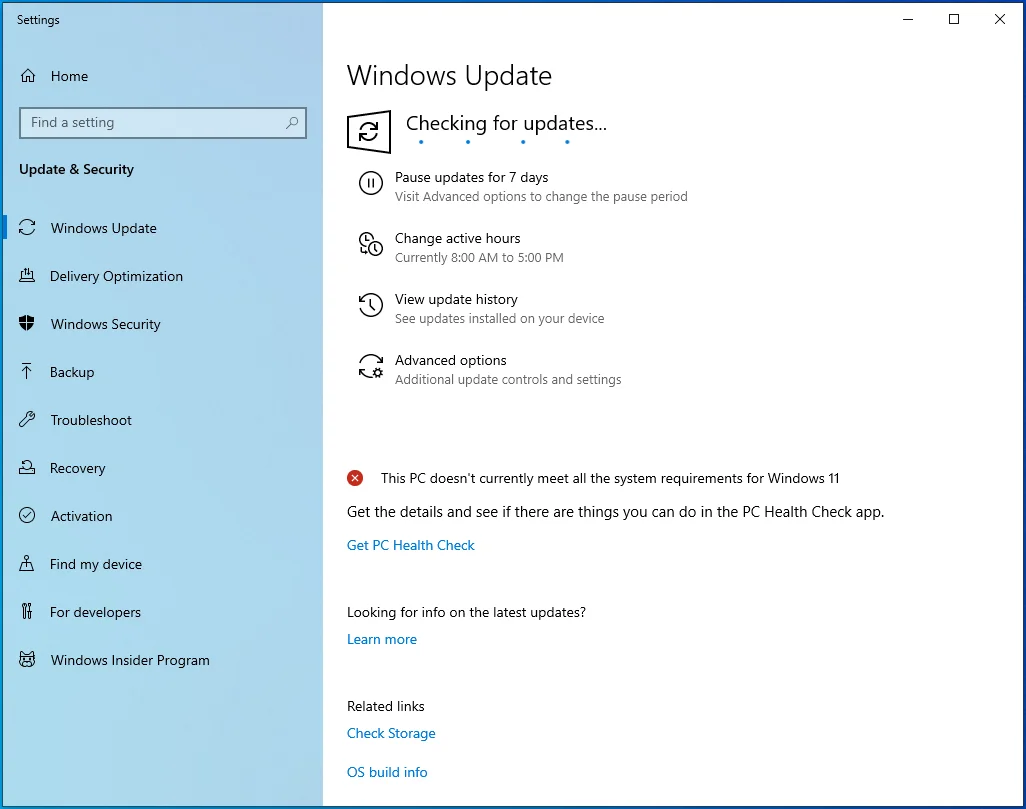
如果您需要重新启动计算机,请执行此操作并检查您是否可以玩 Halo:Master Chief Collection 而不会遇到 Halo 4 UE4 致命错误。
2.安装最新的Microsoft Visual C++
大多数游戏需要您的计算机运行最新版本的 Microsoft Visual C++ 才能正常运行。 如果您的版本已过时或缺少某些 Visual C++ Redistributables,则可能是游戏突然崩溃的原因。
要解决此问题,请尝试下载并安装受支持的最新 Visual C++。
3. 在窗口模式下运行 Halo 4
大多数用户选择在 PC 上以全屏显示模式玩游戏。 虽然这使游戏更具吸引力,但您的游戏可以完全控制屏幕输出,并且您的 PC 将其置于最高优先级。 众所周知,这会导致游戏不时崩溃。
您可以尝试切换到窗口显示模式,看看您是否可以完美地玩游戏。 为此,请遵循以下指南:
- 启动您的 Steam 客户端并选择“库”选项卡。
- 找到“光环:士官长合集”,右键单击它并打开其“属性”窗口。
- 在下一个屏幕上,在“常规”选项卡下,单击“设置启动选项...”选项。
- 在输入字段中键入–windowed (带有连字符),然后单击“确定”以应用更改。
现在,尝试启动游戏,看看您是否仍然会遇到致命错误。
4.更新您的显卡驱动程序
设备驱动程序在硬件的正常运行中起着至关重要的作用。 因此,如果您的任何设备驱动程序已过时,与该特定驱动程序关联的程序将变得不稳定并可能崩溃或冻结。
要确定您的显卡驱动程序是否导致 Halo 4 UE4 致命错误,您可以尝试更新它。 您可以通过显卡制造商的网站手动执行此操作,大多数情况下是 NVIDIA 或 AMD。 您需要找到您 PC 上当前安装的显卡驱动程序的版本、型号和类型,并在相关网站上查找相应的更新。
找到必要的更新后,下载并安装到您的 PC 上。 如果您使用的是 NVIDIA 显卡,则可以使用 GeForce Experience 工具检查可用的驱动程序更新。
事实是,尝试手动更新显卡驱动程序可能会浪费时间,更不用说您冒着安装错误驱动程序版本或型号的风险。 但你不必事后怀疑。 Auslogics Driver Updater 让您的事情变得更轻松。 该程序对您的整个 PC 进行彻底扫描,检测操作系统版本和已安装的驱动程序。
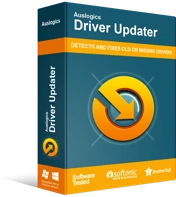
使用驱动程序更新程序解决 PC 问题
不稳定的 PC 性能通常是由过时或损坏的驱动程序引起的。 Auslogics Driver Updater 可诊断驱动程序问题,让您一次或一次更新旧驱动程序,让您的 PC 运行更顺畅
诊断过程完成后,驱动程序更新程序会检查您 PC 上所有过时驱动程序的最新官方版本。 由于您的 PC 有数十个驱动程序,因此该程序加快了进程,并允许您一次更新所有驱动程序,只需单击一下。 但是,如果您不想安装它们,则不必全部安装。 您只能安装您需要的设备驱动程序,例如显卡驱动程序。

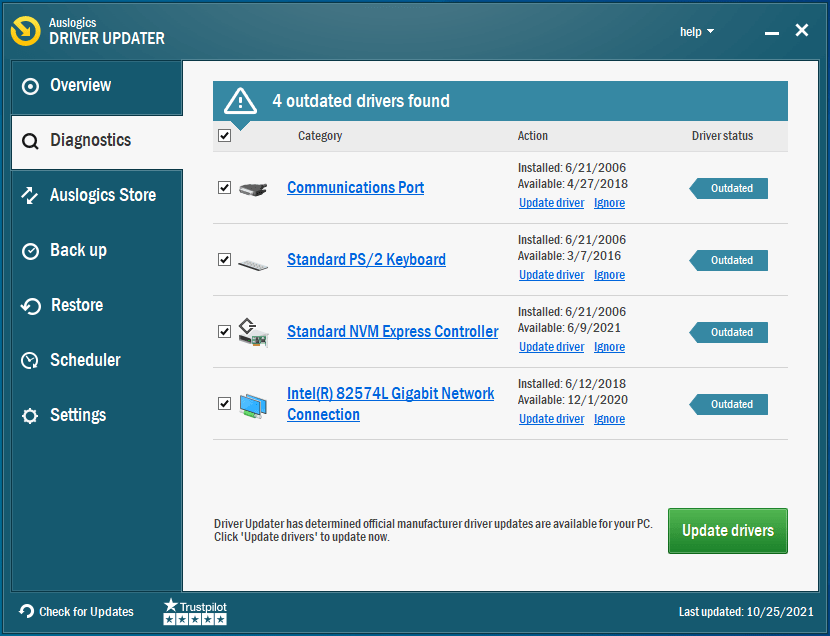
Auslogics Driver Updater 还带有一个备份选项,如果新驱动程序不能正常运行,您可以恢复更改。
安装完所有更新后,重新启动计算机并尝试启动 Halo。 如果错误仍然存在,请尝试下面的下一个修复。
5.检查文件损坏
由于某种原因,您的游戏文件可能已损坏或丢失,从而导致尝试启动或玩游戏时出现问题。 要解决此问题,您可以尝试通过 Steam 客户端验证游戏文件的完整性。
首先,您需要清空 MCC(士官长合集)文件夹的内容。 就是这样:
- 使用 Win + R 组合键打开“运行”对话框。
- 输入%userprofile%\AppData\LocalLow并按“Enter”或单击“OK”。
- 找到“光环:士官长合集”文件夹并打开它。 目的是清除此文件夹的所有内容。 但在你这样做之前,创建一个备份是安全的,以防万一。 您可以在桌面上创建一个新文件夹并复制其中的所有内容,也可以将文件保存到可移动存储设备上的新文件夹中。
- 要删除所有文件,请使用 Ctrl + A 快捷键选择所有内容,然后点击“删除”或“退格”。
- 现在,一旦您删除了此文件夹中的所有文件,启动您的 Steam 客户端,转到“库”选项卡并找到 Halo 游戏。 完成后,右键单击它并打开其“属性”窗口。
- 打开“本地文件”选项卡,然后单击“验证游戏文件的完整性...”按钮。
该过程可能需要一段时间。 所以,耐心等待它成功完成。 现在检查您是否可以在不触发错误的情况下玩游戏。
6. 在专用显卡上运行 Halo 4
大多数笔记本电脑都带有内置于系统中的集成图形芯片组。 虽然在大多数情况下,集成 GPU 可以很好地工作,特别是如果您只是使用 PC 来运行影响较小的程序或任务,那么您将需要更强大的 GPU 来运行影响较大的应用程序(如游戏)。
这就是专用 GPU 的用武之地。除了配备能够更好地支持视频处理的高级 RAM 之外,它还具有专门为处理资源密集型程序而设计的专用 RAM。
如果您不确定您的计算机有多个显卡,您可以通过设备管理器进行检查:
- 按 Windows 键 + X 快捷键。
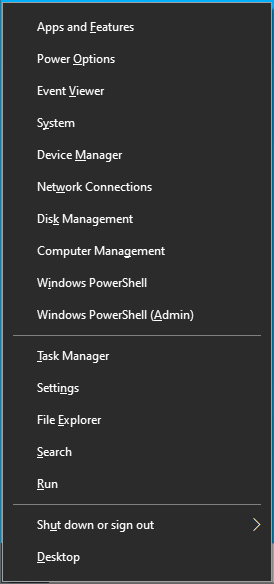
- 打开“设备管理器”。
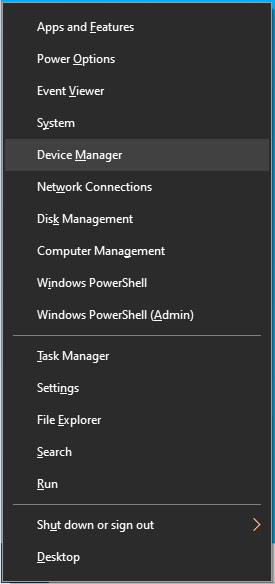
- 展开“显示适配器”。
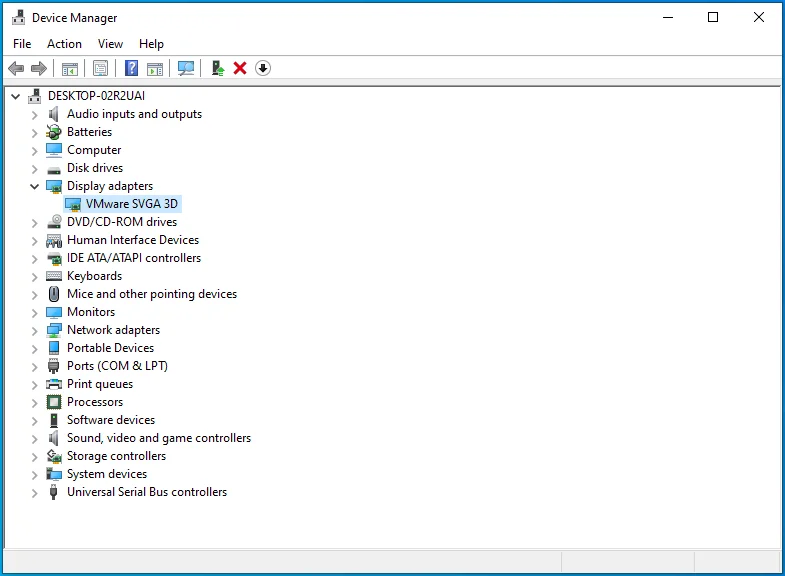
如果您发现有多个 GPU,您可以切换到专用 GPU。
对于 NVIDIA 用户:
- 右键单击桌面上的空白区域并打开 NVIDIA 控制面板。
- 单击左侧窗格中的“管理 3D 设置”,选择“程序设置”并单击“添加”。
- 找到您游戏的 .exe 文件,然后单击“添加选定程序”。 如果在此列表中找不到您的游戏,请使用“浏览...”选项在游戏的安装目录中查找 .exe 文件。
- 选择游戏后,单击“为此程序选择首选图形处理器:”下拉列表并选择“高性能 NVIDIA 处理器”。
- 接下来,单击“应用”并启动游戏以查看此修复是否有效。
对于 AMD 用户:
- 右键单击桌面上的空白区域,打开“AMD Radeon 设置”并转到“首选项”>“其他设置”>“电源可切换图形应用程序设置”。
- 接下来,从列表中选择 Halo 游戏。 如果您在此处没有看到它,请单击“添加应用程序”并从安装文件夹中选择游戏的 .exe 文件。
- 现在,选择游戏后,转到“图形设置”列并选择“高性能”。
再次尝试启动游戏,看看 Halo 4 EU4 致命错误是否仍然存在。
7.禁用蒸汽覆盖
如果启用了 Steam 覆盖,它可能会导致您的游戏崩溃。 解决方案可以像禁用此选项一样简单。 以下是步骤:
- 运行 Steam 客户端,打开“库”选项卡并找到您的游戏(光环:士官长合集)。
- 右键单击它并选择“属性”。
- 当“属性”窗口打开时,检查“常规”选项卡下是否选中了“在游戏中启用 Steam 覆盖”选项。 如果是,请取消选中它并关闭 Steam 客户端。
8. 禁用 GeForce Experience 游戏内叠加
如果这不能解决错误,请尝试禁用 GeForce Experience In-Game Overlay:
- 打开蒸汽。
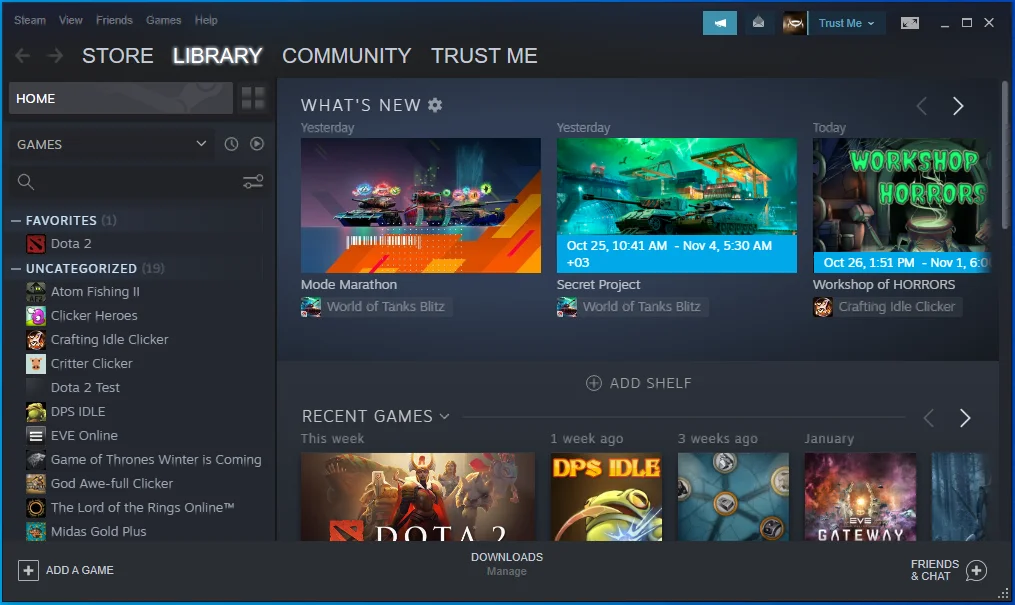
- 单击菜单中的“设置”选项。
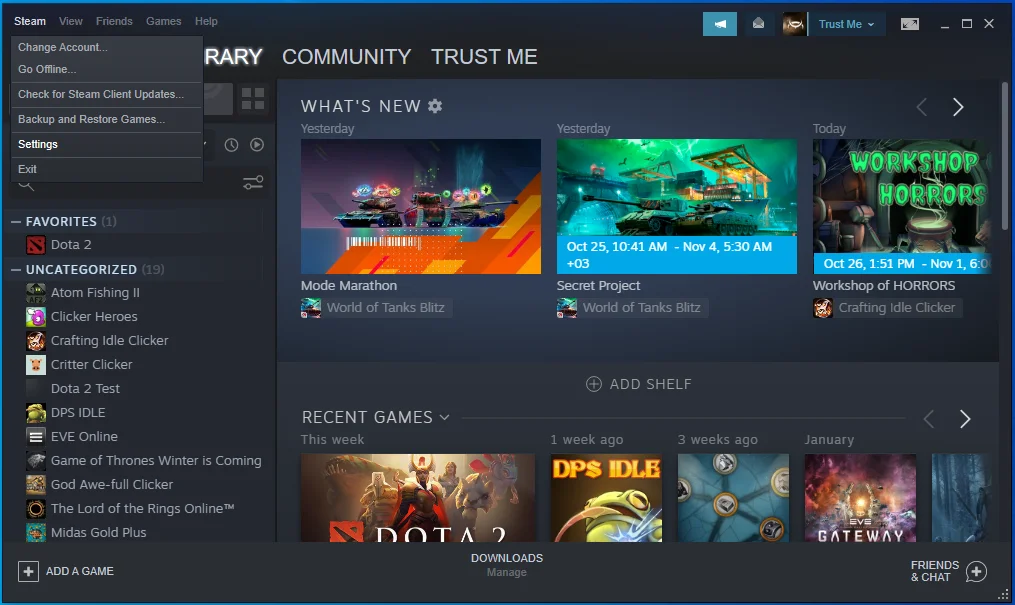
- 单击左侧窗格中的游戏内选项卡。
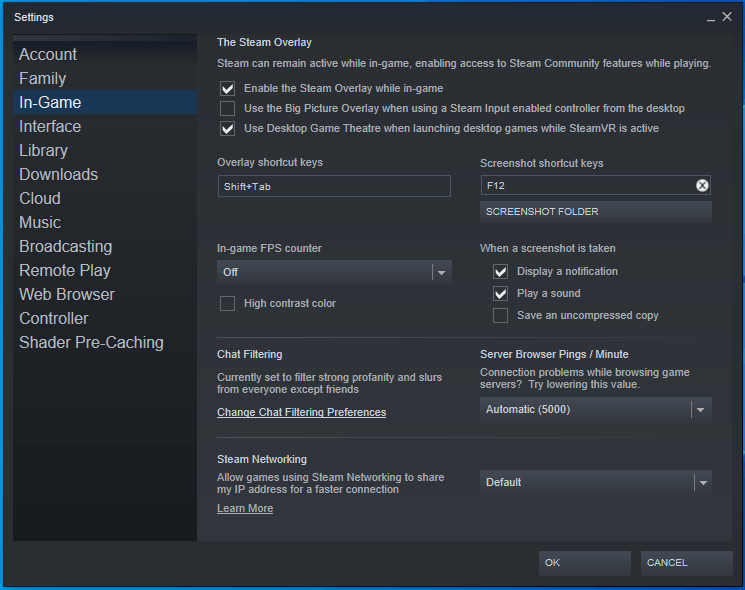
- 禁用游戏内覆盖选项。
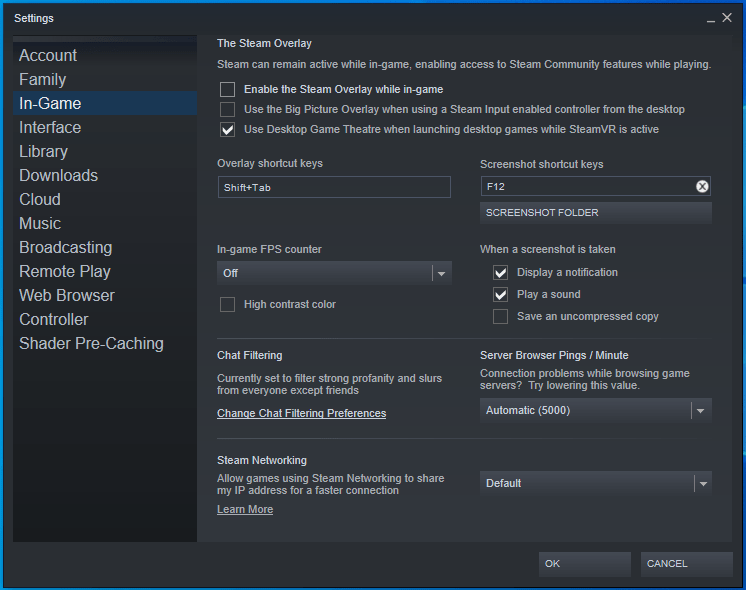
9.禁用超频
如果您的 GPU 超频,您可能会在 PC 上玩游戏时遇到问题。 超频往往会导致游戏不稳定,从而导致崩溃。 如果 GPU 超频,将其恢复为出厂默认设置可能会消除错误。
这就是如何删除 UE4 致命错误消息的全部内容。 希望这些解决方案之一适合您。 如果您有关于此主题的其他信息,请随时在下面发表评论。
