修复 GTA 5 在 Windows 10 中启动时崩溃的问题
已发表: 2022-07-08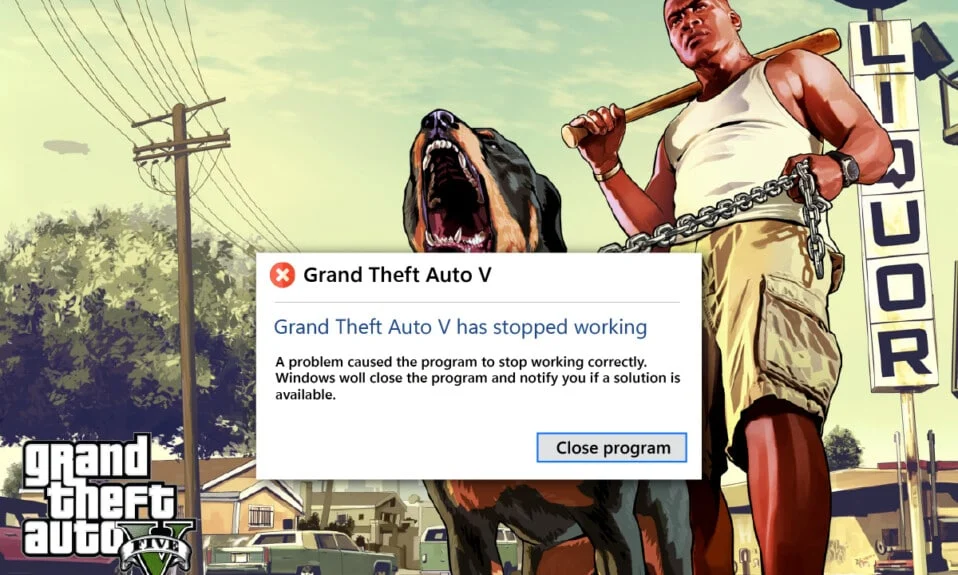
著名的 GTA(侠盗猎车手)5 游戏无需任何介绍,它肯定是市场上最好的游戏之一。 它是由 Rockstar Games 于 2013 年开发并发布的一款动作丰富、冒险相结合的视频游戏。许多用户最近报告说他们面临着这款游戏在中途或一开始就崩溃的问题。 请记住,GTA 5 在启动错误时崩溃仅限于 PC 用户。 如果您是遇到此问题的此类用户,请按照指南查找潜在的解决方法。
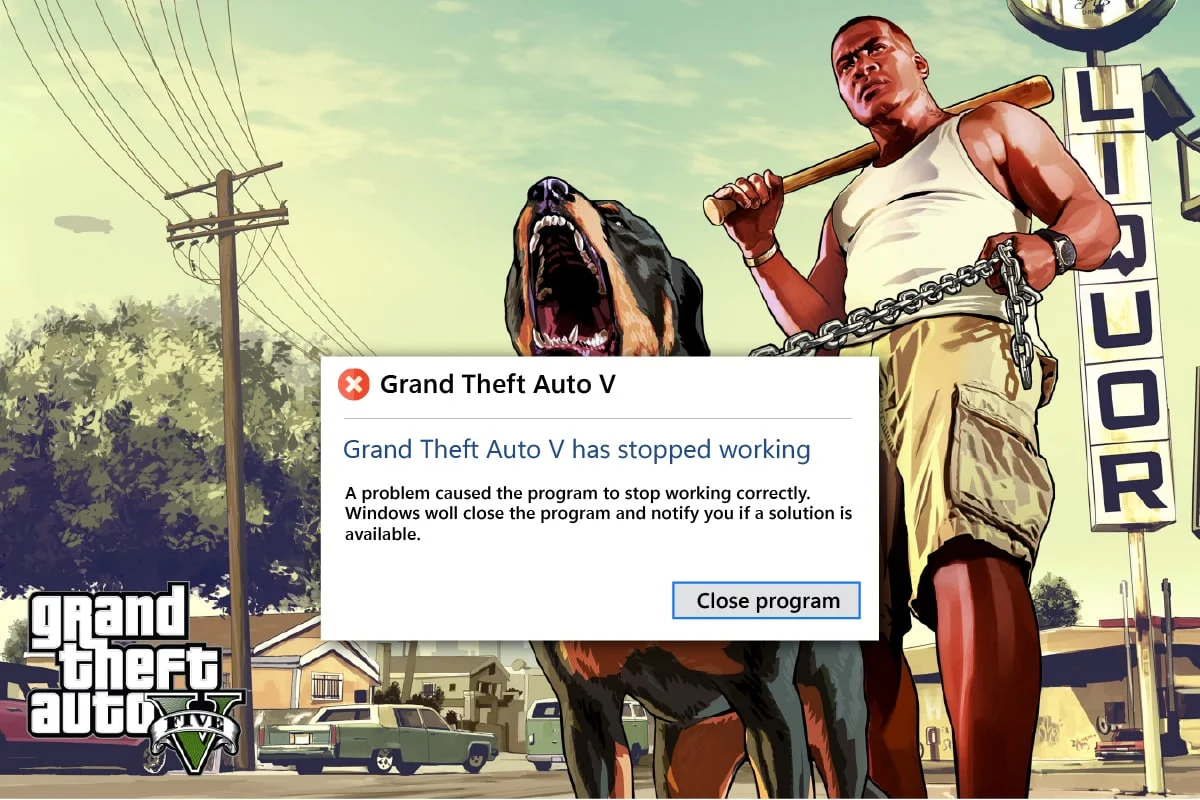
内容
- 如何修复 GTA 5 在 Windows 10 中启动时崩溃
- 运行 GTA 5 的系统要求
- 方法一:基本故障排除方法
- 方法 2:更新 GTA 5 游戏文件
- 方法 3:将 GTA 5 进程设置为高优先级
- 方法 4:切换到高性能电源计划
- 方法五:增加虚拟内存
- 方法六:验证游戏文件的完整性
- 方法七:修改图形设置
- 方法八:开启垂直同步
- 方法 9:关闭覆盖应用程序
- 方法 10:在 Direct X 11 中强制运行游戏
- 方法 11:重新安装 Microsoft Visual C++ 运行时
如何修复 GTA 5 在 Windows 10 中启动时崩溃
任何游戏错误背后总是有根本原因。 下面列出了这些原因。 因此,在直接深入研究解决方案之前,请先检查一下以获得整体理解。
- 使用过时版本的 Windows 操作系统、图形驱动程序、DirectX 或 GTA 5
- 如果不满足系统要求,则会影响 GTA 5 游戏的流畅运行
- 后台应用程序或程序的干扰
- 更少的虚拟内存空间
- 规避 GPU 超频和 CPU 过热
- 游戏设置中的图形模式不兼容
- 流行的覆盖应用程序的干预会影响游戏性能
- 客户端-服务器中存在损坏或丢失的游戏文件
- 如果在游戏设置中禁用了垂直同步模式,则会导致游戏崩溃
- 存在不相关的权力选择
现在,尝试每一种方法,直到您获得针对 GTA 5 在启动时崩溃的错误的潜在修复。
运行 GTA 5 的系统要求
确保满足 GTA 5 游戏的系统要求。 此检查是必要的,因为您的 PC 和游戏之间会出现兼容性问题,这会在启动时触发 GTA V 崩溃。 因此,请查看下面提到的要求表并确保满足这些组件。 如果没有,请使用相关功能升级您的 PC 以无缝运行游戏。
1. 最低系统要求
下面给出的最低要求是即使玩游戏也必须具备的基本组件。 因此,请确保检查所有组件是否符合要求。
| 操作系统 | Windows 8.1 64 位、Windows 8 64 位、Windows 7 64 位服务包 1 |
| 处理器 | Intel Core 2 Quad CPU Q6600 @ 2.40GHz (4 CPUs) / AMD Phenom 9850 Quad-Core Processor (4 CPUs) @ 2.5GHz |
| 记忆 | 4GB |
| 显卡 | NVIDIA 9800 GT 1GB / AMD HD 4870 1GB(DX 10、10.1、11) |
| 声卡 | 100% 兼容 DirectX 10 |
| 硬盘空间 | 65GB |
2. 推荐系统要求
如果您想在完整游戏模式下体验和玩游戏,请查看下面给出的组件并相应地升级您的系统。
注意:这些组件不是强制性的,但是,如果您想获得无缝的游戏体验,那么这些是必需的功能。
| 操作系统 | Windows 8.1 64 位、Windows 8 64 位、Windows 7 64 位服务包 1 |
| 处理器 | Intel Core i5 3470 @ 3.2GHZ (4 CPU) / AMD X8 FX-8350 @ 4GHZ (8 CPU) |
| 记忆 | 8GB |
| 显卡 | 英伟达 GTX 660 2GB / AMD HD7870 2GB |
| 声卡 | 100% 兼容 DirectX 10 |
| 硬盘空间 | 65GB |
方法一:基本故障排除方法
在使用高级方法之前,请按照这些基本故障排除方法修复 PC 中的 GTA V 崩溃问题
1.规避GPU超频
超频 GPU 消除了显卡的限制,使其能够在其安全限制之上运行。 因此,此过程有时可能会导致错误。 因此,有必要不要越界。 这是因为未来的限制可能会停止您的显卡的功能。 而这个超频的 GPU 可能是 GTA V 在启动时崩溃的原因。 虽然没有找到直接原因,但许多用户透露降低 GPU 超频解决了 GTA 5 在启动时崩溃的问题。
2.避免CPU过热
CPU过热总是会导致问题。 这是因为当您的系统过热时,它无法正常运行,甚至影响游戏性能。 因此,请确保按照给定点检查您的 PC 是否过热。
- 如果过热,请清洁计算机机箱。
- 并且,确保您的 PC 通风良好。
- 然后,关闭计算机。 等到您的计算机进入正常状态。
- 最后,启动您的 PC 并启动游戏。
3.执行干净启动
有时,系统中存在的各种其他应用程序会与龙腾世纪审判游戏发生冲突。 它可能会在游戏启动过程中崩溃,从而影响游戏。 这个冲突区域有时会很棘手,因此需要执行干净启动过程来缓解问题。 干净启动是一种发现在后台运行的导致崩溃的应用程序的方法。 因此,您可以禁用冲突的应用程序以解决 GTA 5 在启动时崩溃的问题。 阅读我们关于如何在 Windows 10 上执行干净启动的指南以执行相同的操作。
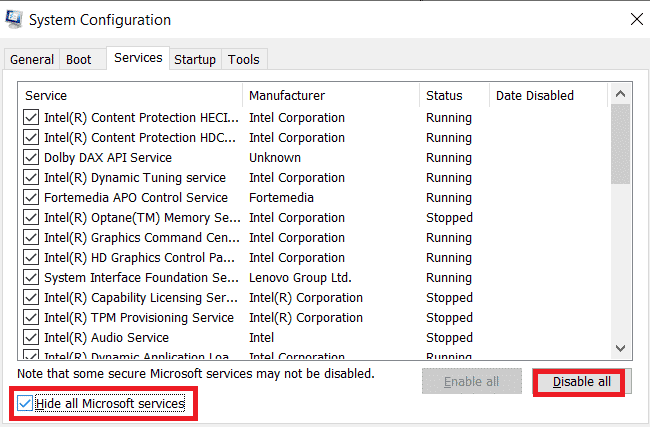
4.以管理员身份运行游戏
如果在 Windows 10 上仍然存在 GTA 5 在启动时崩溃的情况,请尝试以兼容模式运行游戏一次。 强烈建议使用此方法,因为通过管理员模式启动游戏可以完全访问它,从而可以解决问题。 要在兼容模式下运行游戏,请按照以下步骤操作。
1. 右键单击桌面上的GTA 5游戏快捷方式,然后从上下文菜单中选择属性。
2. 切换到兼容性选项卡。 然后,在兼容模式部分下启用以兼容模式运行此程序,然后从下拉菜单中选择相关的操作系统。
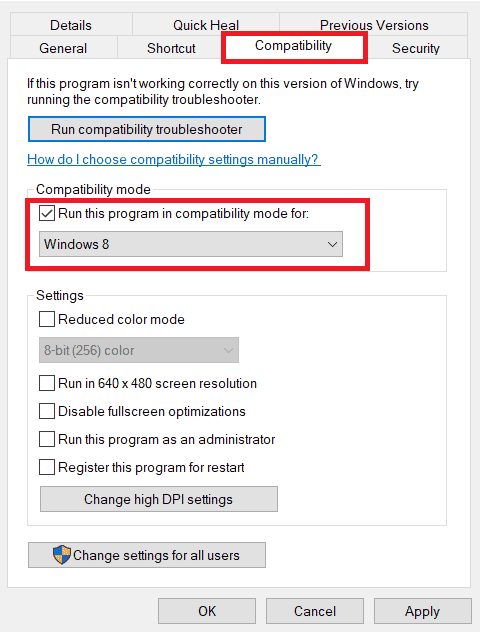
3. 然后,选中“设置”部分下的“以管理员身份运行此程序”选项。 最后,选择应用,然后单击确定以保存所做的更改。
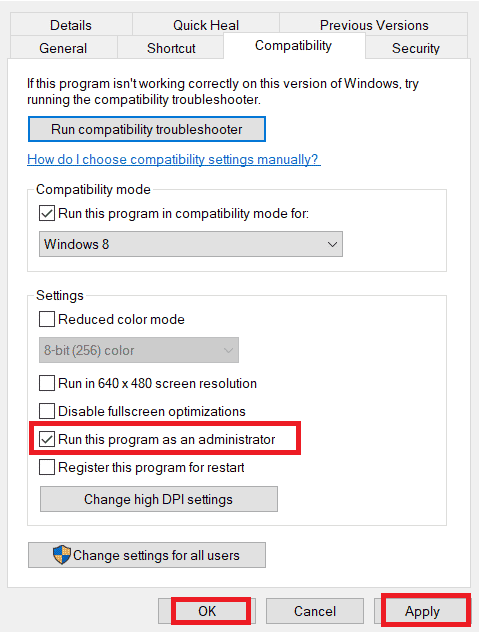
4. 检查 GTA V 在启动时崩溃的问题是否已解决。 如果没有,请尝试对Steam和Epic 游戏启动器执行相同的步骤,并在管理员模式下运行它们。
另请阅读:如何修复没有人的天空在 PC 上崩溃
5.关闭后台进程
在后台运行的不必要的应用程序或程序会消耗大量系统资源,例如 CPU 或内存。 它会降低系统性能并导致加载和崩溃问题,例如 GTA 5 不断使电脑崩溃。 对于这种情况,需要关闭后台运行的任务。 阅读我们关于如何在 Windows 10 中结束任务的指南。
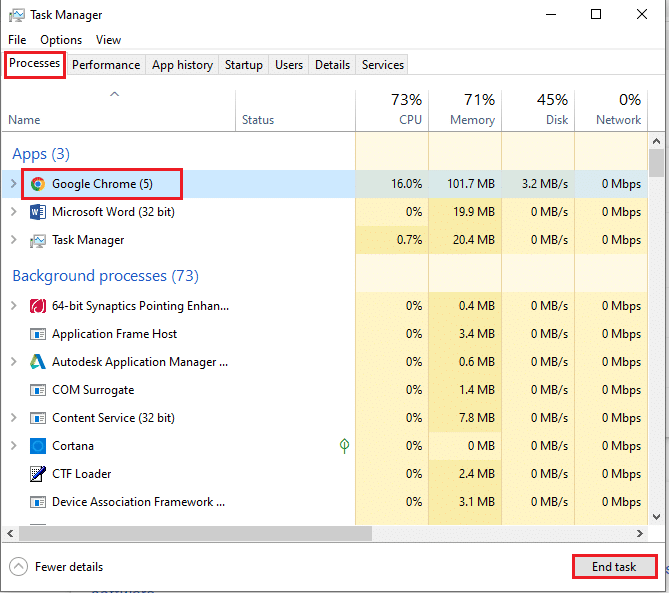
结束所有不必要的应用程序后,关闭任务管理器。 启动游戏并检查 GTA V 在启动时崩溃的问题是否已解决。
6. 更新视窗
操作系统是软件的核心。 因此,有必要检查它是否正常运行。 错误和错误总是意味着在 Windows 操作系统中发生。 为了纠正它,Windows 所有者微软经常通过修复这些错误和错误来发布操作系统的更新版本。 如果 Windows 不是最新的,则 GTA 5 会在启动时崩溃。 因此,请务必检查您的操作系统是否已更新到最新版本。 如果没有,请更新它并启动游戏。 阅读或指导如何下载和安装 Windows 10 最新更新。
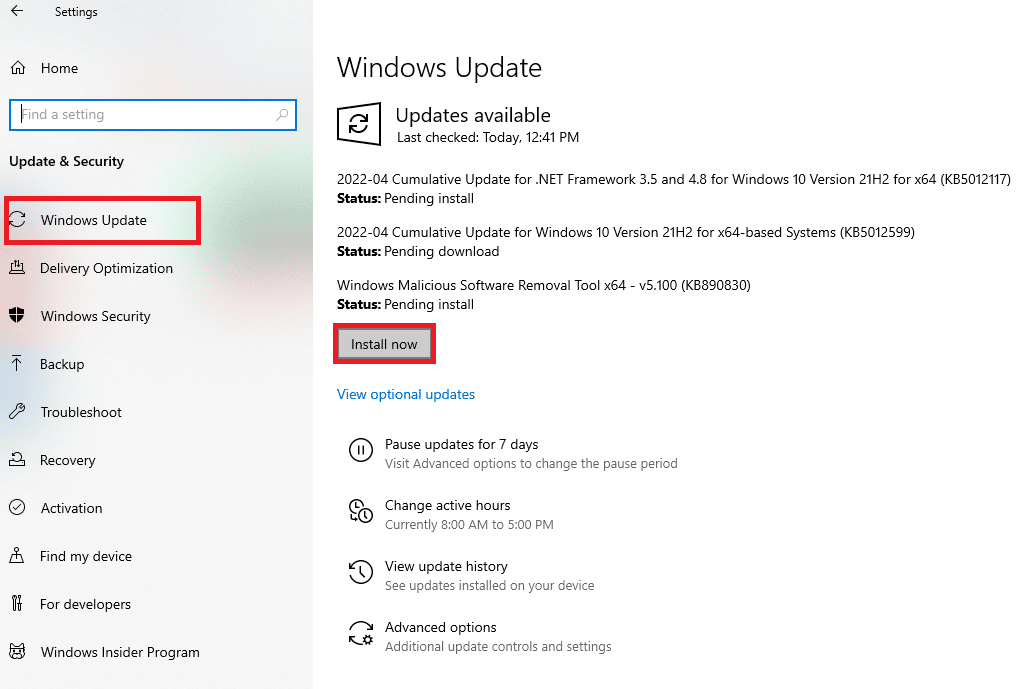
7.更新图形驱动程序
图形驱动程序是任何在线游戏或计算机本身的基本功能。 GPU 制造商经常发布更新和功能。 此外,为避免出现任何类型的技术问题,如屏幕闪烁、显示工作不正常、屏幕开/关等,有必要更新图形驱动程序,因为它们对计算机的效率和性能负责。 因此,更新图形驱动程序并查看 GTA 5 是否不断崩溃 pc 已解决。 阅读我们的指南,了解在 Windows 10 中更新图形驱动程序的 4 种方法。
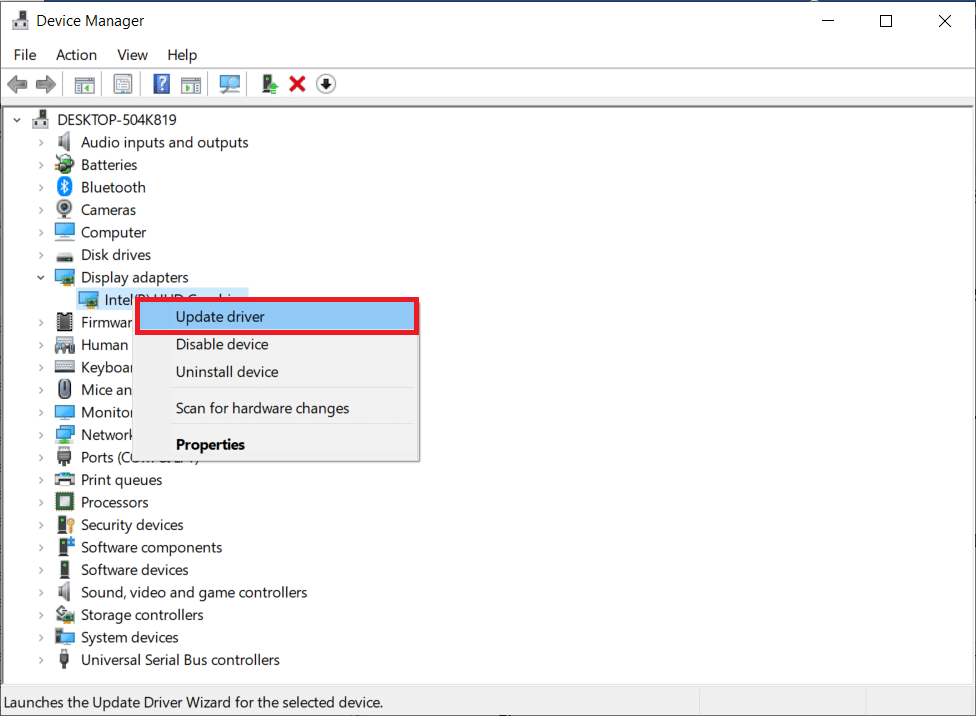
8. 暂时禁用防病毒软件(如果适用)
每个人都知道任何防病毒软件的广为人知的事实是,它可以保护计算机免受任何形式的恶意威胁。 然而,它的限制有时可能是压倒性的。 在这种情况下,这些防病毒程序或防火墙很可能会影响游戏文件的性能。 因此,您需要立即禁用防病毒软件或 Windows Defender 防火墙一段时间,以解决 GTA 5 在启动时崩溃的问题。 阅读我们关于如何在 Windows 10 上临时禁用防病毒软件的指南,以在一段时间内关闭防病毒软件。
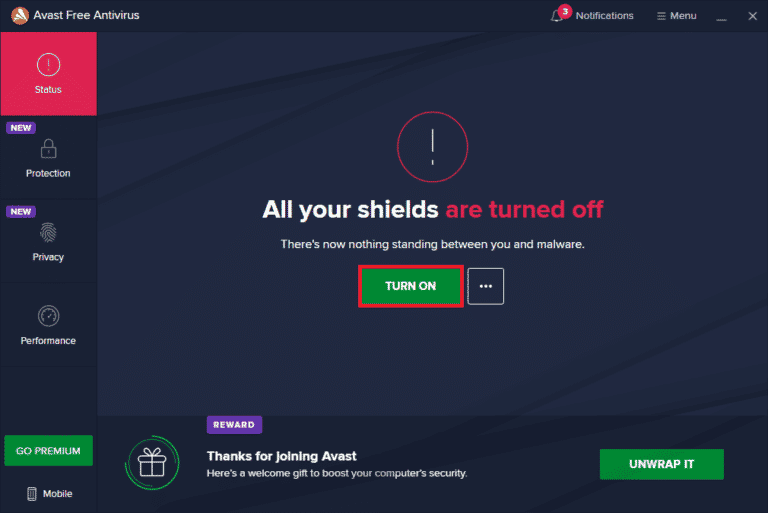
此外,如果 Windows Defender 阻止了游戏,请按照我们关于如何禁用 Windows 10 防火墙的指南关闭 Windows Defender 防火墙。
注意:关闭 Windows Defender 防火墙可能对您的 PC 有害,因此不建议禁用它。
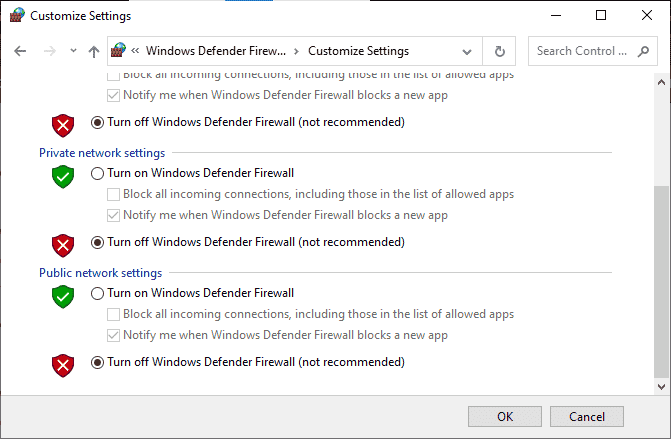
另请阅读:如何在 Windows 10 中卸载 McAfee LiveSafe
方法 2:更新 GTA 5 游戏文件
如果您有一段时间没有升级 GTA 5 游戏,那么是时候升级了。 如果有最新补丁可用,则必须检查和更新 GTA 5 游戏。 这是如何做到的。
选项一:通过 Steam
1. 按Windows 键,输入steam并点击打开。

2. 在Steam主页上,前往图书馆。
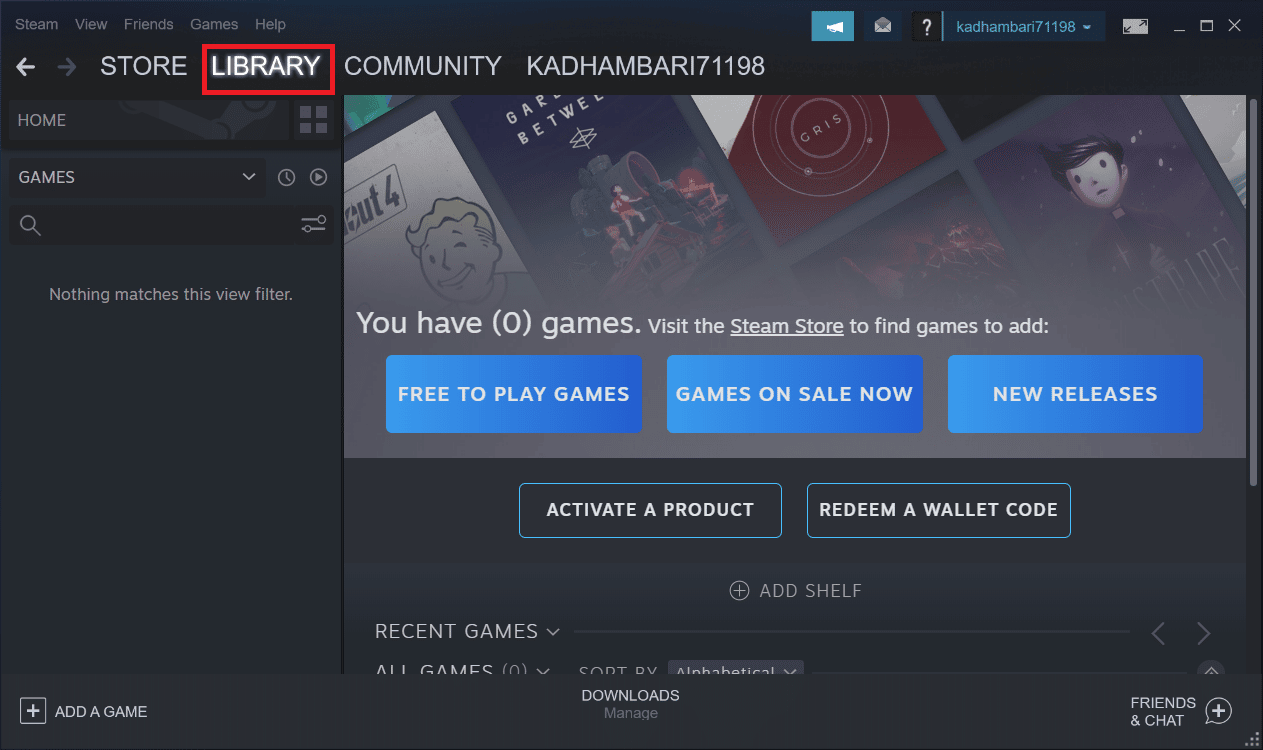
3. 在左侧窗格中选择 GTA 5。 在这里,它将自动搜索更新。 如果有可用升级,您将按“更新”按钮。 点击它来更新游戏。
4. 等到游戏安装最新版本。 完成后,关闭Steam客户端服务器。
5. 最后,重新启动 PC以应用更改。 然后,再次启动游戏,看看 GTA 5 不断崩溃的电脑问题是否已解决。
选项二:通过 Epic Launcher
1. 启动Epic Launcher应用程序。
2. 在Epic Games Launcher主页上,选择设置。
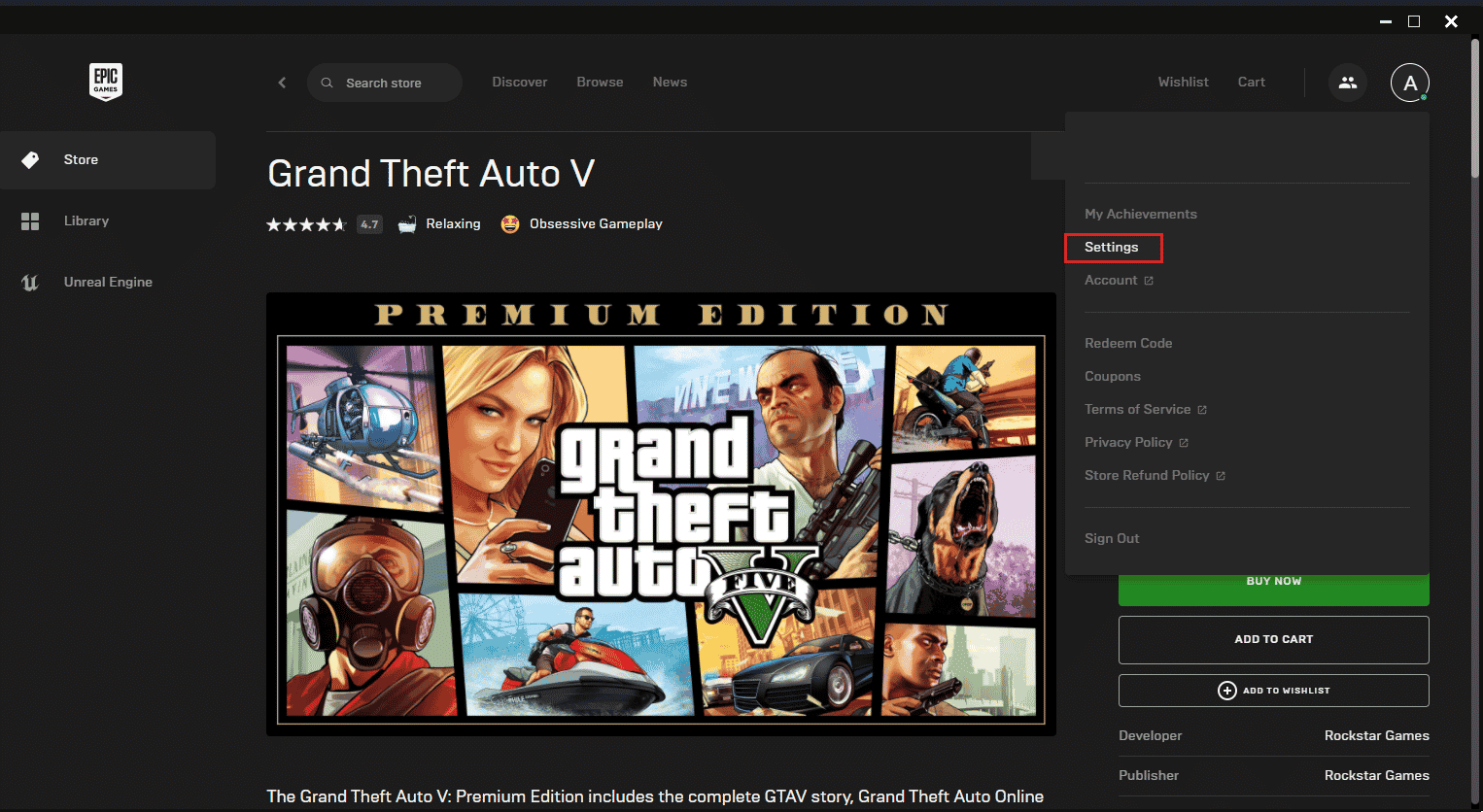
3. 向下滚动并选择管理游戏部分。 然后,勾选Allow Auto-Updates 。
4. 展开每个游戏的菜单并确保选中自动更新框。
5. 关闭Epic 游戏启动器并再次打开。 如果 GTA 5 游戏有可用更新,游戏将自动更新。
另请阅读:如何将 Smite 帐户链接到 Steam
方法 3:将 GTA 5 进程设置为高优先级
运行 RAM 资源低的游戏会影响其流畅性能。 要解决此问题,您需要通过任务管理器将游戏设置为高优先级,以查看 GTA V 在启动时崩溃是否已修复。 这是如何做到的。
1. 同时按下Ctrl + Shift + Esc 键打开任务管理器。
2. 在进程选项卡上,右键单击GTA 5 游戏任务并选择将优先级设置为高。
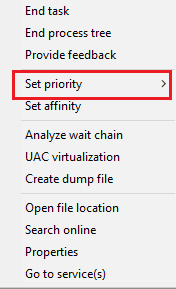
3. 最后,关闭任务管理器。 现在,运行 GTA 5 游戏并检查 GTA 5 在启动时崩溃是否得到纠正。
方法 4:切换到高性能电源计划
通常,平衡模式在任何 Windows 10 PC 中默认设置为电源计划。 这种模式的显着特点是尽可能节省能源,从而减少资源消耗。 这种情况可能会导致 GTA V 在启动时崩溃。 因此,建议将电源计划修改为高性能模式。 阅读我们关于如何在 Windows 10 上更改电源计划的指南并执行其中给出的说明。
注意:在进行任何修改之前,请确保您的 PC 已插入。
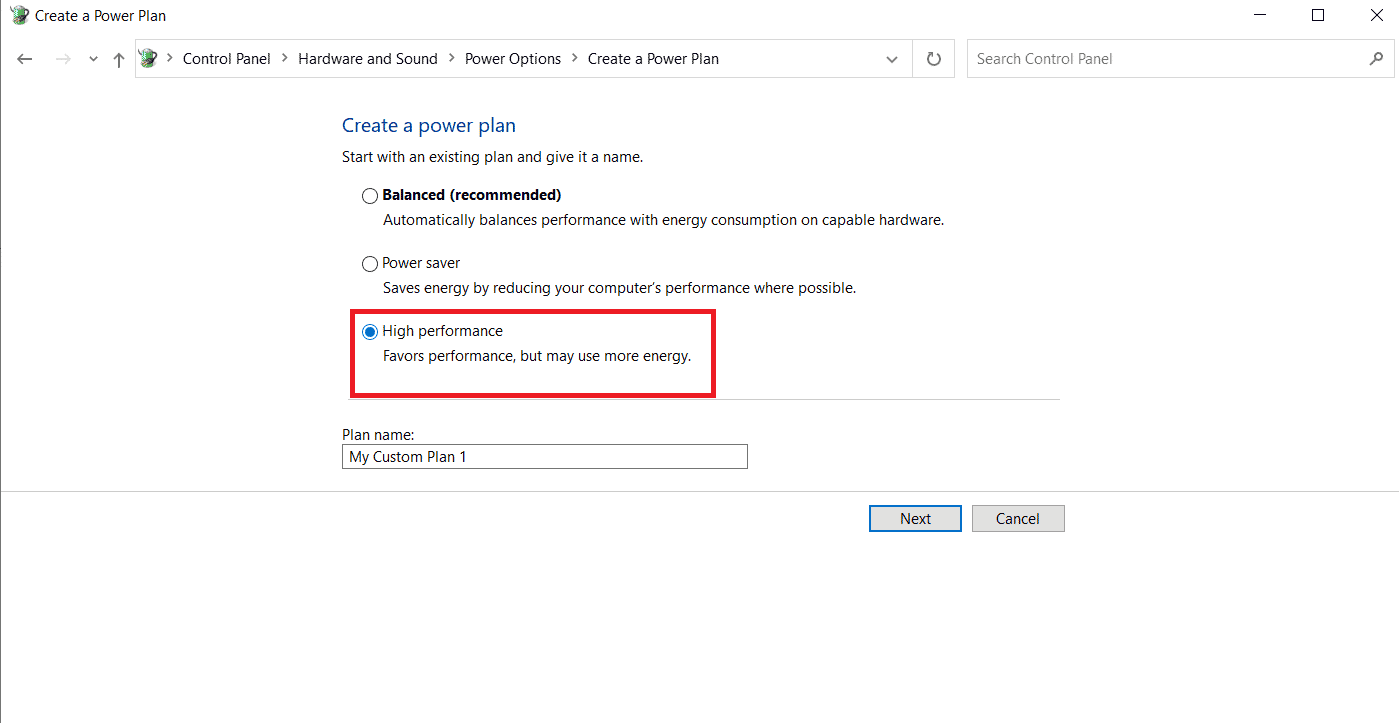
另请阅读:修复 PUBG 在 Windows 10 上的滞后
方法五:增加虚拟内存
每个硬盘分区都有一个充当临时 RAM 的虚拟内存。 当此内存空间小于时,它们会导致 GTA 5 不断崩溃 pc。 对于这种情况,您需要增加虚拟内存。 请按照步骤进行操作。
1. 同时按下Windows + R键启动运行对话框。
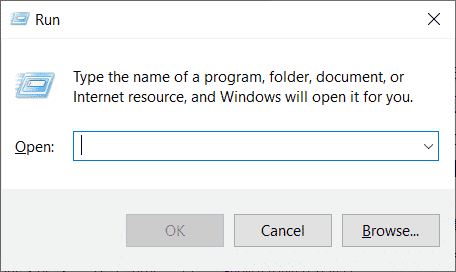
2. 在运行对话框中输入systempropertiesadvanced ,然后按 Enter 键。
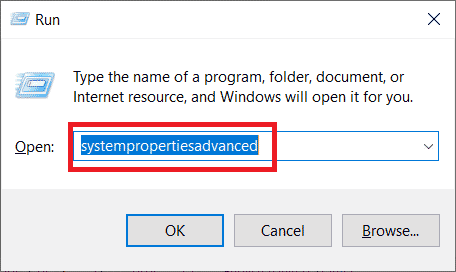
3. 在系统属性窗口中,切换到高级选项卡。 然后,选择性能部分下的设置按钮。
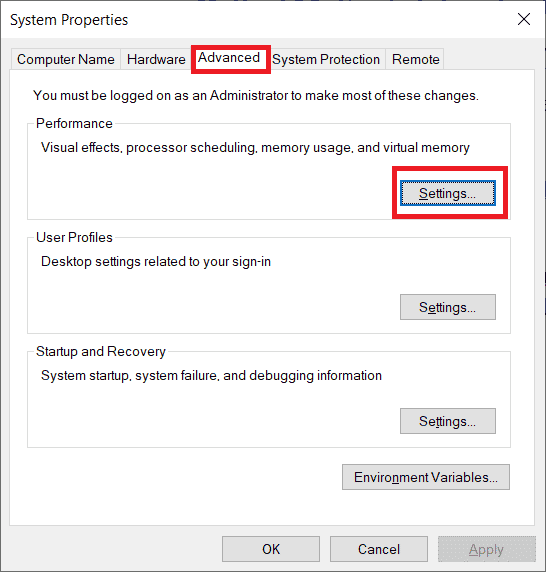
4. 在“性能选项”窗口中,再次选择“高级”选项卡。 然后,单击虚拟内存部分下的更改按钮。
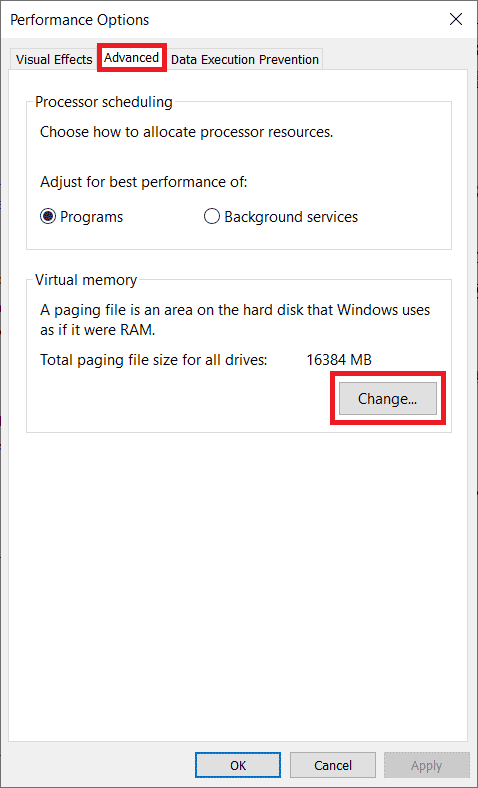

5. 在虚拟内存提示中取消选中自动管理所有驱动器的分页文件大小选项。
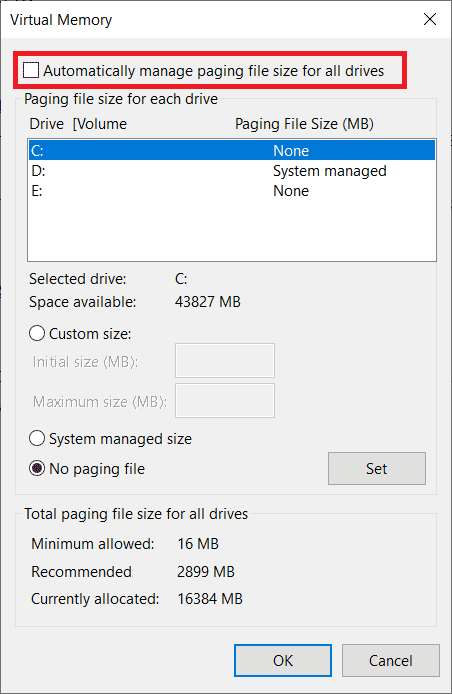
6. 然后,选择自定义大小选项手动设置内存大小。 现在,分别在Initial Size和Maximum Size框下键入4096和8192 。
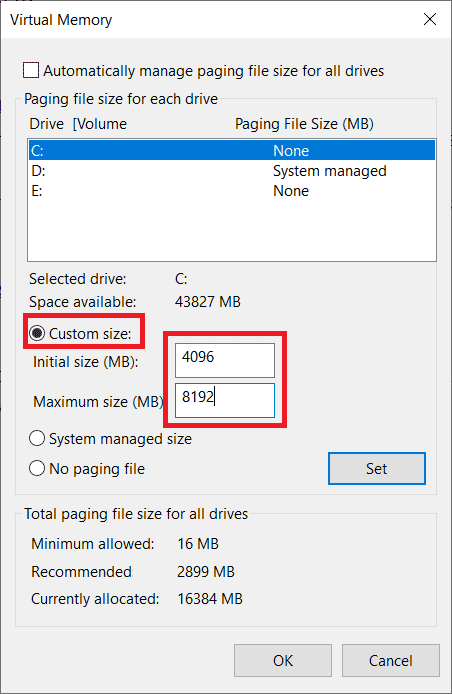
7. 最后,单击确定保存所做的更改。 最后,重新启动您的 PC。 然后,重新启动 GTA V 游戏,看看 GTA V 在启动时崩溃是否已解决。
方法六:验证游戏文件的完整性
如果您的系统上的 GTA V 游戏文件丢失或损坏,那么您可能会在启动问题时遇到 GTA V 崩溃。 现在,如果您有一个 Steam 应用程序或 Epic 启动器作为客户端服务器来玩游戏,那么您需要通过其服务器验证游戏文件的完整性。
选项一:通过 Steam
查看我们关于如何验证 Steam 上游戏文件完整性的指南。
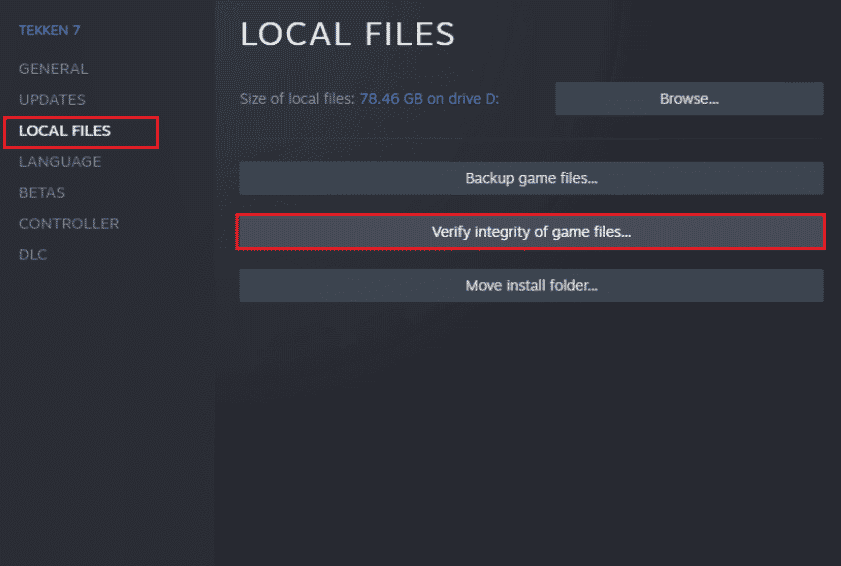
选项二:通过命令提示符
1. 按Windows键并键入cmd ,然后单击以管理员身份运行。
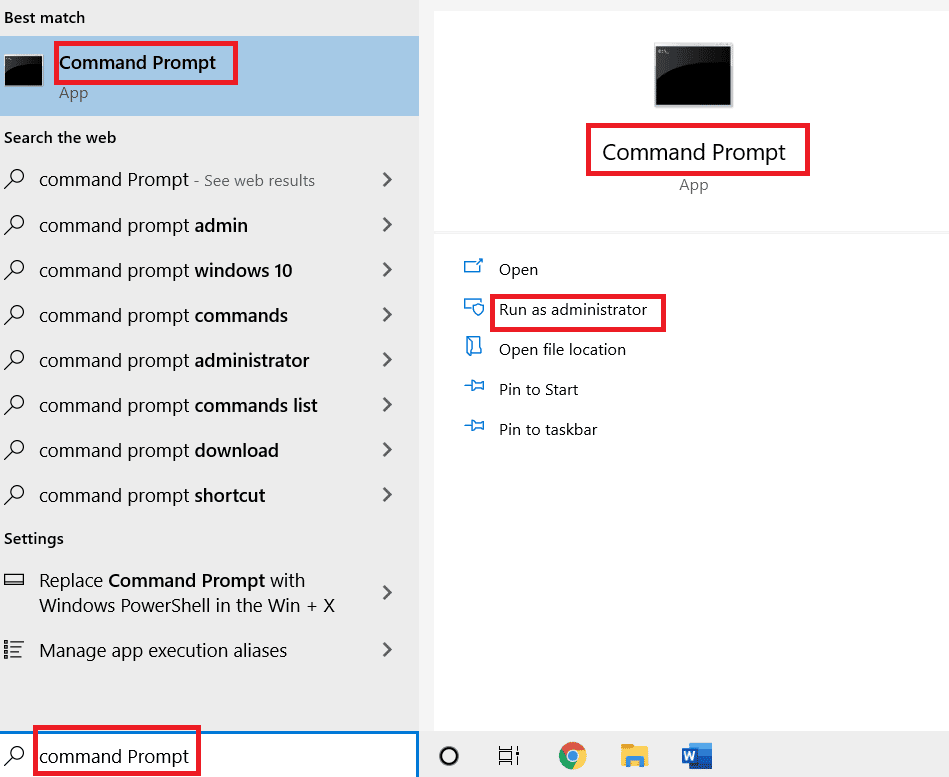
2. 键入以下命令并按Enter 键。
cd c:\Program Files\Rockstar Games\Grand Theft Auto V
注意:如果您有不同的游戏安装文件夹,请在命令中输入相关地址。
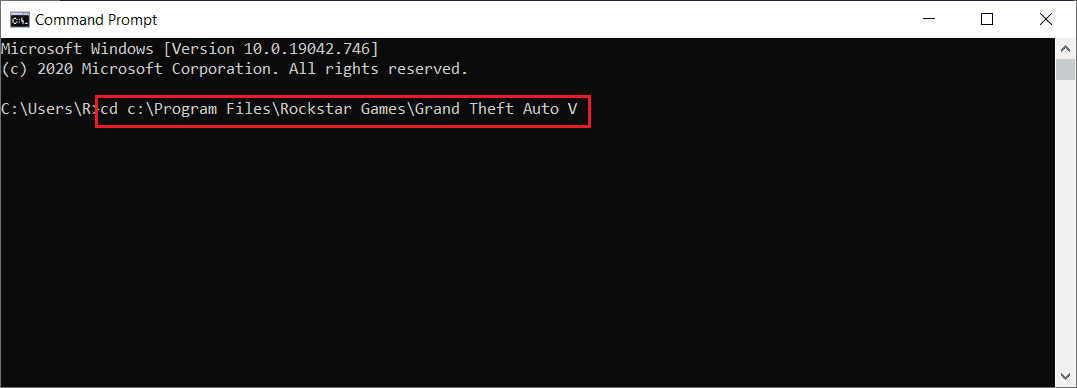
3. 然后,执行以下命令。
GTAVLauncher.exe-验证
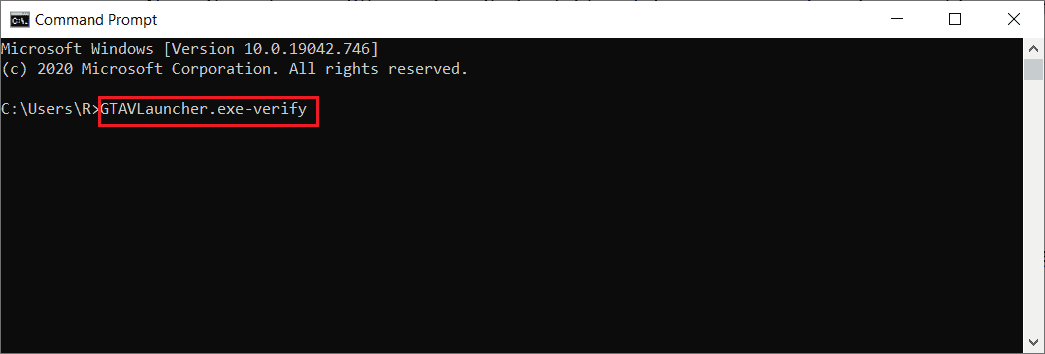
4. 执行命令后,游戏启动器现在将打开并开始验证游戏文件。
5.文件验证后,重新启动游戏并检查GTA 5是否不断崩溃电脑问题已得到纠正。
选项 III:通过 Epic Launcher
1. 打开Epic Game Launcher应用程序。
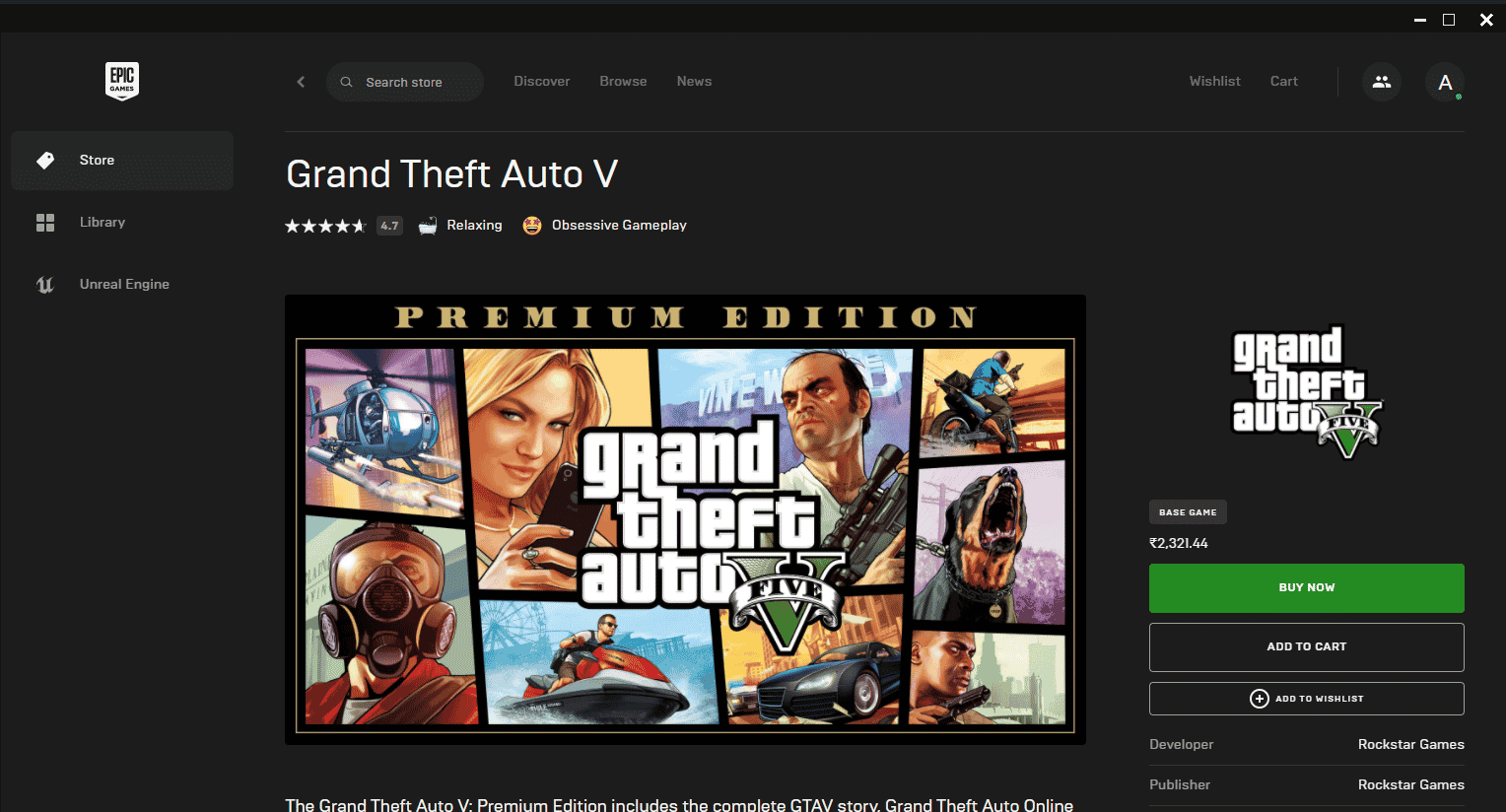
2. 在首页,进入图书馆。
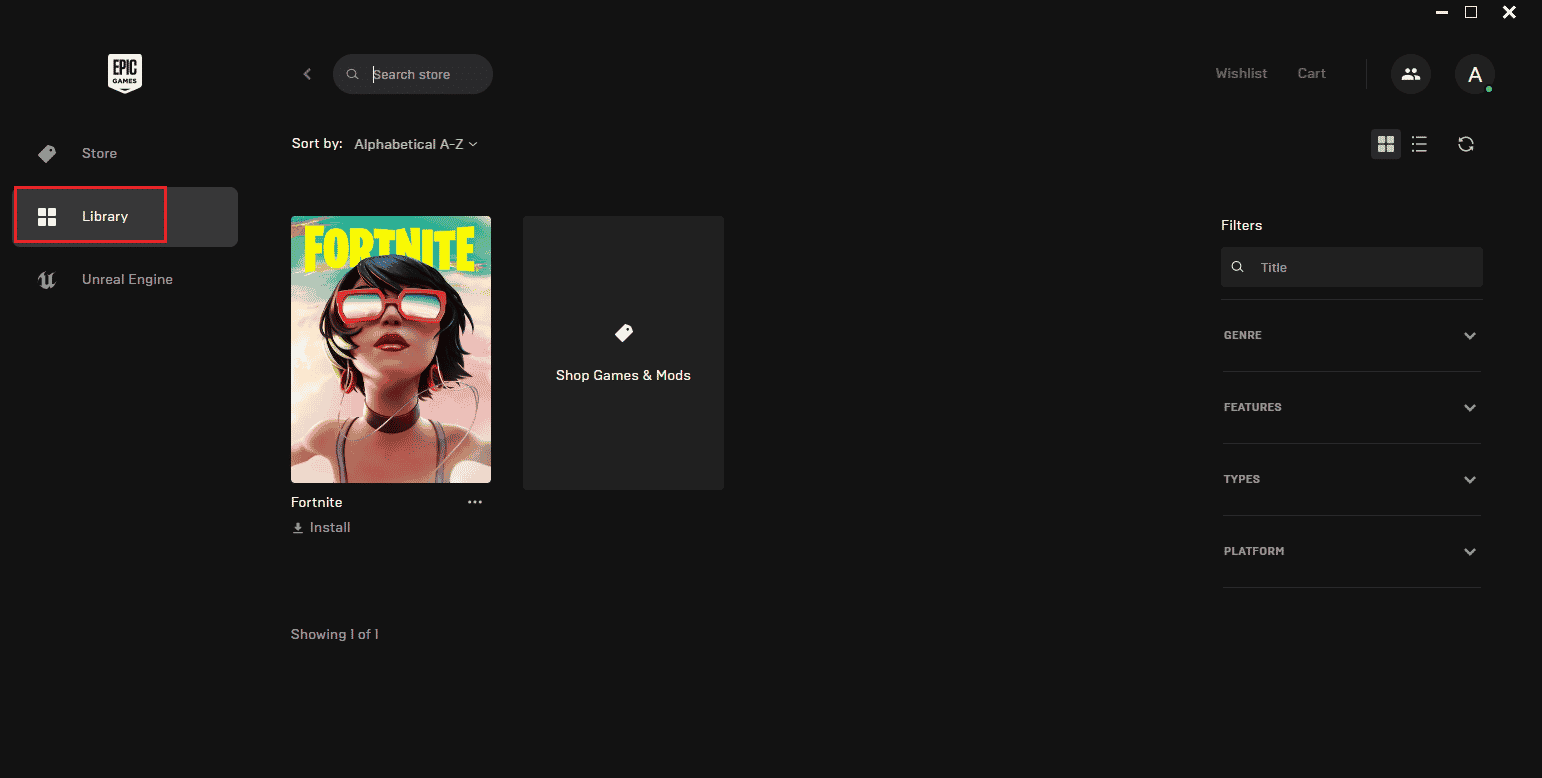
3. 单击 GTA V 游戏旁边的三个点图标。
4. 然后,在上下文菜单中选择验证。
5. 等待修复过程完成。 完成后,重新启动 PC以使更改生效。
另请阅读:修复 Steam 图片上传失败
方法七:修改图形设置
将游戏设置中的图形功能修改为普通模式。 这是因为使用另一种密集状态会影响游戏的整体运行,并可能导致 GTA 5 在启动时崩溃。 因此,请按照下面给出的步骤更改图形设置。
1. 启动GTA V 游戏。
2. 进入设置。
3. 选择图形。 然后,将下面列出的选项设置为正常模式。
- 纹理质量
- 着色器质量
- 阴影质量
- 反射质量
- 草质
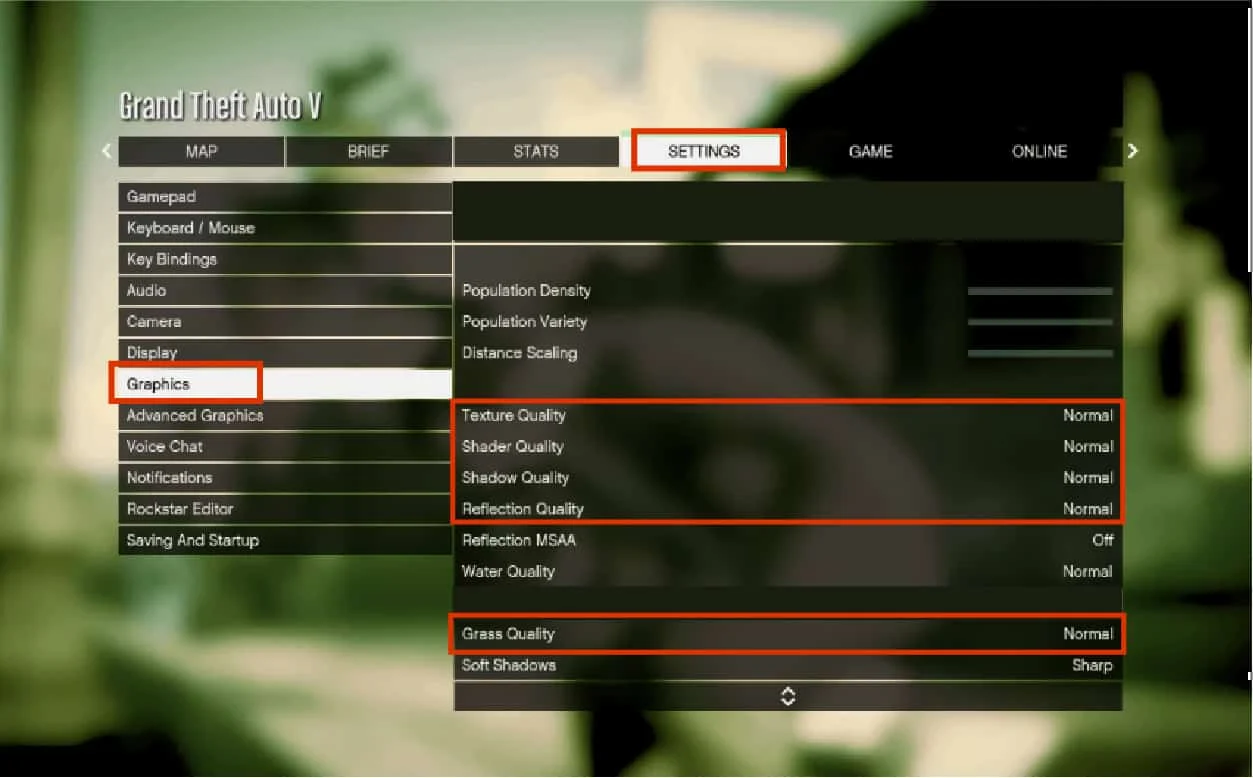
更改所有上述图形功能后,尝试运行游戏并检查 GTA 5 不断崩溃的 PC 问题是否已解决。
方法八:开启垂直同步
VSync 表示垂直同步。 这是一个 3D 显示选项,负责更好的稳定性。 许多用户报告说,在 GTA V 游戏中启用此模式可以解决崩溃问题。 这是如何做到的。
1. 启动GTA V游戏。
2. 转到设置选项卡。
3. 在图形部分下,滚动并找到垂直同步选项。 打开它。
注意:如果 VSync 已经处于 ON 状态,请将其关闭。 然后,重新启动游戏并再次启用 VSync。
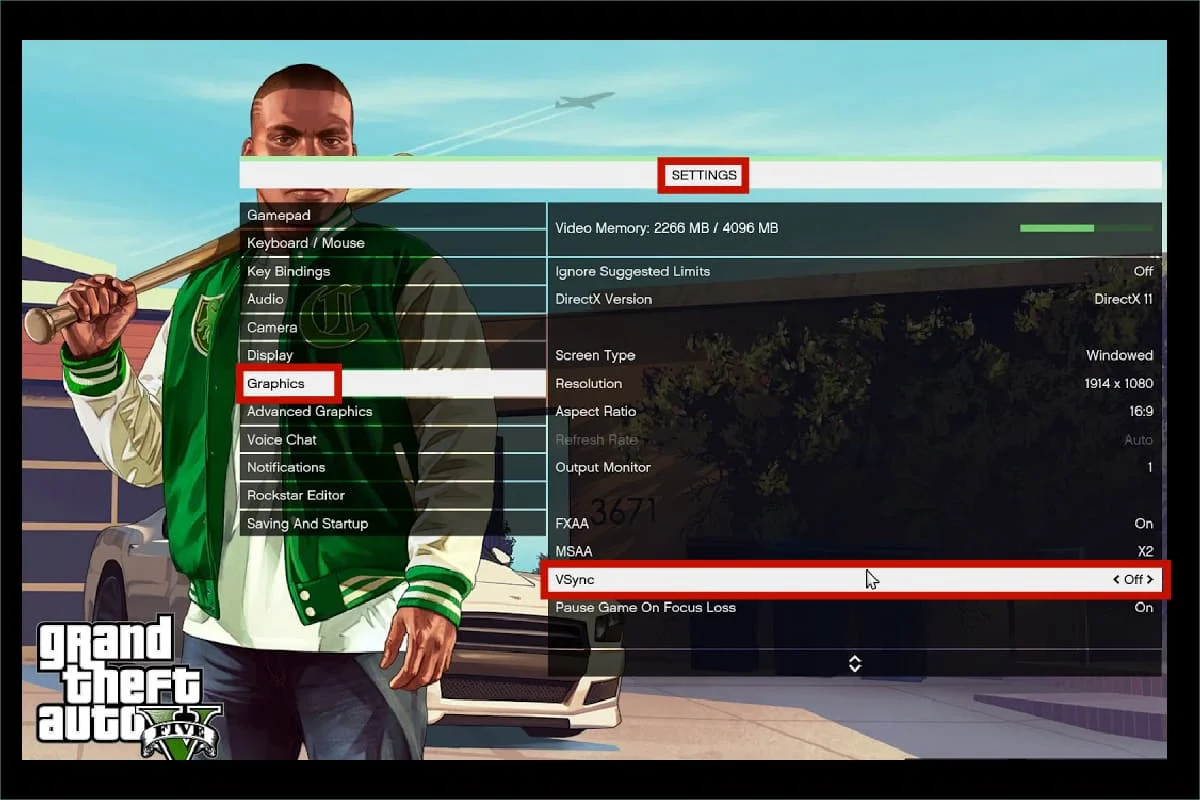
4. 完成后,关闭游戏并重启电脑,然后再次启动游戏。 然后,检查 GTA 5 在启动时崩溃的错误是否已解决。
另请阅读:修复 Windows 10 中的 Steam 错误代码 e502 l3
方法 9:关闭覆盖应用程序
有时,某些流行的应用程序(例如 Discord、Xbox 和 Nvidia GeForce Experience)包含在后台运行并影响游戏性能的覆盖程序。 因此,您需要检查并关闭它以解决 GTA 5 因启动问题而崩溃的问题。 请按照以下步骤操作。
第 I 步:关闭 Discord 覆盖
1. 按Windows 键,输入Discord ,然后点击打开。
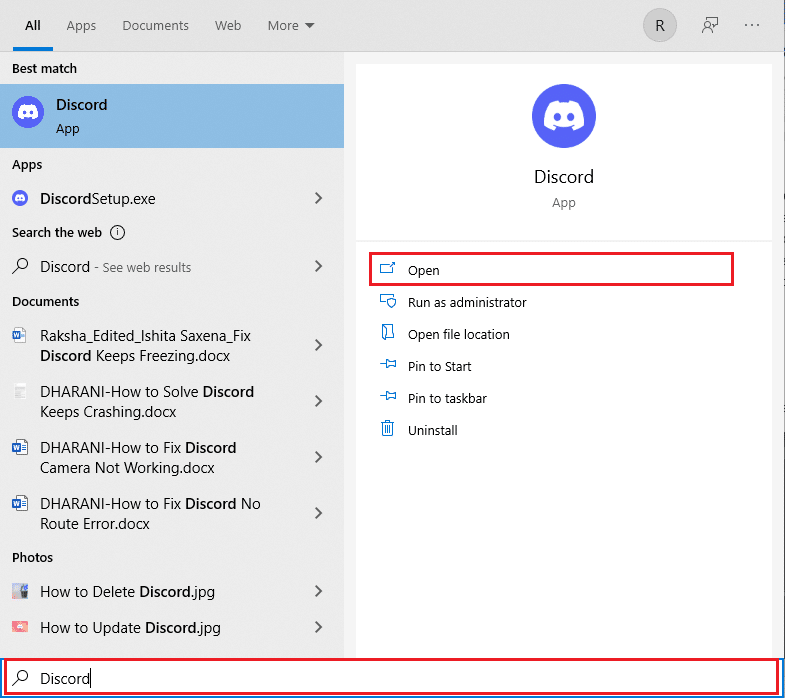
2. 在Discord主页上,选择底部的齿轮图标。
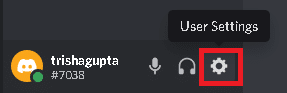
3. 在左窗格中向下滚动并选择Game Overlay菜单。
4.打开启用游戏内覆盖功能的开关。
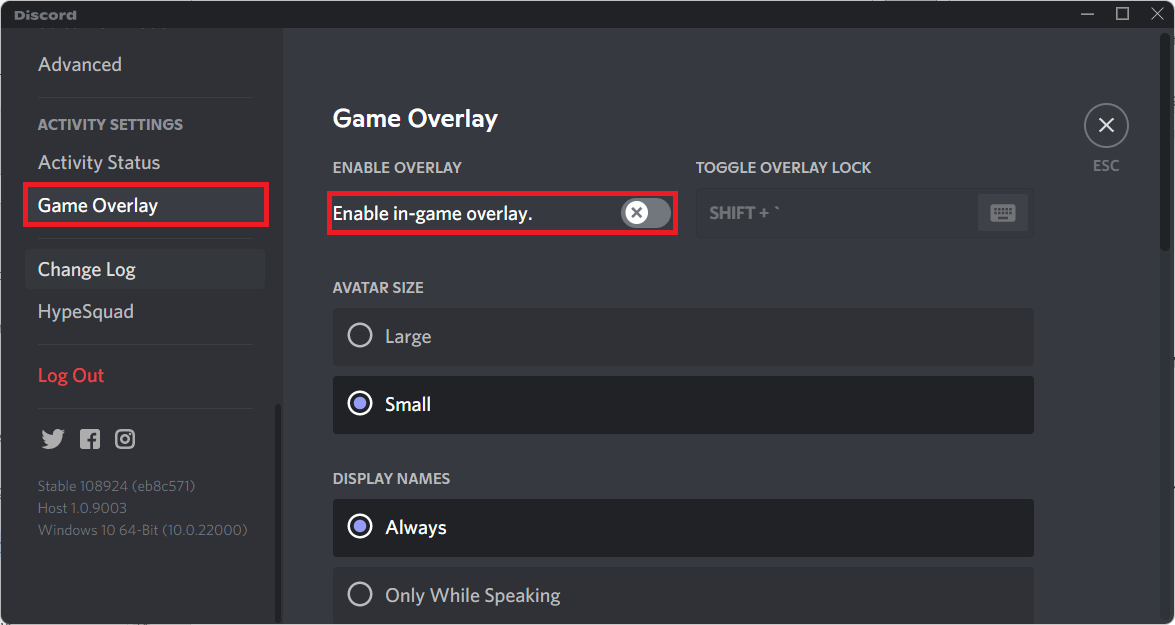
5. 然后,切换到游戏选项卡并选择GTA 5游戏。
6. 最后,关闭启用游戏内覆盖功能。
完成这些步骤后,重新启动 PC 以保存所做的更改。
第二步:关闭 Xbox 游戏栏
1. 同时按下Windows + I键打开设置。
2. 在设置页面上,选择游戏选项,如图所示。
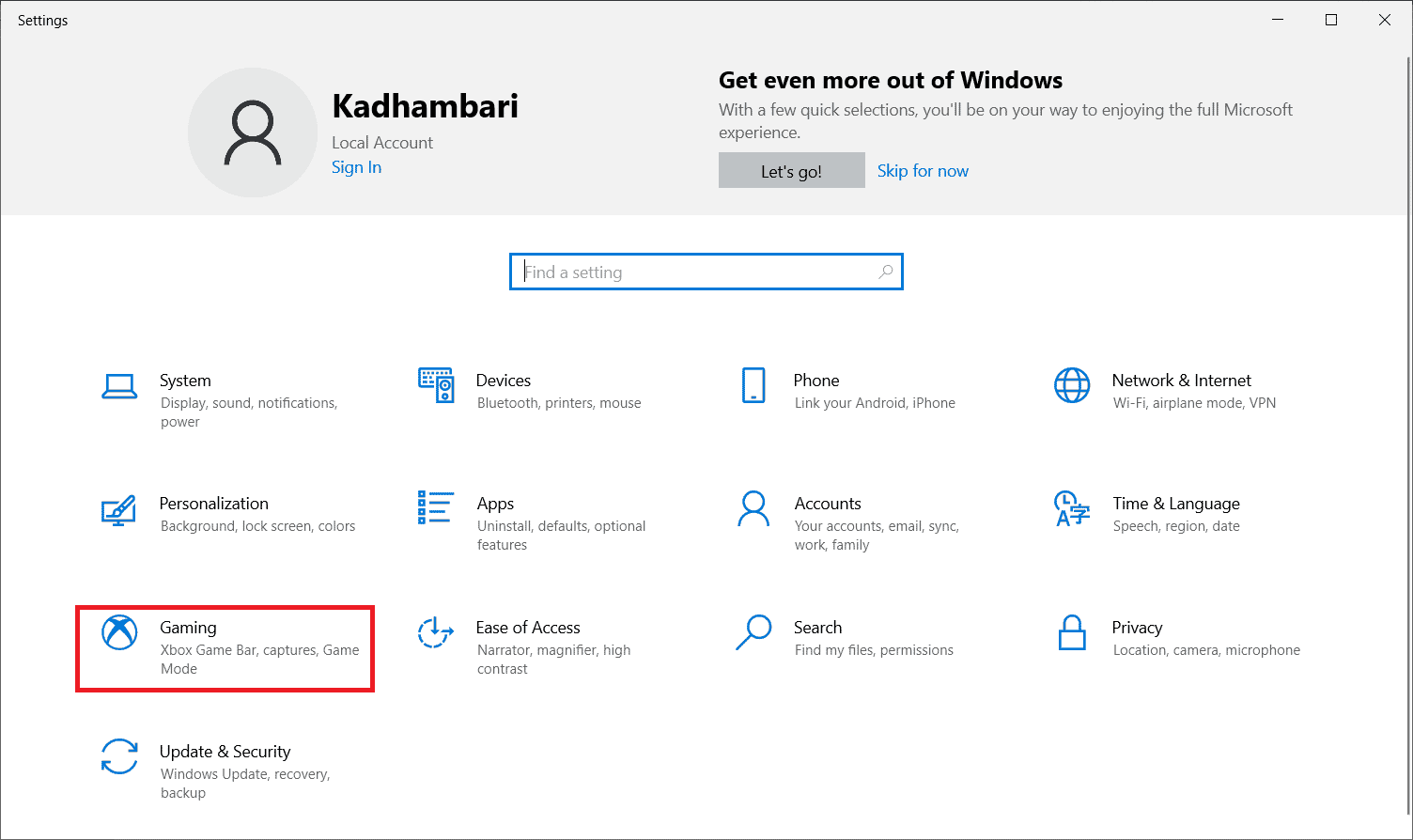
2. 选择左侧窗格中的Xbox 游戏栏。 如图所示,为录制游戏剪辑、与朋友聊天和接收游戏邀请等选项关闭启用 Xbox 游戏栏。
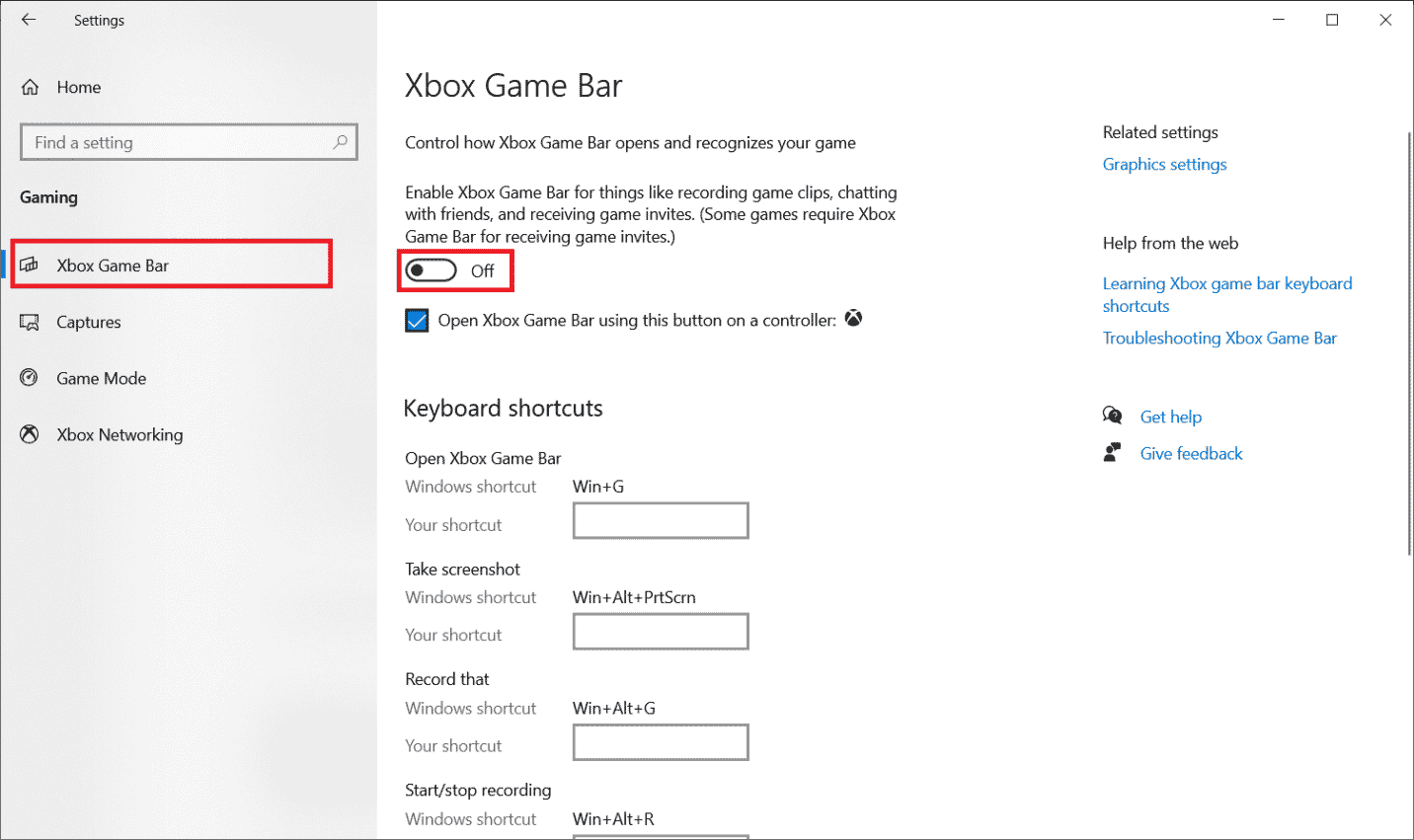
第三步:关闭 Nvidia GeForce Experience
1. 启动Nvidia GeForce Experience Overlay应用程序。
2. 点击齿轮图标移动到设置。
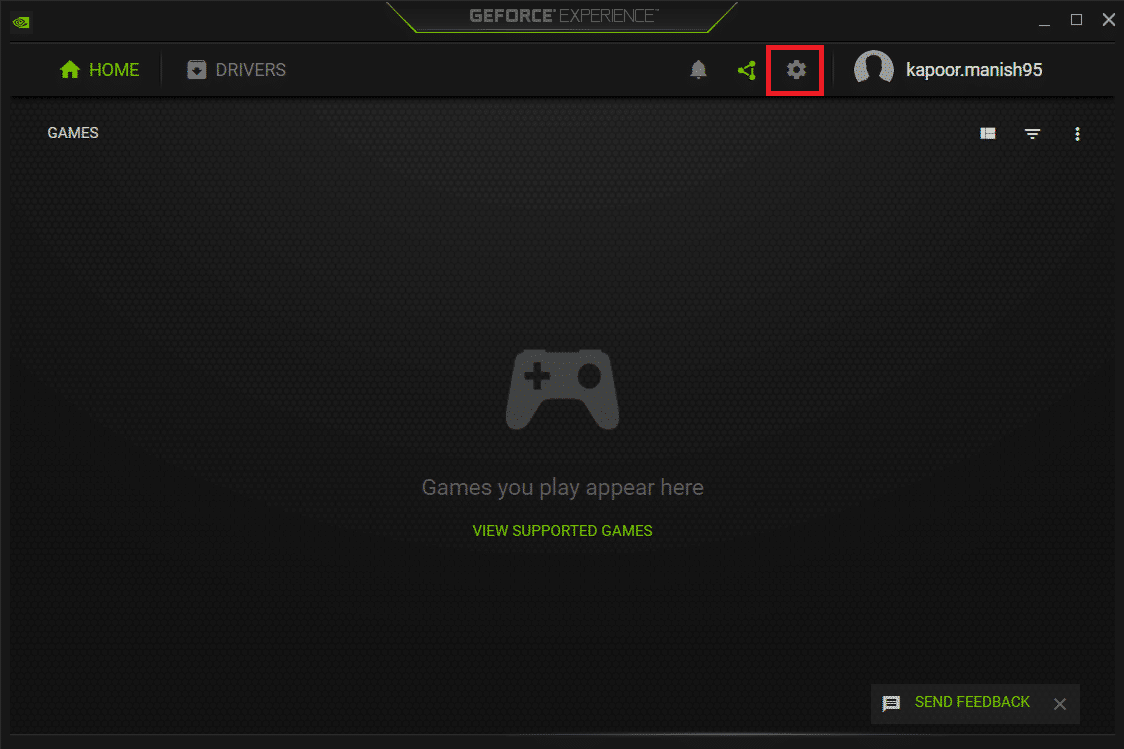
3. 转到常规选项卡。 关闭游戏内叠加功能。
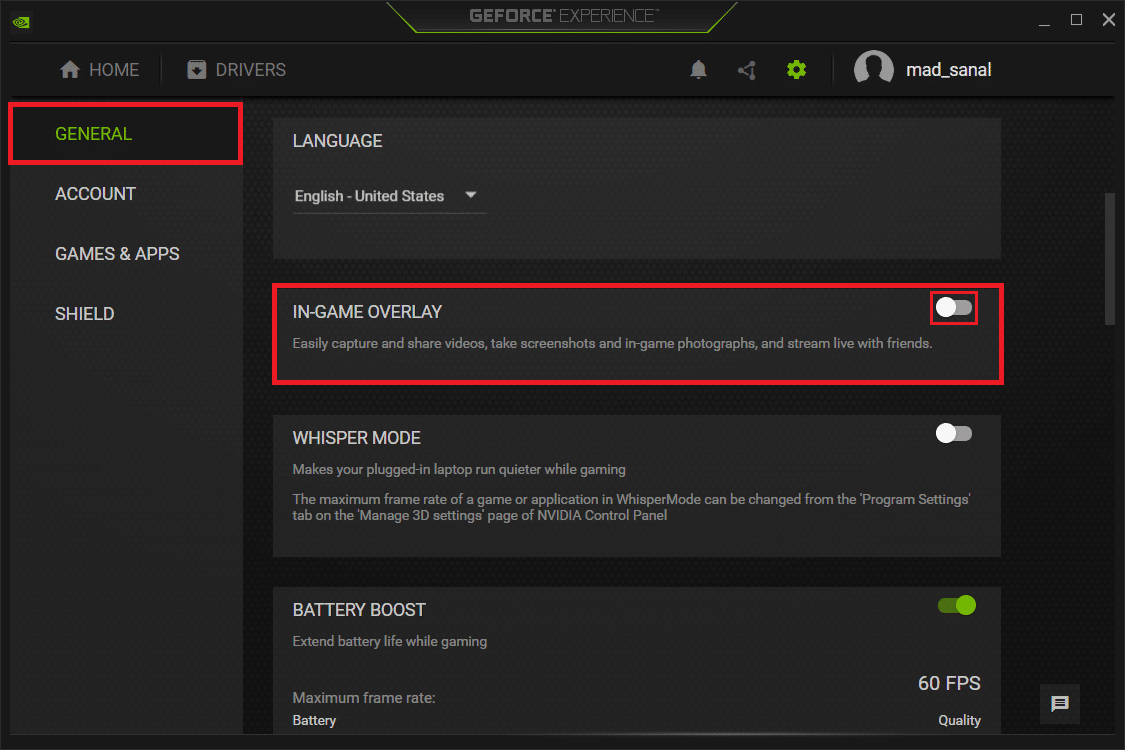
4. 最后,重新启动PC以完成更改。 完成后,尝试启动游戏并查看 GTA V 启动时崩溃的问题是否已解决。
另请阅读:修复 GTA 4 Seculauncher 无法启动应用程序 2000
方法 10:在 Direct X 11 中强制运行游戏
DirectX 在 GTA 5 游戏功能中起着至关重要的作用。 因此,建议在 DirectX 11 版本中强制运行游戏。 只需按照说明进行操作。
选项一:通过 Steam
1. 通过桌面启动Steam客户端服务器。

2. 在Steam主页上,前往图书馆。
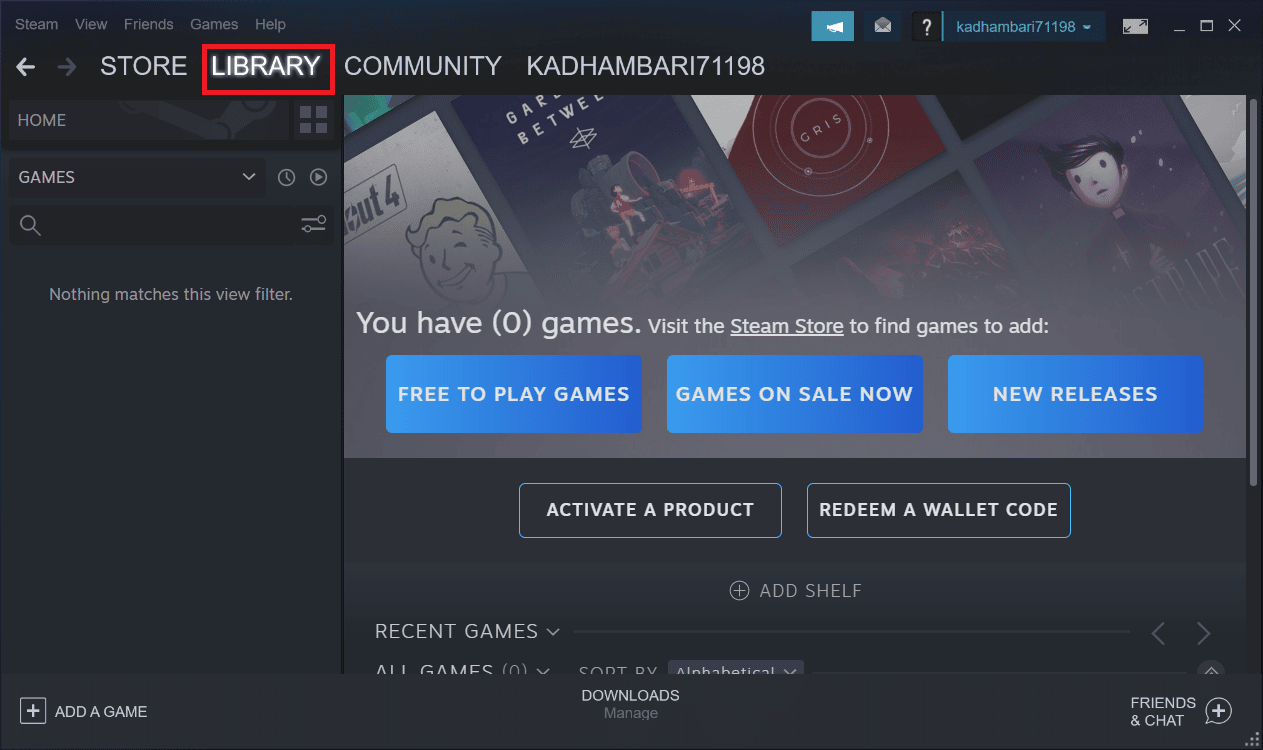
3. 找到并右键单击GTA 5游戏。 在上下文菜单上选择属性。
4. 选择左侧窗格中的常规选项卡。 在启动选项下,输入 – dx11并按Enter 。
5. 关闭 Steam 服务器并重新启动游戏。 然后,检查是否
GTA 5 不断崩溃的电脑问题已得到纠正。
选项二:通过 Epic Launcher
1. 打开Epic Games Launcher应用程序。
2. 在Epic Launcher主页上,选择设置。
3. 搜索并单击GTA 5以展开更多设置选项。
4. 选择左侧窗格中的游戏设置菜单。
5. 现在,勾选Additional Command Line Arguments 。 然后,键入d3d11 。
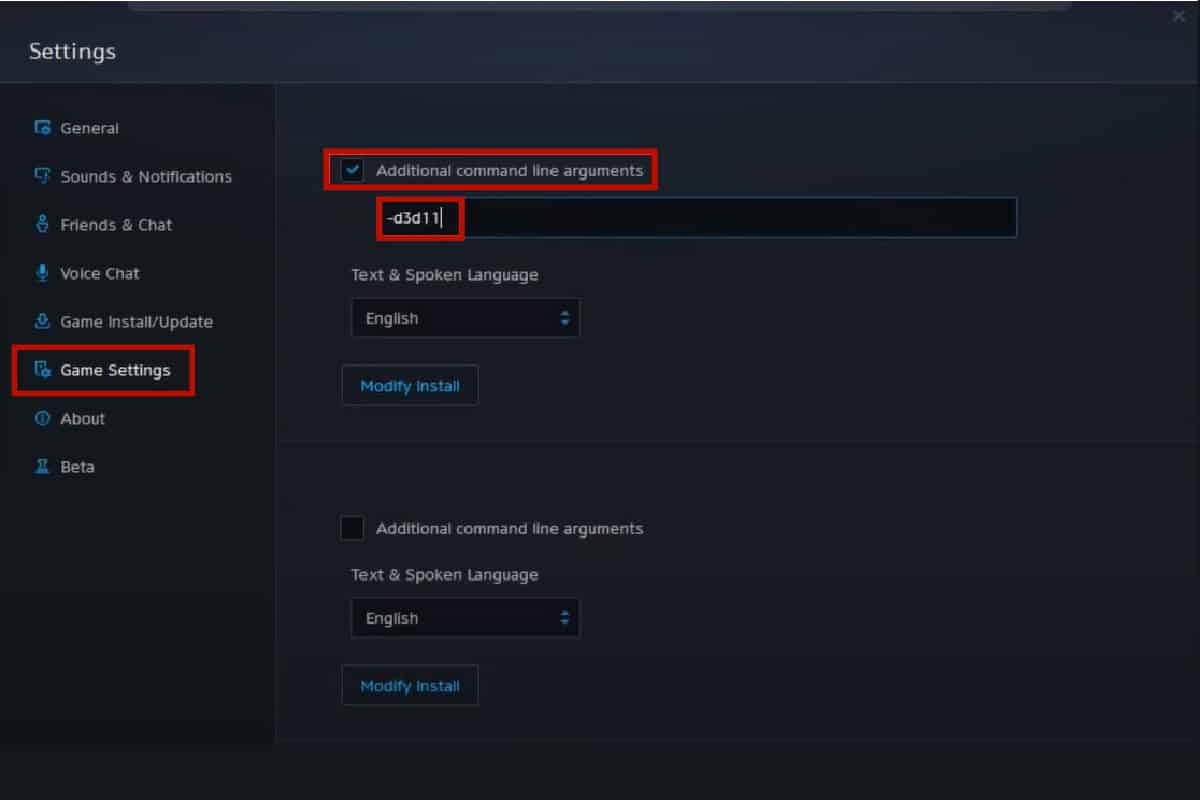
5. 最后,重新启动游戏,看看 GTA 5 启动时崩溃的错误是否得到解决。
另请阅读:修复 GTA 5 游戏内存错误的 5 种方法
方法 11:重新安装 Microsoft Visual C++ 运行时
解决多个游戏错误的一种常用方法是在系统中重新安装 Microsoft Visual C++ Runtime。 试一试。 这是如何做到的。
1. 同时按下Windows + I 键启动设置。
2. 选择应用程序设置。
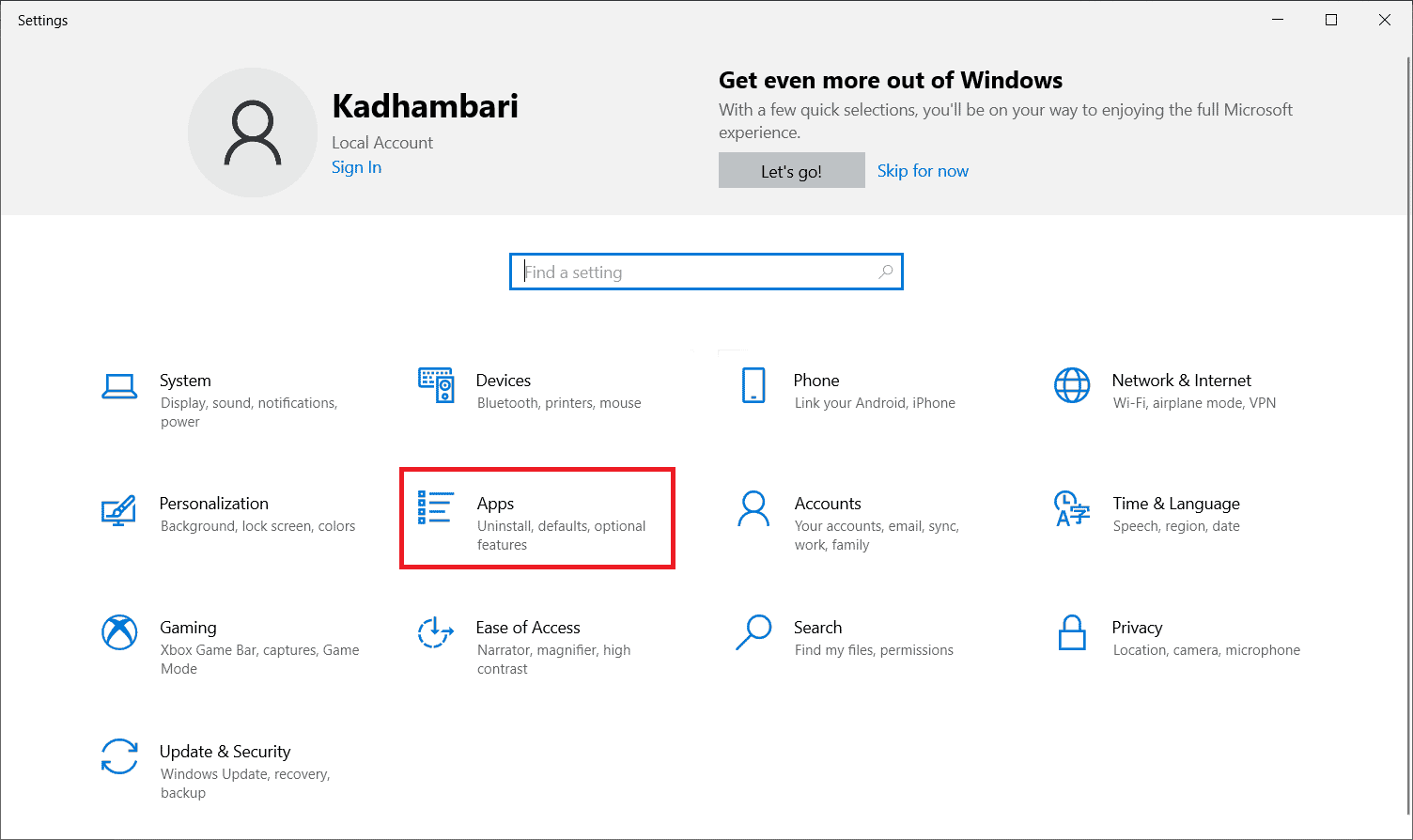
3. 现在,在左侧窗格中选择应用程序和功能。 然后,搜索并找到每个Microsoft Visual C++ 程序并选择卸载。
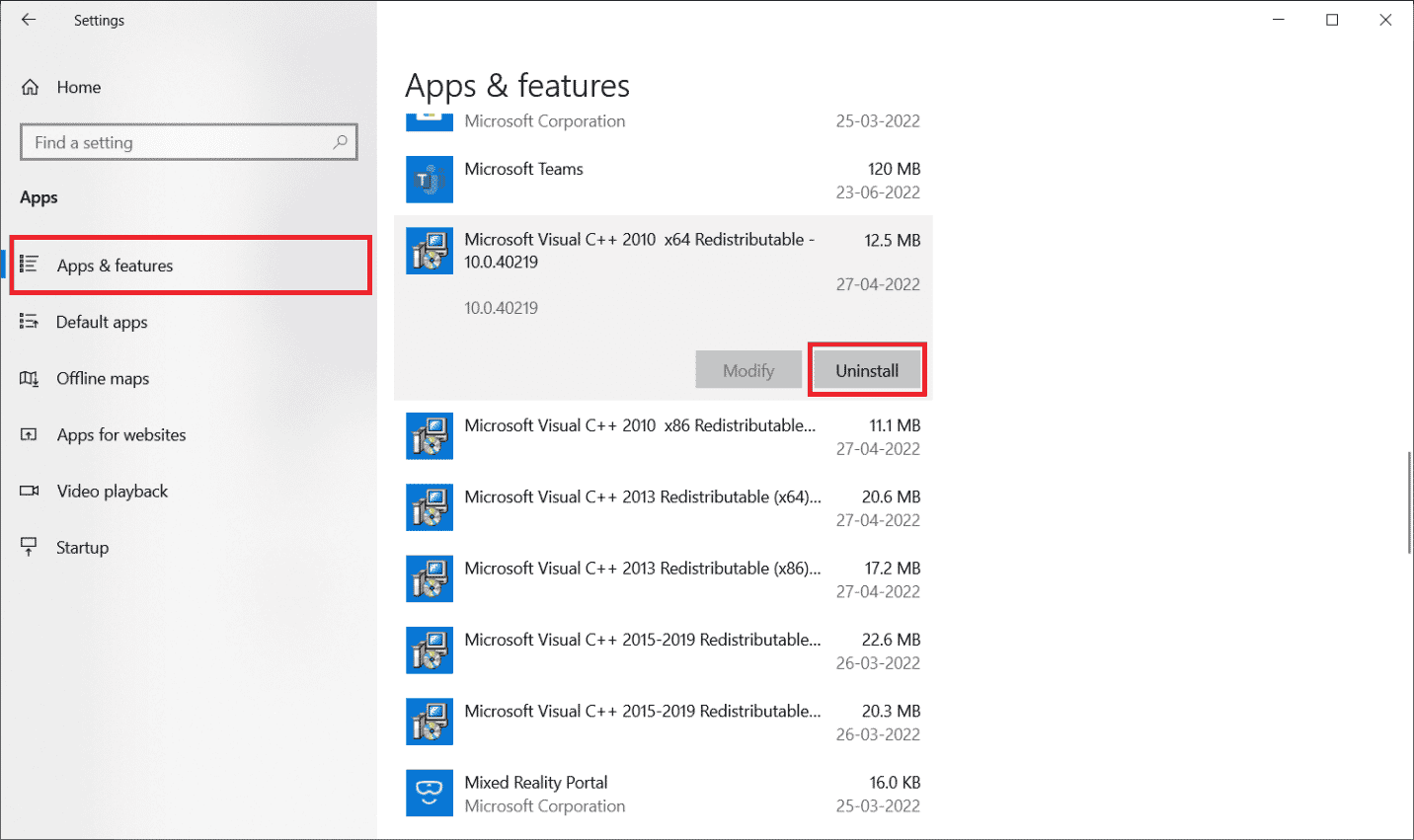
4. 最后,在确认提示上单击卸载。
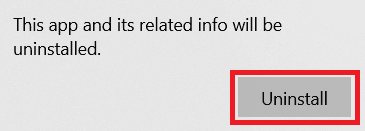
要将 Microsoft Visual C++ 程序重新安装到您的 PC 中,请按照以下步骤操作。
5. 前往微软官方网页。 然后,选择语言并单击下载按钮以下载最新版本的 Microsoft Visual C++ 运行时。
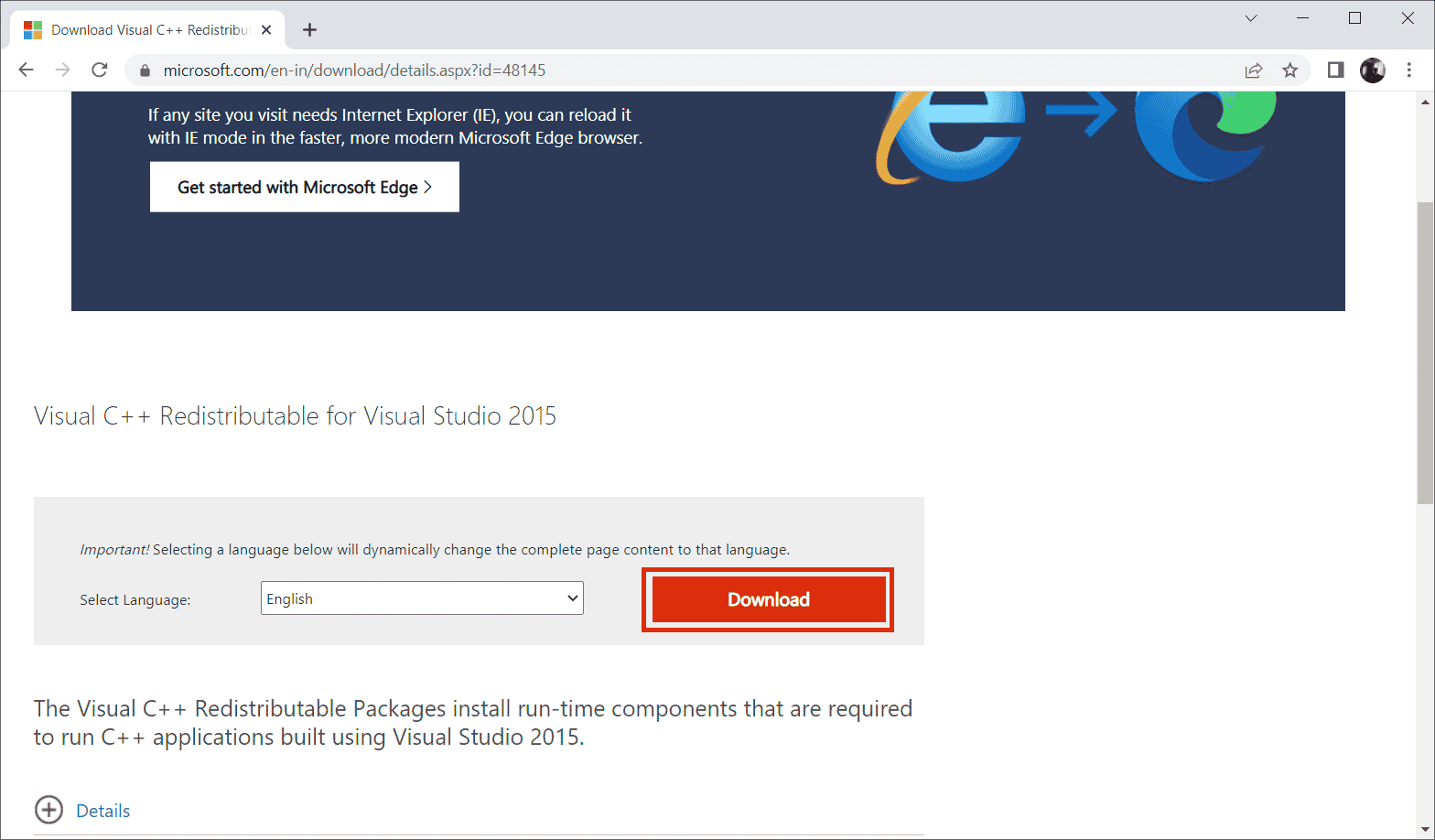
6. 选择您需要下载的文件类型,然后单击“下一步”按钮完成它。
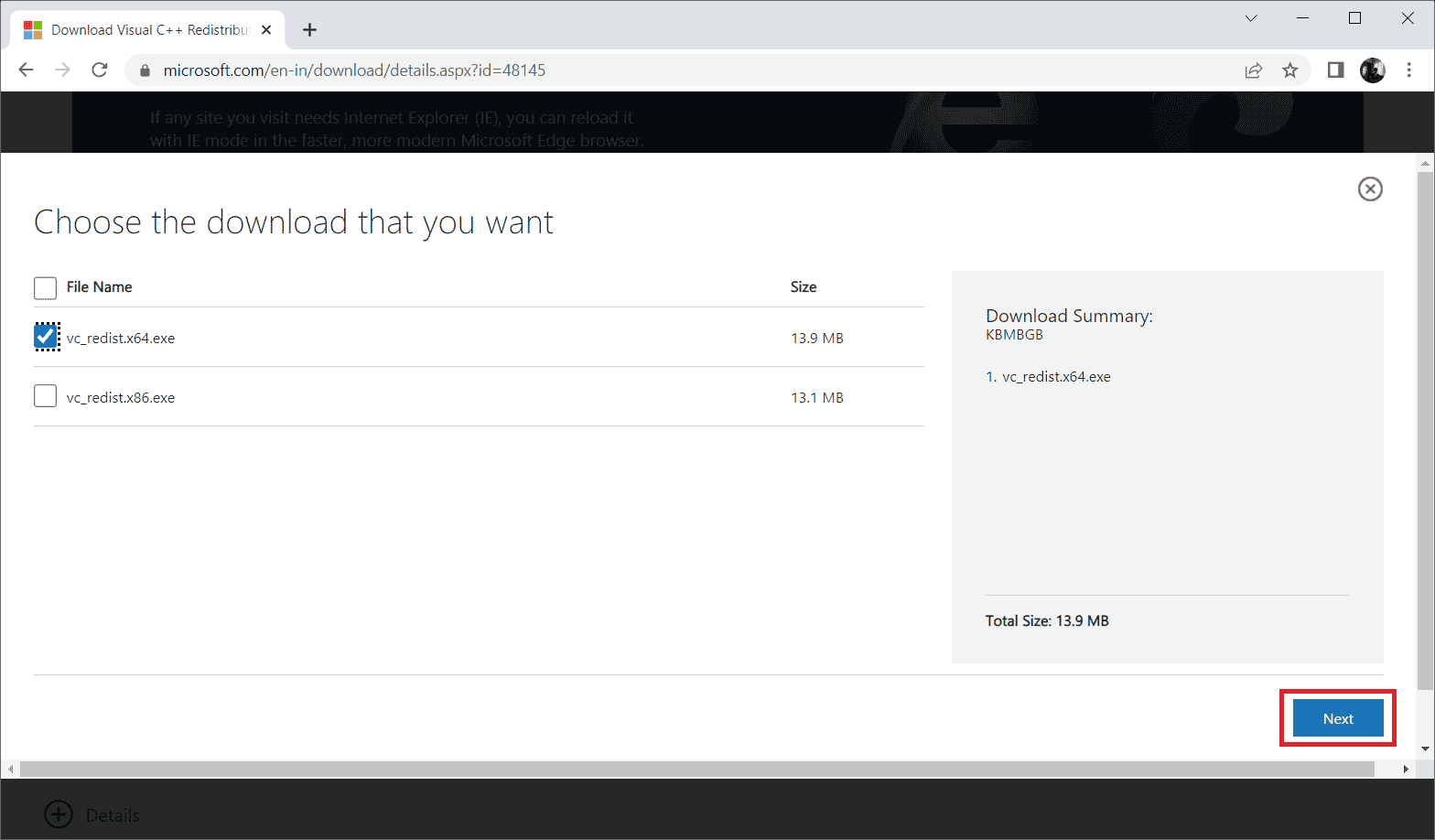
7. 双击下载的安装文件并打开它开始安装过程。
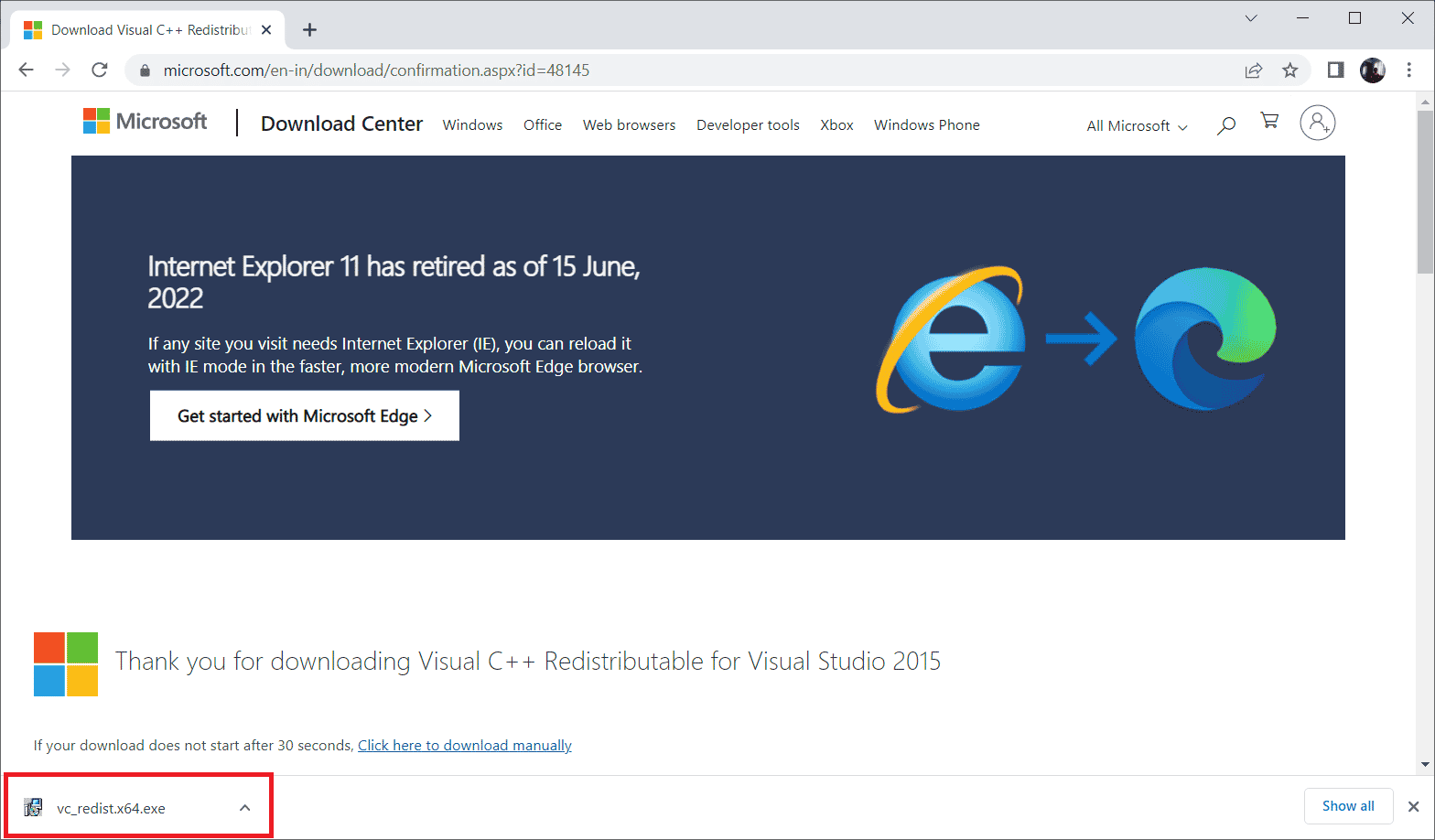
8. 勾选我同意许可条款和条件并选择安装开始安装。
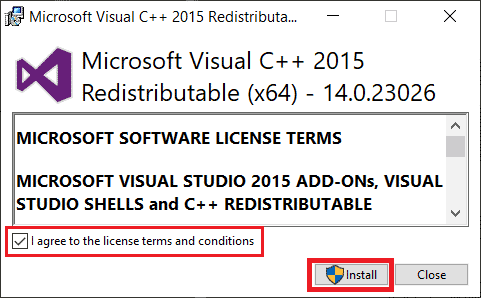
9. 按照屏幕上的说明继续操作并完成安装。
10. 完成后,重新启动 PC以使更改生效。 然后,启动并运行游戏,看看 GTA 5 启动时崩溃的问题是否得到解决。
重新启动您的 PC 以使更改生效。 完成后,检查错误 GTA 5 不断崩溃 pc 是否已解决。
推荐的:
- 修复 MSI Afterburner 无法在 Windows 10 上运行的 14 种方法
- 修复 Xbox 错误代码 0x8b0500b6
- Windows 10 上的终极辐射 3 崩溃指南
- 修复 Windows 10 上的 GTA V Social Club 错误
如果你是一个热情的游戏玩家,那么任何与之相关的错误都会让你感到沮丧到难以形容的程度。 但是停下你的情绪,想一想,你会意识到任何技术或应用程序都容易出错,只有这样的错误才会为积极的新发展铺平道路。 希望到现在为止,您已经找到了GTA 5 因启动问题而崩溃的解决方案。 让我们知道哪种方法适合您。 如有任何建议或疑问,请随时通过下面给出的评论部分与我们联系。
