修复 Windows 10 中的 Google 异常流量错误
已发表: 2022-04-30
在浏览 Google 时,您是否曾因计算机网络错误而遇到异常流量? 这是一个常见错误,许多用户在 Android 和 Windows 上都面临同样的问题。 即使这是一个烦人的问题,您也可以借助有效的故障排除方法来修复来自计算机网络错误的 Google 异常流量。 本指南将帮助您修复我们的系统检测到来自您的计算机网络错误的异常流量。 所以,继续阅读。
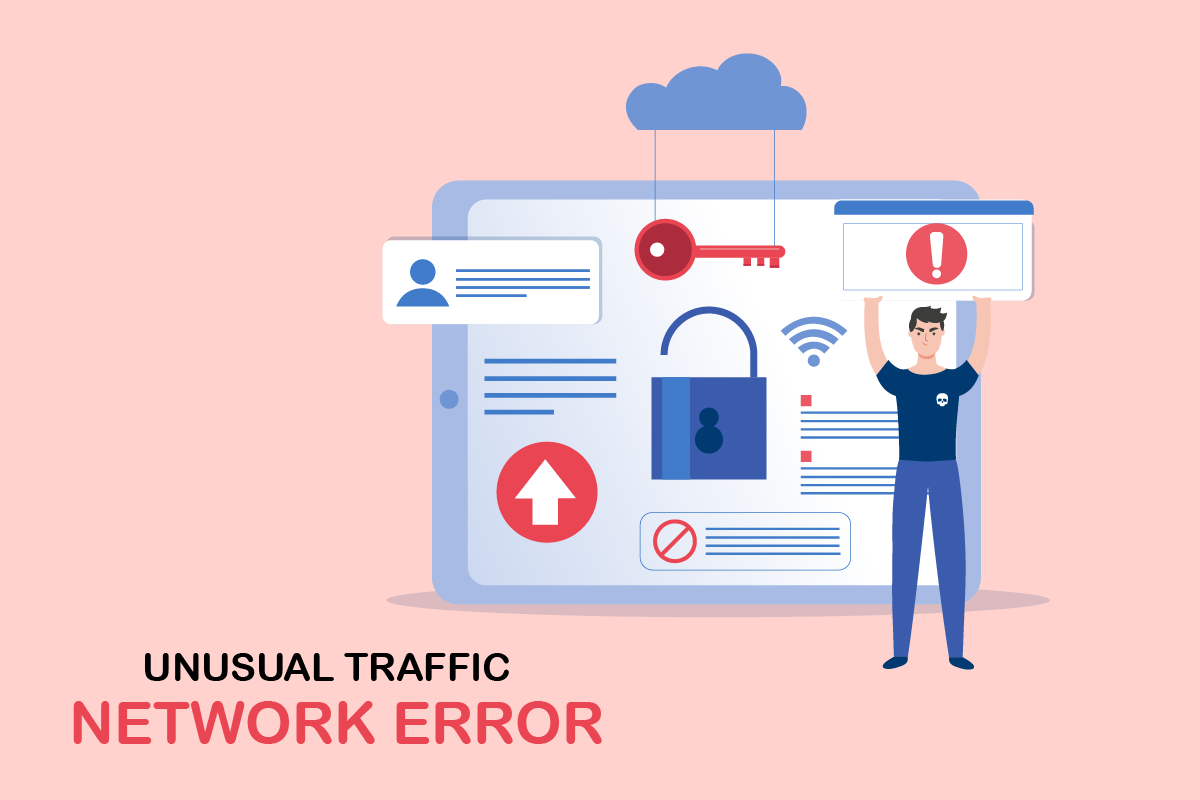
内容
- 如何修复 Windows 10 中的 Google 异常流量错误
- 基本故障排除方法
- 方法一:更新谷歌浏览器
- 方法二:清除浏览器缓存
- 方法 3:禁用扩展(如果适用)
- 方法 4:关闭硬件加速(如果适用)
- 方法 5:删除不兼容的程序
- 方法 6:重置 Chrome
- 方法 7:重新安装 Chrome
- 方法8:关闭后台进程
- 方法 9:运行恶意软件扫描
- 方法 10:更新 Windows
- 方法 11:禁用代理和 VPN 服务器
- 方法 12:使用谷歌 DNS 地址
- 方法 13:暂时禁用防病毒应用程序(如果适用)
- 方法 14:禁用 Windows 防火墙(不推荐)
- 方法 15:联系互联网服务提供商
如何修复 Windows 10 中的 Google 异常流量错误
本节重点介绍导致 Windows 10 PC 出现上述错误的原因。 通常,如果您在短时间内搜索太多查询,您将面临来自计算机网络错误的谷歌异常流量。 除此之外,其他原因如下:
- 您的 IP 地址由多个设备共享。 当您使用公共 PC 时会发生这种情况。
- VPN 干扰。
- 存在恶意软件和病毒。
- 不兼容的浏览器扩展。
- 如果您安装了任何机器人或自动搜索工具。
- 路由器或调制解调器中的临时故障。
- 存在恶意计算机程序。
- 浏览器配置不兼容。
- 互联网供应不当。
- 太多后台进程导致浏览器出现流量。
- 劫持网络。
现在,继续下一部分以修复 Google Unusual 流量错误。
在本节中,我们编制了一系列故障排除方法,可帮助您修复此错误。 以相同的顺序跟随它们以获得完美的结果。
基本故障排除方法
在继续其他故障排除方法之前,请尝试这些基本故障排除方法以轻松解决此问题。
- 如果 Google 阻止了您的搜索查询,系统会提示您进行验证码测试,以确保该请求不是由您 PC 上的机器人或恶意软件内容提出的。 CAPTCHA 测试限制了 Internet 上的 Web 流量,当您选择“我不是机器人”并继续测试时,您可以在实例本身修复此错误。
- 要解决任何临时 Internet 连接问题,您可以尝试重新启动计算机。
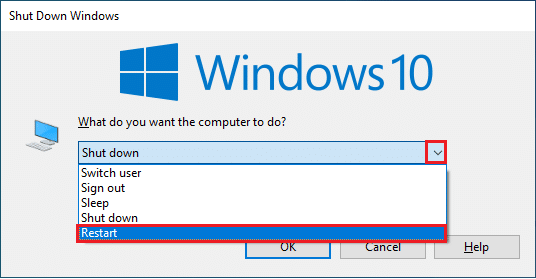
- 如果重启 PC 不能修复此错误,建议您重启路由器。 通过这样做,您将在客户端和服务器之间建立新的 Internet 连接。 您可以按照我们的指南重新启动路由器或调制解调器来重新启动路由器。

- 如果您在短时间内搜索多个请求,请关闭所有选项卡并重新打开浏览器。 一次发出一个请求,如果您想移动到新选项卡,请关闭前一个选项卡(如果没有必要)。
- 修复我们的系统的主要方法检测到来自您的计算机网络错误的异常流量,只需同时按Ctrl + R 键重新加载您面临错误的网页。
- 此外,您可以通过在隐身模式下浏览来避免此错误。 同时按Ctrl + Shift + N 键打开New Incognito Window 。

方法一:更新谷歌浏览器
如果您无法修复我们的系统检测到来自您的计算机网络错误的异常流量,请检查您的浏览器是否已更新到最新版本。 请按照以下步骤更新 Google Chrome。
1. 按Windows 键。 键入Google Chrome并启动它。
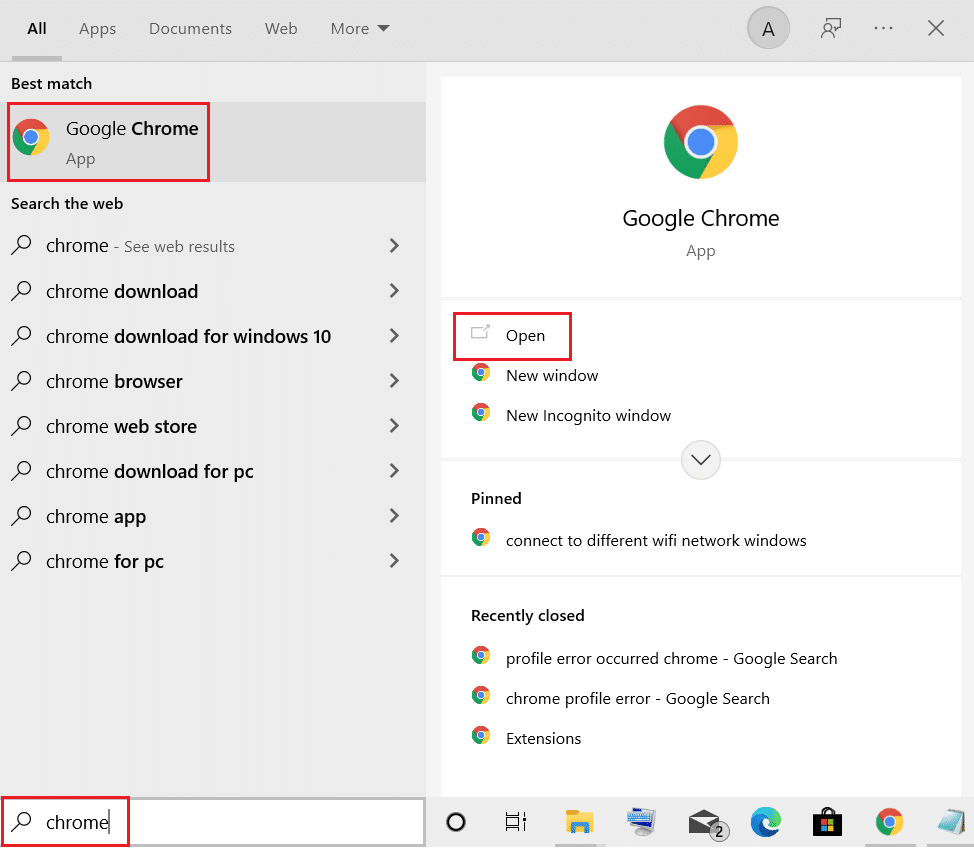
注意:您也可以输入chrome://settings/help并按Enter 键直接启动关于 Chrome页面。
2. 现在,单击三点图标并选择帮助选项,如下所示。
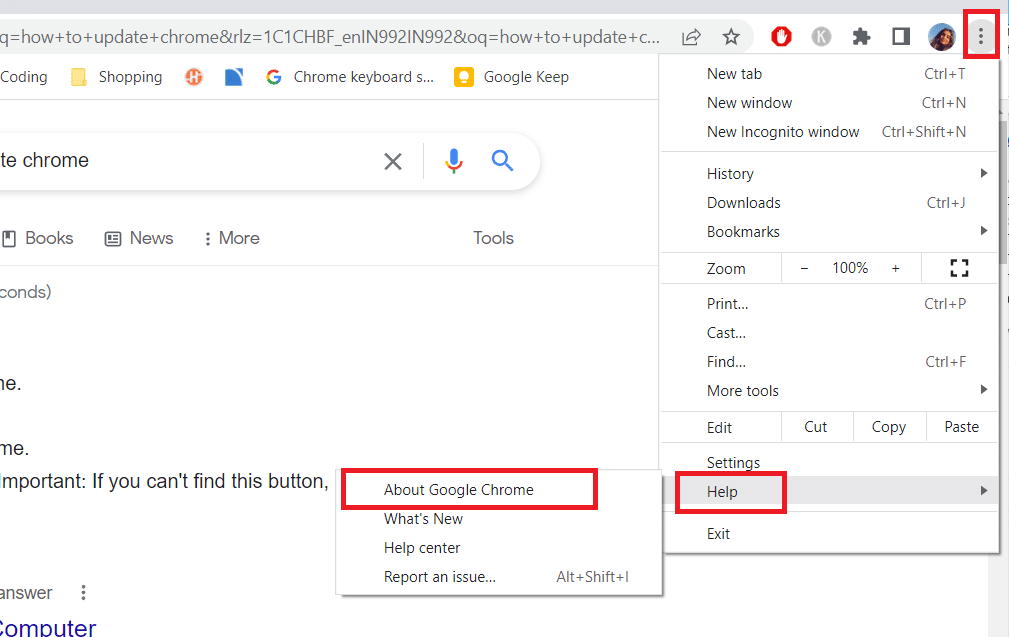
3. 然后,选择关于 Google Chrome选项。
4A。 如果谷歌浏览器更新到最新版本,它会显示Chrome 是最新的。
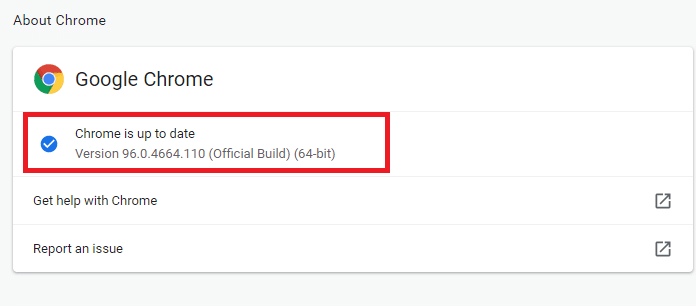
4B。 如果有新的更新可用,浏览器会自动将浏览器更新到最新版本。 单击重新启动以完成更新过程。
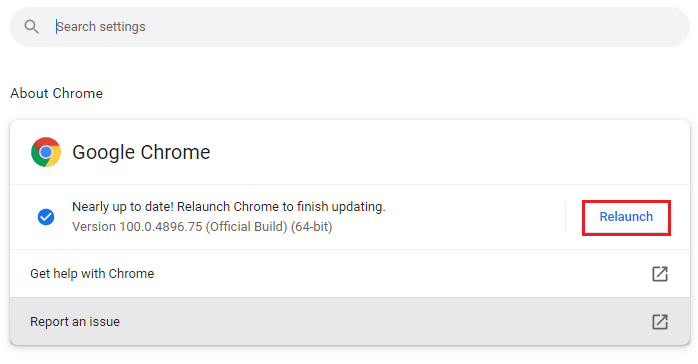
5. 最后,使用最新版本重新启动浏览器。
方法二:清除浏览器缓存
尽管浏览器缓存增加了 Internet 浏览体验,但随着时间的推移,它可能会膨胀并降低 Internet 冲浪的性能。 请按照以下步骤清除浏览器中的缓存。 阅读我们关于如何在 Google Chrome 中清除缓存和 Cookie 的指南并清除浏览数据。
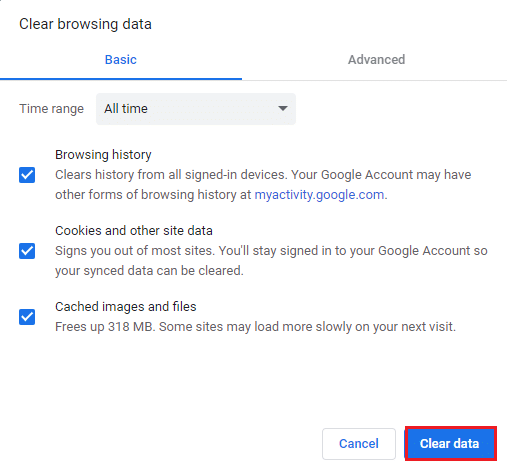
另请阅读:在 Chrome 上修复 ERR_CONNECTION_RESET
方法 3:禁用扩展(如果适用)
检查您是否在浏览器中安装了任何扩展程序。 如果 Google 中有任何可疑的扩展程序,请考虑暂时禁用该扩展程序或按照以下说明将其从浏览器中完全删除。
1. 启动谷歌 Chrome浏览器。
注意:您还可以通过在搜索栏中键入chrome://extensions/并按Enter轻松访问扩展页面。
2. 现在,单击右上角的垂直三点图标。
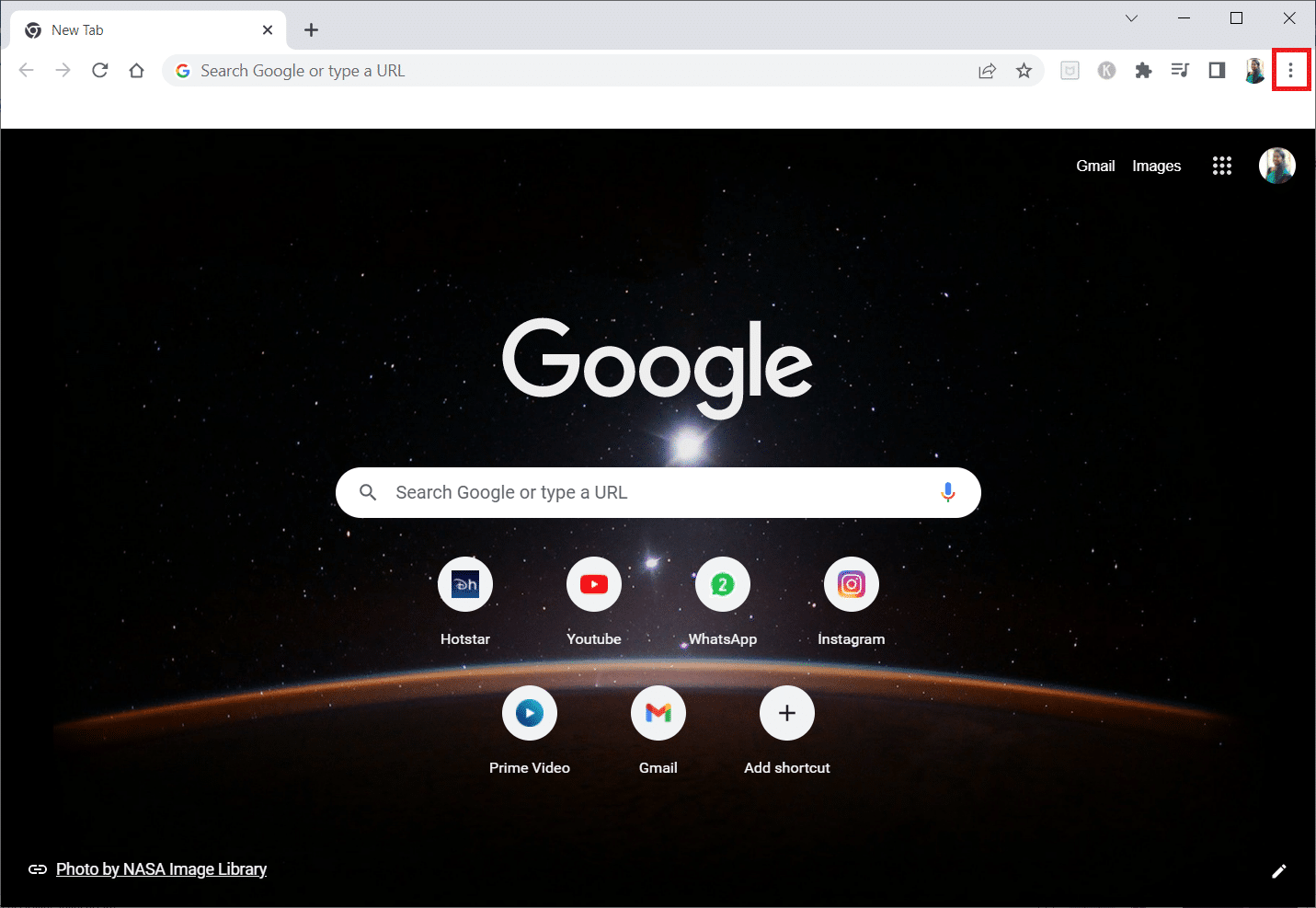
3. 在这里,选择更多工具选项,然后选择扩展。
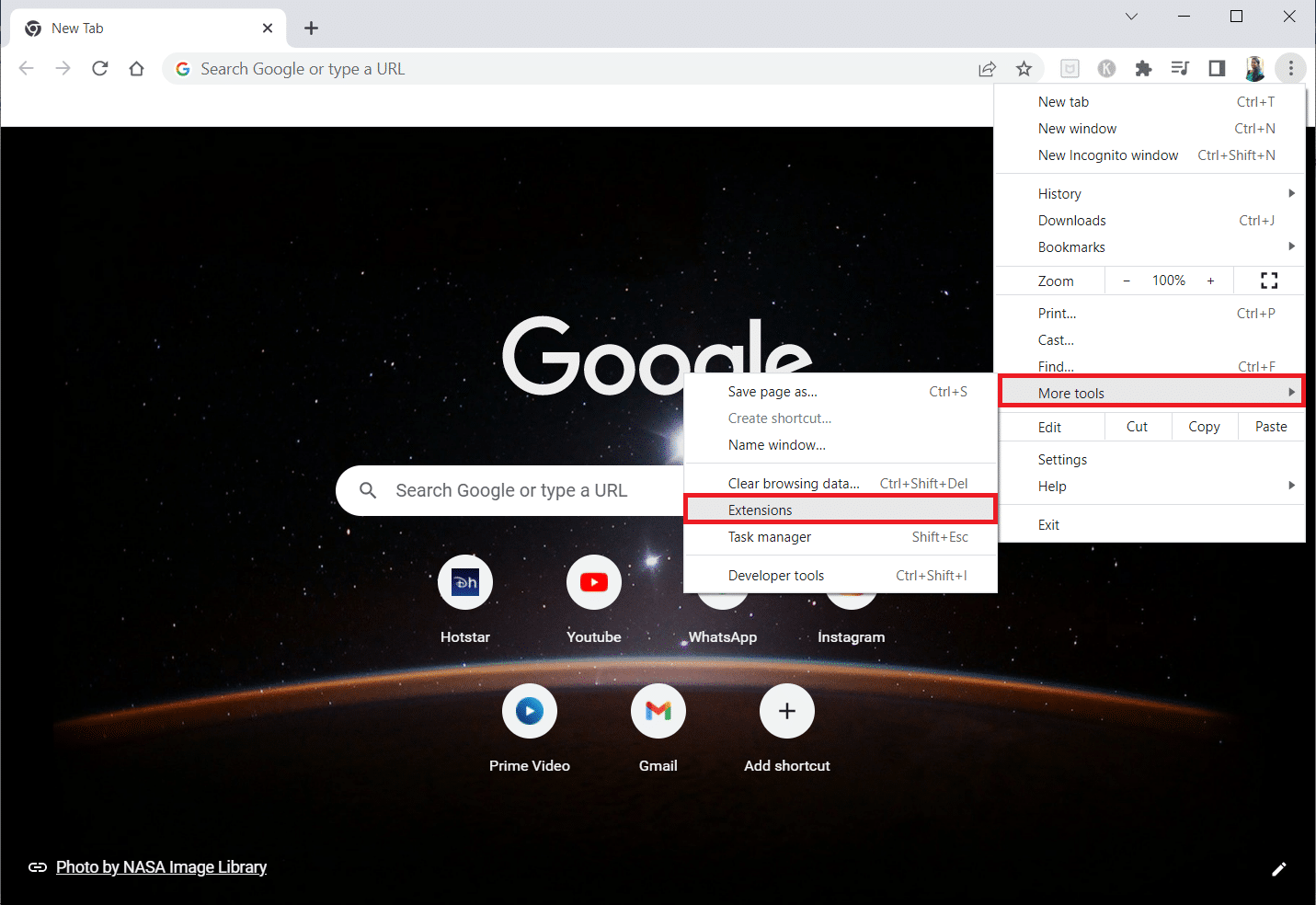
4. 最后,关闭要禁用的扩展程序的切换开关。 这里选择 Google Meet Grid View 作为示例。
注意:如果禁用任何特定扩展后错误已解决,请单击“删除”选项将其从浏览器中删除。
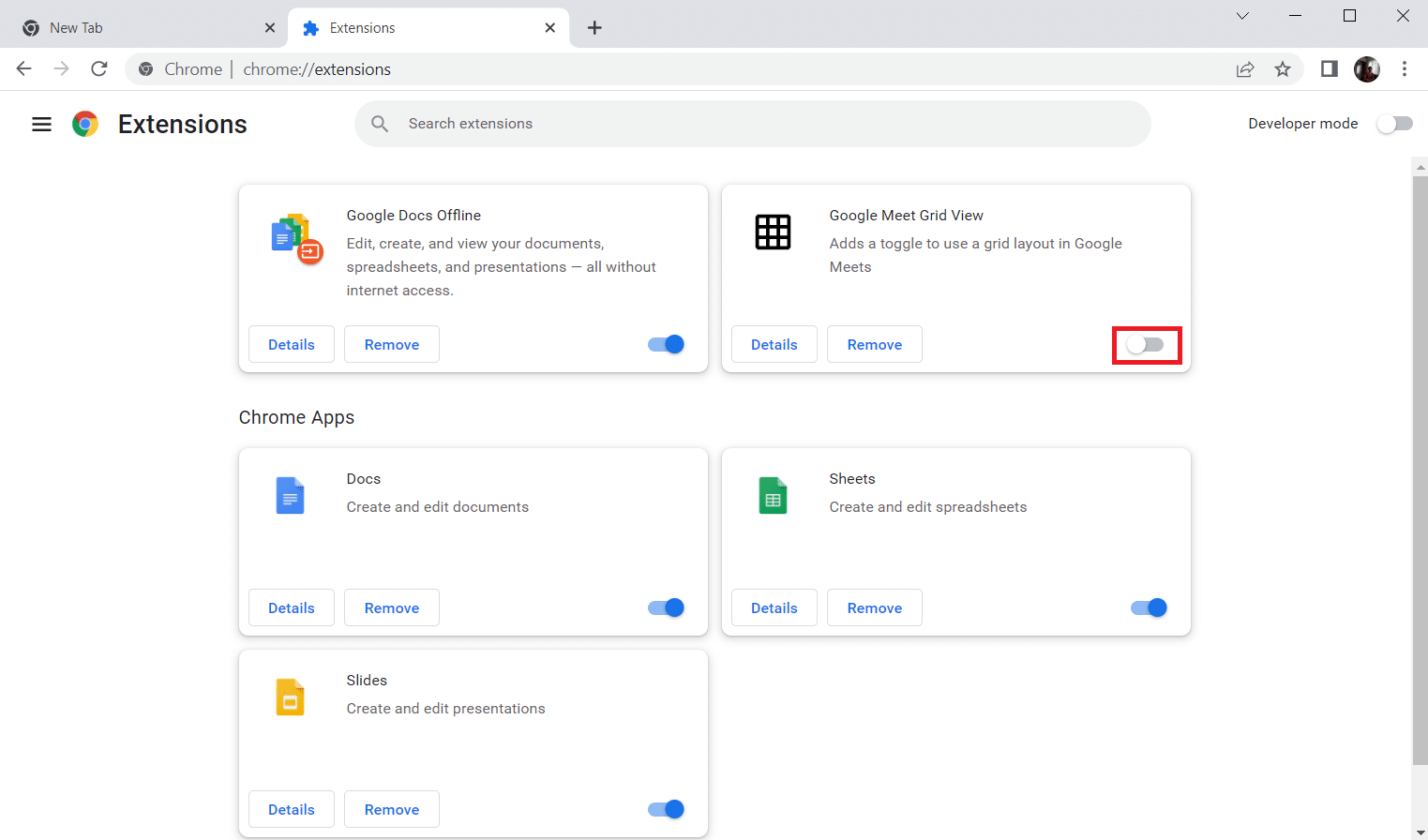
刷新您的浏览器并检查您是否能够修复 Google 异常流量错误。
方法 4:关闭硬件加速(如果适用)
当硬件加速功能开启时,一些网页和浏览器会消耗额外的 GPU 资源。 请按照以下步骤关闭此功能。
1. 启动谷歌浏览器并点击右上角的三点图标。
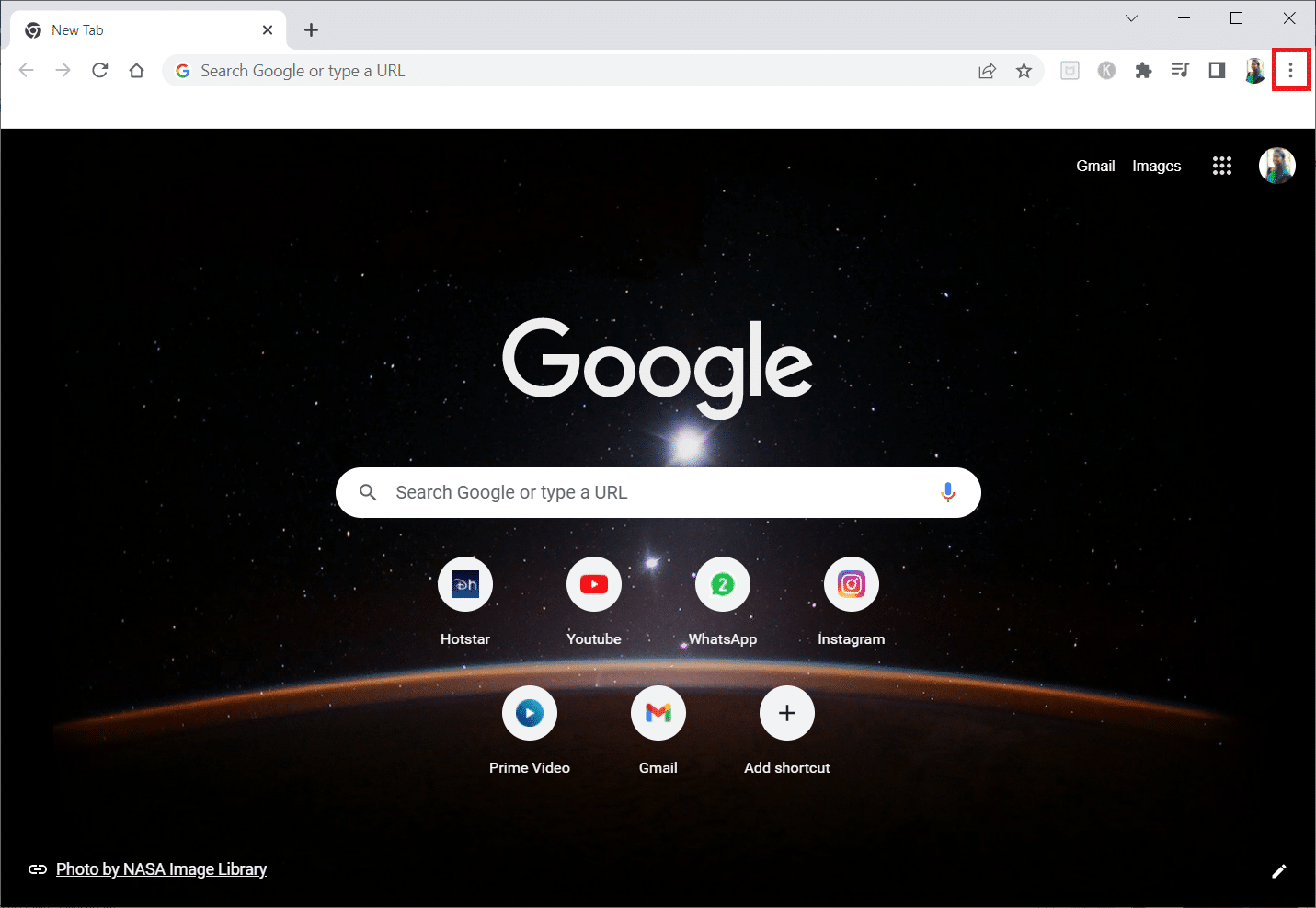
2. 现在,点击设置。
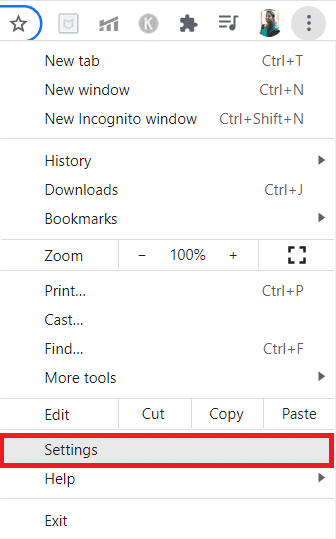
3. 现在,通过单击旁边的向下箭头展开高级选项卡,然后单击系统。
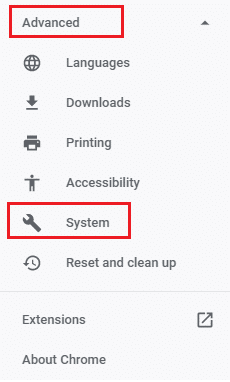
4. 现在,关闭选项Use hardware acceleration when available的切换。
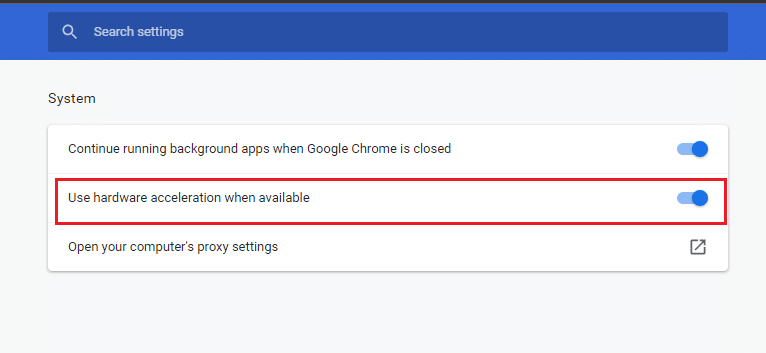
5. 单击重新启动。
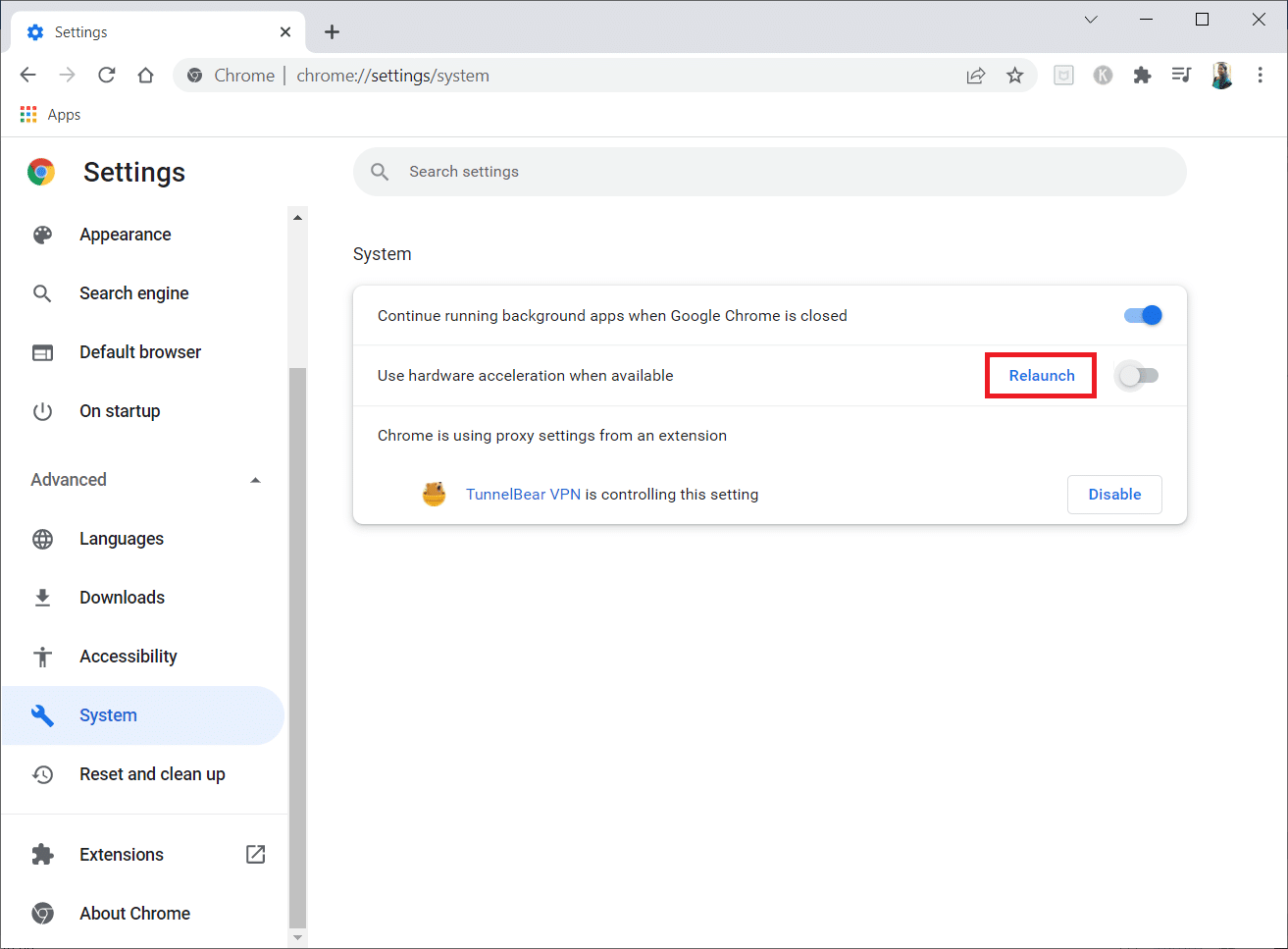
6. 最后,重新启动网页并检查您是否能够修复 Google Unusual 流量错误。
另请阅读:如何修复无法在 Chrome 中打开的 PDF
方法 5:删除不兼容的程序
如果您的浏览器和 PC 有任何不兼容的程序,它们可能会干扰一些导致错误的冲浪内容。 请按照以下步骤从您的 PC 中删除不兼容的程序。
1. 启动谷歌浏览器,点击上述方法中的三点图标。
2. 现在,选择设置选项。
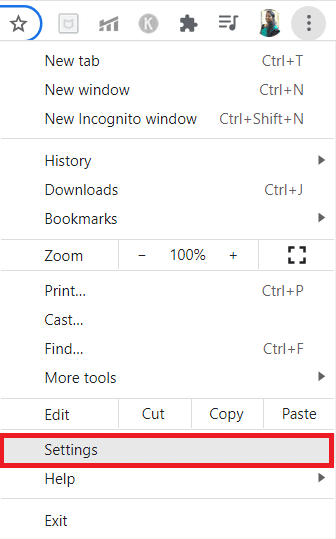
3. 在这里,单击左窗格中的高级设置。
4. 单击重置和清理选项。
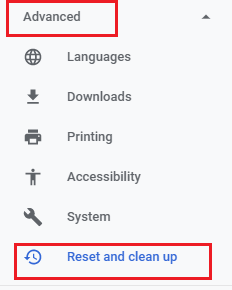
4. 现在,选择清理计算机选项,如下图所示。
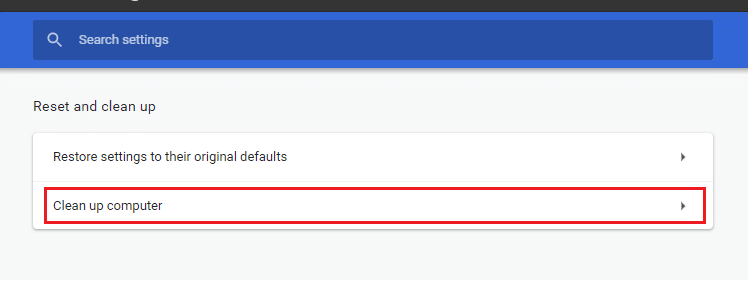

5. 在这里,单击查找选项。
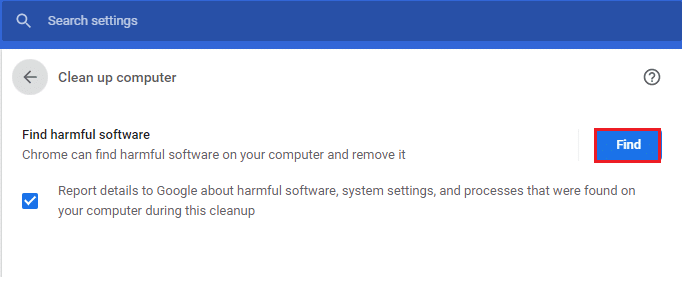
6.等待该过程完成并删除谷歌浏览器检测到的有害程序。
方法 6:重置 Chrome
重置 Chrome 会将浏览器恢复为其默认设置,这将修复来自您计算机网络错误的谷歌异常流量。 请按照以下步骤操作。
1. 启动谷歌浏览器并点击上述方法中的垂直三个点。
注意:您还可以键入chrome://settings/reset以启动“重置 Chrome”页面。
2. 现在,选择设置选项。
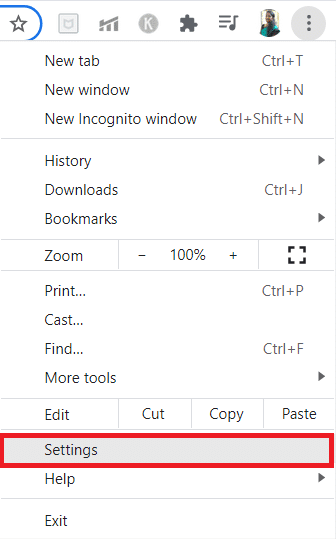
3.在这里,单击高级设置,然后单击重置和清理选项。
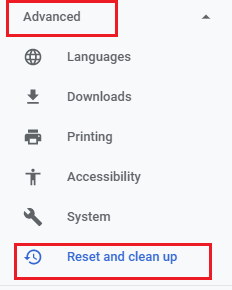
4. 现在,单击将设置恢复为原始默认值选项。
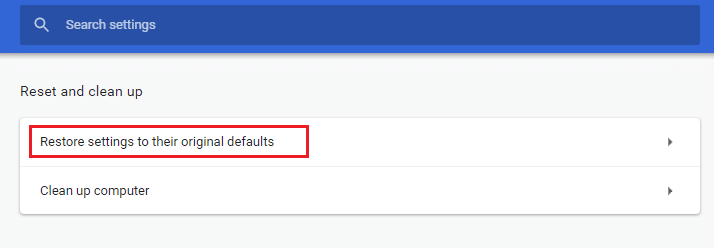
5. 现在,通过选择重置设置按钮确认提示,如图所示。
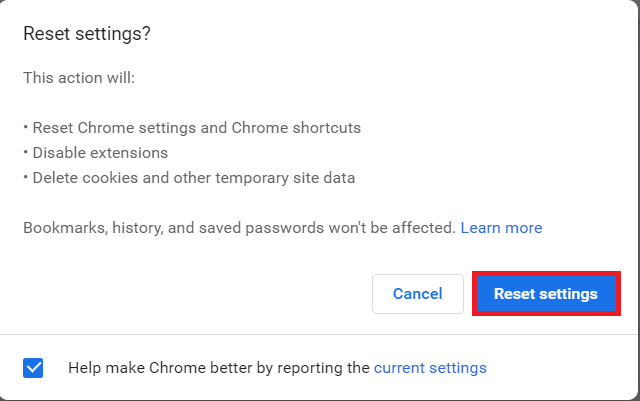
6. 现在,重新启动网站。
另请阅读:如何删除 Chrome 主题
方法 7:重新安装 Chrome
即使您禁用了扩展、硬件加速并更新了所有待处理的操作,谷歌浏览器中的任何配置错误的文件都将导致上述错误。 因此,在这种情况下,您别无选择,只能重新安装浏览器。 这是你如何做到的。
1. 同时按下Windows + I 键打开设置。
3. 单击应用程序。
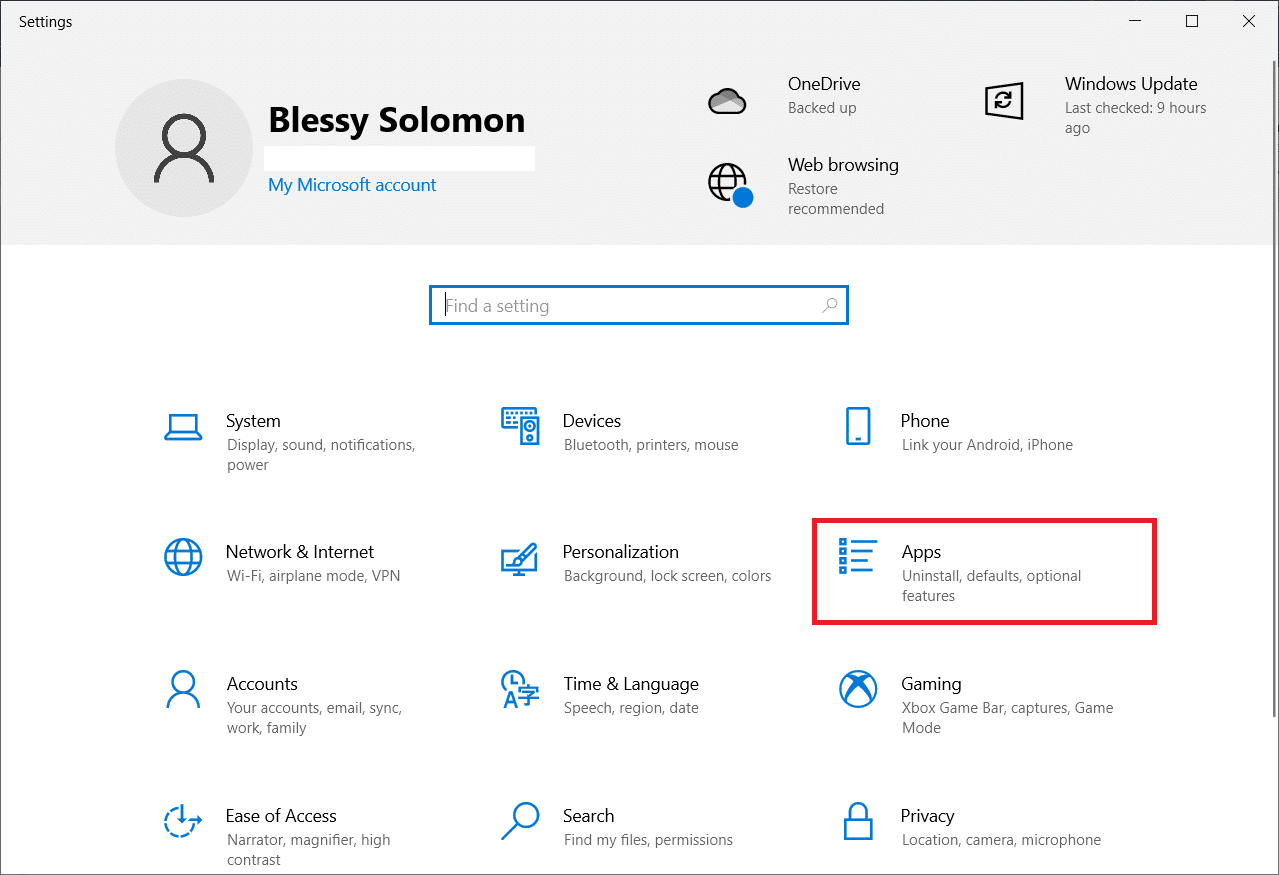
4. 向下滚动并选择谷歌浏览器。
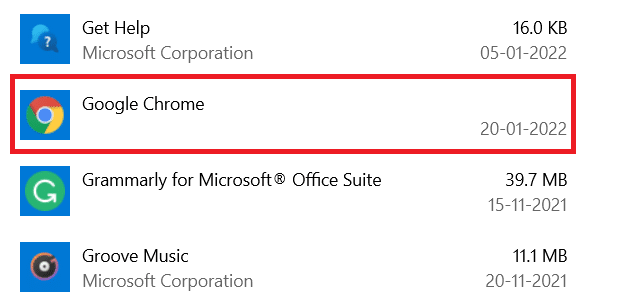
5. 现在,单击卸载。
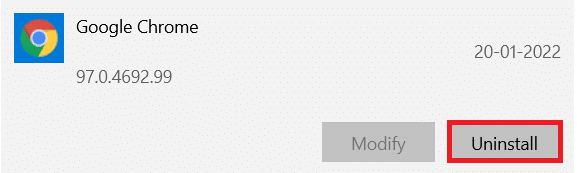
6. 然后,单击弹出窗口中的卸载。
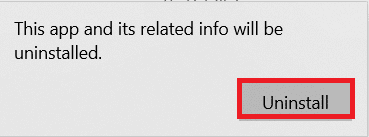
7. 现在,点击Yes确认提示。
8. 点击弹出窗口中的卸载进行确认。
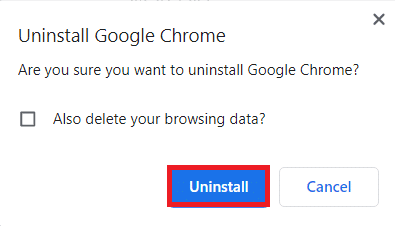
9. 再次按Windows 键,键入%localappdata% ,然后单击打开以打开AppData 本地文件夹。
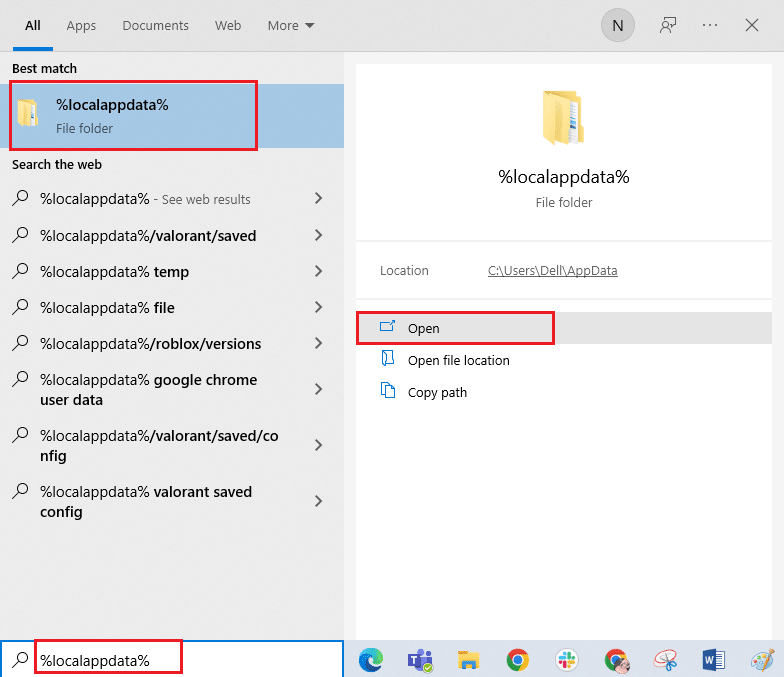
10. 现在,双击Google文件夹。
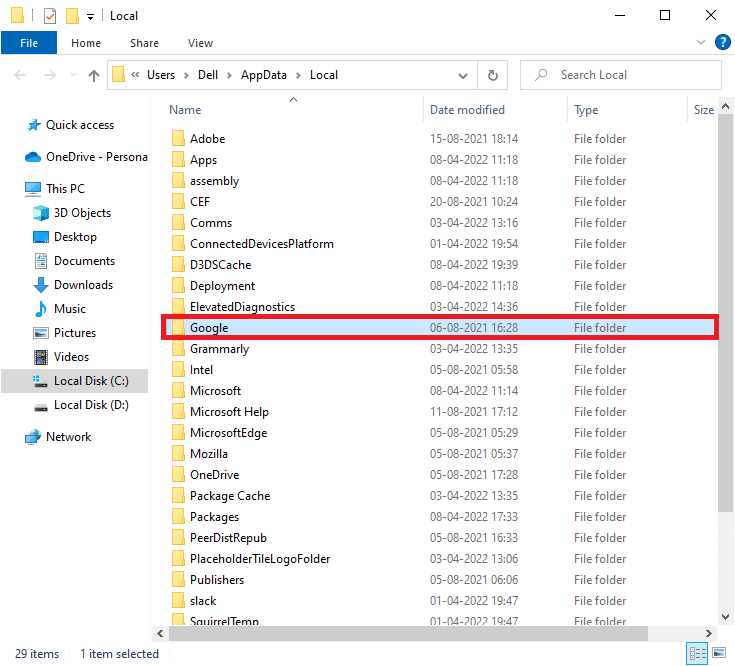
11.右键单击 Chrome文件夹并选择删除选项。
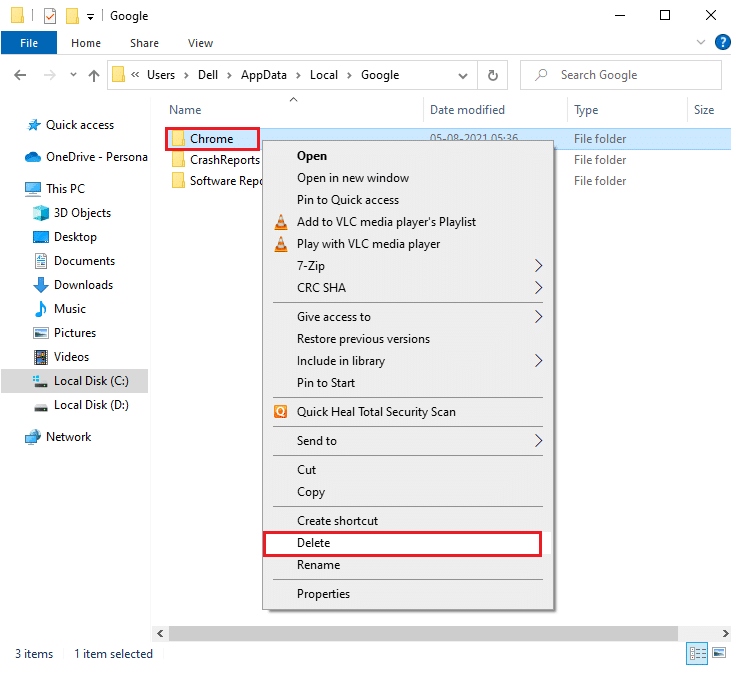
12. 然后,点击Windows 键并输入%appdata% 。 然后,单击打开以导航到AppData Roaming文件夹。
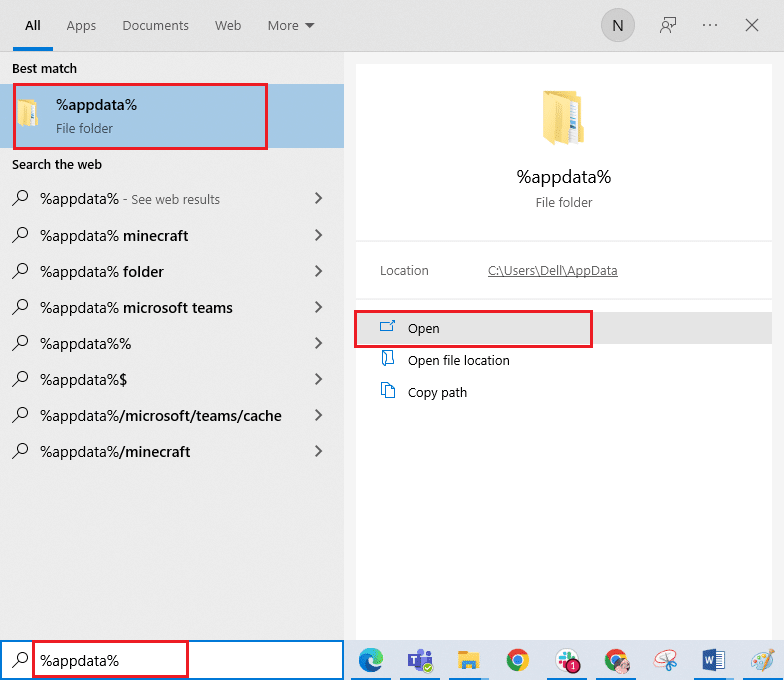
13. 现在,重复步骤 10 和 11并删除Chrome文件夹(如果有)。
14.重新启动您的计算机。
15.访问Chrome官方网站下载最新版本的Chrome 。
16. 单击下载 Chrome按钮。
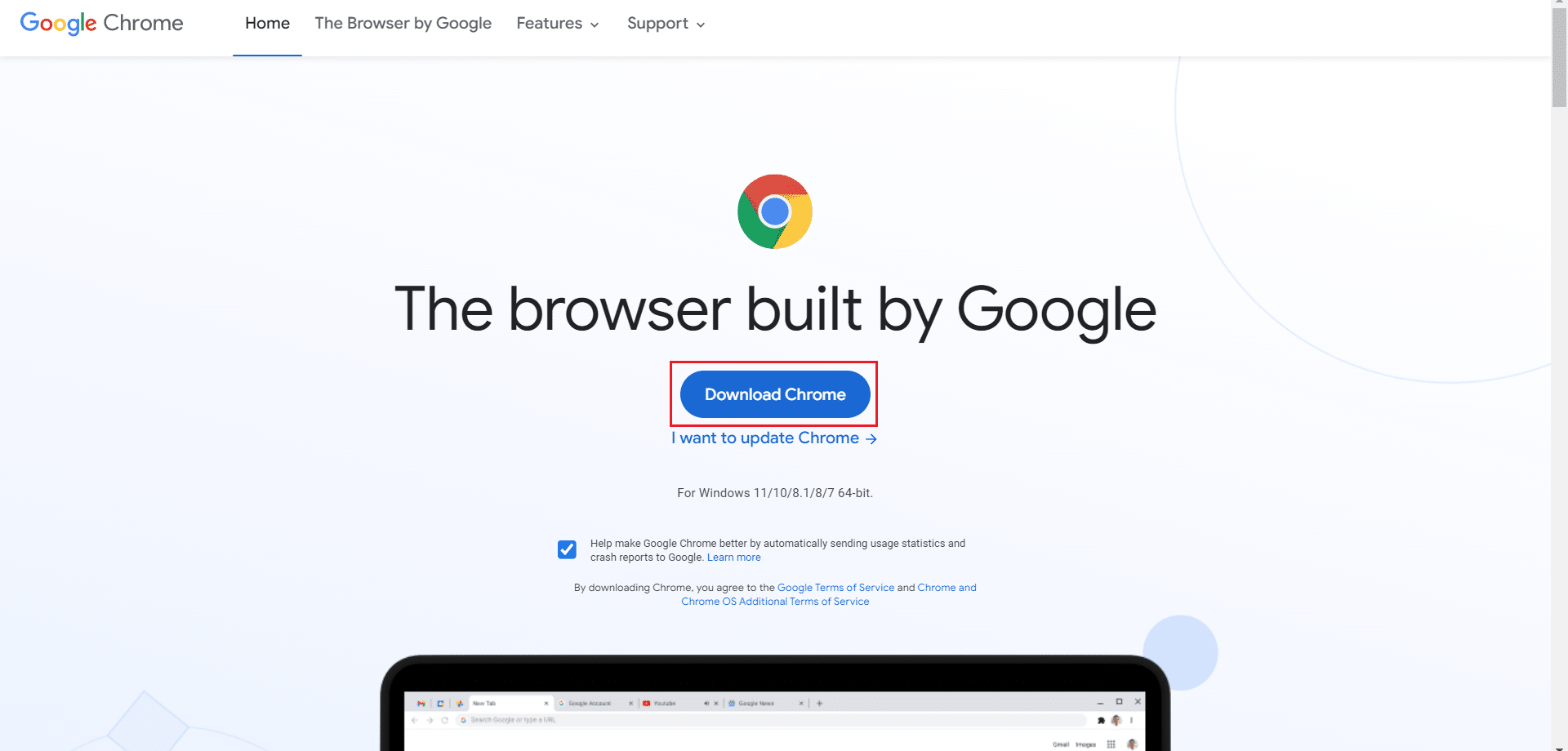
17. 转到我的下载并运行安装文件。 然后,按照屏幕上的说明安装 Chrome 。
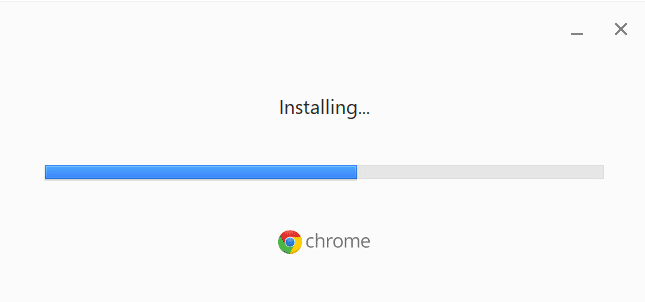
另请阅读:修复 Chrome 阻止下载问题
方法8:关闭后台进程
在某些情况下,在后台运行的多个后台进程可能会使用较高的浏览器资源并自动增加流量。 因此,建议您关闭所有其他后台进程。 要关闭 Windows 10 PC 中的后台进程,请按照我们关于如何在 Windows 10 中结束任务的指南并按照说明执行步骤。
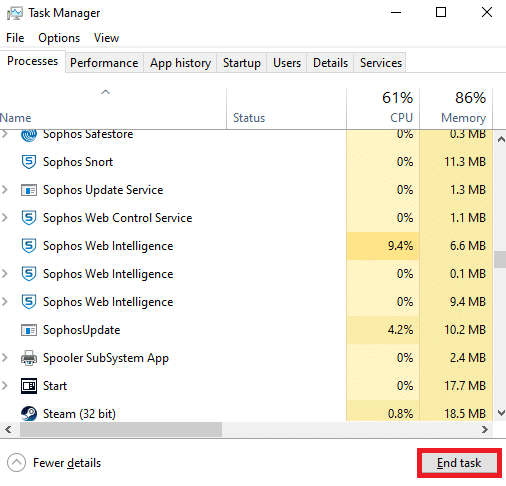
方法 9:运行恶意软件扫描
在极少数情况下,您的计算机上存在病毒和恶意软件可能会导致 Google 出现异常流量错误。 始终确保您的 PC 没有任何有害或恶意内容。 因此,请阅读我们的指南如何在我的计算机上运行病毒扫描? 扫描您的计算机。
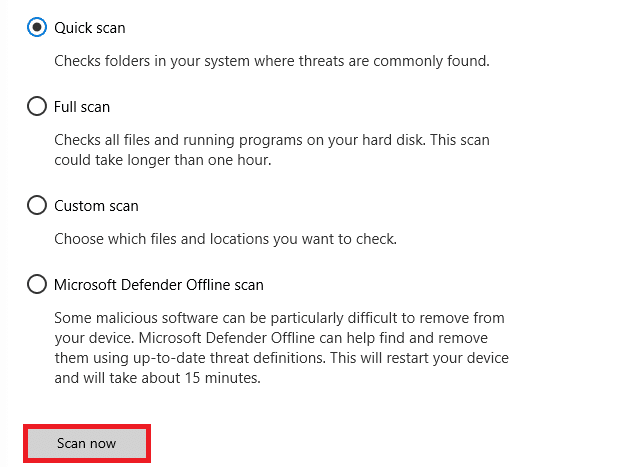
此外,您可以按照我们的指南如何在 Windows 10 中从您的 PC 中删除恶意软件中给出的说明从您的计算机中删除恶意软件。
另请阅读:如何修复 Chrome 不断崩溃
方法 10:更新 Windows
Windows 更新可帮助您修复计算机中的任何错误和补丁相关问题。 确保您使用操作系统的更新版本以避免任何问题。 要更新 Windows 操作系统,请使用我们的指南如何下载和安装 Windows 10 最新更新并按照说明执行步骤。
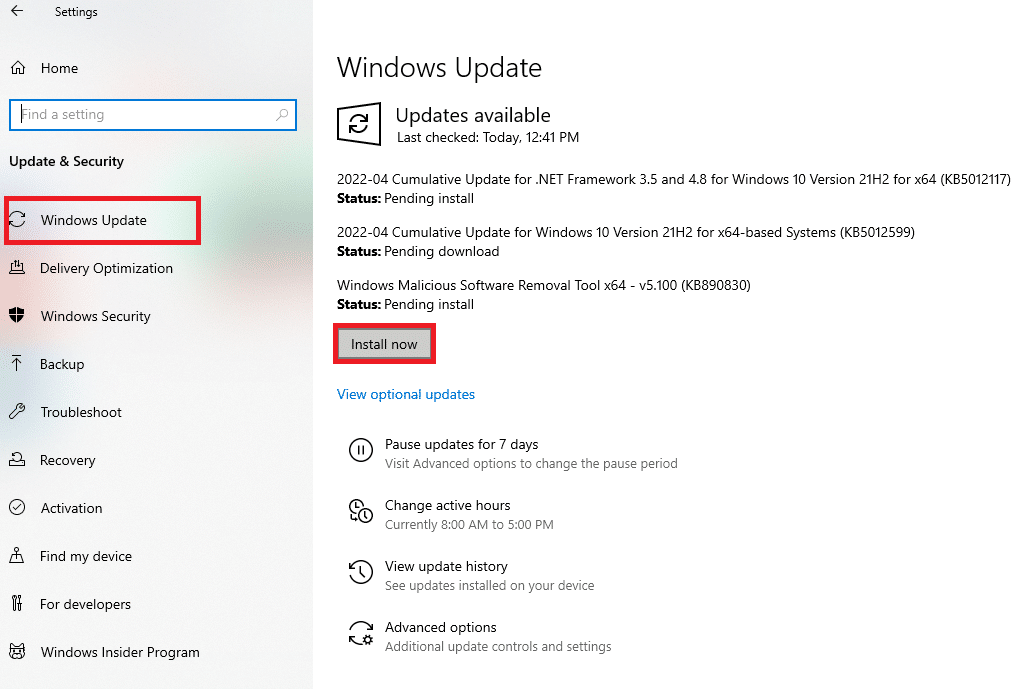
更新您的 Windows 操作系统后,检查您是否可以修复我们的系统已检测到来自您的计算机网络错误的异常流量。
方法 11:禁用代理和 VPN 服务器
如果您使用 VPN/代理连接并遇到所讨论的错误,则必须暂时禁用它们以修复此错误。 因此,在禁用 VPN 服务后,建议您将 VPN 客户端从您的计算机中删除,以防止在不久的将来您发现没有错误时出现错误。 要禁用代理和 VPN 服务,请按照我们关于如何在 Windows 10 上禁用 VPN 和代理的指南进行操作。
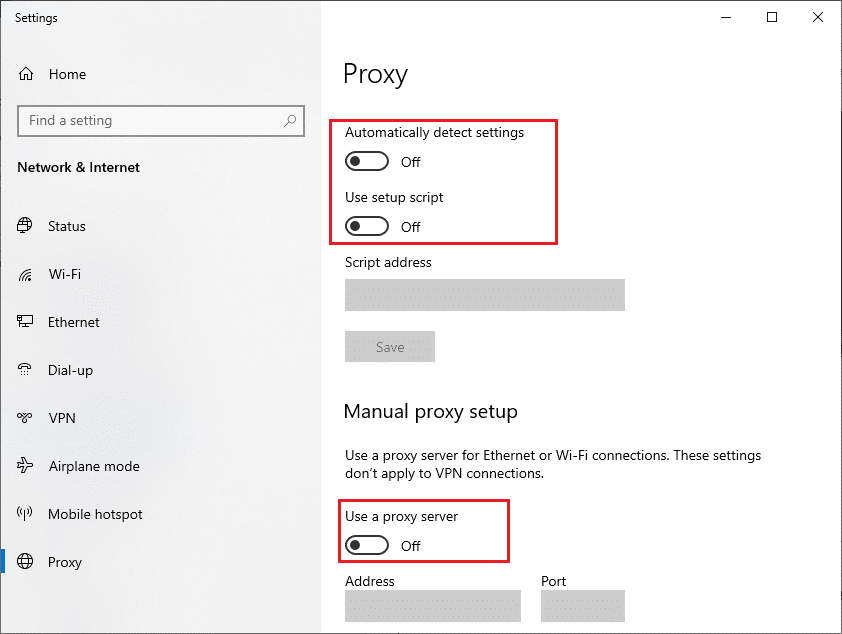
不过,如果您再次遇到同样的错误,请尝试连接到移动热点网络并检查您是否可以修复来自计算机网络错误的 Google 异常流量。
另请阅读:修复以太网没有有效的 IP 配置错误
方法 12:使用谷歌 DNS 地址
域名系统 (DNS) 地址在服务器和客户端之间建立顺畅的网络连接方面发挥着至关重要的作用。 正如许多用户所建议的那样,建议您使用 Google DNS 地址,而不是使用本地 DNS 地址,如我们关于如何在 Windows 10 中更改 DNS 设置的指南中所示。
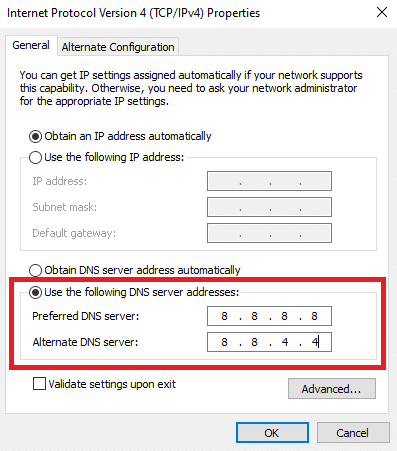
方法 13:暂时禁用防病毒应用程序(如果适用)
如果您无法在 Google Chrome 中打开任何特定网页,可能是因为您的防病毒安全套件阻止了它们被打开。 要修复此错误,请使用我们的指南如何在 Windows 10 上临时禁用防病毒来禁用您的防病毒保护。
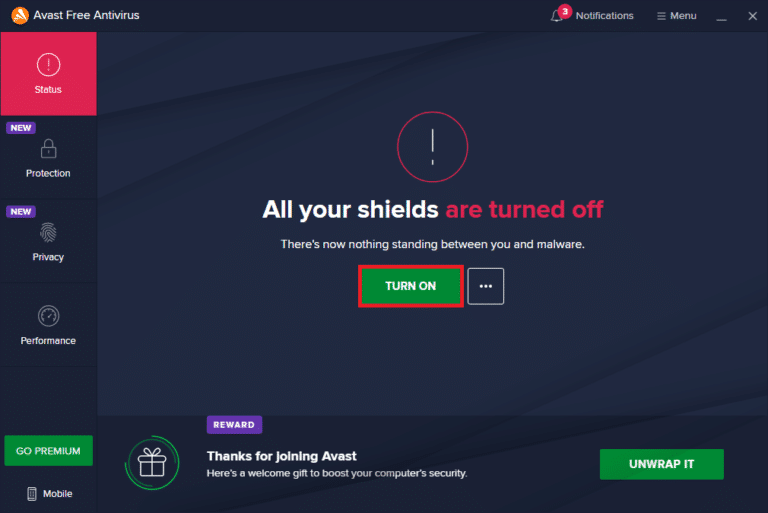
另请阅读:如何在 Chrome 中通过 HTTPS 启用 DNS
方法 14:禁用 Windows 防火墙(不推荐)
禁用防病毒程序后,如果您遇到同样的问题,请尝试禁用 Windows Defender 防火墙,因为它也可能会阻止网页。 执行我们的指南如何禁用 Windows 10 防火墙中指示的步骤以执行相同操作。
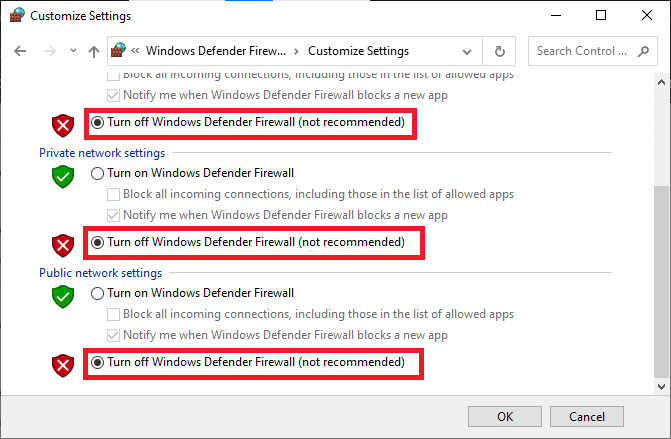
确保在解决问题后重新启用防火墙保护以避免任何威胁问题。
方法 15:联系互联网服务提供商
最后但并非最不重要的一点是,如果上述方法无法修复我们的系统检测到来自您的计算机网络的异常流量,您必须寻求技术支持。 如果调制解调器无法与您的 Internet 服务提供商通信,您的设备将面临更多技术连接问题。
例如,当您尝试注册调制解调器但在此过程中遇到问题时,多次身份验证尝试会减慢您的网络连接速度。 这将导致所讨论的错误。 因此,在这种情况下,您必须联系您的 Internet 服务提供商来诊断和解决问题。 互联网服务提供商将检查设备是否已更新、兼容和正确注册。
推荐的:
- 修复 Forza Horizon FH5 错误 0x803FB107
- 如何在 Chromebook 上安装 Windows
- 如何在 Chrome 中显示工具栏
- 在 Chrome 上建立安全连接的 12 种方法
我们希望本指南对您有所帮助,您可以修复我们的系统在您的设备中检测到来自您的计算机网络的异常流量。 让我们知道您接下来想了解什么。 此外,如果您对本文有任何疑问/建议,请随时将它们放在评论部分。
