修复 Google Play 商店错误检查更新
已发表: 2022-08-18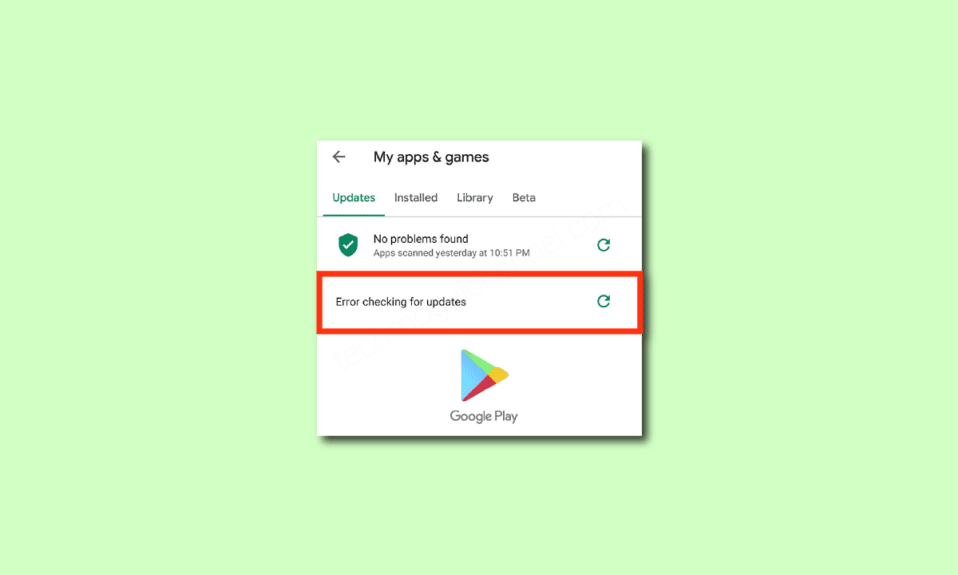
Google Play 商店是您设备上可用于下载或更新应用和游戏的官方应用。 但是,就像您 Android 上的所有游戏和应用程序一样,Play 商店也没有错误和错误。 如今,用户面临的最常见问题是 Google Play 商店错误检查更新错误。 如果您在 Android 上也遇到同样的问题,您可以按照本指南中的以下步骤来修复错误检查 Android 更新问题。 所以,继续阅读!
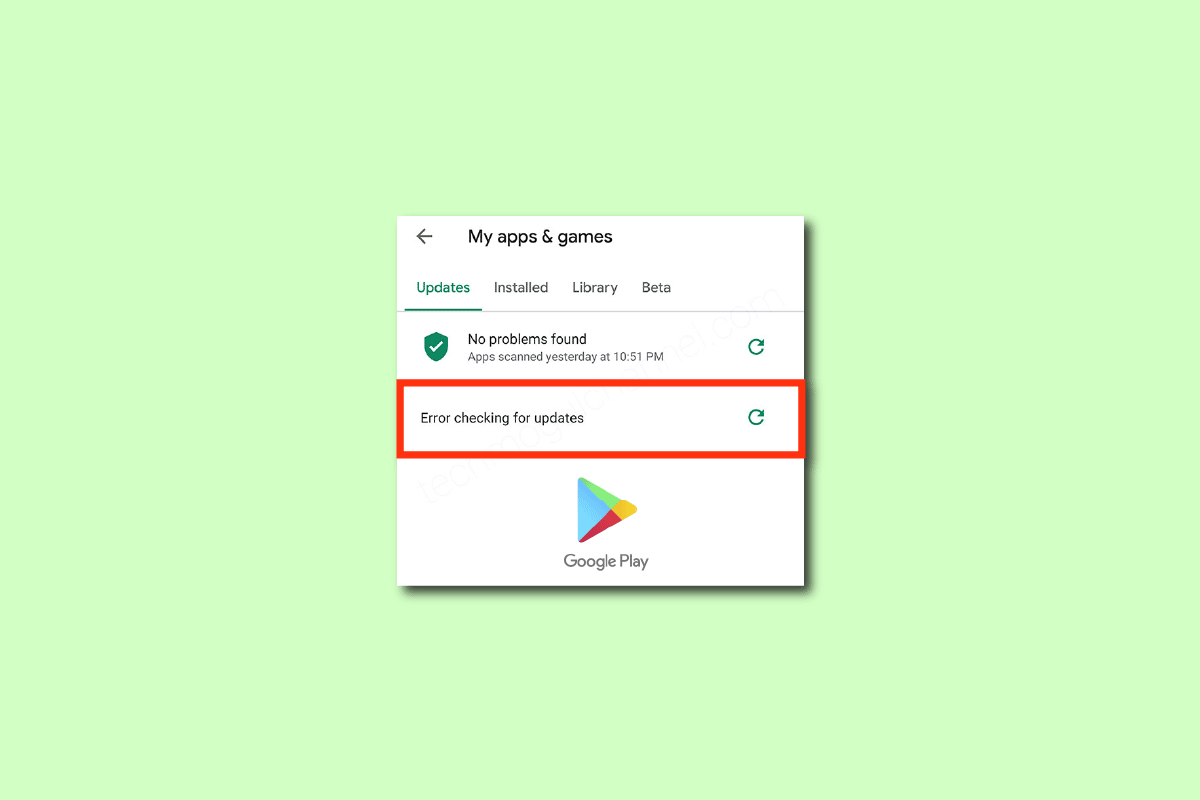
内容
- 如何修复 Google Play 商店错误检查更新
- 方法一:重启安卓设备
- 方法 2:启用位置访问
- 方法三:确认数据连接是否开启
- 方法 4:启用后台数据
- 方法 5:清除 Play 商店缓存
- 方法 6:重启 Google Play 商店
- 方法 7:更新 Google Play 商店
- 方法八:更新安卓
- 方法九:清空存储空间
- 方法 10:运行恶意软件扫描
- 方法 11:选择 IPv4/IPv6 APN 漫游协议
- 方法 12:使用 VPN
- 方法 13:删除并重新添加帐户
- 方法 14:重新安装 Google Play 商店
- 方法 15:执行恢复出厂设置
如何修复 Google Play 商店错误检查更新
在本指南中,我们汇总了导致 Google Play 商店在您的 Android 设备上检查更新问题的原因列表。 深入分析它们,以便您可以相应地遵循适当的步骤。
- Android 设备上的一些临时文件会导致其所有应用程序的操作运行异常。
- 您的设备无法访问位置信息。 默认情况下,很少有应用需要位置访问权限才能安装在您的设备上。
- Android 上的网络连接不稳定。 因此,服务器会继续在 Google Play 商店中搜索合适的应用程序。
- 您设备上的 Play 商店未授予后台数据权限。 因此,当您打开设备上的节电选项时,您的互联网连接会自动断开。
- 您的 Play 商店应用程序的缓存和临时数据已损坏,因为它已数天未清除。
- 很少有 Google Play 商店服务不兼容; 因此您无法在设备上安装更多应用程序。 关闭 Play Store 中的所有后台进程将帮助您解决相同的问题。
- 您在设备上使用过时版本的 Google Play 商店。
- 此外,如果您的 Android 操作系统未更新到最新版本,则设备将不支持 Play 商店的一些最新功能。
- 您的设备没有足够的空间来安装更多应用程序。 因此,它被困在安装新应用程序中。
- 如果您的设备受到恶意软件或病毒攻击,您将无法控制您的 Android 进行任何操作。 运行恶意软件扫描以解决问题。
- 您的 Google 帐户存在一些问题。 尝试重新添加您的 Google 帐户以解决此问题。
这些是导致错误检查设备上的 Android 更新的最常见原因。 请按照下面提到的故障排除方法来解决问题。
在本节中,您将了解一些有效的故障排除步骤,这些步骤可帮助您在 Android 设备上单击几下即可解决对更新的 Android 设备的错误检查。 按照设备上的说明进行操作,以获得完美的结果。
注意:由于智能手机没有相同的设置选项,并且它们因制造商而异,因此在更改任何设置之前,请确保设置正确。 上述步骤是在红米手机上执行的。
方法一:重启安卓设备
如何修复 Google Play 商店检查更新的最简单答案就是重新启动您的 Android。 重新启动 Android 将清除所有临时内存以及任何技术问题。 按照指示进行。
1. 按住 Android 上的电源按钮。
2. 在下一个屏幕上,点击重新启动。
注意:您也可以点击关机选项。 这样做时,您必须再次按住电源按钮才能打开设备。
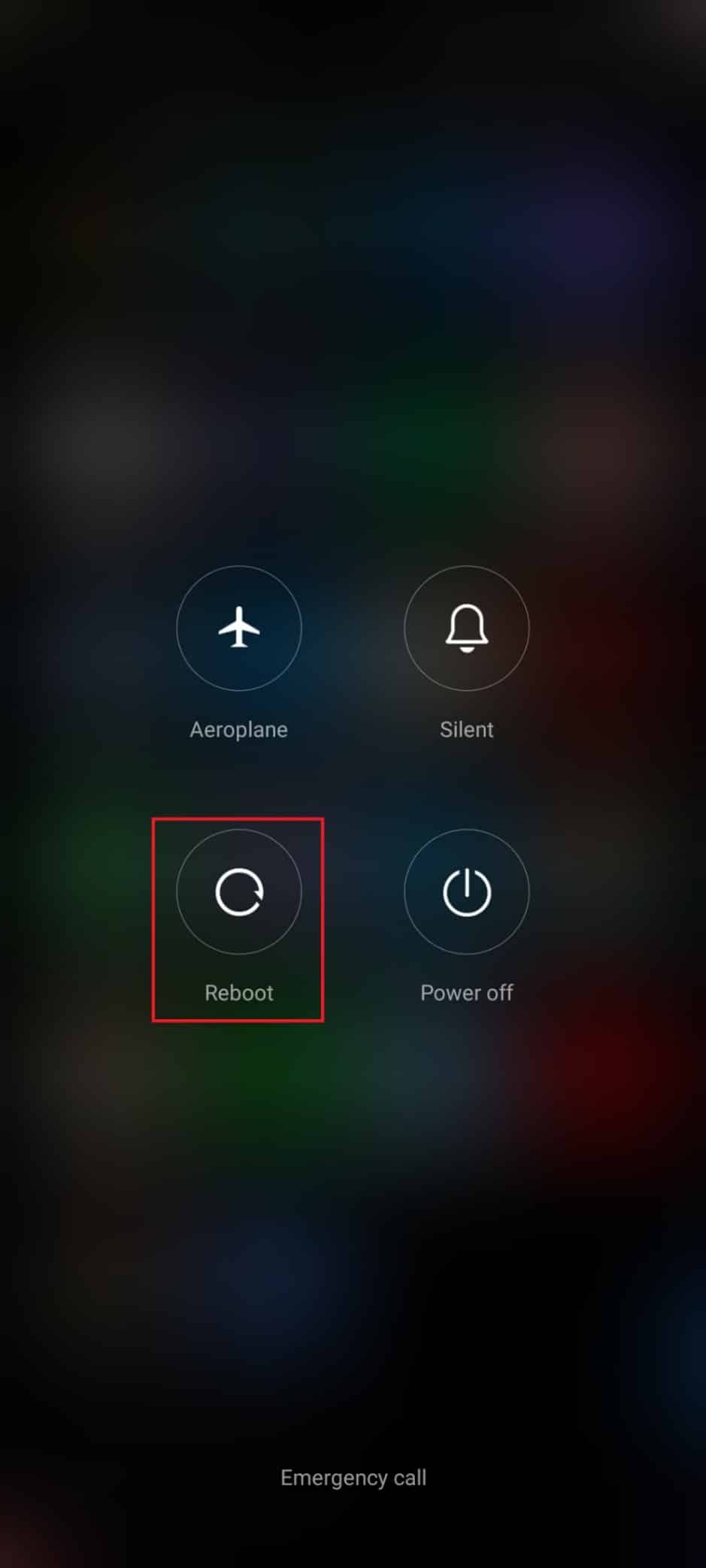
3. 一旦您的 Android 重新启动,检查您是否能够从 Play 商店下载应用程序。
方法 2:启用位置访问
如果您尚未在 Android 上启用位置访问,则无法从应用服务器向 Play 商店提供相关信息。 当您安装/下载任何应用程序时,您必须按照以下说明启用位置访问权限。
1.下拉你的Android的通知面板。
2. 现在,确保如图所示打开位置。
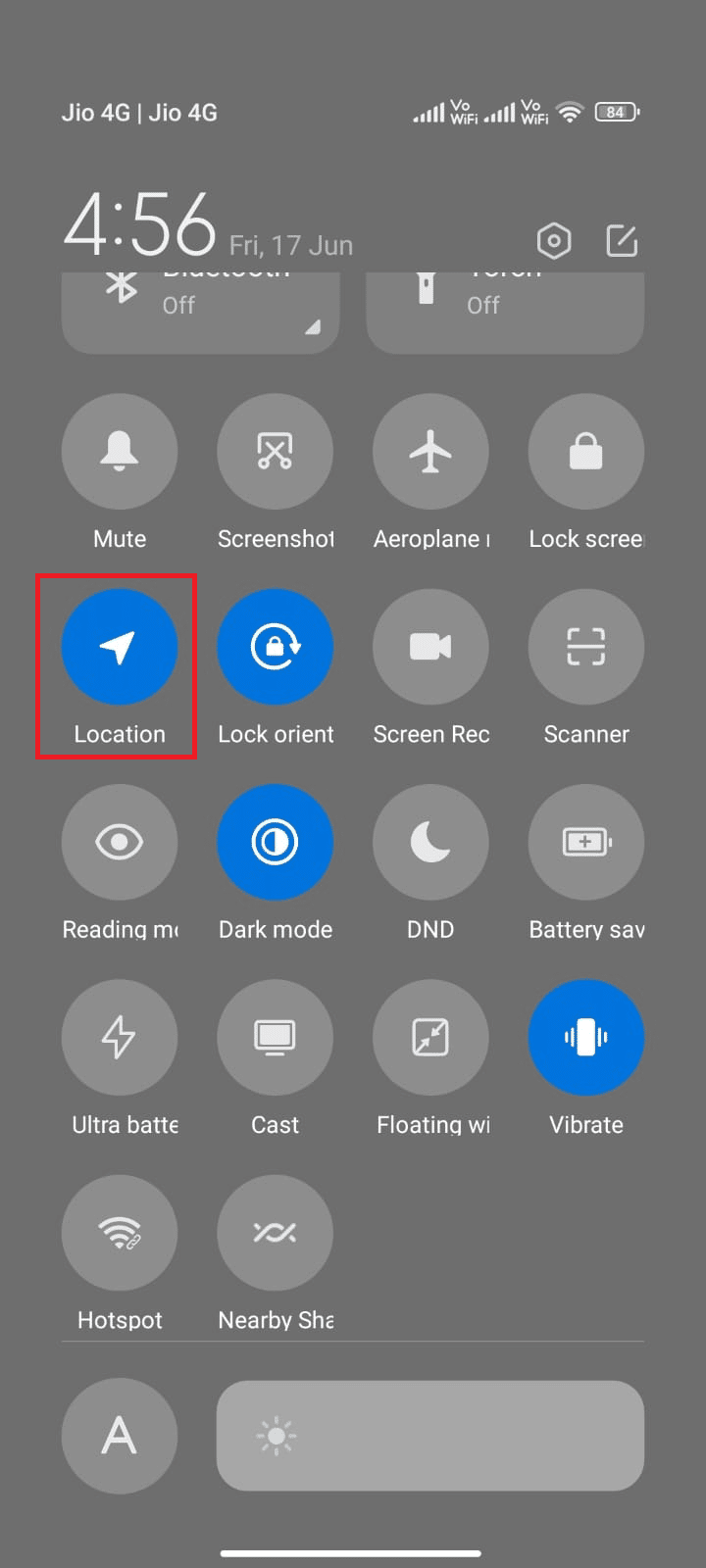
3. 现在,按住位置图标以打开其设置。
4. 然后,如图所示点击Google Location Accuracy选项。
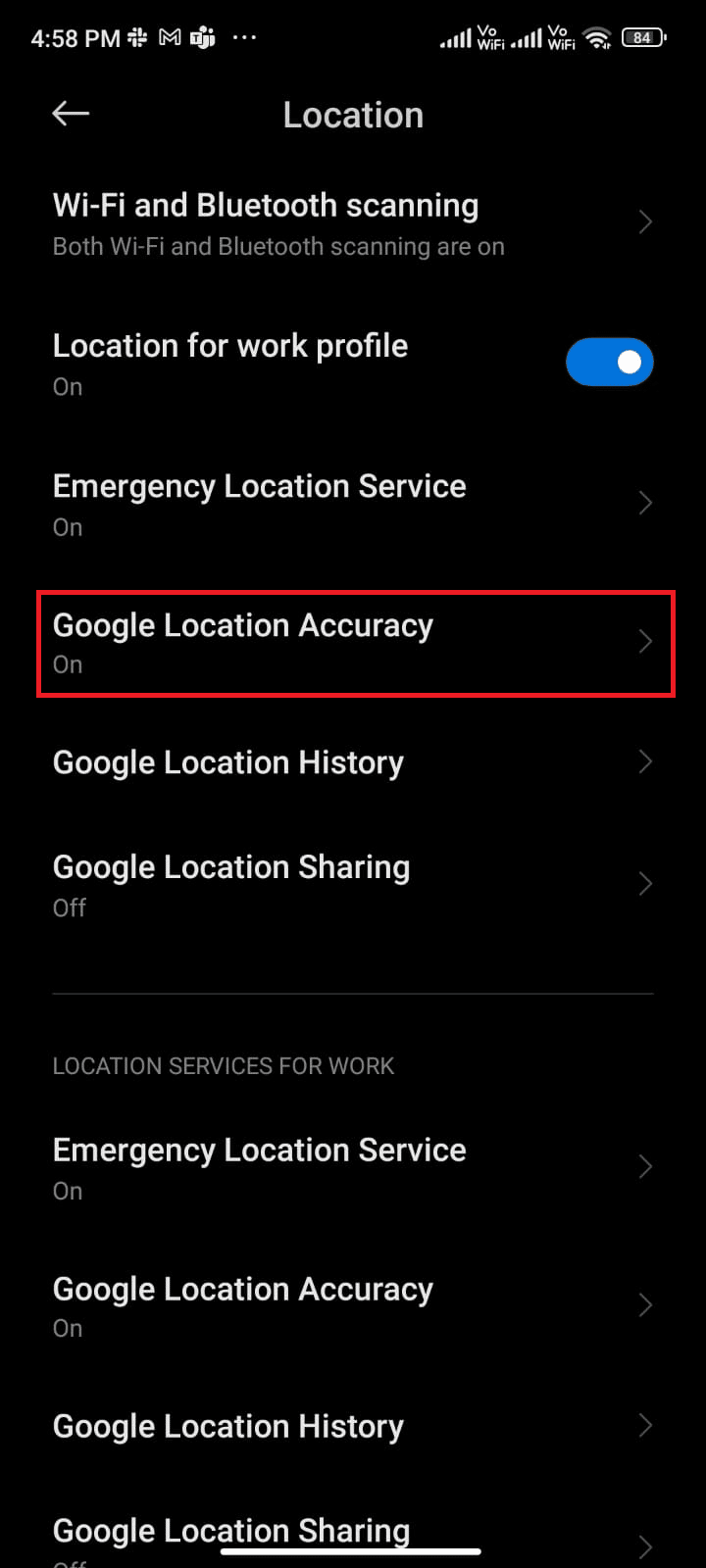
5. 现在,如图所示打开“提高位置准确性”选项。
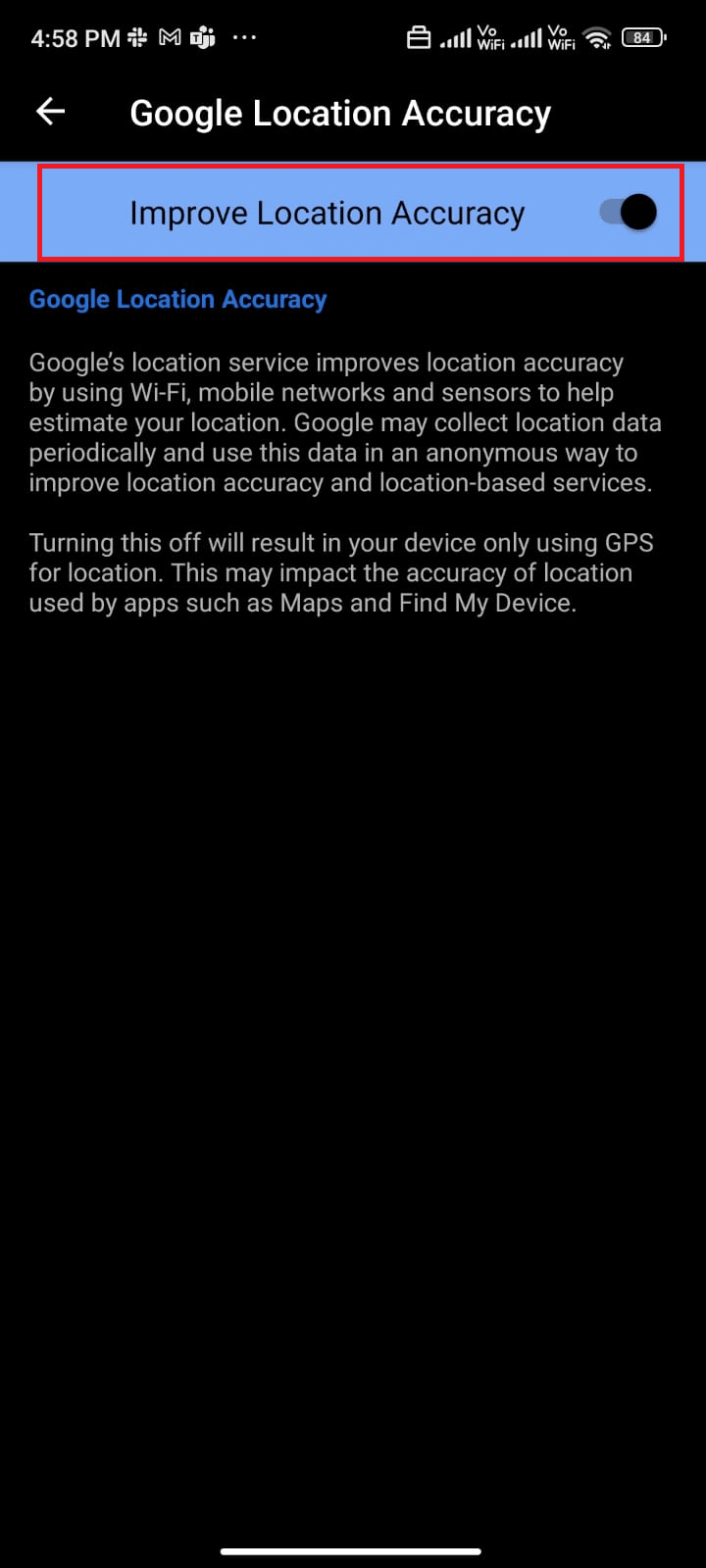
在您的 Android 手机中打开位置准确性后,请检查您是否已修复检查更新问题。
另请阅读:如何在 Android 上与朋友分享您的位置
方法三:确认数据连接是否开启
如果您的网络连接不稳定或数据连接被错误关闭,您将无法从 Play 商店安装最新的更新/应用程序。 检查您是否可以安装任何应用程序或浏览互联网上的任何内容。 如果您没有得到任何结果,则您的网络连接不稳定。 在这种情况下,请确保您已使用以下说明打开数据,以修复 Google Play 商店错误检查更新。
1. 点击主屏幕上的设置图标。
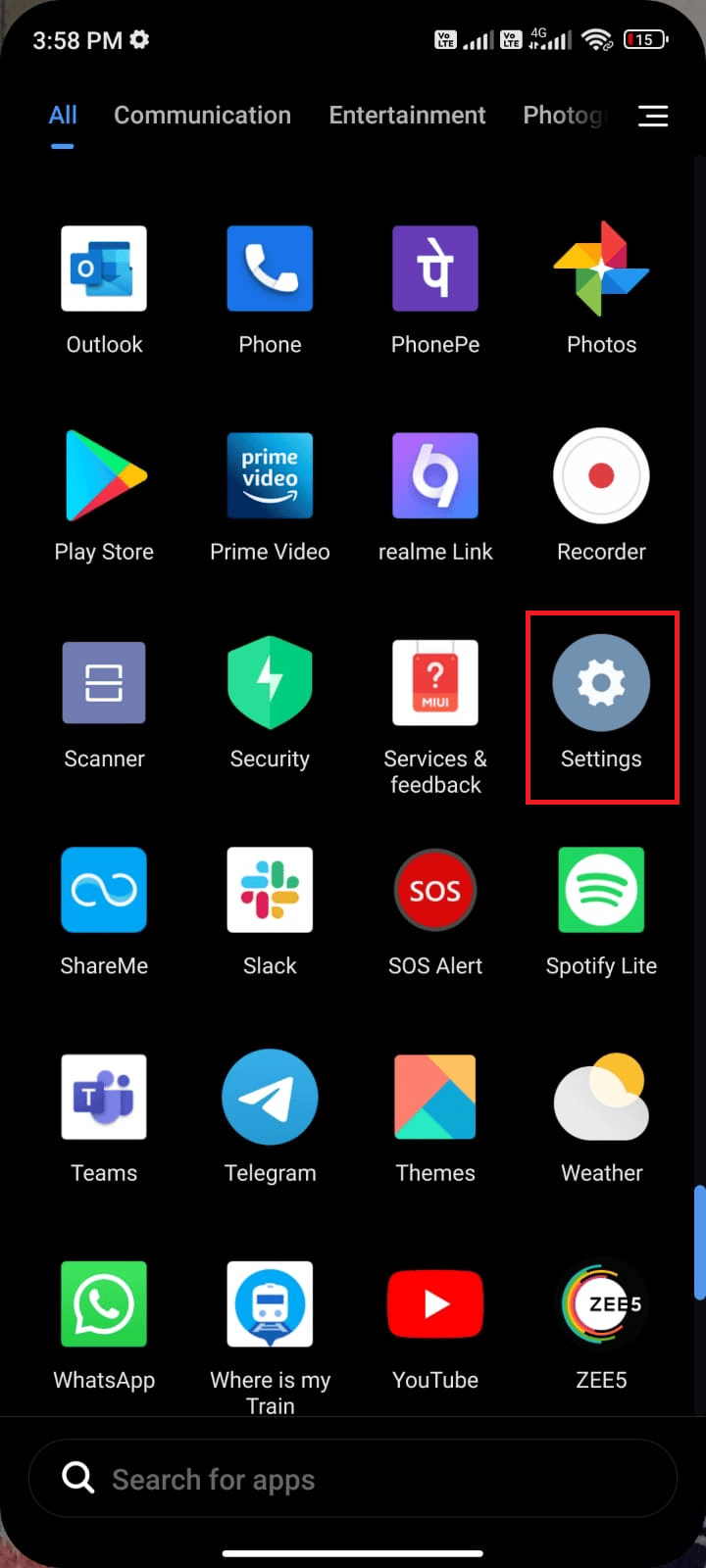
2. 然后,点击SIM 卡和移动网络选项,如图所示。
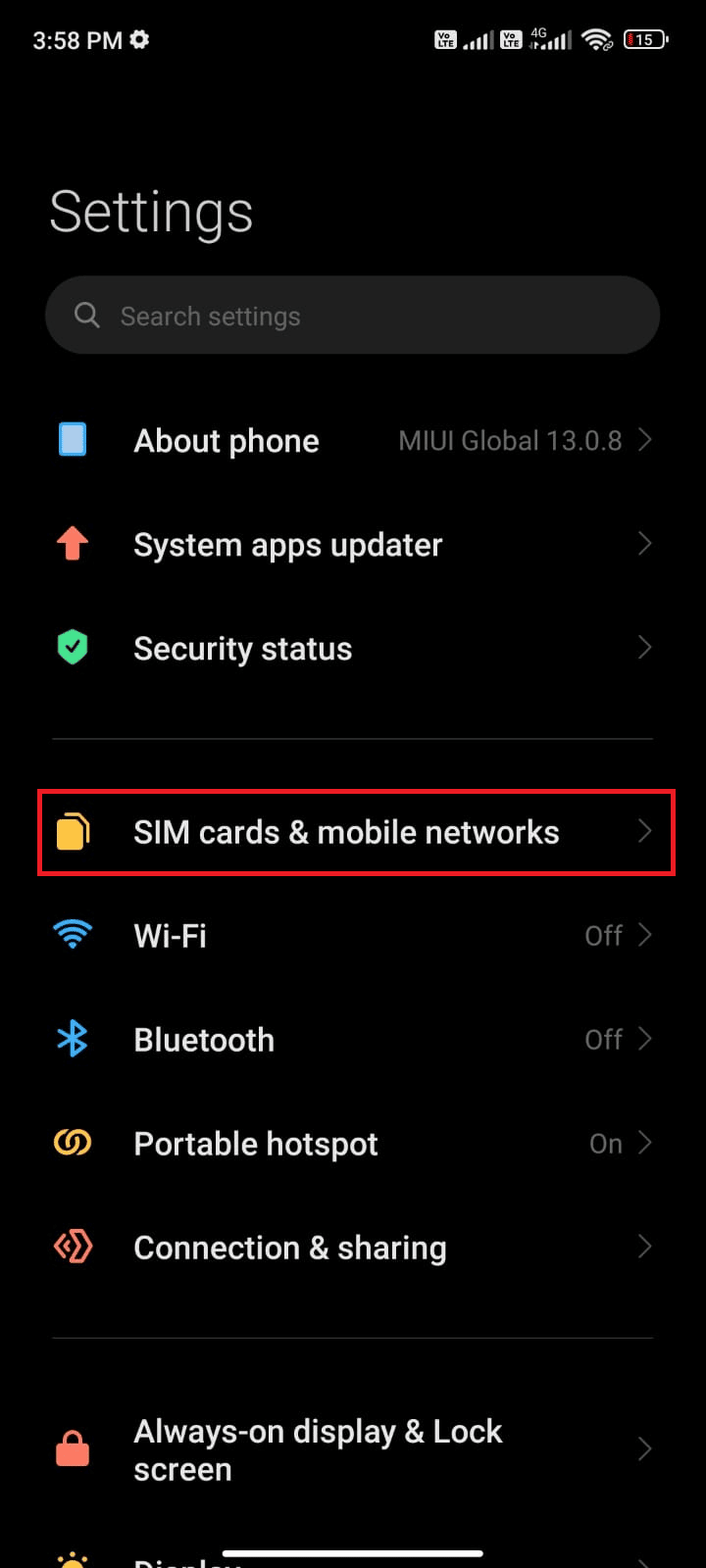
3. 现在,打开移动数据选项,如图所示。
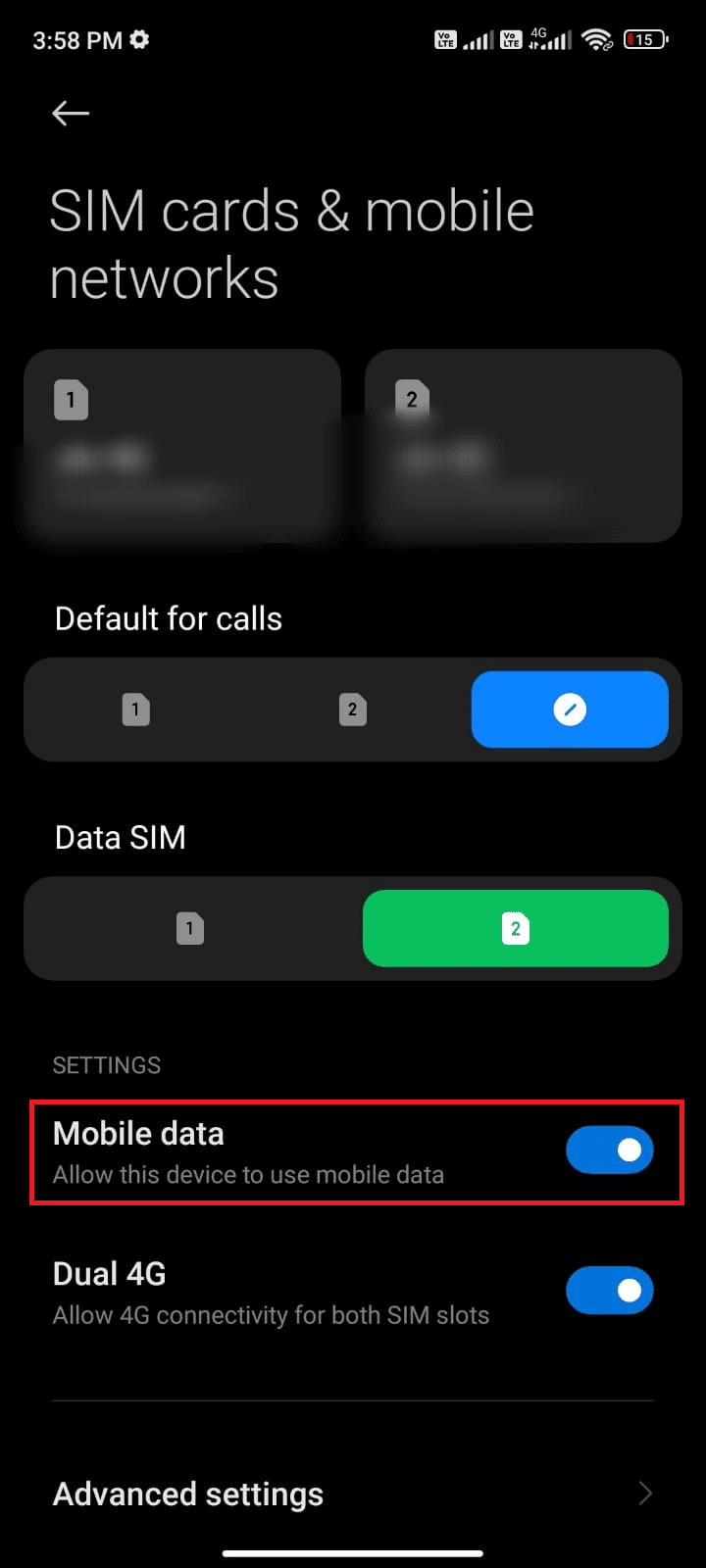
4. 如果您不在您的地理区域但仍想使用您的网络,请点击高级设置,如图所示。
注意:开通国际数据漫游后,运营商会向您收取额外费用。
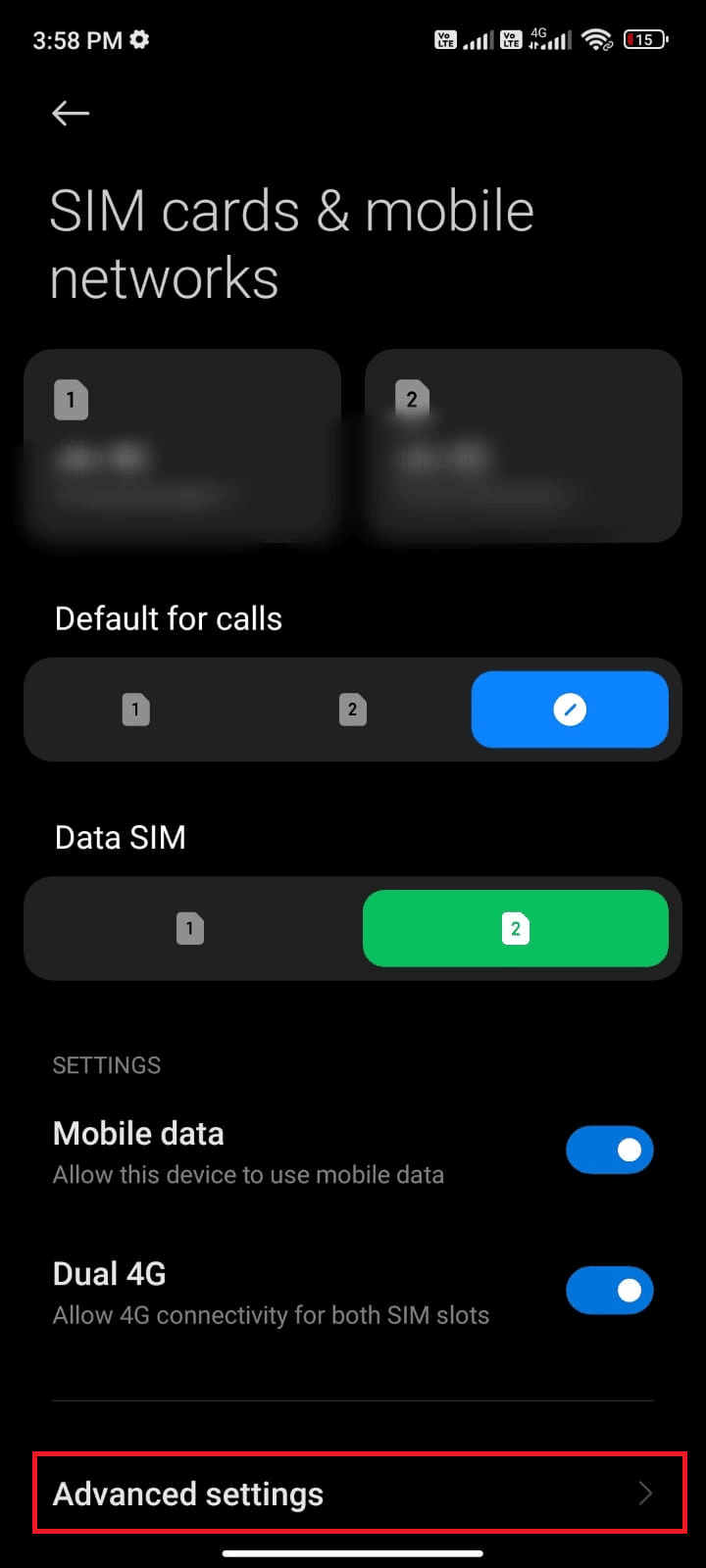
5. 然后,选择国际漫游并将设置更改为始终,如图所示。
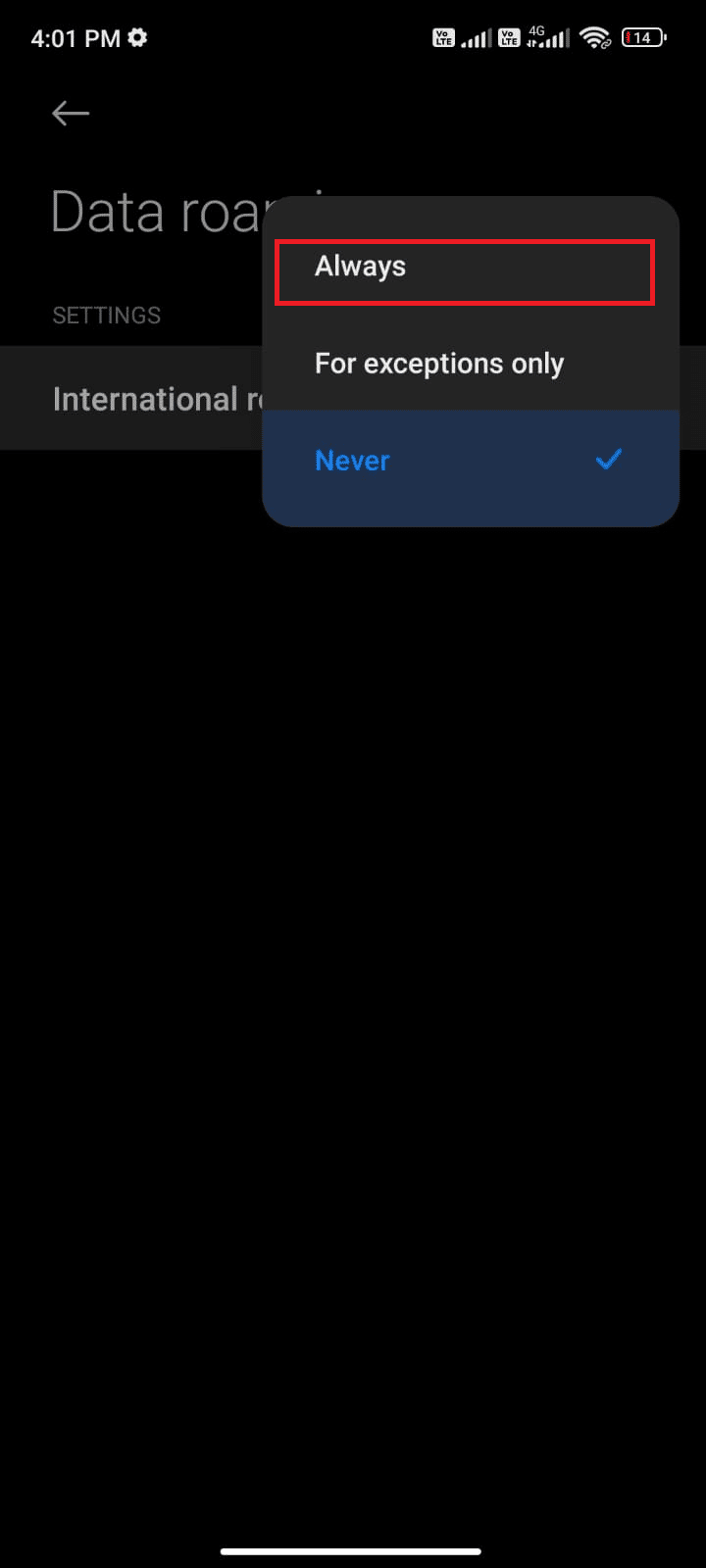
6. 现在,点击数据漫游。
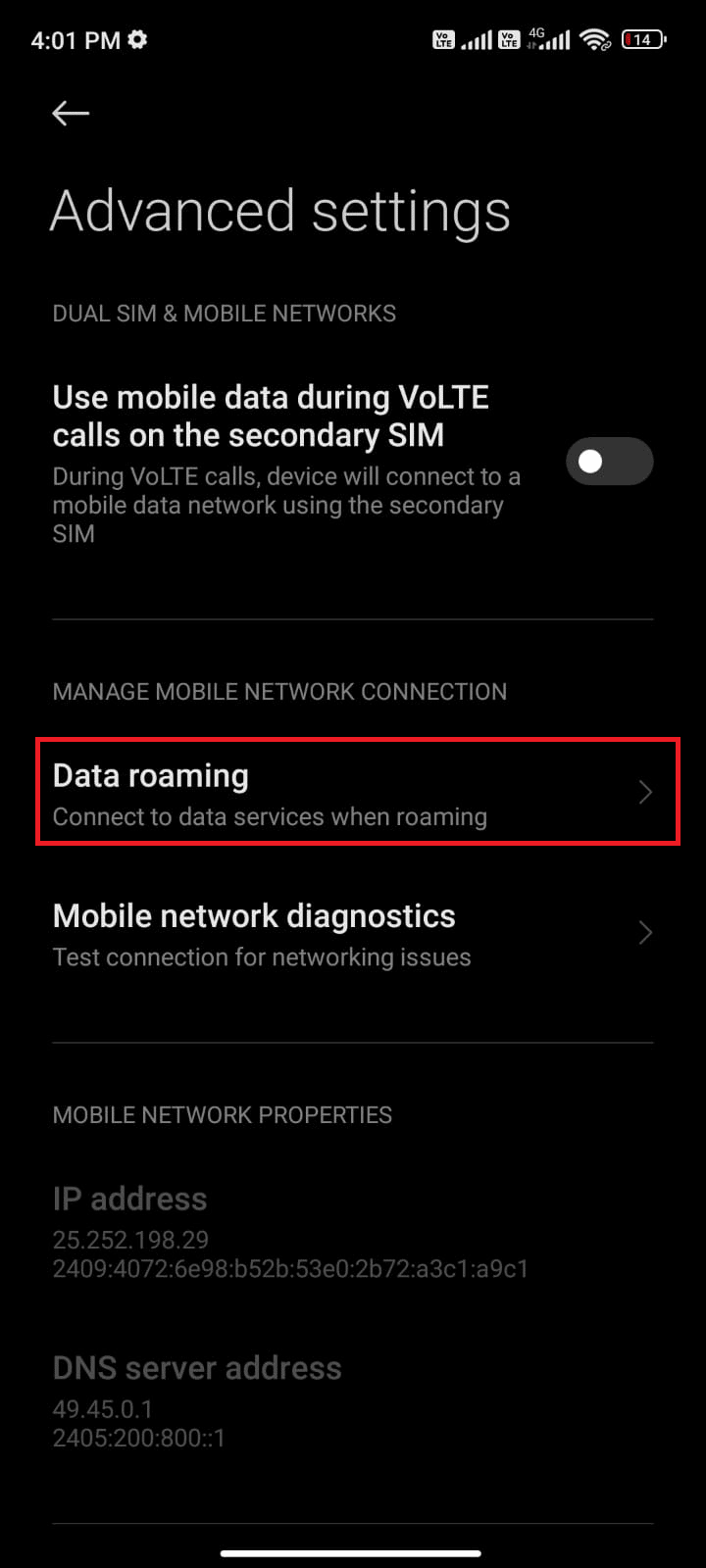
7. 现在,如果出现提示,请点击打开。
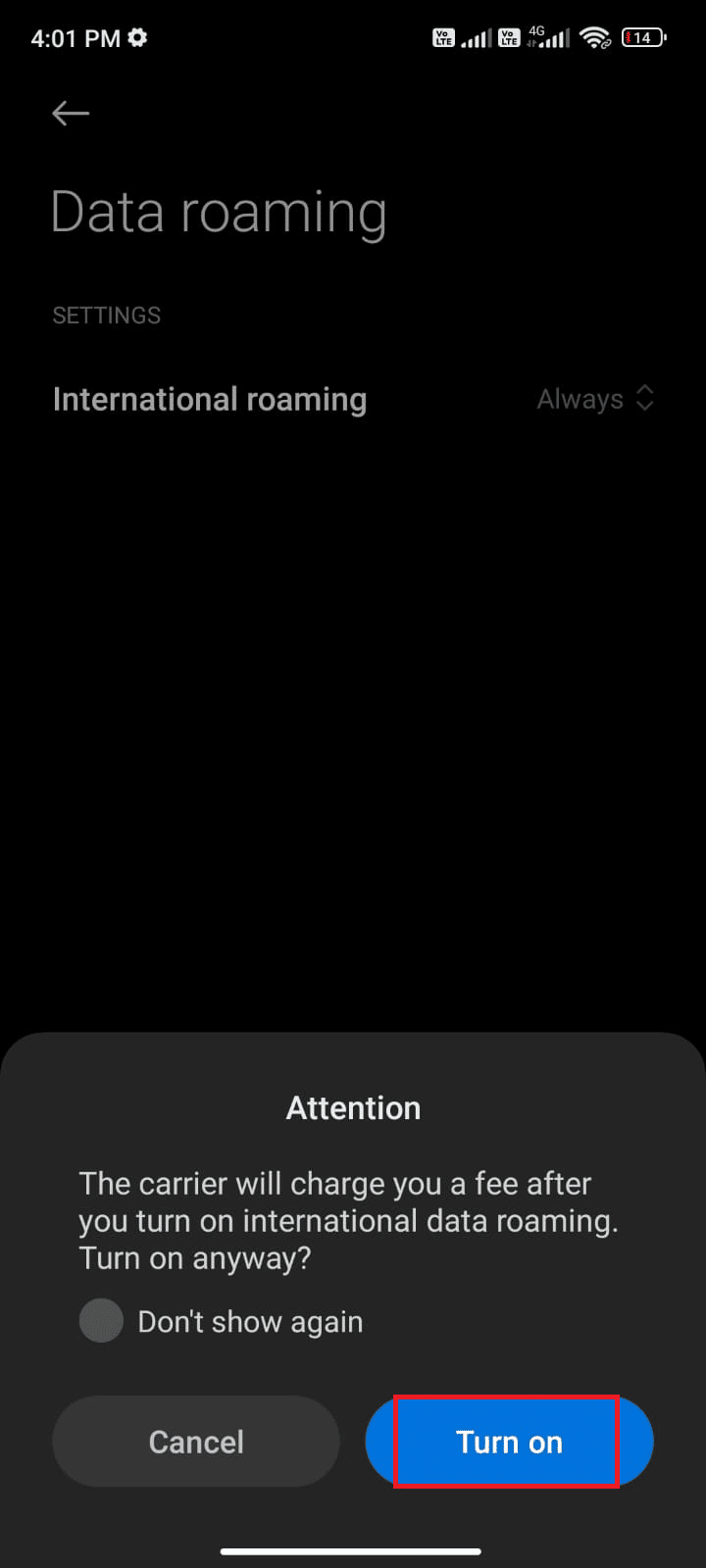
现在,检查您是否能够修复 Android 上的问题。 如果没有,请按照下面提到的方法。
方法 4:启用后台数据
尽管打开了移动数据,但您必须打开后台数据使用,以确保您的手机即使在数据保护模式下也能使用互联网连接。 按照演示修复 Google Play 商店检查更新。
1. 转到设置应用程序。
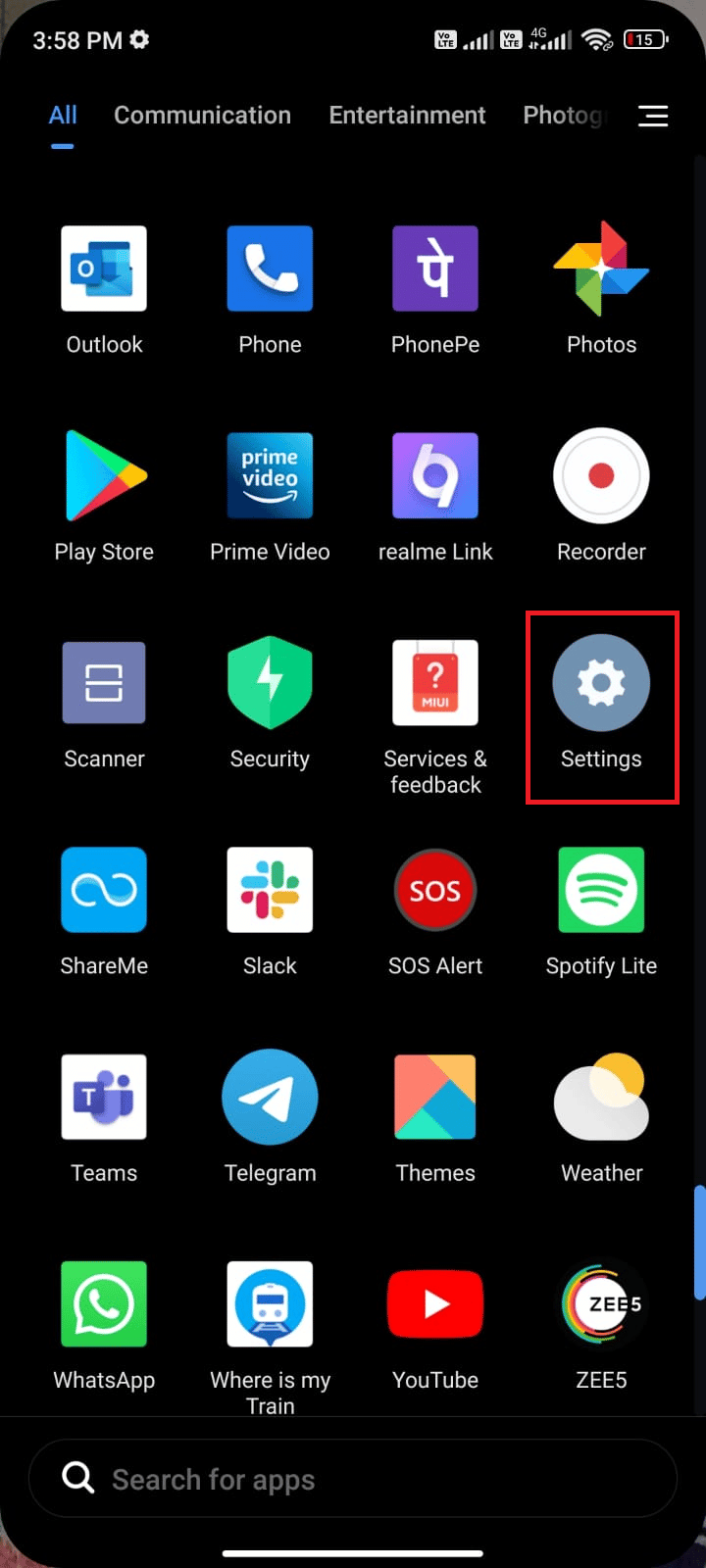
2. 然后,点击应用程序。
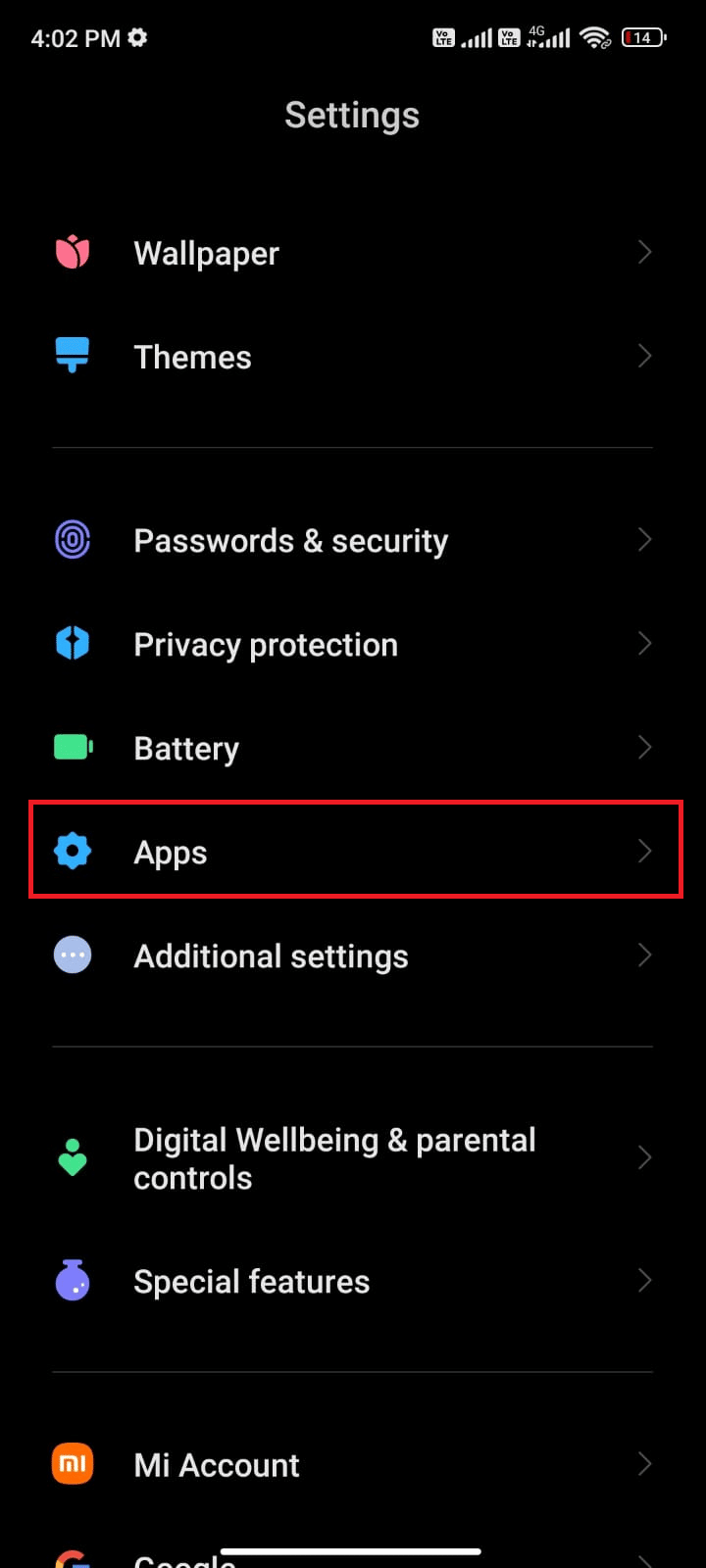
3. 然后,点击管理应用,然后点击Google Play Store ,如图所示。
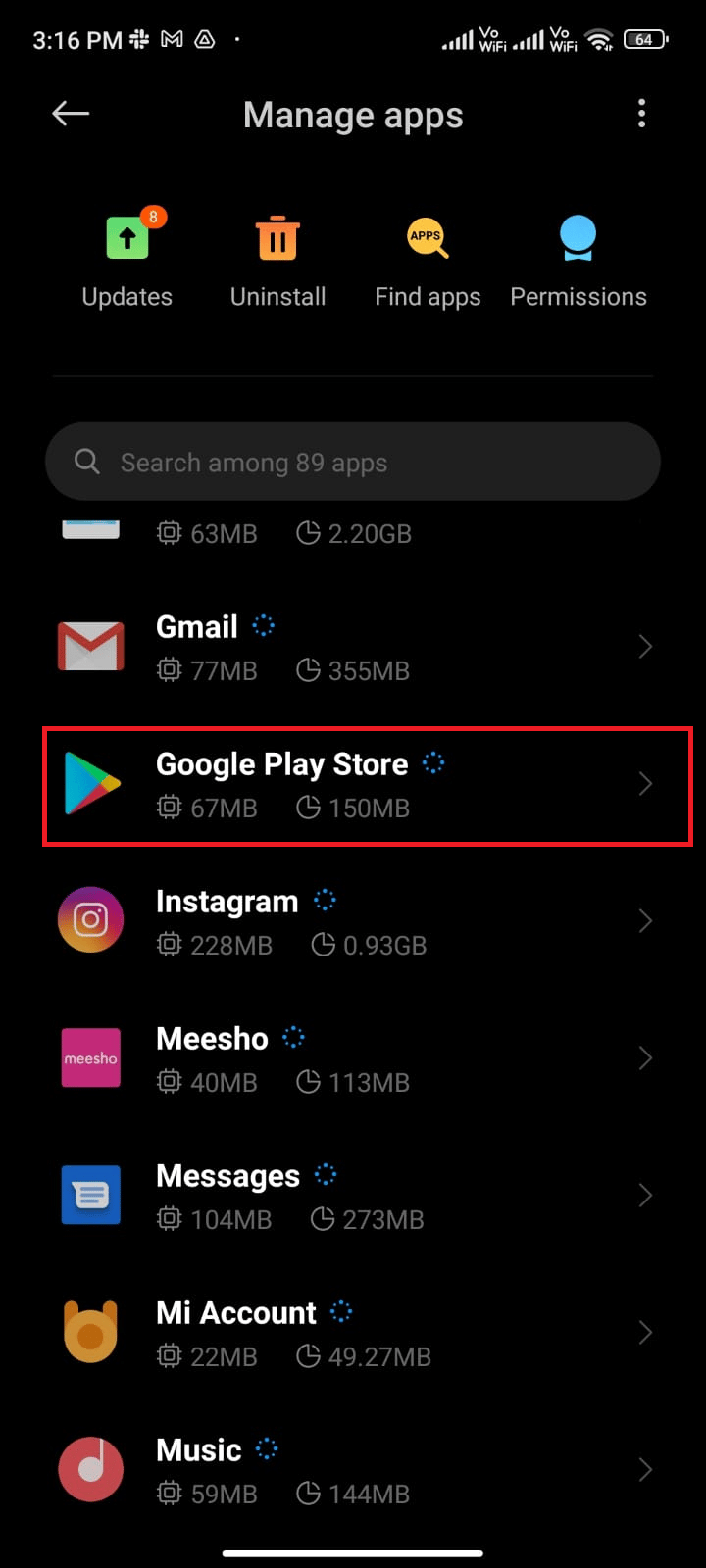
4. 然后,点击限制数据使用。
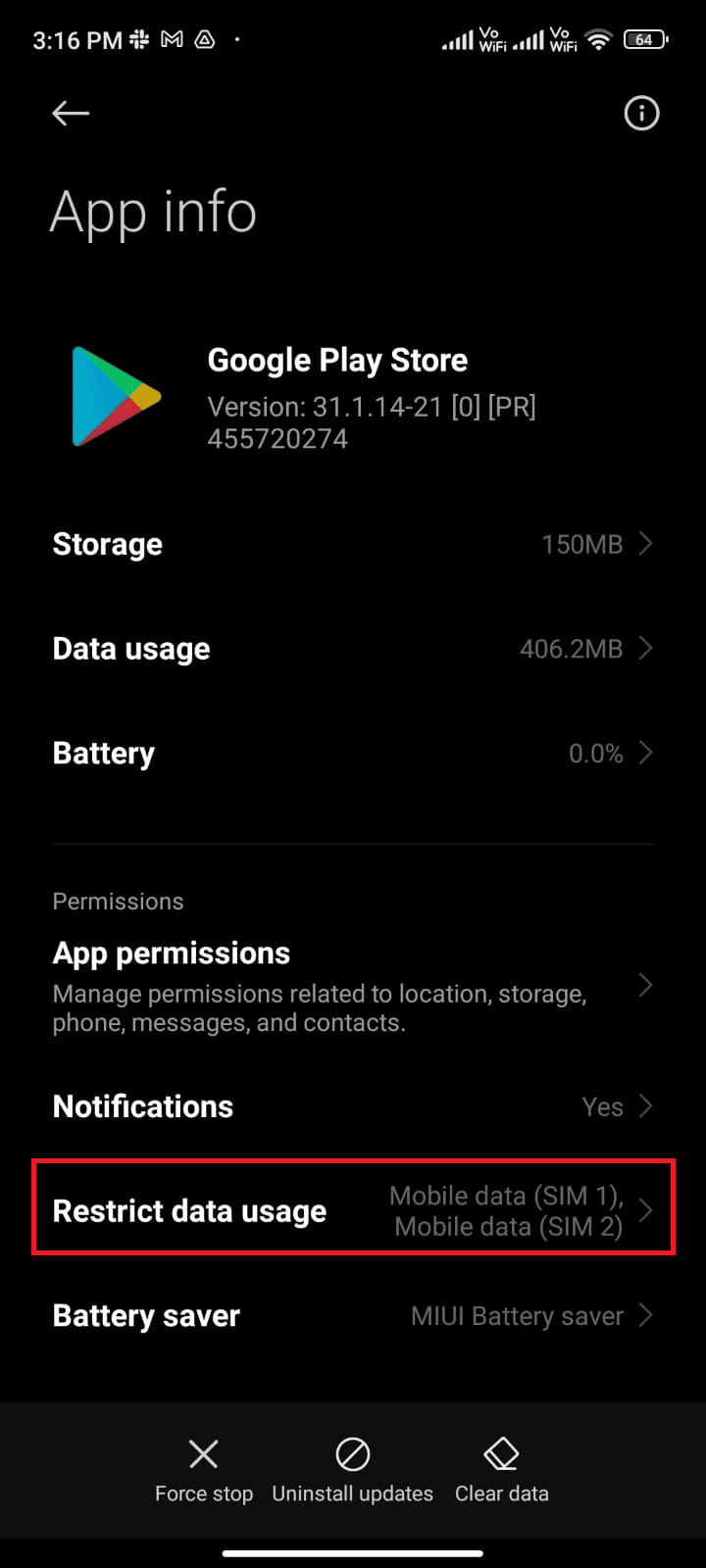
5. 现在,如果您使用双 SIM 卡,请同时点击Wi-Fi和移动数据 (SIM 1)和移动数据 (SIM 2) 。
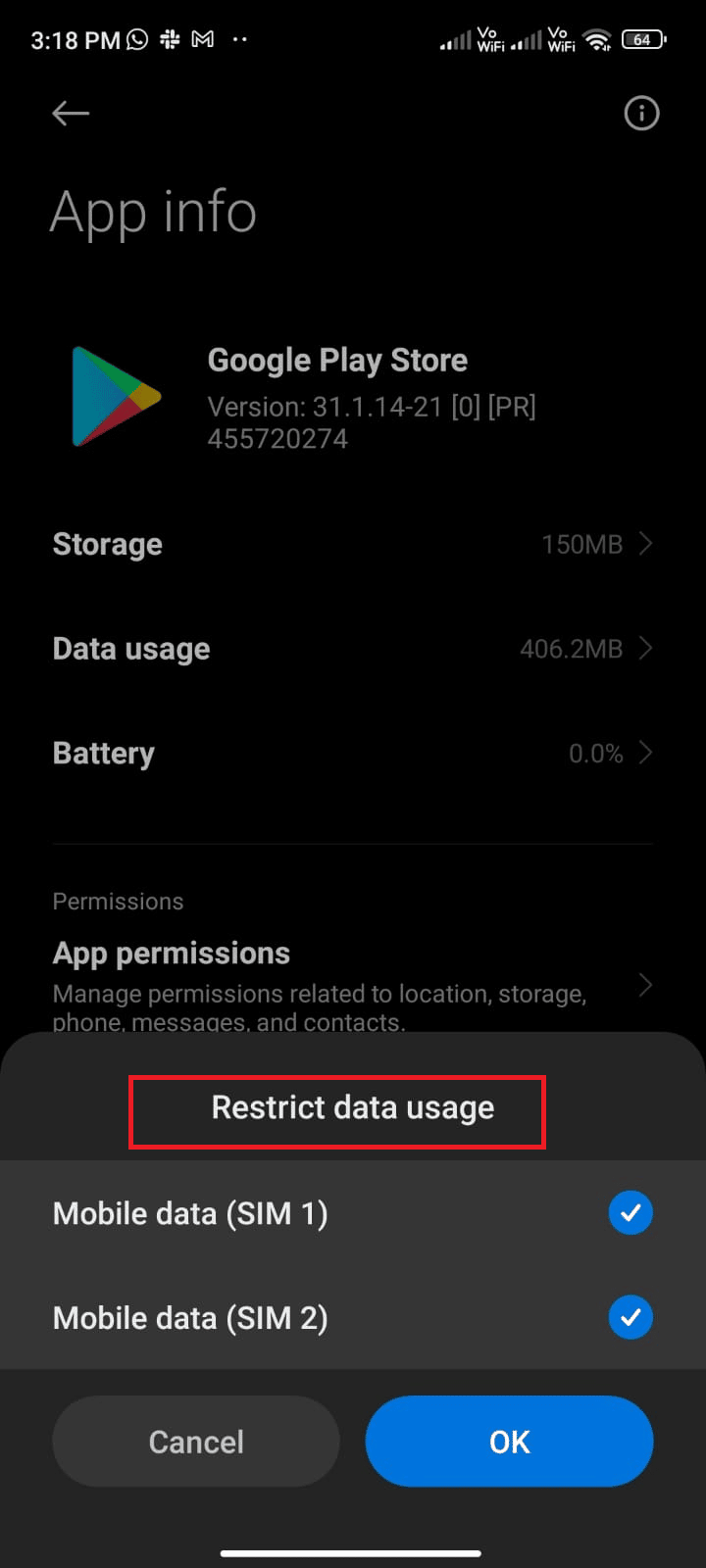
6. 最后,点击OK 。
另请阅读:修复 Android 上需要 Google Play 身份验证错误
方法 5:清除 Play 商店缓存
从 Play 商店清除损坏的缓存是修复 Google Play 商店错误检查更新问题的一个惊人的启动。 尽管缓存会在您的 Android 上存储临时文件,但几天后,它们可能会损坏并导致一些问题,例如所讨论的问题。 要解决此问题,您可以清除 Android 手机上应用程序的所有缓存文件。 按照下面提到的步骤从 Play 商店清除缓存。
1. 导航到主屏幕并点击设置图标。
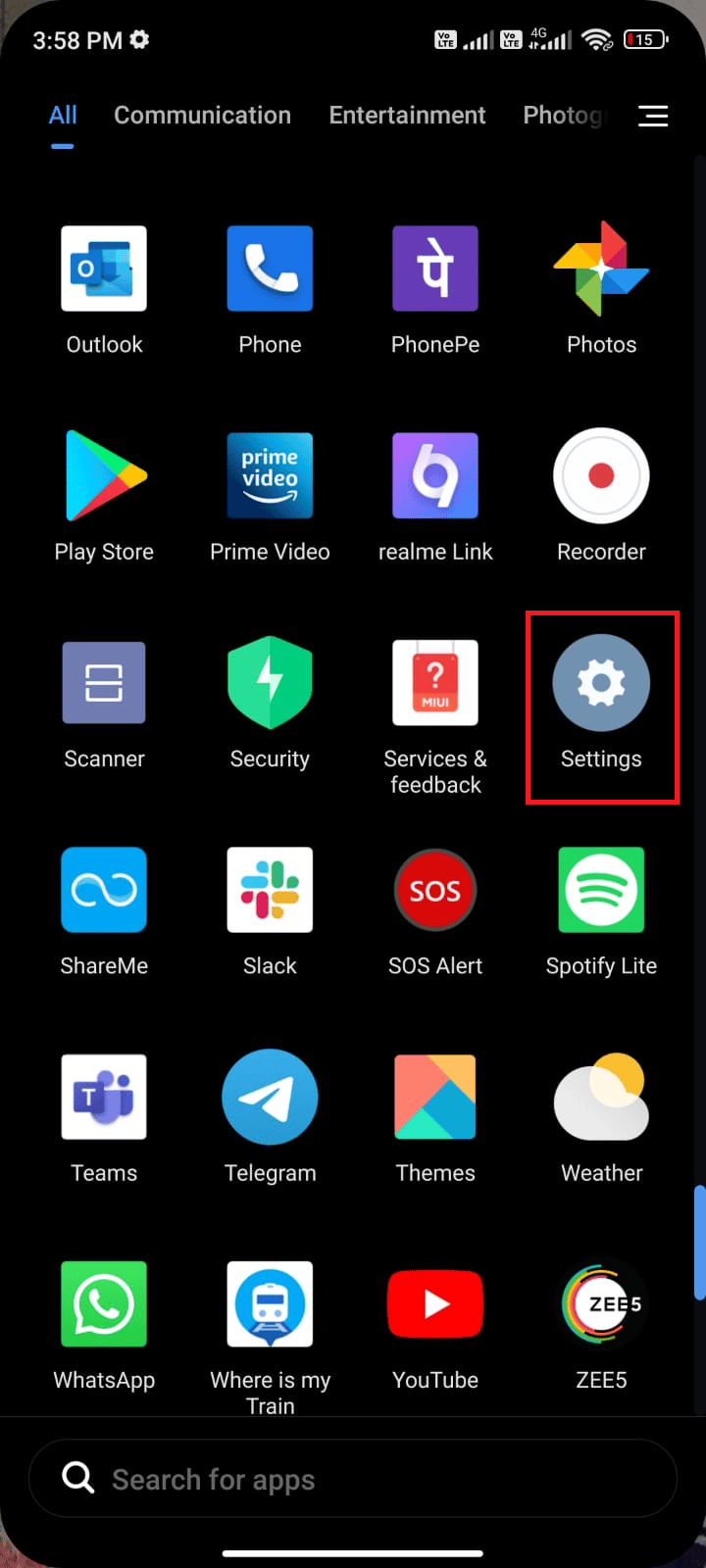
2. 然后,点击应用程序。
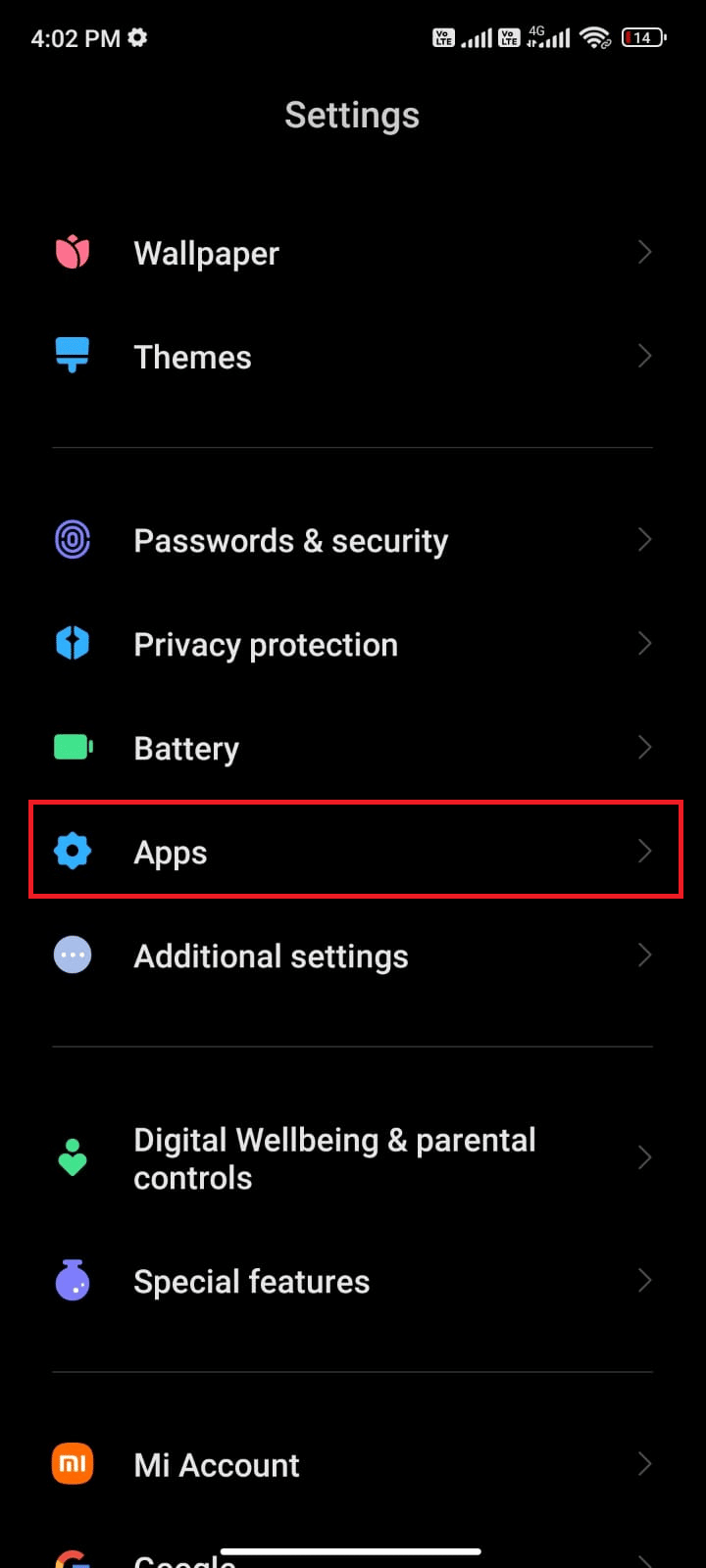
3. 现在,点击管理应用,然后点击Google Play 商店。
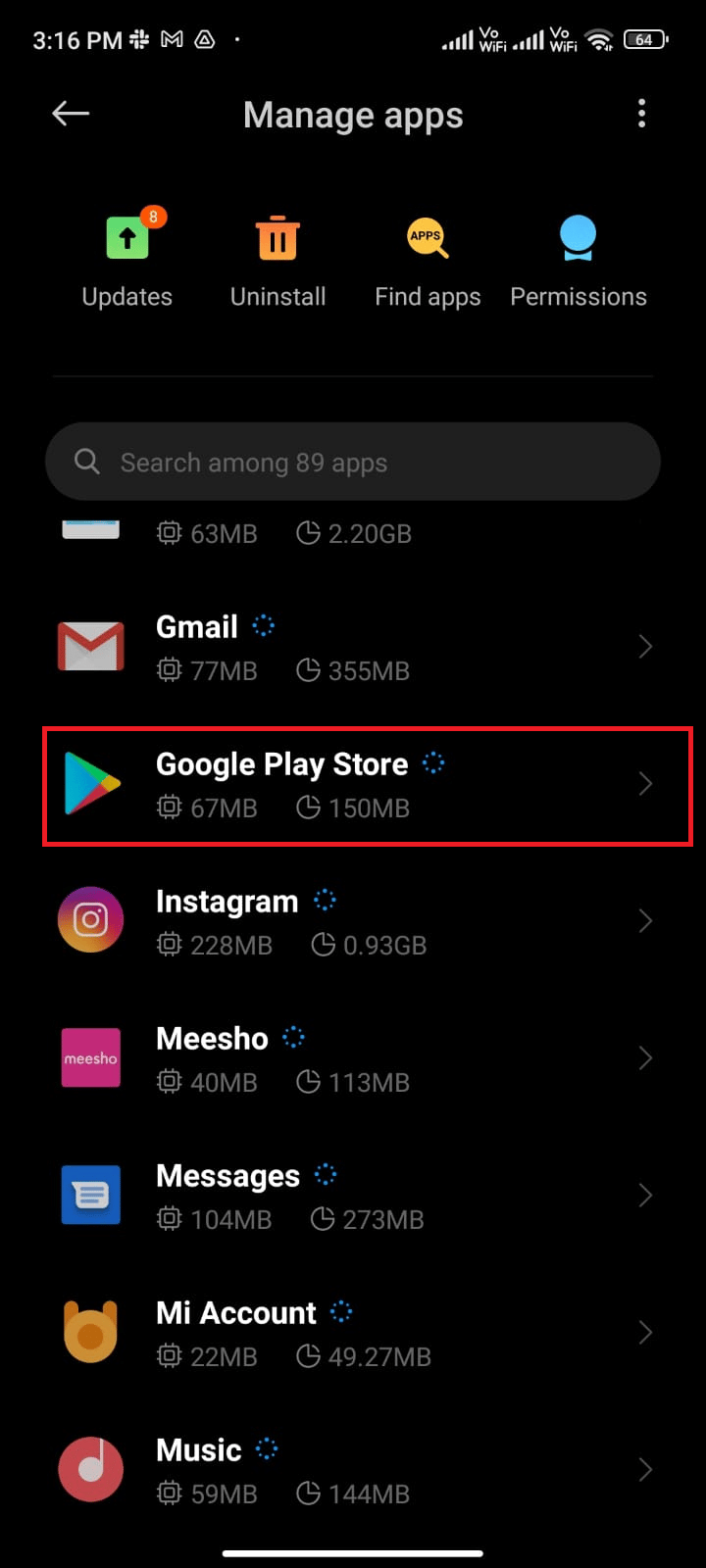
4.接下来,点击存储。
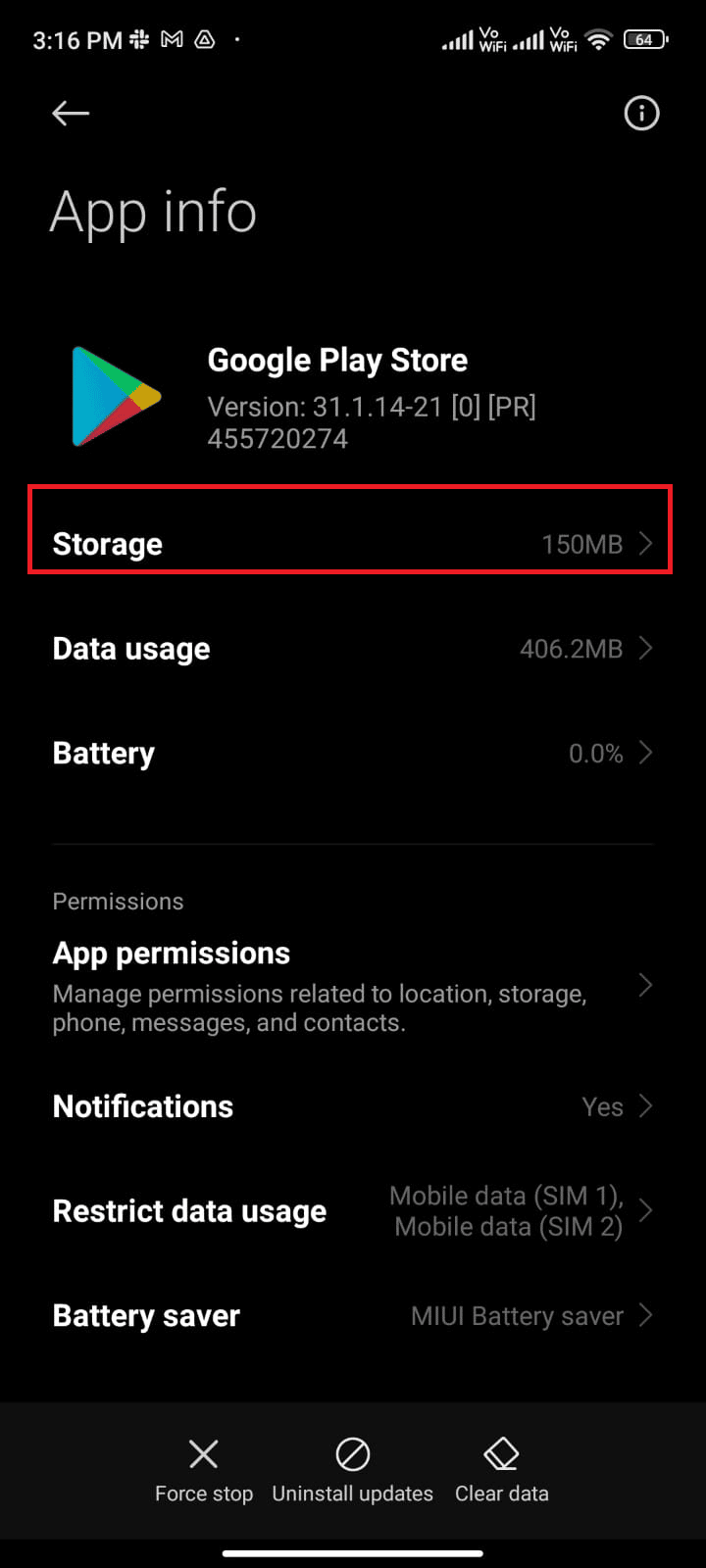
5. 然后,点击清除数据,然后点击清除缓存,如图所示。
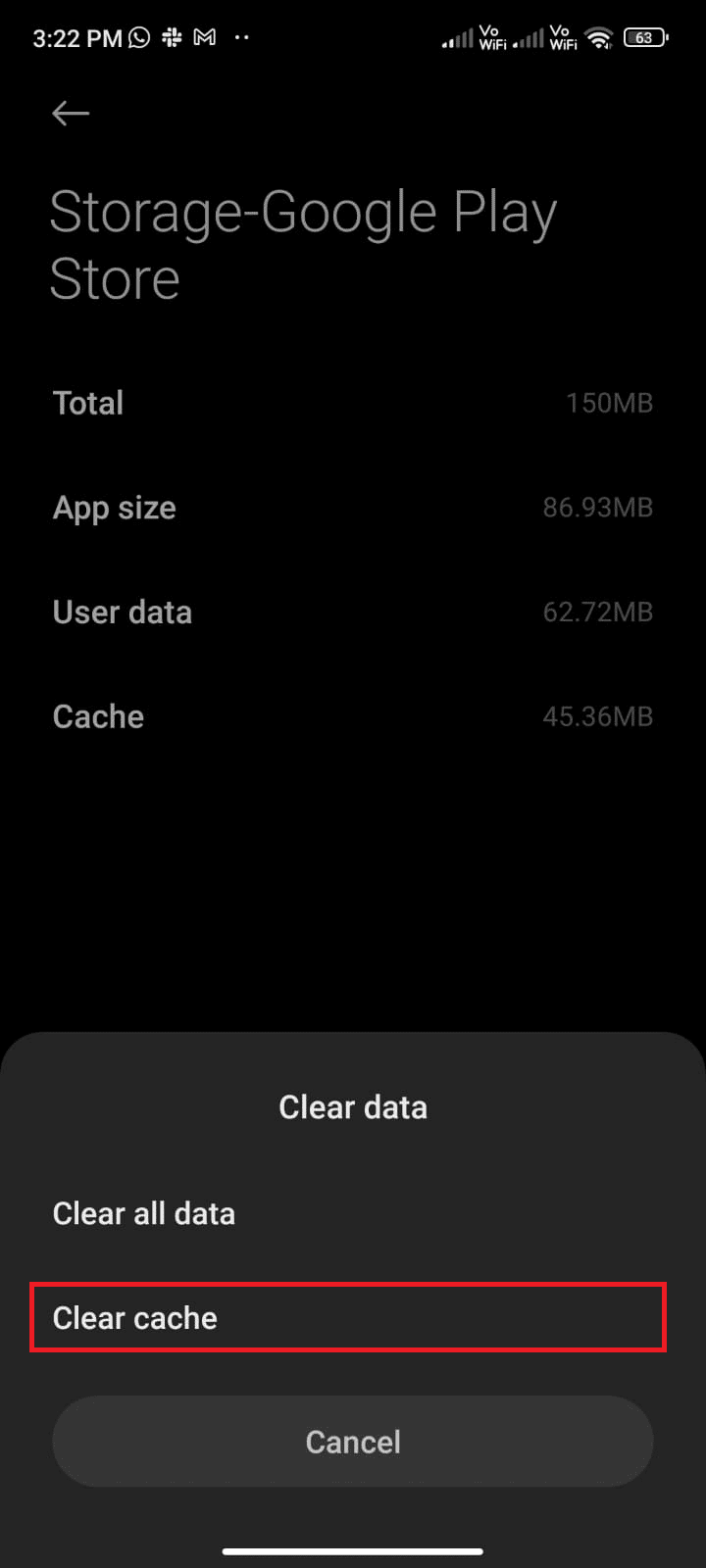
6. 当您想要清除所有Google Play 商店数据时,您也可以点击清除所有数据。
最后,检查您是否可以修复在 Google Play 商店上检查更新错误。
方法 6:重启 Google Play 商店
关闭 Google Play 商店和强制关闭它是完全不同的。 当您强制关闭应用程序时,应用程序的所有后台应用程序都将关闭。 因此,下次打开 Play 商店时,您必须从头开始启动所有程序。 请按照以下步骤解决问题。
1. 像以前一样转到设置应用程序。
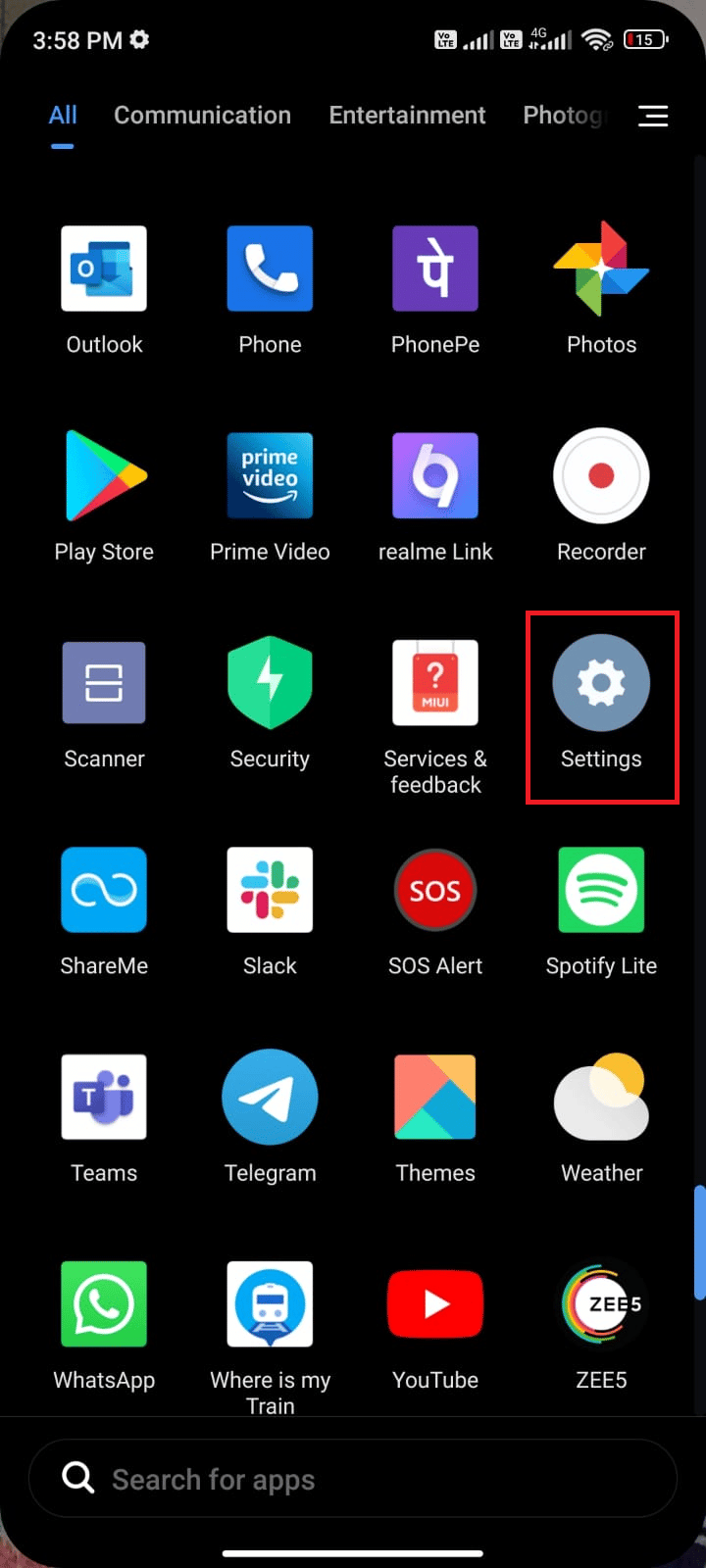
2. 现在,点击应用程序。
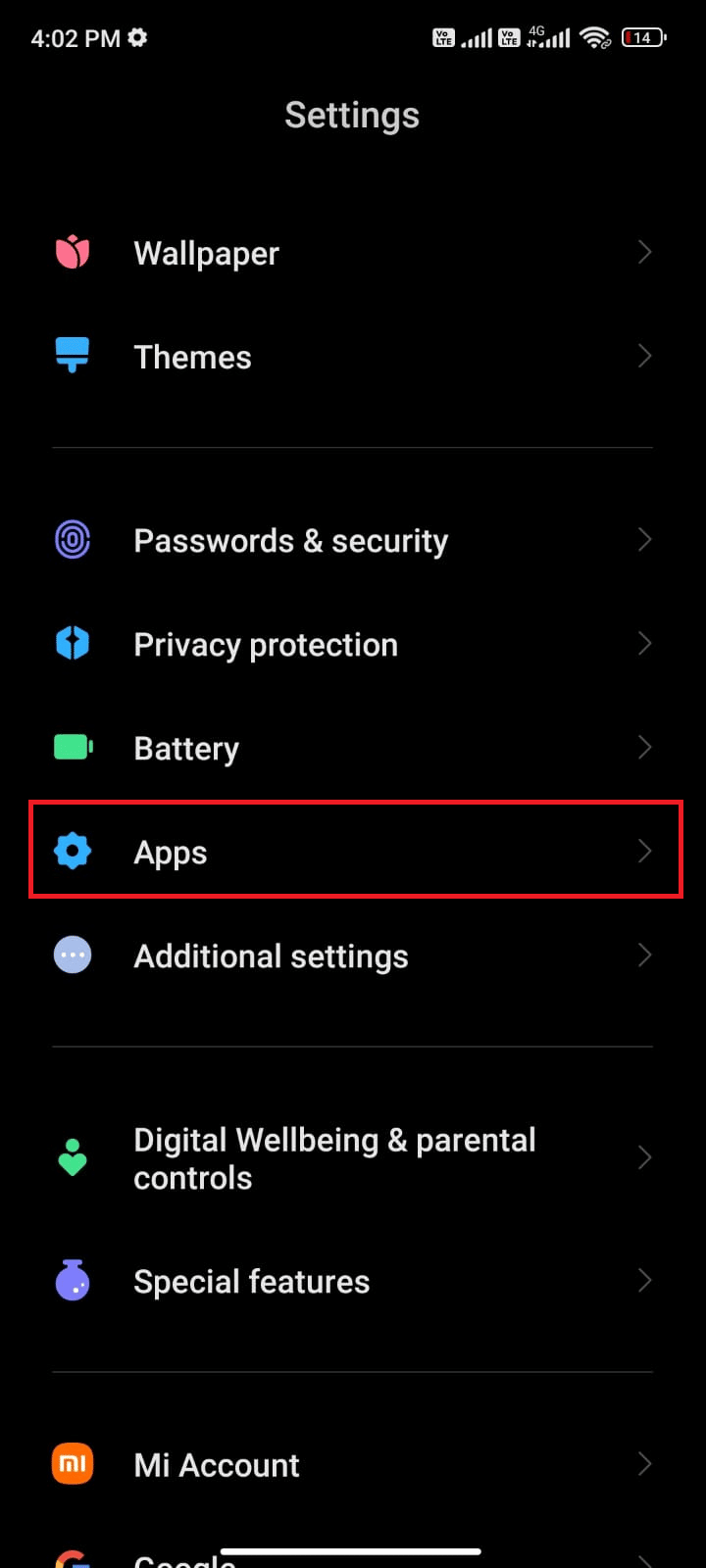
3. 然后,点击管理应用程序,然后点击Google Play Store ,如图所示。
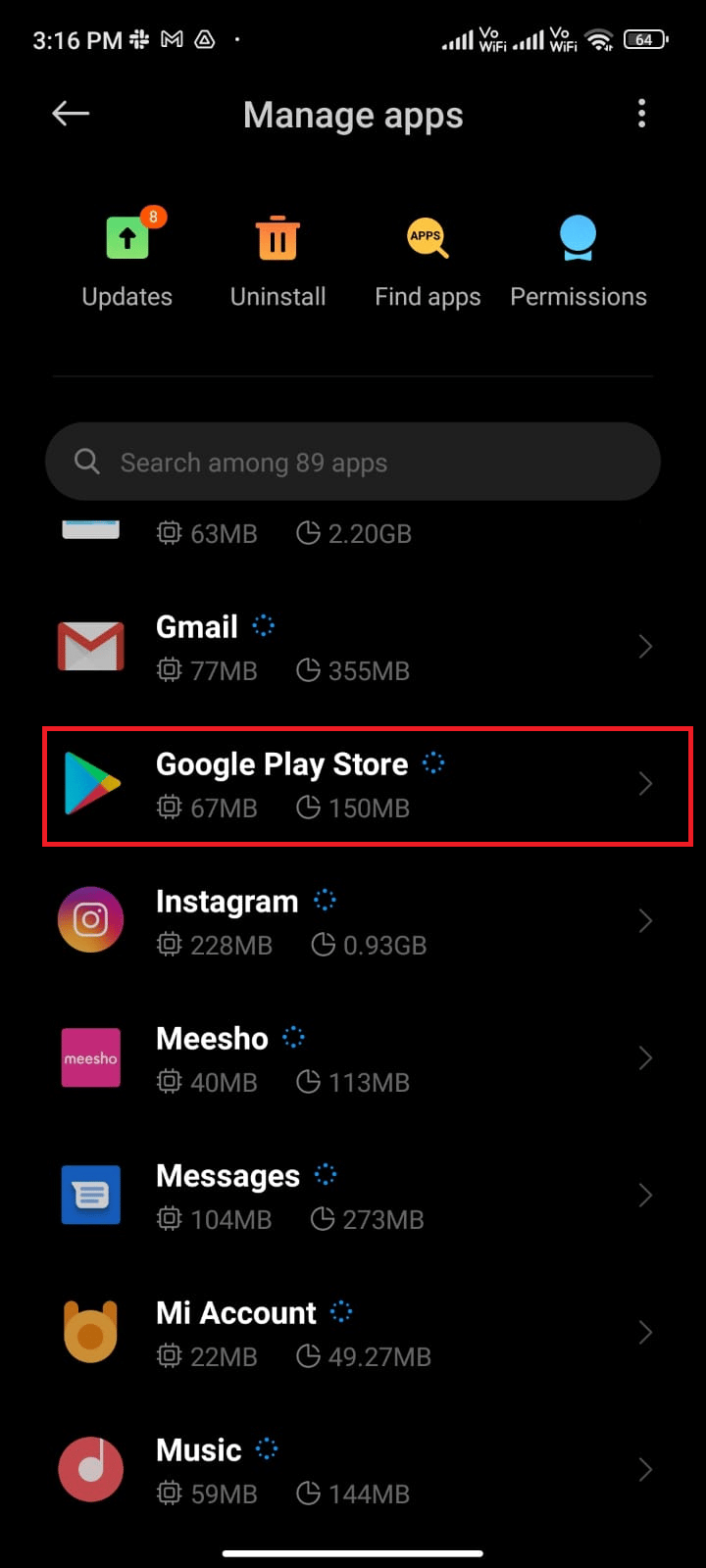
4. 然后,点击屏幕左下角的强制停止选项,如图所示。
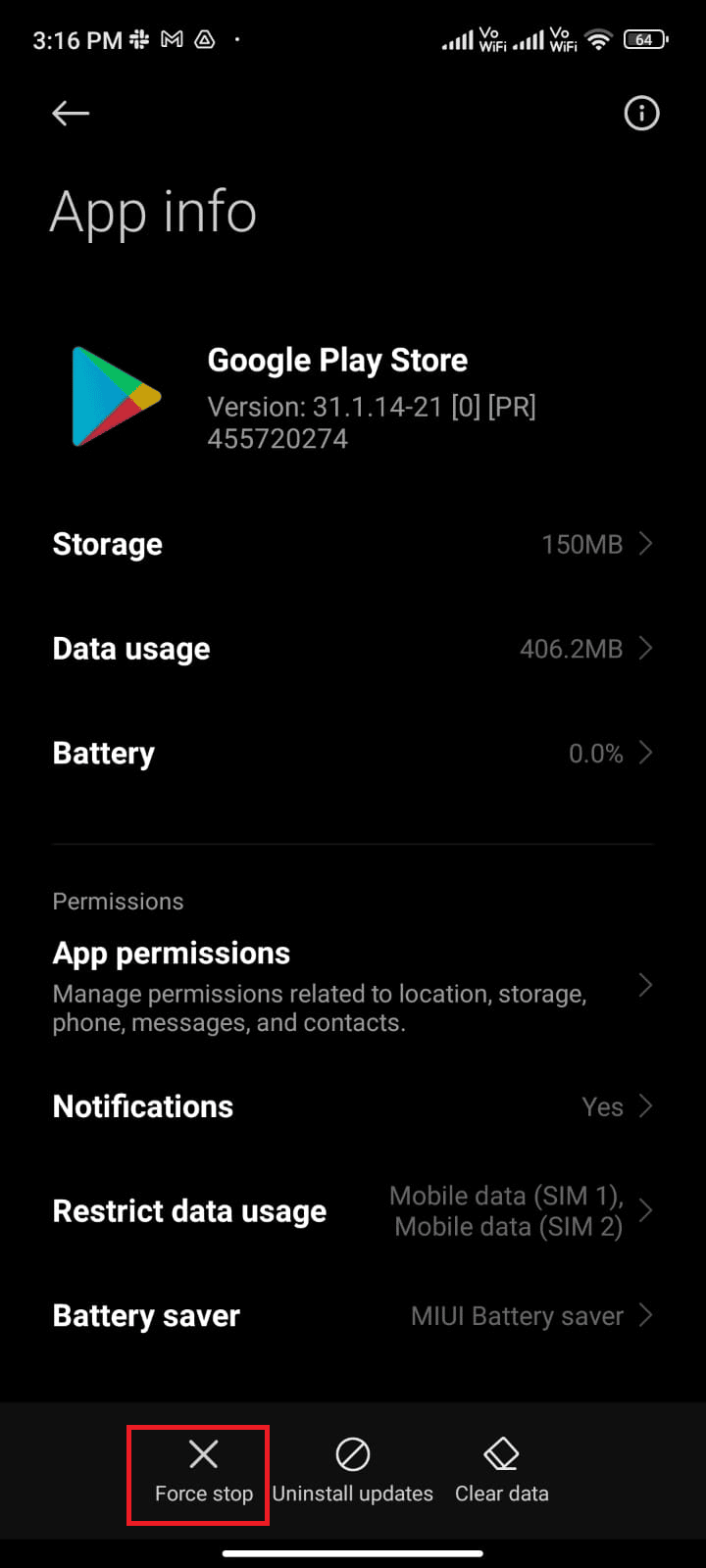
5. 最后,如果出现提示,请点击确定(如果有)。
现在,重新启动 Google Play 商店并检查您是否可以解决错误检查更新 Android 问题。
另请阅读: 15 个最佳 Google Play 商店替代品
方法 7:更新 Google Play 商店
Play Store 是您必须为所有应用程序安装更新的媒介。 但是,您可以更新 Play 商店本身吗? 是肯定的。 您必须确保您的 Play 商店已更新到其最新版本,以修复 Google Play 商店错误检查更新问题。 更新 Play 商店与更新所有其他应用程序的通常方式完全不同。 以下是安装 Play 商店更新的一些说明。
1. 和之前一样,从主屏幕点击Play 商店。
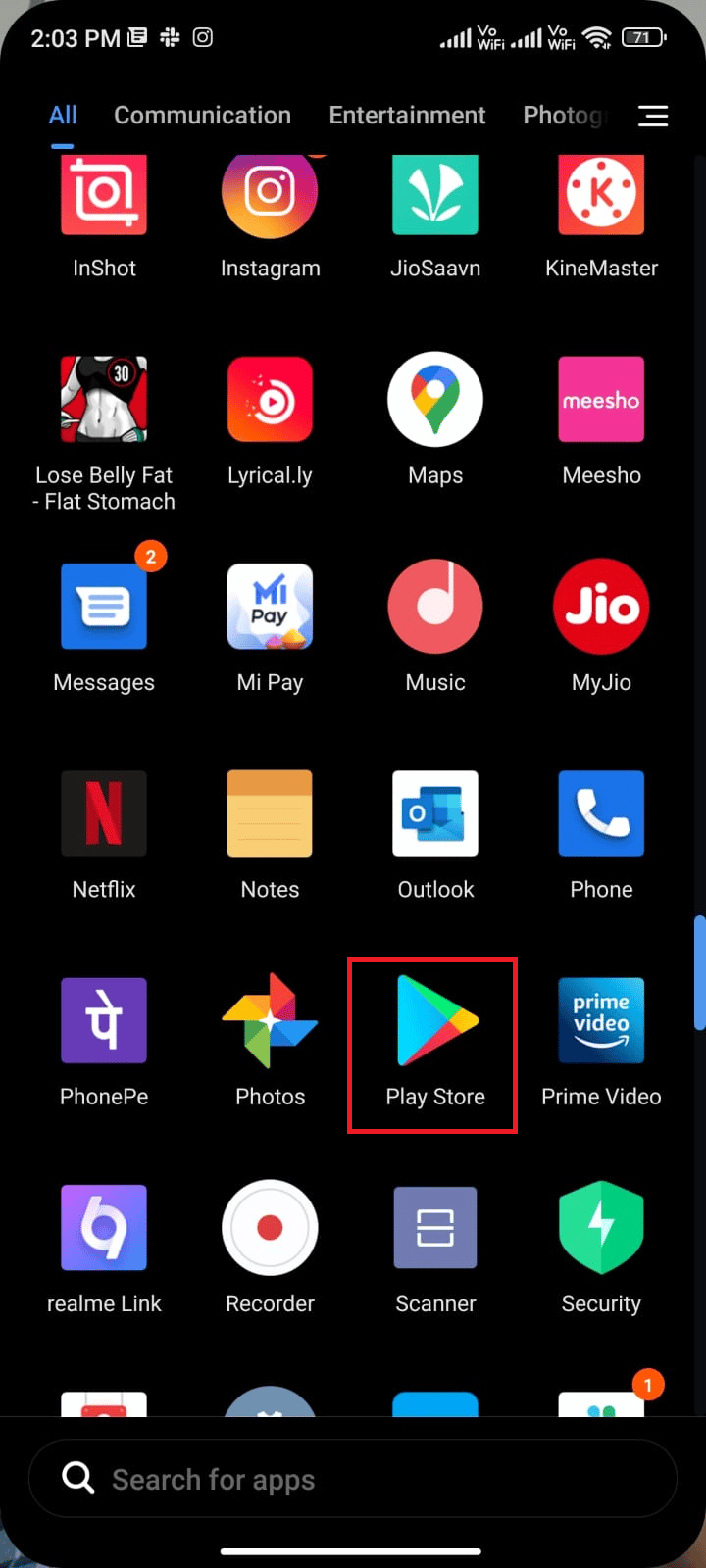
2. 现在,点击屏幕右上角的个人资料图标。
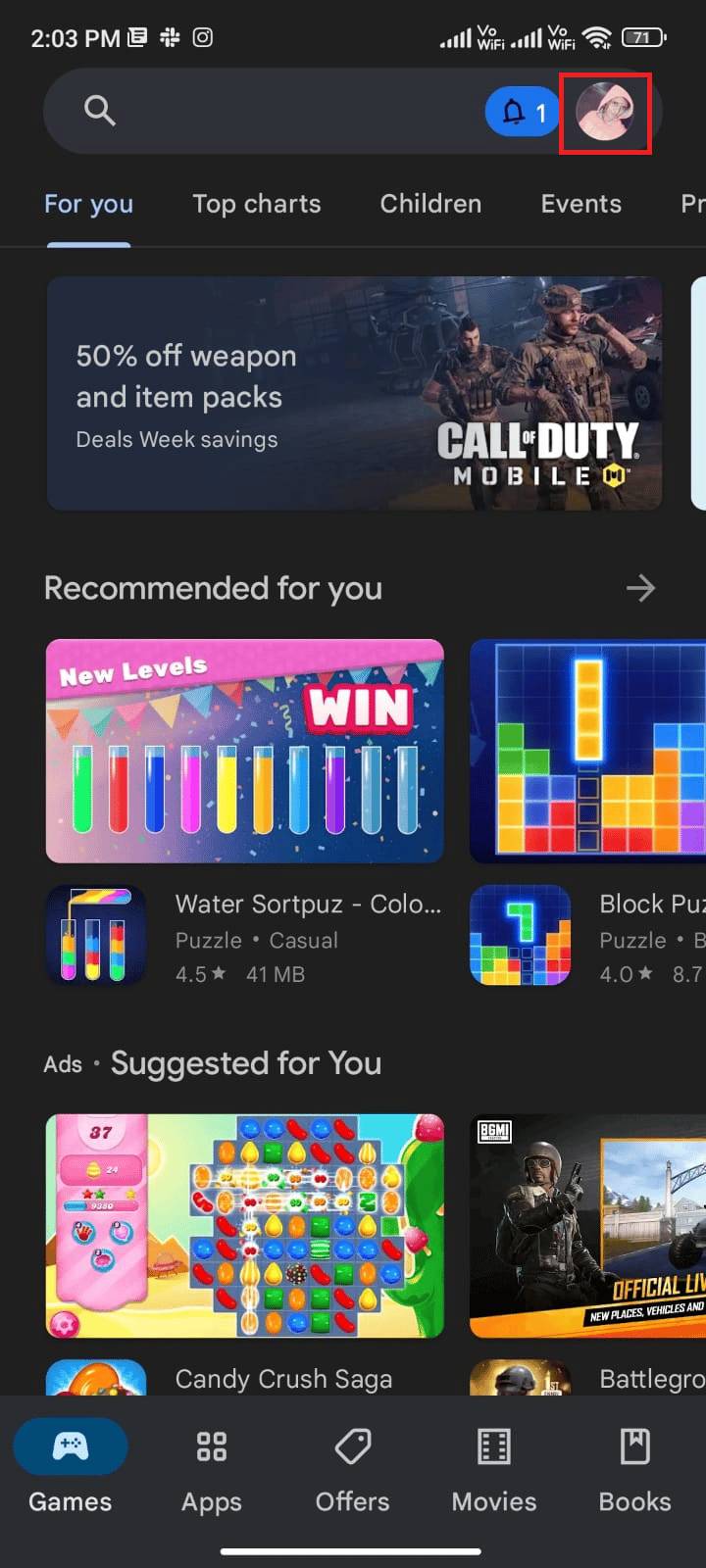
3. 然后,点击设置。
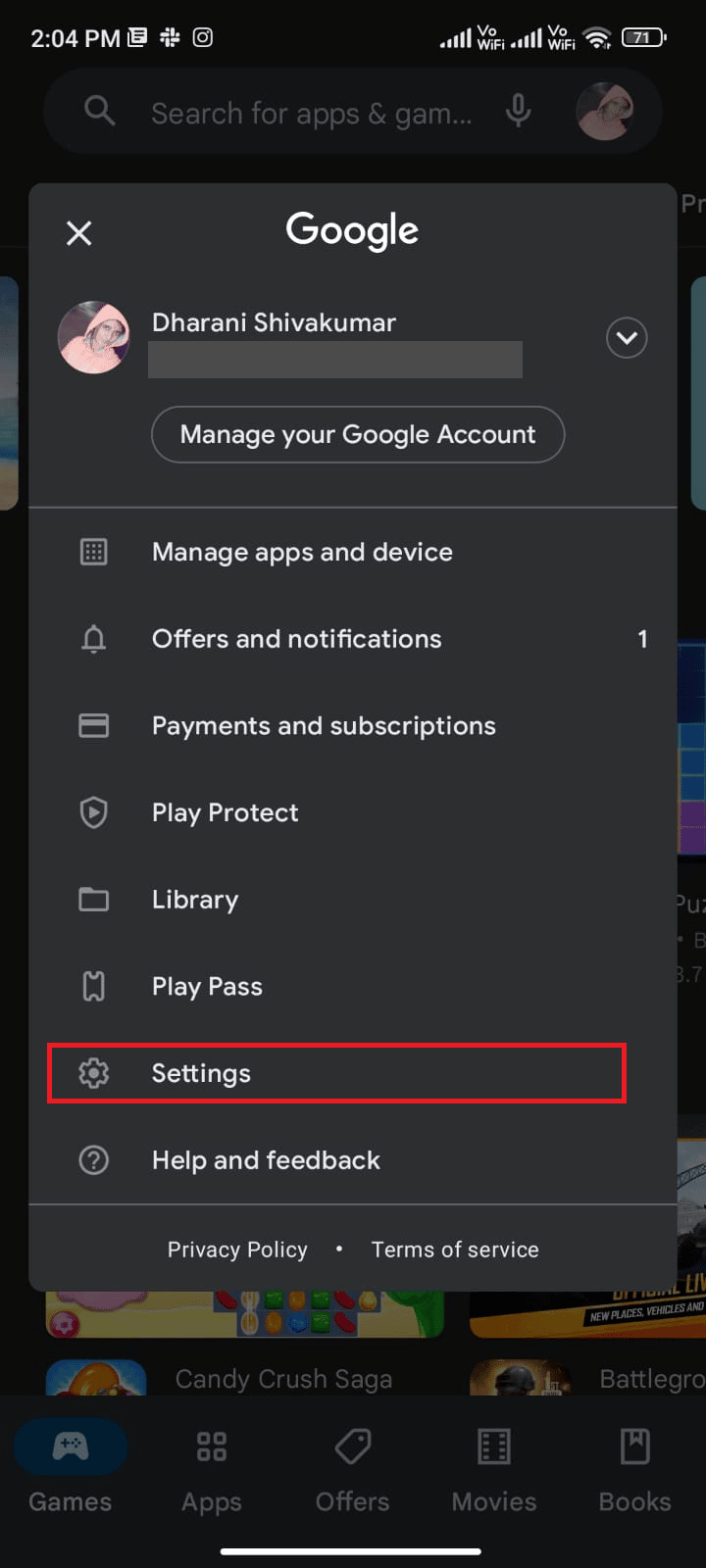

4. 现在,向下滚动并点击关于。
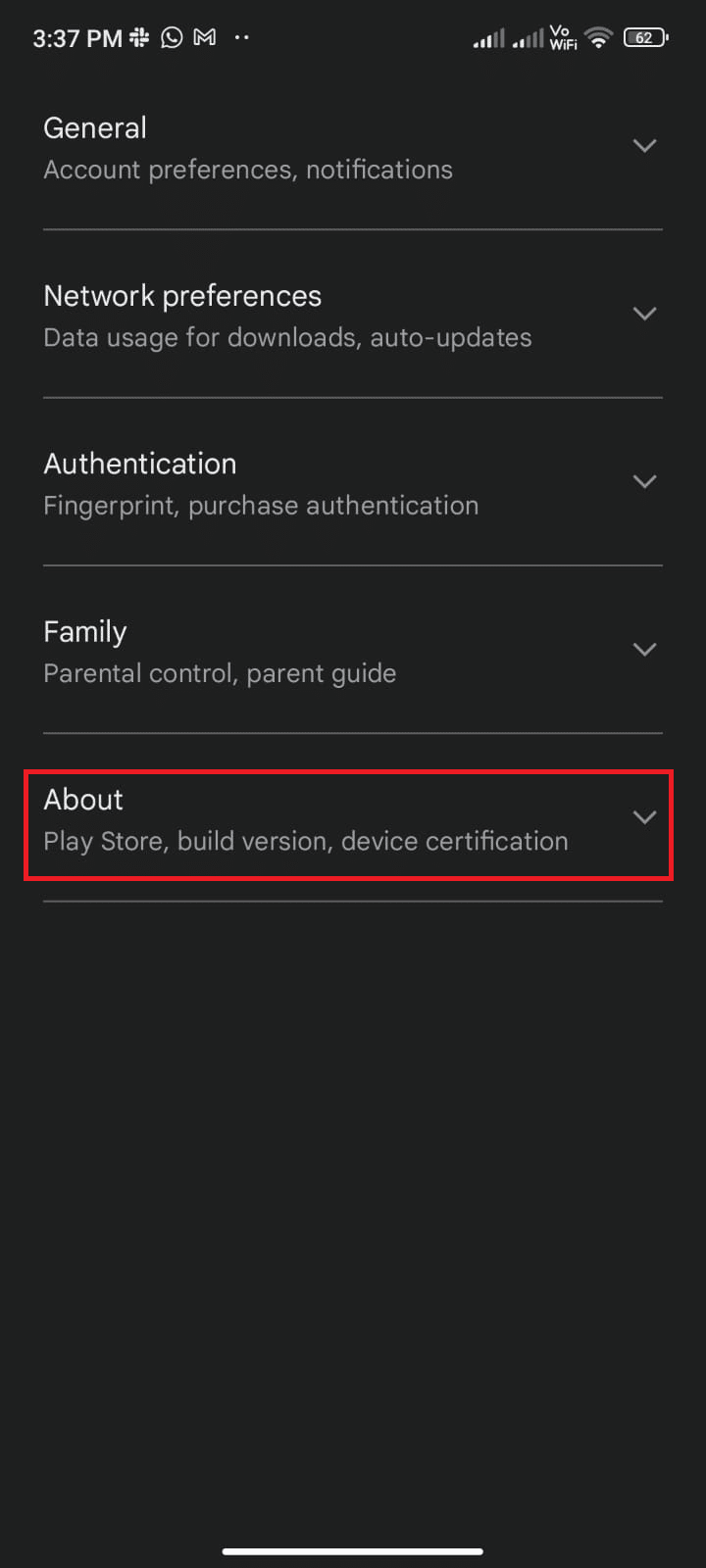
5. 然后,如图所示点击更新 Play 商店。
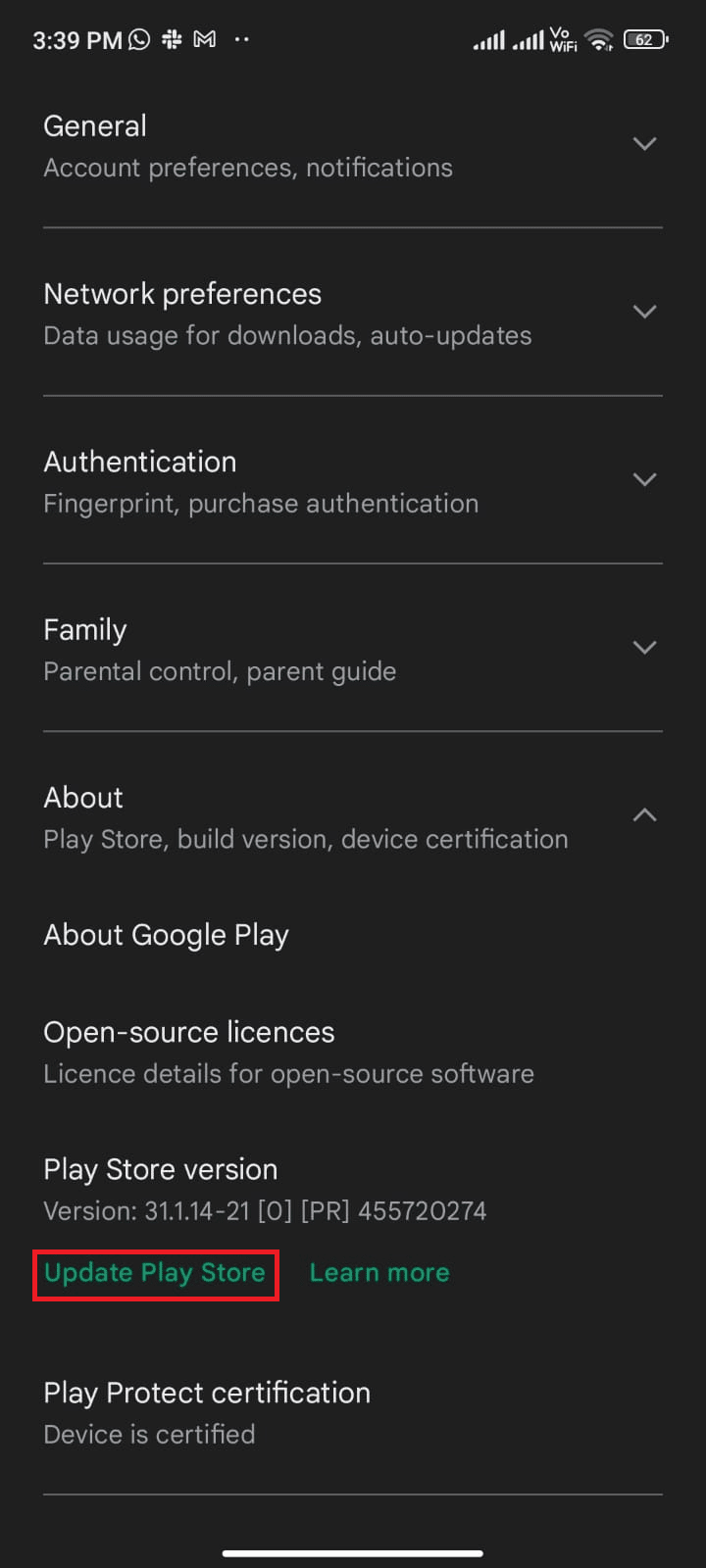
5A。 如果有任何更新,请等到应用程序更新。
5B。 否则,系统会提示您Google Play Store is up to date 。 现在,点击了解并继续下一个方法。
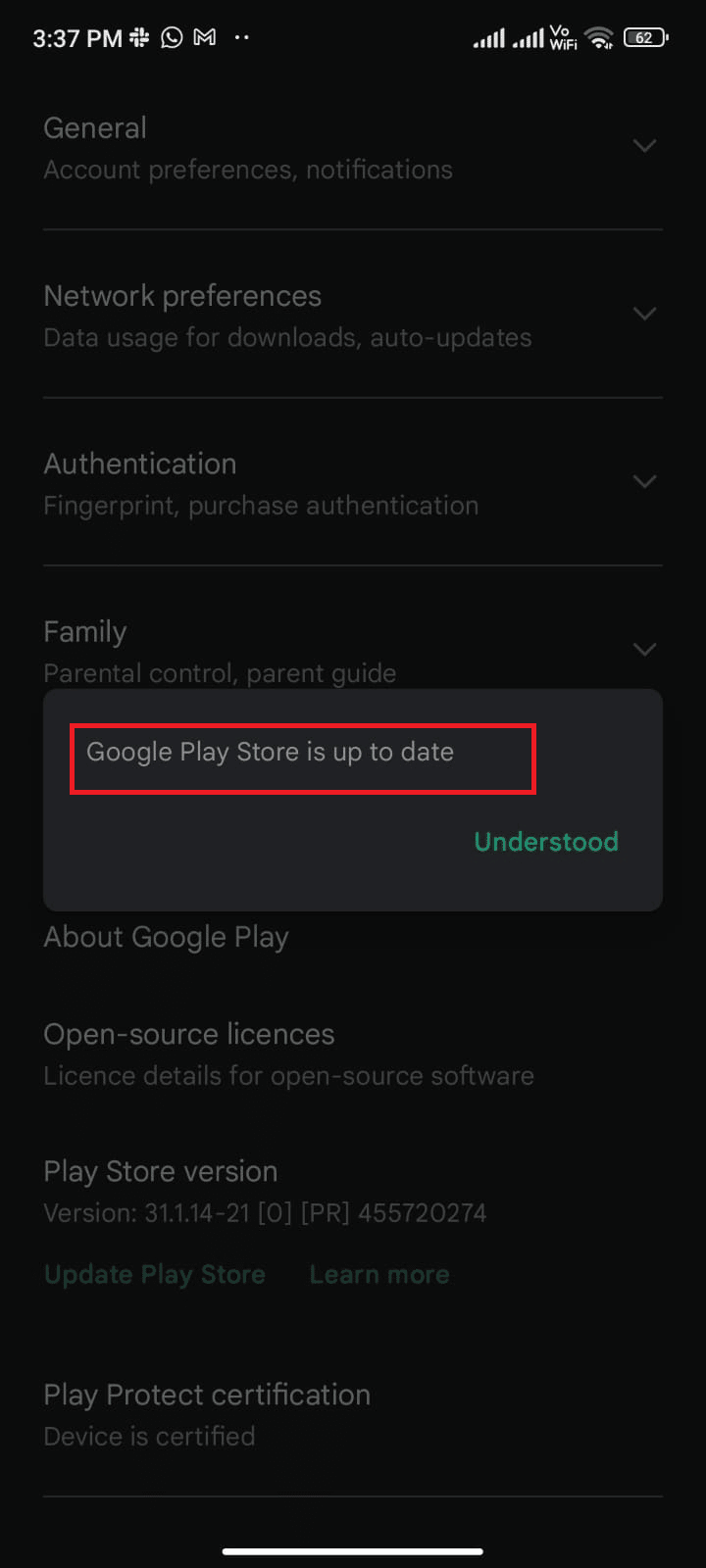
方法八:更新安卓
您可以通过更新您的 Android 操作系统来解决如何修复错误检查 Android 更新。 您可以使用移动数据或 Wi-Fi 更新您的 Android。 更新 Android 操作系统将帮助您修复与任何应用程序相关的所有错误和错误。 如果您不知道如何更新您的 Android,请查看我们的指南 3 如何检查您的 Android 手机上的更新。
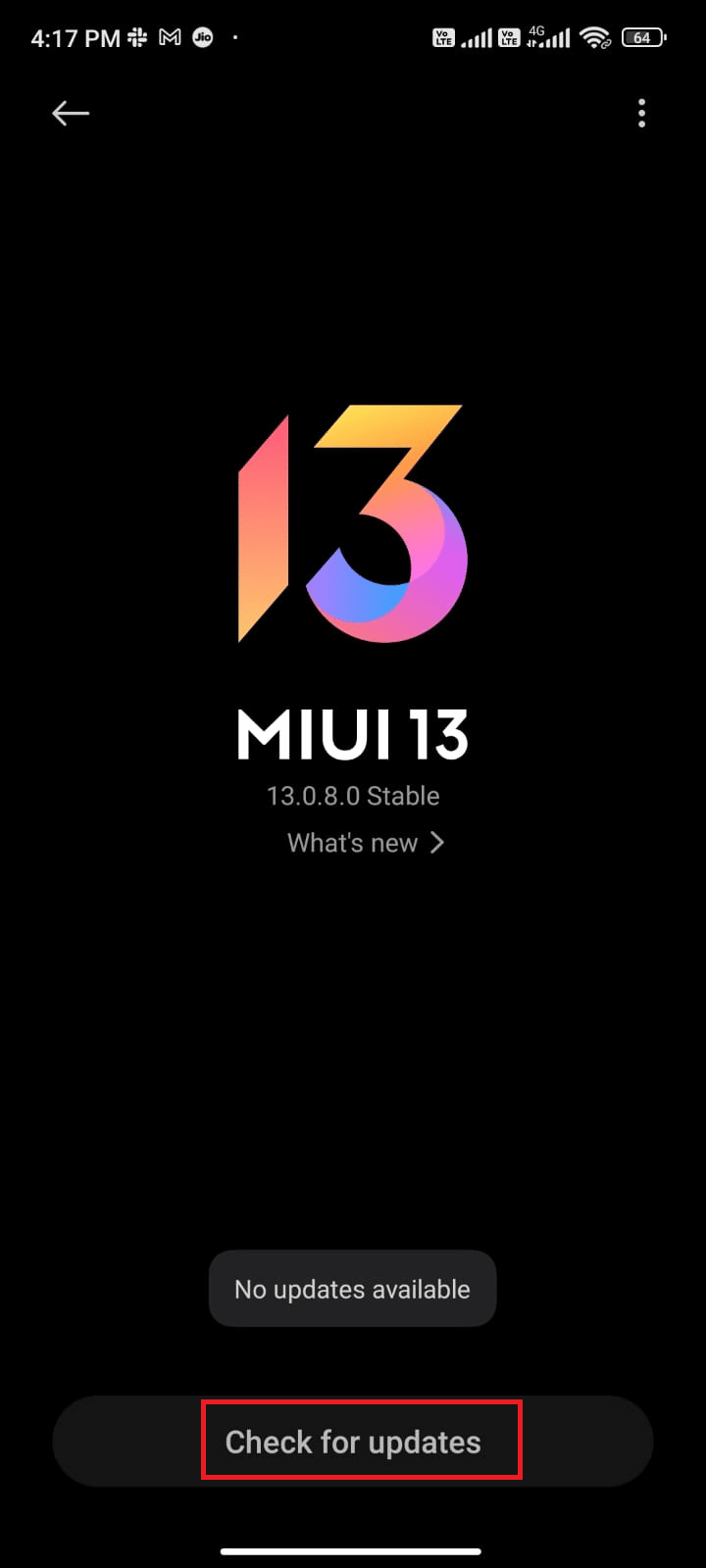
更新 Android 操作系统后,检查是否可以修复检查更新问题。
另请阅读:如何修复 Google Play 商店中的服务器错误
方法九:清空存储空间
要在您的 Android 上安装最新的应用程序/更新,您的手机必须有足够的空间。 如果没有剩余空间进行新更新,您将面临等待下载的应用程序问题,检查 Android 上很少或未使用的应用程序,并通过 Google Play 商店或手机存储删除应用程序。 您还可以按照下面列出的说明管理 Android 中的存储。
1. 在您的 Android 设备上启动文件管理器。
2. 现在,点击屏幕左上角的三线图标。
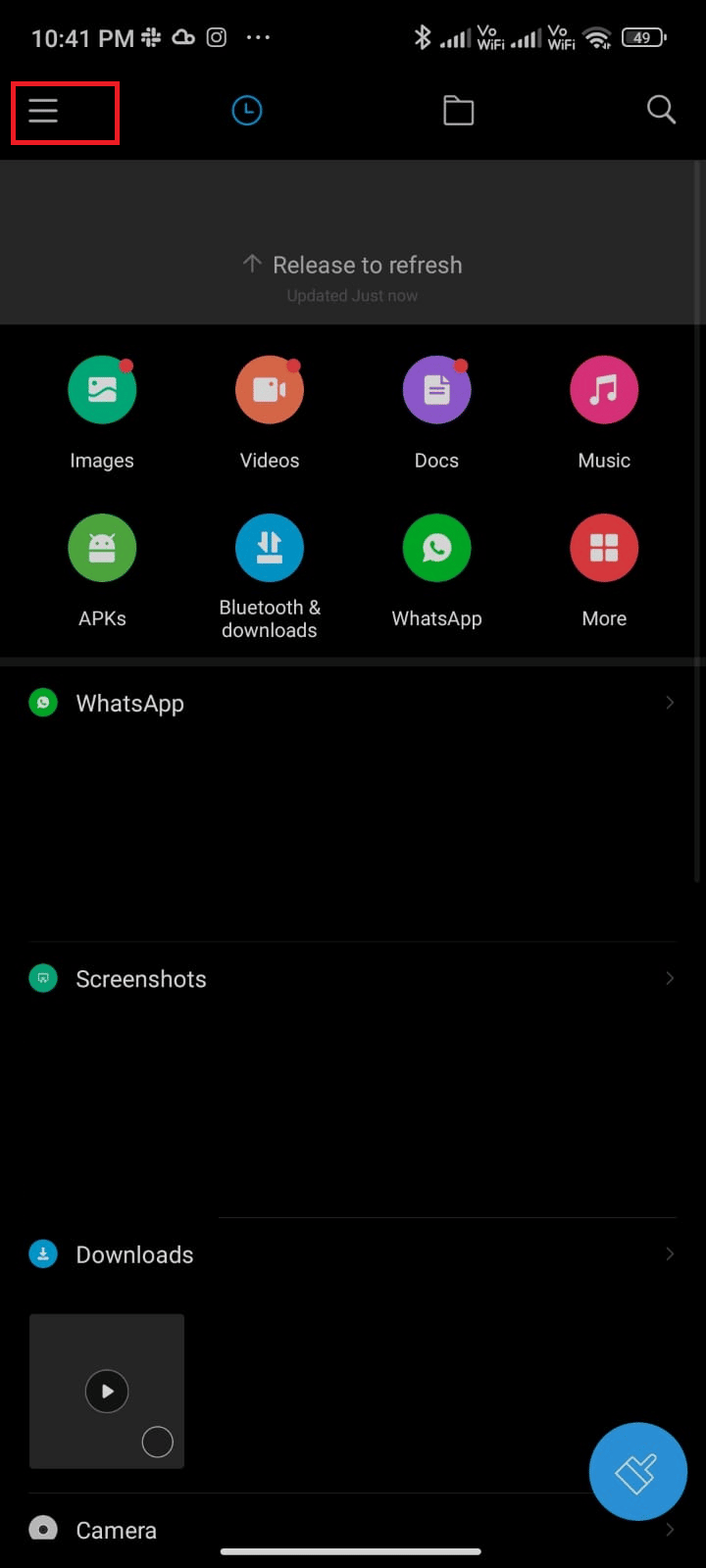
3. 现在,点击深度清洁,如图所示。
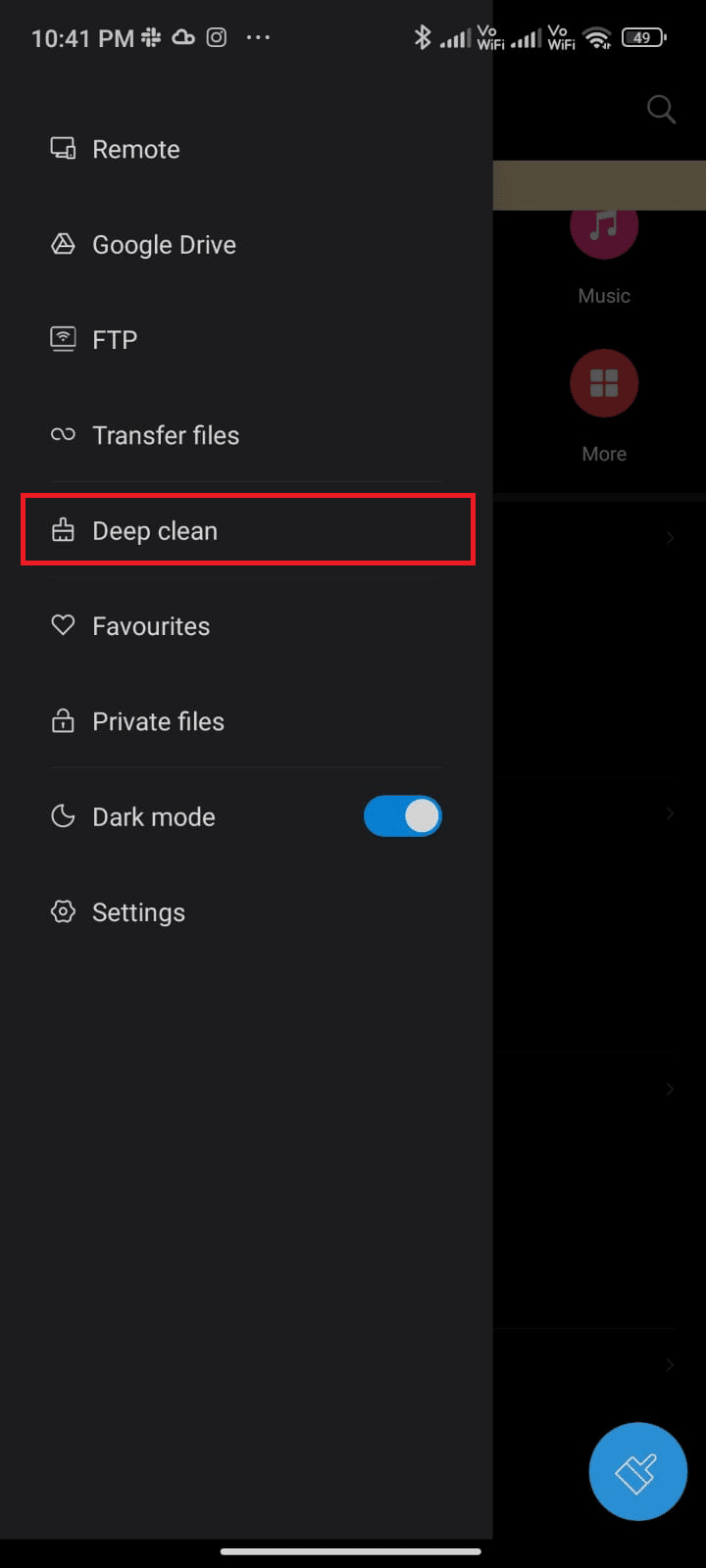
4. 现在,点击与您想要释放一些空间的类别相对应的立即清理。
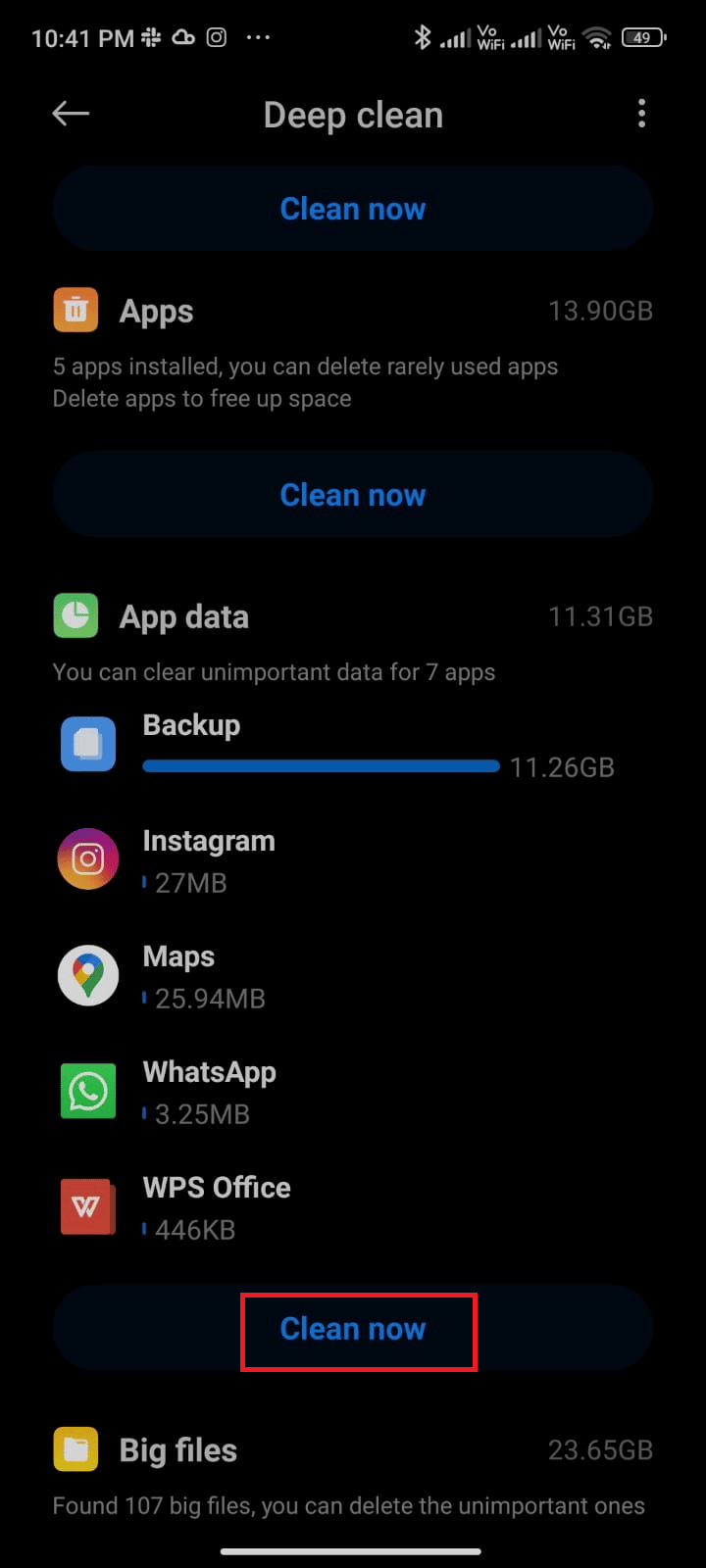
5. 现在,选择所有不必要的文件,然后点击删除所选文件,如图所示。
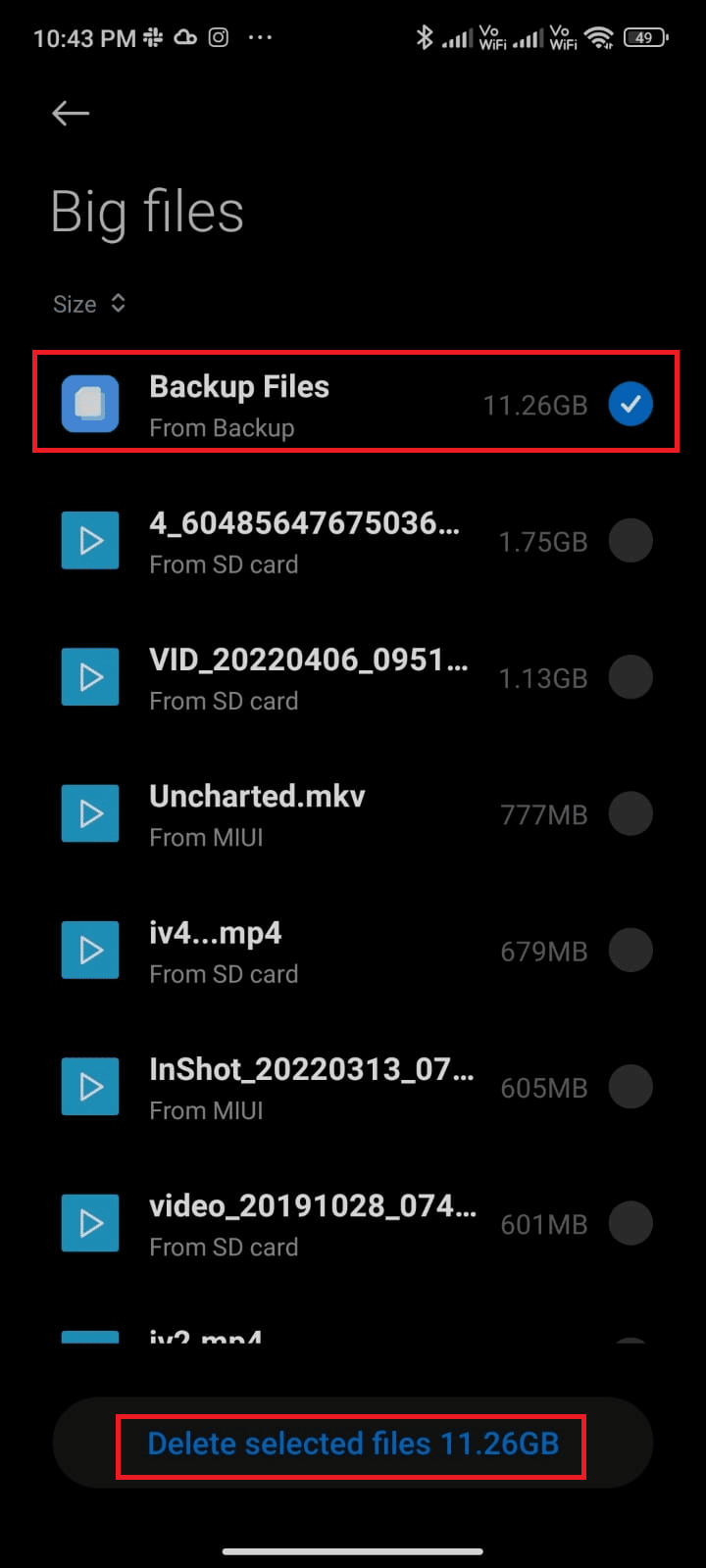
6. 现在,点击OK确认提示并重启手机。 然后,检查您是否能够修复 Google Play 商店检查更新问题。
附加修复:如果单个文件夹下有大量文件和文件夹,您可以更改文件位置。 通过这样做,您可以减少单个文件夹下消耗的空间,这有助于提高手机性能。 您还可以按照我们关于如何释放和管理手机存储空间的指南来释放手机空间。
方法 10:运行恶意软件扫描
Android 中的恶意文件和错误可能会在检查 Google Play 商店中的更新错误时给您带来麻烦。 确保您最近是否下载了任何 APK 文件或安装了任何新应用程序。 如果是,请卸载应用程序并检查您是否已解决问题。 您还可以尝试安装防病毒应用程序并运行恶意软件扫描以确保您的设备是否安全。
阅读我们的指南 10 款适用于 Android 的最佳免费防病毒软件,了解选择哪个应用程序以及如何使用它。 以下是使用第三方应用程序在 Android 上运行恶意软件扫描的一些说明。
1. 在您的 Android 手机上启动Play 商店。
2. 现在,如图所示搜索任何防病毒软件。
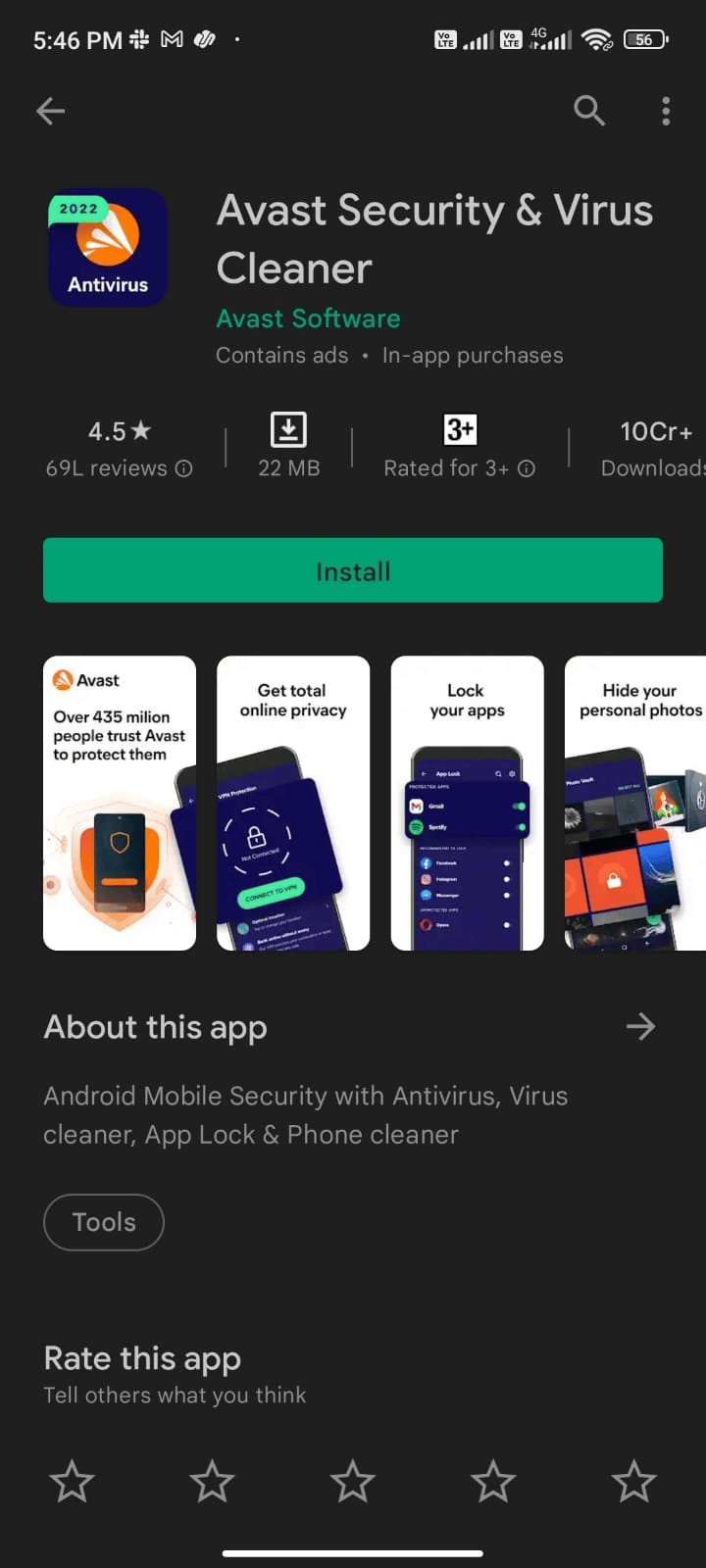
3. 然后,点击安装按钮。
4. 等待安装完成,然后点击打开以启动应用程序。
注意:扫描您的 Android 设备的步骤可能因您使用的软件而异。 这里以 Avast Antivirus – Scan & Remove Virus, Cleaner 为例。 根据您的软件执行步骤。
5. 按照应用程序中的屏幕说明,选择高级保护(需要订阅)或基本保护(免费)。
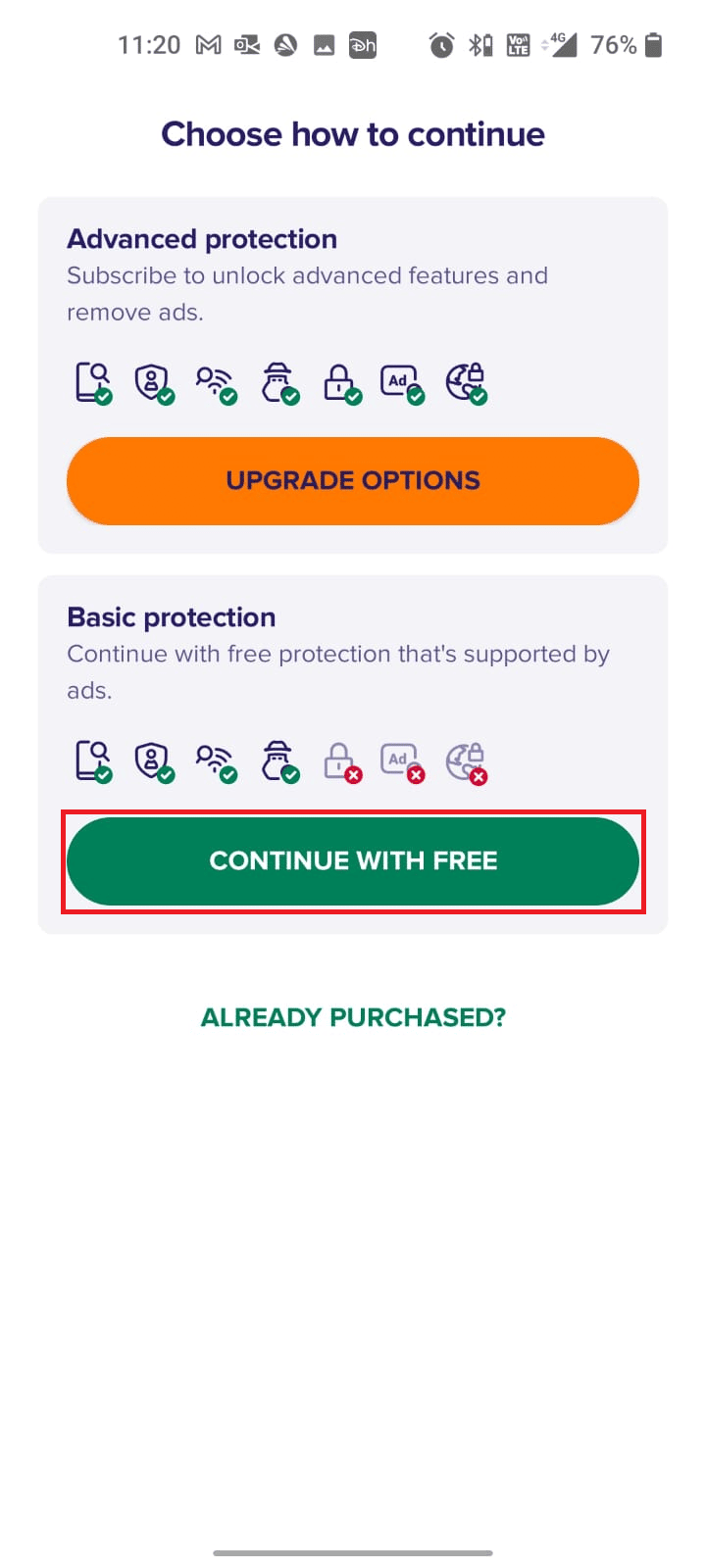
6. 然后,点击开始扫描。
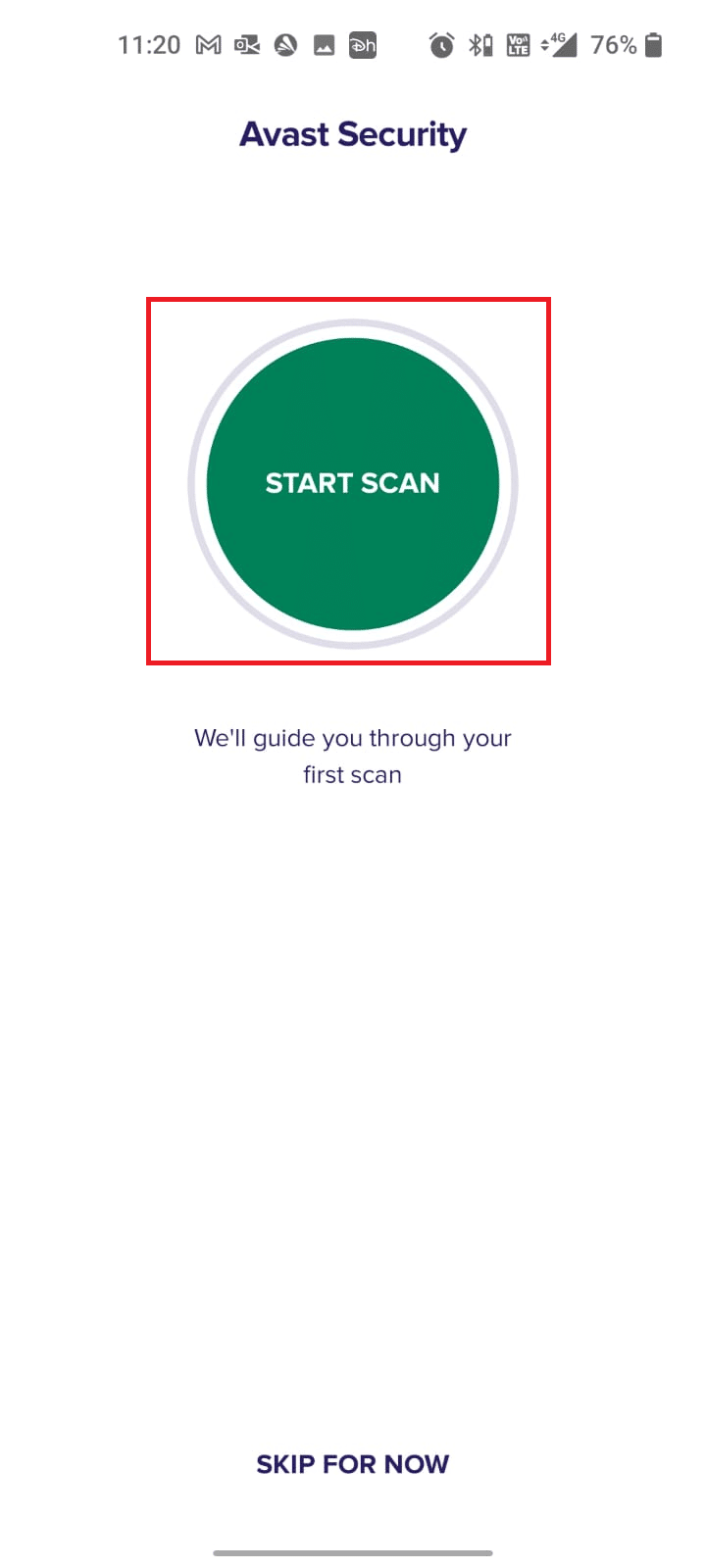
7. 在下一个提示中,允许或禁止权限提示扫描设备内的文件。
注意:在此应用程序中,如果您拒绝此访问,则只会扫描您的应用程序和设置,而不是损坏的文件。
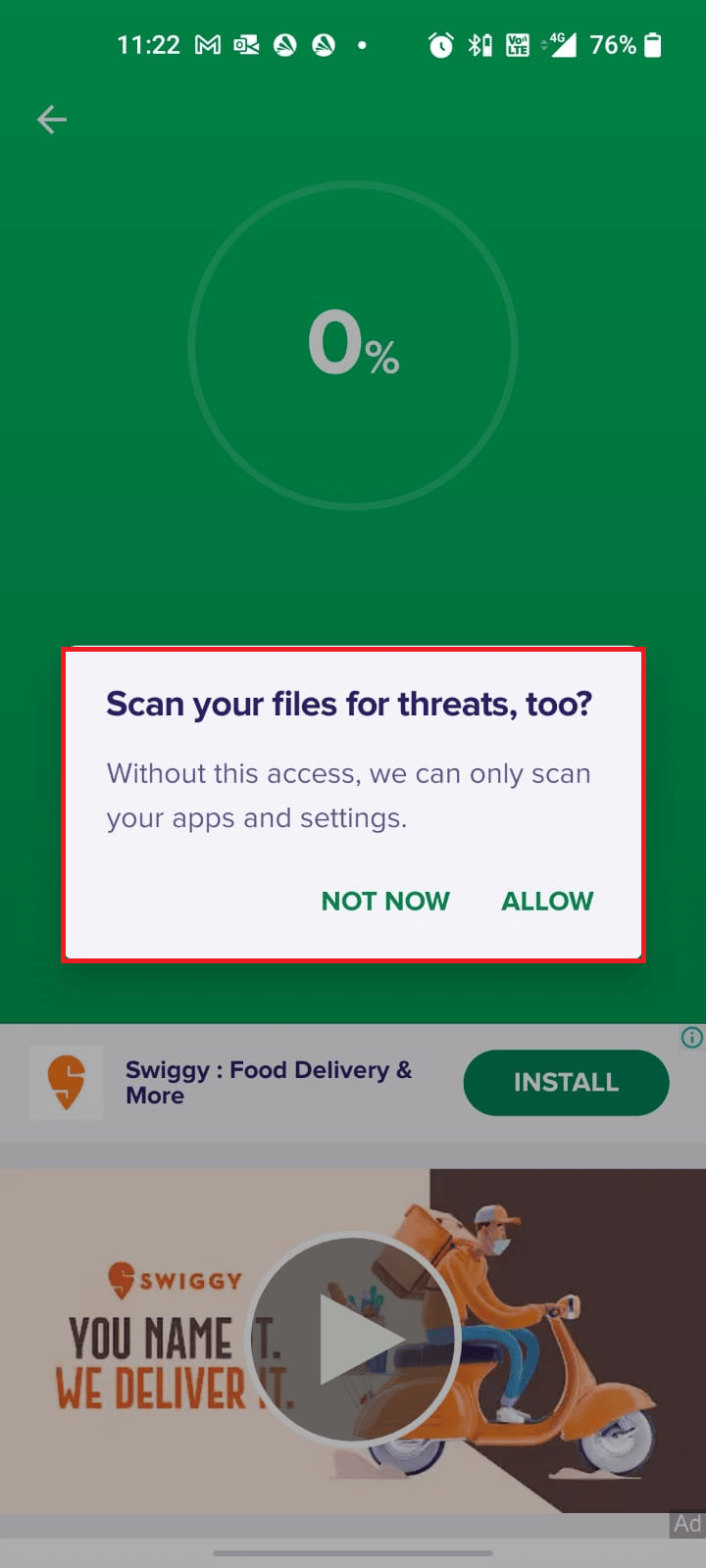
8. 等到应用程序完全扫描您的设备后,按照屏幕上的说明解决发现的风险。
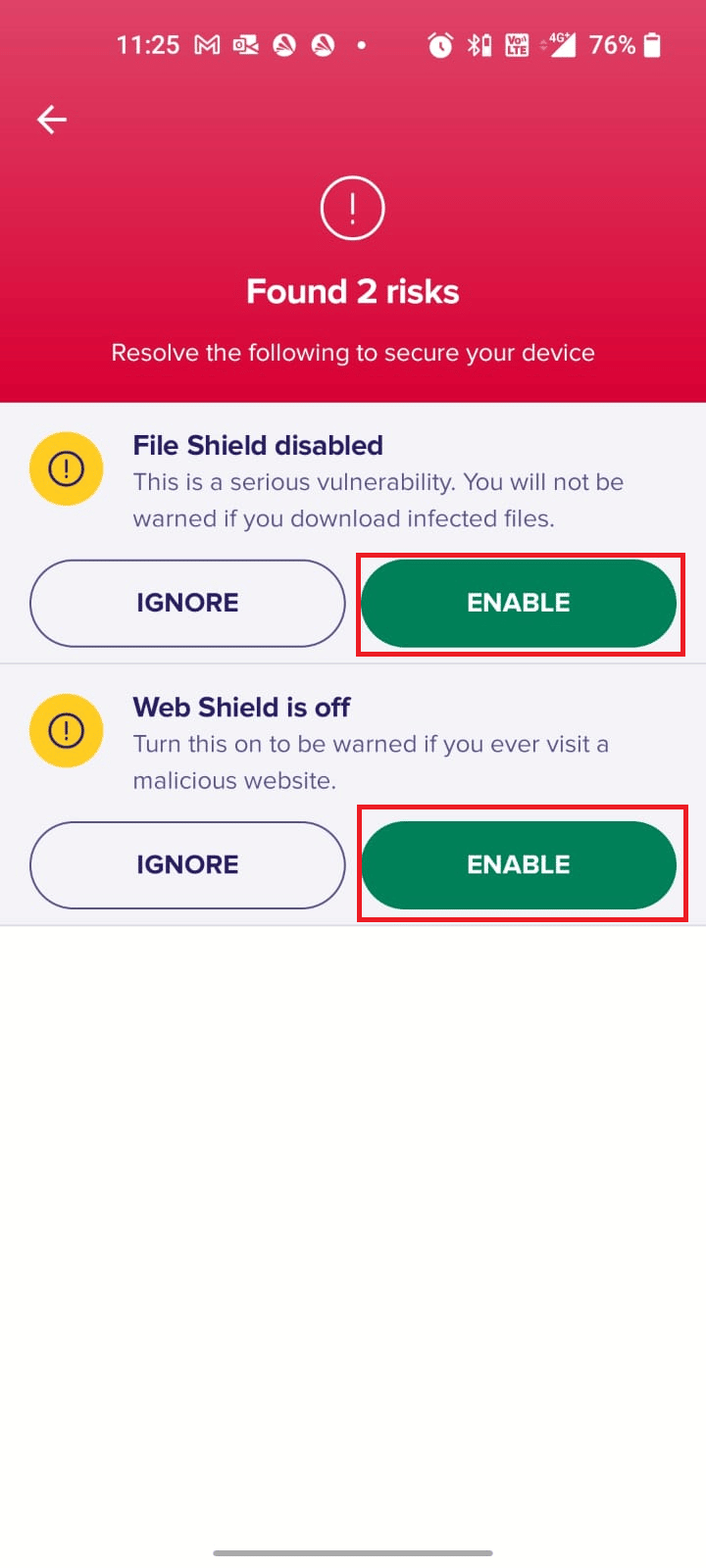
9. 这将从您的 Android 设备中删除损坏的文件或威胁,以便您可以从 Play 商店安装更新而不会遇到任何问题。
另请阅读:无需恢复出厂设置即可删除 Android 病毒
方法 11:选择 IPv4/IPv6 APN 漫游协议
如果上述所有方法都不能帮助您解决有关 Google Play 商店问题的检查更新错误,您可以更改接入点名称以调整互联网设置。 以下是将您的 APN 设置更改为 IPv4/IPv6 APN 漫游协议的一些说明。
1.关闭Android上的所有后台应用程序。
2. 现在,转到设置。
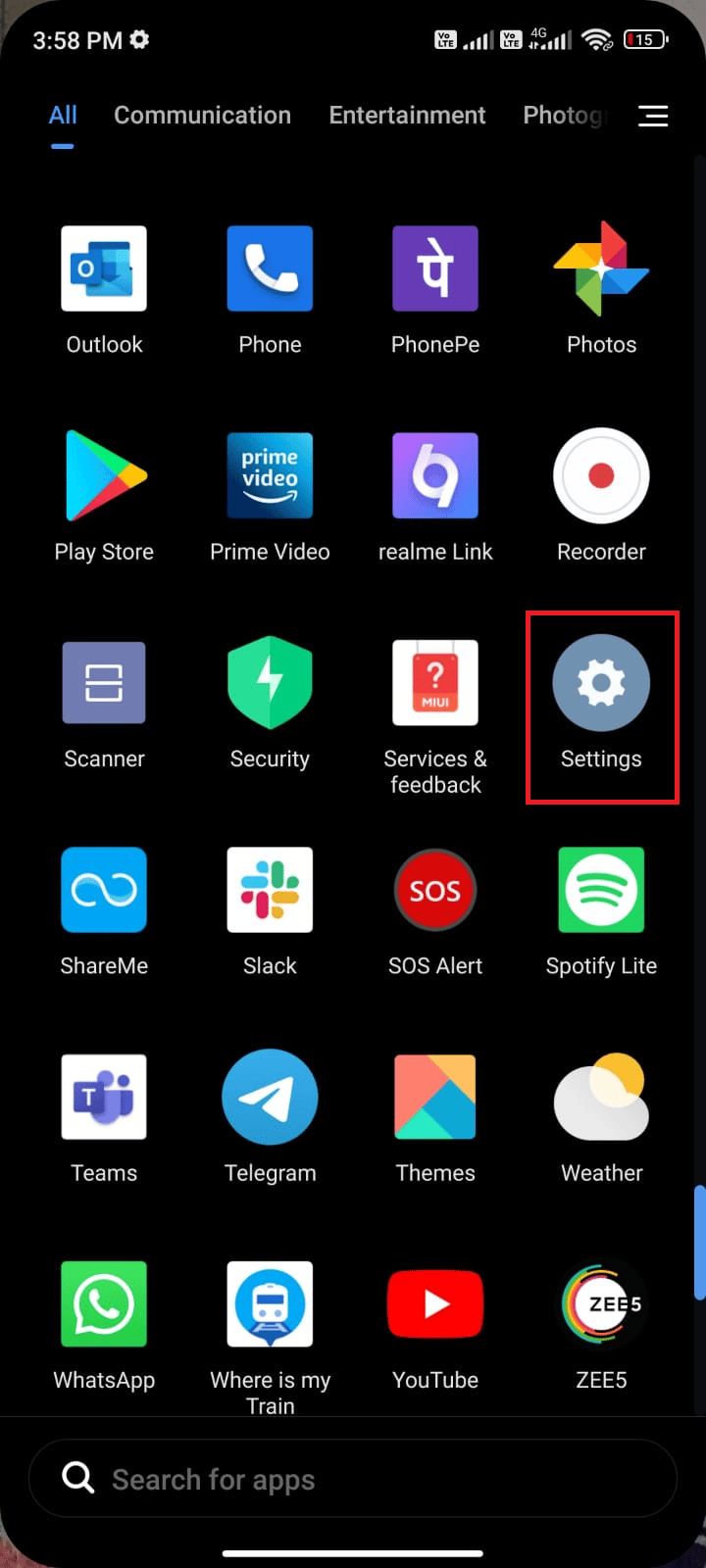
3. 然后,点击SIM 卡和移动网络选项。
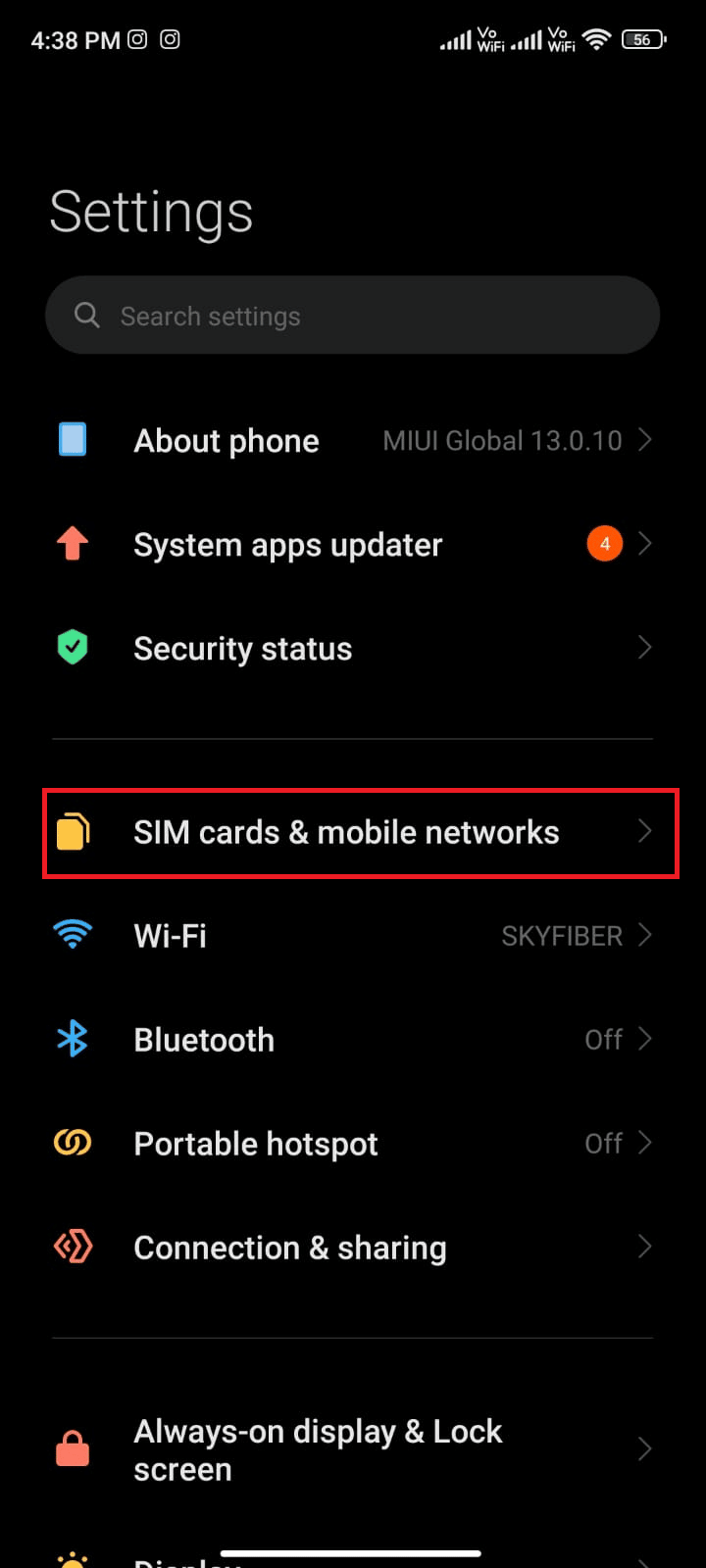
4. 在这里,选择您使用移动数据的SIM 。
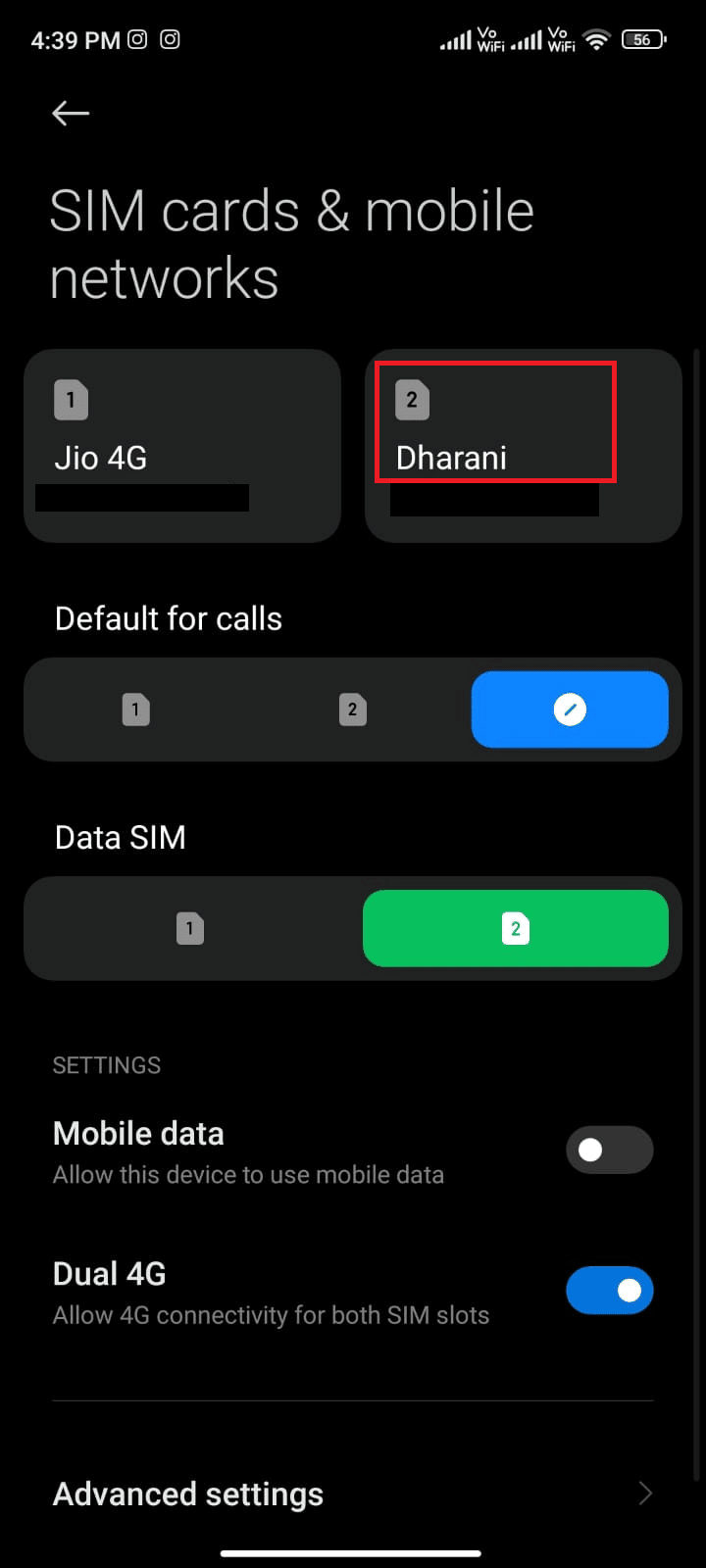
5. 然后,点击接入点名称。
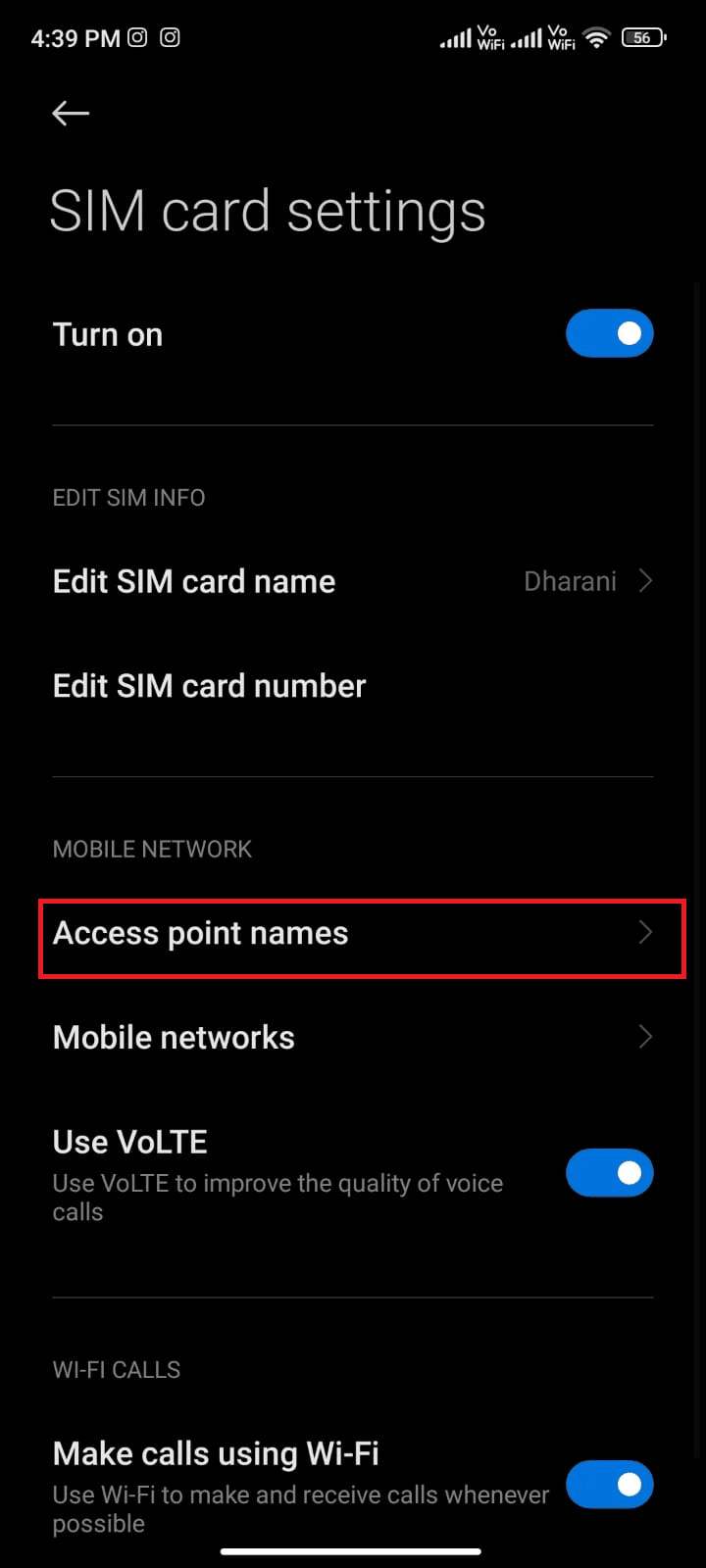
6. 现在,点击Internet旁边的箭头符号。
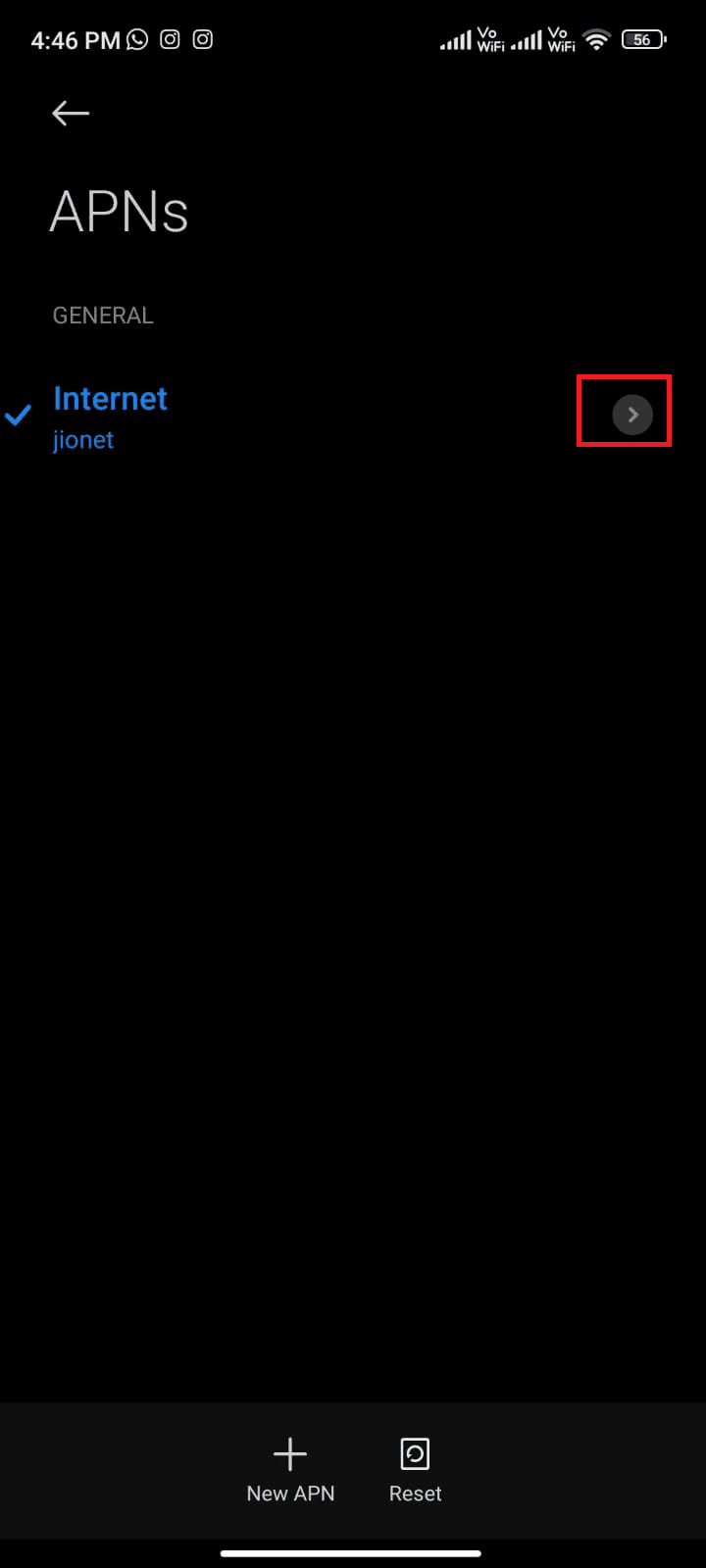
7. 在编辑接入点屏幕中,向下滚动并点击APN 漫游协议。
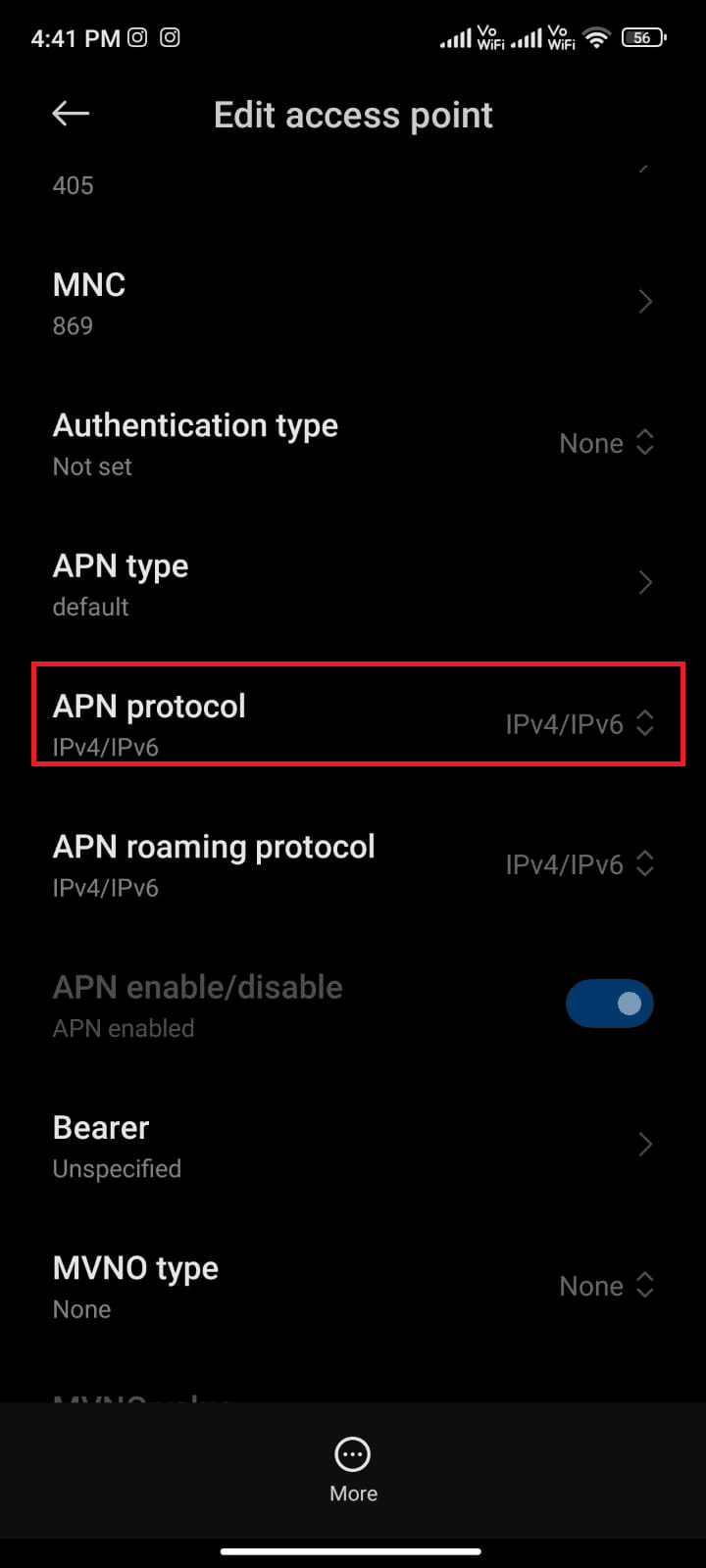
8. 然后,如图所示选择IPv4/IPv6并保存更改。
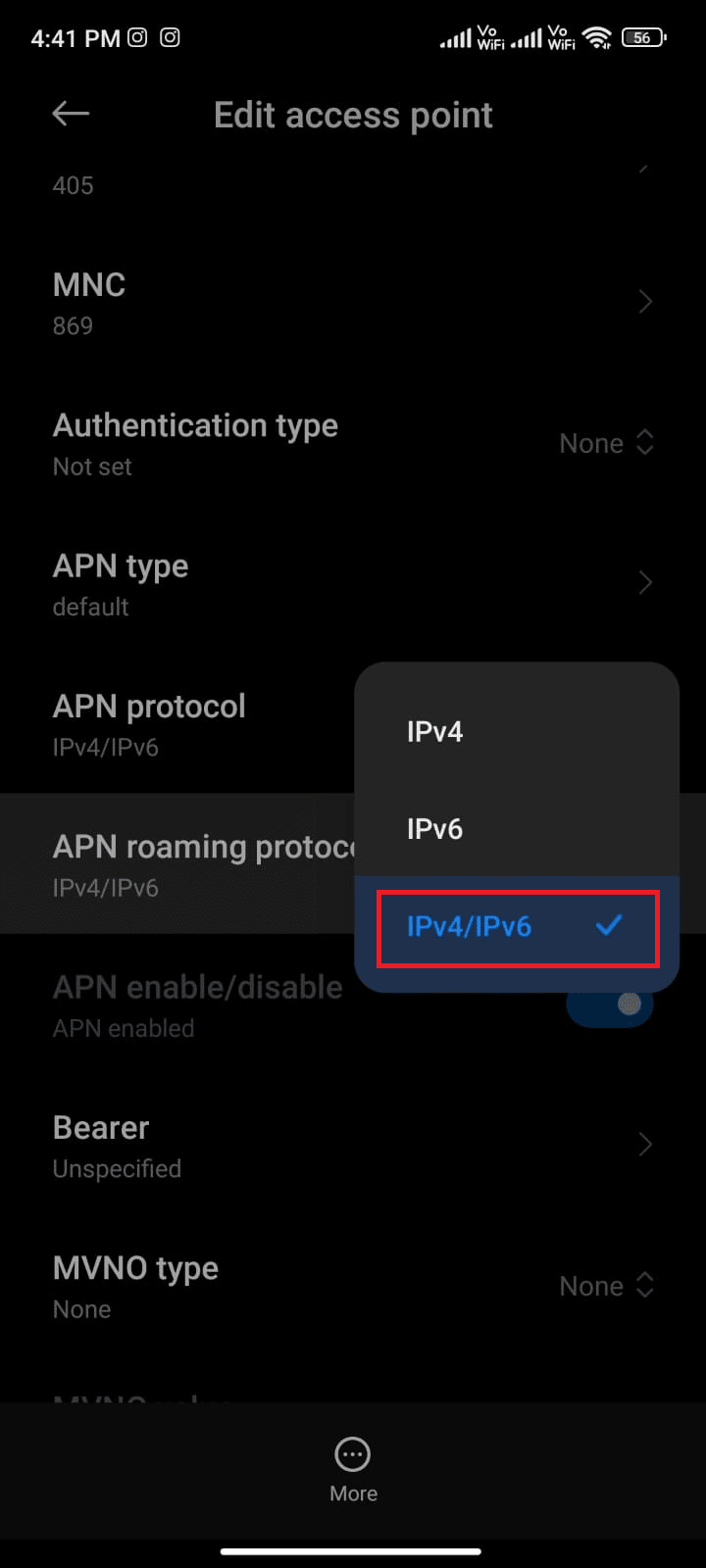
您的网络连接可能暂时被禁用。 等到数据连接恢复并尝试在 Play 商店中下载应用程序或更新。
方法 12:使用 VPN
免费的 Android VPN 是一种工具,可让您连接到虚拟服务器网络而无需支付任何费用。 它允许您通过公共或共享网络发送和接收数据。 您可以访问在您的网络上或由于您的位置而受到限制的网站。 VPN 程序允许您匿名访问互联网,同时仍保护您的个人信息。 这可以帮助您修复 Google Play 商店检查更新,建议您按照下面列出的说明在 Android 上安装 VPN 应用程序。
1. 从 Google Play 商店安装任何 VPN 应用,例如 Hideman VPN。
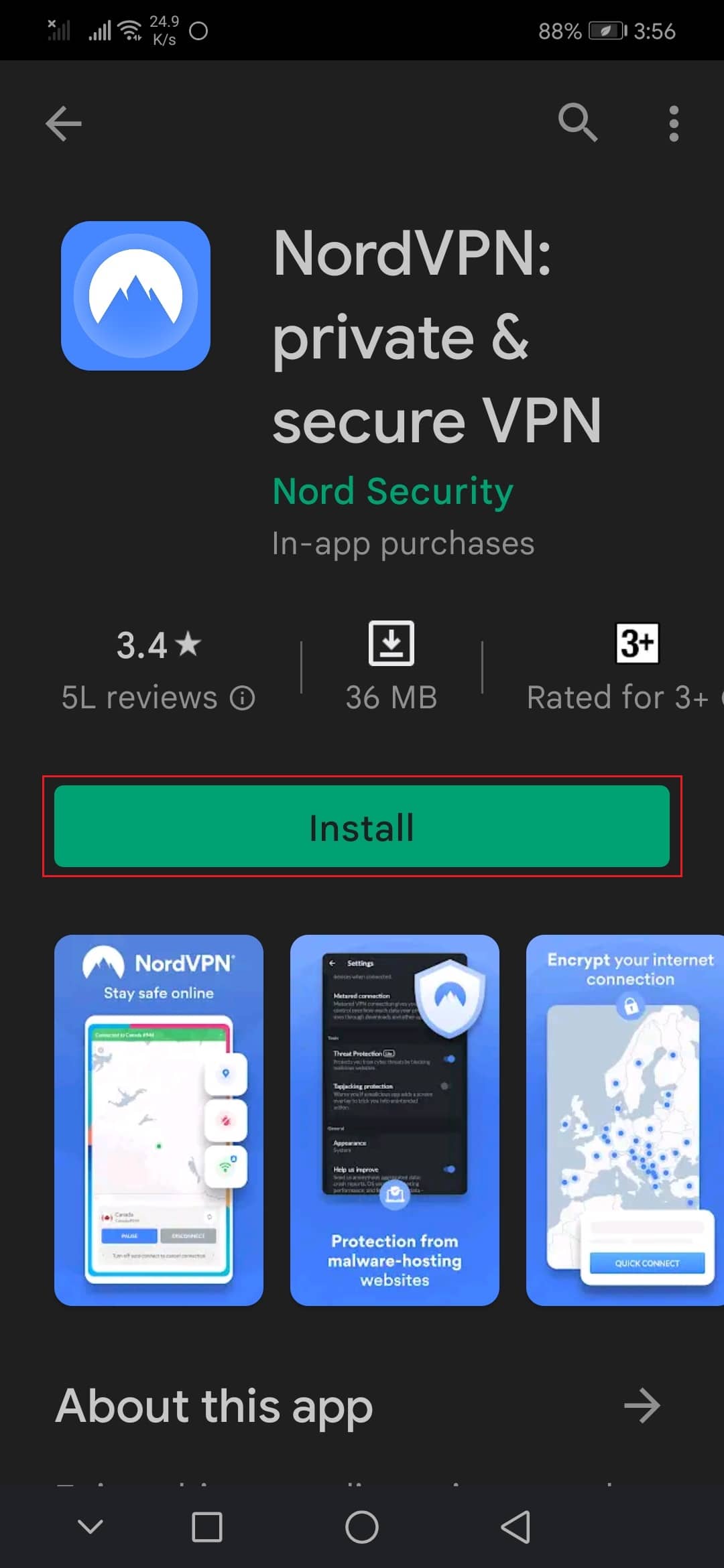
2. 启动应用程序并选择美国作为您的居住国并连接到它。
3. 然后,启动 Google Play Store 并检查您是否能够安装应用程序而没有任何错误。
另请阅读:谷歌浏览器访问被阻止站点的 15 个最佳 VPN
方法 13:删除并重新添加帐户
如果本文中的任何方法都不能帮助您解决问题,那么您可以尝试重新添加您的 Google 帐户。 这将帮助您解决与您的帐户相关的所有问题,以下是重新添加您的 Google 帐户的一些说明。
1. 在您的设备上启动设置。
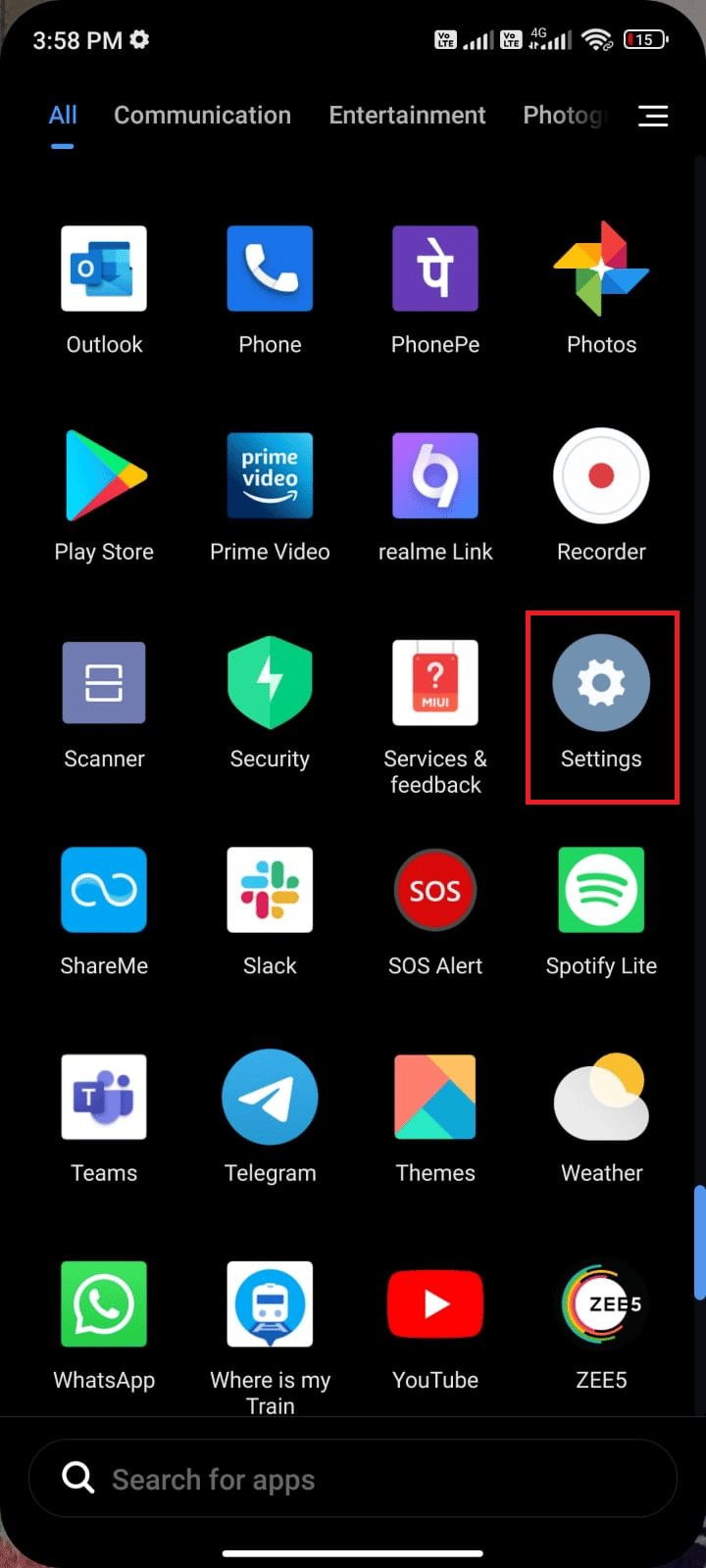
2. 向下滚动设置屏幕并点击帐户和同步,如图所示。
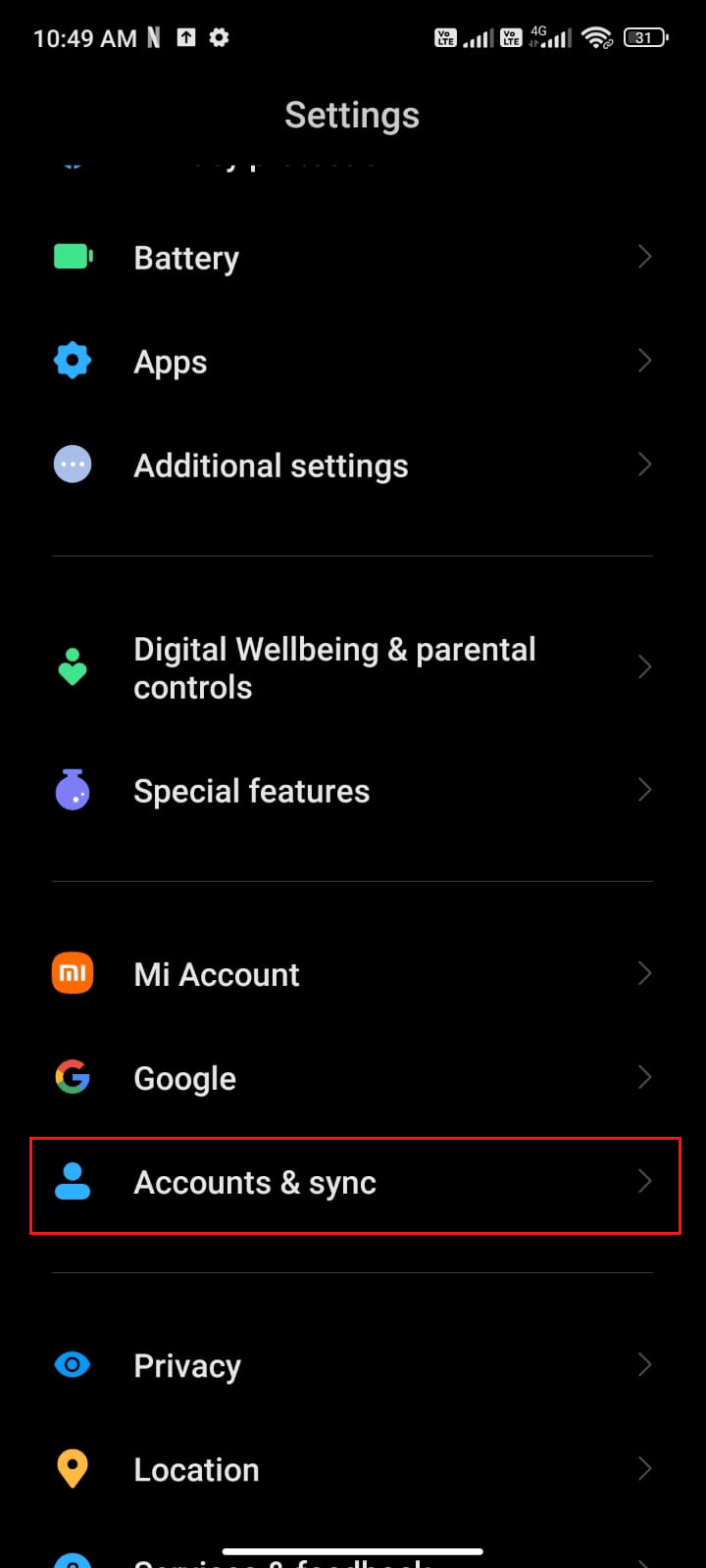
3.现在,点击谷歌,然后点击更多选项,如图所示。
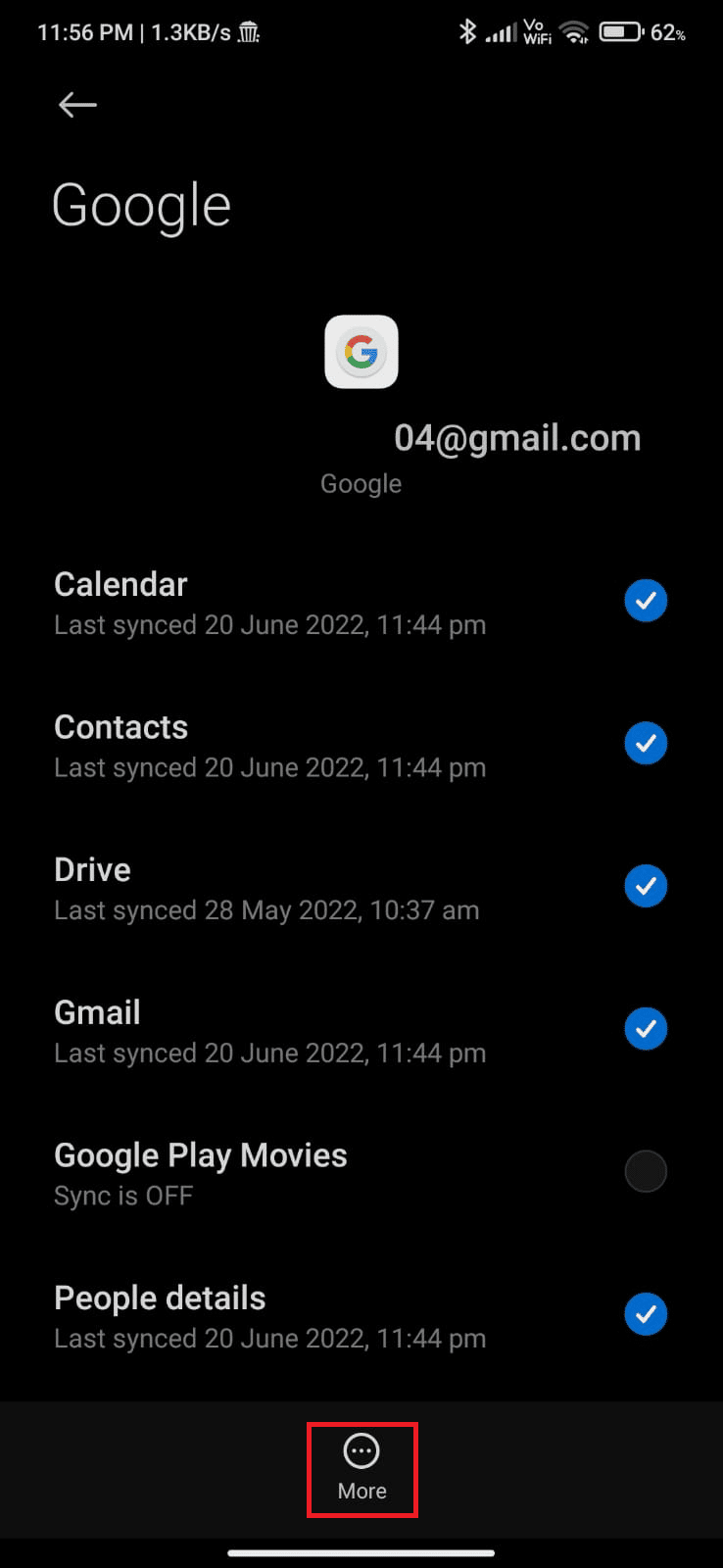
4. 现在,点击屏幕底部的删除帐户并确认任何提示。
5. 最后,再次将您的 Google 帐户添加到您的设备,并检查您是否解决了 Google Play Store 错误检查更新问题。
方法 14:重新安装 Google Play 商店
最有可能的是,您将通过重新添加您的 Google 帐户来修复错误检查 Android 更新。 如果没有,您必须在重新启动设备后卸载 Google Play 商店并重新安装。 以下是重新安装 Google Play 商店的一些说明。
注意:虽然重新安装 Google Play 商店并不会从根目录中删除默认应用,但该应用将被替换为出厂版本。 这不会删除您现有的应用程序。
1. 转到设置应用程序。
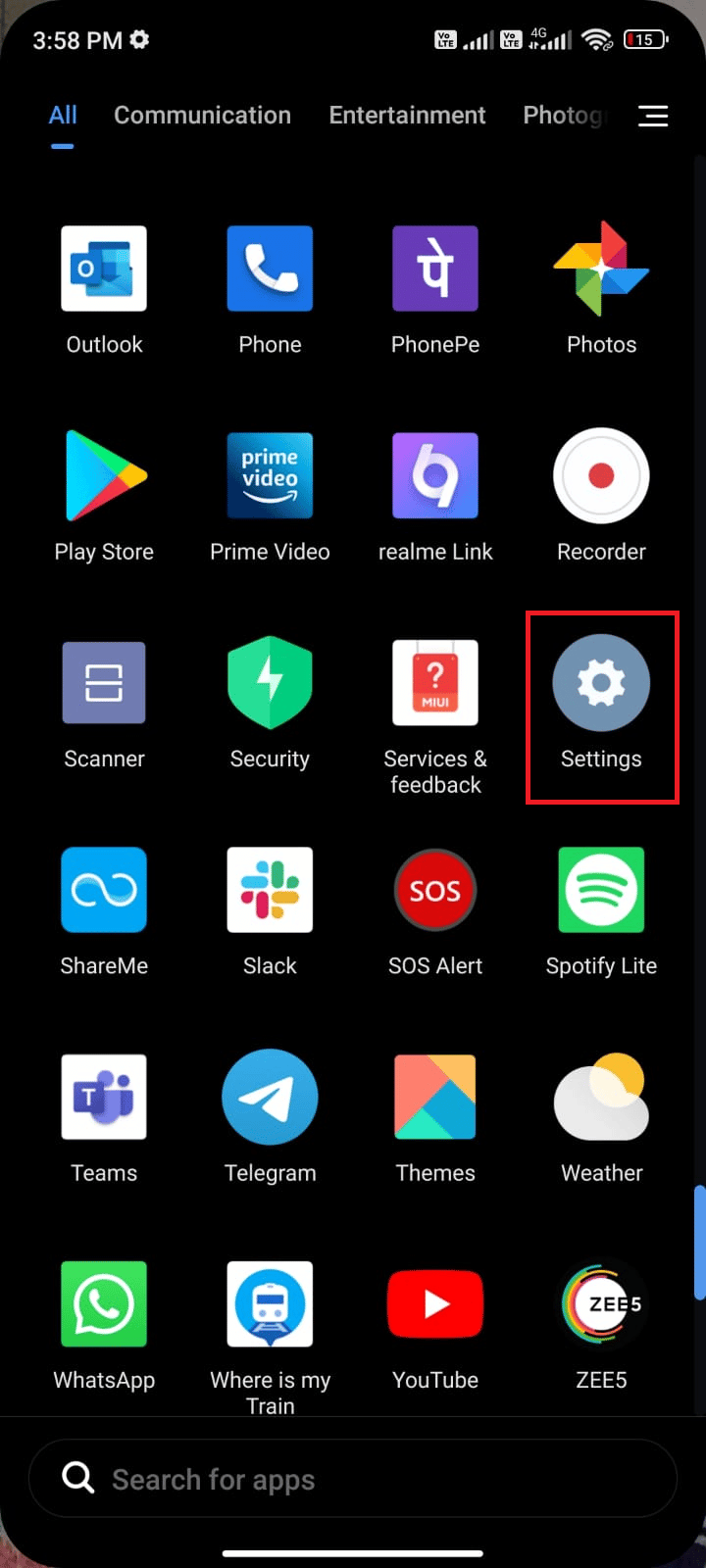
2. 然后,点击应用程序。
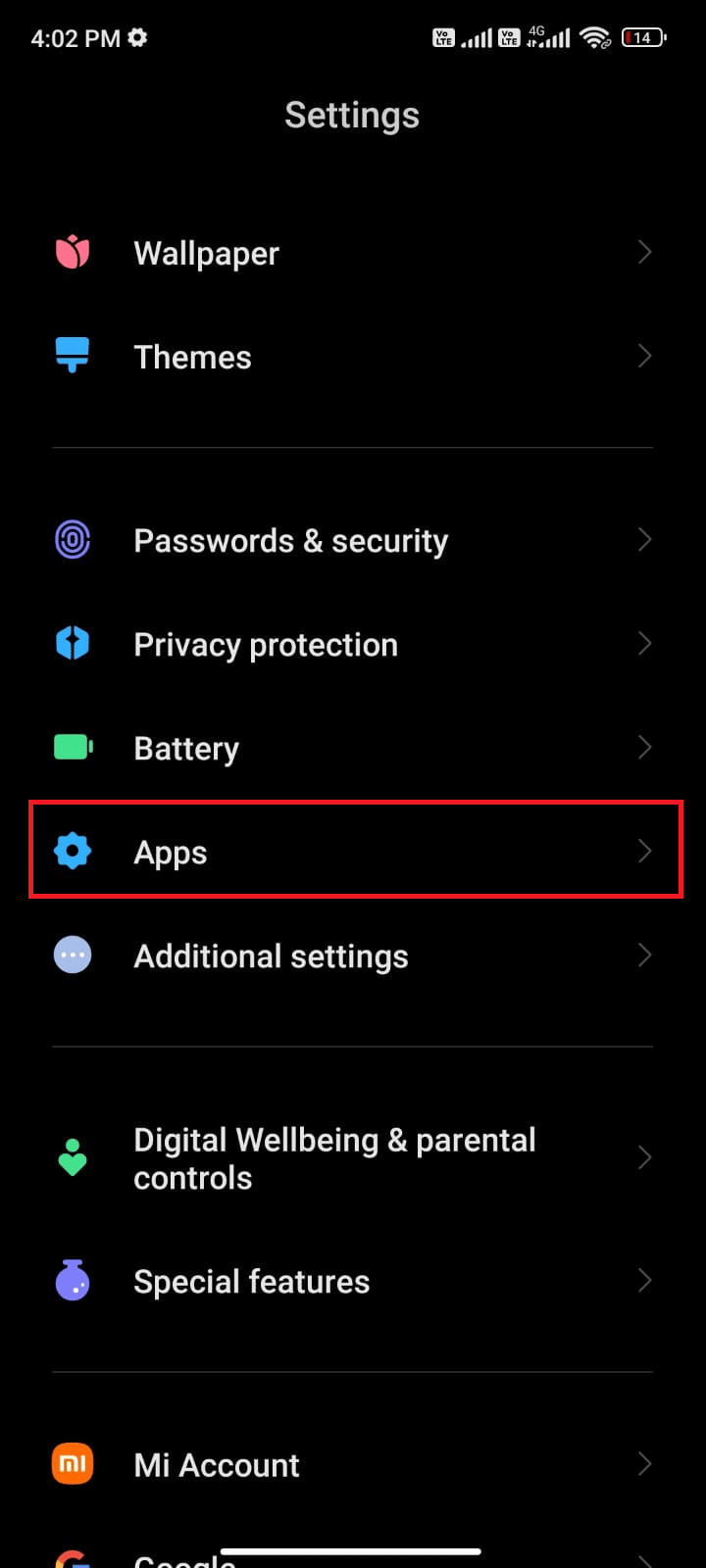
3. 然后,点击管理应用,然后点击Google Play Store ,如图所示。
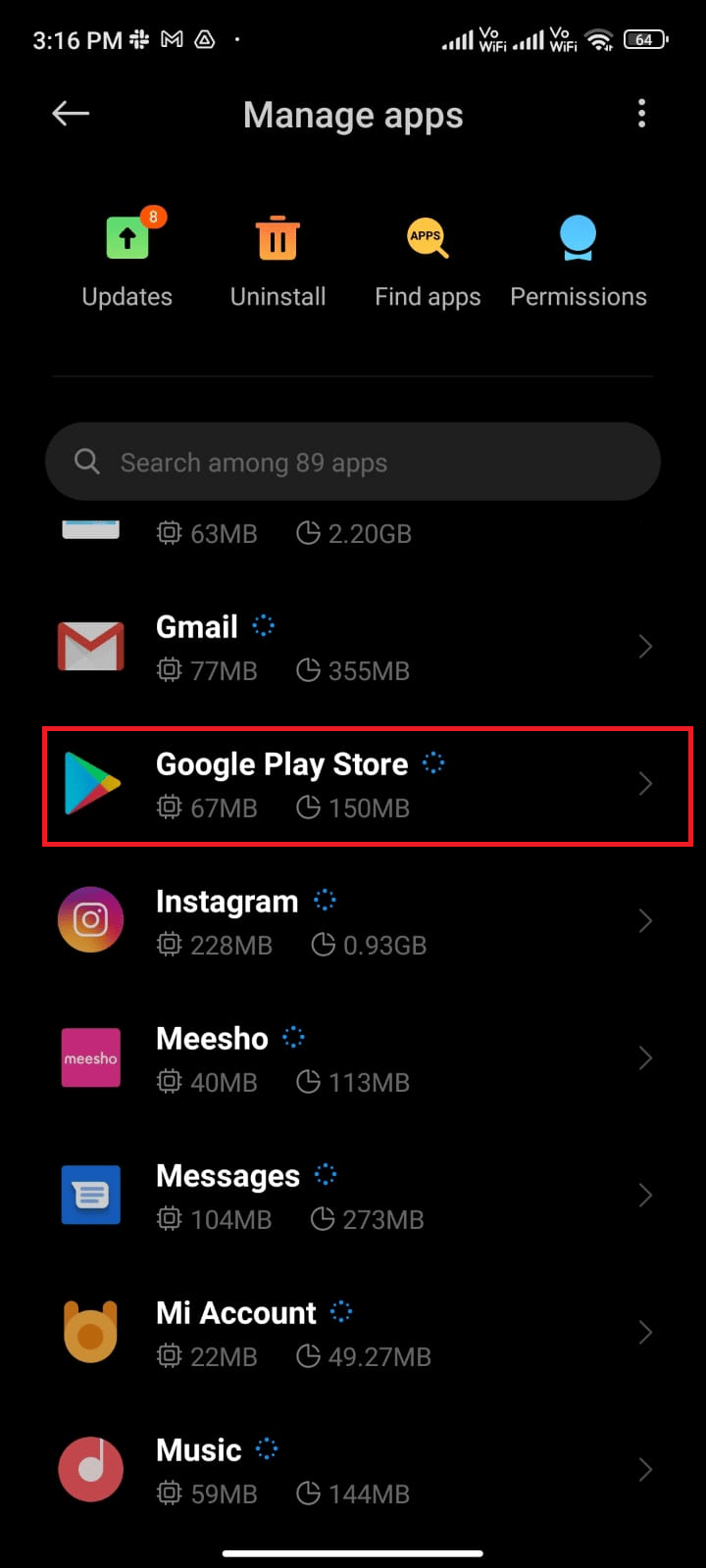
4. 现在,点击卸载更新,如图所示。
注意:执行此操作时,您的 Android 系统应用程序的所有更新都将被卸载。
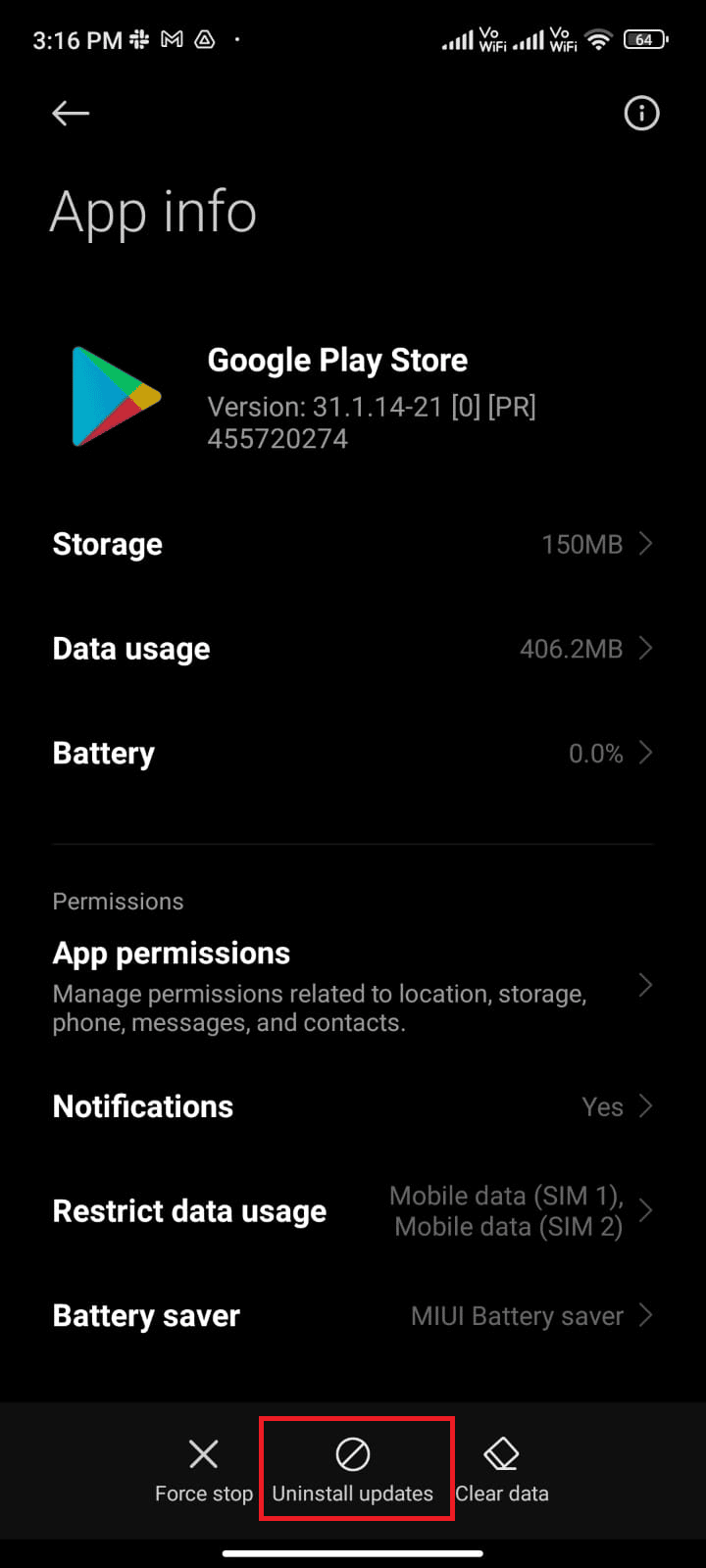
5. 现在,点击OK确认提示。
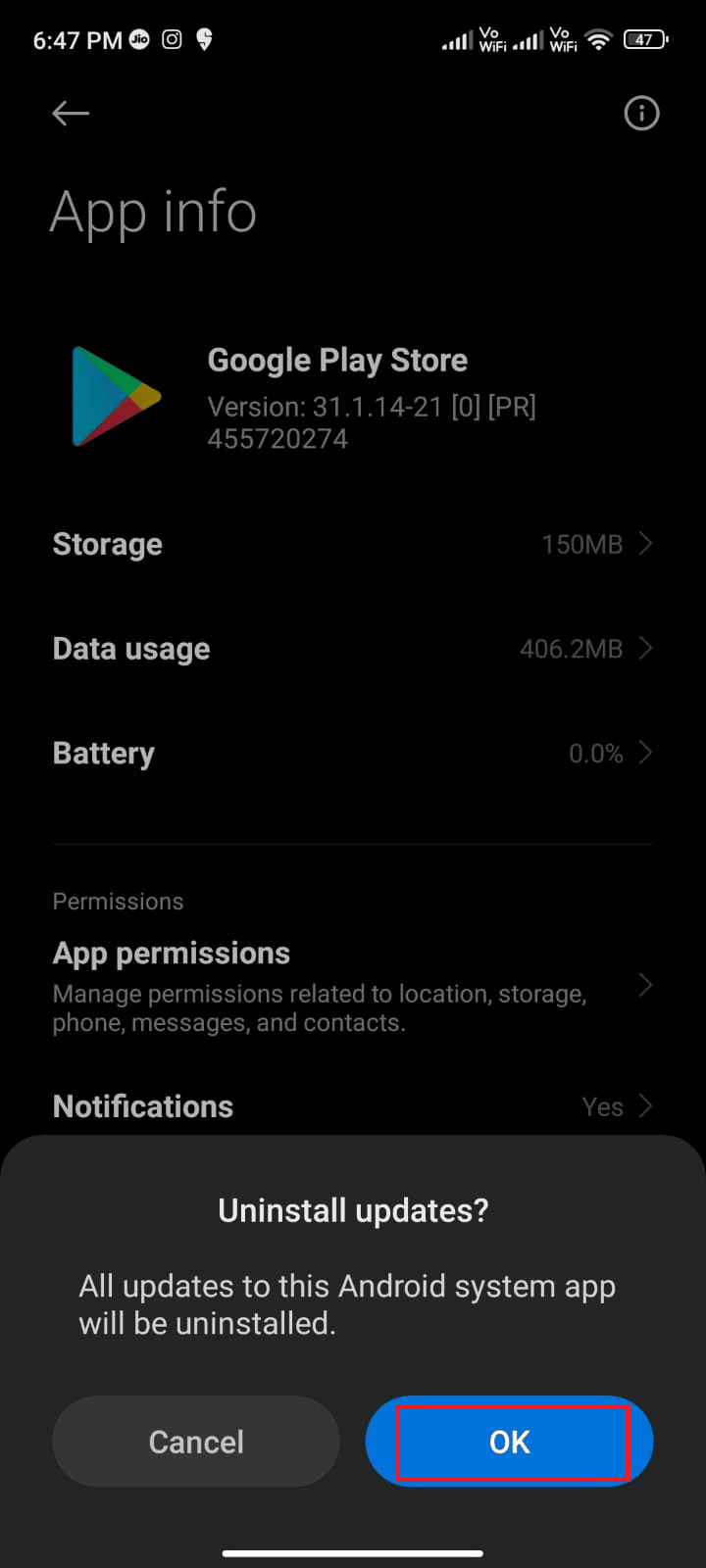
6. 等到所有更新都被卸载。 现在,Play Store 将恢复到出厂版本。
7. 按照方法 7更新您的 Play 商店。
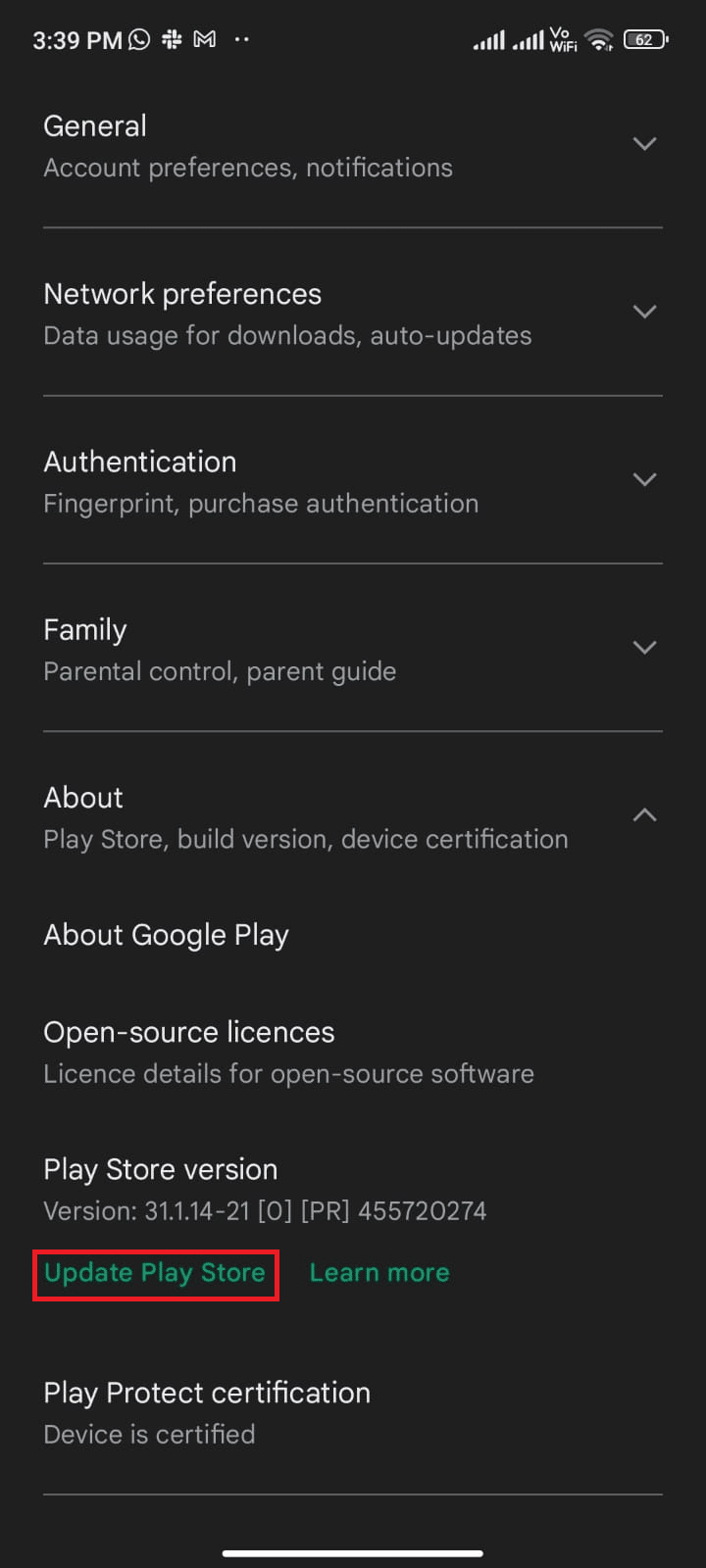
更新应用程序后,检查您是否可以在 Android 上安装应用程序更新。 不过,如果您无法解决问题,请联系 Google Workspace 管理员帮助。
另请阅读:手动下载并安装 Google Play 商店
方法 15:执行恢复出厂设置
如果这些方法都不能帮助您解决 Google Play Store 错误检查更新,那么您必须尝试将 Android 恢复出厂设置。 但是,请始终注意您必须重置您的手机,直到非常必要,因为它会删除您的所有数据。
注意:在出厂重置 Android 之前,您必须备份所有数据。 如果您不知道如何备份您的 Android,请按照我们的指南备份您的 Android 手机数据。
要将您的手机恢复出厂设置,请阅读并实施我们的指南如何硬重置任何 Android 设备中的步骤。
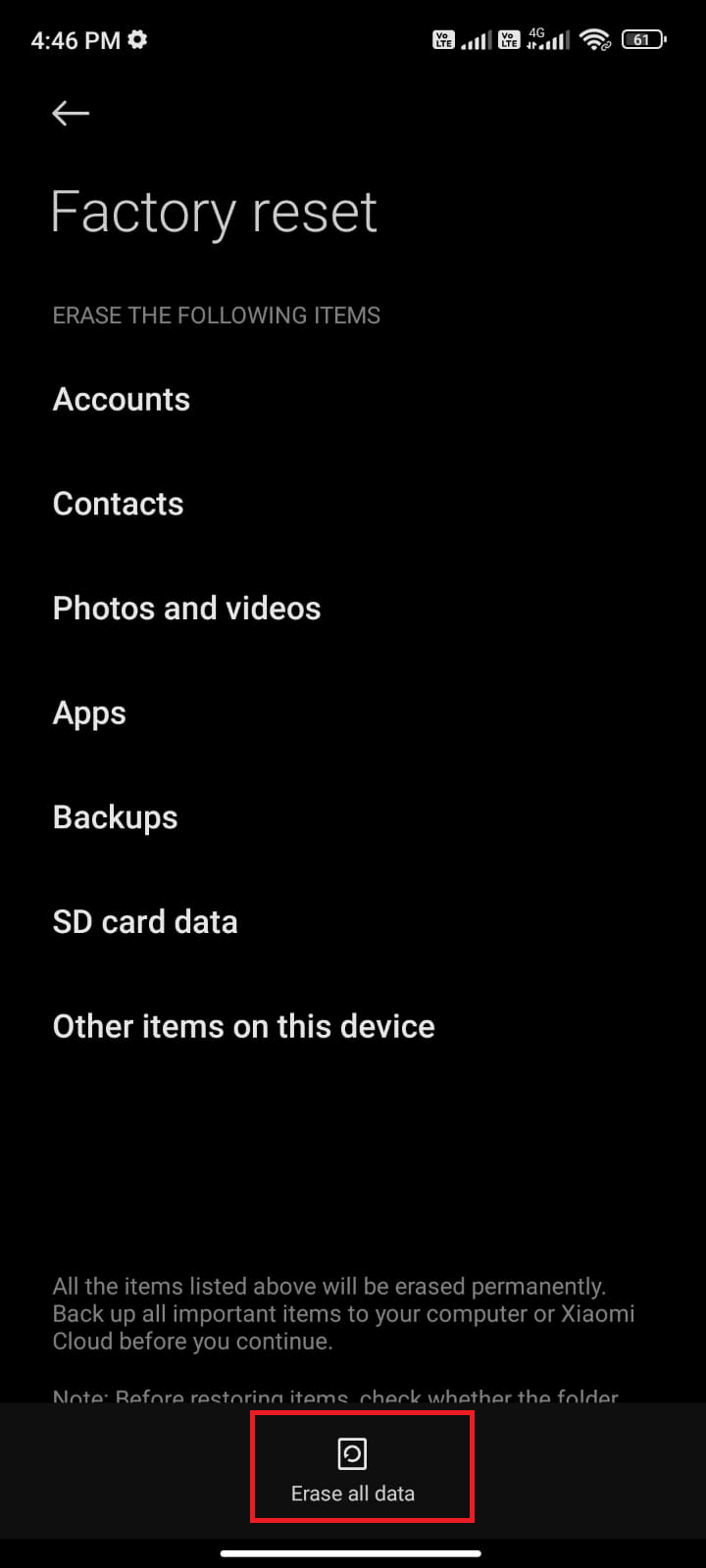
推荐的:
- 修复在 Windows 10 中应用转换的错误
- 如何绕过 ADB 设备未经授权的消息
- 修复 Android 上的 Google Play 错误代码 495
- 修复无法与 Google Play 音乐建立安全连接
我们希望本指南对您有所帮助,并且您已了解如何修复Google Play 商店错误检查 Android 上的更新问题。 请随时通过下面的评论部分与我们联系,提出您的疑问和建议。 让我们知道您希望我们接下来探索哪个主题。
