修复 Google 相册未显示所有照片的 10 种方法
已发表: 2023-01-14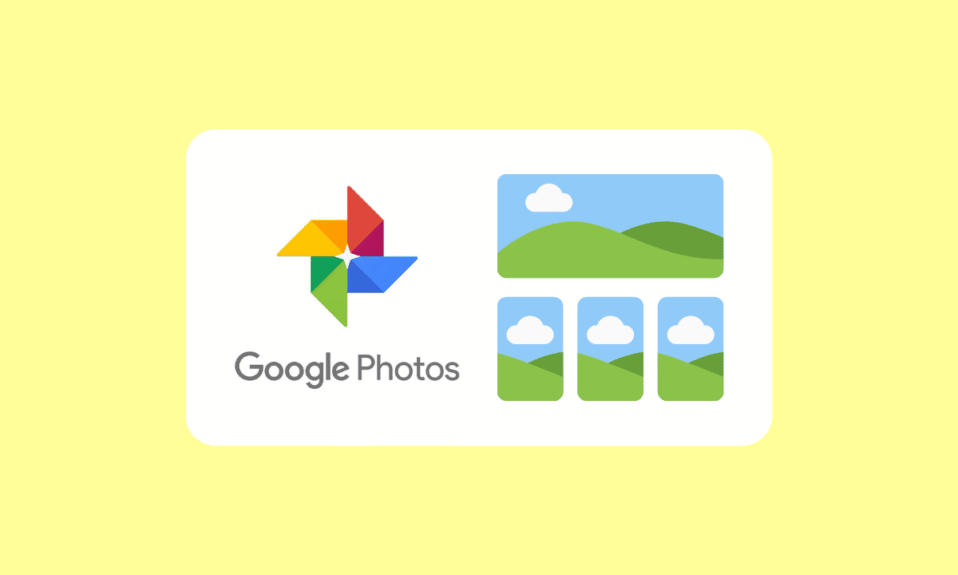
Google 相册是存储和整理您的回忆的绝佳工具。 它提供了一个极好的平台,可以与朋友、家人和全世界分享您的照片。 使用此应用程序,您可以方便、安全地存储、访问和共享您的照片。 只需单击几下,您还可以创建拼贴画和动画 GIF。 然而,尽管它很受欢迎,但许多用户报告遇到了 Google Photos 无法显示所有照片的问题。 在大多数情况下,此问题可能是由于用户设备与 Google 相册之间的同步过程意外中断造成的。 本指南解释了导致 Google 相册未显示所有文件夹错误的所有原因以及解决该问题的故障排除方法。
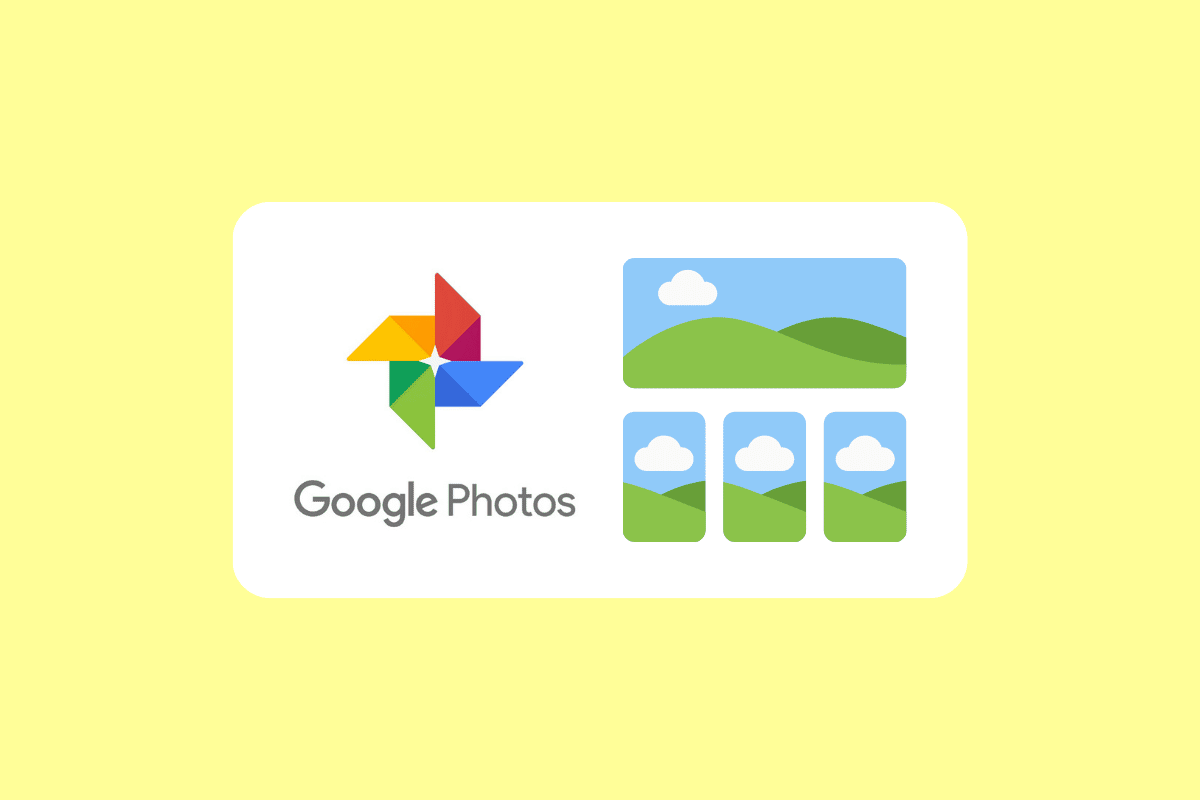
内容
- 如何修复谷歌照片不显示所有照片
- 方法 1:基本故障排除步骤
- 方法 2:重新启动 Google 相册应用
- 方法 3:解决 Internet 连接问题
- 方法 4:浏览存档和 Bin 文件夹
- 方法 5:启用备份和同步
- 方法六:允许相关应用权限
- 方法 7:清除应用程序缓存
- 方法 8:将照片移动到设备的内部存储器
- 方法 9:重新安装 Google 相册应用
- 方法10:使用电脑重新上传图片
如何修复谷歌照片不显示所有照片
该应用程序未显示所有文件夹的原因有多种。 让我们来看看这个问题的一些最常见的原因。
- 网络连接问题: Google 相册未显示所有照片的最常见原因之一是网络连接问题。 如果您连接到慢速或不可靠的网络,它可能会影响应用程序的运行方式。
- 数据存储在其他文件夹中: Google 云端硬盘未显示所有照片的另一个常见原因是数据是否存储在其他文件夹中,例如Archive或Bin 。 如果您将照片保存在其他文件夹中,Google 相册将无法找到它们。
- 未启用备份和同步:备份和同步允许 Google 相册自动将您的照片和视频备份到云端。 如果未启用,该应用程序将无法将您的照片和视频存储在云端。
- 损坏的应用程序缓存:应用程序缓存是存储与应用程序关联的所有数据的地方。 如果应用缓存损坏,可能会导致应用无法正常运行。
- 您的设备没有将照片上传到 Google 相册:另一个可能导致 Google 相册不显示所有文件夹的问题是您的设备实际上没有将照片上传到 Google 相册。 这可能会导致您的某些照片未显示在应用程序中。
- 应用程序未同步:可能导致此问题的最后一个问题是应用程序未正确同步。
以下是一些常见的故障排除方法,可帮助您修复 Google 相册应用未在 Windows 10 PC 上显示所有照片的问题。
方法 1:基本故障排除步骤
在开始遵循高级故障排除方法之前,请先了解一些基本技巧,这些技巧可帮助您通过简单的点击来解决问题。
注意:由于智能手机没有相同的设置选项,并且它们因制造商而异,因此,在更改任何设置之前确保设置正确。 以上步骤均在红米手机上进行。
1A. 重启手机
通常需要重新启动手机以确保您的设备以最佳状态运行。 当 Google 相册未显示您的所有照片时,重启手机可能是解决此问题的有效方法。 它可以帮助清除可能干扰程序的任何不必要的进程或文件。 此外,它还允许您访问已发布的应用程序更新,确保您使用的是最新版本的软件。 按照我们的指南重新启动您的 Android 设备。 请耐心等待,直到您的设备重新启动并检查您是否能够解决所讨论的问题。
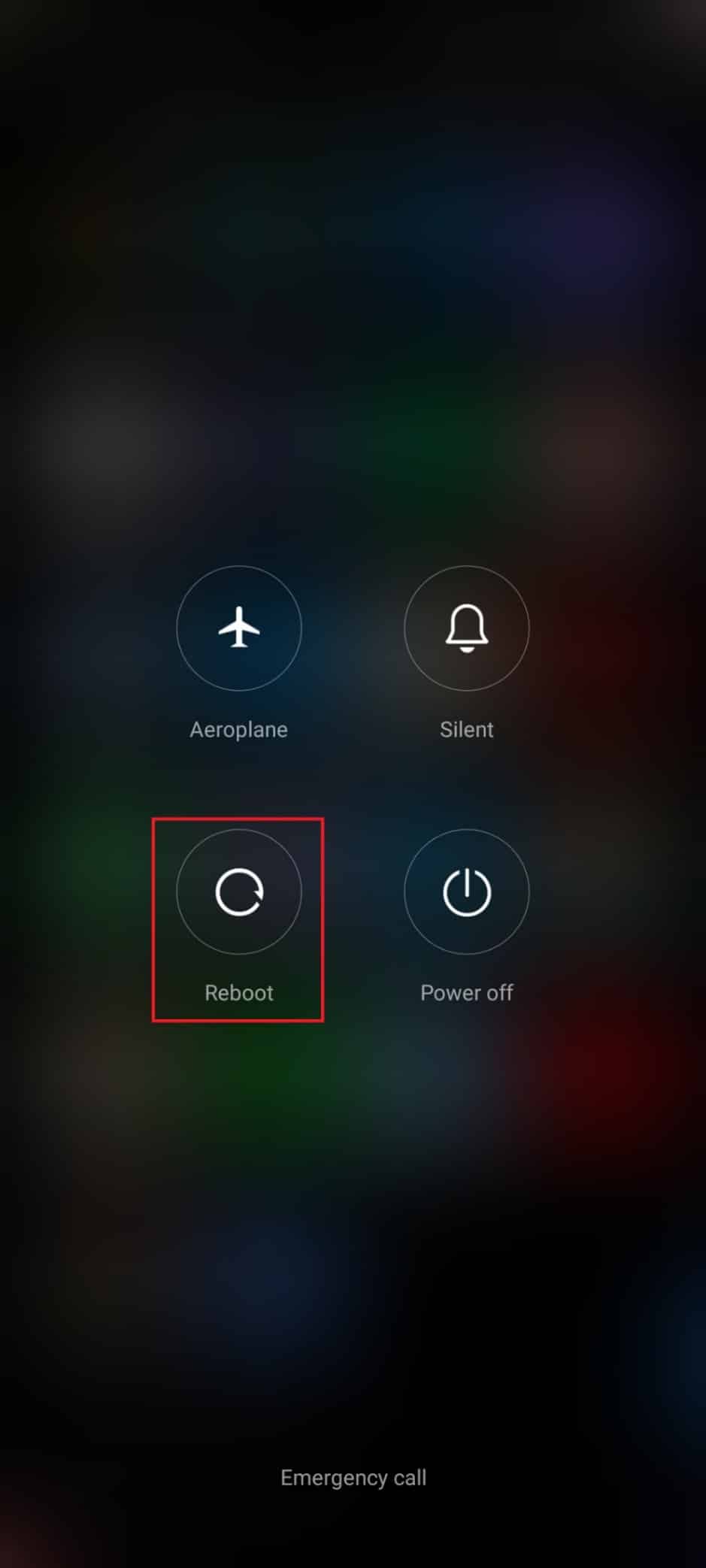
1B. 禁用省电模式
如果您遇到此 Google 相册未显示所有文件夹的问题,禁用省电模式是一个重要步骤。 这样做的原因是省电模式可以限制应用程序可以访问的数据量。 这可能会导致您的某些照片无法显示,因为该应用无法检索和显示它们。
但是请务必记住,这可能会导致您的设备使用更多电量并可能导致电池更快耗尽。 因此,采取措施减少设备的耗电量非常重要,例如降低显示屏的亮度和关闭不必要的应用程序。 按照以下说明关闭设备上的节电功能。
1. 上拉/下拉您的主屏幕以启动通知抽屉。
2. 确保省电设置未打开。 如果是这样,请点击设置以禁用该设置。
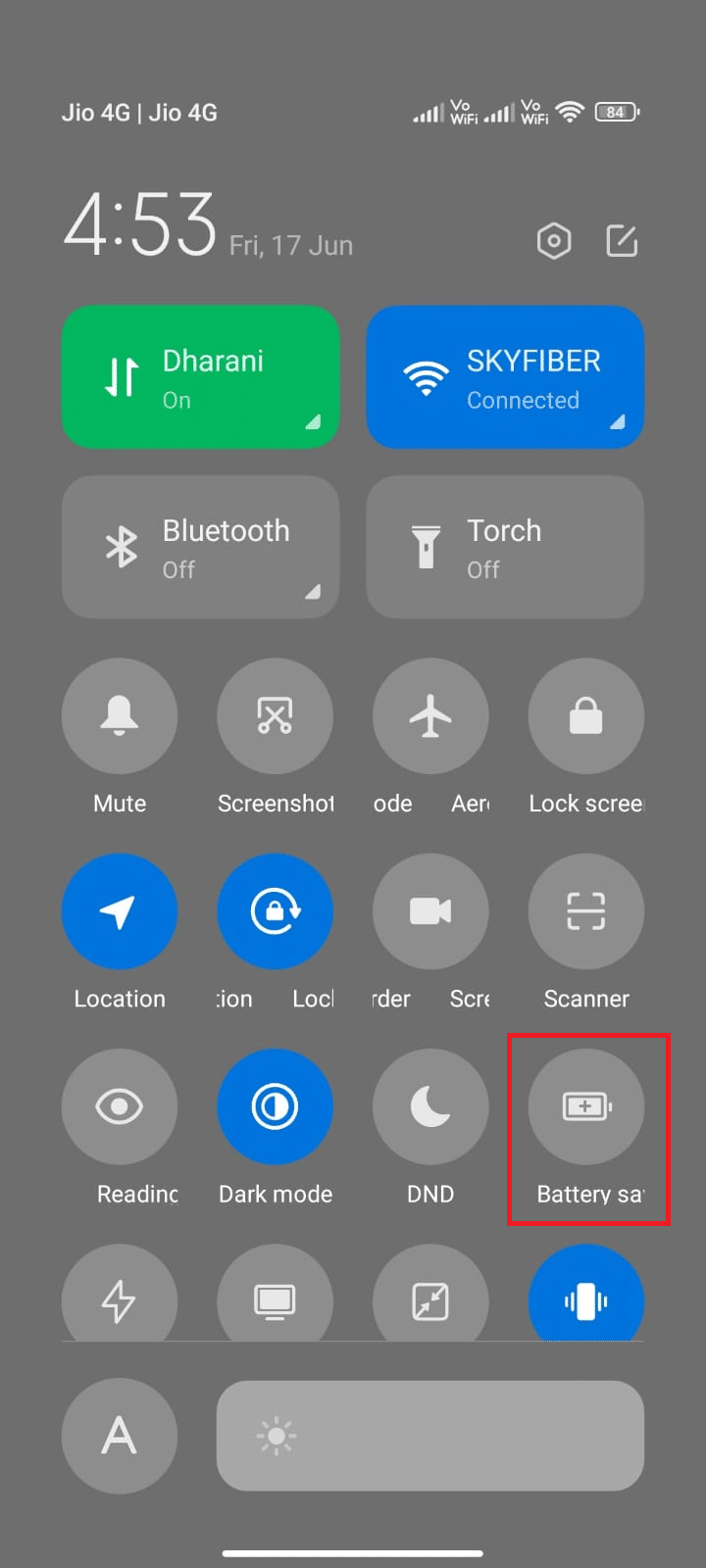
确保省电模式未打开后,检查您是否能够在 Android 上正常使用 Google 相册。
另请阅读:如何修复 Google 相册显示空白照片
1C。 启用后台数据
Google 照片可能无法显示您的所有照片的最常见原因之一是未启用背景数据。 该应用程序需要后台数据才能加载您帐户中的所有照片并将它们与您的设备同步。 如果不启用后台数据,该应用程序将无法访问您的所有照片和视频,从而导致其中一些照片和视频被遗漏。 请按照以下步骤在 Android 上启用后台数据。
1.按照上述方法点击设置应用程序。
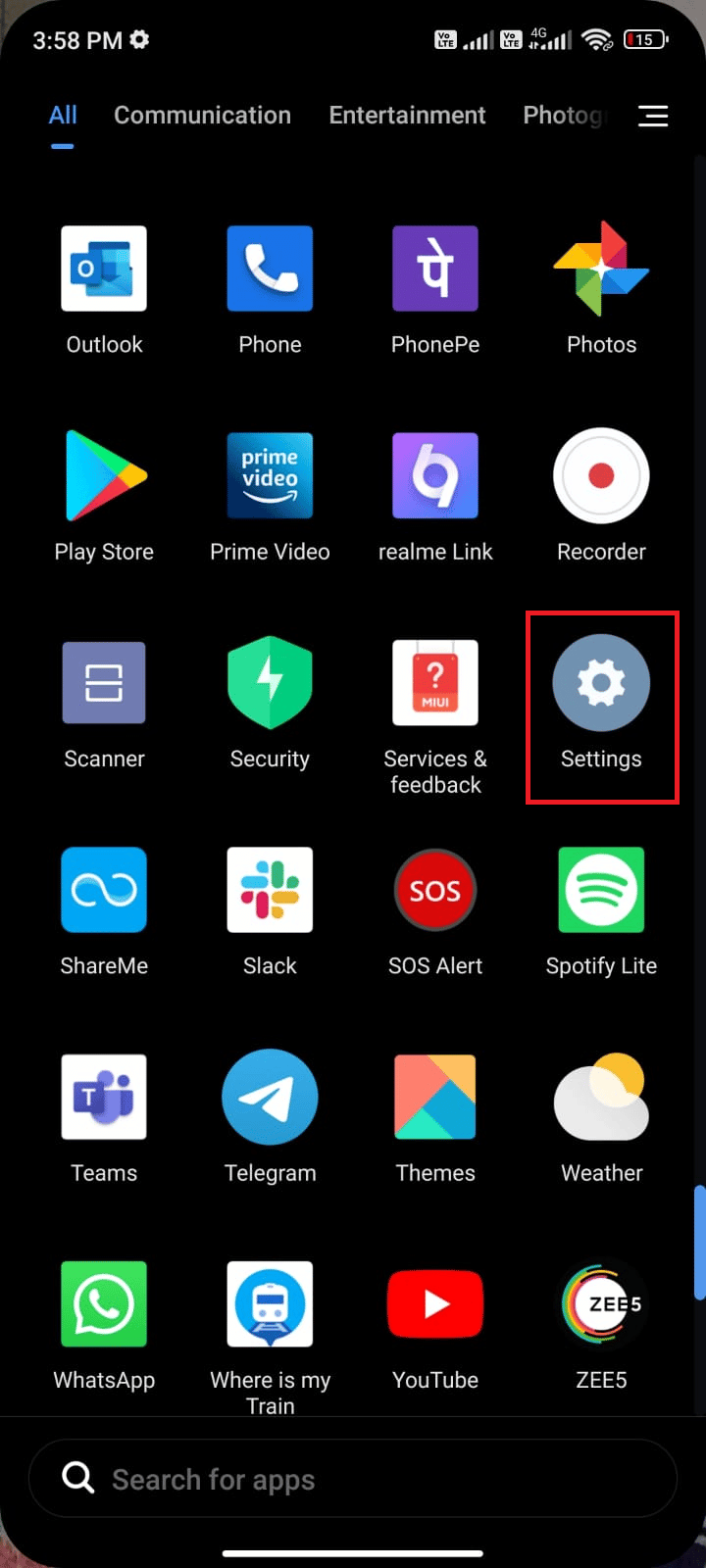
2. 然后,点击应用程序。
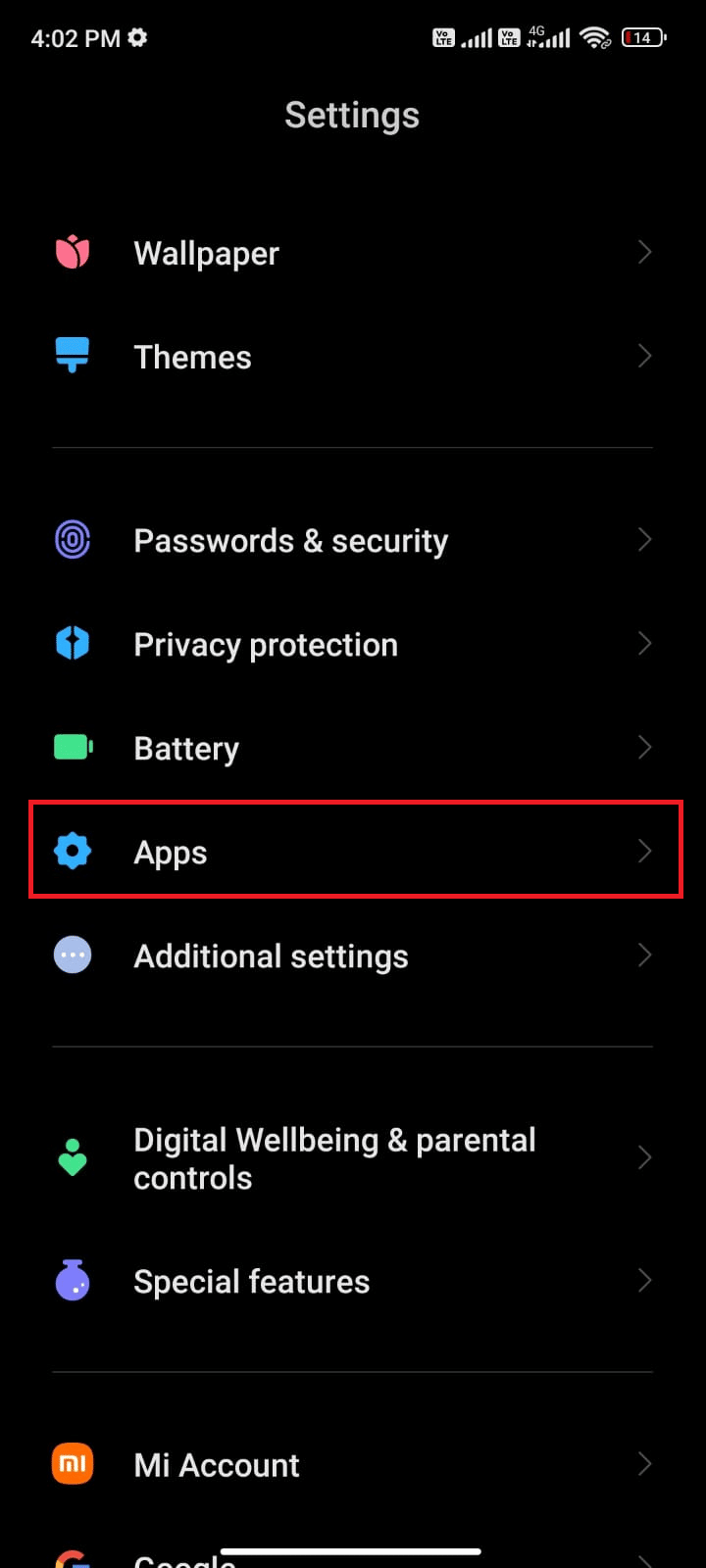
3. 接下来,点击管理应用,然后点击Google 相册。
4. 现在,点击限制数据使用。
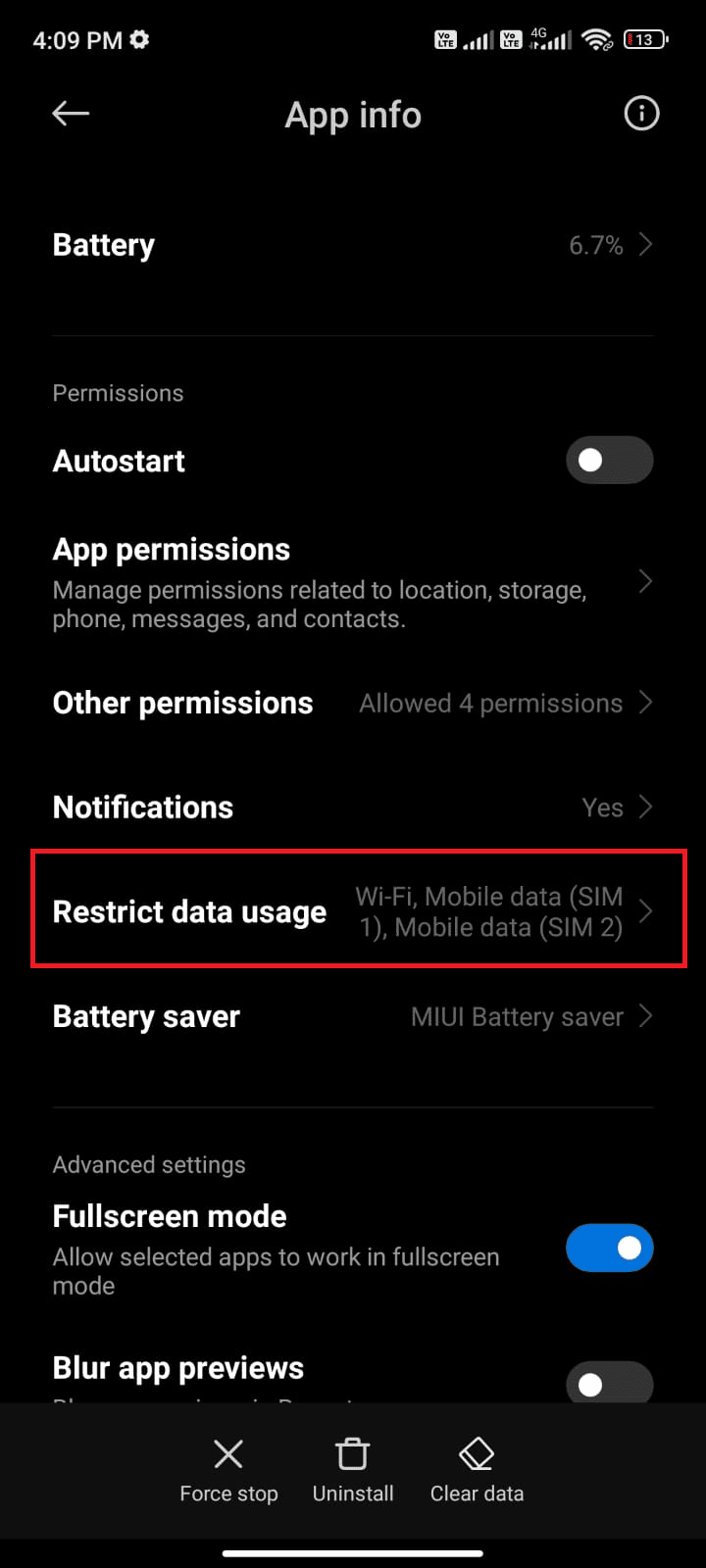
5. 选择限制数据使用菜单下的所有三个选项,然后点击确定。
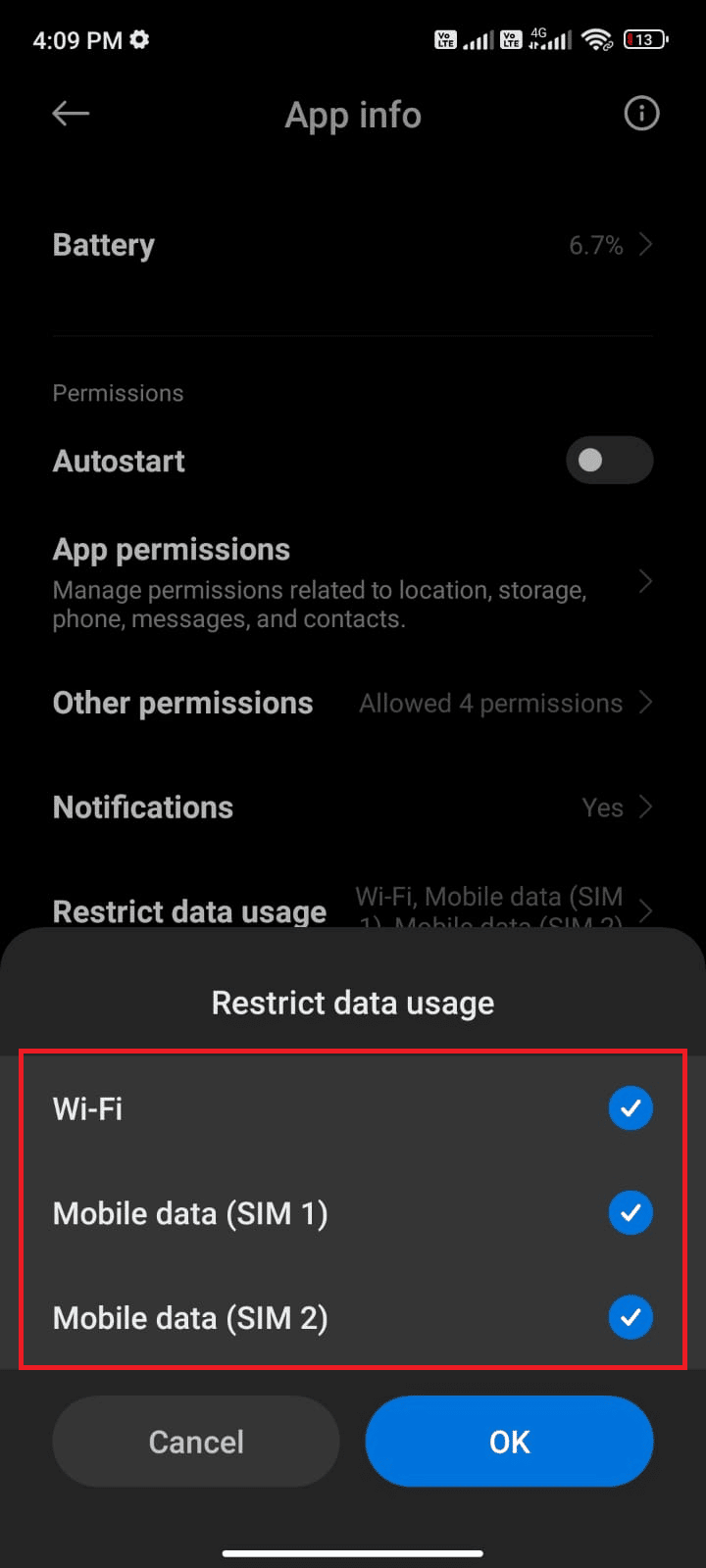
现在,即使打开省电模式,您的设备也可以连接到网络。 这将解决所讨论的问题。
1D。 更新安卓操作系统
导致此问题的最可能原因是设备上的 Android 操作系统版本过时。 Google 相册不断更新以提供新功能和错误修复,因此确保您的设备运行最新版本的 Android 非常重要。 通过使您的设备保持最新状态,您可以确保充分利用 Google 相册应用。 这 3 种检查 Android 手机更新的方法指南将讨论为什么需要更新 Android 操作系统以修复 Google Photos 应用程序未显示所有照片的问题。
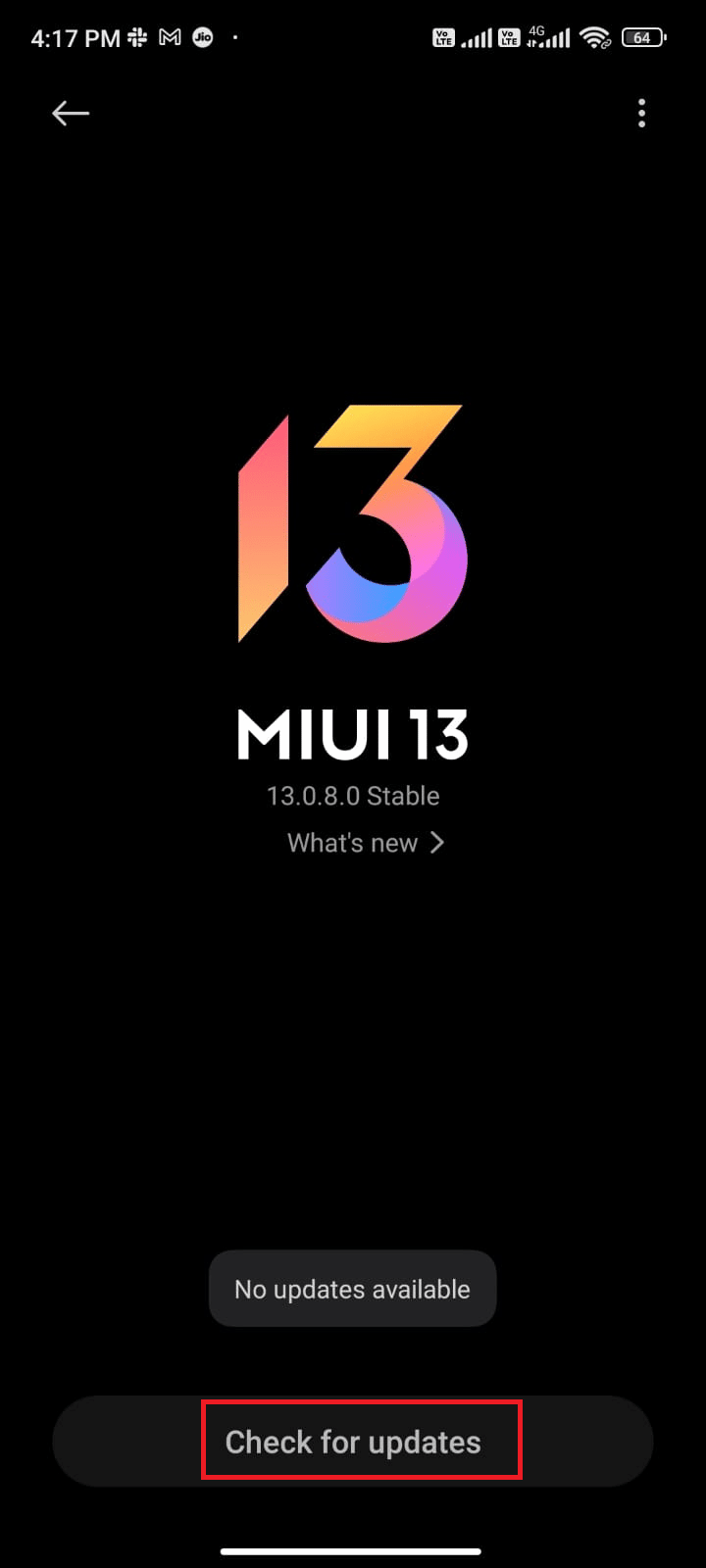
更新 Android 操作系统后,检查是否可以解决所讨论的问题。
方法 2:重新启动 Google 相册应用
幸运的是,这个问题可以通过强制关闭应用程序轻松解决。 强制关闭应用程序会将其从运行内存中移除,并且通常有助于消除可能阻止照片正确加载的任何临时错误或故障。 请按照以下步骤强制关闭应用程序。
1. 像以前一样导航到“设置” 。
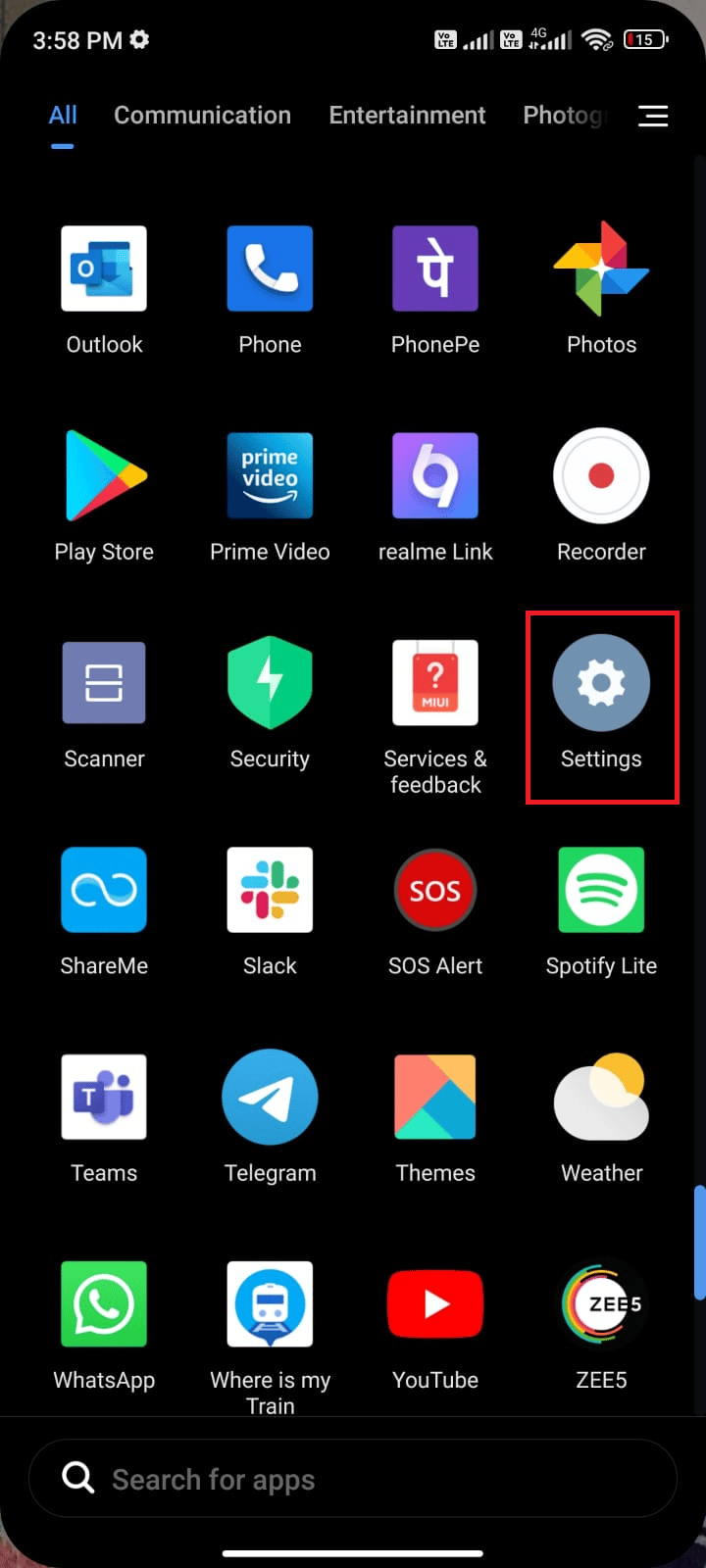
2. 然后,点击应用程序。
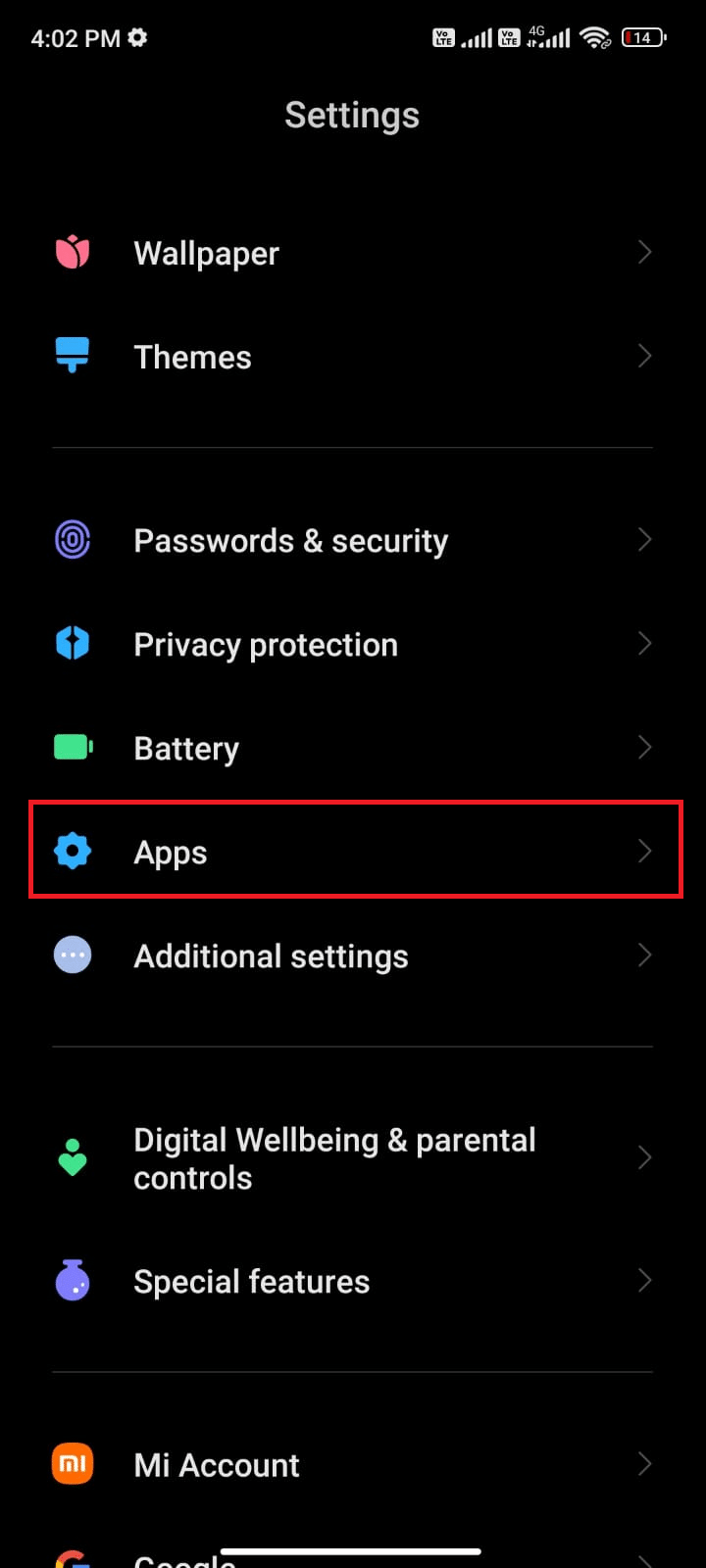
3. 接下来,在管理应用上,然后是Google 相册。
4. 在这里,点击强制停止。
5. 最后,如图所示点击确定确认提示。
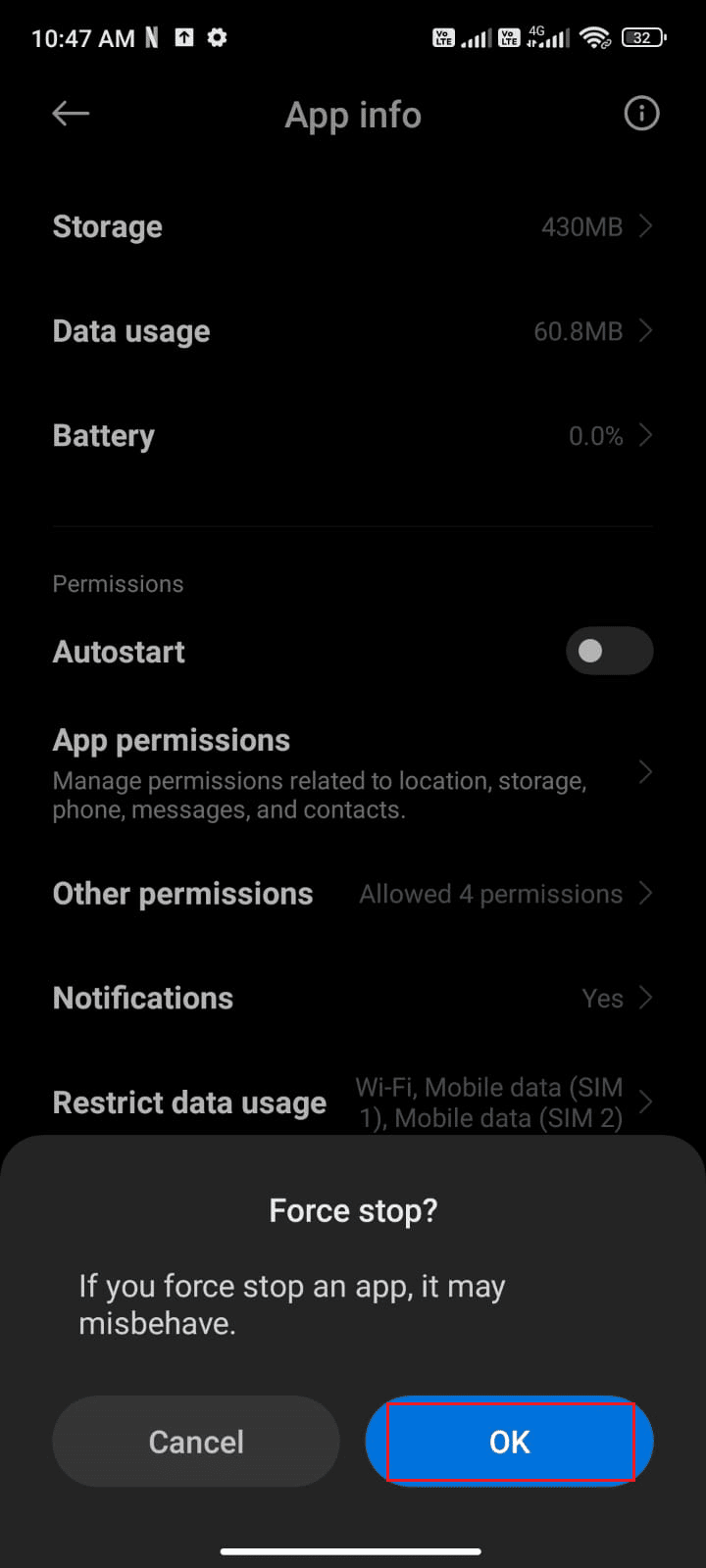
现在,重新启动 Google Photos 应用程序并检查是否可以修复 Google Photos 未显示所有文件夹的问题。
另请阅读:合并多个 Google 云端硬盘和 Google 相册帐户
方法 3:解决 Internet 连接问题
当 Google 相册应用无法连接到互联网时,它将无法访问存储在云端的照片。 这意味着 Google 相册应用无法显示用户拍摄或上传到云端的所有照片。 要检查互联网连接,用户应确保 Wi-Fi 或移动数据连接正常工作。
此外,如果您使用 VPN 服务,请将其关闭并检查是否可以解决问题。 您可以查看我们关于适用于 Android 的最佳 VPN 服务的文章。 请按照以下步骤检查您的移动数据是否已打开。
1. 打开 Android 的主屏幕并点击设置应用程序。
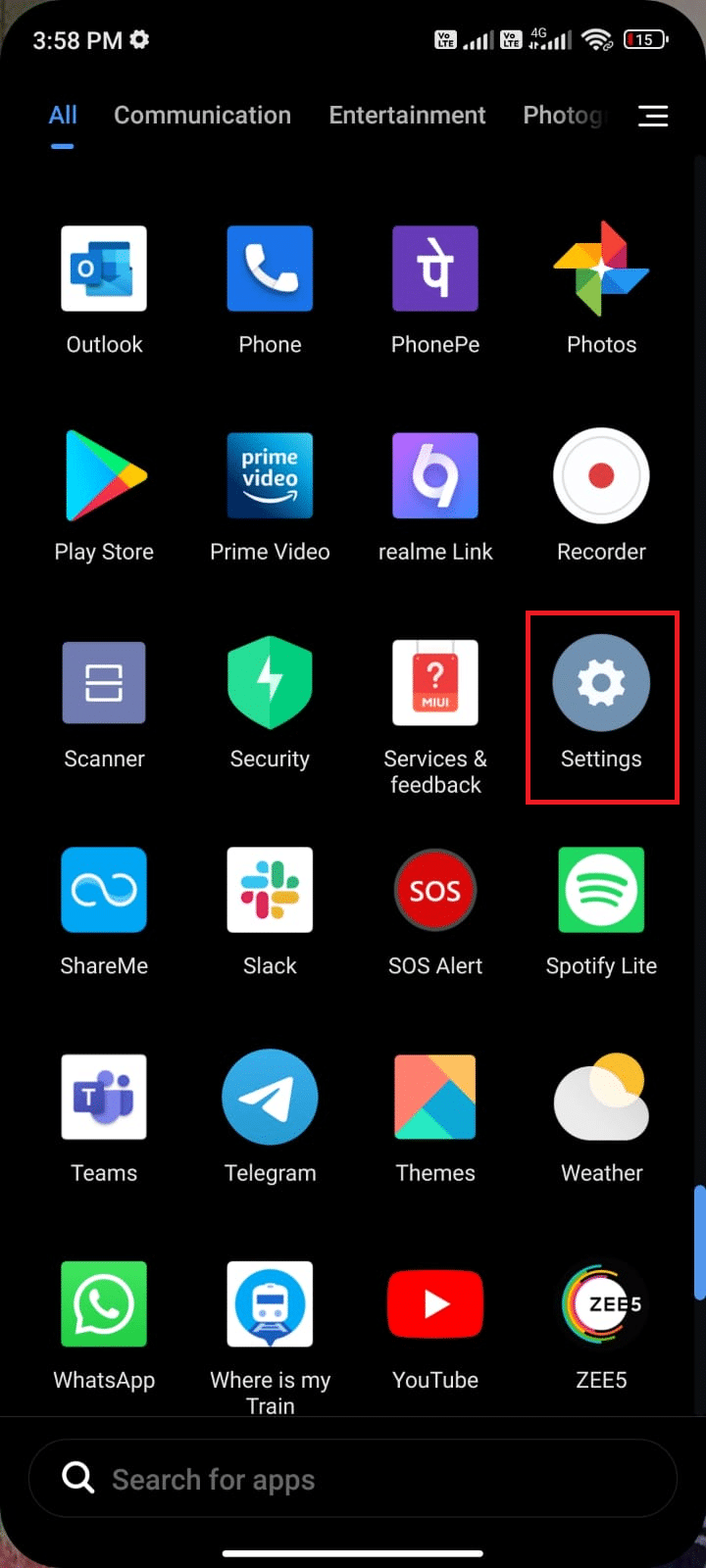
2. 现在,如图所示点击SIM 卡和移动网络选项。
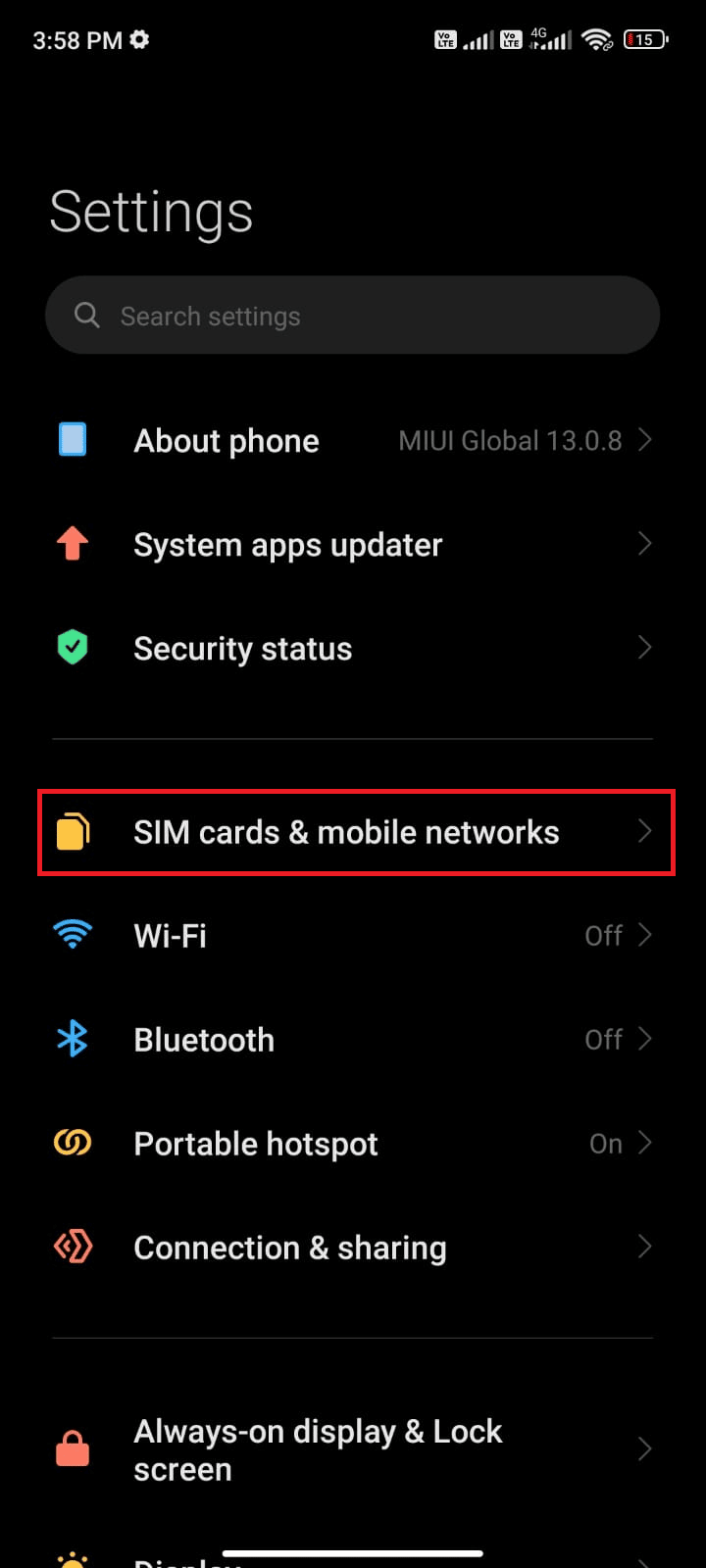
3. 现在,如图所示打开移动数据选项。
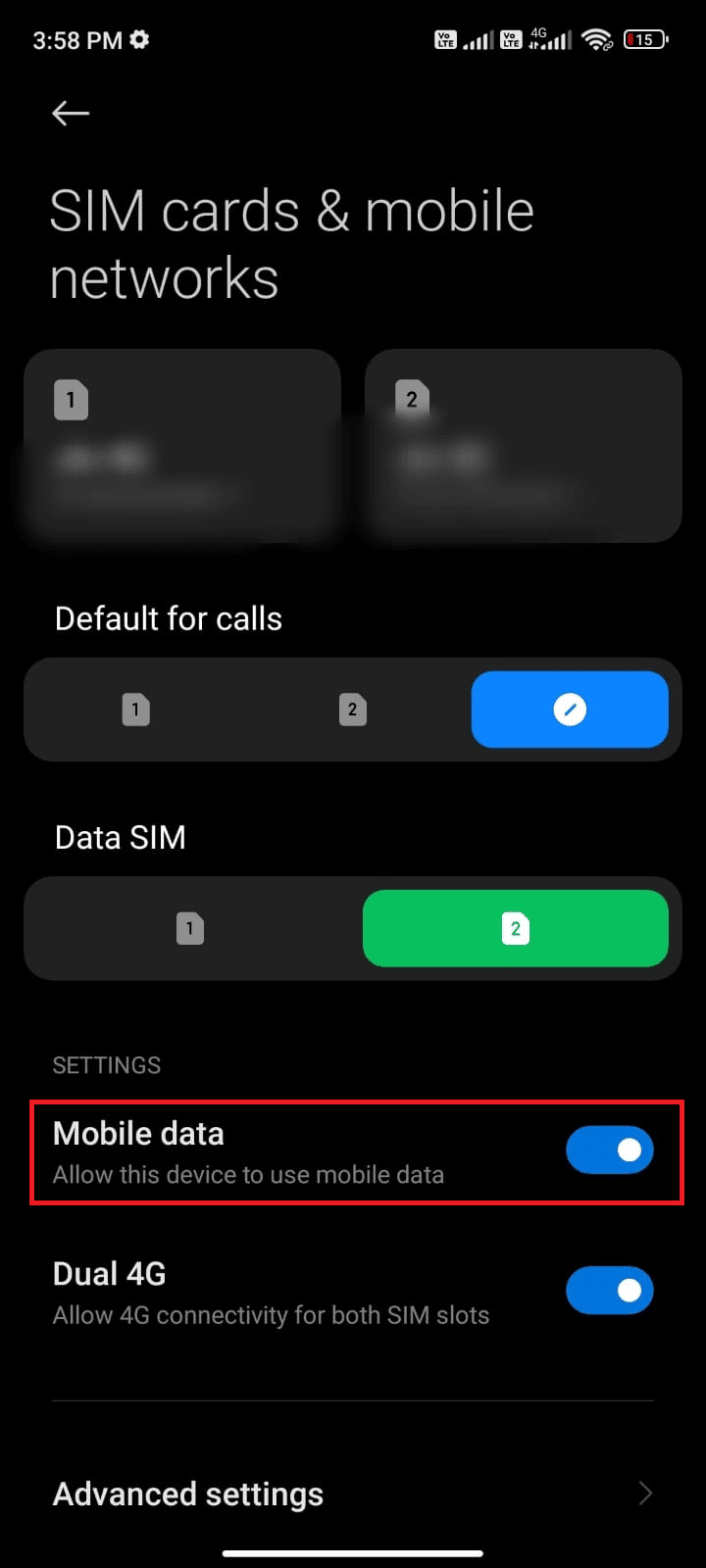
4. 如果您不在您的地理位置范围内,您也可以使用漫游网络。 为此,请如图所示点击高级设置。
注意:如果您想使用国际数据漫游功能,您的互联网运营商将向您收取额外费用。
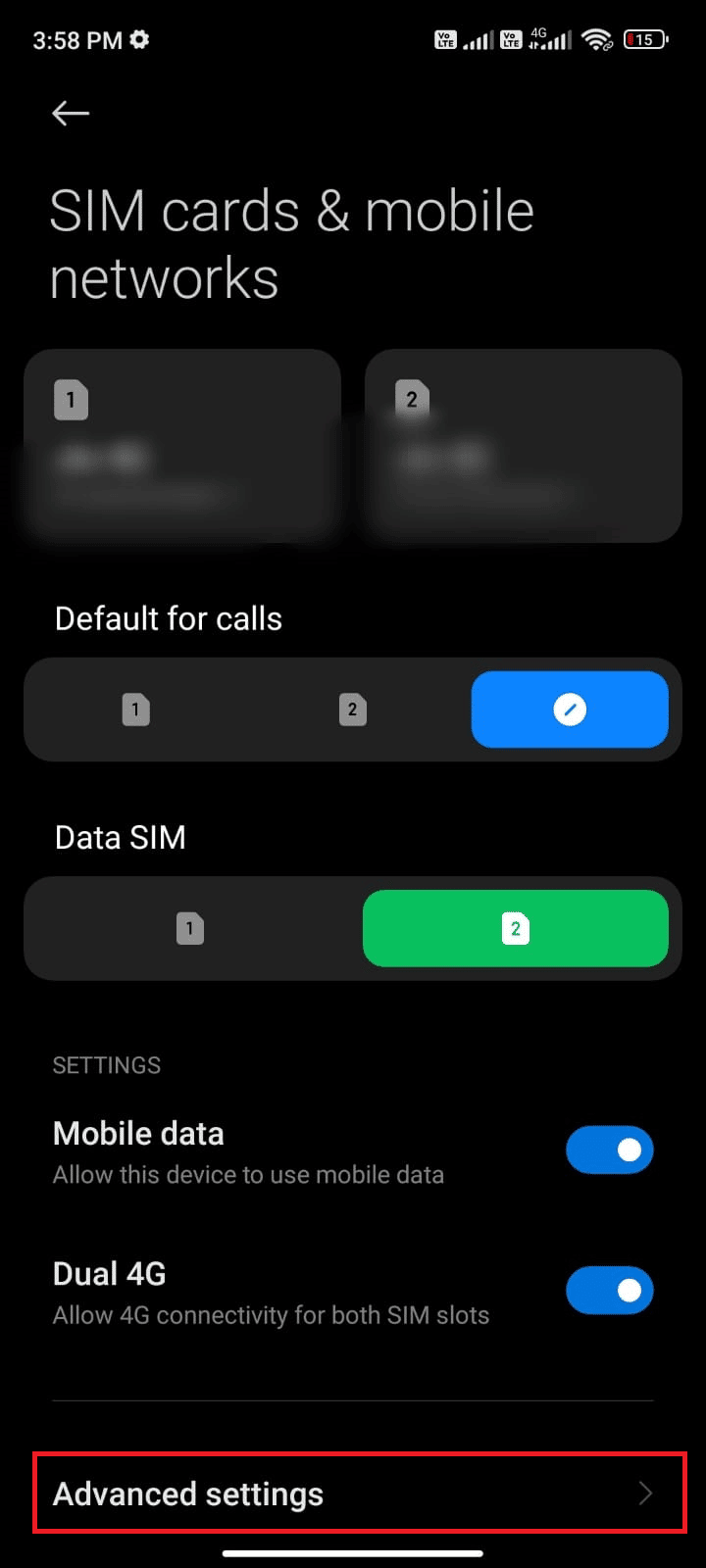
5. 然后,打开国际漫游并选择设置为Always ,如图所示。
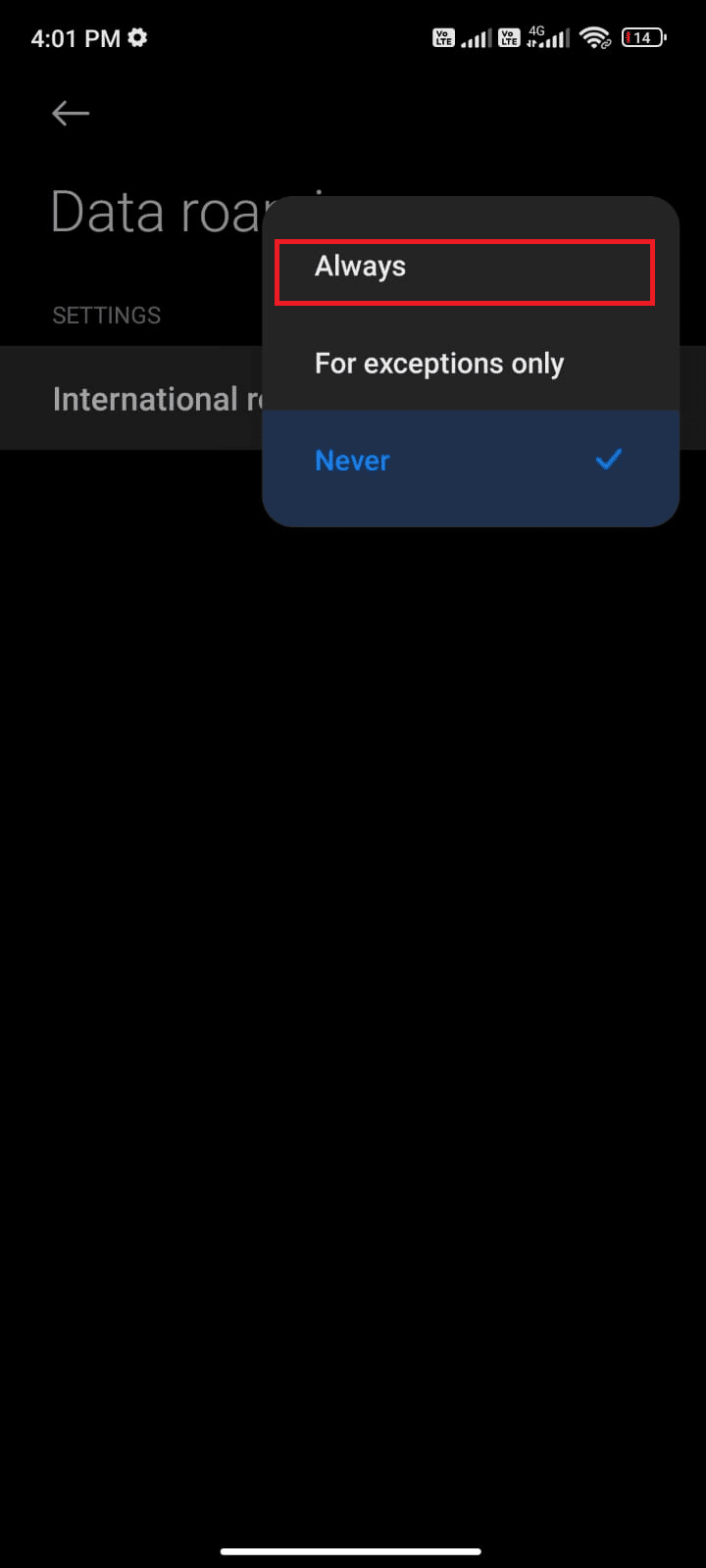

6. 现在,点击数据漫游。
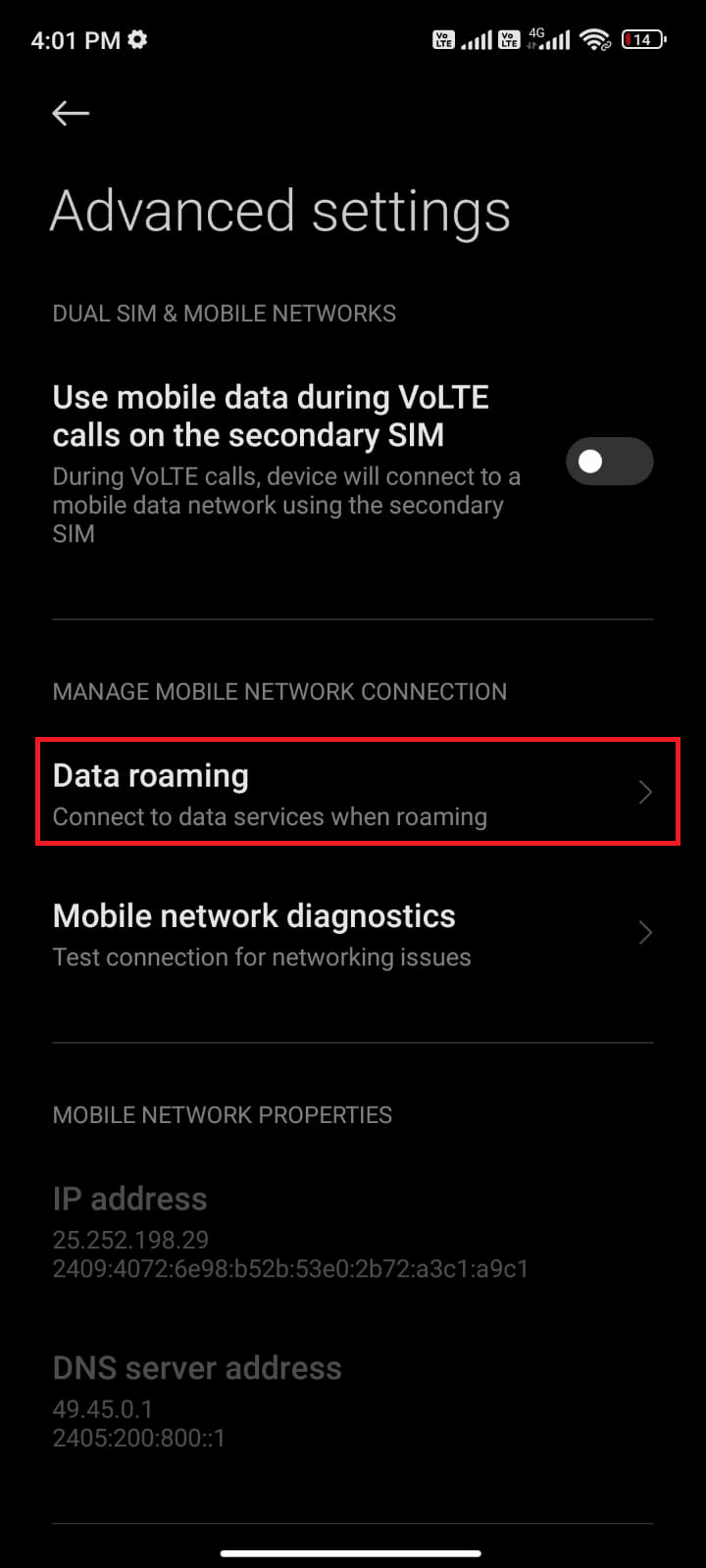
7. 接下来,如图所示点击打开以确认提示。
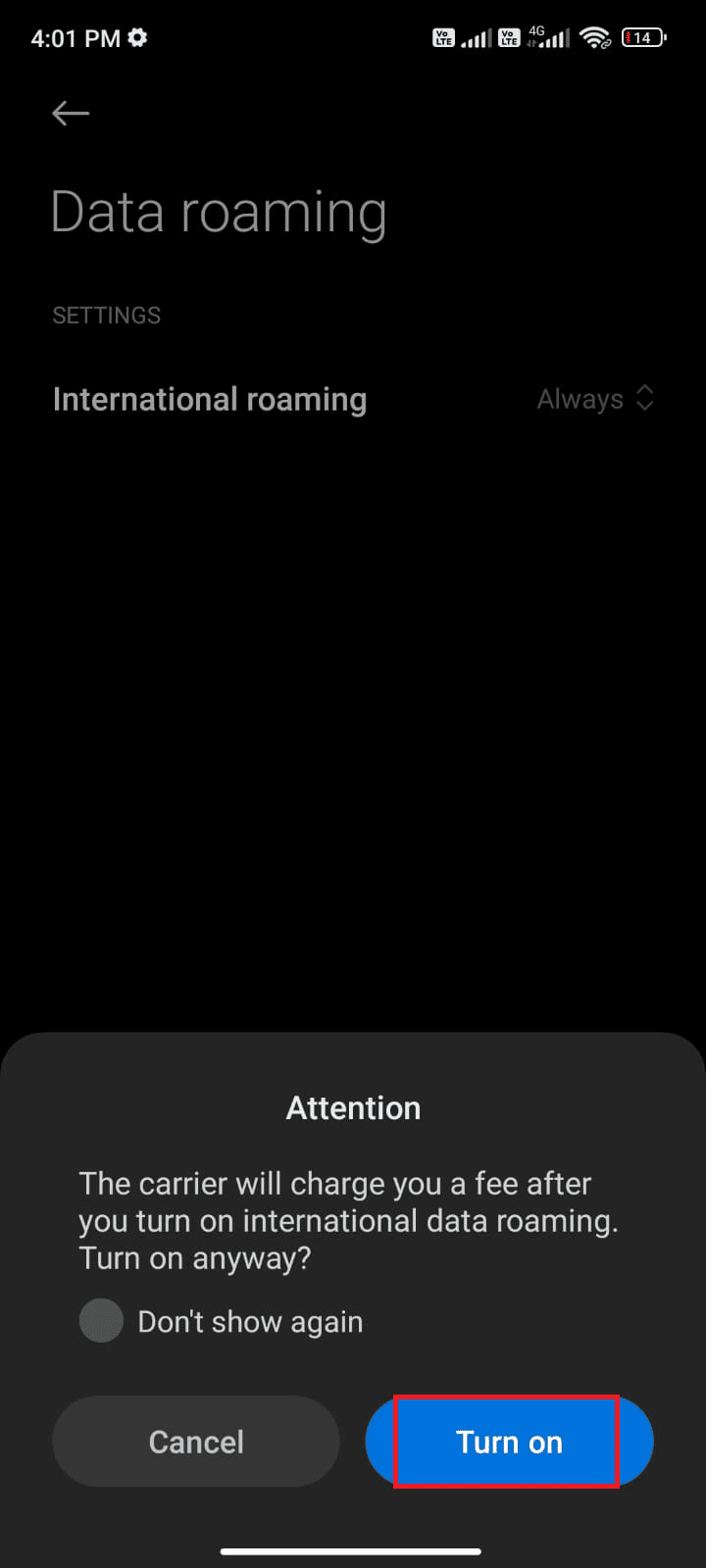
最后,检查您是否能够解决 Google 相册问题。 不过,如果您没有得到解决方案,请按照下面提到的方法进行操作。
方法 4:浏览存档和 Bin 文件夹
因此,如果您在 Google 相册中找不到所有照片,请务必检查您的 Archive 和 Bin 文件夹。 它们是最有可能找到丢失照片的地方。 这些文件夹存储所有已删除的照片,也是最有可能找到丢失照片的地方。
注意:通过检查您的 Archive 和 Bin 文件夹,您应该能够在 Google 相册中找到任何丢失的照片。 如果您在这两个文件夹中都找不到您要查找的照片,则它们可能已被永久删除。 在这种情况下,您将无法恢复它们。
1. 在您的设备上启动Google Photos应用程序,然后转到屏幕右下角的Library选项。
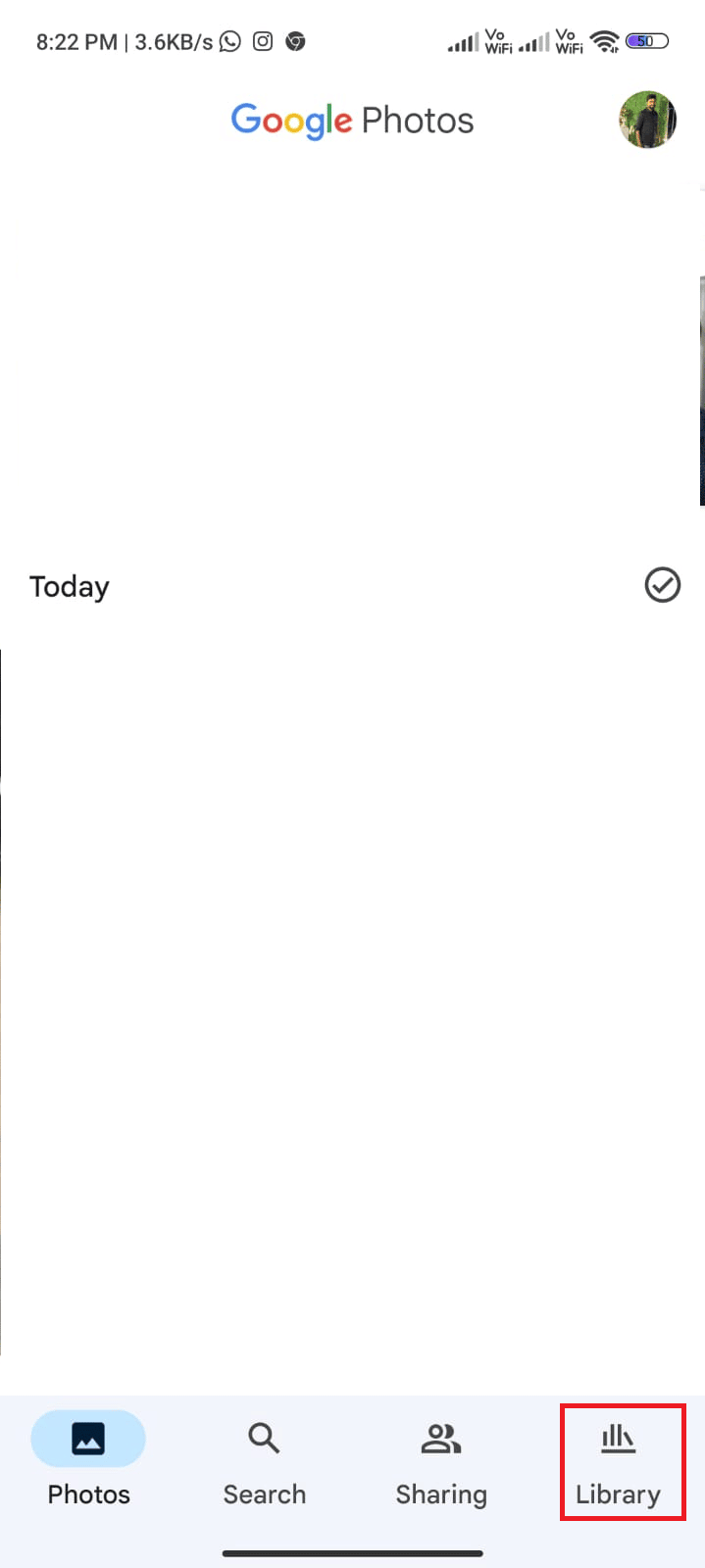
2. 点击存档文件夹以启动存档的照片。
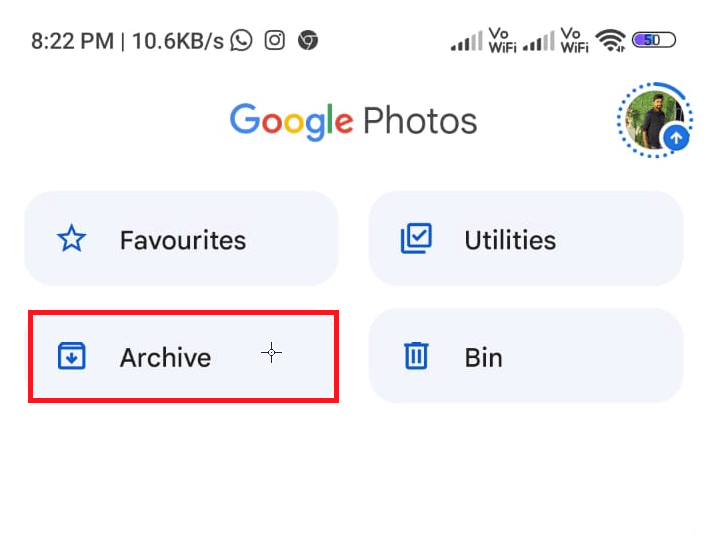
3. 选择照片,点击右上角的三点图标,然后点击取消存档选项以打开已存档且未出现在主菜单中的任何图像。
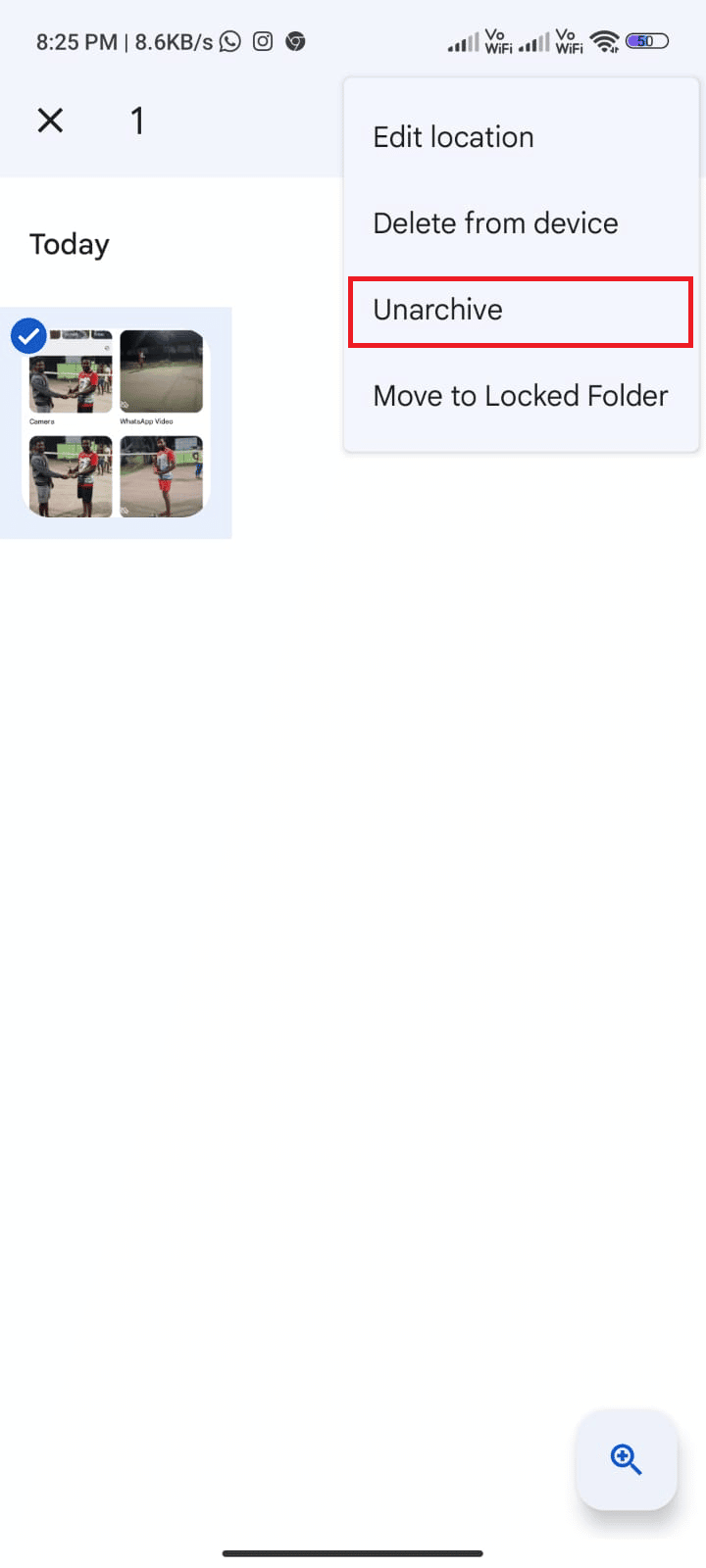
4. 同样,打开Bin 文件夹并点击恢复按钮将其带到您的主画廊。
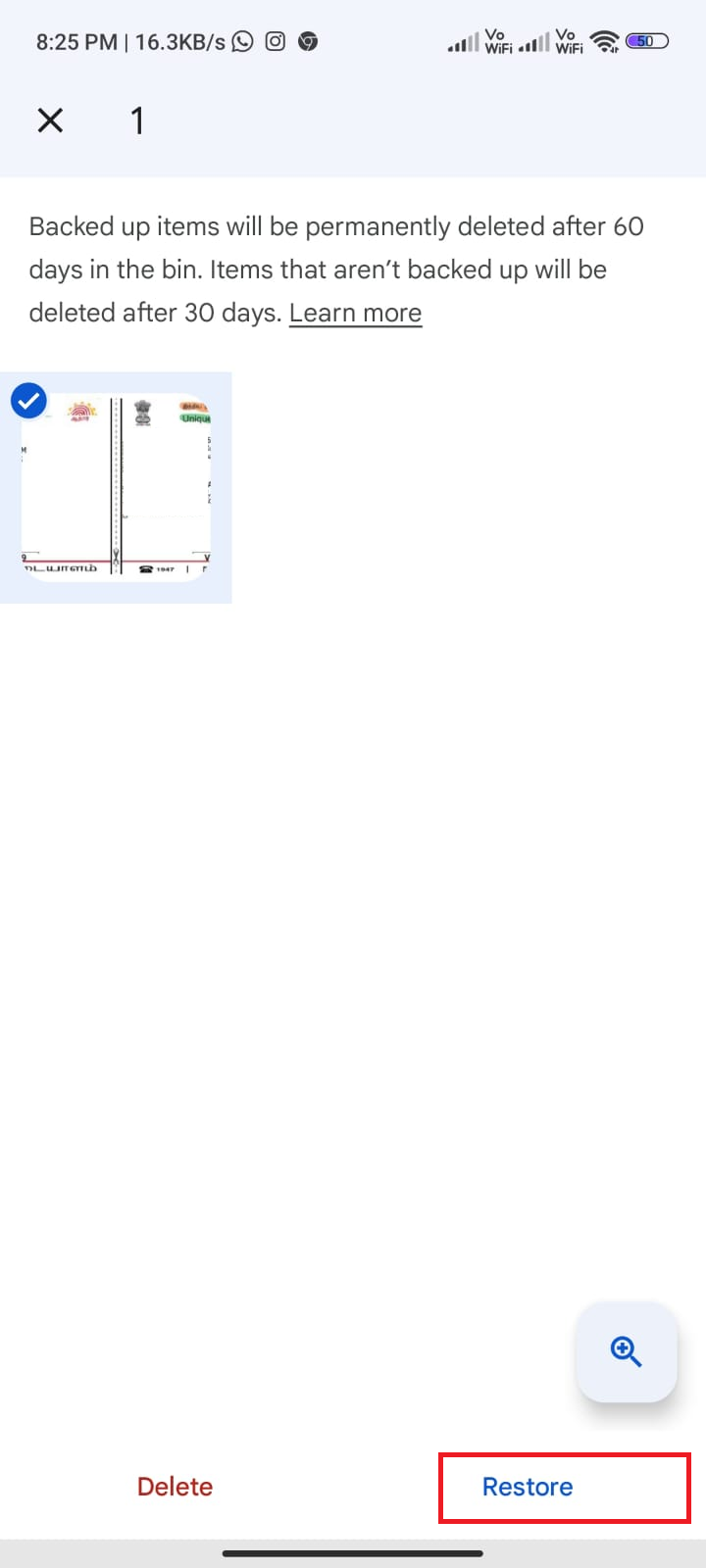
另请阅读:如何在 Android 上自动为照片添加水印
方法 5:启用备份和同步
Google 云端硬盘未显示所有照片问题的最常见原因是备份和同步设置不正确。 如果没有正确的备份和同步设置,Google 相册可能无法从用户设备中提取所有照片。 用户应首先确保其备份和同步设置已启用。
1. 转到Google Photos应用程序,然后点击屏幕右上角的个人资料图标。
2. 现在,点击照片设置并导航至备份选项。 确保它已启用,如果没有,请启用它。
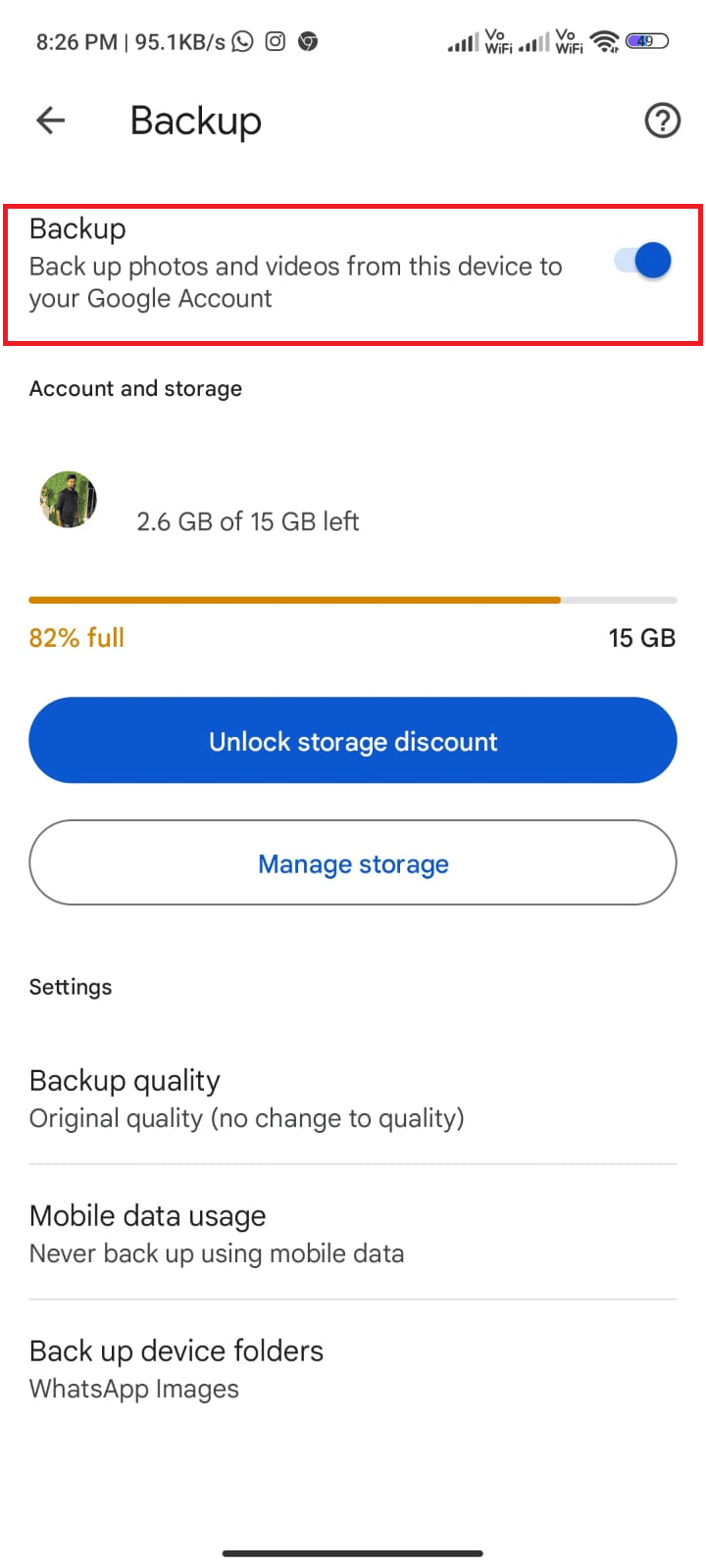
3. 重新启动应用程序并检查您现在是否可以看到所有照片。
方法六:允许相关应用权限
尝试修复 Google Photos 未显示所有照片问题时要采取的最重要步骤之一是检查相关的应用程序权限。 应用权限允许用户控制应用可以访问的信息。 这可能包括个人数据、联系人、位置等。 如果用户未授予该应用必要的权限,则它可能无法访问您的所有照片。
1. 转到您设备上的“设置”应用程序。
2. 然后,导航至应用程序,然后导航至管理应用程序。
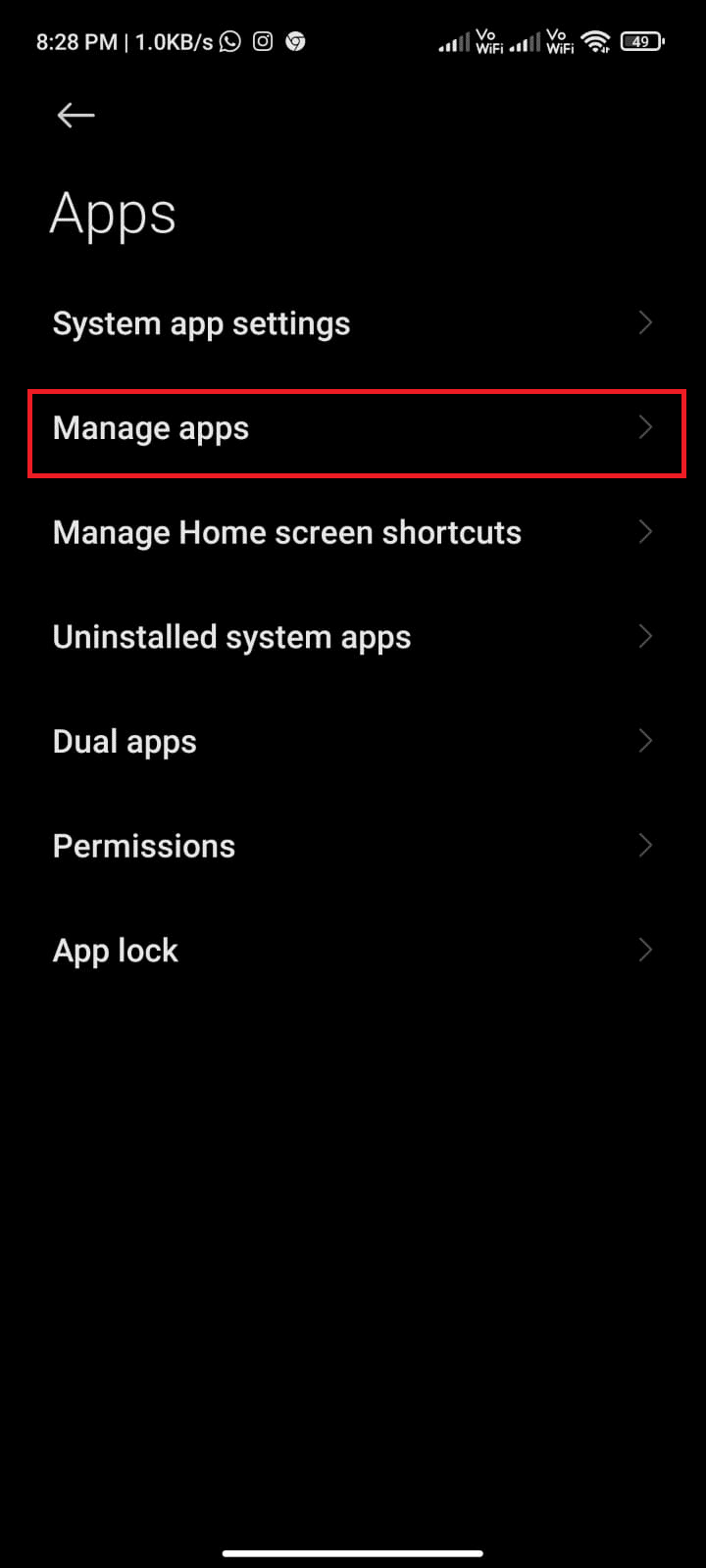
3. 现在,点击照片。
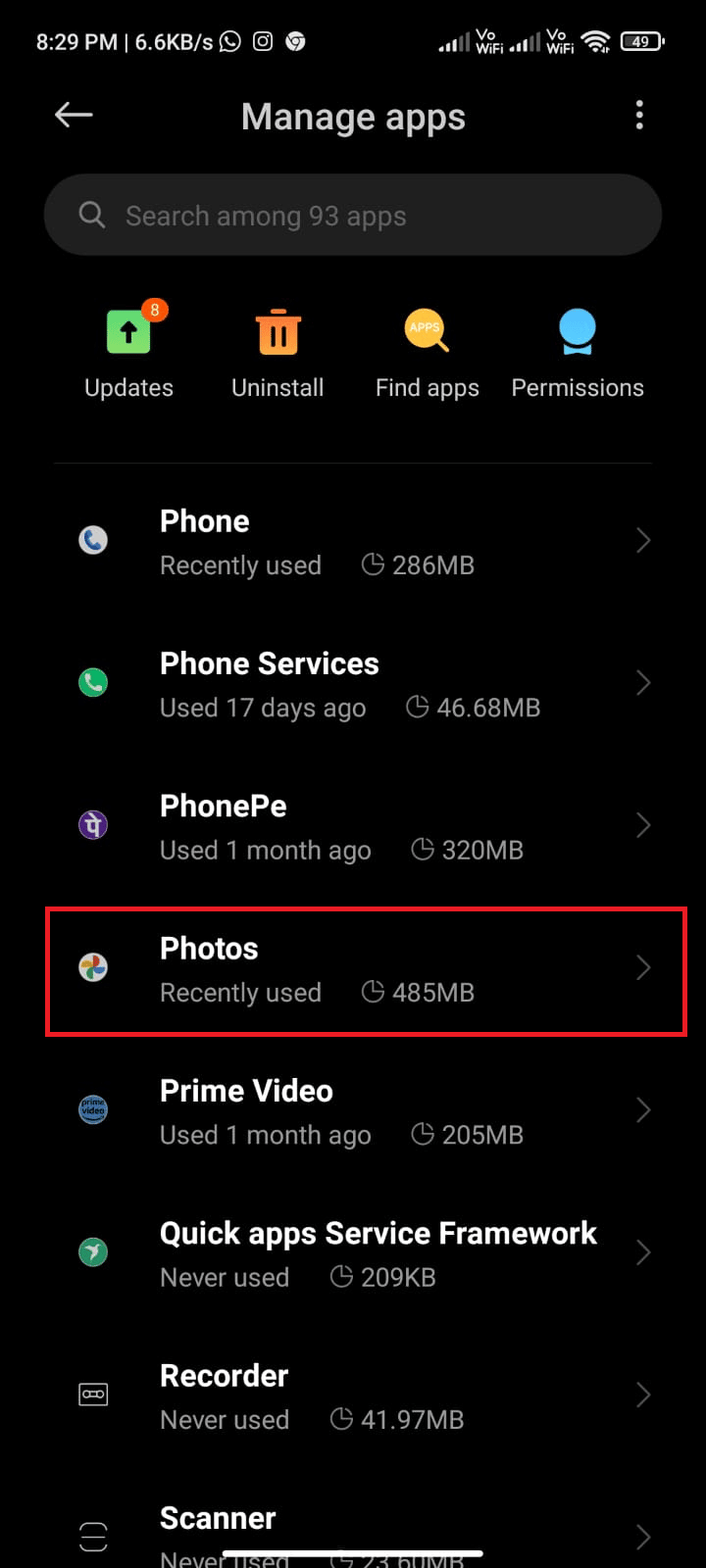
4.接下来,点击应用程序权限。
5. 确保允许应用程序获得所需的所有权限。
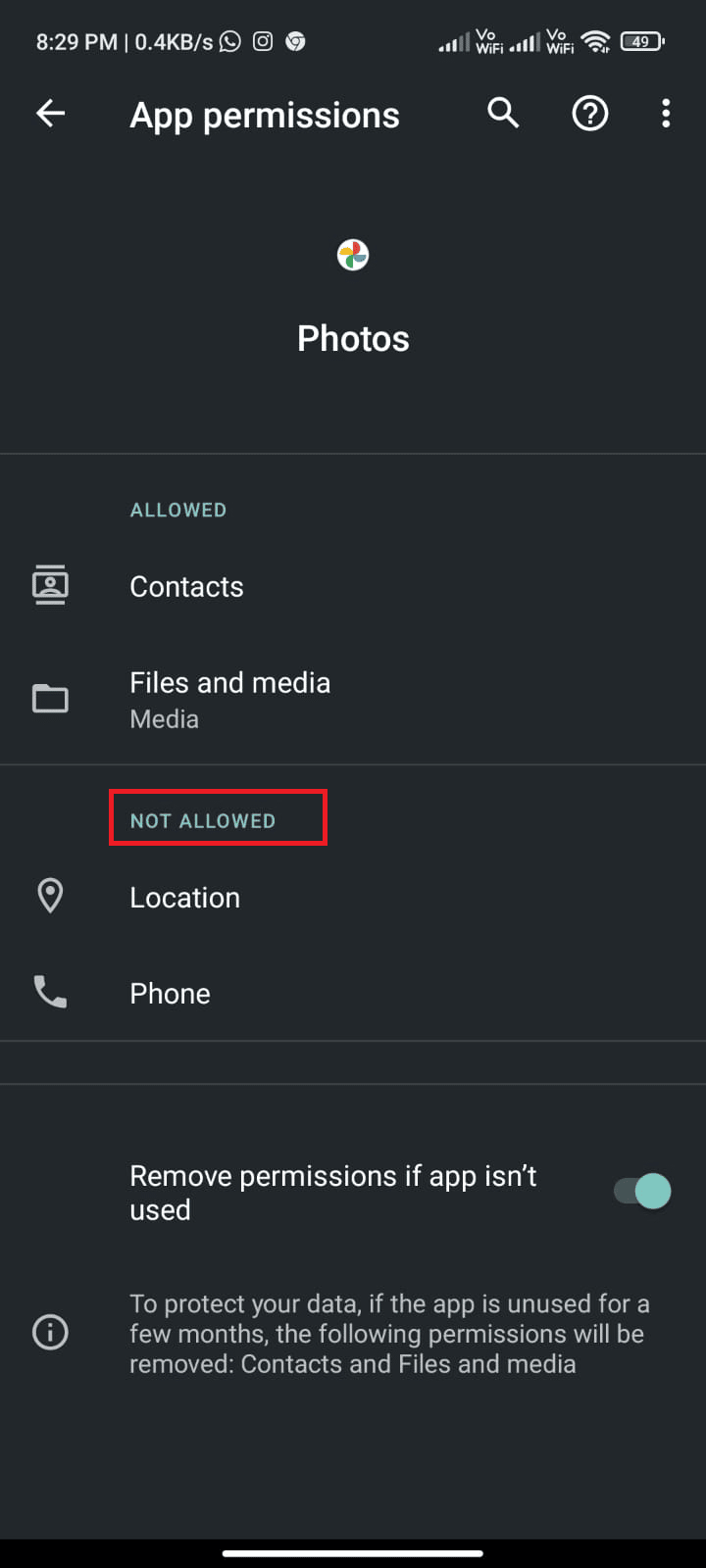
现在,检查您是否已修复 Google 相册应用未在您的设备上显示所有照片的问题。
另请阅读:修复 Google Photos 无法在 Android 上上传照片
方法 7:清除应用程序缓存
清除应用缓存通常是解决应用问题的必要步骤。 缓存是一种将数据本地存储在设备上以使其更易于访问的过程。 此数据可以包括网站数据、图像和其他文件。 随着时间的推移,此缓存可能会变得过于拥挤,从而导致您的设备变慢、崩溃或导致其他问题。
1. 导航到主屏幕并点击设置图标。
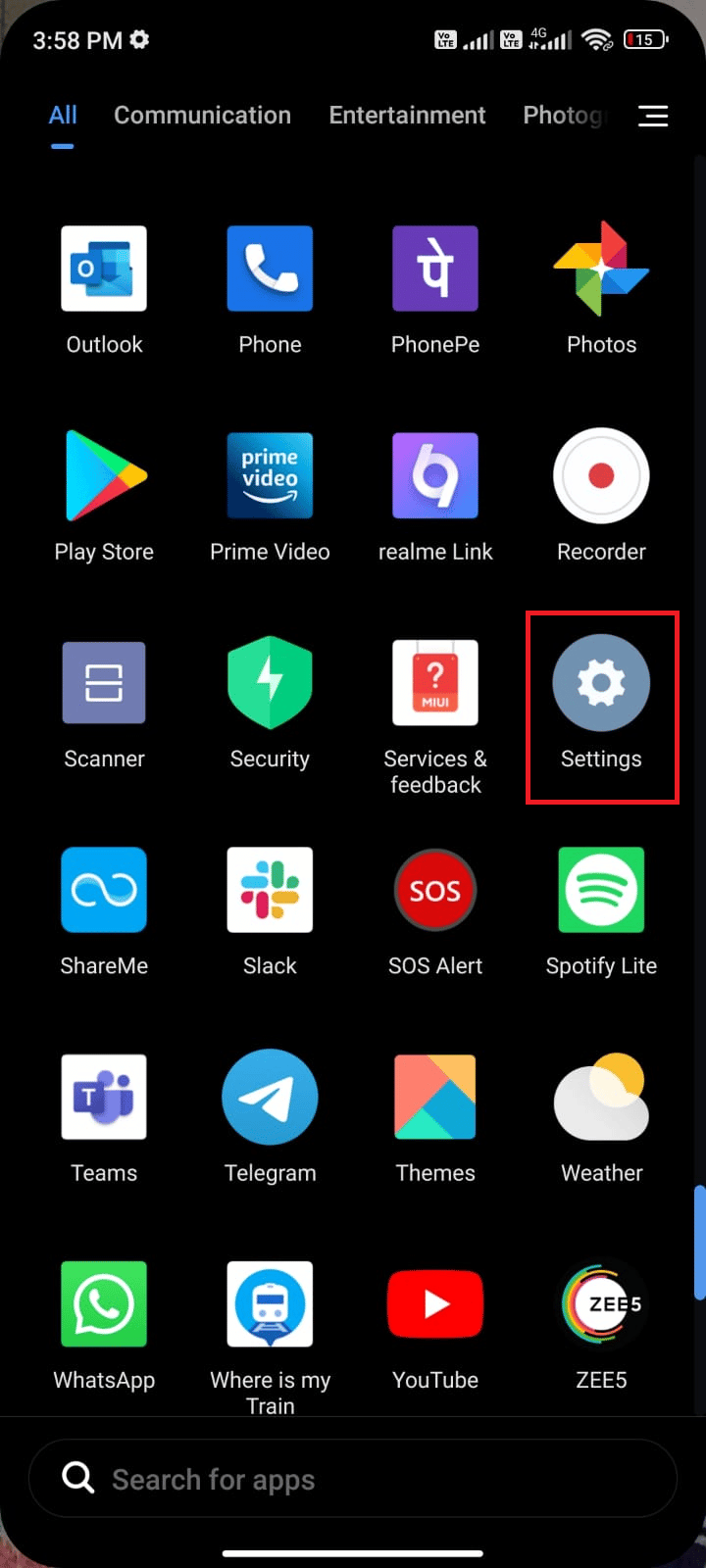
2. 然后,点击应用程序。
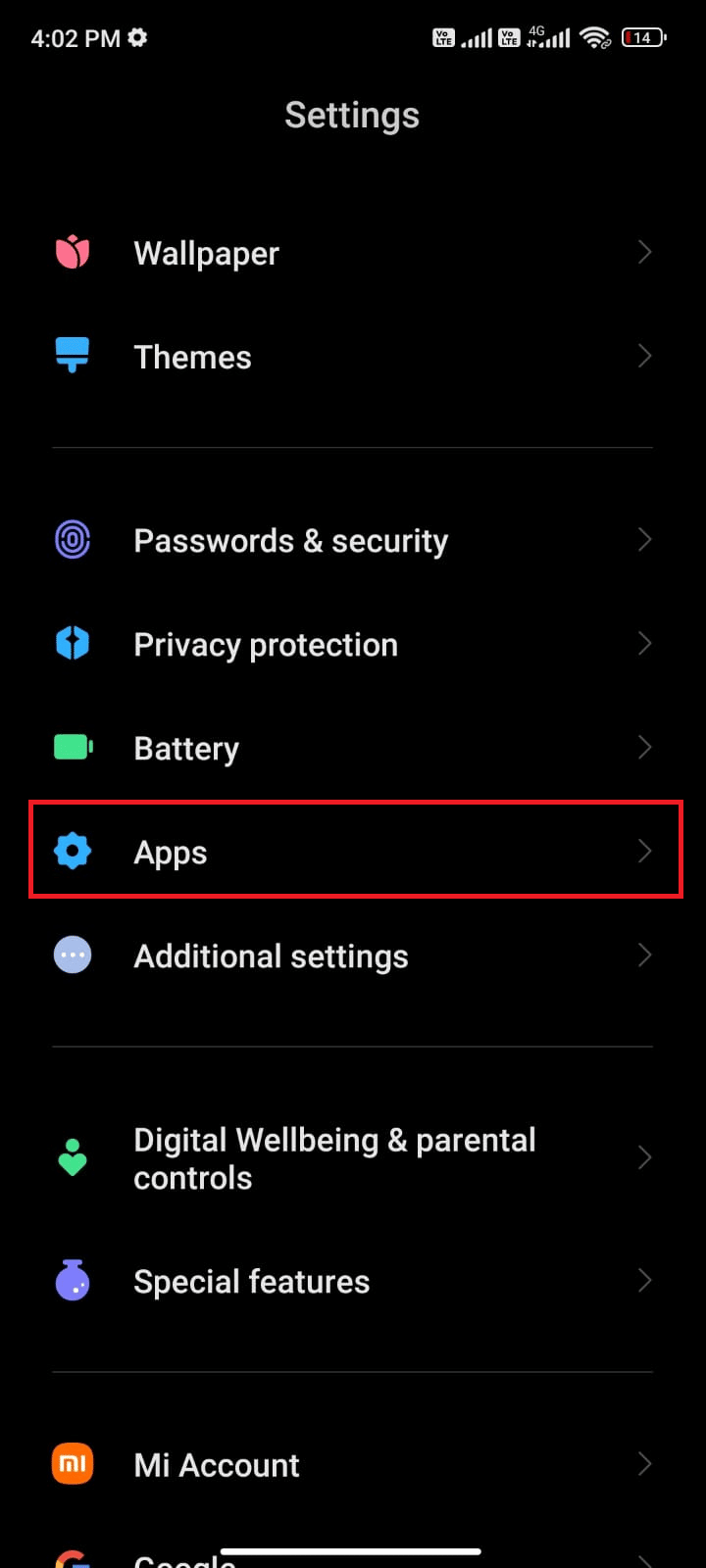
3. 现在,依次点击管理应用和照片。
4. 接下来,点击存储。
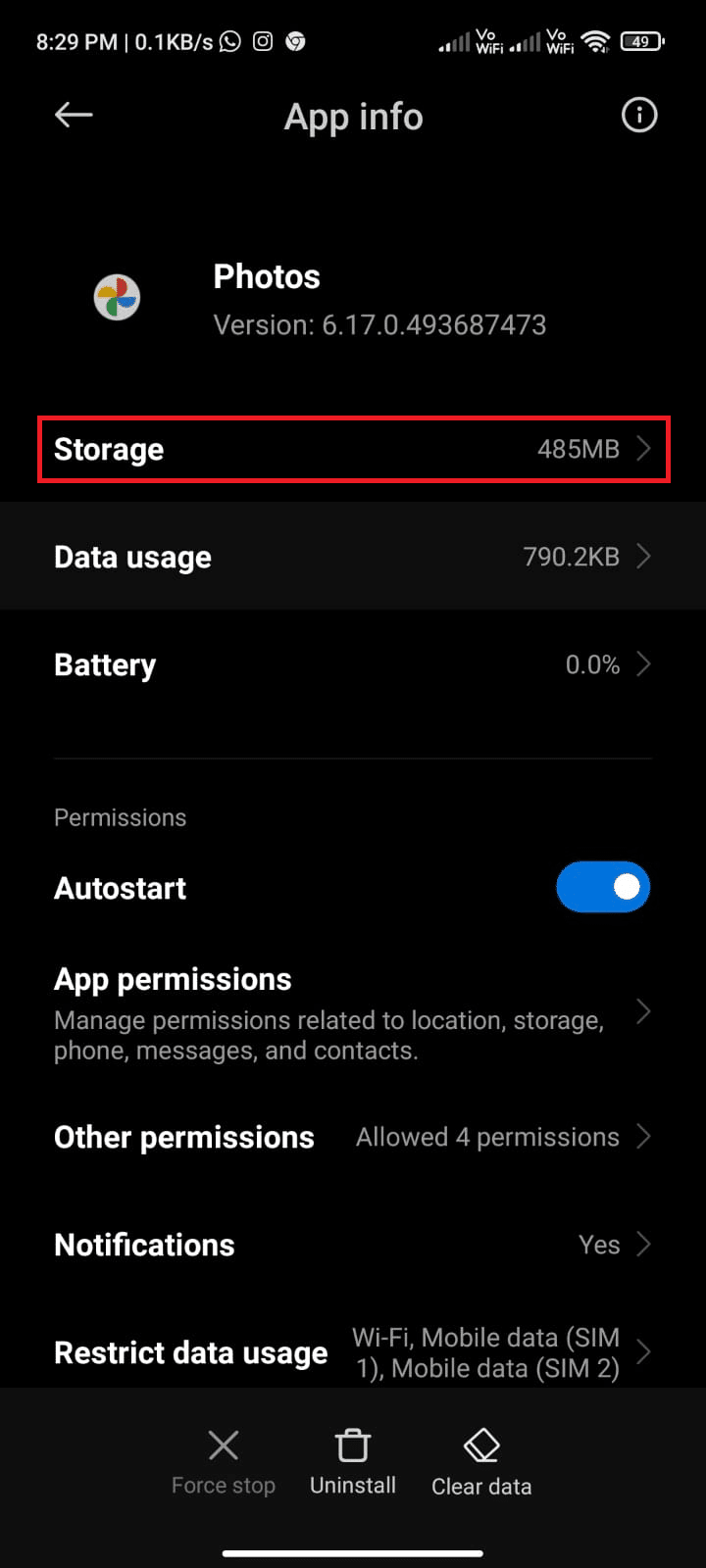
5. 然后,点击清除数据,然后点击清除缓存,如图所示。
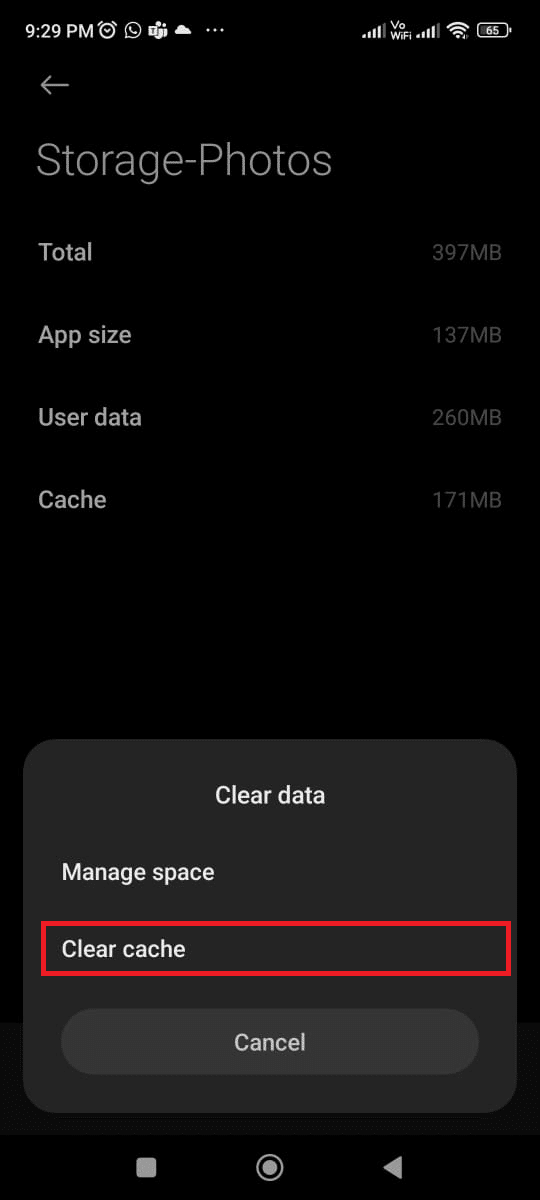
方法 8:将照片移动到设备的内部存储器
当照片存储在设备的外部存储器(如 SD 卡)中时,它们不会存储在设备本身上。 这意味着应用程序无法访问它们,并且不会包含在可供查看的照片中。 为确保您的所有照片都显示在应用程序中,您必须将它们移至设备。
1. 在您的 Android 手机上打开您的文件存储应用程序并将所有必要的照片复制到内部设备存储。
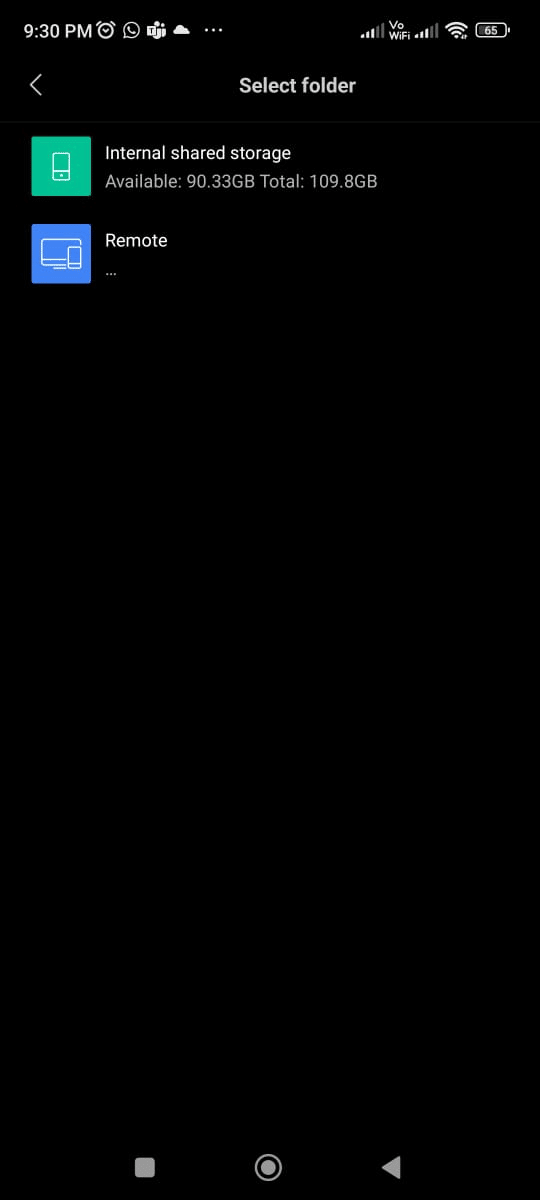
2. 然后,按照方法 5 中的讨论启用文件夹同步。检查您是否已修复 Google 相册未显示所有文件夹的问题。
另请阅读:如何从 Google 相册中删除帐户
方法 9:重新安装 Google 相册应用
需要重新安装应用程序才能解决此问题。 它允许用户在一个地方存储和组织他们的照片、视频和其他文件。 不幸的是,有时应用程序可能不会显示所有照片,这可能是由于应用程序问题或用户设置更改所致。 在这些情况下,重新安装应用程序是解决问题的最佳方法。
1. 前往Play 商店并搜索Google 相册。
2. 然后,点击卸载。
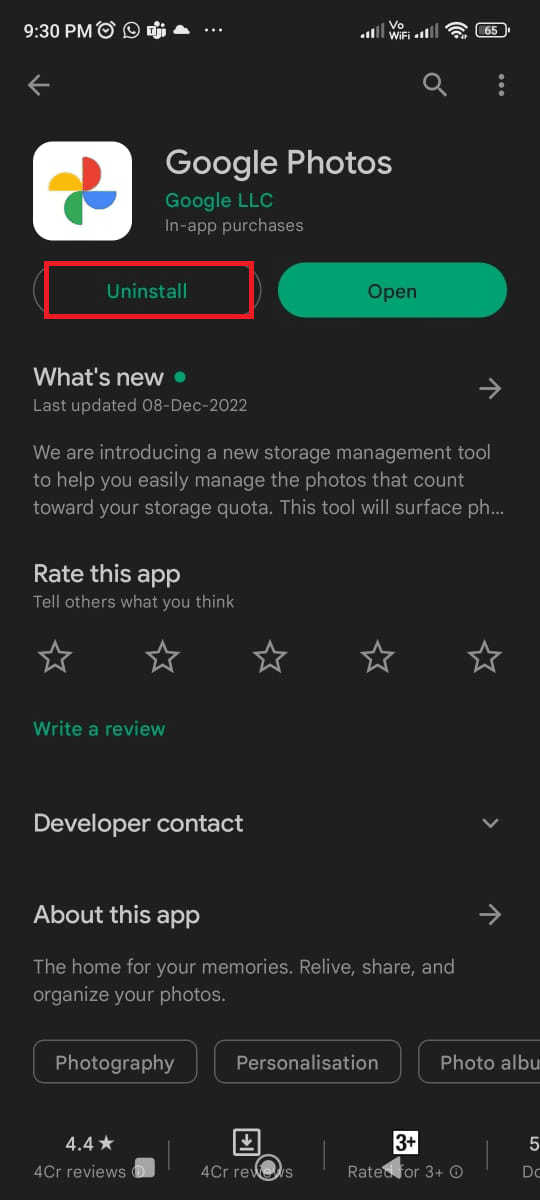
3. 等到应用程序从您的 Android 中完全删除。 完成后,再次搜索应用程序并点击安装。
4. 在您的设备上安装Google 相册后,如图所示点击打开。
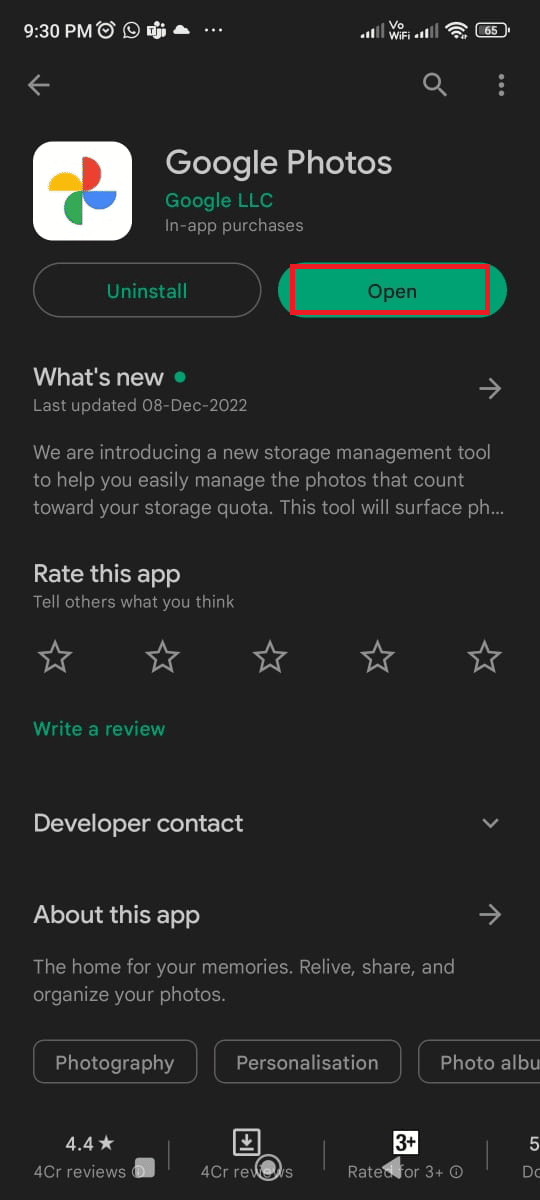
5.最后,恢复你的数据(如果你想这样做)并检查你是否可以修复照片应用程序不显示所有照片是否已修复。
另请阅读:如何在 Google 相册上获得无限存储空间
方法10:使用电脑重新上传图片
对于那些已经按照上述所有方法修复了 Google Drive 不显示所有照片问题但问题仍未解决的人,使用计算机重新上传图像将会有所帮助。
当照片上传到 Google Photos 时,该服务会自动压缩它们,以便于共享和存储。 这可能会导致照片中的某些细节丢失,从而使照片显得模糊或像素化。 通过使用电脑重新上传照片,用户可以确保照片以原始分辨率上传,从而获得更好的图像质量。
注意:开始之前,请确保已将所有照片从设备传输到计算机。
1. 然后,在您的计算机上打开Google 相册官方页面,点击上传,然后点击计算机按钮。
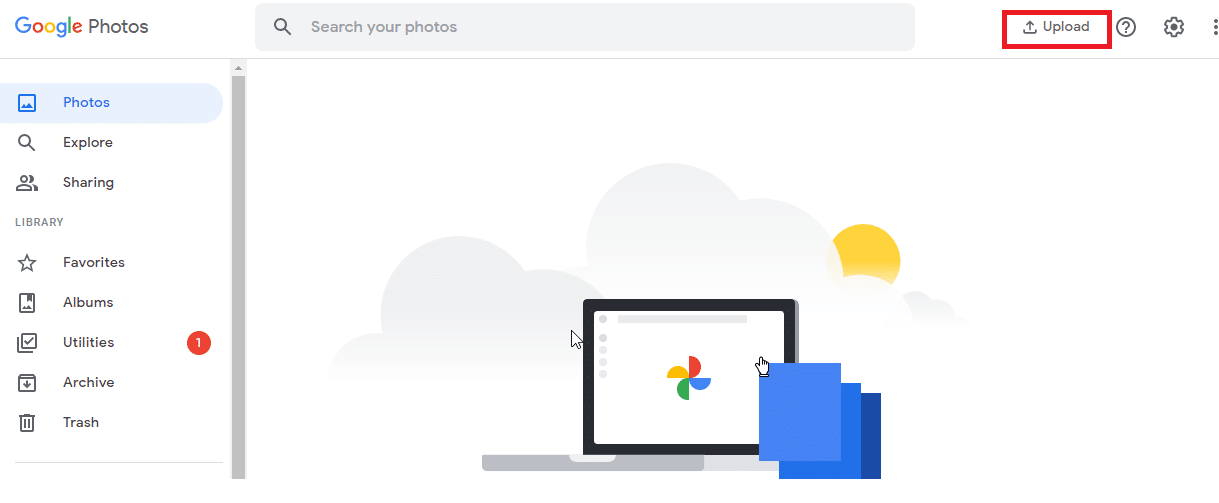
2. 选择要上传的照片并点击打开按钮。
现在,所有照片都将上传到您的应用程序,如果您在浏览器上启用了 Google Sync,它会立即反映在您的 Android 设备上。
推荐的:
- 如何在没有 PC 的情况下在 Beat Saber 上获取自定义歌曲
- 如何在 Android 上将 HEIC 转换为 JPG
- 如何从 Google Photos 恢复永久删除的文件
- 修复 Google Photos 无法保存更改
它允许您免费存储无限量的照片和视频。 这意味着您不必担心存储空间不足。 您可以应用滤镜、裁剪、旋转以及调整照片的亮度和对比度。 我们希望本指南对您有所帮助,并且您已学会修复Google 相册未显示设备上所有照片的问题。 如果您有任何疑问和建议,请随时通过下面的评论部分与我们联系。 让我们知道您希望我们接下来探讨哪个主题。
