修复 Google Meet 网格视图扩展
已发表: 2022-04-13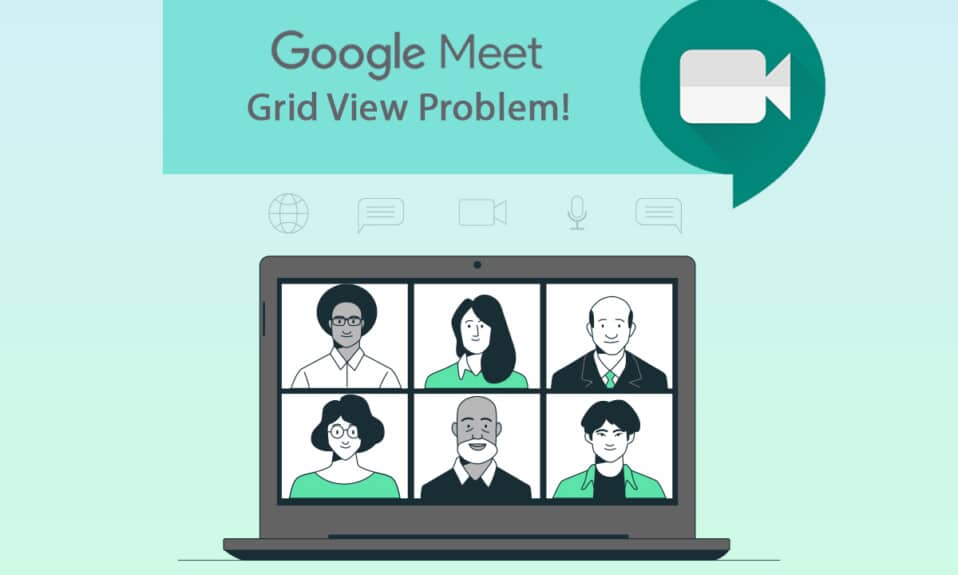
谷歌及其应用不需要任何介绍。 它是一个著名的互联网平台,提供各种技术和数字主机和服务。 Google 的此类应用之一是 Google Meet。 它是一个视频会议应用程序,可将人们面对面地在线联系起来,用于商业、学术和个人目的。 尽管它具有出色的特性和属性,但也存在一些局限性。 用户在 Google Meet 上遇到了网格视图问题。 因此,在今天的文章中,我们将了解 Google Meet 网格视图修复扩展。
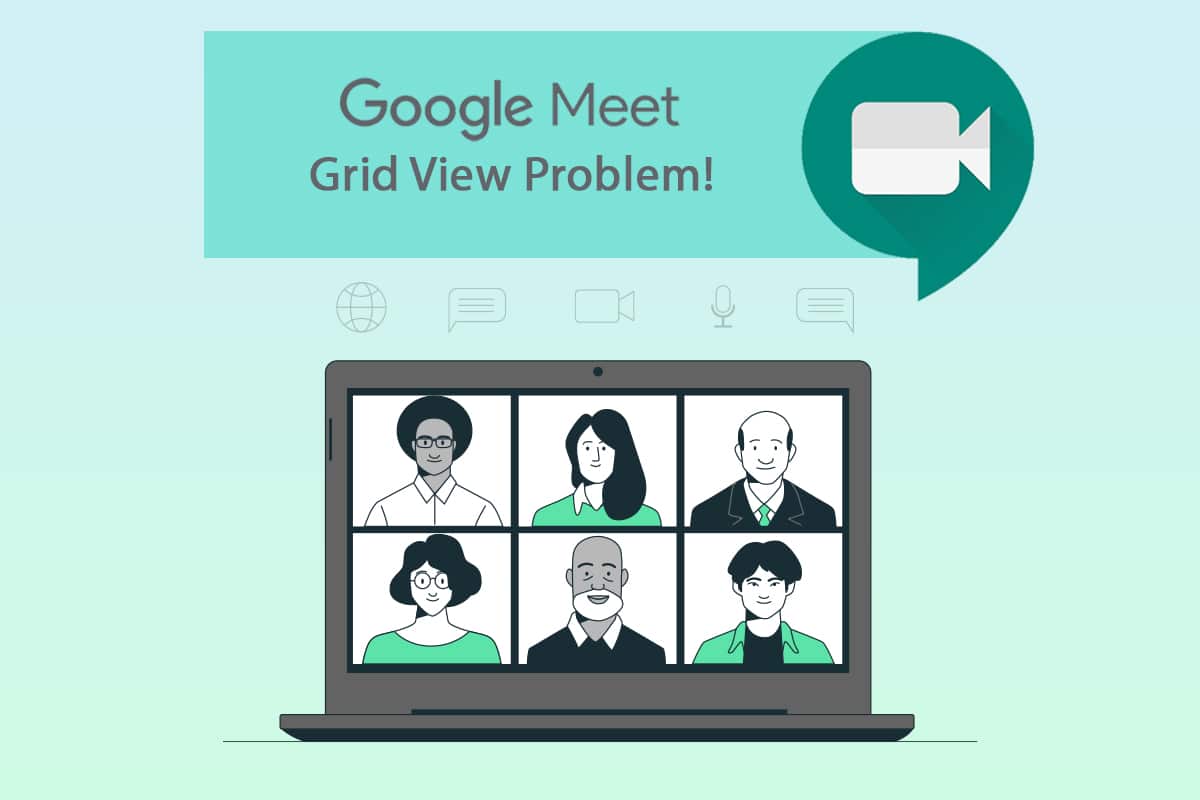
内容
- 如何修复 Google Meet 网格视图扩展
- 方法一:重启 Google Meet
- 方法 2:在 Google Meet 中打开网格视图
- 方法 3:取消固定参与者
- 方法 4:使用新的 Google Meet Grid View Extension
- 方法 5:更新扩展
- 方法6:重新启用扩展
- 方法 7:重新安装扩展
- 方法 8:使用新的 Chrome 配置文件
如何修复 Google Meet 网格视图扩展
早期的 Google Meet 仅支持摄像头流中的四个参与者。 出于这个原因,用于网格视图的 Chrome 扩展程序已经流行起来。 这是 Chris Gamble 开发的 Chrome 临时解决方法扩展,在 Google 会议中添加了网格布局。
- 它迫使我们为每个参与者启用相机。 而这个 Google Meet 网格视图扩展允许您在屏幕上观看多达 49 位参与者。
- 请注意,如果参与者禁用相机,它会自动将可见视图特征图像切换到个人资料图片。
如果您是 Google Meet 的主人并且知道它的代码,那么如果扩展程序不起作用,那可能会非常烦人。 本指南将帮助您修复 Google 网格视图。 请严格遵循以下提到的方法,以找到适合您的解决方案。
方法一:重启 Google Meet
修复任何应用程序错误的基本方法是重新启动它。 这种重新打开 Google Meet 应用程序的简单方法可以找到 Google 网格视图修复。
1. 离开谷歌会议。
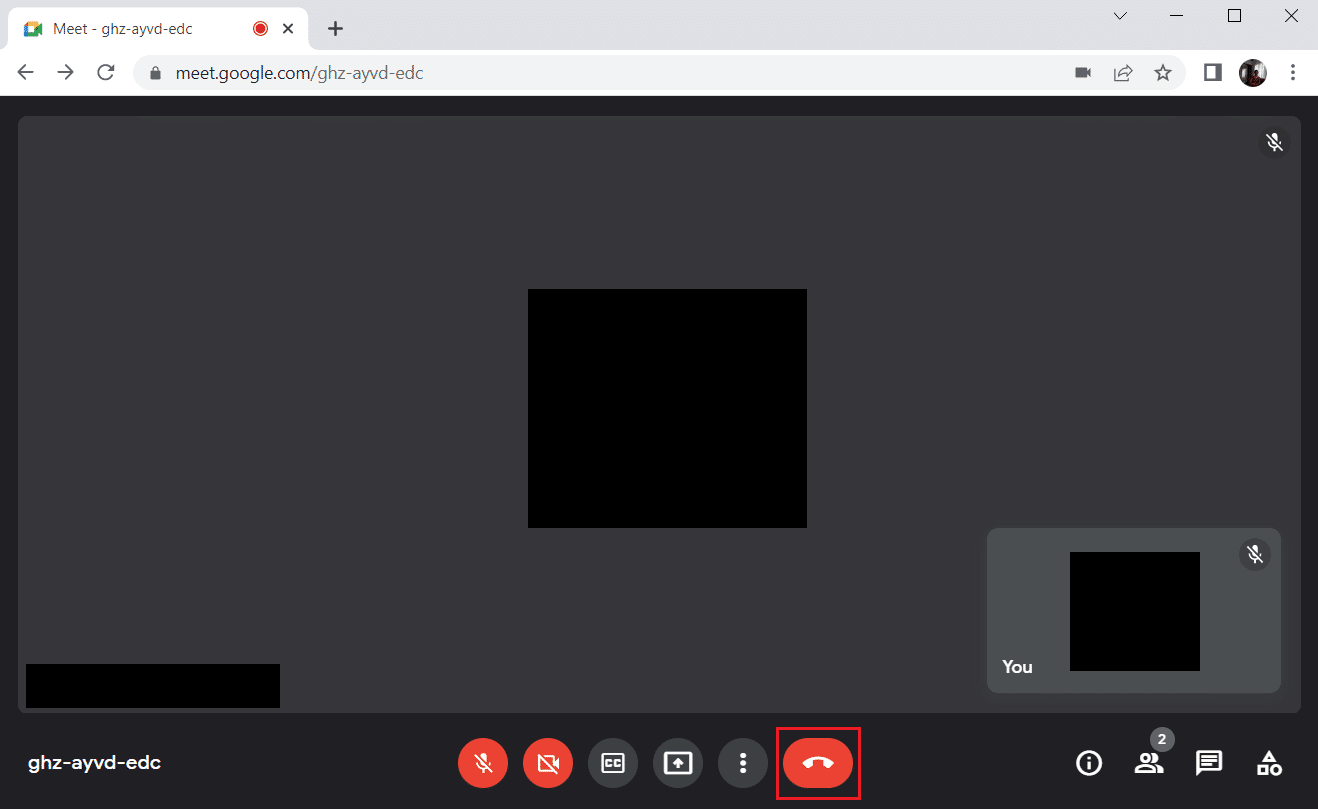
2. 单击如图所示的叉号图标以关闭 Web 浏览器。
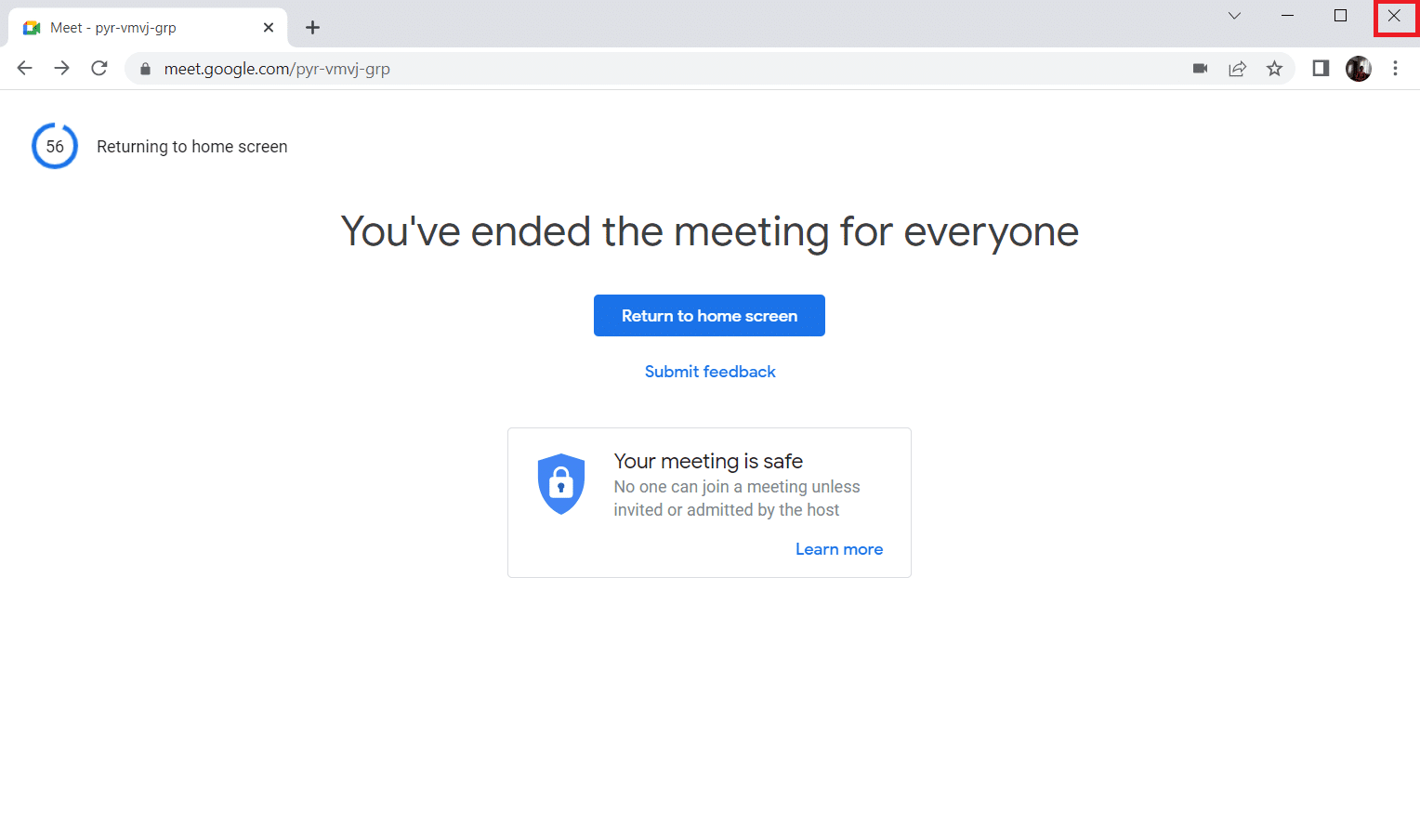
3. 进入谷歌会议页面,输入会议代码重新加入会议。
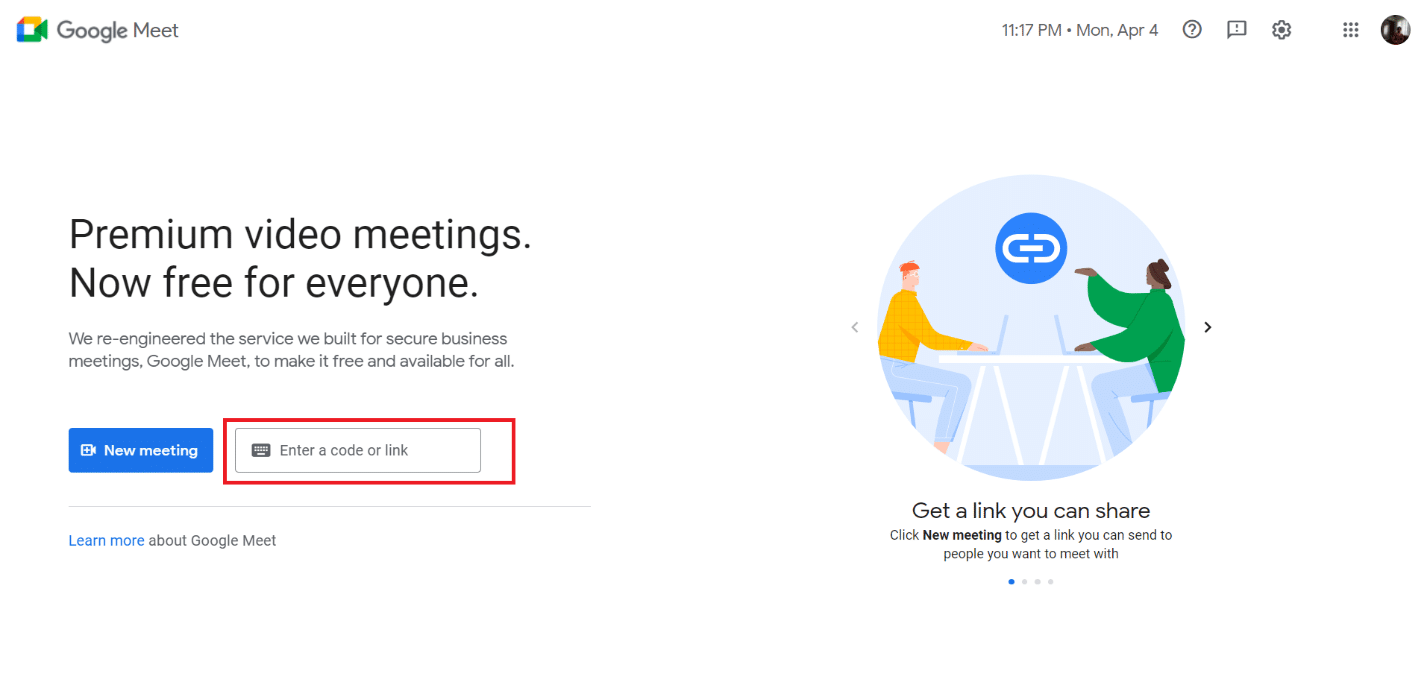
方法 2:在 Google Meet 中打开网格视图
尽管最初 Google Meet 的摄像头流中不支持超过四个参与者,但后来它在应用程序本身中引入了平铺视图功能。 因此,请确保检查平铺布局是否已打开。 为此,请按照下面提到的 Google Meet 网格视图修复扩展步骤进行操作。
1. 访问 Google Meet 页面。
2. 输入您的会议代码并加入会议。
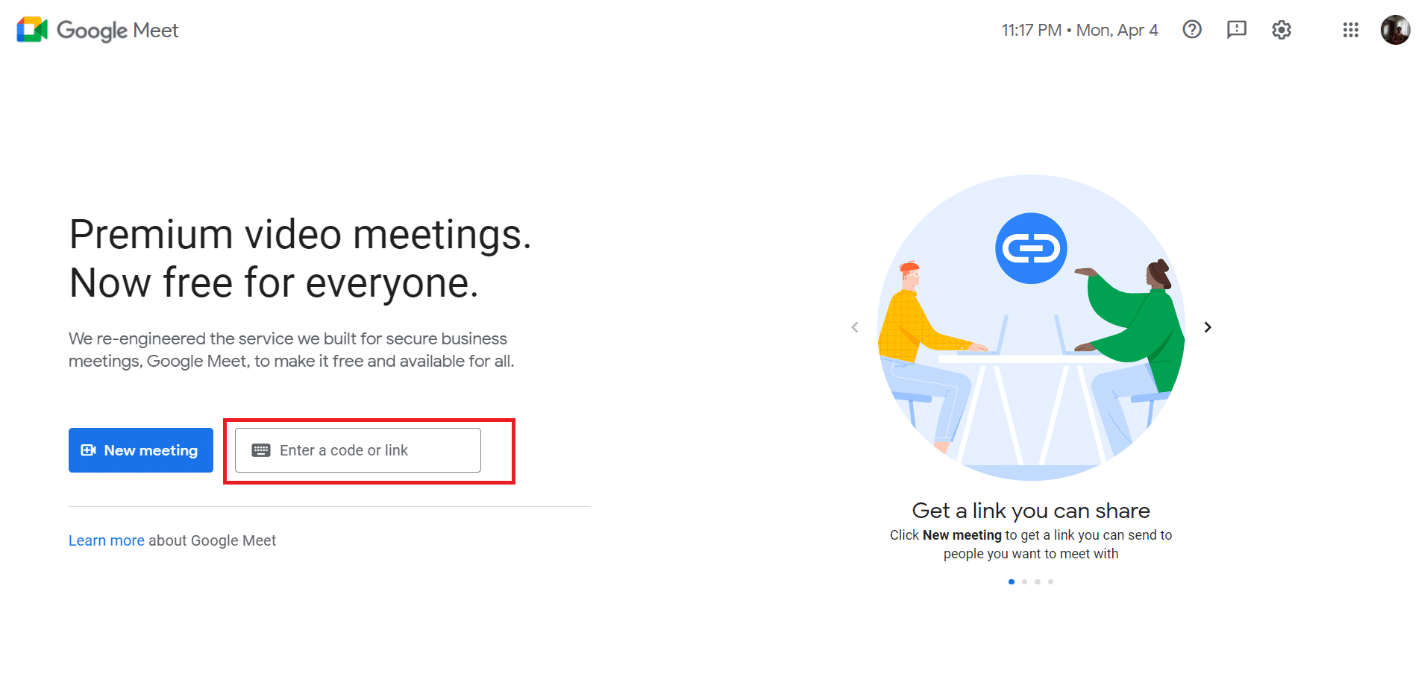
3. 在谷歌会议页面,找到并点击三个垂直点。
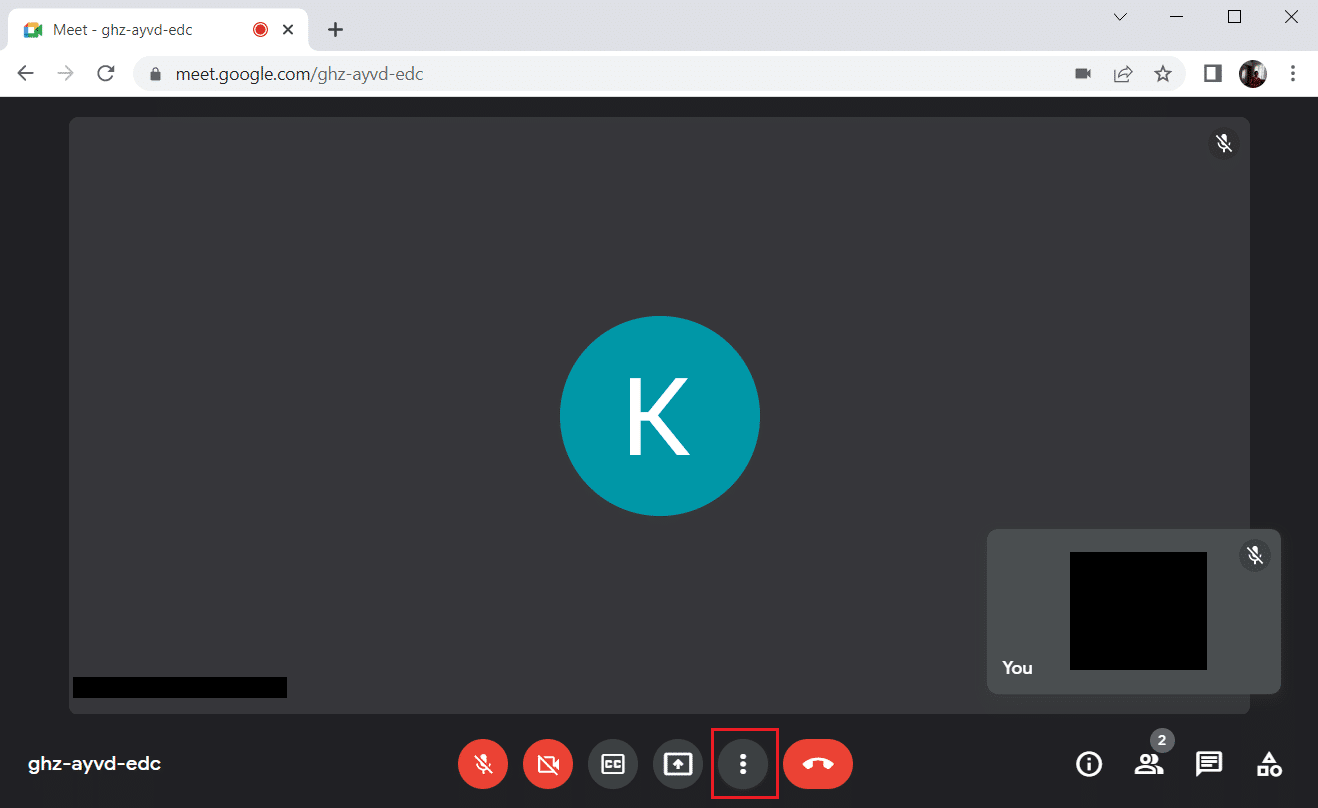
4. 选择更改布局选项。
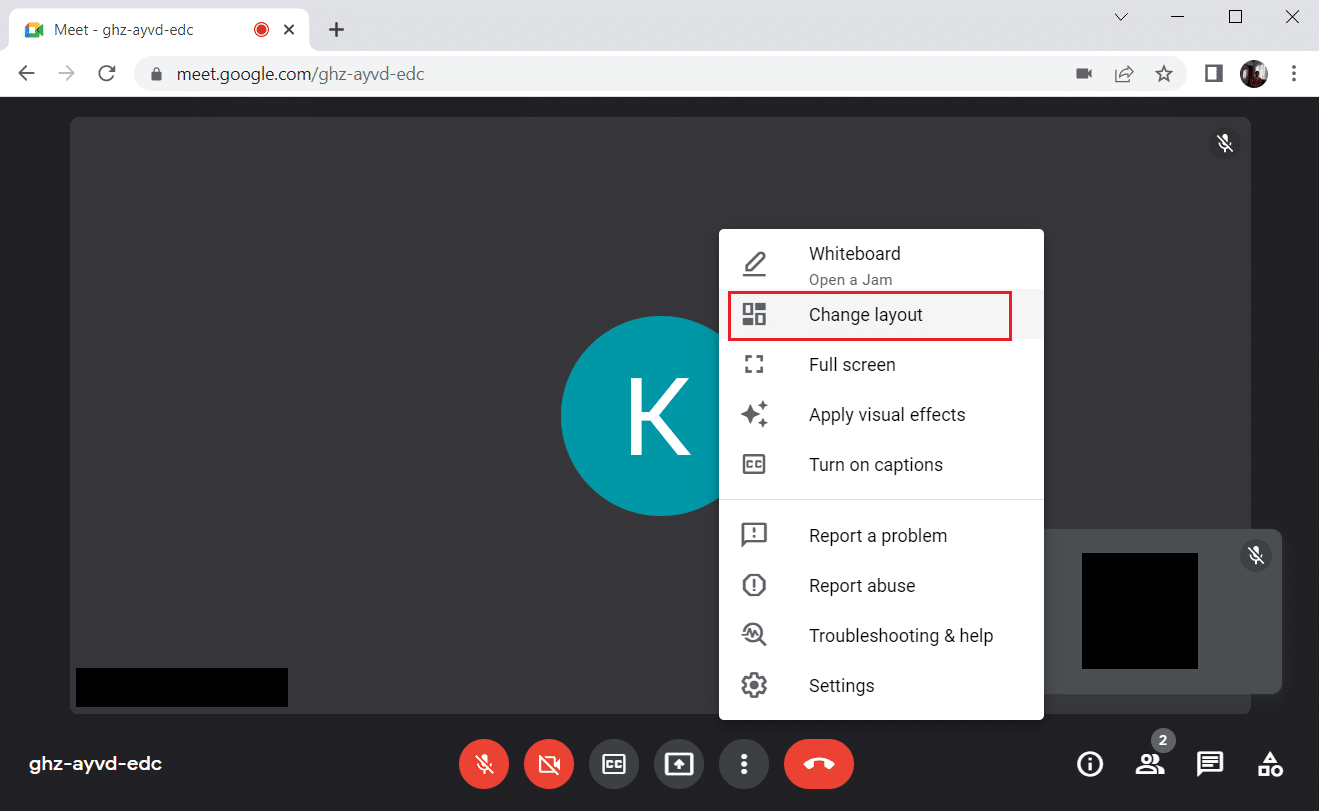
5. 现在,选择更改布局部分下的平铺选项。
6. 然后,单击交叉标记为突出显示以关闭提示。
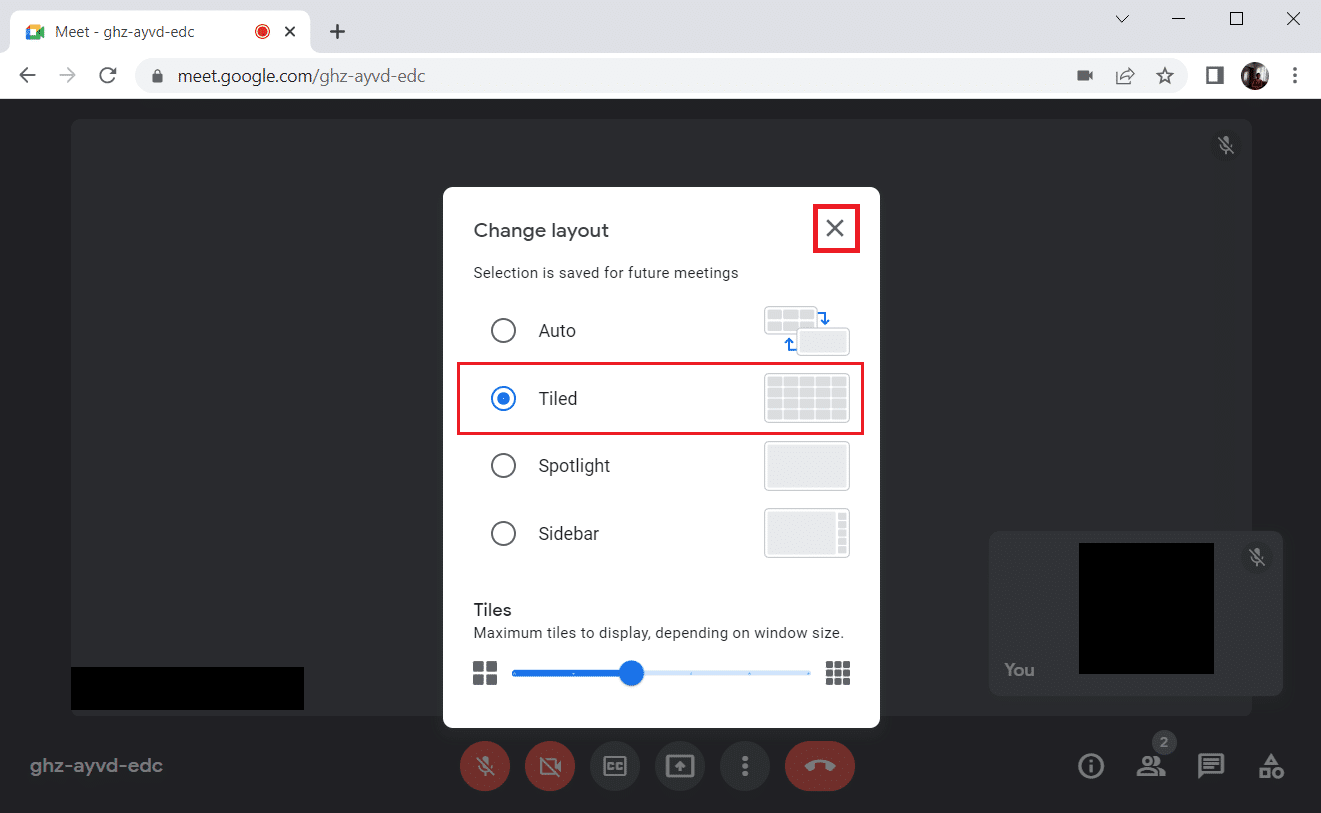
另请阅读:如何修复在 Google Meet 中找不到摄像头
方法 3:取消固定参与者
Google Meet 中的固定功能可让您固定任何参与者的摄像头供您始终可见。 这可能会干扰并导致与网格视图发生冲突。 参与者的数量应该加起来才能形成一个合理的网格。 因此,请按照提供的步骤取消固定参与者。
1. 在谷歌会议页面上,找到参与者人数上标的人物图标并点击它。
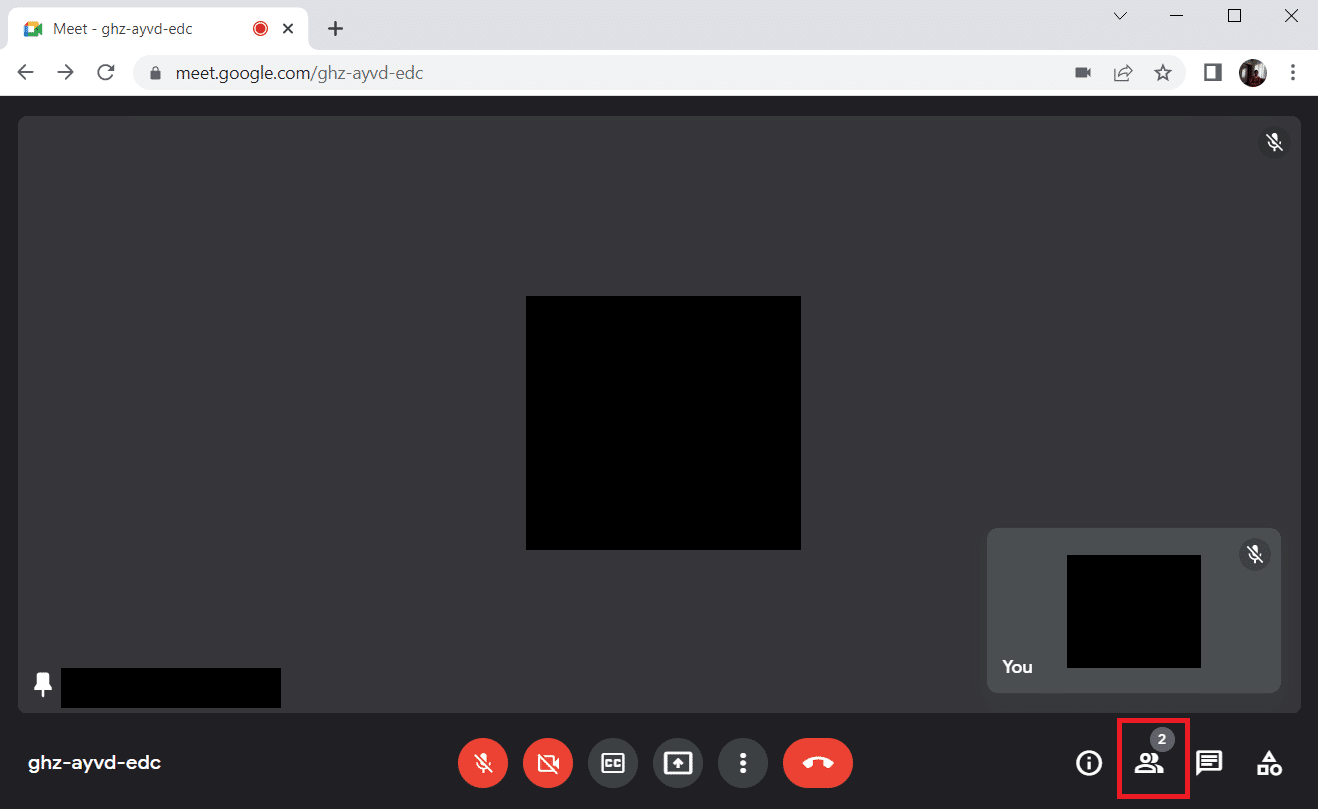
2. 单击要取消固定的参与者旁边的三个垂直点。
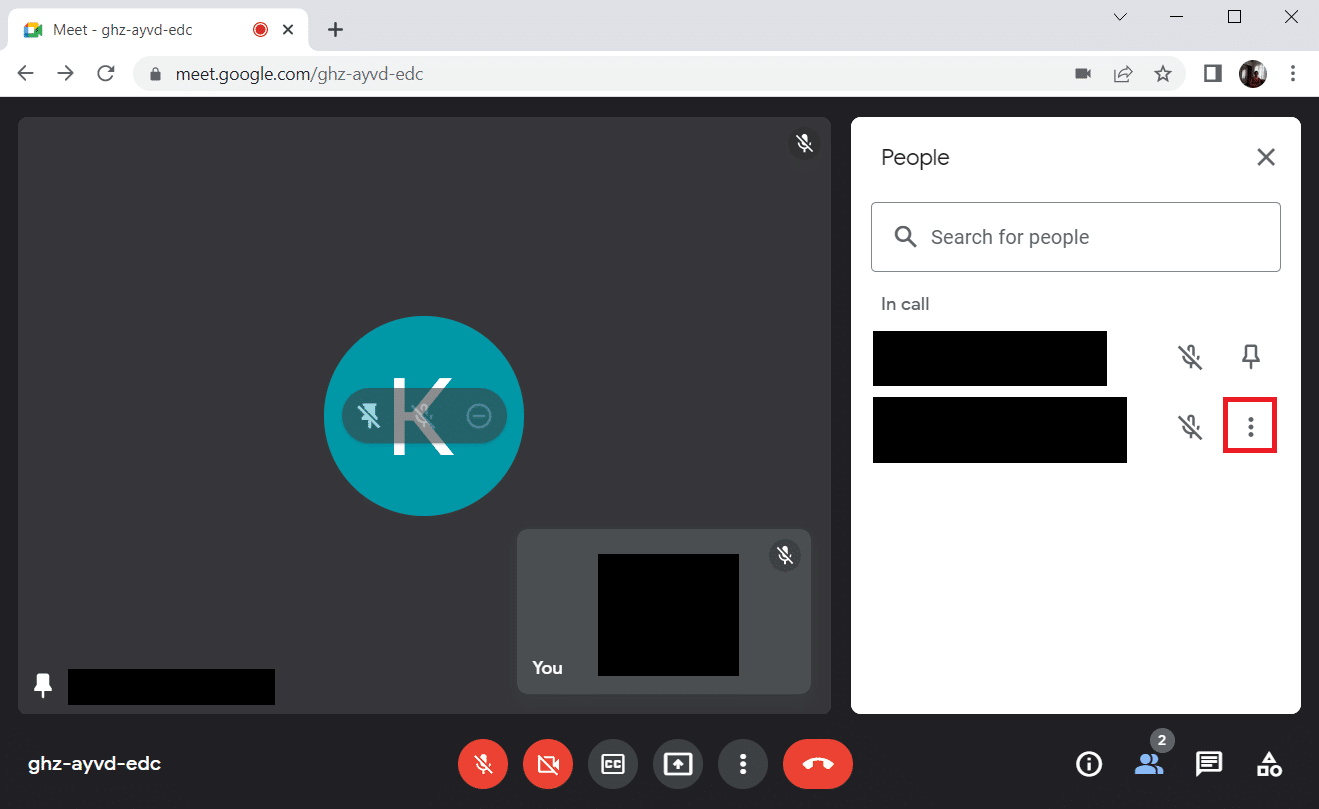
3. 然后,如图所示选择取消固定选项。
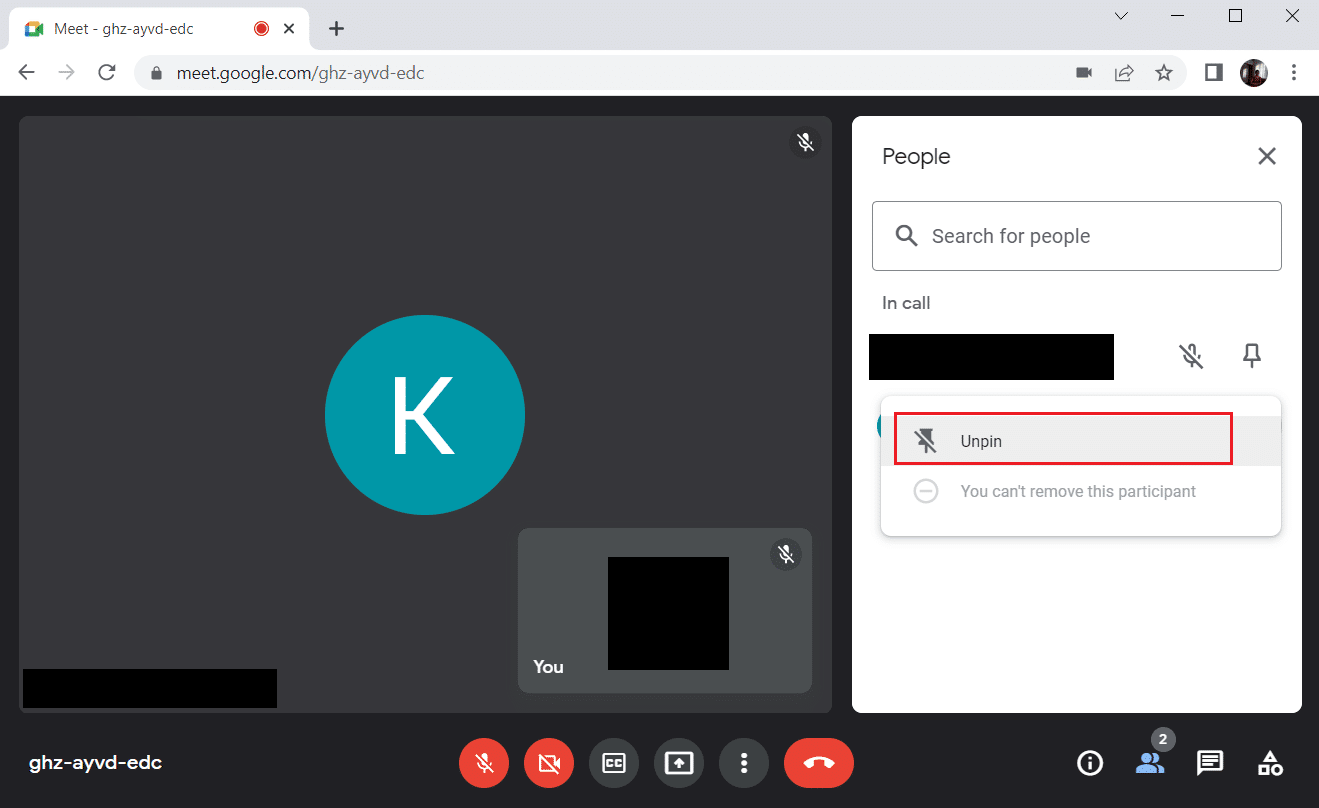
注意:取消固定参与者后,检查问题是否已解决。 如果没有,请确保取消固定所有固定的参与者。
方法 4:使用新的 Google Meet Grid View Extension
如果上述方法都无法在 Google Meet 中启用网格视图,您可能会被迫使用 Chrome 浏览器通过此扩展程序添加它。 为此,请执行说明。
1.离开谷歌会议。
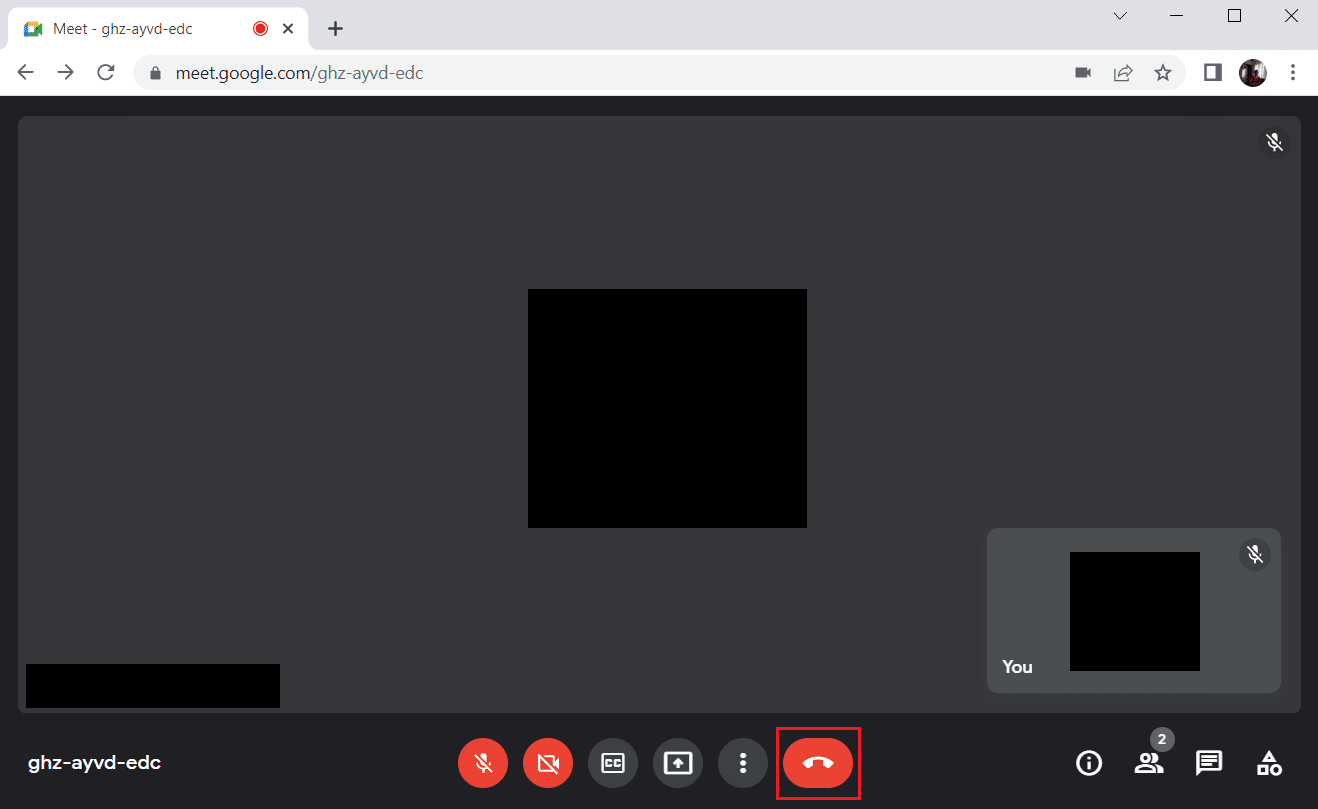
2. 进入 Chrome Web Store 页面安装扩展。
3. 单击添加到 Chrome按钮。
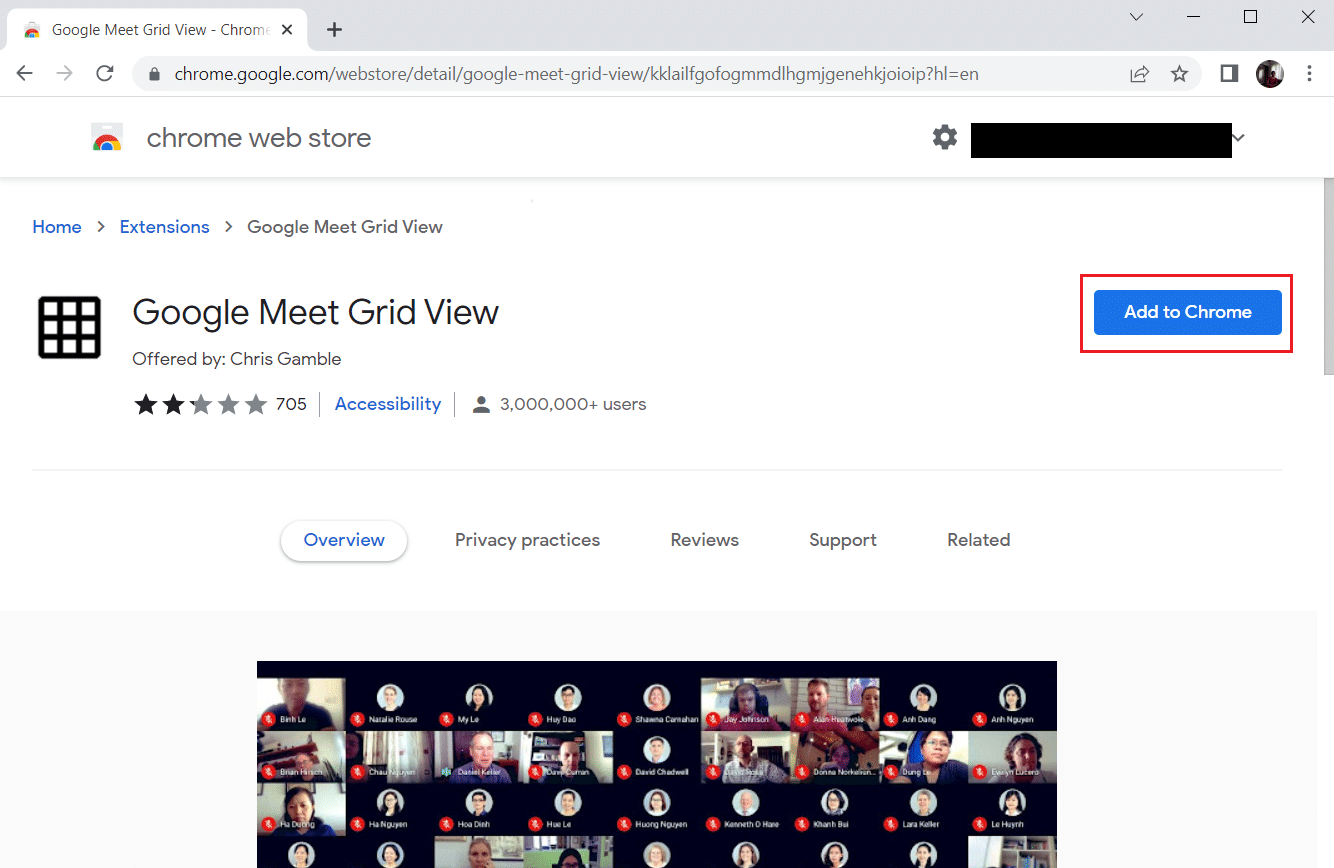
4. 在Add Google Meet Grid View确认弹出窗口中选择Add extension 。
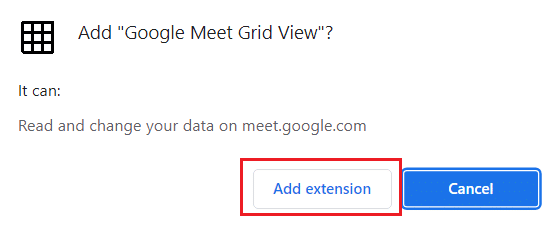

另请阅读:在 Google 帐户中更改您的姓名、电话号码和其他信息
方法 5:更新扩展
Google Chrome 中的所有扩展程序都会自动更新。 但请注意,这些自动更新仅在 Chrome 安排时才会发生。 有时这些调度也可能会延迟。 因此,请按照以下步骤手动检查和更新扩展。
1. 按Windows键并键入Chrome并单击打开。
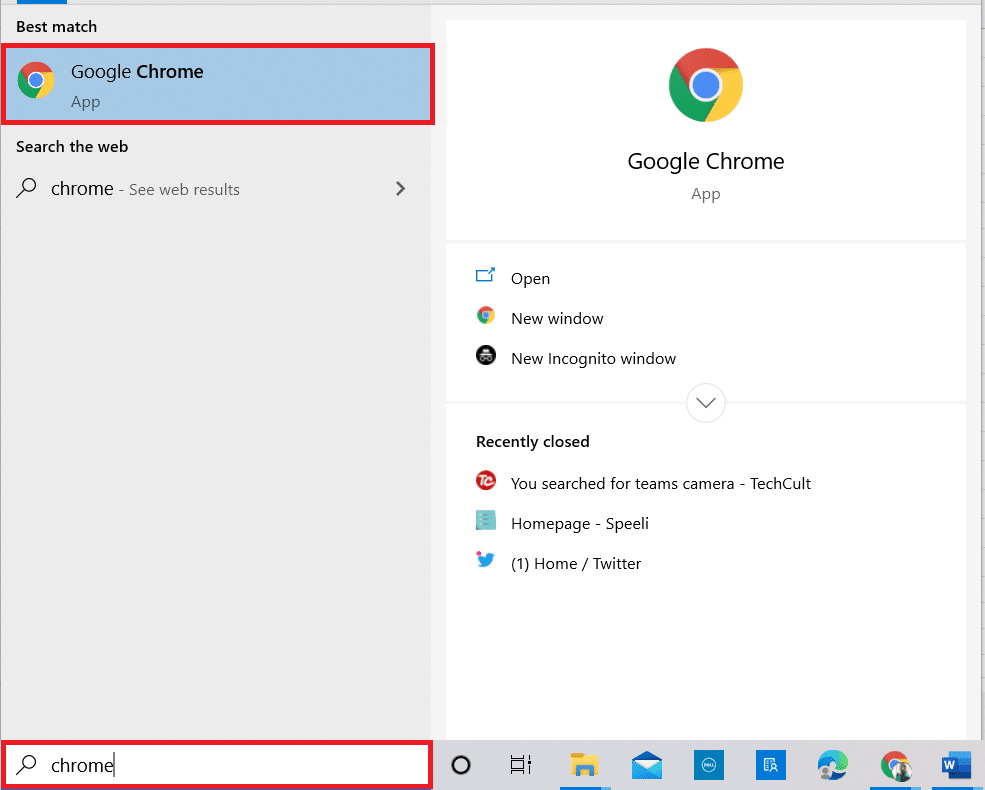
2. 在Chrome 网址栏中输入chrome://extensions并按Enter 键。
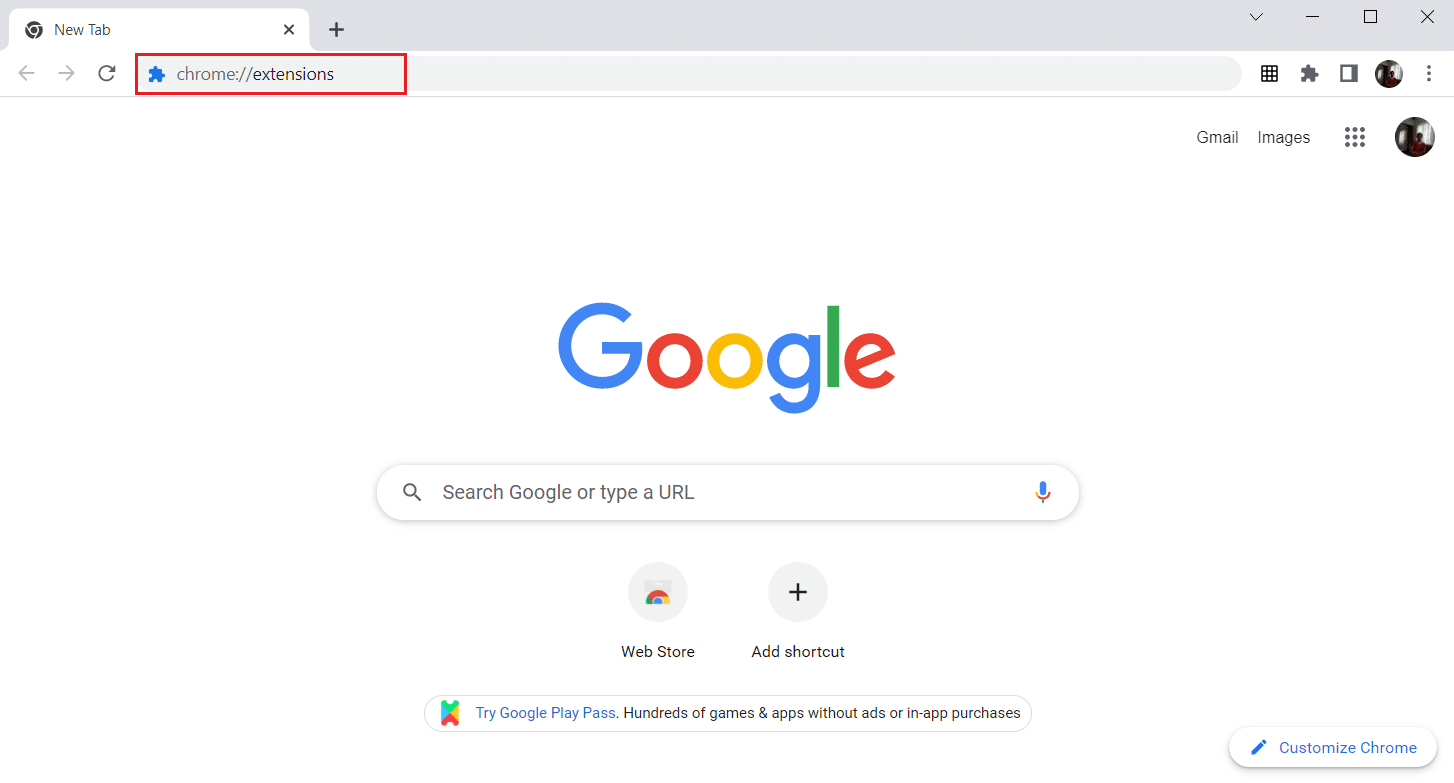
3. 在扩展页面上,打开显示屏幕右上角的开发人员模式切换开关。
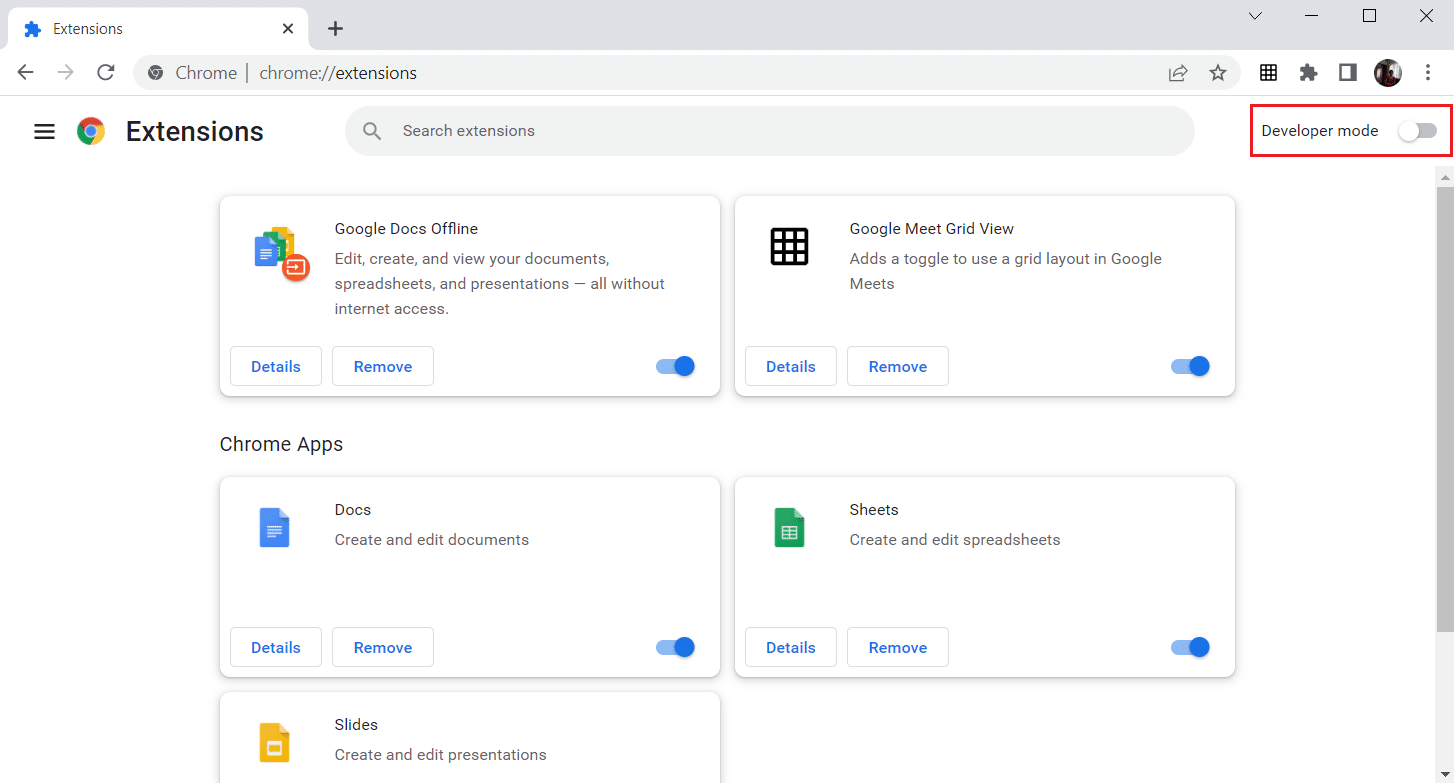
4. 现在,单击更新选项,如图所示。
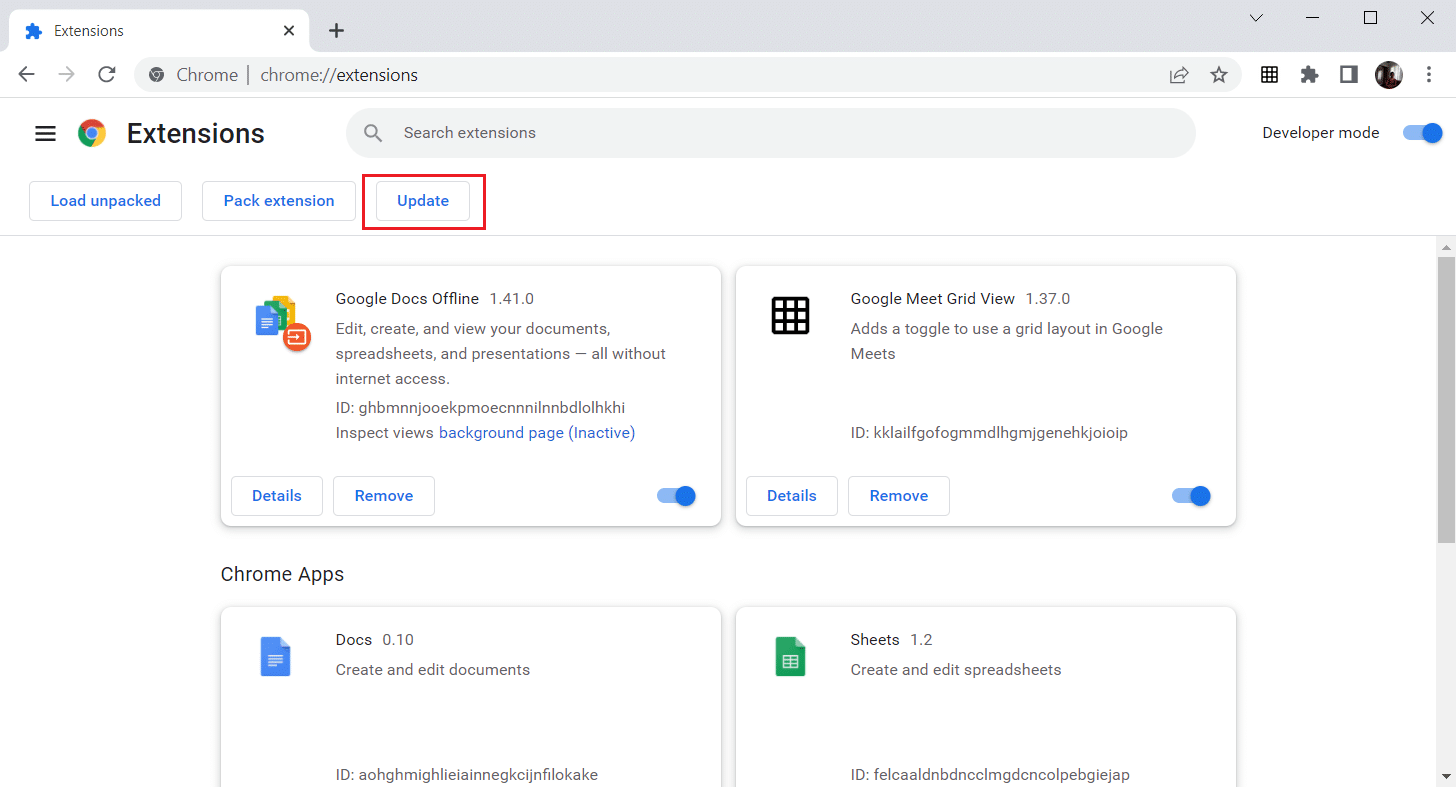
方法6:重新启用扩展
如果安装的扩展对您没有帮助,请不要担心。 通过禁用并重新启用扩展来尝试一次。 为此,请按照说明进行操作。
1. 如前所述启动Google Chrome 浏览器。
2. 在Chrome 网址栏中输入chrome://extensions并按Enter 。
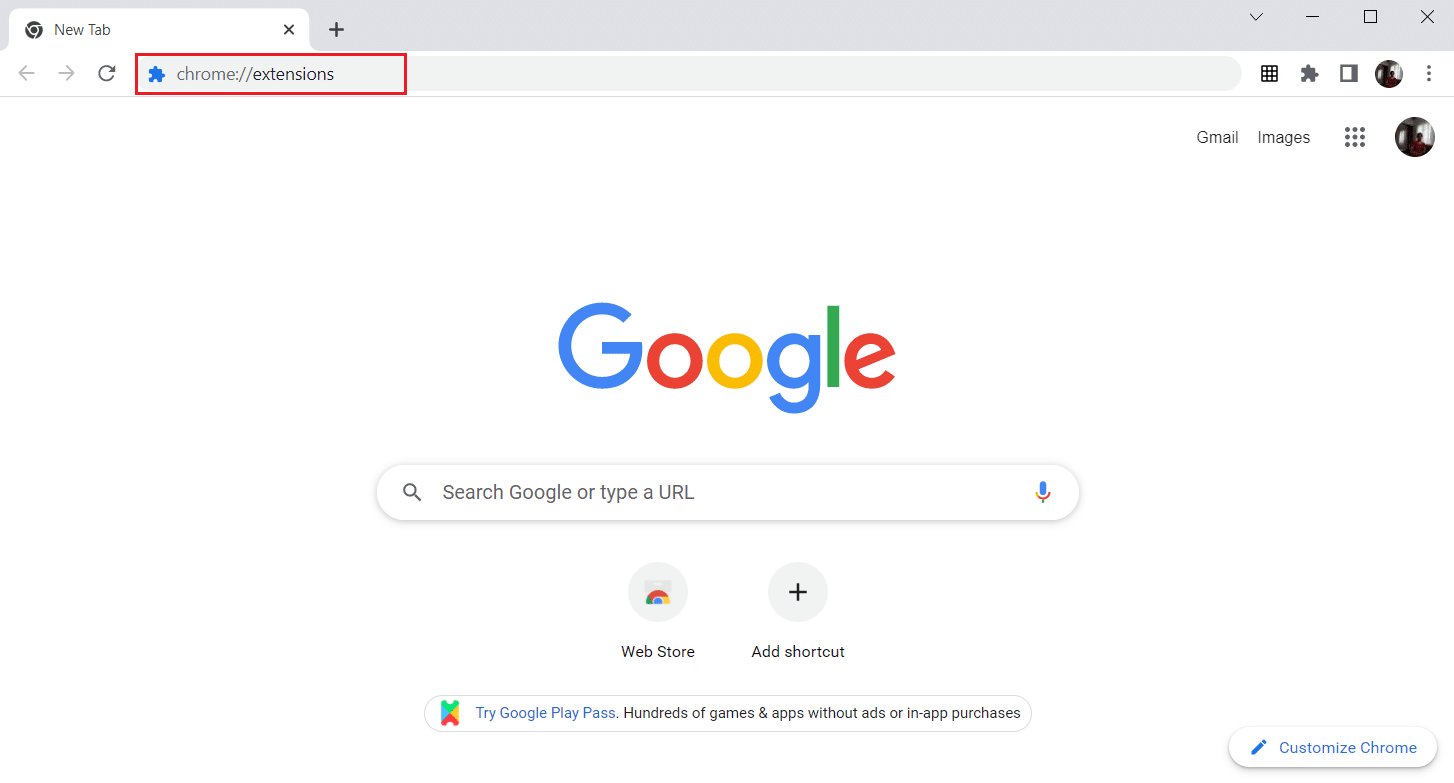
3. 在“扩展”页面上关闭Google Meet Grid View 扩展的开关。
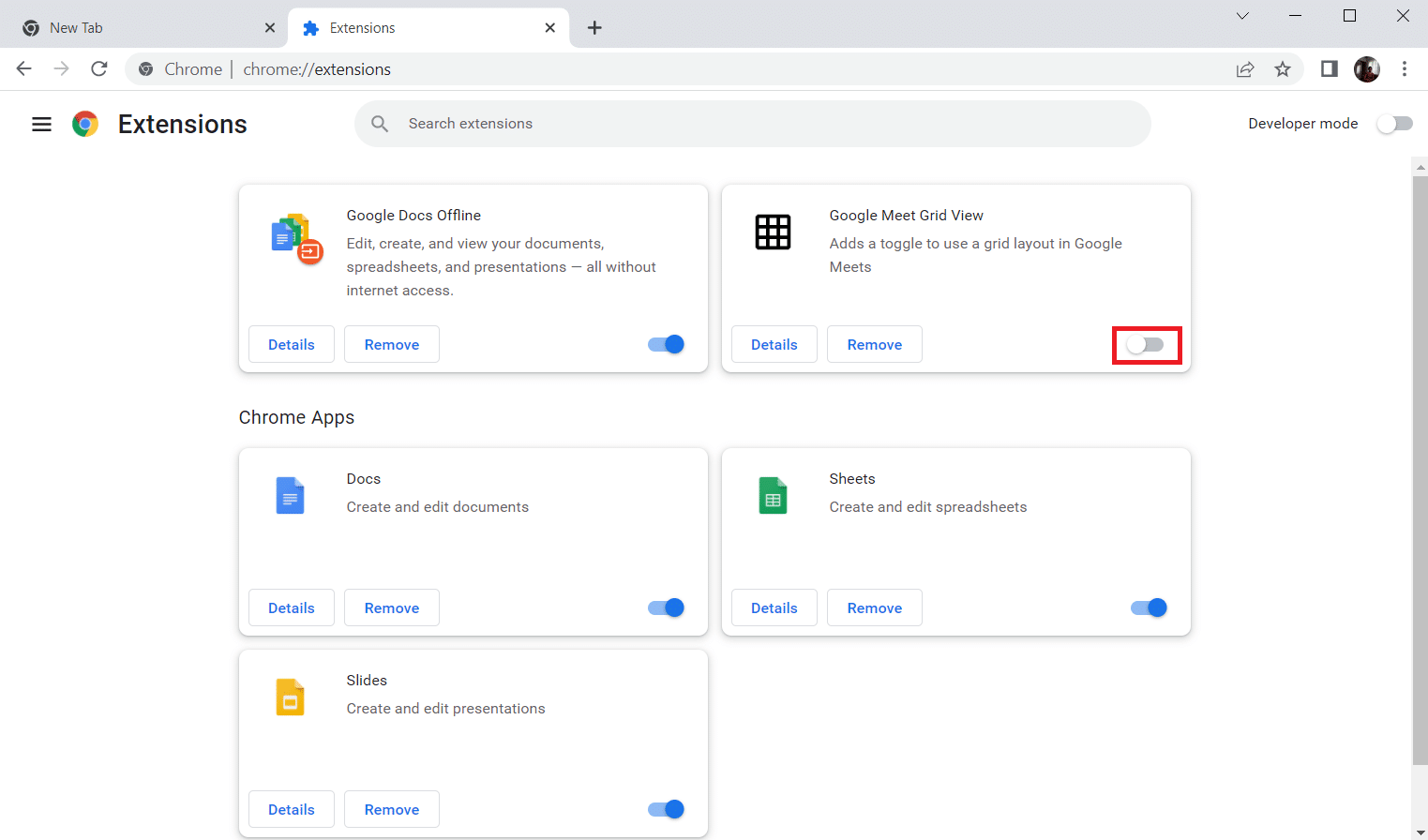
4. 再次打开同一扩展的切换开关。
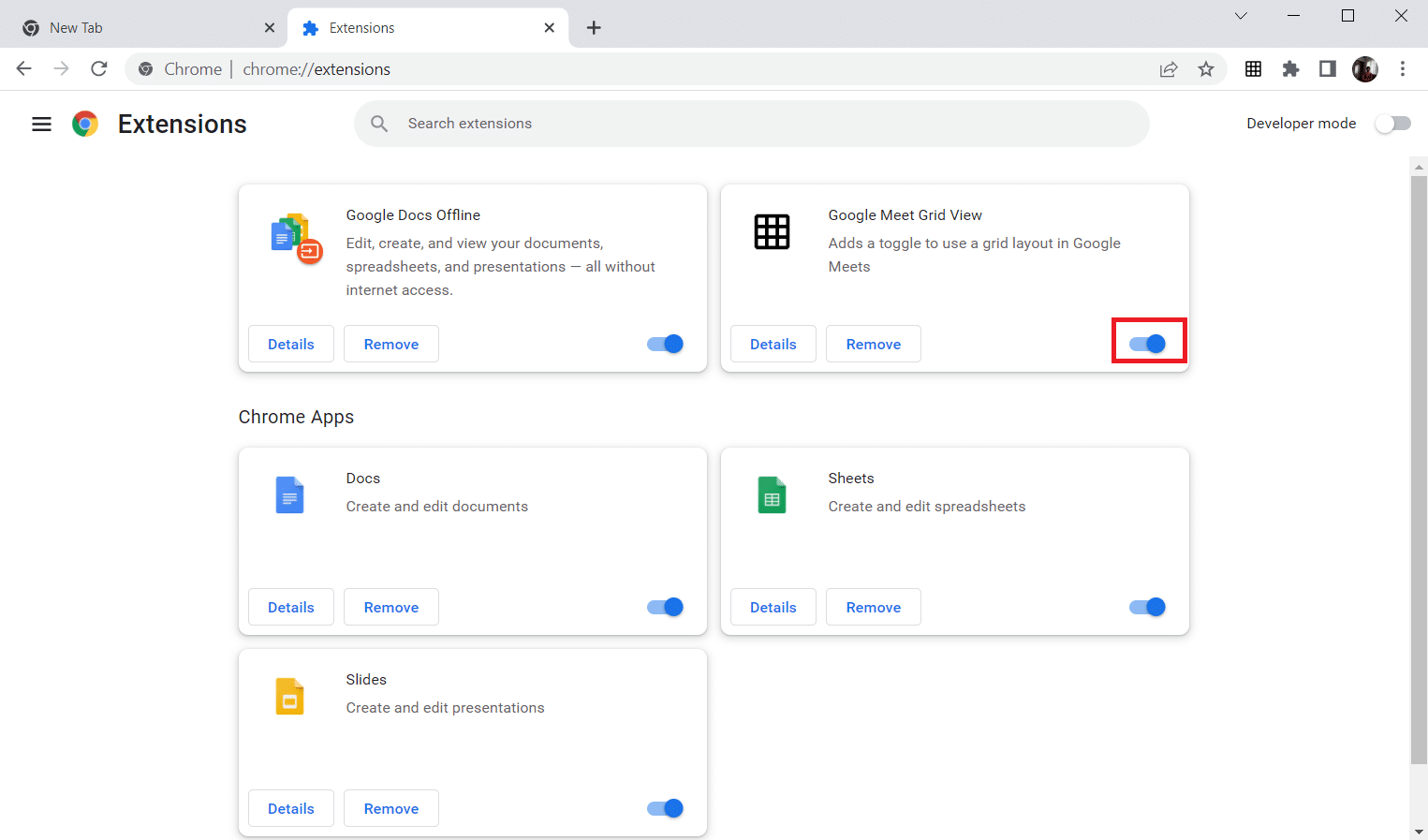
另请阅读:如何删除谷歌浏览器上访问次数最多的网站
方法 7:重新安装扩展
如果更新和重新启用方法不起作用,请尝试重新安装扩展。 跟着做同样的事情。
1. 按照上一个方法打开Chrome 浏览器。
2. 在地址栏中,输入chrome://extensions ,然后按Enter 。
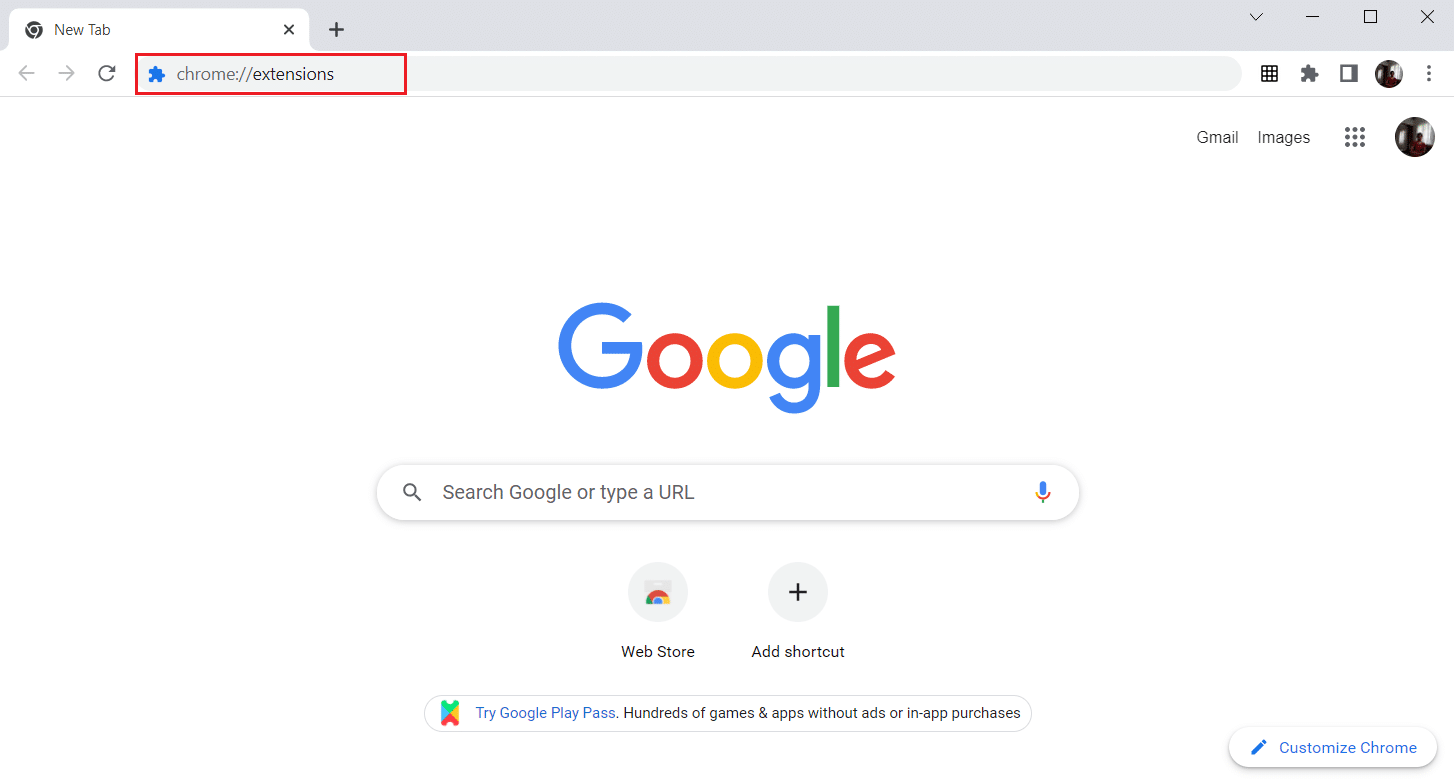
3. 单击Google Meet Grid View扩展的“删除”选项以将其卸载。
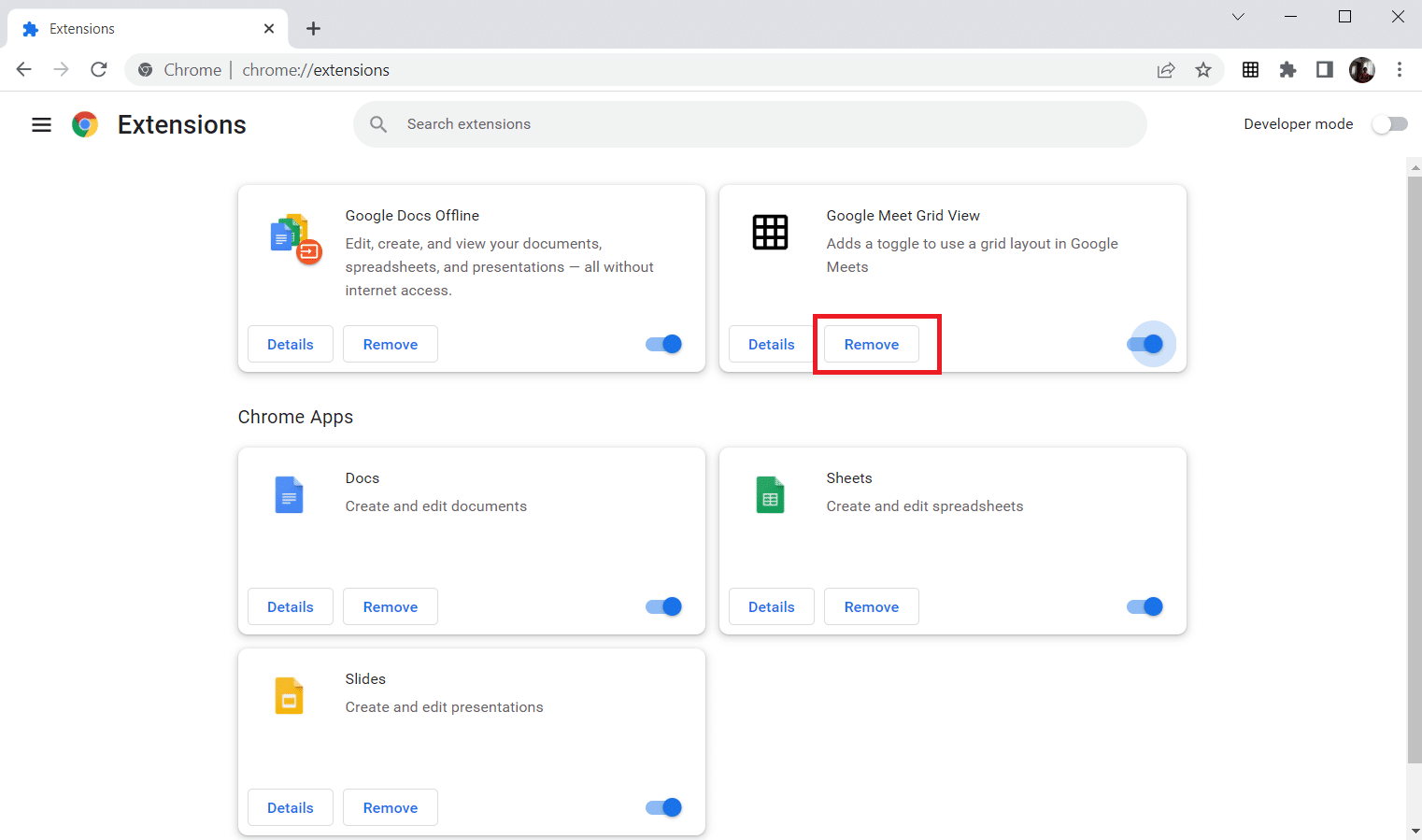
4. 再次单击确认弹出窗口中的删除。
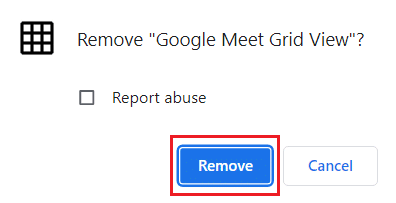
5. 现在,返回 Chrome Web Store 并按照方法 4中的说明重新安装扩展程序。
另请阅读:如何在 Google Meet 上更改您的姓名
方法 8:使用新的 Chrome 配置文件
Chrome 配置文件主要用于维护书签、扩展程序、主题和设置。 用户通常有不同的个人资料来区分个人和工作相关的浏览。 通过新的 chrome 配置文件使扩展工作没有害处。 要创建新的 chrome 配置文件,请按照以下步骤操作。
1. 如前所述打开Google Chrome 浏览器。
2. 点击头像,如图。
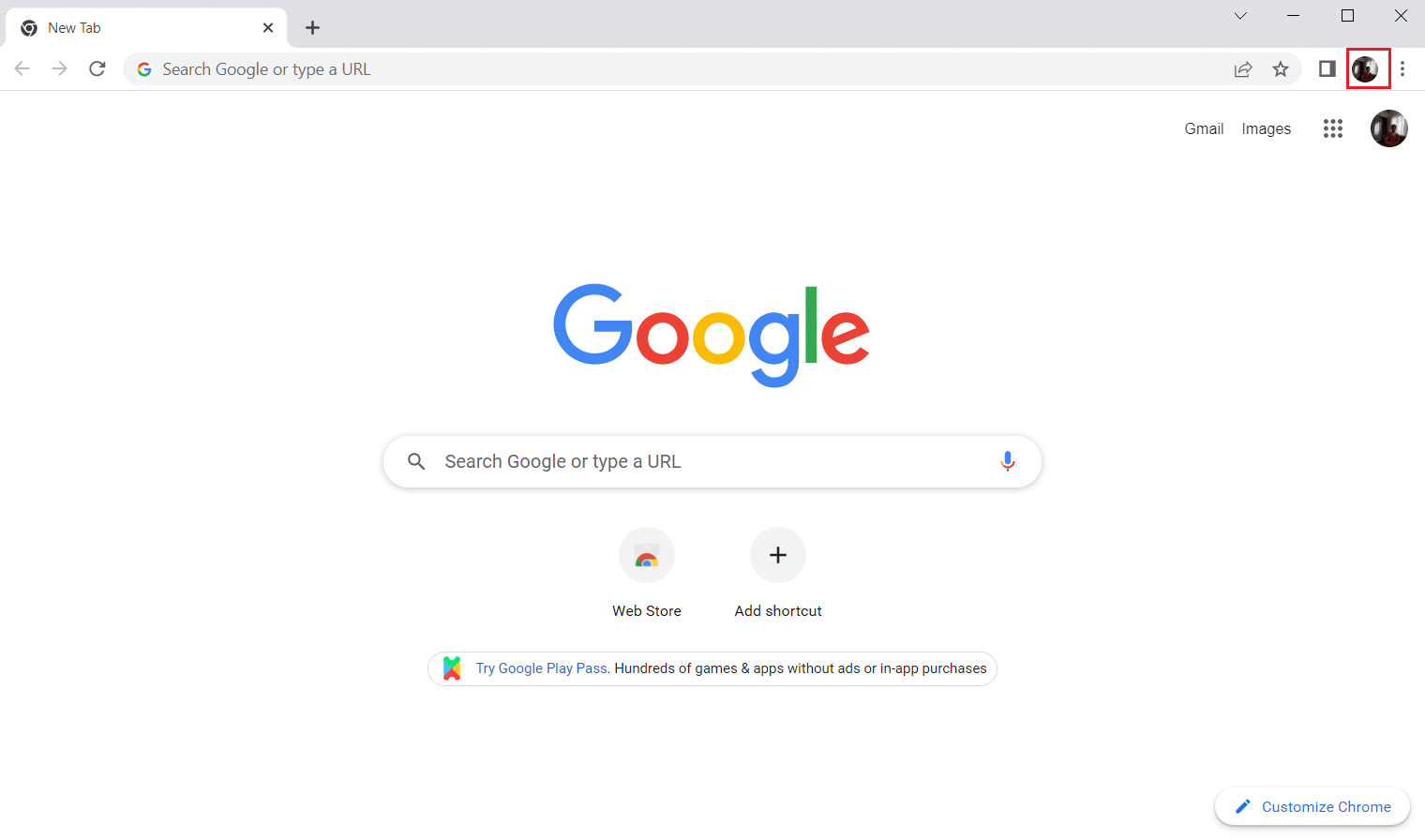
3. 然后,选择突出显示的添加选项以创建新配置文件。
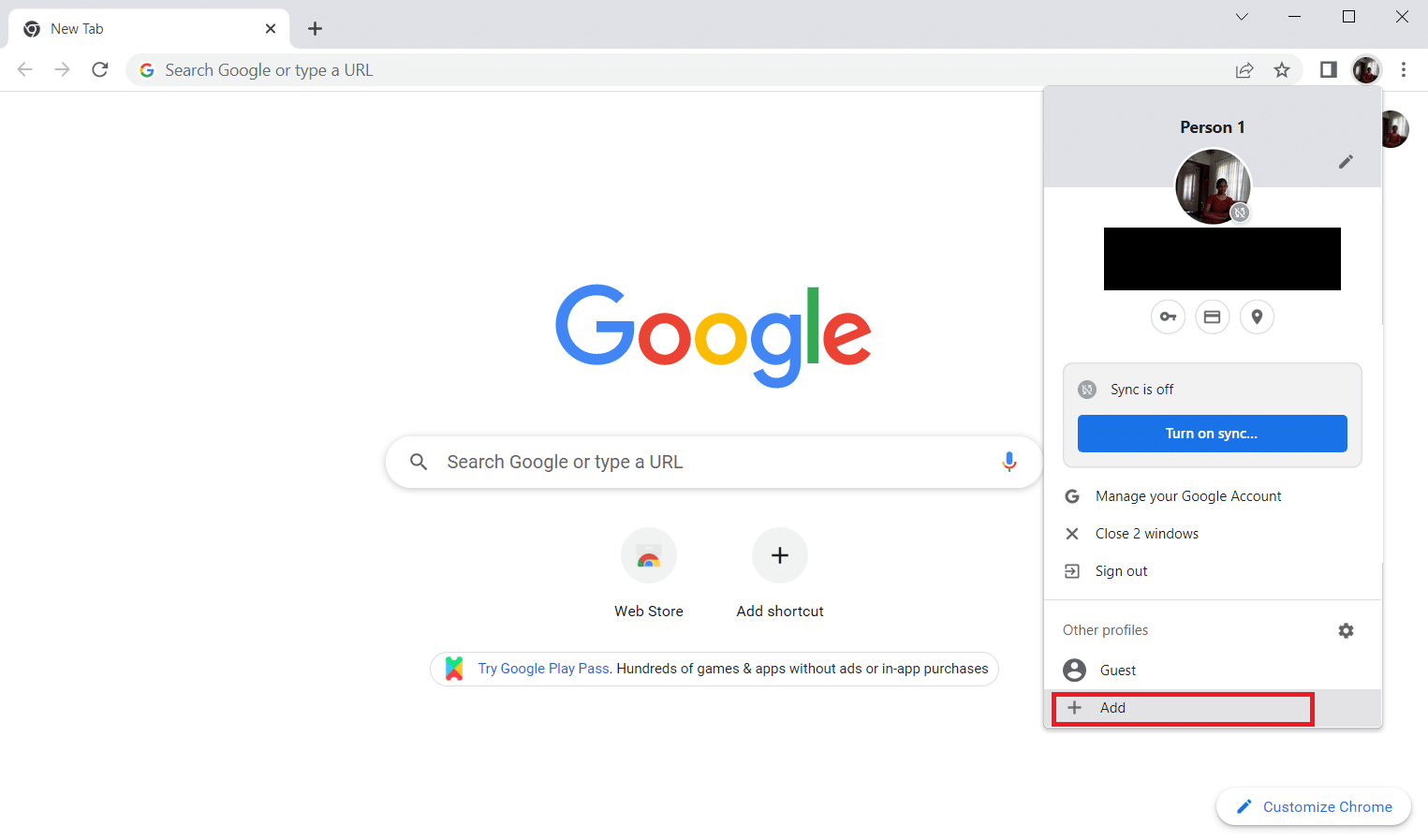
4. 单击没有帐户的继续。
注意:单击登录以使用您的 Gmail 帐户登录。
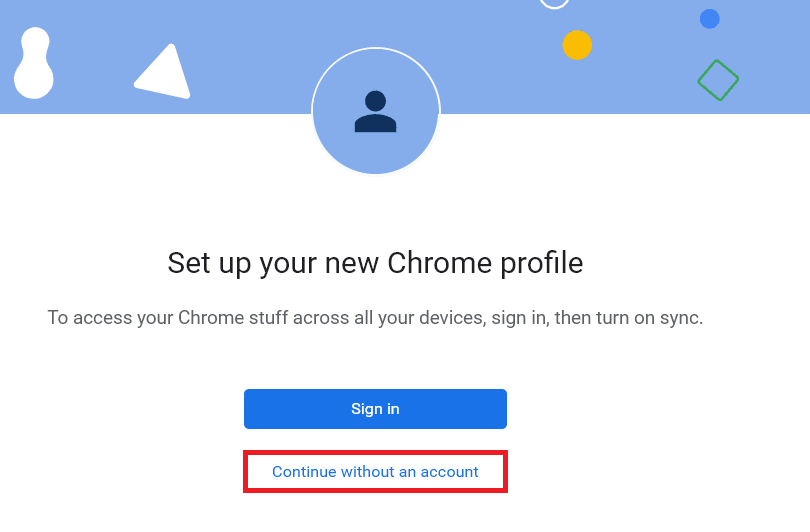
5. 在这里,通过添加您想要的名称、头像和主题颜色来自定义您的个人资料。
6. 现在,点击完成,如下图所示。
注意:如果您不想要此用户的桌面快捷方式,请取消选中为此用户创建桌面快捷方式选项。
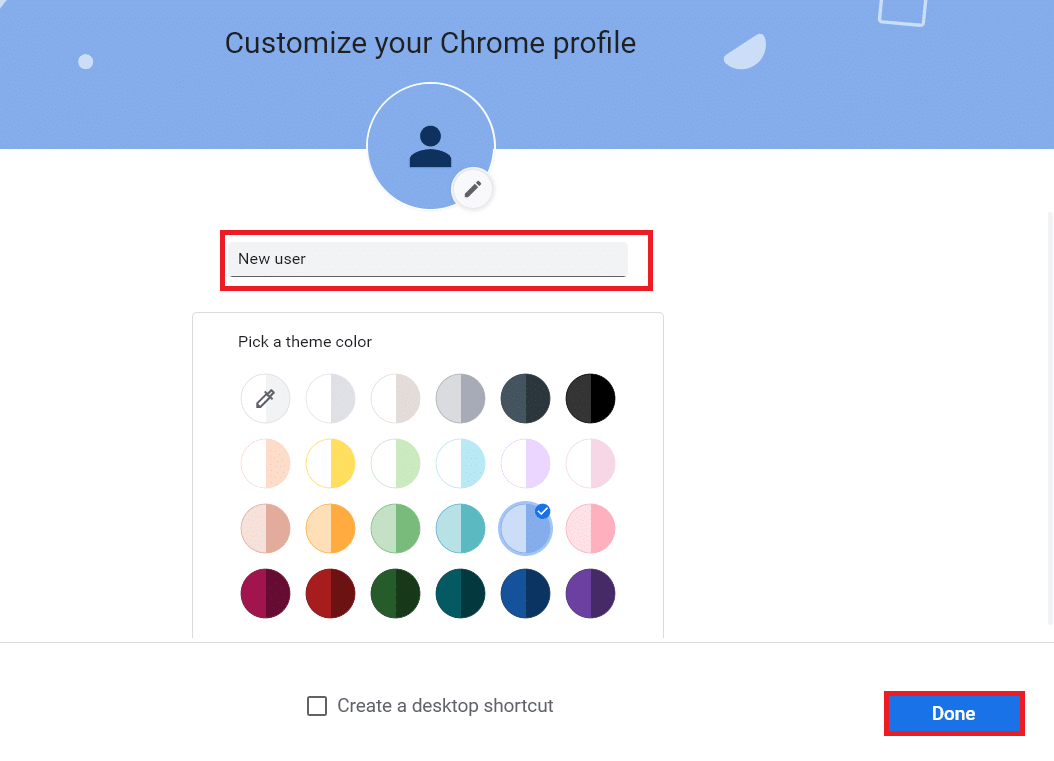
7. 现在,使用新的 chrome 配置文件和 Google Meet 网格视图修复扩展启动Google 会议。
常见问题 (FAQ)
Q1。 是否可以在 Google 会议期间与他人共享文件?
答。 您可以向其他参与者展示您的屏幕。 共享文件可以通过Google Drive完成。 但是,您要共享的文件的链接可以上传到 Google Meet 聊天框中。
Q2。 Google Meet 有时间限制吗?
答。 是的,Google Meet 有一定的时间限制。 对于一对一的会议,时间限制为 24 小时。 而对于三人或三人以上的参与者,每节有 60 分钟的时间限制。
推荐的:
- 29 适用于 Windows 的最佳 MP4 压缩器
- 如何删除谷歌浏览器上访问次数最多的网站
- 如何找到接受 Google Pay 的用户
- 如何在 Google Meet 上使用快拍相机
我们希望这篇文章对您有所帮助,并且您已经学会了Google Meet 网格视图修复扩展。 让我们知道哪种方法适合您。 请随时通过下面的评论部分与我们联系,提出您的疑问和建议。 另外,让我们知道你接下来想学什么。
