修复 Google Meet 在 Android 上频繁断开连接的问题
已发表: 2023-03-16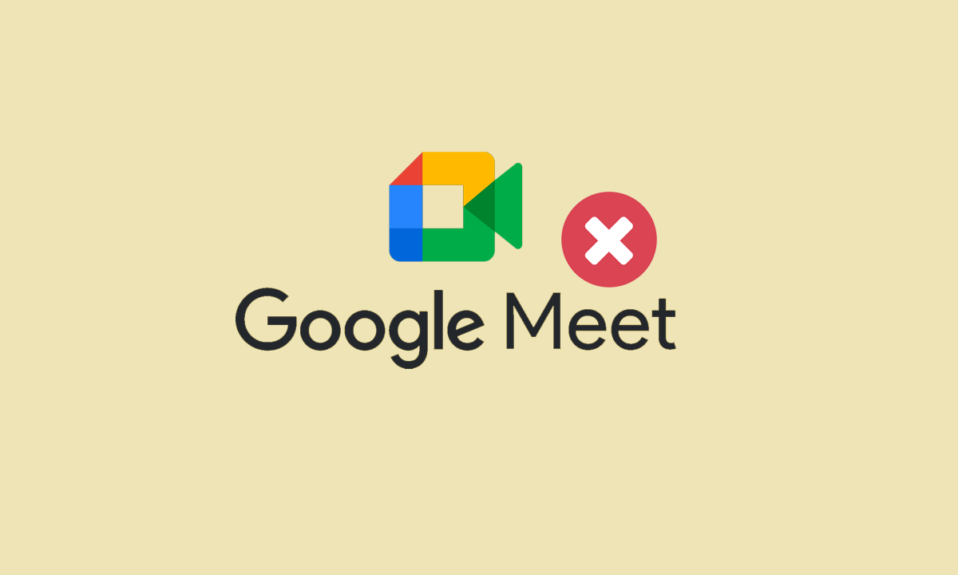
Google Meet 是 Google 提供的一项支持视频通信的服务。 借助浏览器上的 Google Meet 或通过其手机应用程序,用户可以轻松地与团队成员和客户共享他们的视频、桌面和演示文稿。 也可以安排 Google Meet 上的会议。 这款高质量的视频通话应用确实是官方会议首选的平台之一。 然而,一些用户在尝试使用该平台时遇到了 Google Meet 频繁断开连接的情况。 如果您也是这些用户中的一员并且想知道,为什么我一直断开与 Google Meet 的连接,那么您来对地方了。 以下指南提供了导致 Google Meet 连接问题的所有原因以及不同的修复方法。 因此,请继续阅读我们的信息指南,直到最后,找到解决问题的完美方法。
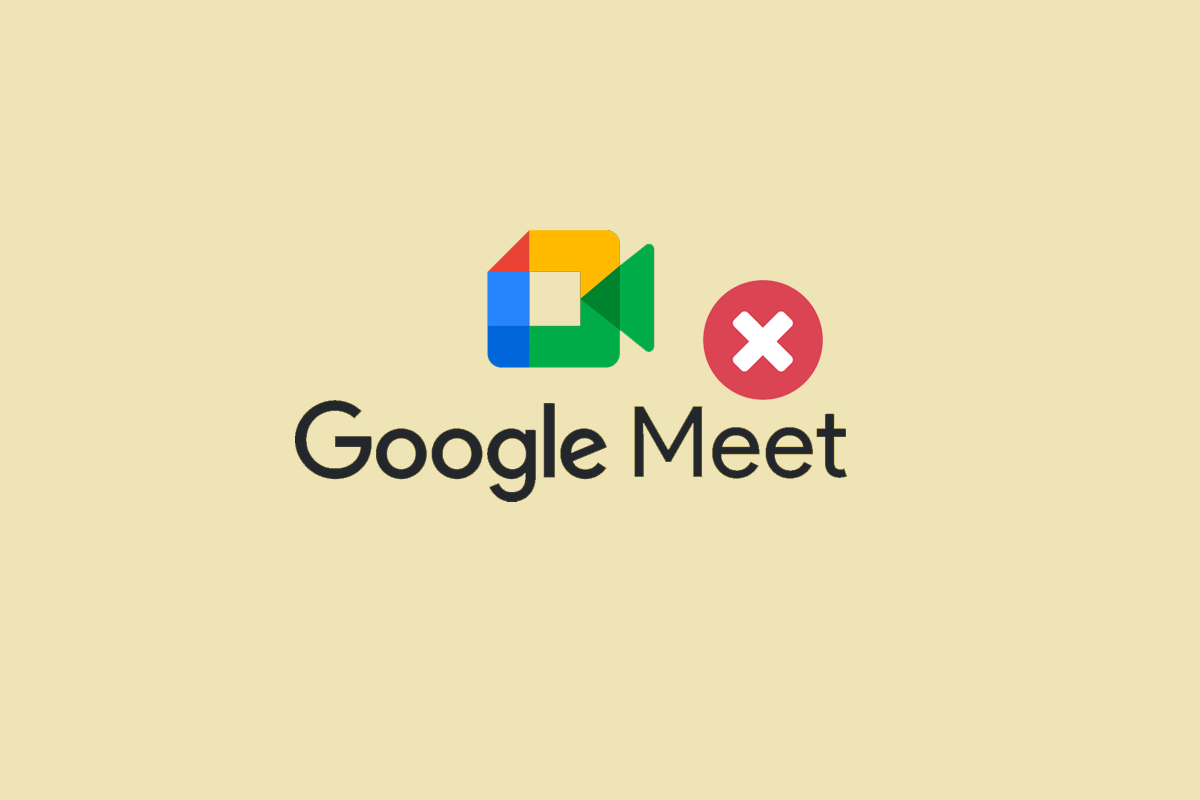
如何修复 Google Meet 频繁断开连接
在这里,我们解释了解决 Android 设备上的 Google Meet 断开连接问题的故障排除方法。
为什么 Google Meet 经常掉线?
Google Meet 是一种用于会议的会议工具。 收到邀请的任何人都可以加入这些会议。 但是,这些会议可能会由于以下几个原因而中断:
- 设备与 Google Meet 应用不兼容。
- Google Meet 应用程序的服务器中断。
- 互联网连接不稳定或弱。
- 过时的 Google Meet 版本。
- 错误的会议代码。
- 损坏的 Google Meet 缓存和数据。
- Google Meet 应用程序的损坏安装文件。
如何修复 Android 上的 Google Meet 断开连接问题
由于网络问题或其他可能的原因,您可能会突然退出 Google Meet 会议。 如果发生此类情况,您可以按照下面给出的一些故障排除方法来解决问题:
方法一:基本故障排除方法
在进行高级修复之前,是时候尝试一些故障排除修复来解决您的离线问题了返回在线使用 Google Meet 消息错误。
1A. 检查 Google Meet 的最低要求
解决上述问题的第一步是检查您的设备是否满足运行 Google Meet 应用程序所必需的最低要求。 始终建议在手机上使用 Google Meet 应用程序,因为使用浏览器而不是应用程序并不总是可靠的。 您可以从设备的Play 商店下载 Google Meet ,避免出现断开连接问题。 要在您的 Android 手机上运行该应用程序,您需要Android 5 或最新版本。 如果您的手机版本低于 Android 5,您设备上的 Google Meet 应用将无法运行。
1B. 等待服务器正常运行时间
对于在 Android 手机浏览器上运行该应用程序的 Google Meet 用户,建议检查其服务器。 因此,您应该等待服务器超时,并定期在 Downdetector 网站上检查 Google Meet 服务器的实时更新。
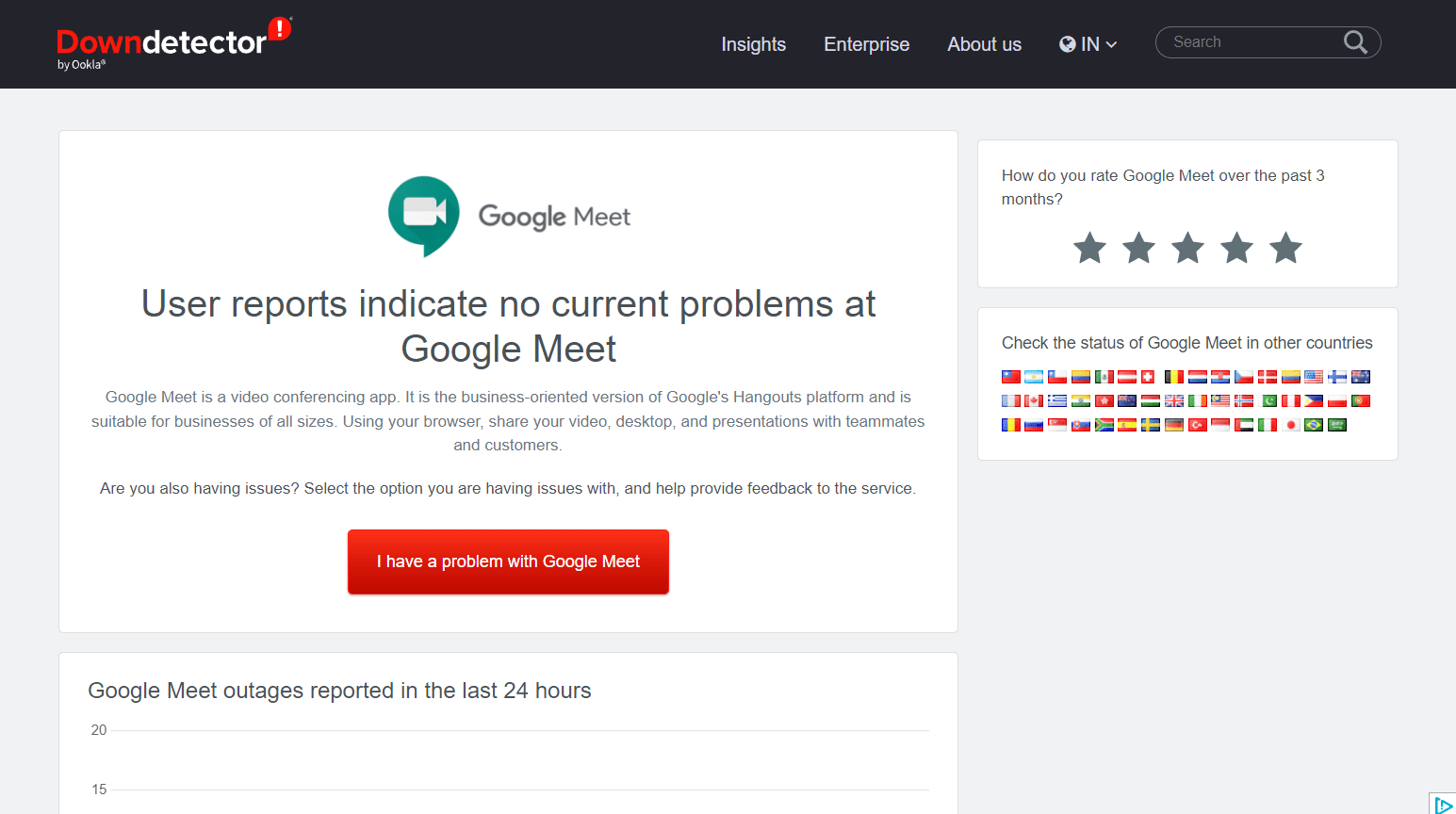
1C。 解决 Internet 连接问题
如果您的设备存在某些互联网连接问题,也可能无法连接到 Google Meet 会议。 Android 用户可以检查他们的移动数据网络或尝试重新连接 Wi-Fi。 如果您的数据连接有问题,请查看我们关于如何在您的 Android 手机上提高互联网速度的指南以了解更多信息。
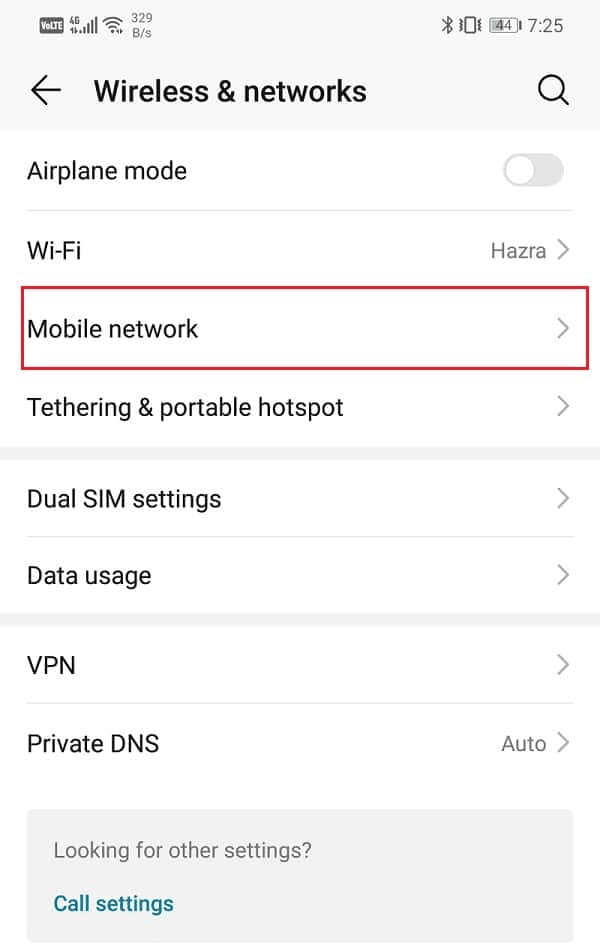
1D。 验证会议代码
如果没有互联网连接问题或您运行 Google Meet 应用程序的设备没有任何问题,那么您必须检查一次您尝试输入的会议代码是否正确。 Google Meet 上的会议通常使用链接组织,而不是输入会议代码。 但有时,可能会出现失误。 因此,您必须与会议主持人沟通并验证您尝试加入的会议的代码,避免 Google Meet 频繁断开连接的问题。
方法 2:重启 Google Meet 应用
如果您想知道,为什么我一直断开与 Google Meet 的连接,那么一个合理的答案可能是一些小故障或错误。 要解决此问题,您必须完全关闭该应用程序,而不仅仅是离开它。 您也可以按照以下步骤从后台关闭它:
1. 从您的设备关闭Google Meet 应用程序并转到主屏幕。
2. 现在,点击底部的任务视图图标。
3. 接下来,点击全部关闭以结束手机上的所有后台进程,包括 Google Meet 应用程序。
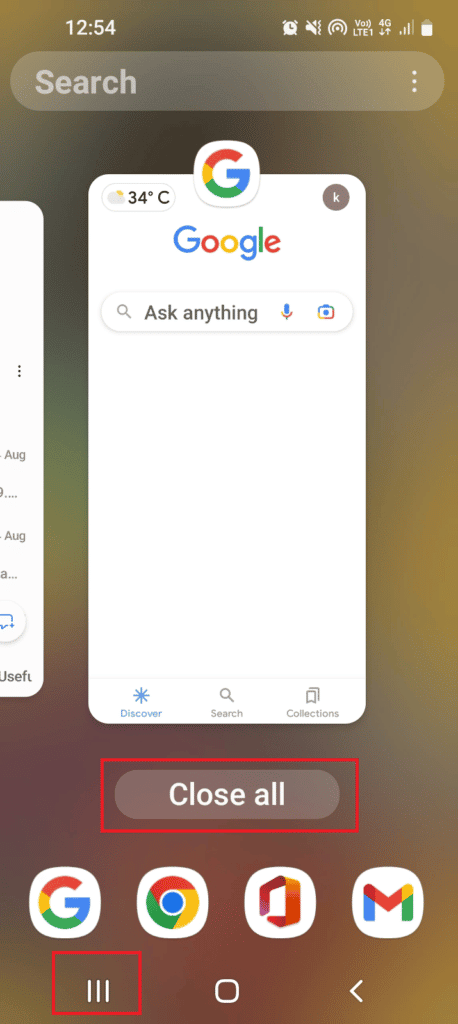
4. 最后,重启Google Meet ,查看断线问题是否已经解决。
另请阅读:如何修复在 Google Meet 中找不到相机
方法 3:更新 Google Meet 应用
Android 手机上的每个应用程序都需要定期更新,包括 Google Meet,因为其旧版本可能会打断您使用该应用程序的大部分功能。 因此,要解决 Android 版 Google Meet 断开连接问题,请借助我们关于如何一次自动更新所有 Android 应用程序的指南将应用程序更新到最新版本。
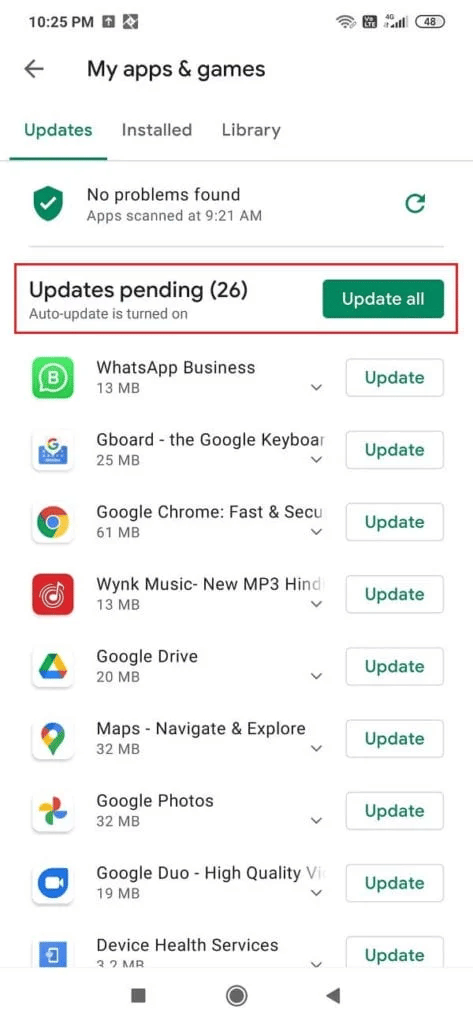

方法 4:清除 Google Meet 应用程序缓存
你不在线返回在线使用 Google Meet 是由于损坏的 Google Meet 应用程序缓存和数据而遇到的错误消息。 因此应定期清理存储在应用程序中的缓存。 要有效地执行此方法,您可以查看我们的指南,了解如何清除 Android 手机上的缓存(及其重要性)。
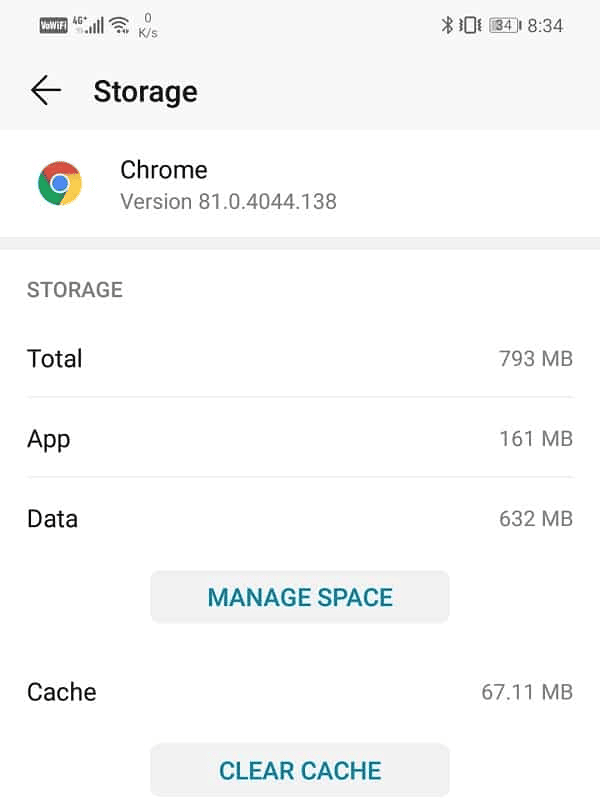
另请阅读:修复 Google Meet 网格视图扩展
方法 5:限制数据使用
Google Meet 应用程序具有限制数据使用的附加功能。 此功能非常有用,因为它可以帮助您在未连接到 Wi-Fi 网络时保存您的移动数据,并且即使在网络不佳的区域也有助于运行该应用程序。 您也可以按照以下步骤在您的 Google Meet 应用中启用此功能,并消除断开连接的错误消息:
1. 在您的 Android 手机上启动Google Meet 应用程序。
2. 现在,点击屏幕左上角的汉堡菜单图标。
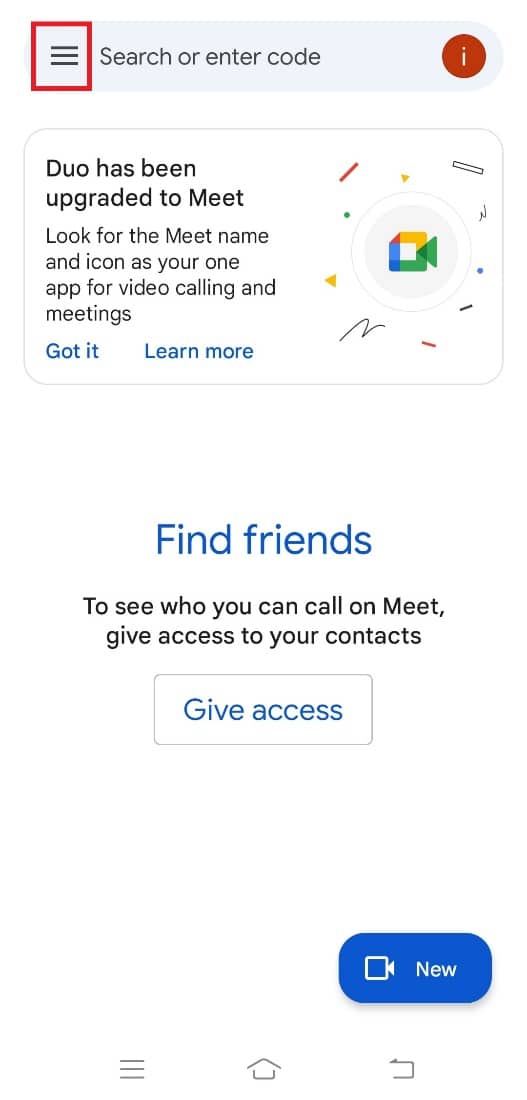
3.接下来,点击左侧窗格中的“设置”选项。
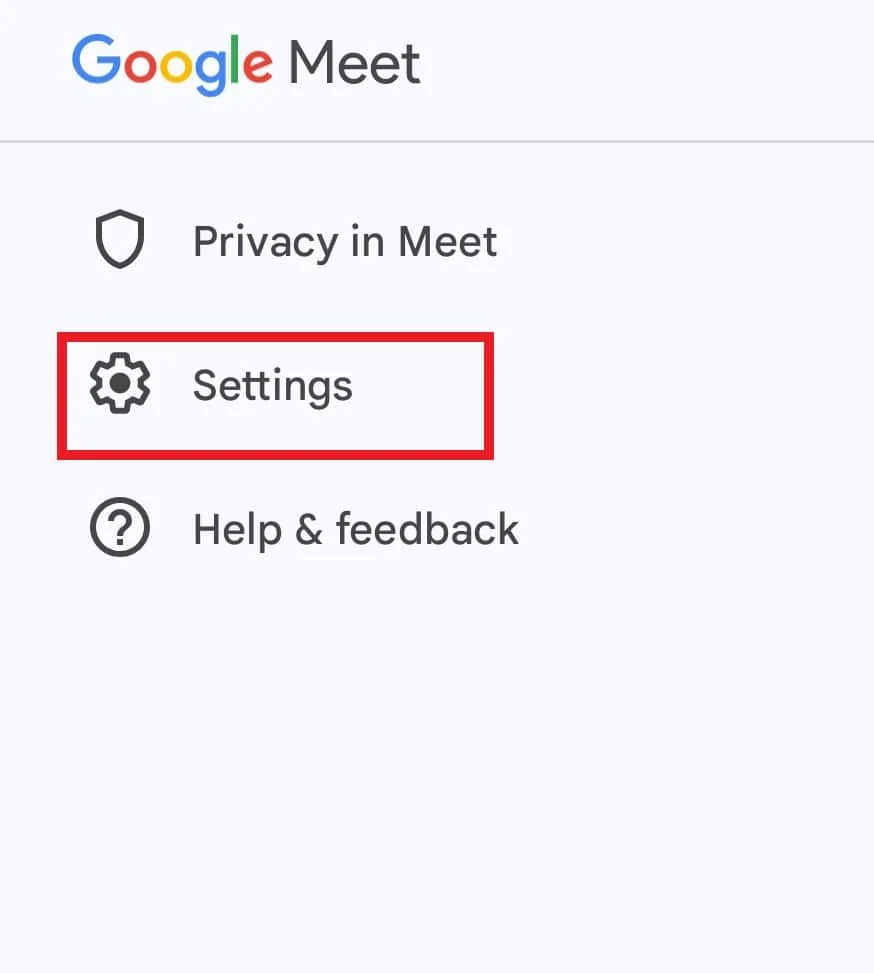
4. 接下来,点击会议设置。
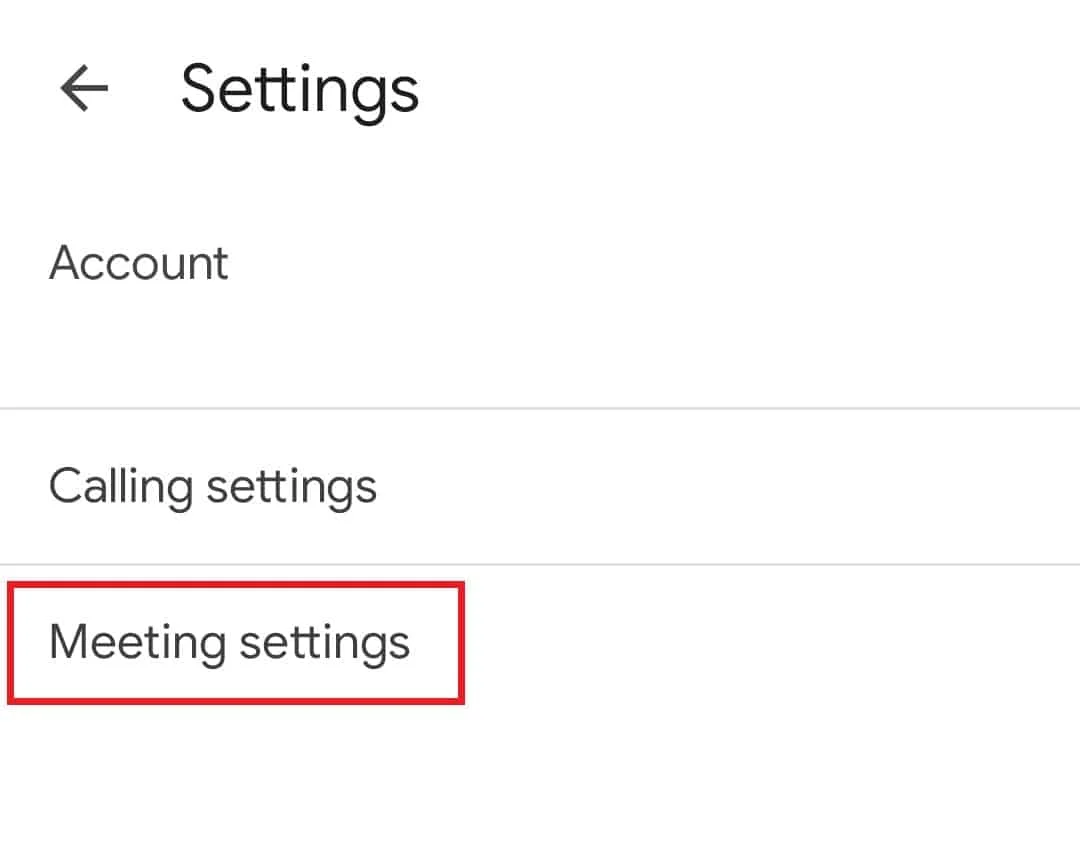
5. 最后,打开限制数据使用选项。
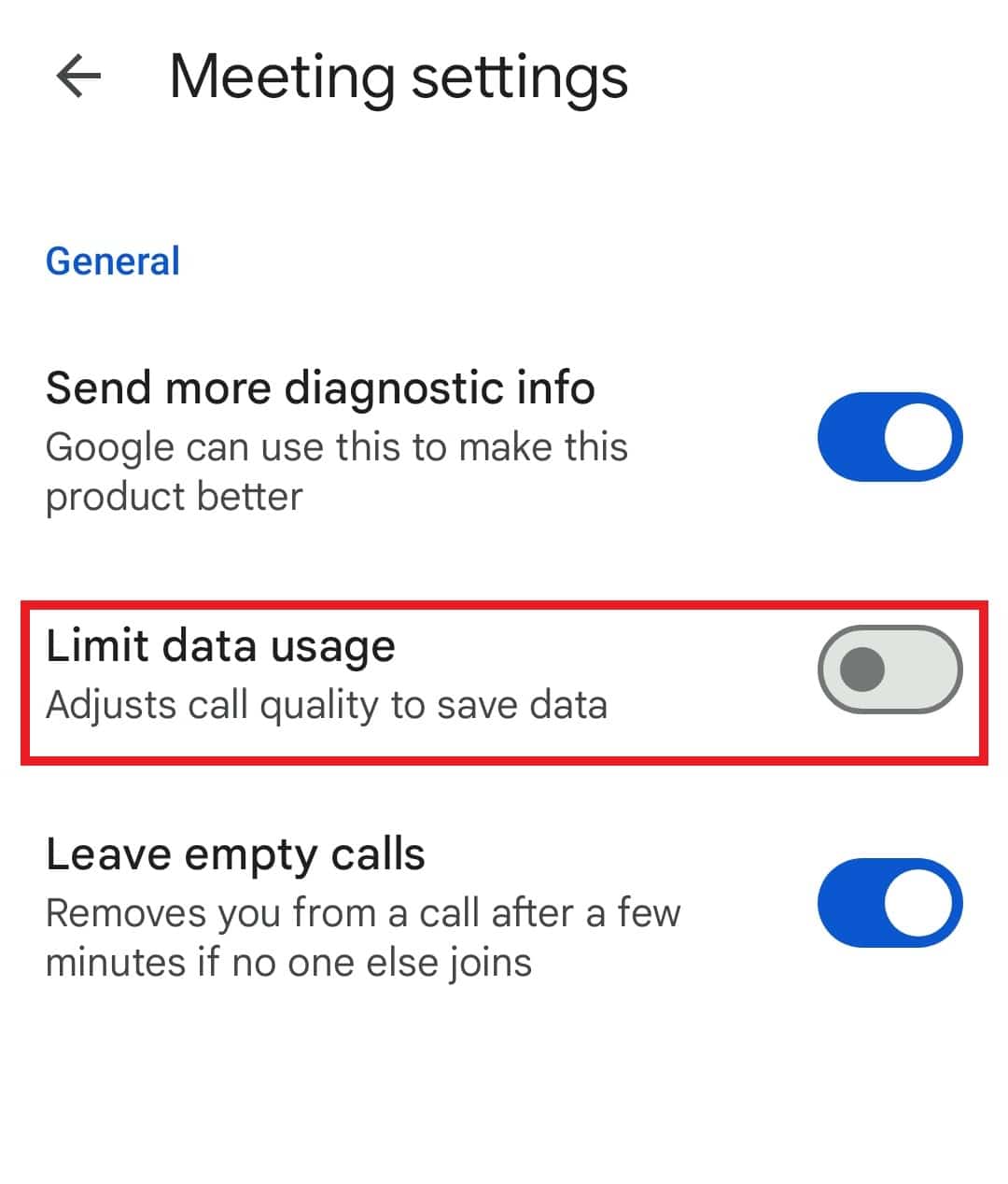
方法 6:重新安装 Google Meet 应用
最后,要解决 Google Meet 频繁断开连接的问题,您可以选择在手机上重新安装该应用程序。 这是为了解决之前在手机上安装应用程序文件时发生的任何错误。 为此,您必须先卸载 Google Meet,您可以参考我们关于如何在 Android 手机上卸载或删除应用程序的指南。
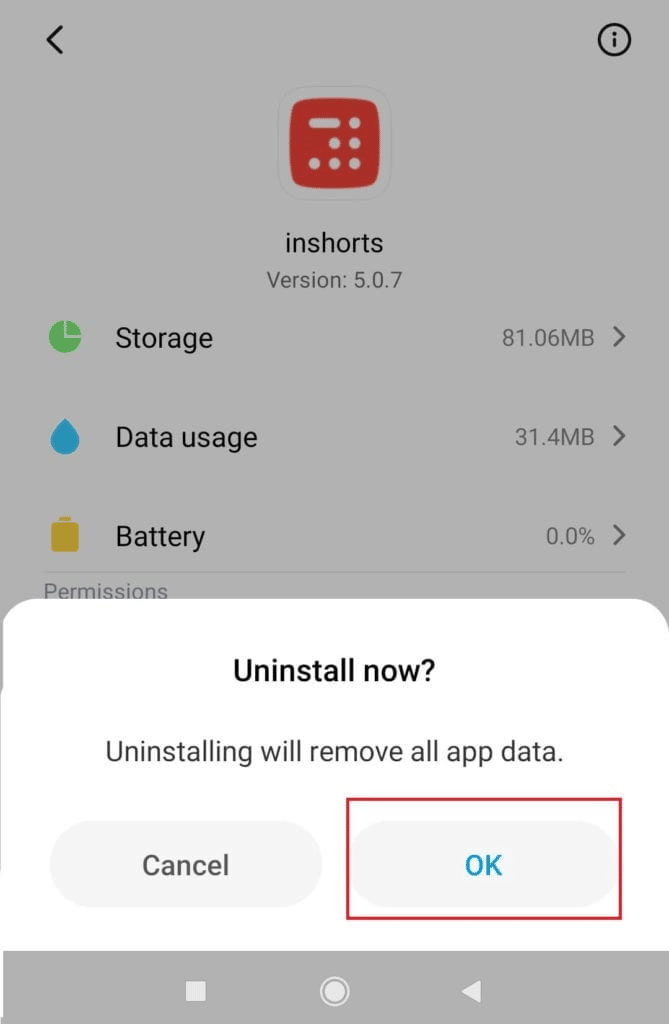
卸载 Google Meet 应用程序后,请按照以下步骤重新安装它:
1. 在您的Android上启动Play 商店应用程序。
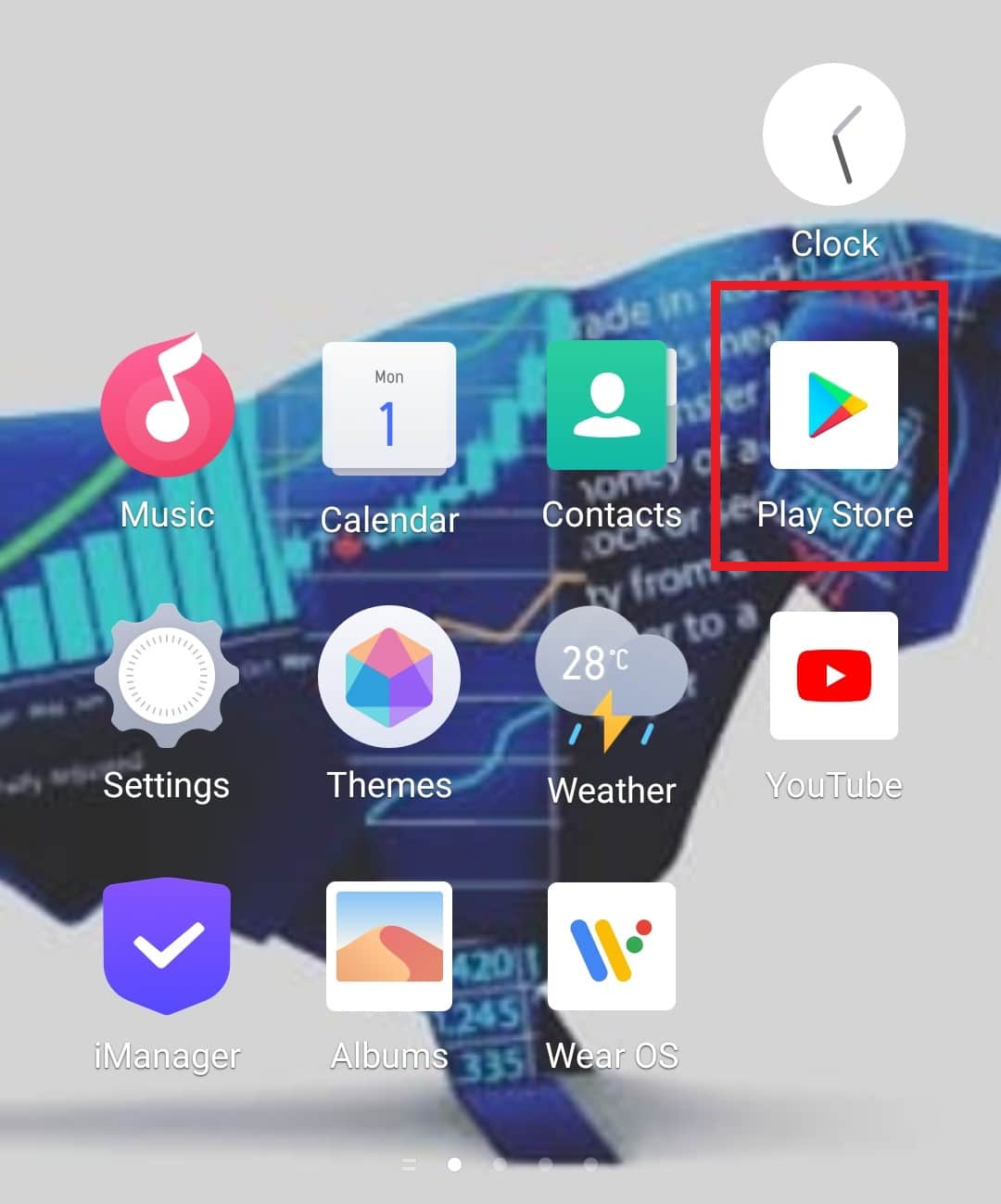
2. 接下来,从搜索栏中搜索Google Meet 。
3. 点击安装按钮下载 Google Meet 应用程序。
下载后,运行应用程序并检查断开连接问题是否已解决。
另请阅读:如何在 Google Meet 上更改您的姓名
其他方法:在浏览器上使用 Google Meet
虽然您的 Android 手机可以轻松地从 Play 商店访问 Google Meet 应用程序,但如果您在使用该应用程序时遇到问题,则可以尝试使用浏览器版本。 如果上述方法不起作用,请尝试通过浏览器在线使用 Google Meet,以避免出现断开连接问题。
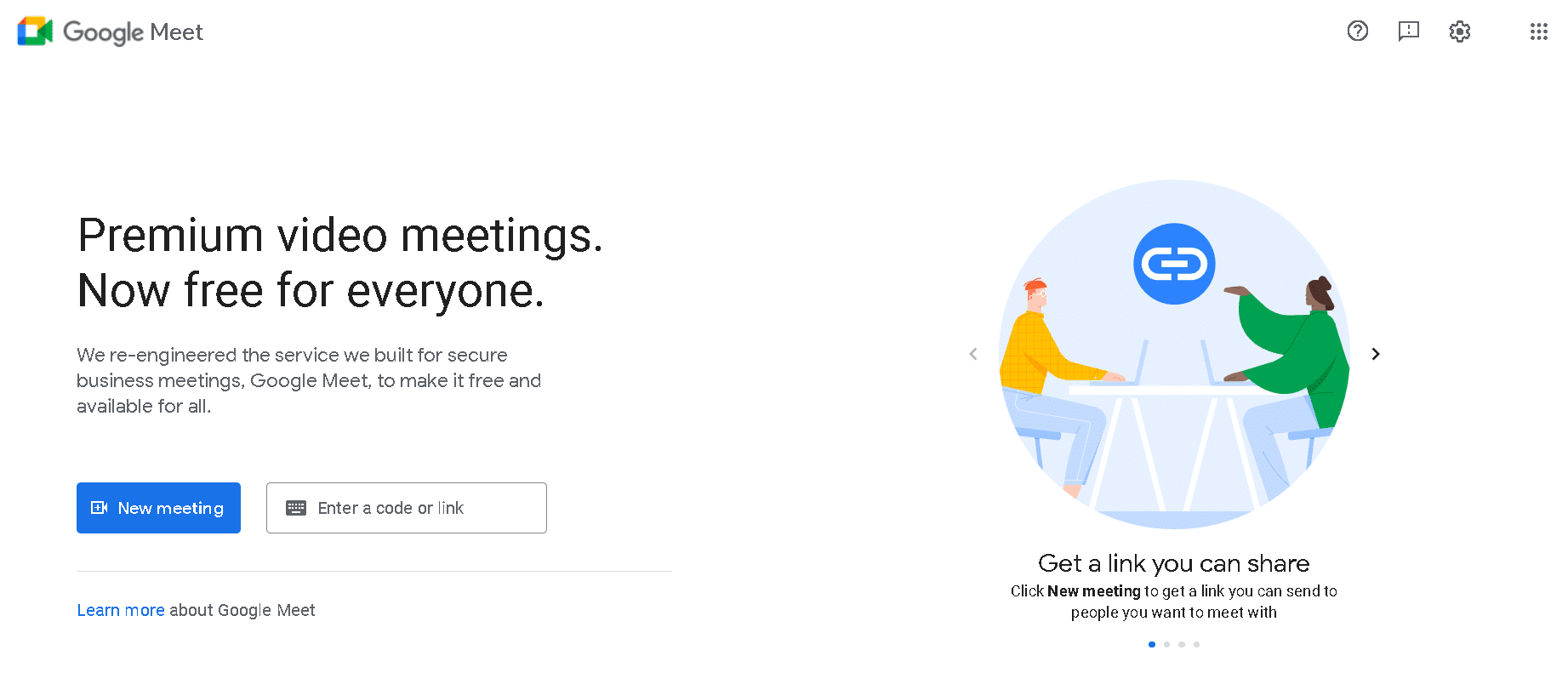
常见问题 (FAQ)
Q1。 如何解决 Google Meet 问题?
答。 您可以通过再次打开设备数据、重新启动路由器或调制解调器、重新启动 Google Meet 应用程序、更新应用程序、清除其缓存并最终重新安装 Google Meet 来解决大部分 Google Meet 问题。
Q2。 如何改善 Google Meet 连接?
答。 您可以通过确保Google Meet 流量具有到互联网的短路径来改善 Google Meet 连接。
Q3. Google Meet 的最佳网速是多少?
答。 对于 Google Meet,您的设备必须满足3.2 Mbps 的带宽要求。
Q4. Google Meet 应用程序是否使用大量 Wi-Fi?
答。 在高清质量视频设置中,Google Meet 应用程序的使用每小时至少会消耗 2.6 GB 的数据。 这意味着它每小时可以消耗 0.9 GB 的互联网配额。
Q5. 使用 Google Meet 有限制吗?
答。 在桌面上,您可以在 Google Meet 上进行长达 24 小时的一对一通话。 但是,您最多只能主持3 名或更多参与者的通话,时间最长为60 分钟。
受到推崇的:
- 如何获得第七炽天使军官左轮手枪
- 如何修复 iPhone 屏幕上的白线
- 通过 Google Meet 中的系统设置修复您的麦克风静音
- 什么是 Google Meet 代码?
这使我们结束了有关Google Meet 频繁断开连接的指南。 我们希望我们的文档能够回答您在使用 Google Meet 时有关此错误的所有疑问,并且您能够使用上述方法之一修复它。 如果您还有其他问题要问,请将它们留在下面的评论部分。
