修复 Google for Android 显示离线问题
已发表: 2022-12-09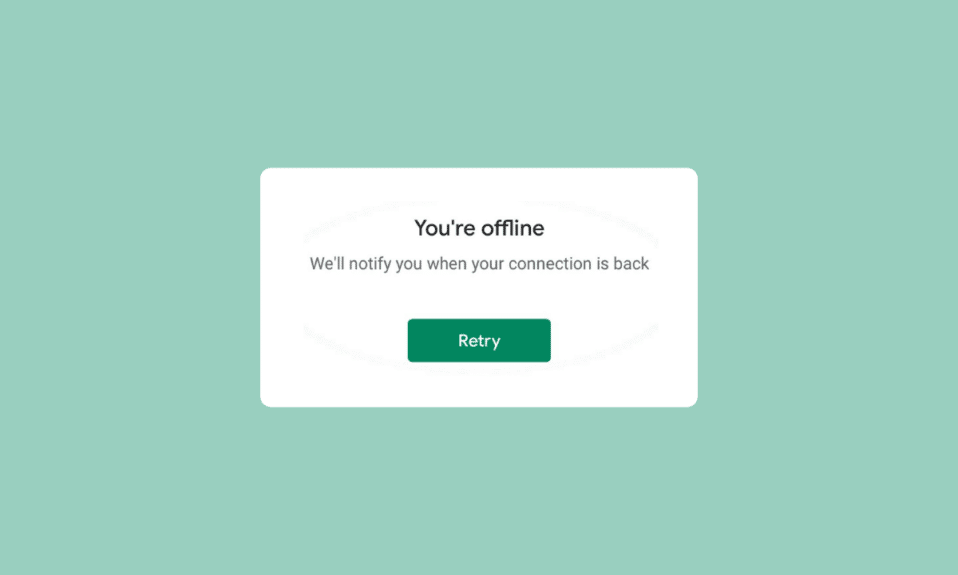
有时,当您在 Android 设备上打开 Google 应用程序时,您可能会看到一条消息,指出您目前处于 Android 离线状态。 许多用户可能会收到相同的消息,即使他们拥有活跃且稳定的互联网连接。 Google for Android 显示离线是应用程序的常见错误,可能由多种原因引起。 电话和应用程序延迟以及不正确的网络设置是导致此错误的一些最常见原因。 如果您收到 Google 由于设备离线而无法使用的消息,则无需担心,因为可以通过以下几种简单的方法修复此错误。 在本指南中,我们将讨论解决 Google 在您的 Android 手机上不断说离线问题的原因和方法。
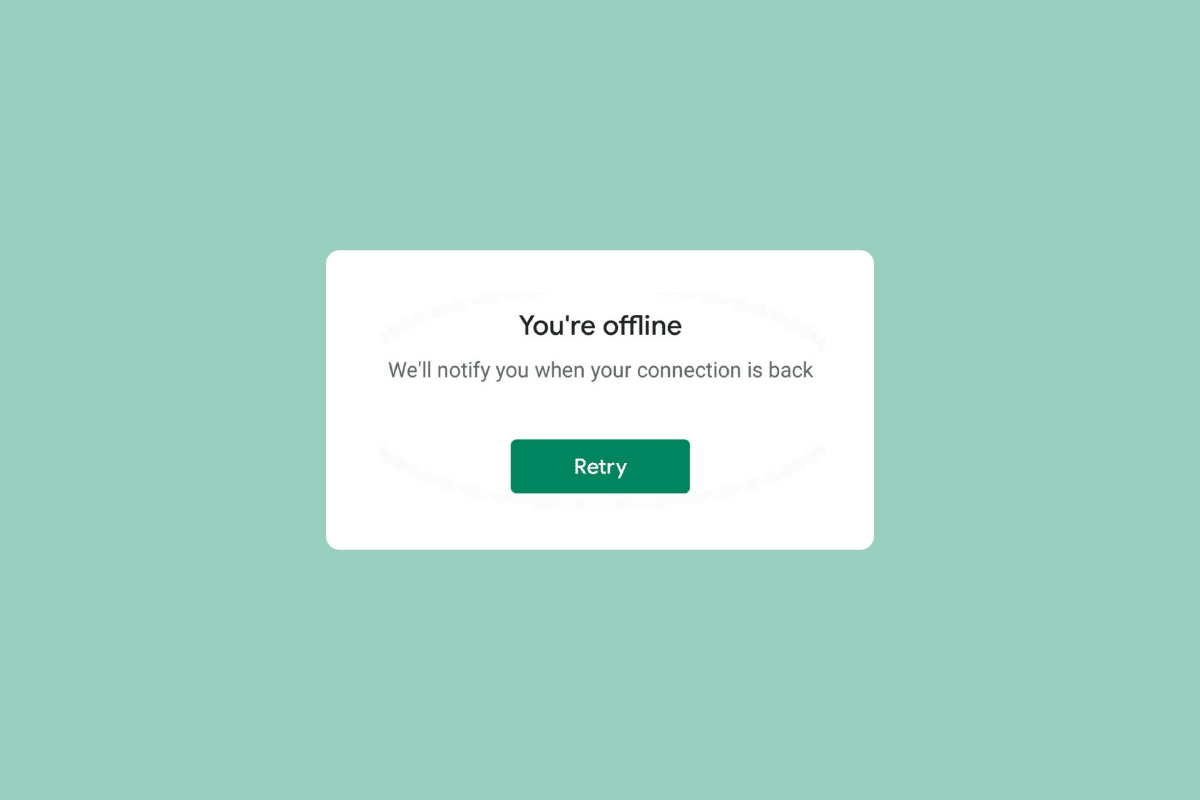
内容
- 如何修复 Google for Android 显示脱机问题
- 为什么 Google for Android 显示离线?
- 方法一:重启设备
- 方法 2:解决网络问题
- 方法三:重启谷歌应用
- 方法 4:清除 Google 应用程序缓存
- 方法 5:重置网络设置
- 方法六:使用第三方工具
如何修复 Google for Android 显示脱机问题
继续阅读以详细了解修复 Google for Android 的解决方案因为设备离线错误而无法使用。
为什么 Google for Android 显示离线?
这个问题可能有多种原因。 这里列出了一些更常见的。
- Android 设备的延迟问题可能会导致此问题。
- 不良或不稳定的网络连接也是导致此问题的原因。
- Google 应用程序的滞后和不当工作可能会导致 Google 离线错误。
- 损坏的缓存数据和临时文件通常是造成此问题的原因。
- Android 设备上不正确的网络设置也是导致此问题的原因。
- 由 Android 操作系统引起的问题有时也与此错误有关。
在以下指南中,我们将讨论解决 Google for Android 显示离线问题的方法。
注意:由于智能手机没有相同的设置选项,并且它们因制造商而异,因此,在更改任何设置之前,请仔细检查它们是否正确。 以下方法来自Moto G60智能手机。
方法一:重启设备
如果您在 Google 上发现您当前处于离线 Android 错误,最好重启您的设备以找出并解决问题。 如果您无法使用 Google 应用程序连接到互联网,则 Google 不可用,因为设备处于离线状态问题可能是由于设备延迟和错误造成的。 重启设备可以帮助您解决大多数导致应用程序故障的 Android 操作系统小问题。 您可以查看如何重启或重启您的 Android 手机? 安全重启手机的指南,以解决 Google 不断说离线问题。
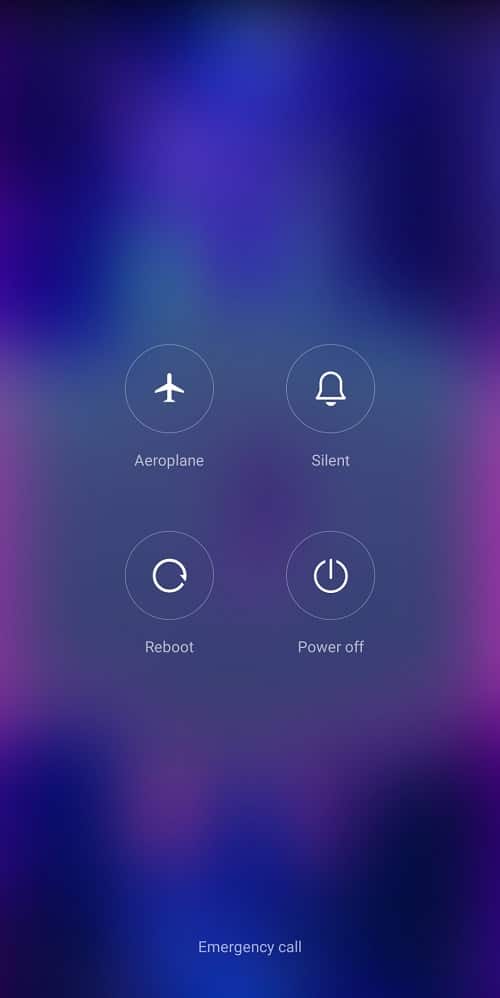
方法 2:解决网络问题
您可能无法连接到 Android 设备上的 Google 应用程序的最常见原因之一是网络连接不佳。 如果您的网络较弱且不稳定,您可能无法在设备上使用各种应用程序。 因此,您应该考虑的第一步是解决可能导致 Google 应用出现问题的网络问题。
第一步:重启 WiFi 路由器
要解决 Google for Android 显示离线问题,您可以做的第一件事就是检查您的 WiFi 路由器是否正确连接到您的设备。 一般手机网络连接错误都是由于路由器连接不当造成的。 因此,如果您无法连接到 Google 应用程序,请确保您已正确连接路由器。 按照这些简单的步骤来解决您当前离线的 Android 问题。
1. 长按 WiFi 路由器上的电源按钮。

2. 路由器关闭后,从主开关上拔下路由器电缆。
3. 等待几分钟,重新连接电缆,然后打开路由器。
如果这对“由于设备离线导致 Google 不可用”问题没有帮助,请转到下一个方法。
第二步:加快网速
如果您的设备上仍然有 Google 不断提示离线问题,您应该考虑与您的网络连接提供商联系。 如果问题不是由 WiFi 路由器引起的,则您的网络提供商可能要为 Google 应用程序的错误负责。 您应该考虑联系您的互联网提供商,以确保您在设备上接收到足够强和足够好的信号。 如果您使用移动数据连接 Google,请确保您拥有有效的互联网套餐以在手机上使用互联网服务。 如果您正在为缓慢的 Internet 服务而苦苦挣扎,您应该查看 Slow Internet Connection? 加速互联网的 10 种方法! 寻找加速互联网方法的指南。
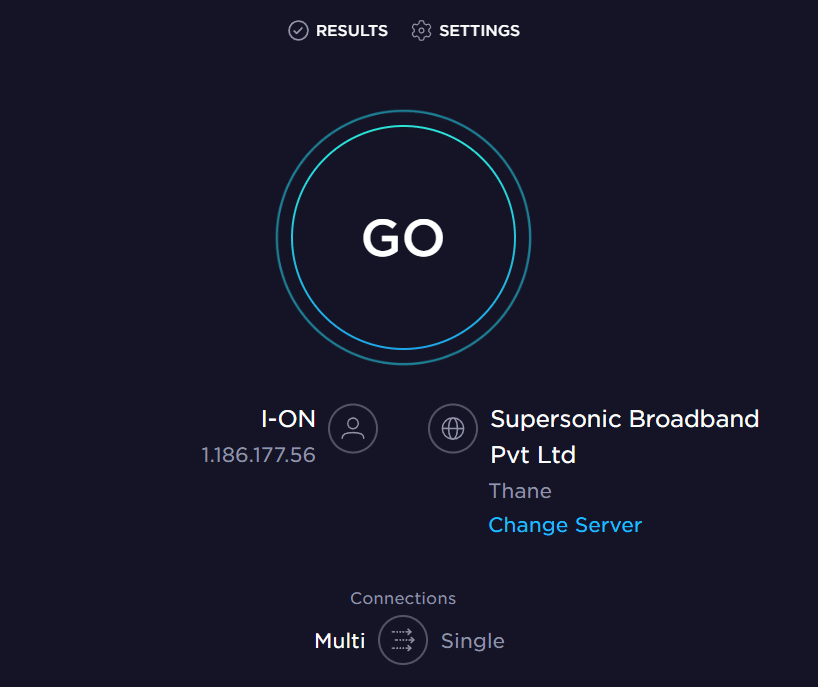
另请阅读:如何删除 Google 自动备份图片
方法三:重启谷歌应用
您应该检查 Google 应用程序在您的设备上是否正常运行。 如果您的 Android 设备上的 Google 应用程序无法正常运行,您会在尝试使用该应用程序浏览互联网时发现各种问题。 您目前处于离线状态 Android 问题可以通过停止您设备上的 Google 应用程序来解决。
1. 从手机菜单中打开设置,然后点击应用程序。
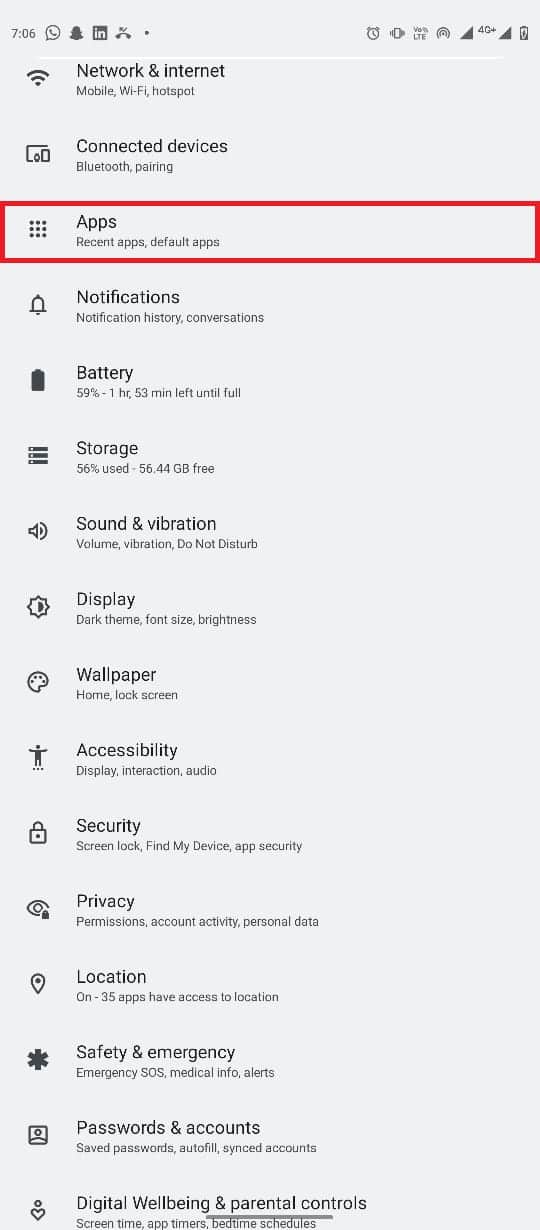
2. 在这里,点击查看所有应用程序按钮,然后选择Google 。
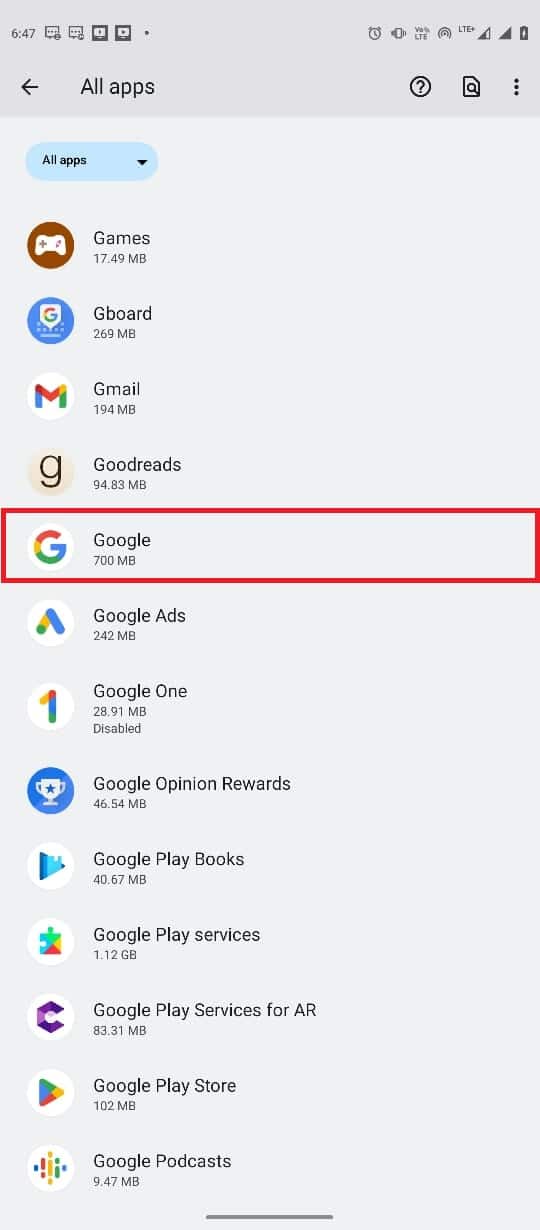
3. 找到并点击强制停止图标。
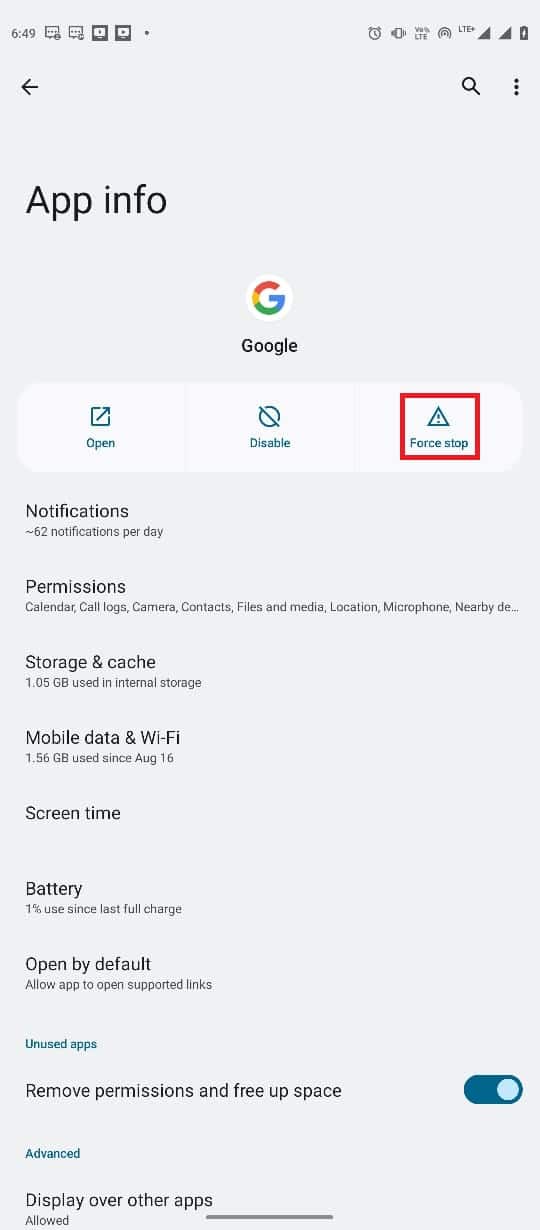

方法 4:清除 Google 应用程序缓存
如果 Google 一直说您的设备上仍然存在离线问题,您应该考虑清除 Google 缓存文件。 缓存文件是存储在手机内存中的临时应用程序文件。 通常,这些临时文件不会导致 Google 或您手机上的任何其他应用出现任何问题。 但是,如果手机上的缓存文件损坏或过多,应用程序可能会遇到各种错误,例如由于设备离线而无法使用 Google。 您可以清除 Google 应用程序的缓存文件,找出 Google for Android 显示离线问题的解决方案。
1. 从手机菜单中找到并打开设置,然后选择应用程序。
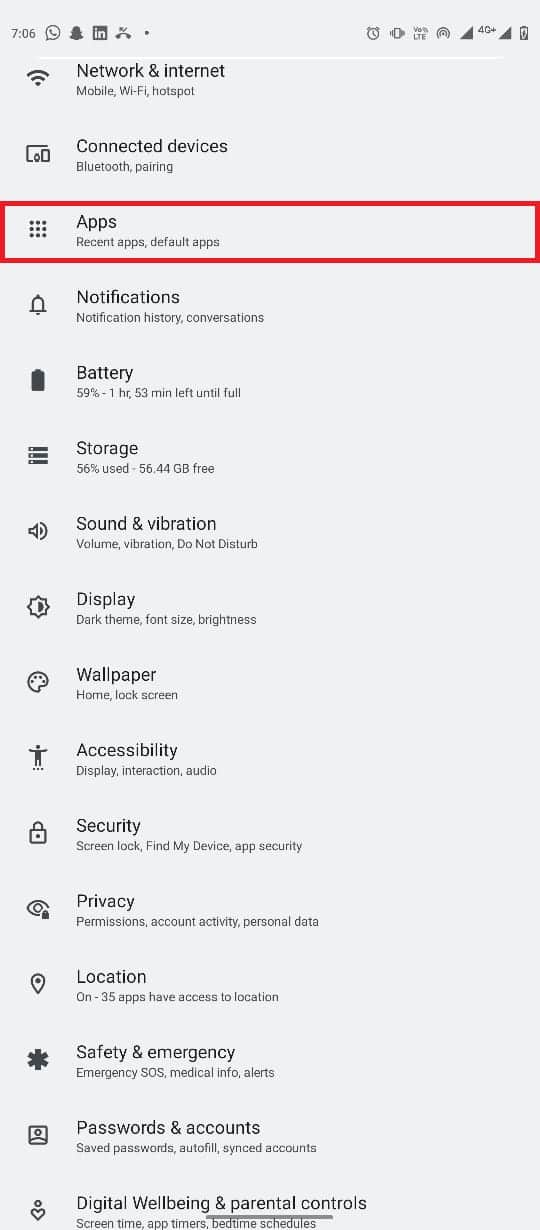
2. 找到并点按查看所有应用,然后选择Google。
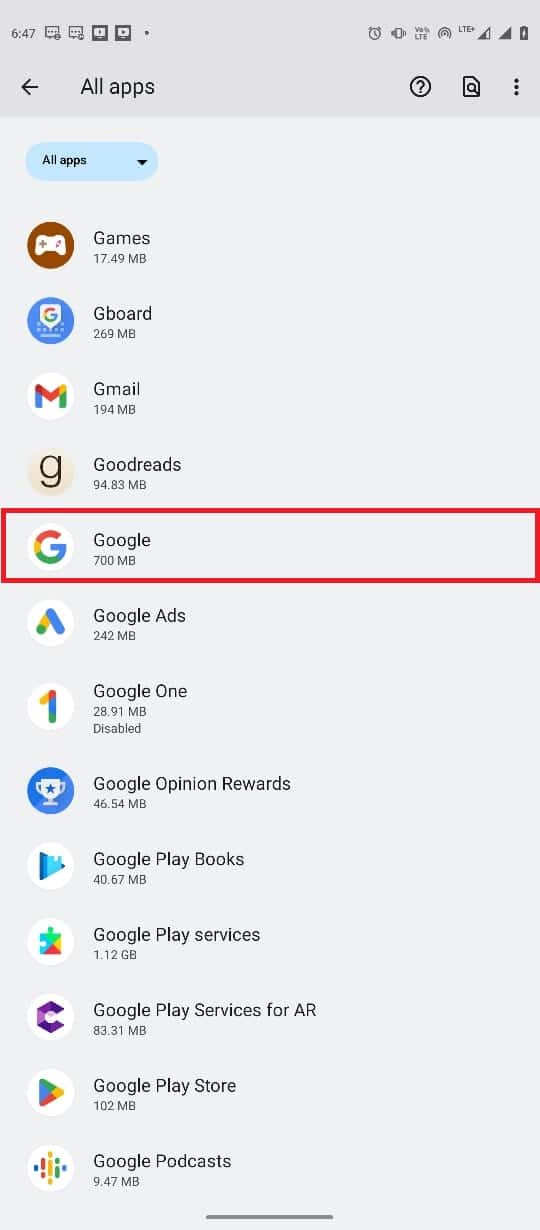
3. 找到并点击存储和缓存。
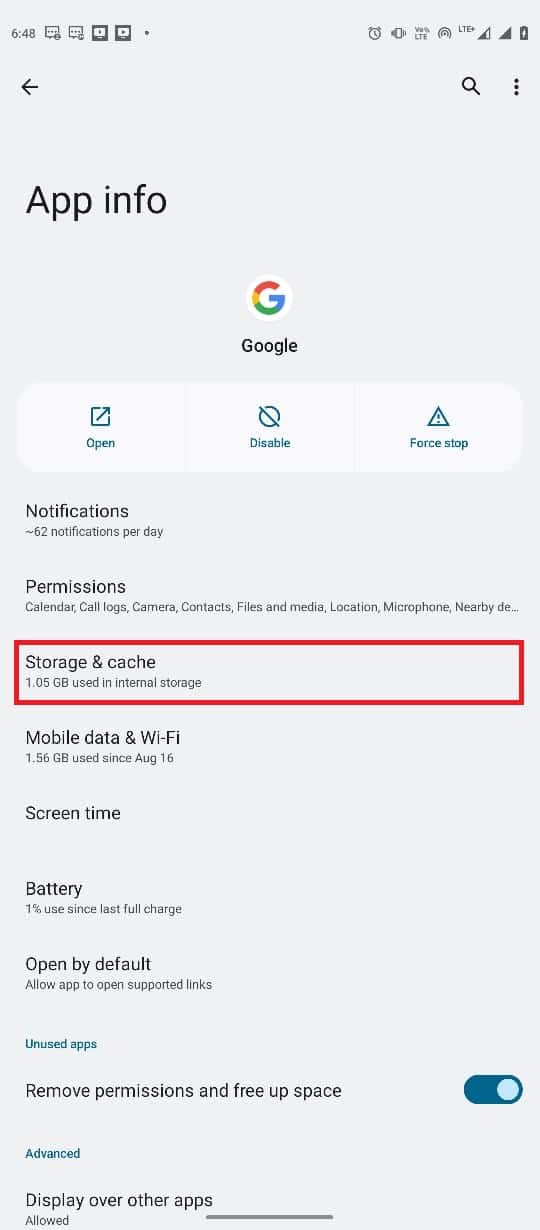
4. 现在,点击清除缓存按钮。
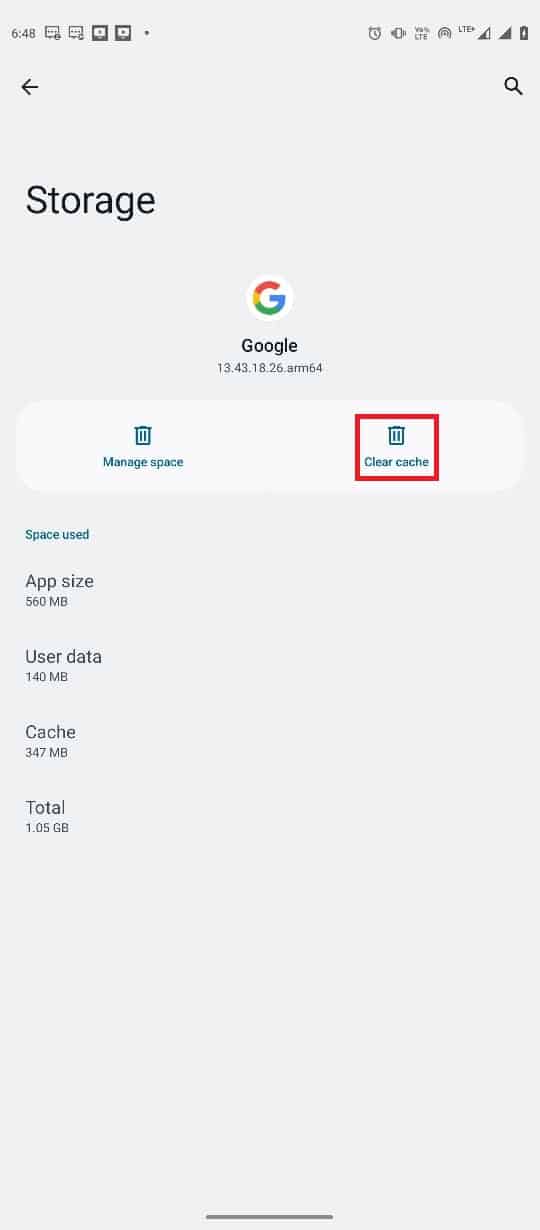
另请阅读:删除 Google 搜索历史记录及其对您的了解!
方法 5:重置网络设置
如果前面的方法都不管用,而你目前处于离线状态,安卓问题依旧,你可以尝试重置手机的网络设置来解决问题。 您可以使用这些简单的步骤来重置设备上的网络设置。
1. 从电话菜单打开设置。
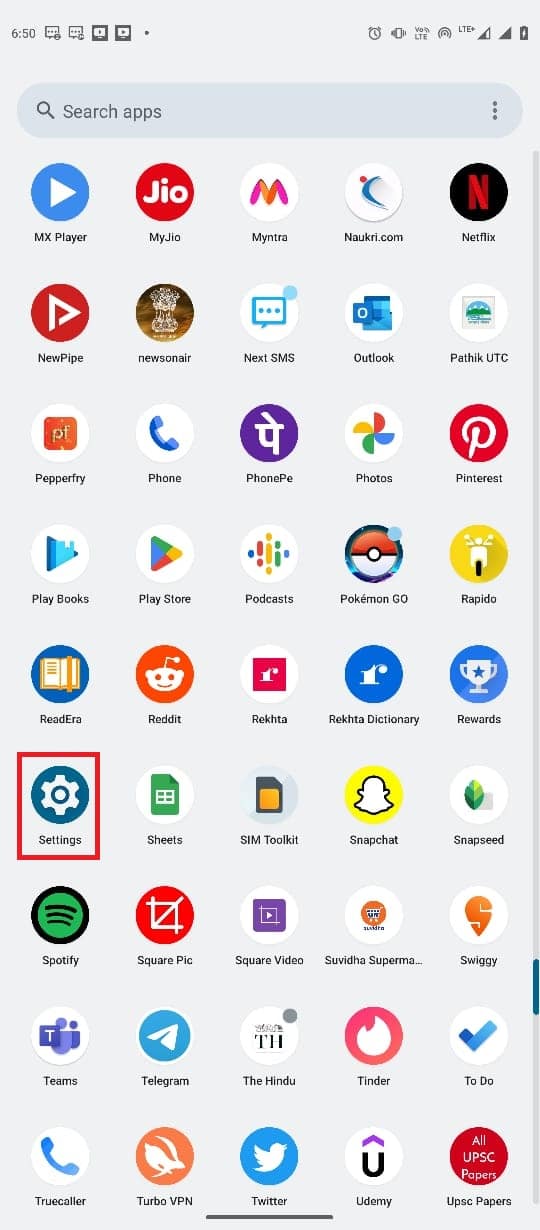
2. 导航并点击系统。
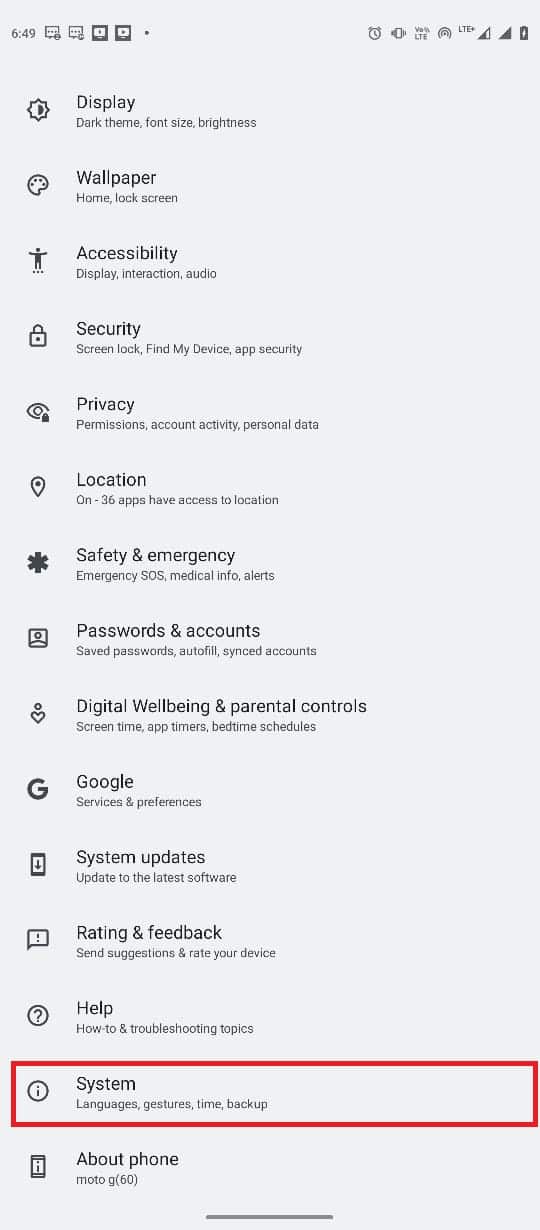
3. 现在,点击重置选项。
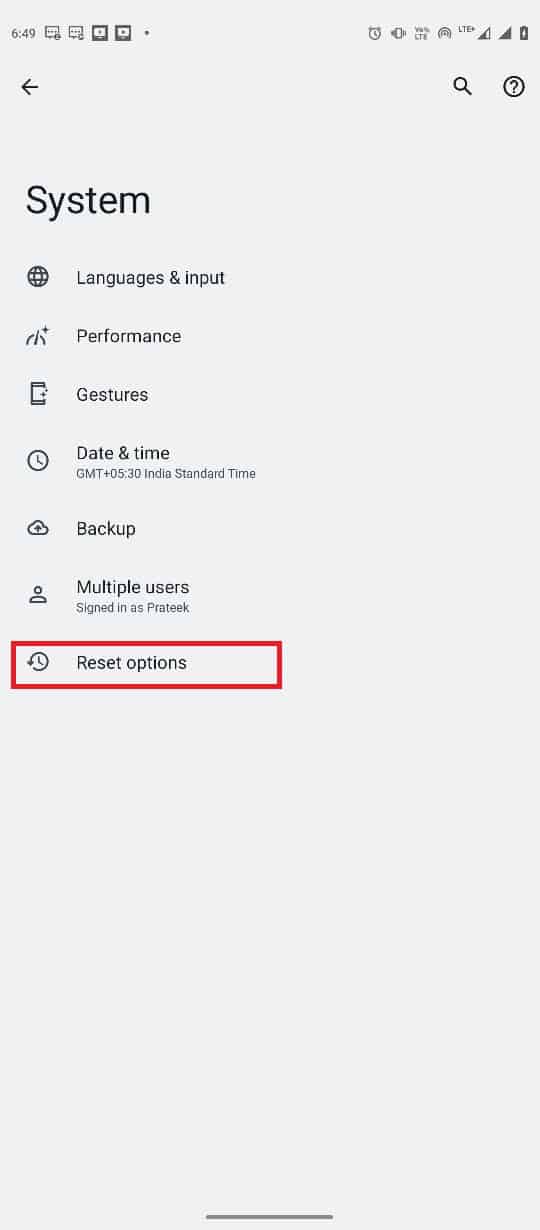
4. 现在,点击重置 Wi-Fi、移动和蓝牙。
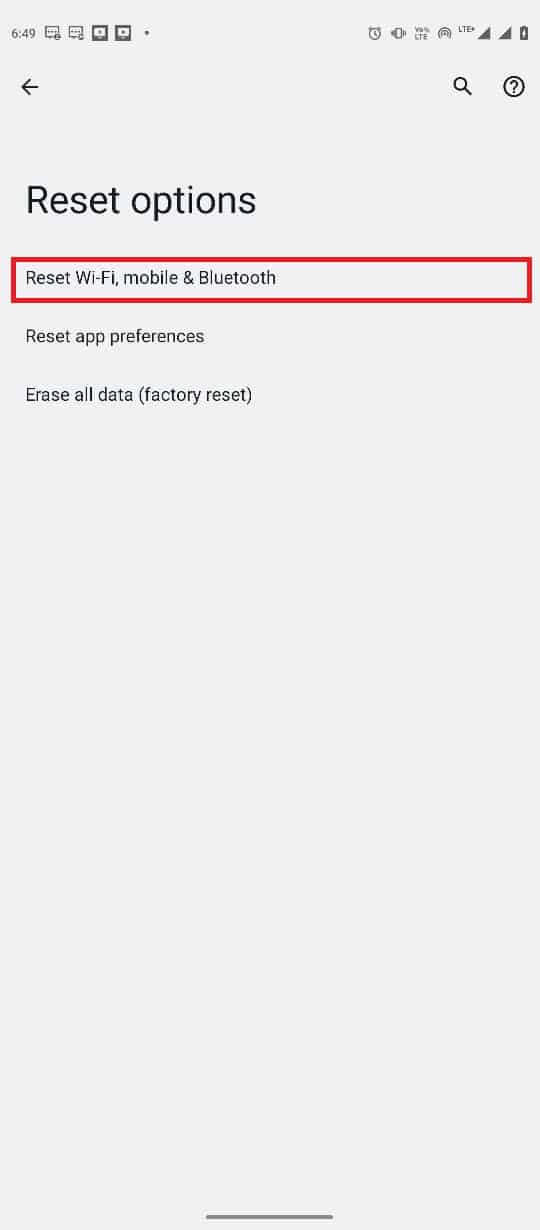
5. 最后,点击重置设置。
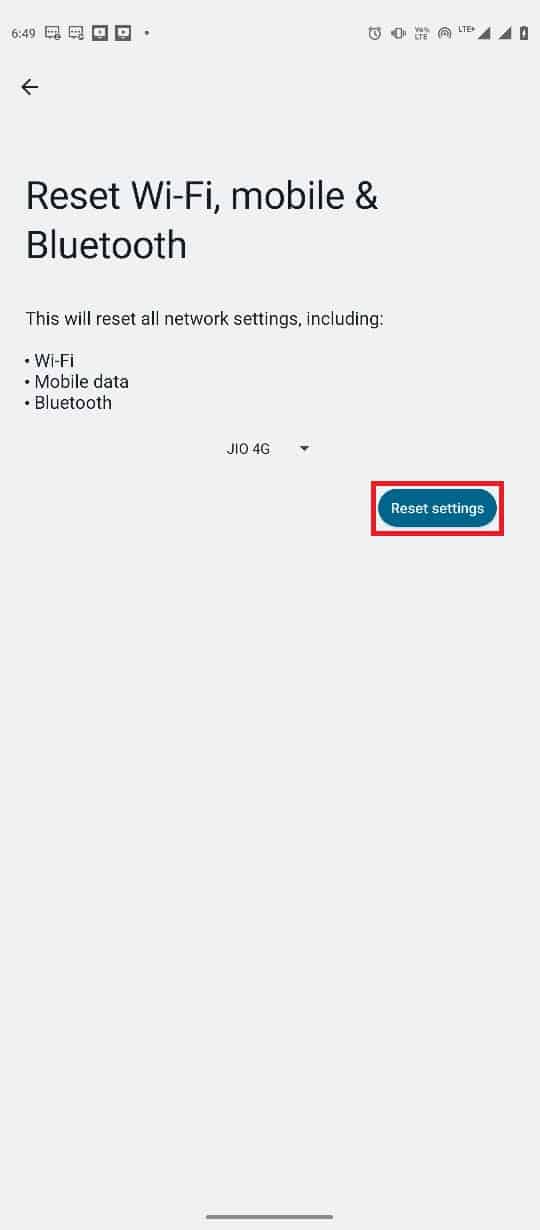
6. 重新连接互联网。
另请阅读:如何关闭 Google 上的安全搜索
方法六:使用第三方工具
注意:以下提供的信息仅供参考。 我们不认可此类工具供后续使用。
在某些情况下,问题可能是由 Android 操作系统的故障引起的。 可以使用各种第三方工具来修复 Android 操作系统,例如适用于 Android 的 Tenorshare ReiBoot。 这些第三方工具试图定位和解决 Android 操作系统的问题。
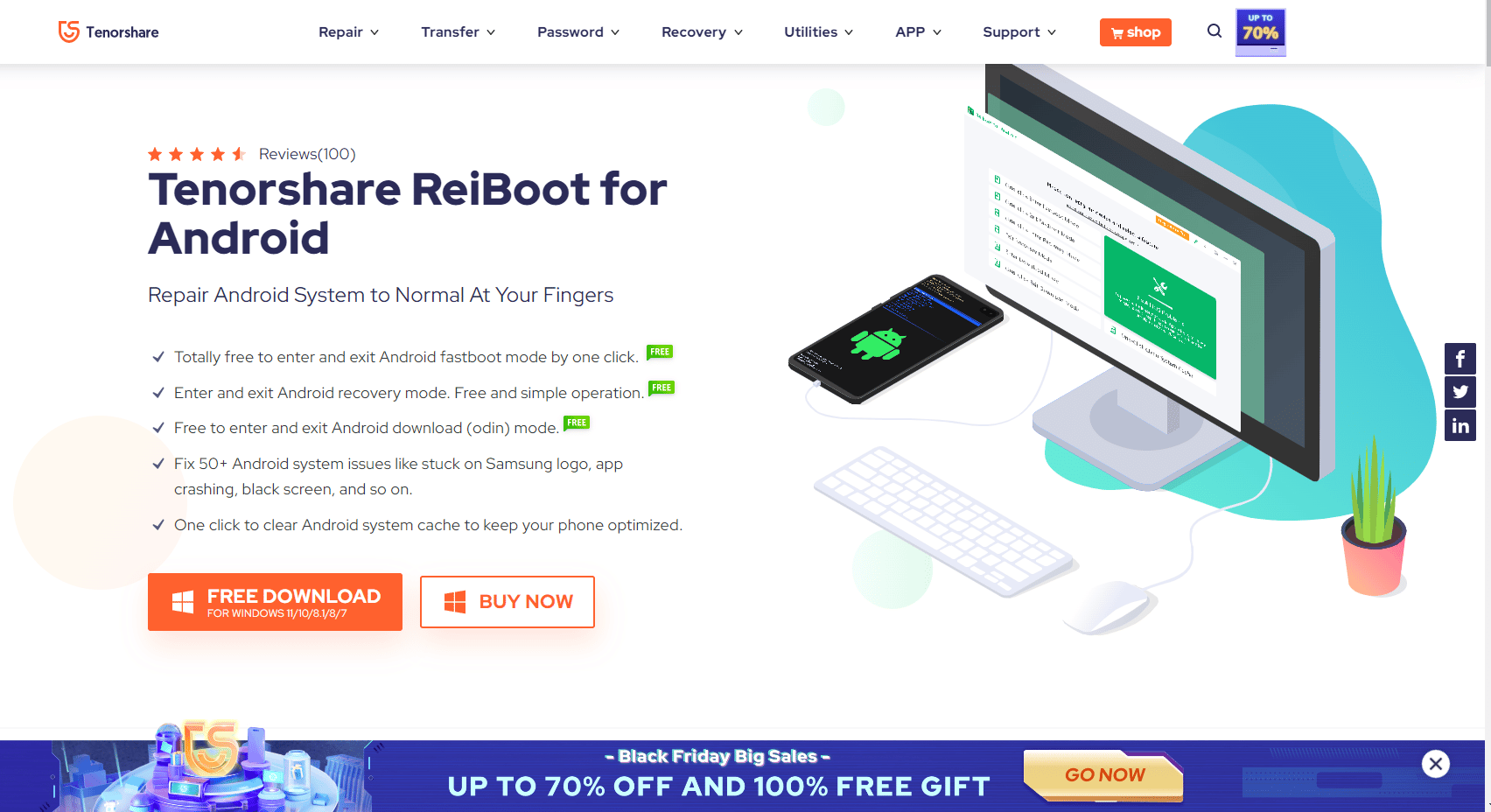
常见问题 (FAQ)
Q1。 为什么我无法连接到 Google?
答。 无法连接到 Google 应用程序的最常见原因之一是互联网连接不良。 因此,请始终确保您拥有良好的互联网连接,以避免出现 Google 连接问题。
Q2。 为什么 Google 应用程序无法在我的 Android 设备上运行?
答。 此问题可能有多种原因,例如网络质量差、手机或应用程序滞后等。
Q3. 如何修复 Android 上的 Google 应用程序错误?
答。 您可以尝试清除 Google 应用的应用缓存数据,以解决各种应用错误,包括连接错误。
Q4. 如何在 Android 上重置我的网络设置?
答。 通常,您可以从 Android 设备的系统设置中重置网络设置。 但是,电话设置可能因制造商而异。
Q5. 是什么导致 Android 上的 Google 离线错误?
答。 有几个因素可能导致此错误,包括缓存数据损坏、手机延迟、互联网连接不良等。
推荐的:
- 如何在 Android 上恢复已删除的短信
- 如何在 Android 上打开 Bin 文件
- 修复 Google Play 商店错误代码 403
- 你如何阻止谷歌显示你以前的搜索
我们希望本指南对您有所帮助,并且您能够修复Google for Android 在您的 Android 设备上显示离线问题。 让我们知道哪种方法适合您。 如果您有任何建议或疑问,请在评论部分告诉我们。
