修复 Google Drive 禁止下载错误
已发表: 2022-07-09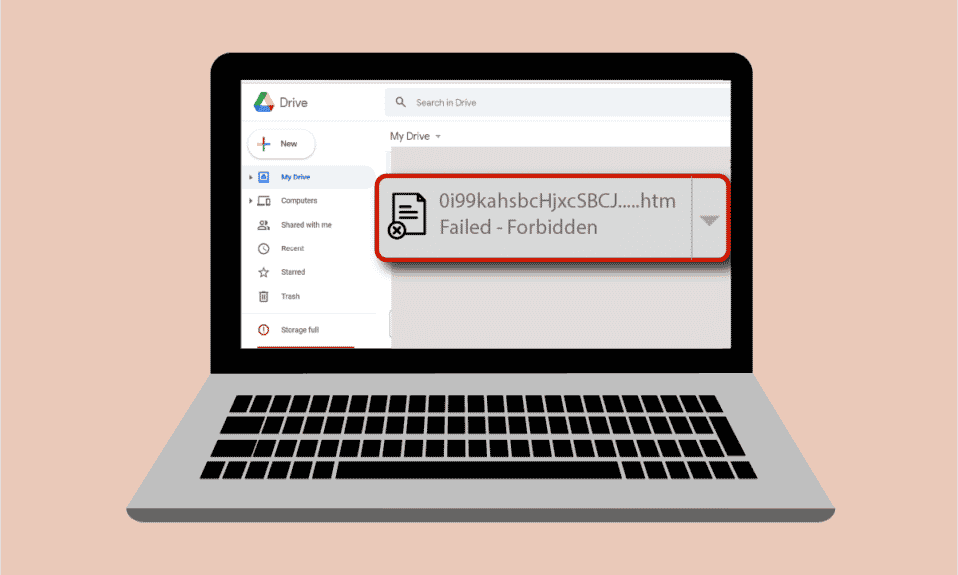
Google 云端硬盘是共享和存储文件的安全便捷场所。 顾名思义,它可用于访问所有文件,邀请他人查看和编辑它们,以及从任何地方和任何设备访问文档。 它于 2014 年开发,此后广泛用于各种平台,如 Windows、Mac、Android 设备和 iOS 手机。 最近,Google 工作区的这个关键组件在许多设备上都出现了文件下载错误。 如果您想知道为什么我的下载显示禁止失败,那么您来对地方了,因为我们是来回答这个问题的。 我们为您带来了一个完美的指南,可以帮助您解决 Google Drive 禁止下载错误。 让我们在接下来的段落中讨论相同的内容,但首先,让我们看看可能导致此问题的一些原因。
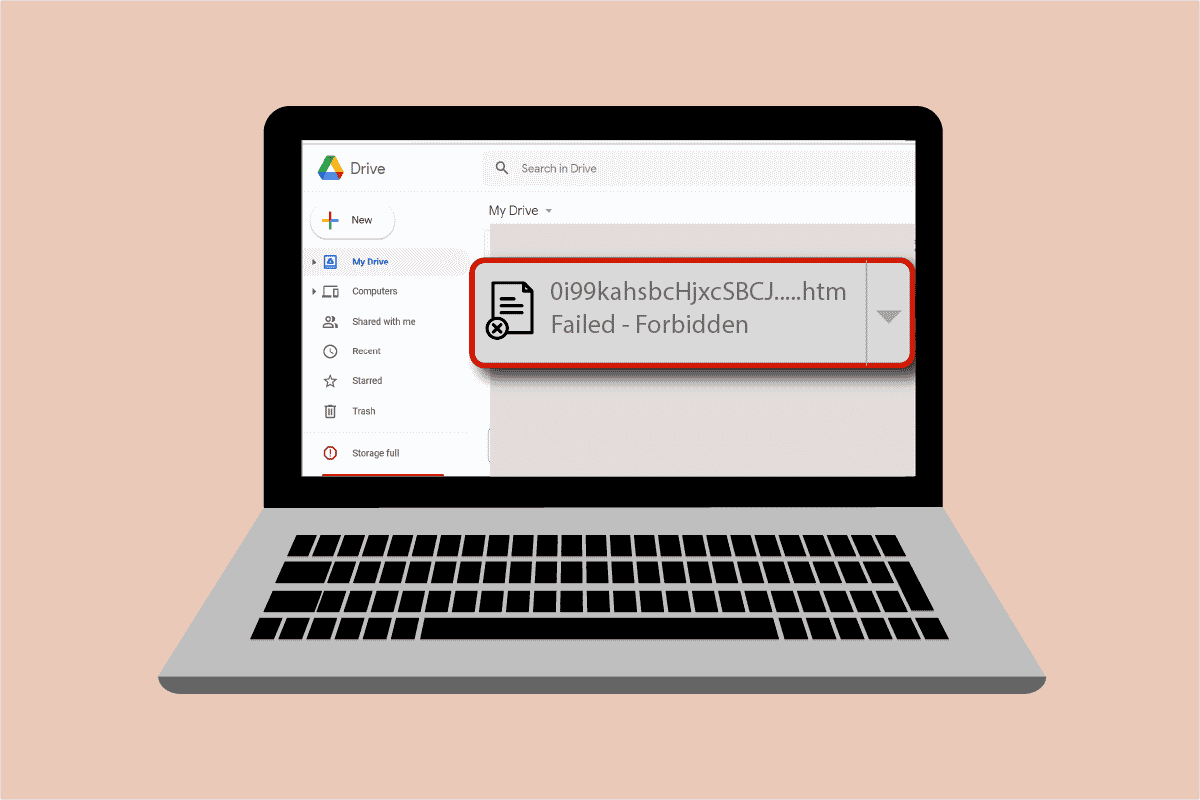
内容
- 如何修复 Google Drive 禁止下载错误
- 方法一:重启电脑
- 方法 2:启用隐身模式
- 方法 3:暂时禁用防病毒软件(如果适用)
- 方法 4:使用单个 Google 帐户
- 方法 5:使用可共享链接
- 方法6:禁用硬件加速
如何修复 Google Drive 禁止下载错误
- 损坏的文件下载可能会导致您的 Google 云端硬盘出现禁止错误。
- 由于安全原因,Google Drive 可以检测到网络上的其他用户,从而导致文件下载错误。
- 硬件加速可能是导致错误的另一个原因。
无论是技术错误还是故障,Google Drive 下载失败都可以使用一些简单的方法来修复,我们将以复杂的有序方式进行讨论。
方法一:重启电脑
在开始使用其他方法解决 Google Drive 上的文件下载错误之前,您必须尝试重新启动系统。 有时,问题是由于一个简单的故障而发生的,可以通过再次启动 PC 来克服。 阅读我们关于重启或重启 Windows 10 计算机的 6 种方法的指南,了解详细信息。

方法 2:启用隐身模式
解决 Google Drive 禁止下载的下一个方法是在浏览器上启用隐身模式。 这有助于阻止浏览器跟踪用户的互联网活动。 为了激活它,请按照以下步骤操作:
1. 按Windows 键,输入chrome ,点击Open 。
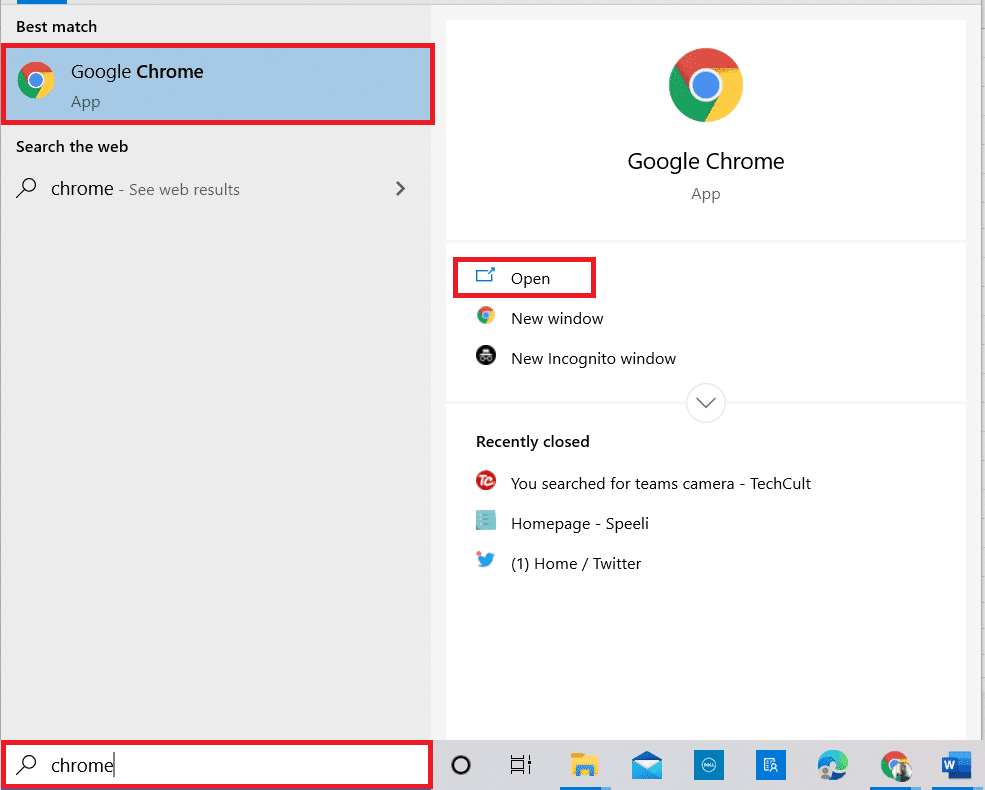
2. 单击三点图标并选择新建隐身窗口选项。
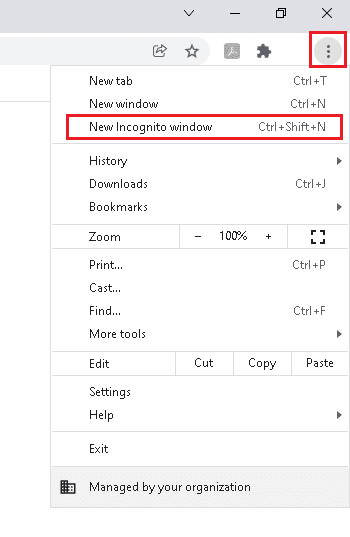
3. 现在,您将被定向到隐身页面。
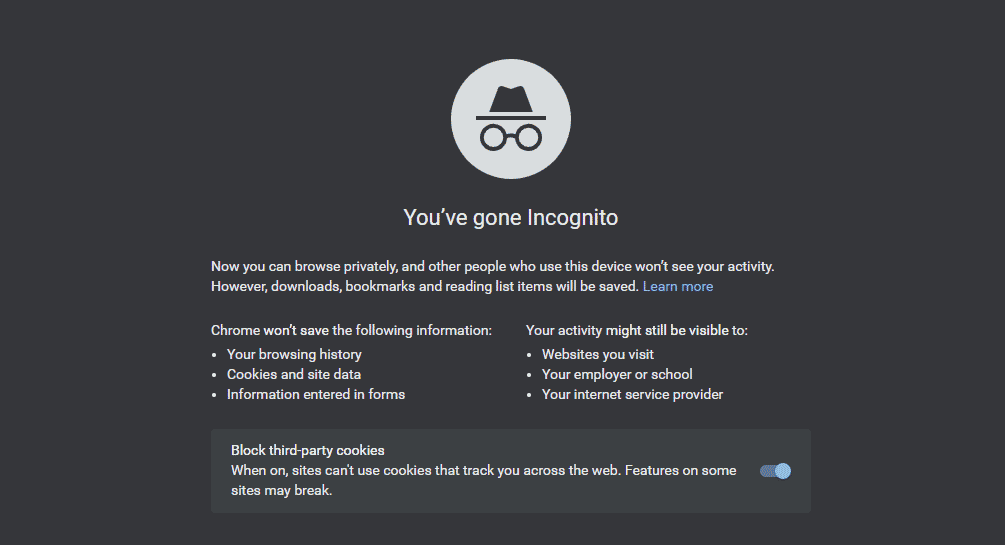
现在您已启用隐身模式,请尝试在 Google Drive 中下载文件。
另请阅读:如何删除 Google Drive 中的重复文件
方法 3:暂时禁用防病毒软件(如果适用)
如果您最近为您的桌面安装了防病毒软件,并且想知道为什么我的下载在 Google Drive 上显示禁止失败,那么其背后的原因可能是防病毒软件由于安全原因阻止了文件下载。 在这种情况下,最好的办法是禁用它。 您可以阅读我们关于如何在 Windows 10 上临时禁用防病毒的指南以了解更多信息。
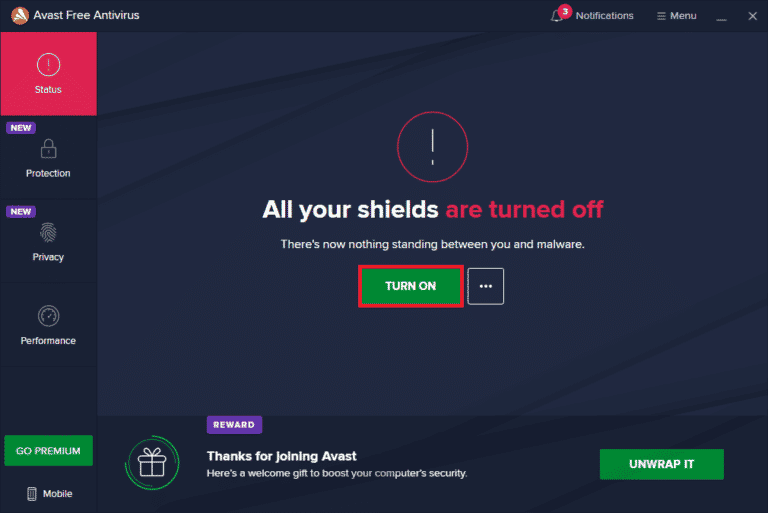
方法 4:使用单个 Google 帐户
如果您在浏览器上使用多个 Google 帐户,它们可以阻止文件下载并导致禁止 Google Drive 下载失败,因此,为防止这种情况,请注销所有其他帐户并使用单个 Google 帐户。
1. 在您的 PC 上打开Google Chrome 浏览器。
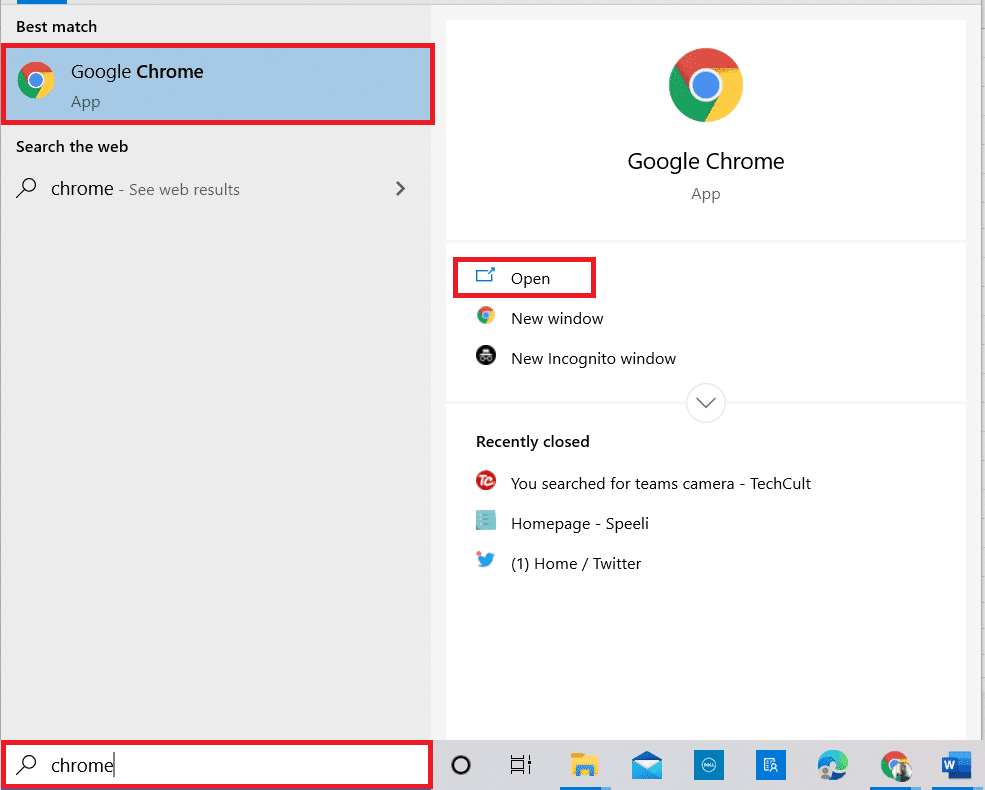
2. 单击未与Google Drive关联的帐户的三点图标。
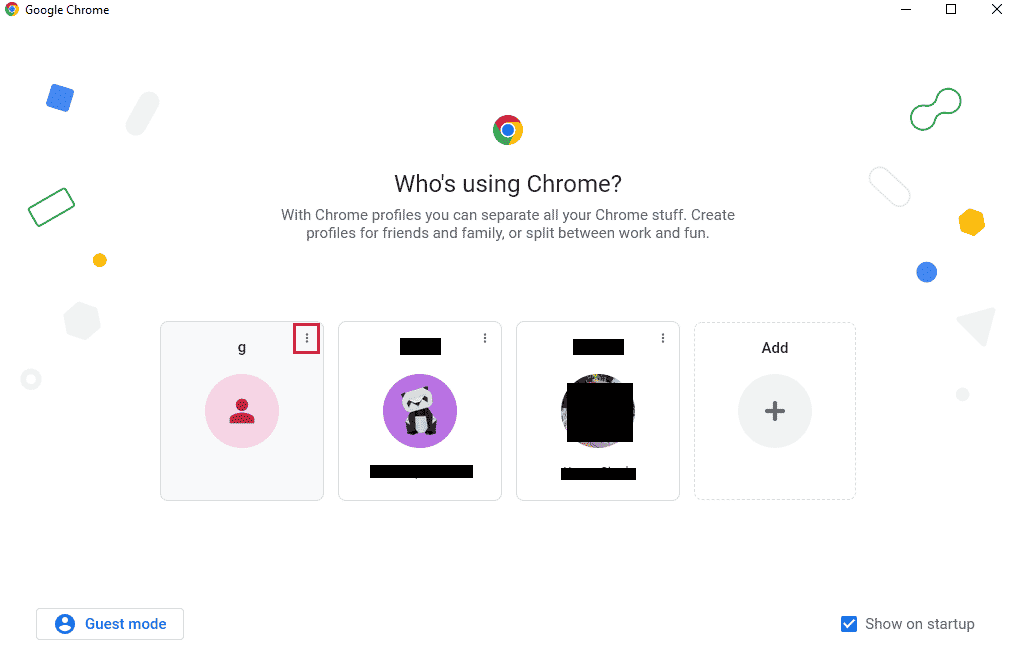
3. 选择删除选项。

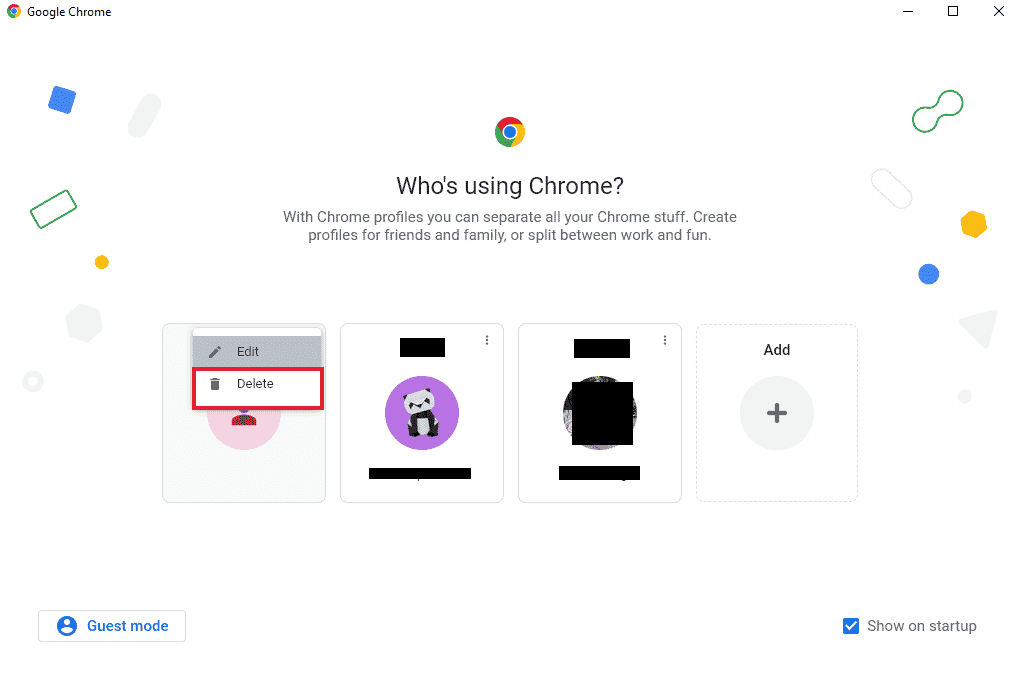
如果有多个帐户,请重复此过程。 删除所有帐户后,您只剩下一个用于 Google Drive 的 Google 帐户,登录 Google Drive 并检查文件下载错误是否已解决。
另请阅读:如何修复 Google Drive Access Denied 错误
方法 5:使用可共享链接
通过使文件的链接可共享,您可以使其没有任何下载错误。 以下是执行相同操作的步骤:
1. 打开您的 Google 云端硬盘帐户。
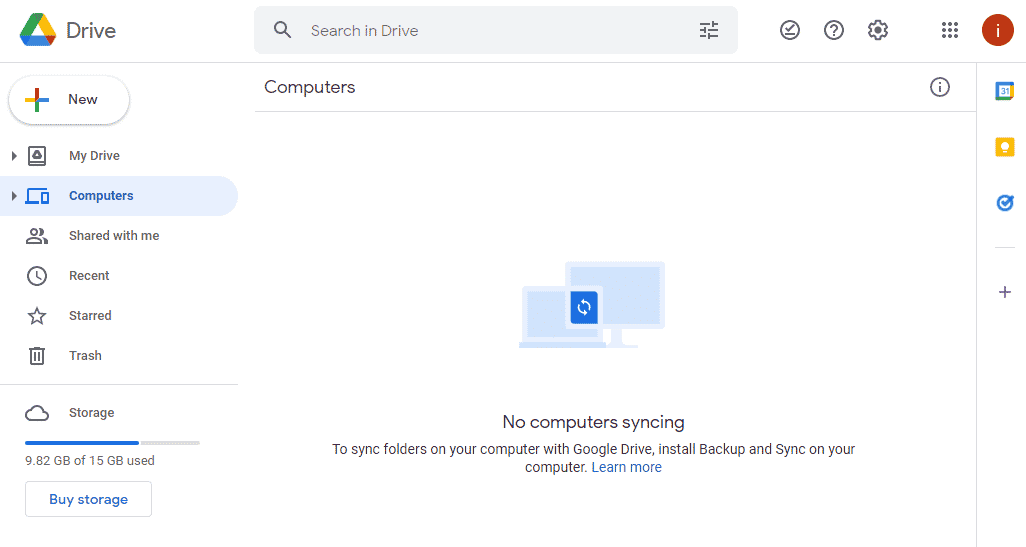
2. 右键单击要下载的文件,然后单击菜单中的获取链接。
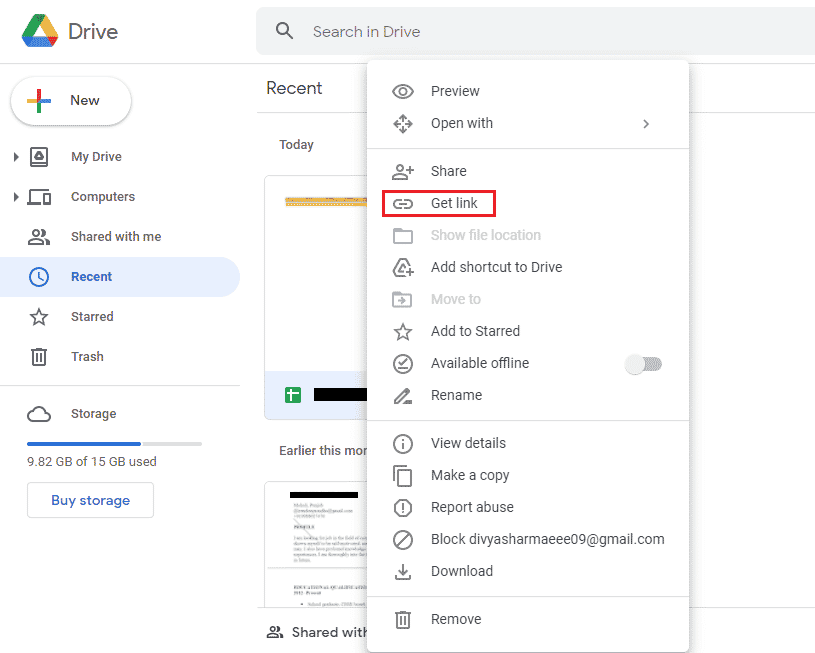
3. 这里。 单击复制链接选项并将其粘贴到新选项卡中以下载文件。
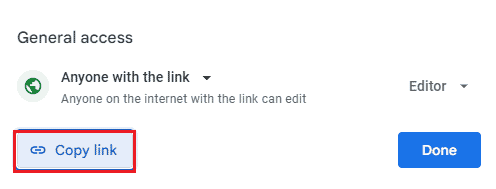
方法6:禁用硬件加速
如前所述,硬件加速也可能是阻止文件下载并导致 Google Drive 禁止下载的原因之一。 因此,禁用浏览器中的硬件加速非常重要。
1. 启动谷歌 Chrome浏览器。
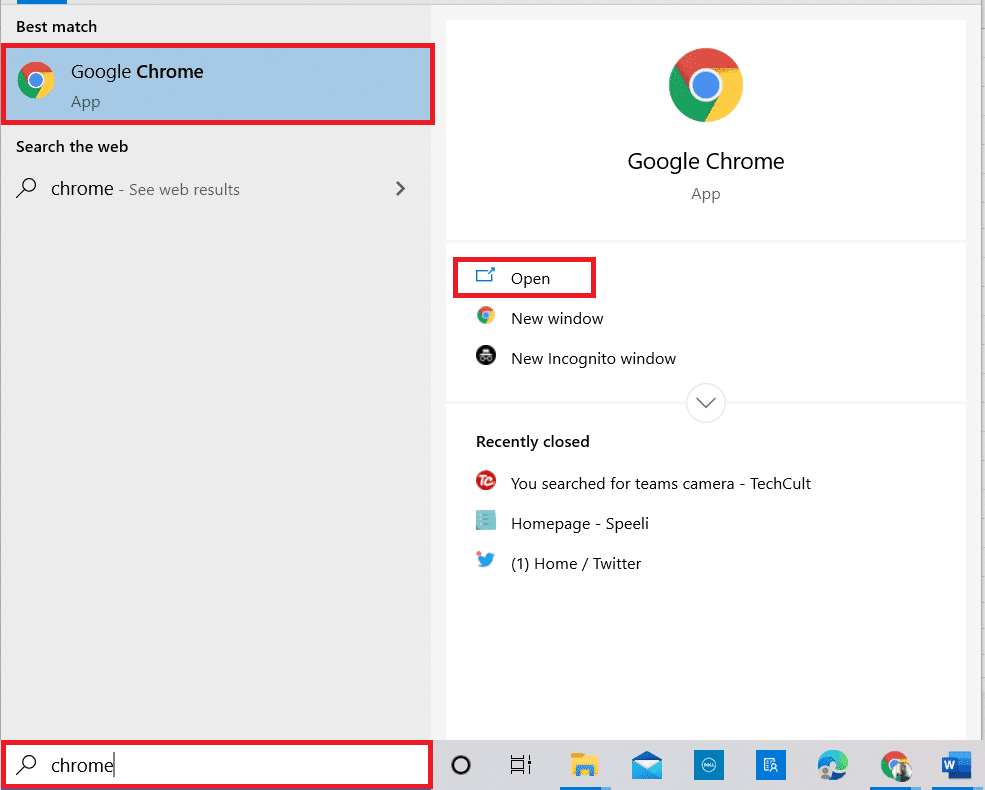
2. 单击屏幕右上角的三点图标。
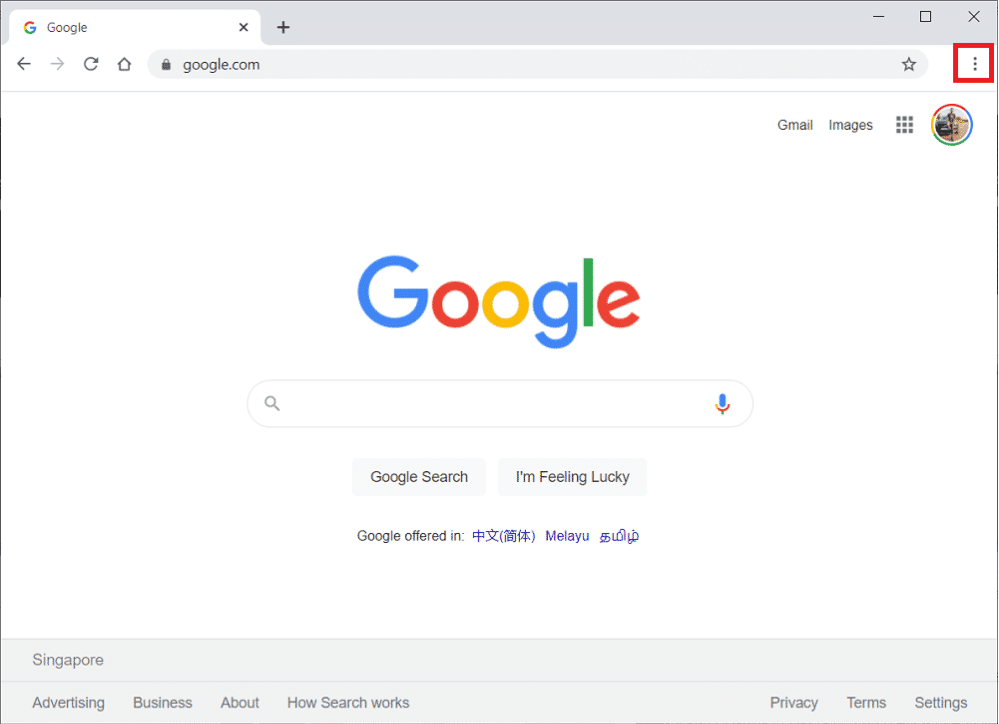
3. 然后,单击列表中的设置。
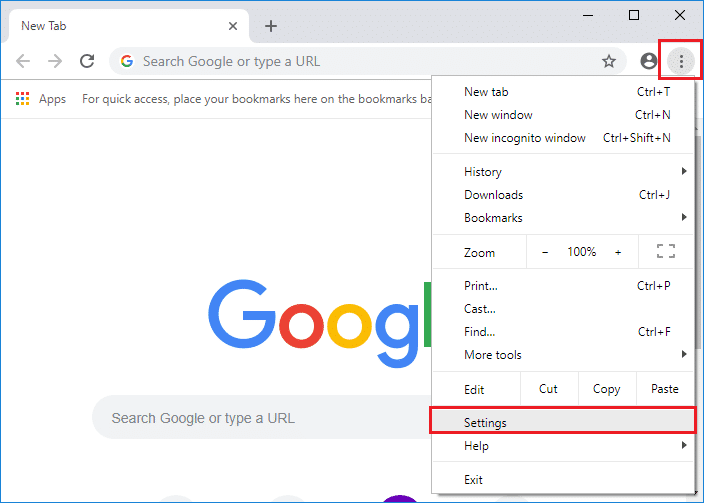
4. 现在,单击高级选项并从侧面板中选择系统。
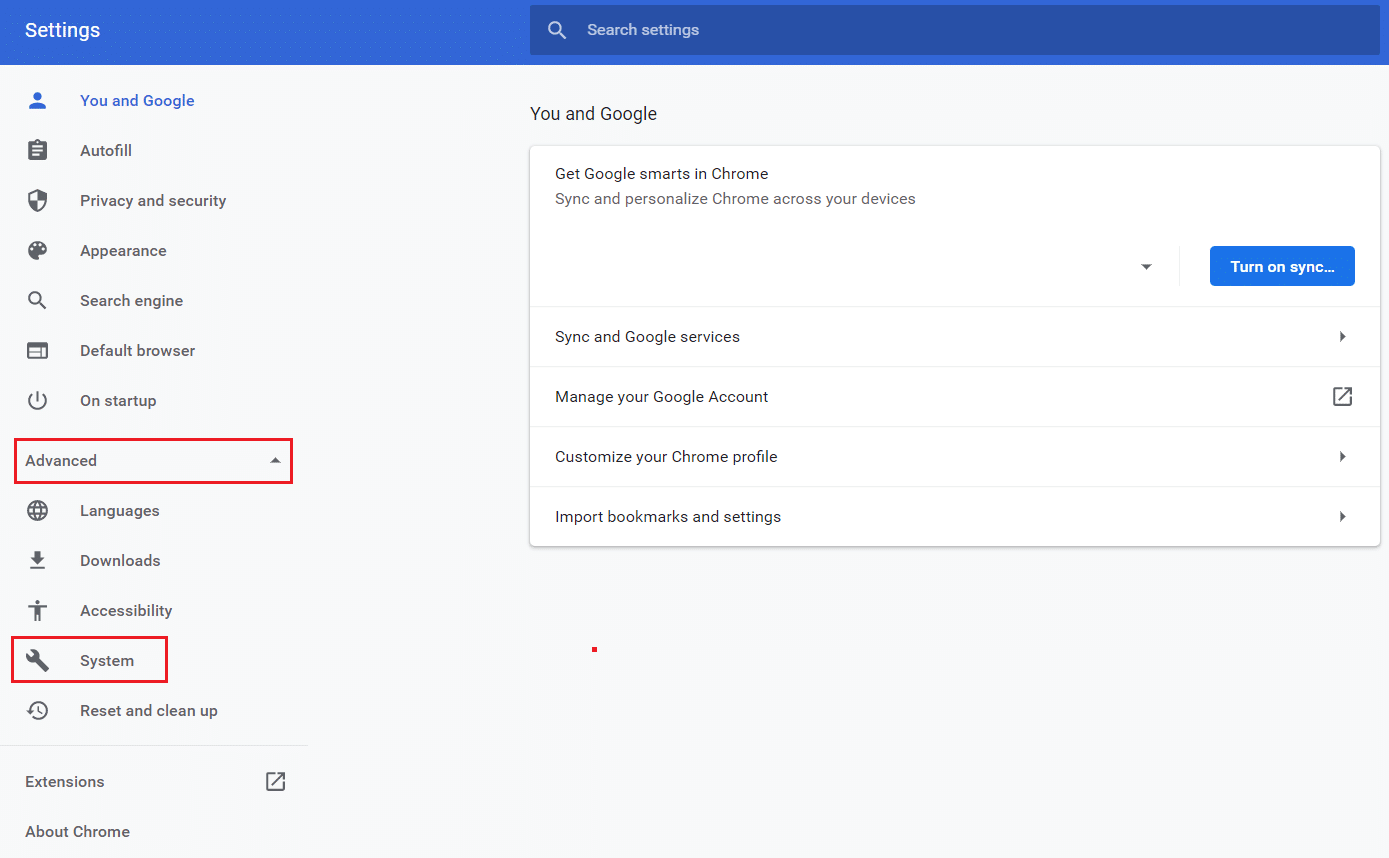
5. 关闭可用时使用硬件加速。
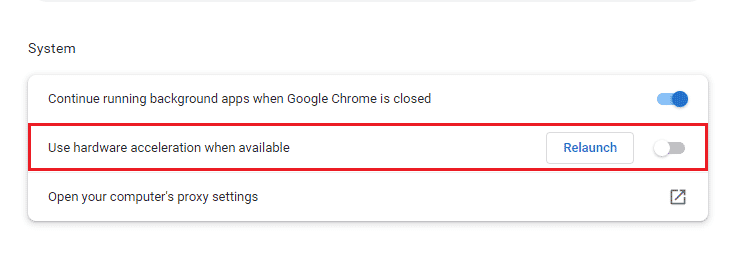
现在,尝试在 Google 驱动器上下载文件并检查禁止错误是否已解决。
另请阅读:如何将文件从一个 Google Drive 移动到另一个
常见问题 (FAQ)
Q1。 修复禁止下载的最简单方法是什么?
答。 修复被禁止下载的最好和最简单的方法是打开隐身模式。 这有助于使浏览器远离用户的网络,因此不会出现禁止错误。
Q2。 禁止到底是什么意思?
答。 禁止是在 Google Drive 中下载文件时出现的错误。 虽然背后有几个原因,但可以通过更改 Google 帐户、进入隐身模式或获取可共享链接来解决此问题。
Q3。 如何恢复被禁止的下载?
答。 您可以通过在多功能框中键入 chrome:/downloads 然后按 Enter 来恢复 Windows 上的禁止下载。 恢复文件下载的另一种方法是同时按 Ctrl + J 键并单击恢复。
Q4。 如何停止失败的禁止下载?
答。 您可以通过启用“安全”页面上的“无保护”功能来停止系统上失败的禁止下载。
Q5。 如何下载被禁止的 PDF?
答。 通过获取 PDF 文件的可共享链接,可以在 Google Drive 上下载禁用的 PDF。 将此链接粘贴到新选项卡中并下载文件而不会出现任何错误。
推荐的:
- 修复 Twitch Leecher 下载错误
- 如何在没有电子邮件和密码的情况下访问旧的 Myspace 帐户
- 修复 Outlook 上的 Gmail 错误 78754
- 如何从 Google Drive 中恢复已删除的 Google Doc
毫无疑问,禁止下载错误非常烦人,并且是您急于下载文件时的障碍。 此错误通常在尝试下载具有新扩展名的文件时发生。 我们希望我们的指南彻底帮助您解决此问题,并且您能够修复Google Drive 禁止下载错误。 让我们知道哪种方法可以帮助您成功解决问题。 如果您对该主题有任何疑问或提供任何建议,请随时将它们留在下面的评论部分,以便我们遵守它们。
